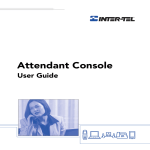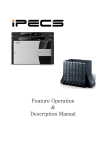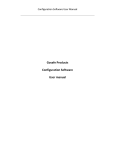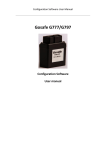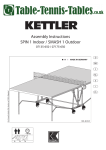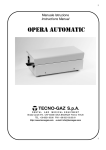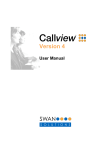Download Mitel Attendant Console User guide
Transcript
MITEL Attendant Console User Guide Attendant Console Quick Reference Guide These are the basic instructions for the most frequently used telephone system and voice mail features. For detailed information on these and other features, refer to the complete instructions in the User Guide. To place a call Type the number in the Number or Name box in the Directory and press ENTER. (You do not need to enter an outgoing access code for outside calls.) To answer a call Select the Answer icon OR press F9. To hang up Press F12 OR select the Hang-Up icon. To place a call on hold 1. Press F10 OR select the Hold icon. 2. Press Answer to remove the call from Hold. To place a call on system hold Select the Sys Hold icon. To transfer a call 1. Select the destination number in the directory. 2. Press ENTER to transfer the call to the number. To transfer to voice mail 1. Select the destination number in the directory. 2. Select Voice Mail in the directory or press CTRL+ENTER. MESSAGES To leave a message at the station Press CTRL+E OR select the Mess. Call icon. To leave a voice mail message Press CTRL+O OR select the Leave VM icon. To leave a silent message (without placing a call) Select an entry in the Directory, and then select Message on the Directory. To Remove a message without responding From the Messages dialog (displayed through the Tools drop-down menu), highlight the message and select Remove. To remove all the messages in the list, Select Remove All. To respond to a message If you have waiting messages, the message indicator on the status bar says MSG and a small lamp symbol appears. Each message is identified with the source of the message, time and date stamp, and the number of the messages from the messaging station. NOTE To cancel a transfer You can cancel a transfer at any time before the transfer is completed. Select the Cancel Trn icon OR press F6. To make a page 1. Highlight the desired page zone in the Page Zones dialog, and then either press ENTER, select Begin Page, or double-click the desired page zone. 2. Make your announcement before the Paging timer expires, then hang up. Mitel® Attendant Console User Guide – Issue 3.2, September 2009 If a station-to-station message is left more than once between the same two extension numbers, the message count will only display “1.” Highlight the message and click Reply OR double-click the message. If the called station is unavailable (does not answer the call, is busy, or is in do-not-disturb), the message remains in the list and you can try again later or leave your own message for that station. NIGHT MODE To connect a conference To place your system in night mode When you have built your Conference list, you are ready to connect the conference call. Select Night Mode from the Console drop-down menu and select On. Whenever the system is in night mode, the Status bar displays NGT. NOTE This procedure places only your system in night mode. In a multi-node network, if you will be placing other nodes into night mode, you may want to program a shortcut key to enable and disable Network Night Mode. For more details, refer to the Attendant Console User Guide. 1. Select Begin on the Conference dialog. 2. At any time during the conference, you can add another call into the conference. VOLUME AND MICROPHONE MUTE To adjust the Volume: Select Up or Down from the Volume drop-down menu OR press CTRL+P to increase the volume or CTRL+W to lower the volume. To save your volume settings: Select Save from the Volume drop-down menu. CONFERENCE CALLS To build a conference You can build a conference from calls that are either connected or on individual hold in the main Call List. You cannot add ringing calls. 1. Highlight the desired call from the call list. 2. Do one of the following: TO MUTE THE MICROPHONE Press CTRL+U OR Select Mute from the Volume drop-down menu. (To unmute the microphone, select Mute again.) • Press CTRL+N (this option is available only while you are on a call). • Press CTRL+R. • Select Conference • Drag and drop the highlighted call onto the Conference Setup dialog. The Console copies the call into the Conference Setup list. 3. Repeat for all calls to be included in the conference. There is no active conference yet, you still must connect the conference, as described below. If you copy the wrong call into the Conference tag list, remove it by highlighting it in the Conference Setup list and selecting Remove Call. This does not affect the Call List, only the Conference Setup list. Mitel® Attendant Console User Guide – Issue 3.2, September 2009 Notice This guide is released by Mitel Networks Corporation and provides information necessary to use Attandant Console. The guide contents, which reflect current Mitel standards, are subject to revision or change without notice. Some features or applications mentioned may require a future release and are not available in the initial release. Future product features and applications are subject to availability and cost. Some features or applications may require additional hardware, software, or system administrator assistance. For sales, service, or technical support, contact your local authorized provider: Enter provider information above. If you do not know the contact information for your local provider, use the “Partners” link at the top of the Mitel home page (www.mitel.com) to find a location near you. If you have any questions or comments regarding this user guide or other technical documentation, contact the Technical Publications Department (USA) at: [email protected] Mitel® is a registered trademark of Mitel Networks Corporation. Inter-Tel® is a registered trademark of Inter-Tel (Delaware), Incorporated. All other trademarks mentioned in this document are the property of their respective owners, including Mitel Networks Corporation, Incorporated or Inter-Tel (Delaware), Incorporated. All rights reserved. © 1996–2009 Mitel Networks Corporation Personal use of this material is permitted. However, permission to reprint/republish this material for advertising or promotional purposes or for creating new collective works for resale or redistribution to servers or lists, or to reuse any copyrighted component of this work in other works must be obtained from Mitel Networks Corporation. Mitel® Attendant Console User Guide – Issue 3.2, September 2009 Page i Important Safety Instructions and Precautions Remember the following safety guidelines when using the phone. Programming Emergency Numbers Make sure to do the following when programming emergency numbers and/or making test calls to emergency numbers: • Remain on the line and briefly explain to the dispatcher the reason for the call. • Perform tests during off-peak hours such as early morning or late evenings. Safety Notices The following notices may appear on the product or in the technical documentation. Notice Description Caution indicates a potentially hazardous situation which, if not avoided, may result in minor or moderate injury and/or damage to the equipment or property. Warning indicates a potentially hazardous situation which, if not avoided, could result in death or serious injury. Danger indicates an imminently hazardous situation which, if not avoided, will result in death or serious injury. The exclamation point within an equilateral triangle indicates that important operating and maintenance (servicing) instructions are included in the literature accompanying the product. Page ii Mitel® Attendant Console User Guide – Issue 3.2, September 2009 Limited Warranty Mitel Networks Corporation warrants the physical diskette(s) and physical documentation enclosed herein (but not any diskettes or documentation distributed by you) to be free of defects in materials and workmanship for a period of sixty days from the purchase date. If Mitel Integrated Systems receives notification within the warranty period of defects in materials or workmanship, and such notification is determined by Mitel Integrated Systems to be correct, Mitel Integrated Systems will replace the defective diskette(s) or documentation. DO NOT RETURN ANY PRODUCT UNTIL YOU HAVE CONTACTED YOUR DEALER. YOUR DEALER WILL BE RESPONSIBLE FOR OBTAINING RETURN AUTHORIZATION. The entire and exclusive liability and remedy for breach of this Limited Warranty shall be limited to replacement of defective diskette(s) or documentation and shall not include or extend to any claim for or right to recover any other damages, including but not limited to, loss of profit, data, or use of the software, or special, incidental, or consequential damages or other similar claims, even if Mitel Integrated Systems has been specifically advised of the possibility of such damages. In no event will Mitel Integrated System's liability for any damages to you or any other person ever exceed the lower of suggested list price or actual price paid for the license to use the software, regardless of any form of the claim. THIS WARRANTY IS IN LIEU OF AND EXCLUDES ALL OTHER WARRANTIES, EXPRESS OR IMPLIED, INCLUDING, BUT NOT LIMITED TO, ANY IMPLIED WARRANTY OF MERCHANTABILITY OR FITNESS FOR A PARTICULAR PURPOSE. THERE ARE NO WARRANTIES WHICH EXTEND BEYOND THIS LIMITED WARRANTY. Specifically, Mitel Integrated Systems makes no representation or warranty that software is fit for any particular purpose and any implied warranty of merchantability is limited to the sixty-day duration of the Limited Warranty covering the physical diskette(s) and documentation only (and not the software) and is otherwise expressly and specifically disclaimed. This Limited Warranty does not apply to any products damaged by improper handling, normal wear and tear, accidents, lightning damage, negligence, or improper use or maintenance and does not apply to products altered without authorization by Mitel Integrated Systems. This Limited Warranty gives you specific legal rights; you may have others which vary from state to state. Some states do not allow the exclusion of incidental or consequential damages, or the limitation on how long an implied warranty lasts, so some of the above may not apply to you. Mitel® Attendant Console User Guide – Issue 3.2, September 2009 Page iii Contents Contents Welcome 1 About This User Guide . . . . . . . . . . . . . . . . . . . . . . . . . . . . . . . . . . . . . . . . . . . . . . . . . . . . . . . . . . . 1 Related Documentation. . . . . . . . . . . . . . . . . . . . . . . . . . . . . . . . . . . . . . . . . . . . . . . . . . . . . . . . . . . 1 Part Numbers . . . . . . . . . . . . . . . . . . . . . . . . . . . . . . . . . . . . . . . . . . . . . . . . . . . . . . . . . . . . . . . . . . . 1 Getting Started 3 System Requirements . . . . . . . . . . . . . . . . . . . . . . . . . . . . . . . . . . . . . . . . . . . . . . . . . . . . . . . . . . . . 3 Software Requirements . . . . . . . . . . . . . . . . . . . . . . . . . . . . . . . . . . . . . . . . . . . . . . . . . . . . . . . . 3 Hardware Requirements . . . . . . . . . . . . . . . . . . . . . . . . . . . . . . . . . . . . . . . . . . . . . . . . . . . . . . . 3 Telephone System and Network . . . . . . . . . . . . . . . . . . . . . . . . . . . . . . . . . . . . . . . . . . . . . . . . . 4 Attendant Console . . . . . . . . . . . . . . . . . . . . . . . . . . . . . . . . . . . . . . . . . . . . . . . . . . . . . . . . 4 Attendant Console Database Programming. . . . . . . . . . . . . . . . . . . . . . . . . . . . . . . . . . . . . 4 CT Gateway . . . . . . . . . . . . . . . . . . . . . . . . . . . . . . . . . . . . . . . . . . . . . . . . . . . . . . . . . . . . . . . . . 4 TCP/IP Connections. . . . . . . . . . . . . . . . . . . . . . . . . . . . . . . . . . . . . . . . . . . . . . . . . . . . . . . . . . . 5 Software Security Key . . . . . . . . . . . . . . . . . . . . . . . . . . . . . . . . . . . . . . . . . . . . . . . . . . . . . . . . . 5 Installing the Attendant Console Software . . . . . . . . . . . . . . . . . . . . . . . . . . . . . . . . . . . . . . . . . . . 6 Upgrading the Attendant Console Software . . . . . . . . . . . . . . . . . . . . . . . . . . . . . . . . . . . . . . . . . . 7 Starting the Attendant Console Application . . . . . . . . . . . . . . . . . . . . . . . . . . . . . . . . . . . . . . . . . . 7 Logging On. . . . . . . . . . . . . . . . . . . . . . . . . . . . . . . . . . . . . . . . . . . . . . . . . . . . . . . . . . . . . . . . . . 8 Logging Off. . . . . . . . . . . . . . . . . . . . . . . . . . . . . . . . . . . . . . . . . . . . . . . . . . . . . . . . . . . . . . . . . . 8 Performing a System Refresh. . . . . . . . . . . . . . . . . . . . . . . . . . . . . . . . . . . . . . . . . . . . . . . . . . . . . . 9 Setting Attendant Console Properties . . . . . . . . . . . . . . . . . . . . . . . . . . . . . . . . . . . . . . . . . . . . . . 10 User Tab . . . . . . . . . . . . . . . . . . . . . . . . . . . . . . . . . . . . . . . . . . . . . . . . . . . . . . . . . . . . . . . . . . 10 Transfer Tab. . . . . . . . . . . . . . . . . . . . . . . . . . . . . . . . . . . . . . . . . . . . . . . . . . . . . . . . . . . . . . . . 12 Program Tab . . . . . . . . . . . . . . . . . . . . . . . . . . . . . . . . . . . . . . . . . . . . . . . . . . . . . . . . . . . . . . . 13 Locations Tab. . . . . . . . . . . . . . . . . . . . . . . . . . . . . . . . . . . . . . . . . . . . . . . . . . . . . . . . . . . . . . . 14 Night Mode Tab . . . . . . . . . . . . . . . . . . . . . . . . . . . . . . . . . . . . . . . . . . . . . . . . . . . . . . . . . . . . . 15 Connection Tab . . . . . . . . . . . . . . . . . . . . . . . . . . . . . . . . . . . . . . . . . . . . . . . . . . . . . . . . . . . . . 16 Warnings Tab. . . . . . . . . . . . . . . . . . . . . . . . . . . . . . . . . . . . . . . . . . . . . . . . . . . . . . . . . . . . . . . 19 Diagnostics Tab . . . . . . . . . . . . . . . . . . . . . . . . . . . . . . . . . . . . . . . . . . . . . . . . . . . . . . . . . . . . . 20 Using Attendant Console 23 Main Attendant Console Screen. . . . . . . . . . . . . . . . . . . . . . . . . . . . . . . . . . . . . . . . . . . . . . . . . . . 23 Call List . . . . . . . . . . . . . . . . . . . . . . . . . . . . . . . . . . . . . . . . . . . . . . . . . . . . . . . . . . . . . . . . . . . . . . . 24 Mitel® Attendant Console User Guide – Issue 3.2, September 2009 Page v Contents Drop-Down Menus . . . . . . . . . . . . . . . . . . . . . . . . . . . . . . . . . . . . . . . . . . . . . . . . . . . . . . . . . . . . . . 25 Console Drop-Down Menu. . . . . . . . . . . . . . . . . . . . . . . . . . . . . . . . . . . . . . . . . . . . . . . . . . . . . Log Off . . . . . . . . . . . . . . . . . . . . . . . . . . . . . . . . . . . . . . . . . . . . . . . . . . . . . . . . . . . . . . . . Import Settings . . . . . . . . . . . . . . . . . . . . . . . . . . . . . . . . . . . . . . . . . . . . . . . . . . . . . . . . . . Export Settings . . . . . . . . . . . . . . . . . . . . . . . . . . . . . . . . . . . . . . . . . . . . . . . . . . . . . . . . . . Night Mode . . . . . . . . . . . . . . . . . . . . . . . . . . . . . . . . . . . . . . . . . . . . . . . . . . . . . . . . . . . . . System Refresh . . . . . . . . . . . . . . . . . . . . . . . . . . . . . . . . . . . . . . . . . . . . . . . . . . . . . . . . . Options . . . . . . . . . . . . . . . . . . . . . . . . . . . . . . . . . . . . . . . . . . . . . . . . . . . . . . . . . . . . . . . . Configuration Wizard . . . . . . . . . . . . . . . . . . . . . . . . . . . . . . . . . . . . . . . . . . . . . . . . . . . . . Exit . . . . . . . . . . . . . . . . . . . . . . . . . . . . . . . . . . . . . . . . . . . . . . . . . . . . . . . . . . . . . . . . . . . 25 25 25 26 27 28 28 28 28 Call Handling Drop-Down Menu . . . . . . . . . . . . . . . . . . . . . . . . . . . . . . . . . . . . . . . . . . . . . . . . 28 Directory Drop-Down Menu . . . . . . . . . . . . . . . . . . . . . . . . . . . . . . . . . . . . . . . . . . . . . . . . . . . . Directory List . . . . . . . . . . . . . . . . . . . . . . . . . . . . . . . . . . . . . . . . . . . . . . . . . . . . . . . . . . . Set DND . . . . . . . . . . . . . . . . . . . . . . . . . . . . . . . . . . . . . . . . . . . . . . . . . . . . . . . . . . . . . . . Set Forward . . . . . . . . . . . . . . . . . . . . . . . . . . . . . . . . . . . . . . . . . . . . . . . . . . . . . . . . . . . . Hide Entry . . . . . . . . . . . . . . . . . . . . . . . . . . . . . . . . . . . . . . . . . . . . . . . . . . . . . . . . . . . . . Custom Entry . . . . . . . . . . . . . . . . . . . . . . . . . . . . . . . . . . . . . . . . . . . . . . . . . . . . . . . . . . . Properties . . . . . . . . . . . . . . . . . . . . . . . . . . . . . . . . . . . . . . . . . . . . . . . . . . . . . . . . . . . . . . 30 31 34 34 34 35 36 Volume Drop-Down Menu . . . . . . . . . . . . . . . . . . . . . . . . . . . . . . . . . . . . . . . . . . . . . . . . . . . . . 38 Adjusting the Volume . . . . . . . . . . . . . . . . . . . . . . . . . . . . . . . . . . . . . . . . . . . . . . . . . . . . . 38 Muting the Microphone. . . . . . . . . . . . . . . . . . . . . . . . . . . . . . . . . . . . . . . . . . . . . . . . . . . . 39 Shortcuts Drop-Down Menu. . . . . . . . . . . . . . . . . . . . . . . . . . . . . . . . . . . . . . . . . . . . . . . . . . . . 39 Setup Shortcuts . . . . . . . . . . . . . . . . . . . . . . . . . . . . . . . . . . . . . . . . . . . . . . . . . . . . . . . . . 40 View Drop-Down Menu . . . . . . . . . . . . . . . . . . . . . . . . . . . . . . . . . . . . . . . . . . . . . . . . . . . . . . . Toolbars . . . . . . . . . . . . . . . . . . . . . . . . . . . . . . . . . . . . . . . . . . . . . . . . . . . . . . . . . . . . . . . Customize Toolbar . . . . . . . . . . . . . . . . . . . . . . . . . . . . . . . . . . . . . . . . . . . . . . . . . . . . . . . Status Bar . . . . . . . . . . . . . . . . . . . . . . . . . . . . . . . . . . . . . . . . . . . . . . . . . . . . . . . . . . . . . Directory . . . . . . . . . . . . . . . . . . . . . . . . . . . . . . . . . . . . . . . . . . . . . . . . . . . . . . . . . . . . . . . Shortcut Panels 1-4 . . . . . . . . . . . . . . . . . . . . . . . . . . . . . . . . . . . . . . . . . . . . . . . . . . . . . . 45 45 45 46 48 49 Tools Drop-Down Menu . . . . . . . . . . . . . . . . . . . . . . . . . . . . . . . . . . . . . . . . . . . . . . . . . . . . . . . Customize Directory . . . . . . . . . . . . . . . . . . . . . . . . . . . . . . . . . . . . . . . . . . . . . . . . . . . . . . Group Setup . . . . . . . . . . . . . . . . . . . . . . . . . . . . . . . . . . . . . . . . . . . . . . . . . . . . . . . . . . . . Hidden Entries . . . . . . . . . . . . . . . . . . . . . . . . . . . . . . . . . . . . . . . . . . . . . . . . . . . . . . . . . . Call Log . . . . . . . . . . . . . . . . . . . . . . . . . . . . . . . . . . . . . . . . . . . . . . . . . . . . . . . . . . . . . . . Statistics . . . . . . . . . . . . . . . . . . . . . . . . . . . . . . . . . . . . . . . . . . . . . . . . . . . . . . . . . . . . . . . Conference. . . . . . . . . . . . . . . . . . . . . . . . . . . . . . . . . . . . . . . . . . . . . . . . . . . . . . . . . . . . . Dial Pad . . . . . . . . . . . . . . . . . . . . . . . . . . . . . . . . . . . . . . . . . . . . . . . . . . . . . . . . . . . . . . . Feature Codes . . . . . . . . . . . . . . . . . . . . . . . . . . . . . . . . . . . . . . . . . . . . . . . . . . . . . . . . . . Messages . . . . . . . . . . . . . . . . . . . . . . . . . . . . . . . . . . . . . . . . . . . . . . . . . . . . . . . . . . . . . . Page Zones . . . . . . . . . . . . . . . . . . . . . . . . . . . . . . . . . . . . . . . . . . . . . . . . . . . . . . . . . . . . Database Programming . . . . . . . . . . . . . . . . . . . . . . . . . . . . . . . . . . . . . . . . . . . . . . . . . . . 49 49 51 52 53 54 55 56 56 57 57 57 Help Drop-Down Menu . . . . . . . . . . . . . . . . . . . . . . . . . . . . . . . . . . . . . . . . . . . . . . . . . . . . . . . 58 Page vi Mitel® Attendant Console User Guide – Issue 3.2, September 2009 Contents Handling Calls . . . . . . . . . . . . . . . . . . . . . . . . . . . . . . . . . . . . . . . . . . . . . . . . . . . . . . . . . . . . . . . . . 59 Placing Calls . . . . . . . . . . . . . . . . . . . . . . . . . . . . . . . . . . . . . . . . . . . . . . . . . . . . . . . . . . . . . . . 59 Answering Calls . . . . . . . . . . . . . . . . . . . . . . . . . . . . . . . . . . . . . . . . . . . . . . . . . . . . . . . . . . . . . 59 Tagging Calls . . . . . . . . . . . . . . . . . . . . . . . . . . . . . . . . . . . . . . . . . . . . . . . . . . . . . . . . . . . 60 Hanging Up . . . . . . . . . . . . . . . . . . . . . . . . . . . . . . . . . . . . . . . . . . . . . . . . . . . . . . . . . . . . . . . . 60 Transferring Calls. . . . . . . . . . . . . . . . . . . . . . . . . . . . . . . . . . . . . . . . . . . . . . . . . . . . . . . . . . . . Immediate Transfer . . . . . . . . . . . . . . . . . . . . . . . . . . . . . . . . . . . . . . . . . . . . . . . . . . . . . . Announced Transfer. . . . . . . . . . . . . . . . . . . . . . . . . . . . . . . . . . . . . . . . . . . . . . . . . . . . . . Holding for Announced Transfer . . . . . . . . . . . . . . . . . . . . . . . . . . . . . . . . . . . . . . . . . . . . Transferring to Voice Mail . . . . . . . . . . . . . . . . . . . . . . . . . . . . . . . . . . . . . . . . . . . . . . . . . Canceling a Transfer . . . . . . . . . . . . . . . . . . . . . . . . . . . . . . . . . . . . . . . . . . . . . . . . . . . . . Transferring a Call with Hot Dialing . . . . . . . . . . . . . . . . . . . . . . . . . . . . . . . . . . . . . . . . . . Transferring a Call without Hot Dialing. . . . . . . . . . . . . . . . . . . . . . . . . . . . . . . . . . . . . . . . Split between the Announcement Call and Transfer Party. . . . . . . . . . . . . . . . . . . . . . . . . Canceling a Transfer . . . . . . . . . . . . . . . . . . . . . . . . . . . . . . . . . . . . . . . . . . . . . . . . . . . . . 60 60 61 61 61 61 61 62 62 62 Putting Calls on Hold . . . . . . . . . . . . . . . . . . . . . . . . . . . . . . . . . . . . . . . . . . . . . . . . . . . . . . . . . 63 Conference Calls . . . . . . . . . . . . . . . . . . . . . . . . . . . . . . . . . . . . . . . . . . . . . . . . . . . . . . . . . . . . Building a Conference . . . . . . . . . . . . . . . . . . . . . . . . . . . . . . . . . . . . . . . . . . . . . . . . . . . . Connecting a Conference. . . . . . . . . . . . . . . . . . . . . . . . . . . . . . . . . . . . . . . . . . . . . . . . . . Adding a Call to the Conference . . . . . . . . . . . . . . . . . . . . . . . . . . . . . . . . . . . . . . . . . . . . 63 63 64 64 Inter-Station Messages . . . . . . . . . . . . . . . . . . . . . . . . . . . . . . . . . . . . . . . . . . . . . . . . . . . . . . . Leaving a Message . . . . . . . . . . . . . . . . . . . . . . . . . . . . . . . . . . . . . . . . . . . . . . . . . . . . . . Responding to a Message . . . . . . . . . . . . . . . . . . . . . . . . . . . . . . . . . . . . . . . . . . . . . . . . . Removing a Message. . . . . . . . . . . . . . . . . . . . . . . . . . . . . . . . . . . . . . . . . . . . . . . . . . . . . 64 64 65 65 Dialing a Feature Code . . . . . . . . . . . . . . . . . . . . . . . . . . . . . . . . . . . . . . . . . . . . . . . . . . . . . . . 66 Dialing Digits . . . . . . . . . . . . . . . . . . . . . . . . . . . . . . . . . . . . . . . . . . . . . . . . . . . . . . . . . . . . . . . 66 Programming Station Information . . . . . . . . . . . . . . . . . . . . . . . . . . . . . . . . . . . . . . . . . . . . . . . . . 67 Station Tab. . . . . . . . . . . . . . . . . . . . . . . . . . . . . . . . . . . . . . . . . . . . . . . . . . . . . . . . . . . . . . . . . 68 DND/Reminder Tab . . . . . . . . . . . . . . . . . . . . . . . . . . . . . . . . . . . . . . . . . . . . . . . . . . . . . . . . . . 72 Administrator Database Programming Planning Sheets . . . . . . . . . . . . . . . . . . . . . . . . . . . . . . . 74 Mitel® Attendant Console User Guide – Issue 3.2, September 2009 Page vii Contents Troubleshooting 77 Troubleshooting OAI Connections . . . . . . . . . . . . . . . . . . . . . . . . . . . . . . . . . . . . . . . . . . . . . . . . 77 Frequently Asked Questions about OAI Configuration . . . . . . . . . . . . . . . . . . . . . . . . . . . . . . . . 77 Troubleshooting the Installation . . . . . . . . . . . . . . . . . . . . . . . . . . . . . . . . . . . . . . . . . . . . . . . . . . 79 Error Messages . . . . . . . . . . . . . . . . . . . . . . . . . . . . . . . . . . . . . . . . . . . . . . . . . . . . . . . . . . . . . . . . 80 Connection Errors . . . . . . . . . . . . . . . . . . . . . . . . . . . . . . . . . . . . . . . . . . . . . . . . . . . . . . . . . . . 80 Frequently Asked Questions . . . . . . . . . . . . . . . . . . . . . . . . . . . . . . . . . . . . . . . . . . . . . . . . . . . . . 86 Attendant Console Setup Options . . . . . . . . . . . . . . . . . . . . . . . . . . . . . . . . . . . . . . . . . . . . . . . 86 Screen Will Not Pop-Up . . . . . . . . . . . . . . . . . . . . . . . . . . . . . . . . . . . . . . . . . . . . . . . . . . . . . . . 86 Directories . . . . . . . . . . . . . . . . . . . . . . . . . . . . . . . . . . . . . . . . . . . . . . . . . . . . . . . . . . . . . . . . . 87 Muting Your Phone Microphone . . . . . . . . . . . . . . . . . . . . . . . . . . . . . . . . . . . . . . . . . . . . . . . . 87 Volume . . . . . . . . . . . . . . . . . . . . . . . . . . . . . . . . . . . . . . . . . . . . . . . . . . . . . . . . . . . . . . . . . . . . 87 Conference Calls . . . . . . . . . . . . . . . . . . . . . . . . . . . . . . . . . . . . . . . . . . . . . . . . . . . . . . . . . . . . 87 Dialing a Feature Code or Digits while on a Call . . . . . . . . . . . . . . . . . . . . . . . . . . . . . . . . . . . . . 88 Time Differences . . . . . . . . . . . . . . . . . . . . . . . . . . . . . . . . . . . . . . . . . . . . . . . . . . . . . . . . . . . . 88 Mailbox Settings. . . . . . . . . . . . . . . . . . . . . . . . . . . . . . . . . . . . . . . . . . . . . . . . . . . . . . . . . . . . . 88 Statistics. . . . . . . . . . . . . . . . . . . . . . . . . . . . . . . . . . . . . . . . . . . . . . . . . . . . . . . . . . . . . . . . . . . 89 Database Programming . . . . . . . . . . . . . . . . . . . . . . . . . . . . . . . . . . . . . . . . . . . . . . . . . . . . . . . 89 Index Page viii 91 Mitel® Attendant Console User Guide – Issue 3.2, September 2009 Welcome Welcome Thank you for purchasing Mitel’s Attendant Console version 3.2 software package. The Attendant Console streamlines system attendant operations by linking the call processing capability of your telephone system with your personal computer (PC). About This User Guide This user guide provides all of the information you will need to use the Attendant Console and its features. • Getting Started includes installation instructions that tells how to set up your Attendant Console. • Using the Attendant Console includes basic call handling instructions and other information you need to know to start using Attendant Console features. • Troubleshooting covers error handling, troubleshooting procedures and frequently asked questions. Related Documentation In addition to this user guide, you should become familiar with the user guide for your phone. If you are a System Administrator, you should also obtain a copy of the telephone system Administrator’s Guide for instructions on using the special Administrator features. Part Numbers The Attendant Console is available in the following packages. Package Part Number Multi-Node Attendant Console V3.2 550.5310 Upgrade Multi-Node Attendant Console V3.2 550.5311 Single Node Attendant Console V3.2 550.5312 Upgrade Single Node Attendant Console V3.2 550.5313 NOTE The software is provided on the CD-ROM (827.9272). Mitel® Attendant Console User Guide – Issue 3.2, September 2009 Page 1 Getting Started Getting Started This chapter contains instructions for installing and setting up your Attendant Console. System Requirements This section lists the various system requirements for Attendant Console. Software Requirements Attendant Console v3.2 requires the following software: • One of the following operating systems: o Microsoft Windows XP (Service Pack 2 or higher). o Microsoft Windows Vista®. • TCP/IP protocol installed on your PC Hardware Requirements Attendant Console v3.2 requires the following hardware: • A digital telephone, AgentSet, or 8602 softphone. • A headset (recommended, but not required) • A PC-compatible computer with the following specifications: o o Windows XP: – A 500 MHz or higher Intel® Pentium® processor – 256 MB of RAM (512 MB is recommended) – Minimum of 100 MB available hard disk space Windows Vista: – A 1 GHz 32-bit (x86), 64-bit (x63) or higher Intel Pentium processor – 512 MB of RAM – Minimum of 100 MB available hard disk space o A CD-ROM drive for installation from CD o A monitor with 800 x 600 resolution or higher (1024 x 768 recommended) o A keyboard o A two-button mouse o A parallel or USB port (for the software security key) Mitel® Attendant Console User Guide – Issue 3.2, September 2009 Page 3 Getting Started Telephone System and Network Attendant Console can be used with Mitel 5000 Communications Platform (CP) or Inter-Tel® Axxess® Converged Communications Platform. • The 5000 CP must be running version 1.0 or later and the Inter-Tel Axxess system must be using version 5.1 or later software on all nodes (5.119 or later recommended) • Must have a TCP/IP connection to a System OAI Server for the Axxess system (CT Gateway, System OAI Switch Transceiver, or Axel Office Server) or a direct TCP/IP connection to the Call Processing Card (CPC), Call Processing Server or to the CS-5200/ 5400/5600 in the 5000 CP. • System OAI Events and System OAI Third Party Call Control Features must be enabled on all nodes for the Axxess system or you must have the Features Licensing for the 5000 CP. • Headset mode must be enabled at your phone if using a headset (not a requirement). • In Station Programming, your phone should have the Headset Connect Tone option enabled. • If the network has multiple Voice Processing Units, they must have remote mailboxes on the system where the Attendant Console is located to allow the Attendant Console user to leave voice mail messages for all mailboxes through the mailbox associated with the Attendant Console’s extension. Attendant Console The outgoing feature codes must be identical on all nodes if you will be using remote call forward programming across nodes. Attendant Console Database Programming • The station database programming password must be identical on all nodes if you will be using the Attendant Console’s database programming feature. • Each node has its own list of Do-Not-Disturb (DND) or Reminder messages that can be used only on that node. Programming DND or Reminder messages in the Console Database Programming overrides any existing messages in a network. • In order to use the Database Programming feature, you must be a System Administrator. Refer to the system’s Installation and Maintenance Manual for more information on the system features. CT Gateway The Attendant Console provides call handling for either a single system or multi-node system network. In order to support a multi-node system network, the Attendant Console must have a TCP/IP connection to a CT Gateway that supports a multi-node network. The CT Gateway coordinates events and commands from all connected sources, allowing you to access and control devices on multiple system systems. Refer to the system’s Installation and Maintenance Manual for more information on the CT Gateway. Page 4 Mitel® Attendant Console User Guide – Issue 3.2, September 2009 Getting Started TCP/IP Connections TCP/IP provides diagnostic and connectivity tools for connecting to other systems and to a network. For TCP/IP to work on your computer, it must be configured with IP addresses, subnet masks, and a default gateway for each network adapter on the computer. To determine if TCP/ IP is installed on your computer, check with your Network Administrator. Software Security Key The software “key” is a small security device that must be attached to your PC’s parallel port or USB port to fully enable the Attendant Console software. Without the key, the software will only work in “demo” mode. The software key does not affect the functionality of the parallel or USB port itself. Any device that you would normally connect to the parallel port can also be connected through the software key. To install the software key, simply shut down Windows, turn off the power switch on your PC, and attach the appropriate end of the device to the parallel port or USB port on the back of your PC. Mitel® Attendant Console User Guide – Issue 3.2, September 2009 Page 5 Getting Started Installing the Attendant Console Software The Attendant Console software is supplied on CD-ROM. The instructions assume that a Microsoft Windows-based operating system is installed on your PC and that you are familiar with basic Windows navigation and using the mouse. Before installation, ensure that the Windows operating system is running and that all Windows applications and any previous versions of the Attendant Console are closed. The software security key must be attached to the parallel port or USB port on your PC for you to use the Attendant Console software. Without the key, the software will remain in demonstration mode. The key does not affect the functionality of the parallel port. Any device that connects to the parallel port can be connected through the software key. 1. Shut down Windows and turn off the power switch on your system’s PC. 2. Attach the appropriate end of the software key to the parallel port on the back of your PC. NOTE You may use the same installation CD for more than one PC. However, each PC must have its own software security key. 3. Restart the computer. 4. Insert the Attendant Console CD-ROM into the drive. 5. From the Windows Start menu, select Run. 6. Use the Browse button to locate the Attendant Console directory on the CD-ROM and select setup.exe. Then click OK. A license agreement dialog appears. NOTE During the installation, pressing ESC or Cancel exits the setup program without completing the installation. 7. After reading the license agreement, click YES to begin the installation. 8. A Welcome screen appears, click Next to continue. 9. A dialog box appears that asks for the desired destination directory name. Enter <Drive>:\Program Files\Attendant Console, if it is not displayed, or the directory where the Attendant Console files will be stored on the selected drive. Click Next to continue (or Cancel to exit without performing the installation). 10. Follow the directions outlined by the installation wizard, clicking Next to advance to the next screen. You can either chose to have the Console automatically configure the settings or program the following information manually: • IP Address: Enter the IP address of your System OAI Server. • TCP Port: Enter the port number of the System OAI Server. • OAI Password: Enter the password required by the System OAI Server. • Extension: Enter your extension number. • Enter Station Password: Enter the station password programmed for your station. (At default, this is your extension number.) • Toll Length: If the dialed number exceeds this length, the toll digits are dialed. The default toll length is 10. For example, if the toll length is set to 10 and the toll digit is set to 1, and the user dials a ten-digit number (6029619000), then the Attendant Console automatically appends the toll digit(s) to the dialed number (16029619000). • Toll Digit(s): These are the digits required to make a toll call. In the U.S., this is usually a “1.” NOTE Page 6 Areas that use 10-digit dialing for local calls should leave the Toll Digit(s) field blank. Mitel® Attendant Console User Guide – Issue 3.2, September 2009 Getting Started 11. If you do not want to view calls on other extensions, clear Allow attendant to view call calls on other extensions in the installation wizard (step 5 of 8). This option cannot be changed after you install the software. You need to reinstall the software and clear this option if you do not want to view call details in the Directory List. 12. Click Next. The software installation will continue loading files. 13. After all files have been installed, the Attendant Console displays a window asking if you want to add a shortcut for the Attendant Console to the Windows Start Menu or the desktop and if you want to launch the Attendant Console on start-up. Answer as desired. 14. Click Finish to complete the installation. 15. The Console will ask you if you would like to perform online registration. Click Yes to register or No to skip this option. You can register later by selecting Product Registration from the Help drop-down menu. If you have selected Yes, the Product Registration form appears. Enter the required information in the form and click Register. • Clear Form: Clears all the fields. • Print Form: Launches Microsoft Notepad and automatically prints the form. • Register: Sends the registration information to Mitel. 16. Restart the computer if prompted. NOTE You must reboot the computer into an administrative account. In other words, to install the Console you must have local administrative rights. Upgrading the Attendant Console Software To upgrade existing Attendant Console software to a newer version: Install the newer version software into the existing Attendant Console directory on your PC. Starting the Attendant Console Application To start the Attendant Console, do the following: 1. Ensure your PC is turned on and running the Windows operating system. 2. From the Windows Start menu, select Programs, then select Mitel Attendant Console. The log on dialog box displays. Mitel® Attendant Console User Guide – Issue 3.2, September 2009 Page 7 Getting Started Logging On You must log on to the Attendant Console before use. If you do not have previously saved settings you can create a new user or log on as Default. The default user has the default features and settings. If you are a new user: 1. Click Add User. This allows you to set and save your own custom features and settings for use during another session. The following dialog appears. 2. Type your name in the Enter username field and select a username that you would like to inherit the user settings from, then click OK. For information on setting the Attendant Console properties, see “Setting Attendant Console Properties” on page 10. To use previously set features: 1. Select the desired name from the drop-down list of previously entered names. 2. Click Log On. The system displays the message, “Retrieving System Information.” If this is the first time you have used the Attendant Console, the system will perform a refresh. NOTE If a second user logs on, the program automatically logs off the previous user. To log on as a different user: 1. Select a different user from the list. 2. Click Log On or Add User from the Attendant Console dialog box. NOTE If the Attendant Console does not start immediately, click Options and check the settings under the Connection Tab. For further information, see page 80 or the Troubleshooting chapter. To remove a user from the list of names: Select the desired username from the drop-down list box, then click Delete User. Logging Off To log off the Console: Select Log Off from the Console drop-down menu (see page 25 for information on dropdown menus). Page 8 Mitel® Attendant Console User Guide – Issue 3.2, September 2009 Getting Started Performing a System Refresh The Attendant Console receives data from the telephone system for page zones, directory entries, and feature codes. While the Attendant Console is running, it is able to recognize changes in the database and update its own database. However, when the Attendant Console is not running, changes may be made to the telephone system in which case the Console database and telephone system may be out of sync. A system refresh must be performed in order to sync the Console database with the telephone system. A system refresh is performed when the Attendant Console is first installed. You have the option of having the system perform a refresh on start-up. To do so, check Automatically logon to the Console as: and select the desired login name, then check Perform Refresh at Startup in the Program Tab under Options (see page 13). Otherwise, you will have to do a manual refresh. You should perform system refreshes periodically to ensure that the latest system information is updated in your Attendant Console. NOTE If the Console is running when changes are made in the Database Programming, the information is automatically updated and a refresh is not required. Perform a manual refresh only in do-not-disturb or night mode, as the Attendant Console does not remain functional. Do not perform a refresh during peak hours, as it may slow down the telephone system. To perform system refresh: 1. Select System Refresh from the Attendant Console drop-down menu. The Attendant Console displays a box that asks if you wish to continue. 2. Do one of the following: • Click Yes to complete the refresh (or No to cancel the refresh). • Select Perform System Refresh on the logon dialog (only when automatic logon is not enabled). NOTE If you receive the “Resync Failed” error message, the telephone system was unable to process the resync request. The telephone system will be able to process the request within a few minutes and then the resync will be allowed. You can allow the Attendant Console to try again automatically or exit the Attendant Console and try again later. Also when the Console is connected to a System OAI Server, if the OAI Server connection fails during a system refresh, the console will restart the refresh when the connection is restored. Mitel® Attendant Console User Guide – Issue 3.2, September 2009 Page 9 Getting Started Setting Attendant Console Properties To set the Console properties, select Options from the Console drop-down menu (see page 25, for information on drop-down menus) or from the initial start-up window. The Options window includes options for User, Transfer, Program, Locations, Night Mode, Connection, Warnings, and Diagnostics preferences. User Tab The User tab, shown below, allows each Attendant Console user to set the following options for their username. • Automatic Forwarding: Provides an overflow location for incoming calls. You may specify how many calls are allowed on your extension. When this number is exceeded, all further calls automatically forward to the specified extension. (The number of calls for Auto Forward includes only those that are ringing. It does not include waiting hunt group calls, connected or holding calls. A recall from hold will not automatically forward, but will contribute to the maximum count.) o Enable Automatic Forwarding: Enables Automatic Forwarding. o Ringing Calls: Specifies how many calls are allowed on your extension. When this number is exceeded, all further calls automatically forward to the specified extension. (The number of calls for Auto Forward includes only those that are ringing. It does not include waiting hunt group calls, connected or holding calls. A recall from hold will not automatically forward, but will contribute to the maximum count.) o Forward Destination: Enter the extension number that you wish to receive your forwarded calls. Page 10 Mitel® Attendant Console User Guide – Issue 3.2, September 2009 Getting Started • Hot Dialing: Enables the number to be dialed automatically if the number entered in the Number or Name search box matches a number in the current Group. You do not need to press Enter. o Enable: Enables Hot Dialing. o Disable When Destination Is: If desired, you can selectively disable Hot Dialing when the destination is busy, in do-not-disturb, or forwarded by checking the appropriate boxes. NOTE For the fastest transfers, set the Default Transfer Type to Immediate Transfer and enable Hot Dialing. • Skate Mode: Determines what happens to a connected call when a new call is made. If there is not a call holding for transfer, Skate Mode is ignored and the connected call is put on “holding for transfer” when a new call is made. o Skate to Hold: Places a call on hold. o Skate to Disconnect: Disconnects a call. • Font Setup: Allows you to change the font type and size used for the lists. o Change: The following dialog box appears. Select the desired font, style, and size from the scrolling lists, then click OK to apply. o Restore Default: Returns to the default font. • Restore program when call rings: Your Attendant Console screen moves to the front when a call rings in, or pops up the Attendant Console screen if the program is minimized. • Show hunt group calls for ACD hunt groups that I am logged in to: Calls to the ACD hunt group that you are logged in to are displayed in the Directory List. • Allow hold to toggle hold: You can double-click Hold to toggle the Hold status. • Always show the “details” in the directory ToolTip: The directory ToolTip will always show the details when it is displayed. Mitel® Attendant Console User Guide – Issue 3.2, September 2009 Page 11 Getting Started Transfer Tab The Transfer tab allows each Attendant Console user to set the following call options. • Default Transfer Type: Is the transfer type used when you press ENTER or use hot dialing. Your options are Announced Transfer or Immediate Transfer. o Announced Transfer: Places a call to the destination so you can announce the transfer. This is the default transfer mode. o Immediate Transfer: Transfers the call immediately, with no announcement. • Perform immediate transfers to hunt groups: This check box is enabled only if the Default Transfer Type is “Announced.” The transfer call to a hunt group overrides the default transfer type and performs immediate transfer. • Perform immediate transfers to voice mail: This check box is enabled only if the Default Transfer Type is “Announced.” The transfer call to a voice mail overrides the default transfer type and always performs the immediate transfer. • Perform immediate transfers when dragging and dropping: This check box is enabled only if the Default Transfer Type is “Announced.” The transfer call made by dragging a call and dropping it on a directory entry overrides the default transfer type and always performs the immediate transfer. • Perform announced transfer to outside numbers: This check box is enabled only if the Default Transfer Type is “Immediate.” The transfer call to an outsider number overrides the default transfer type and always performs the announced transfer. • Transfer to voice mail if transfer destination is in DND: The transfer call to a station in do-not-disturb goes to a voice mail. (Normally, you cannot complete a transfer to an extension in do-not-disturb.) Page 12 Mitel® Attendant Console User Guide – Issue 3.2, September 2009 Getting Started • Hang-up to complete transfer: You can use the Hang Up button to complete a transfer. If it is unchecked, you must use the Complete Transfer button. If it is unchecked and you click Hang Up during an announcement call, the announcement call is disconnected and the call waiting to be transferred remains on hold; you can then make a new announcement call. • “Hold” to complete transfer to hold: You can use the Hold button to complete a transfer and place it on hold at the destination station. If it is unchecked, you must use the Complete To Hold button. • Reset the directory after an immediate transfer: The name and number fields in the Directory list are reset after an immediate transfer. Program Tab The Program tab defines information that the Console needs to determine, such as which calls are local and which are toll calls. It also defines settings for the call log. NOTE These settings affect all Attendant Console users. • Get mailbox information from the telephone system: Allows you to get mailbox information from the telephone system. The Console provides a way for you to ignore the telephone system mailbox information and allows you to manually set the station’s “Has Mailbox” flag. • Automatic Logon: o Automatically logon to the Console as: Allows you to log on to the Console application automatically as the user selected from the drop-down when you start the application. o Perform system refresh at startup: Every time you startup the Console, the system updates the database information automatically. Mitel® Attendant Console User Guide – Issue 3.2, September 2009 Page 13 Getting Started • Call Log: o Log Incoming/Outgoing Calls: If you check one or both boxes in the Call Log options, the directions (incoming or outgoing, or both) of the calls are recorded in the Call Log. If you uncheck one or both boxes, incoming/outgoing calls are not be put in the call log at all. o Entries: Is the number of entries that will be stored in the Call Log. When this number is exceeded, the oldest entry is deleted first. The range is 0-3000, and the default setting is 20. • Offline Devices: o Visibly differentiate between plugged and unplugged stations/hunt groups: If you check one or both boxes in the Offline Devices group box, unplugged stations and hunt groups will be displayed with a slash in a circle ( ) overlayed on top of their normal status icon images. When stations and hunt groups are unplugged, the functionality of these devices remains the same as when they are plugged. When voice mail, mailboxes, and trunk groups are unplugged, the user loses the ability to make a call or leave a voice mail message to these devices (the Call and Voice Mail call handling buttons and menus are disabled/grayed out). Locations Tab The Locations tab, shown below, contains a list with three columns: Node Number, System Location, and Custom Location. • Show Locations in Directory: The Location column appears in the Directory and it shows locations of all the stations. • Node Number and System Location: Display all the nodes that the Attendant Console is communicating with and their locations. • Custom Location: Allows you to add the specific description of the system location. To enter a custom description for the node: Select the desired entry, and then click Edit. You can enter up to fifty characters in a location. Page 14 Mitel® Attendant Console User Guide – Issue 3.2, September 2009 Getting Started Night Mode Tab NOTE Only an Administrator can perform the night mode configuration and on and off. All users have the ability to view the night mode status but does not be allowed to put nodes in or out of night mode. The Night Mode tab, shown below, allows an Administrator to configure what will happen when the nodes are put in Night Mode. This tab also shows the night mode status of each node for all users. • Night Mode Setup: o Put all nodes in night mode: All nodes connected to the OAI Server are put in and out of night mode. o Put only my node in night mode: Only the operator’s node is put in and out of night mode. o Put selected nodes in night mode: Allows you to choose what nodes to put in and out of night mode from a list. The list will contain all the nodes that the Attendant Console is communicating with and their locations. To select the desired nodes: Check Put selected nodes in night mode, the Node list becomes editable, as shown below. Check the desired nodes and click OK. Mitel® Attendant Console User Guide – Issue 3.2, September 2009 Page 15 Getting Started Connection Tab The Connection tab is used to set up communication with the telephone system. This information must be entered correctly for the Attendant Console to work. If you do not know the information, contact your Telephone Administrator. • Your Station: o Extension: Enter your extension number. o Node: Enter the node to which your phone is connected. NOTE o If you do not know which node your phone is connected, unplug and replace your phone’s line cord. The phone shows “CKT WW:XX.YY.ZZ” on the second line of the LCD display. The number to the left of the colon (WW) is the node number of your phone. Station Password: Enter the station password programmed for your station. (At default, this is your extension number.) NOTE You can also use your keyset to program a station password by entering the Program Station Password feature code (392). For more details, refer to the telephone system's Installation and Field Maintenance Manual. • Reconnect: Reconnects your Attendant Console to the system. Page 16 Mitel® Attendant Console User Guide – Issue 3.2, September 2009 Getting Started • OAI Server: Allows you to specify a list of OAI Servers to which the Console can connect. When connecting, the Console starts at the top of the list and works its way down until it finds a server that will let it connect. Because the Console always prioritizes through the server list in a top down manner, the first OAI Server on the list is the default primary server that the Console will connect. NOTE One of the main reasons for supporting this feature is to integrate the Console with the Call Processing (CP) Server. The CP Server has redundancy capabilities, and by adding redundancy support to the Console, it can automatically make use of the CP Server's redundancy feature. (The CP Server has two IP addresses that belong to it. If the primary CPU fails then the backup CPU automatically takes over, however, the applications connected to the primary CP Server will just “hang” unless they have provisions for connecting to the secondary CPU.) To add OAI Servers to the OAI Server List: You can add OAI Servers to the OAI Server list by clicking one of the following buttons. NOTE Any OAI Server (except Axel Office Server) requires an OAI password. If the Console cannot determine the password for the server, it prompts you to enter the correct password. If the password you entered was incorrect, the Console asks you if you want to add the server anyway. If you click Yes, the server is added to the OAI Server list. You may set the password later by clicking Edit. • Find: Provides OAI Server information for servers on your LAN and gives you a choice to choose OAI Servers to add to the OAI Server list. The available servers will appear in the screen, as shown below. To add a server to the OAI Server list, highlight the desired server and click Add. You can only add one server at a time. • Auto Configure: Finds OAI Servers on your LAN and adds them to the OAI Server list automatically. Servers are added to the OAI list only if they are connected to the user’s node that have the correct premium features enabled and use the correct system protocol version. • Add: Adds servers manually. When you click Add, the Add OAI Connection dialog, shown below, appears. Mitel® Attendant Console User Guide – Issue 3.2, September 2009 Page 17 Getting Started To add (or edit) an OAI Server: 1. Click Add (or Edit). The Edit/Add OAI Connection dialog appears. 2. Enter the desired IP Address, TCP Port, OAI Password, and Description. • IP Address: Enter the IP address of your OAI Server. • TCP Port: Enter the port number of the OAI Server. • OAI Password: Enter the password required by the OAI Server, if applicable. The password may contain up to 15 characters that are case sensitive and include any characters (i.e., numerical, alphabetical, and symbols). Asterisks appear in place of the characters as the password is typed. NOTE Axel Office Server does not require an OAI password. If there is any password listed in the OAI Password text box, the Console will ignore it. • Description: Enter the description of the IP address. 3. Click OK to accept the change, or Cancel to exit without making any changes. To remove an OAI Server: Page 18 1. Highlight the OAI Server you would like to remove. 2. Click Remove. Mitel® Attendant Console User Guide – Issue 3.2, September 2009 Getting Started Warnings Tab The Warning tab allows you to choose whether you want to see warning messages before you do any of the actions listed below. • Exiting the Attendant Console with the close button • Starting a database programming session • Starting a system refresh • Resetting my call statistics • Deleting an Attendant Console user • Setting a possible invalid forward destination • Deleting a custom group • Deleting a custom directory entry • Deleting a custom directory entry that is a member of a custom group • Hiding a member of a custom group • Deleting OAI connection entries • Logging on as a user other than the user set for automatic logon To enable a warning message: Check the desired warning message. To disable a warning message: Uncheck the desired warning message. Mitel® Attendant Console User Guide – Issue 3.2, September 2009 Page 19 Getting Started Diagnostics Tab The Diagnostics tab, shown below, is used to set up log files. All commands, events, and confirmations sent to the system are saved to a log file. When the file reaches the maximum size specified in Diagnostics tab, the Attendant Console automatically erases the file and starts over. If several log files are maintained, the oldest will be erased and a new one started. • System Information: Indicates the Attendant Console system information. • Connection Status: Allows you to see the communication status for each node. o Node Number and Location: Display all the nodes that the Attendant Console is communicating with and their locations. o Communication Status: – Communicating: A node is communicating with the Console. – Not Communicating: A node is not communicating with the Console. • Details: When a node has a communication problem, the Details column displays either “Unknown,” “Serial Port Problem,” “LAN Problem,” or Node(s) not connected.” • Log Files: o Disk Space for Log Files (Megabytes): Specifies the amount of disk space you want to use for log files (1-20 MB). The default setting is 5 MB. Note that the log files are always 1 MB each. Therefore, if you choose 1 MB for disk space, the Console will make two 500 KB files. NOTE Page 20 If there is less than 5 MB of free disk space, the oldest log file will be deleted until there is at least 5 MB available. If there is only one log file, the Console will stop logging. If you enter the total log file size and that number is more than 5% of the available disk space, a warning message will appear. Mitel® Attendant Console User Guide – Issue 3.2, September 2009 Getting Started o Save Log Files: The Console automatically compresses the log files. To save the log files: 1. Click Save Log Files. The following screen appears. 2. Click Browse and specify the new filename and location. The filename letter (‘A’) will change based on the existing log files in the “log” directory. For example, if ConsoleLogA’.zip already exists in “log,” then the new file name will be ConsoleLogB.zip. Create multiple zip files to fit on floppy disks: Allows you to initially save the zip files onto your hard drive and then later be able to transfer the zip files onto floppy disks. The default directory and base file names for spanned zipped files are the same as for the normal zipped log files with the exception of the file extension. The initial file name will be .zip but subsequent zip files will contain the extensions in the form of .z02, .z03 and so on, as shown on the next page. If you would like to create multiple files, as shown above, reduce the number of bytes per log files in the Log File settings (see page 20). Mitel® Attendant Console User Guide – Issue 3.2, September 2009 Page 21 Using Attendant Console Using Attendant Console The Attendant Console program allows you to use your PC to quickly handle a large number of calls, as well as use all of the features available through your keyset. It has the flexibility to accommodate several user styles. If you prefer to use the mouse, there are point-and-click options for most tasks. Or, if you like to use the keyboard, you can use the function keys and/or other keystroke combinations. In addition, you can set up customized “shortcut” keys and modify the display to suit your needs. These features are also described in the Quick Reference Guide located at the front of this book. Main Attendant Console Screen The main screen of the Attendant Console has two functional areas: the call handling and directory areas. All of which are described in the following pages. To resize the viewing area: Place the mouse pointer on the bar dividing the Call Handling and Directory areas until it changes to a double line with arrows. Hold down the left mouse button and move the bar to the desired position, then release. 1. Action Bar 2. Drop-Down Menus 4. Call List 3. Toolbars 5. Shortcut Buttons Call Handing Area Directory Area 6. Directory List 7. Index Buttons 8. Status Bar For more details on each area, refer to the following pages: 1. Action Bar—Shows the status of the current operation. For example, if you are dialing it displays “Dialing.” 2. Drop-Down Menus—See page 25 for more details. 3. Toolbars—See page 45 for more details. 4. Call List—See page 24 for more details. 5. Shortcut Buttons—See page 39 for more details. 6. Directory List—See page 31 for more details. 7. Index Buttons—See page 48 for more details. 8. Status Bar—See page 46 for more details. Mitel® Attendant Console User Guide – Issue 3.2, September 2009 Page 23 Using Attendant Console Call List The Call List, shown below, shows all calls currently connected, ringing, or on hold. A connected call will have a bullet in front of the name to make it easier to find in the list. You can view and select calls in any order. Call information is shown in columns. • From Name: For an outside call, this shows any Caller ID text, if received, or the Tag text that you have entered. For an intercom call, it shows the calling station's description. • From Number: For an outside call, this shows the phone number of the calling party, if available. For an intercom call, it shows the caller’s extension number. • To Name: For an outside call, it shows the Caller ID or the Tag that you have entered, if available. For an intercom call, it shows the called station's description. • To Number: For an outgoing call, this shows the telephone number or extension that you dialed. For incoming calls it shows the number the caller dialed to reach you. • Elapsed: Shows the elapsed time since you received the call. By default, the Call List is sorted according to elapsed time, with the oldest call at the top of the list. New calls are always added to the bottom of the list. • Type: Indicates whether the call is an intercom call (IC), an outside call (CO), or a conference call (CNF). • Status: This indicates call status. The possible status options are as follows: o Blank: The status is blank if the call is at dial tone. o Connected: You can talk to the other party o Holding: The call is on hold at your extension. o Holding for Transfer: The call will be on hold until you complete or cancel the transfer. o DND: You called an extension in do-not-disturb. o Waiting: You called a busy hunt group and the call has camped on. o Forwarding to XXXX: The Attendant Console is in the process of forwarding this call due to automatic forwarding, as configured in User Settings (see page 10). o Waiting on Hold: The call is on hold at another extension. o Waiting to Complete Transfer to VM: A transfer announcement call reached voice mail. Complete or cancel the transfer. o Recalling from XXXX: The call is recalling your station. o Transfer from XXXX: The call was transferred to you. o Forwarded from XXXX: The call was forwarded to you. o Ringing: The call is ringing and it is not a recall, transfer, or forward call. o Hunt Group Call: The call is ringing a hunt group that you are logged into. Page 24 Mitel® Attendant Console User Guide – Issue 3.2, September 2009 Using Attendant Console Drop-Down Menus There are drop-down menus on the main screen for access to various features. Several of these menus can be accessed by selecting the right mouse button. These functions are also available through keyboard commands or shortcut buttons (see page 42). Many of the keyboard alternates are listed to the right of the desired option on the menu. As with most Windows applications, menu items can also be accessed by pressing ALT+ the underlined letter in the menu title or list. Drop-Down Menus Console Drop-Down Menu When you select the Console drop-down menu, the screen, shown on the right, appears. This allows you to do the following: Log Off This allows you to log off of the Attendant Console but does not close the application. Import Settings To simplify programming configuration settings, you can import Console settings from one PC to your Console PC. Mitel® Attendant Console User Guide – Issue 3.2, September 2009 Page 25 Using Attendant Console To import a data file: NOTE In order to import a data file successfully, the version of the Console and the importing file must be the same. 1. Click Browse and select a data file (*.czp) you wish to import. The username that was used when the file was created will be displayed in the edit box. You may change the username for whom the settings are being imported for, or leave it as shown in the “Enter a username” edit box. 2. Check the settings you wish to import from the list and click OK. NOTE If the Console cannot import some or all of the settings, it displays a dialog stating which settings could not be imported. If you import settings for someone other than yourself (the user currently logged on), the Console displays the following dialog asking whether you wish to log on as the newly imported user. If you import group settings and there are groups that already exist in the Console, the Console will display the following dialog asking whether you wish to preserve, replace, or merge the existing group entry. Export Settings This allows you to export your Console settings to other Console PCs. To export a data file: Page 26 1. Select a data file (*.czp) and its location you wish to export in the dialog below. By default, the Console exports the file to the My Documents folder. 2. Click OK to proceed. Mitel® Attendant Console User Guide – Issue 3.2, September 2009 Using Attendant Console 3. The next dialog, shown below, asks you if you would like to go to the folder where the data file is saved. Click Open Folder to open the folder or Close to exit. Night Mode The Attendant Console provides programmable night mode enabling and disabling. The Night Mode dialog in the Console drop-down menu expands into four items: • On: Turns on night mode. • Off: Turns off night mode. • View: Displays the Night Mode Status dialog box, as shown below. This shows the night mode status for each node with which the Attendant Console is communicating. From this screen, you can also put individual nodes in and out of night mode. • Configure: Displays a dialog, shown below, that allows you to configure the nodes you want to take in and out of night mode. See page 15 for more information on the Night Mode Option. Mitel® Attendant Console User Guide – Issue 3.2, September 2009 Page 27 Using Attendant Console System Refresh The Attendant Console receives data from the telephone system for page zones, directory entries, and feature codes. While the Attendant Console is running, it is able to recognize changes in the database and update its own database. However, when the Attendant Console is not running, changes may be made to the telephone system in which case the Console database and telephone system may be out of sync. A system refresh must be performed in order to sync the Console database with the telephone system. Refer to ‘Performing a System Refresh” on page 9 for more details. Options Sets the Attendant Console properties. (See page 10 for more details.) Configuration Wizard Helps simplify programming various Attendant Console configuration options. The wizard displays your current settings. You may change any settings, if desired. If you are not sure how you would like a particular setting, it is recommended that you not change it. Exit Exits the application. Call Handling Drop-Down Menu The Call Handing drop-down menu, shown on the right, contains common commands used during calls. This menu is also available by right clicking over the Call List or using the Toolbars (see page 45 for details on toolbars). The commands and descriptions are described in the following pages. For more details on how to handle calls, see reference pages listed in the table. Page 28 Mitel® Attendant Console User Guide – Issue 3.2, September 2009 Using Attendant Console Coomand Menu Toobar Description Ref. Page Answer Answers the call highlighted in the Call List portion of the main screen. 59 Hang-up Disconnects the connected call. 60 Immediate Transfer Sends the selected call directly to the selected directory entry, without an announcement. 60 Announced Transfer Places the connected call on transfer hold, and makes an announcement call to the selected directory entry so that you can announce the transfer. 61 Transfer to Voice Mail This transfers the connected call to the voice mailbox of the selected directory entry. 61 Hold for Transfer Places the connected call on transfer hold so that you can make an announcement call. 61 Split Switches the call between a transfer announcement call and the call that is waiting to be transferred. 62 Complete Transfer Completes an announced transfer call. 61 Complete Transfer to Hold Completes an announced transfer call and places it on hold at the transfer destination. 62 Cancel Transfer Cancels a call transfer with announcement. It disconnects the announcement call and reconnects the call waiting to be transferred. 61 Individual Hold Places the connected call on individual hold. If the “Hold to Complete Transfer Hold” box is checked in the User Tab (see page 10), you can also use this button to complete an announced transfer and place the call on hold at the destination station. 63 System Hold Places the connected call on System hold, which allows it to be picked up at any keyset station that has a flashing key for that outside line. 63 Conference Adds the selected call to a conference list when setting up a conference. 63 Leave a Message Leaves a message at the called station, then hangs up if you select it while you are on an intercom call. 64 Leave a Voice Mail Leaves a message in the mailbox associated with the called station while you are on an intercom call. 64 Tag Allows you to associate a name with the selected outside call. 60 Add to Directory Adds the selected call to your custom directory. Mitel® Attendant Console User Guide – Issue 3.2, September 2009 53, 50 Page 29 Using Attendant Console Coomand Menu Toobar Ref. Page Description -- Adjusts the volume level on your phone. 38 -- Allows you to change the appearance of the directory list. 48 Directory Drop-Down Menu When you select the Directory drop-down menu, the following screen appears. The options on this menu are also available by right clicking over the Directory List. Some options are available as buttons at the bottom of the Directory List. For more details on how to handle calls, see reference pages listed in the table below. Drop-Down Menu Directory List Buttons The directory has the following common options: Command Page 30 Description Ref. Page# Call Places a call to the selected directory entry. 59 Voice Mail Calls the voice mailbox of the selected entry. If no entry is selected, it calls the general delivery mailbox. 64 Message Leaves a silent message indication at the selected station. 64 Set DND Enables or disables do-not-disturb mode for the selected station. 34 Set Forward Enables or disables call forwarding for the selected station. 34 Hide Entry Hides the selected entry (cannot be used on custom entries). 34 Custom Entry Allows you to add, edit, or remove custom entries. 35 Properties Allows a System Administrator to configure directory entry properties. 36 Mitel® Attendant Console User Guide – Issue 3.2, September 2009 Using Attendant Console Directory List Directory information is provided by the telephone system (except custom entries). You can update your directory by performing a system refresh, as described in “Performing a System Refresh” on page 9. The Directory List shows the device type graphically and displays the extension or phone number in the Number column along with their respective last and first names, status, and locations, as shown below. To move columns: Drag column headers to the desired position, as shown below. To display extended information: The Console provides extended information for stations and hunt groups in a yellow ToolTip popup screen, as shown above. To access to this screen, do one of the following methods: • Highlight the desired directory entry and press Shift + Enter. • Highlight the desired directory entry and click details> in the ToolTip. • In Details view, by moving the mouse pointer over a selected item. For stations, the extended information includes the number of ringing calls, the number of holding calls, a list with all the calls at the station, and a button (Pickup) for reverse transferring a call. For ACD hunt groups, the extended information includes a list of all the stations logged in and out of the hunt group as well as the number of calls ringing and number of available agents, as shown on the right. For UCD hunt groups, only the number of calls ringing and number of available agents are displayed. Mitel® Attendant Console User Guide – Issue 3.2, September 2009 Page 31 Using Attendant Console • Number or Name: You can search for a specific station by simply typing text or digits in the Number or Name box, shown below, in the Directory. The Attendant Console attempts to match characters with the data in the “Last” or “First” column and numeric characters with the data in the “Number” column. It then selects the station with the best match. Using the following extension example. Smith, Jack Smith, James Smith, Jamie 1308 1300 1315 If you type Smith, Ja it will find all three stations. You could continue typing to select the station with description “Smith, Jamie” or you could select the highlighted station. To look for a first name beginning with “Ja,” you can type a comma and then the first letters of the name (,Ja). This is reversed if you rearrange the columns so that the First name appears before the Last name. In that case, you would enter the first name before the last name (Jamie Smith) or a comma followed by the last name (,Smith). NOTE You can also type only the initial character of the name to search for a name. For example, to search for Jamie Smith, you can use one of the following methods: • If the “Last” name column is to the left of the “First” name column, type last name initial + a comma + first name initial (s,j). • If you move the “First” name column to the left of the “Last” name column, type first name initial + a space + last name initial (j s), or first name initial + a comma + last name initial (j,s). Note that you are not limited to only one character. You can type more than one character (i.e., smi,ja). If you type “130” it will find and select the station with extension “1300.” You could continue typing to select the station with extension “1308.” • Group: Sorts and displays different “groups” in the directory. The default groups are Everyone, Inside Numbers, or Outside Numbers. You can also customize the groups. For more information on how to create new groups, see page 57. • Last, First, and Number: Displays station users’ last and first names, and extension numbers. NOTE Speed-Dial Bin numbers display with the name or destination in the “Last” name column and the Speed-Dial Bin number in the “First” name column. • Status: Displays status of the stations. If a station is idle, the status column is blank, otherwise, its status is listed. If an extension is in more than one state, all states are listed. The Attendant Console always lists the forward path, then the do-not-disturb message, followed by the status. See next page for status pictures. Location: Displays the locations of stations. This is helpful in some multi-node situations to display the description of the node (i.e., Chandler - Node 1) where a particular station is located. NOTE Page 32 See page 52 for instructions on using and customizing the Directory. Mitel® Attendant Console User Guide – Issue 3.2, September 2009 Using Attendant Console The possible status pictures are as follows. Picture Description Idle telephone Idle telephone in do-not-disturb Idle telephone that is forwarded Busy telephone Busy telephone in do-not-disturb Busy telephone that is forwarded Ringing telephone Ringing telephone in do-not-disturb Ringing telephone that is forwarded The question mark is a custom entry that the Attendant Console cannot identify. The white phone is a custom entry that the Attendant Console recognizes as a station, but for which it cannot supply the status (it may be on another node). The magnifying glass represents a hunt group. The telephone poles are trunk groups. The yellow book with a pen represents outside telephone numbers (other than speed-dial numbers). The yellow book represents speed-dial bins. The mailbox stands for a voice mailbox, voice mail application, and voice mail access extensions. The entry is set to use Announced Transfer. The entry is set to use Immediate Transfer. Mitel® Attendant Console User Guide – Issue 3.2, September 2009 Page 33 Using Attendant Console Set DND You can place any station in the directory in do-not-disturb mode. 1. Highlight the desired entry in the Directory. 2. Click Set DND. The screen, shown on the right, appears. 3. The drop-down list box contains the list of programmed do-not-disturb messages for your telephone system. Select the desired message by scrolling through the list. 4. If desired, enter text in the Custom Text edit box. 5. Click OK. NOTE The Console supports DND messages across multiple nodes. The DND messages (00-20), shown in the Message drop-down list box above, may vary depending on how the DND messages were programmed in each node. Set Forward You can place any station in the directory in call forwarding mode. 1. Highlight the desired entry in the directory. 2. Select Set Forward. The screen, shown on the right, appears. 3. Select the Forward type from the scroll box. The forward options are: Forward Off, Forward Immediate, Forward If Busy, Forward if No Answer, and Forward if Busy or No Answer. 4. Type the Forward Destination in the text box, then click OK. NOTE For outside number destinations, the Attendant Console automatically insets the outgoing feature code. Do not include the outgoing access code in the number. Hide Entry System entries can be hidden so that they no longer display in the Directory. To hide an entry from the Directory: 1. Do one of the following: • Highlight the entry you wish to hide and right click on the mouse and then select Hide Entry. • Select Hidden Entries in the Tools drop-down menu. 2. Check Show all entries. 3. Highlight the entry you want to hide. • To select all entries, press CTRL+A. • To select all but a few entries, press CTRL+A to select all and then, while holding down CTRL and using the mouse, click to unhighlight those entries that are to be hidden. 4. Page 34 Click Hide Entry. Mitel® Attendant Console User Guide – Issue 3.2, September 2009 Using Attendant Console To display a hidden entry in the Directory: 1. Select Hidden Entries in the Tools drop-down menu. 2. Check Show hidden entries only to view all the hidden entries. 3. Highlight the entry in the Hidden Directory Entries list. • To select all entries, press CTRL+A. • To select all but a few entries, press CTRL+A to select all and then, while holding down CTRL and using the mouse, click to unhighlight those entries that are to remain hidden. 4. Select Unhide. NOTE If the description or number of the entry changes, the Attendant Console will automatically unhide and display the entry in the Directory. Custom entries cannot be hidden. (To remove custom entries from the Directory, see page 35.) Custom Entry Custom entries are useful for specifying guests or for people who share a phone or frequently called CO numbers. To add a custom entry: 1. Select Custom Entry and Add from the Directory drop-down menu. The window, shown on the right, appears. 2. Type the name and number. The field can contain digits (0-9), pound (#), asterisk (*), hyphen (-), comma (,), pause (P), flash (F), explanation (!), and parenthesis ( ) symbols. The Attendant Console verifies the information entered. 3. If you want any Attendant Console user to be able to use this entry, check Everyone can use this. 4. Click OK to save your changes (or click Cancel to exit without saving changes). To edit a custom entry: 1. Highlight the custom entry to be edited in the Directory List. 2. Select Custom Entry and Edit from the Directory drop-down menu. The Attendant Console displays the Edit Directory dialog, similar to the one shown above, with the name and phone number fields filled in. 3. If you want any Attendant Console user to be able to use this entry, check the Everyone can use this box. 4. Click OK to save your changes (or click Cancel to exit without saving changes). To remove a custom entry: 1. Select the custom entry that you would like to remove from the Directory List. 2. Select Custom Entry and Remove from the Directory drop-down menu. The warning message appears. Click Yes to remove the entry, or click No to cancel it. NOTE The Edit and Remove options work only for custom entries. You cannot edit or remove a system entry. For information on changing system entries, see page 67. Mitel® Attendant Console User Guide – Issue 3.2, September 2009 Page 35 Using Attendant Console Properties This option allows you to change the properties of a directory entry. Some fields are only programmable by System Administrators. If you are not an Administrator, those fields will be grayed out. To program the directory entry properties: 1. Do one of the following: • Highlight the desired entry in the Directory list and right click on the mouse and then select Properties. • Select Properties from the Directory drop-down menu. 2. The Properties dialog, shown on the following pages, appears. The dialog is slightly different for each type of device. The common fields that are programmable by any Console user are Transfer Type and Has Mailbox. To program these fields, follow the instructions below. • Has Mailbox: The Console receives mailbox information from the System. If the “Get mailbox information from the telephone system” check box in the Program tab of the Options menu is not checked, you can change the “Has Mailbox” option. • Transfer Type: Allows you to set the transfer type for each directory entry. Each station can be set to use the default transfer type, to use immediate transfer, or to use announced transfer. The Console provides a visual indication as to what type of transfer it will perform. This visual indication is a small icon showing the transfer type, as shown on the right, and is for individual station. — Announce Transfer — Immediate Transfer When you initiate a transfer to a station, the Console automatically performs the correct type of transfer. The transfer type for each station applies to all users. If a station is set to use immediate transfers, no matter who is using the Console, that station will receive immediate transfers. NOTE Setting the transfer type in the Properties overrides both the Default Transfer Type and the Hunt Group/Voice Mail immediate transfer options (see page 12). To set the transfer type: Click on the desired type in the Properties dialog. The following screen shots show the sample dialogs for each device. Sample Properties for Station and Single-Line Devices Page 36 Mitel® Attendant Console User Guide – Issue 3.2, September 2009 Using Attendant Console NOTE Only a System Administrator who can provide a valid database programming password can program the first name, last name, extension, username, attendant, and administrator flag. If you are not an Administrator, these fields will be grayed out. If you made changes to the system entry, click OK. You are then prompted to enter the database programming password, as shown below. NOTE Without a valid password, an Administrator will not be able to change the system entry. Sample Properties for Custom Entries Smith • Everyone can use this: Allows any Console user to be able to use this entry. • Mailbox only: Allows you to add an unassociated mailbox as a custom entry. Sample Properties for Hunt Groups Mitel® Attendant Console User Guide – Issue 3.2, September 2009 Page 37 Using Attendant Console Sample Properties for Trunk Groups and Voice Mails Sample Properties for Speed-Dial Bins Volume Drop-Down Menu When you select the Volume drop-down menu, the following screen appears. You can adjust the volume and set the microphone mute from the Attendant Console. Instead of placing a call on hold, you can mute your handset or speakerphone microphone, so that the calling party does not hear you. Adjusting the Volume To adjust the volume: Do one of the following: • Select Up or Down from the Volume drop-down menu. • Press CTRL+P to increase the volume or CTRL+W to lower the volume. To save your volume settings: Select Save from the Volume drop-down menu. Page 38 Mitel® Attendant Console User Guide – Issue 3.2, September 2009 Using Attendant Console Muting the Microphone To mute or unmute the microphone: Do one of the following: • Select Mute from the Volume drop-down menu. • Press CTRL+U. NOTE When mute is on, the option has a check, and the MUTE status bar lits. Shortcuts Drop-Down Menu When you select the Shortcuts drop-down menu, the screen, as shown below, appears. This menu allows you to access to the features assigned to shortcut buttons 1-10. You can customize your Attendant Console with up to 40 shortcut buttons. The buttons can be displayed on up to four panels, each with ten buttons. A shortcut performs a sequence of actions or dials a series of digits representing feature codes, the currently selected directory entry, or custom digits. Each action can be one of the following: • Dial the selected directory entry • Dial custom digits • Dial a feature code • Perform a telephone feature (transfer, hang-up, answer) • Activate a specific tab or group • Tag a call • Pause for one second To display the shortcut buttons in the Main Attendant Console screen: 1. Select the desired shortcut panel(s) from the View drop-down menu. The Shortcut buttons appear on the main screen, as shown below. Shortcut Drop-Down Menu Mitel® Attendant Console User Guide – Issue 3.2, September 2009 Shortcut Panels Page 39 Using Attendant Console At default, the following shortcuts are available. 2. Shortcut Button Shutcut Key Immediate Transfer CTRL+1 Transfers a call without an announcement. Annc. Transfer CTRL+2 Transfers a call with an announcement. Dial # CTRL+3 Dials a pound (#). Reverse Transfer CTRL+4 Reverse transfers a call from the extension entered in the Directory. At Lunch CTRL+5 Enters the “Out to Lunch” do-not-disturb message. Gone Home CTRL+6 Enters the “Gone Home” do-not-disturb message. DND Off CTRL+7 Turns off do-not-disturb. Dial * CTRL+8 Dials an asterisk (*). Forward All to 1000 CTRL+9 Forwards all calls to the operator (extension 1000). Forward Off CTRL+0 Turns off call forwarding. Description You have two options for using the shortcuts: • Select a displayed shortcuts button on the right side of the main screen. • Select a desired Shortcut from the Shortcuts drop-down menu. NOTE The first ten shortcuts can be accessed by pressing CTRL+number 0-9. The CTRL keys work even if the first ten are programmed differently from their default values. For example, if you change the Imm. Transfer button to Answer, the CTRL+1 will now answer a call and not perform the Imm. Transfer. Setup Shortcuts A shortcut performs a sequence of actions or dials a series of digits representing feature codes, the currently selected directory entry, or custom digits. Each action can be one of the following: • Dial the selected directory entry • Dial custom digits • Dial a feature code • Perform a telephone feature (transfer, hang-up, answer) • Activate a specific tab or group • Tag a call • Pause for one second Page 40 Mitel® Attendant Console User Guide – Issue 3.2, September 2009 Using Attendant Console To program shortcuts: 1. Either select Setup Shortcuts from the Shortcuts drop-down menu or Setup by right clicking on a shortcut button and launching the wizard from the context menu. The screen, shown below, appears. NOTE 2. If you prefer not to show the Welcome page again, check Do not show this Welcome page again. To continue, click Next. NOTE 3. To display the shortcut panels on the Attendant Console screen, select Shortcut Panel 1-4 in the View drop-down menu. If you would like to reinstate the Welcome page, select Setup Shortcuts from the Shortcuts drop-down menu, click Back and uncheck the Do not show this Welcome page again. Select a shortcut you would like to program from any of the function keys (F2 - F12), the keypad keys (/, *, -, +), or any of the 40 shortcut buttons (ten per panel). The default settings are shown on the next page. Mitel® Attendant Console User Guide – Issue 3.2, September 2009 Page 41 Using Attendant Console Tree Function Keys (F2-F12) Default Setting F2: Outside Numbers F3: <available> F4: Split F5: <available> F6: Cancel Transfer F7: Transfer to Voice Mail F8: Complete Transfer F9: Answer F10: Hold F11: <available> F12: Hang-up Keypad Keys (/*-+) keypad /: Immediate Transfer keypad *: Split keypad -: Cancel Transfer keypad +: Complete Transfer Button Panel 1 Button 1: Imm. Transfer Button 2: Annc. Transfer Button 3: Dial # Button 4: Reverse Transfer Button 5: At Lunch Button 6: Gone Home Button 7: DND Off Button 8: Dial * Button 9: Fwd All to 1000 Button 10: Fwd Off Page 42 Button panel 2 Button 1-10: <available> Button panel 3 Button 1-10: <available> Button panel 4 Button 1-10: <available> 4. Click Next. The screen, shown on the right, appears. 5. To assign a name to the shortcut button, enter the name in the Name Shortcut text box. Then, click Next. The screen, shown on the next page, appears. To return to the previous screen, click Back. To cancel the programming without changing, click Cancel. Mitel® Attendant Console User Guide – Issue 3.2, September 2009 Using Attendant Console 6. Select actions you want the shortcut to perform. When you select an action from the All Actions list, a brief description of the action appears under the list. To add an action: Select the desired action from the All Actions list and click Add->. The action moves to the Shortcut Actions list. NOTE You can include up to five actions in one shortcut. When five actions are reached, the Add button becomes disabled (grayed out). To delete an action: Select the action to be removed from the Shortcut Actions list and click <-Remove. 7. If the action you added requires more information, a dialog will prompt you to enter the necessary information. For example, when you select DND (set) from the All Actions list, the following screen appears. 8. After adding the shortcut actions, you may use the up and down arrow buttons to change the order of the actions, or select the action and click Edit to change the action specific information. Then, click Next. The last screen, shown on the next page, appears. Mitel® Attendant Console User Guide – Issue 3.2, September 2009 Page 43 Using Attendant Console 9. This screen provides you a summary of the shortcut that you just setup and then give you two choices. • Exit the shortcut setup wizard: Closes the wizard and returns to normal Attendant Console operation. • Setup another shortcut: Takes you back to the first step. The Finish button changes to the Next button. 10. Page 44 After selecting one of the above selections, click Finish to complete the programming or Cancel to finish it without changing. Mitel® Attendant Console User Guide – Issue 3.2, September 2009 Using Attendant Console View Drop-Down Menu When you select the View drop-down menu, the following screen appears. The options in this menu determine which elements are included in the main Attendant Console screen. Toolbars You can select toolbars, shown below, to be displayed on the main screen. You can change their position using the Customize Toolbar menu. You can click buttons to perform various call handling tasks, adjust volume, and access Help. The commands and descriptions are described on page 28. To display toolbar(s): Select Toolbar from the View drop-down menu. To customize toolbar(s): Select Customize Toolbar from the View drop-down menu. Then, follow the instructions on the next page. Customize Toolbar When you select Customize Toolbar from the View drop-down menu, the following dialog appears. This allows you to choose toolbar buttons that are to be displayed on the Toolbar. After adding buttons, click Close. The new buttons appear on the Toolbar. To add a button: Highlight the desired button in the Available toolbar buttons list box and click Add->. The toolbar is inserted above the highlighted button in the Current toolbar buttons list box. Mitel® Attendant Console User Guide – Issue 3.2, September 2009 Page 45 Using Attendant Console To change the order of the button(s): Highlight the button to be moved in the Current toolbar buttons list box, and then click Move Up or Move Down. To remove a toolbar: Highlight the button to be removed in the Current toolbar buttons list box, and then click <-Remove. To remove text labels from the toolbar: Select No text labels from the Text Options drop-down list box. To show text labels in the toolbar: Select Show text labels from the Text Options drop-down list box. To default the Toolbar: Click Reset. Status Bar You can display or not display the status bar on the bottom of the Main Console screen. The status bar shows the purpose of the selected menu item or tool bar button, and the status of the selected directory entry. Error messages may also appear on the status bar. To display the Status Bar: Select Status Bar from the Toolbars menu in the View drop-down menu. The status bar, as shown below, appears. On the right-hand side of the status bar, there are six boxes. These boxes display short messages indicating when the listed features are enabled or a message is waiting. The following talbe shows the features that are supported. Status Button Page 46 Description DND When not in DND, the DND area is grayed put. When in DND, the status area turns red (red is used in the directory to signify DND). If you right click on the status area, a menu appears that allows you to turn DND on or off for your station. FWD When not forwarded, the FWD area is grayed put. When forwarded, the status area turns blue (blue is used in the directory to signify forward). If you right click on the status area, a menu appears that allows you to turn forwarding on or off for your station, as shown below. MSG Message Received. When there are messages, the status area turns green. You can either double click the MSG area to display the Messages dialog, or you can right click to display a menu that will bring up the message dialog MUTE When not connected to a call, the mute area is grayed put. When connected to a call and not muted, the MUTE area is visible. When connected to a call and muted, the status area turns red. You can double-click the mute area to toggle the mute status, or right click to display a menu that will toggle mute. Mitel® Attendant Console User Guide – Issue 3.2, September 2009 Using Attendant Console Status Button Description LINK When all OAI connections are up, the LINK button is grayed put. This status indicates that the Console is connected to an OAI Server. If one or more connections are down, the status area turns yellow. You can double-click the link status area to display the connection status (see page 20), or right click to display a menu that will bring up the connection status. NGT:OFF When all nodes are in day mode, the night mode area displays “NGT:OFF.” NGT:ON When all nodes are in night mode, the status area turns red and “NGT:ON” is displayed. Continued on the next page. NGT:* If some nodes are in night mode and some are not, the status area turns yellow and the “NGT: *” is displayed. You can double-click the night mode status area to view the current night mode status of each node, as show below. If you are an Administrator, you can turn the Night Mode On and Off from this screen by clicking the Night On or Night Off button. You can also right-click the status area to display a menu that will allow you to turn on night mode, turn off night mode, view the current night mode status, and configure how night mode is enabled and disabled, as shown below. (Selecting Configure displays the Night Mode option page, shown on page 15.) NOTE The night mode status is based on how the user has night mode configured, not necessarily all the nodes the Console is communicating with. Only an Administrator can turn the Night Mode on and off. Mitel® Attendant Console User Guide – Issue 3.2, September 2009 Page 47 Using Attendant Console Directory When you select Directory from the View drop-down menu, the following screen appears. The options in this menu determine how the directory list will appear in the main screen. The following options are available: • Details: Displays last and first names, extension numbers, location, and status in small fonts. This is the default mode. • Large Icons: Displays large icons with last/first names and extension numbers. The status, such as DND and FWD, are visible as icons. • Sort by Last Name, First Name, Number, or Location: Sorts Directory list in ascending order based on the column selected. By default, the list is sorted by last name. You can also sort columns by clicking on the column header you want to sort by. NOTE You cannot sort the directory while searching. For example, if you type “123” in the Number or Name field, the directory will automatically be sorted by number. • Show Index Buttons: Allows you to search the directory using the alphabet index buttons. When this menu option is selected, the index buttons, shown on the right, appear on the right side of the directory list. Click a button that contains an initial letter of the desired name you are searching for. NOTE If the directory is currently sorted by last/first name, the 123 index button will display all entries containing numbers as the first character in their last/first name column. • Show Transfer Indicator: Displays symbols of the transfer type (Immediate or . . . Announced), shown below, next to the large icons for each directory entry. — Announce Transfer — Immediate Transfer • Show Locations: Displays the locations for each directory entry. NOTE Page 48 This does not apply to the Large Icons mode. In Large Icons mode, the location is displayed in the ToolTip popup screen. Mitel® Attendant Console User Guide – Issue 3.2, September 2009 Using Attendant Console Shortcut Panels 1-4 The shortcut panels display up to 40 customized shortcut buttons on the Console main screen. The panels can be “docked” on the left or right of the screen or “floated” anywhere on the screen. Each shortcut panel contains 10 shortcut buttons. To customize a shortcut button, see page 39. To display the shortcut panels in the Main Console screen: Select the desired shortcut panel(s) from the View drop-down menu. Tools Drop-Down Menu When you select the Tools drop-down menu, the screen on the right appears. The options in the menu allow you to program and/or operate various features. Customize Directory When you select Customize Directory (or press CTRL+S) from the Tools drop-down menu, the following screen appears. Custom entries are useful for specifying guests or for people who share a phone or frequently called CO numbers. Mitel® Attendant Console User Guide – Issue 3.2, September 2009 Page 49 Using Attendant Console To add a custom entry: 1. Click Add Entry from the Custom Directory dialog or select Add To Directory from the Call Handling drop-down menu. The window, shown below, appears. 2. Type the name and number. The field can contain digits (0-9), pound (#), asterisk (*), hyphen (-), comma (,), pause (P), flash (F), explanation (!), and parenthesis ( ) symbols. The Attendant Console verifies the information entered If you want any Attendant Console user to be able to use this entry, check Everyone can use this. 3. Click OK to save your changes (or click Cancel to exit without saving changes). To edit a custom entry: 1. Highlight the custom entry to be edited in the Directory List. 2. Click Edit from the Custom Directory dialog. The Attendant Console displays the Edit Directory dialog, similar to the one shown above, with the name and phone number fields filled in. If you want any Attendant Console user to be able to use this entry, check the Everyone can use this box. 3. Click OK to save your changes (or click Cancel to exit without saving changes). To remove a custom entry: 1. Highlight the custom entry to be removed in the Directory List. 2. Click Remove from the Customize Directory dialog. NOTE Page 50 The Edit and Remove options work only for custom entries. You cannot edit or remove a system entry. For information on changing system entries, see page 67. Mitel® Attendant Console User Guide – Issue 3.2, September 2009 Using Attendant Console Group Setup When you select Group Setup from the Tools drop-down menu, the following screen appears. This screen allows you to create new group(s) for the Directory. You can use groups to control the displayed extension list in the Directory for easy access. In the default Attendant Console database, there are three groups: Inside Numbers, Outside Numbers, and Everyone. These default groups cannot be modified. • All Available Directory Entries and Directory Entries in Group: Display station user’s last and first names, extension numbers, and the locations of stations. • Device Count: Displays the number of the stations available in the Group at the bottom of the screen. To create groups: 1. Click New. The screen on the right appears. 2. Enter the name of the group in the text area of the dialog box. 3. Check Everyone can use this if you want all Attendant Console users to use the group. 4. Click OK. To move an entry from the All available directory entries list: Highlight the entry and click Add. Or, double-click the entry in the Available list. As you add or delete names, the Directory Entries in Group list will be updated. To select all but a few entries: Press CTRL+A to select all and then, while holding down CTRL and using the mouse, click to unhighlight those entries that are not to be added. To add all the list entries: Click Add All. To delete a name from the Device Entries in Group list: Highlight the name and click Remove. To remove all entries from the list: Click Remove All. Mitel® Attendant Console User Guide – Issue 3.2, September 2009 Page 51 Using Attendant Console To change group properties: 1. Select the group that you want to change from the scroll box. 2. Click Edit. The screen, shown on the right, appears. 3. Edit the information as needed and click OK. To delete a group: 1. Select the group that you want to delete from the scroll box. 2. Click Delete. Hidden Entries When you select Hidden Entries from the Tools drop-down menu, the following screen appears. To view all entries: Check Show all entries. To view hidden entries only: Check Show hidden entries only. To display a hidden entry: 1. Highlight the entry in the Hidden Directory Entries list. To select all but a few entries, press CTRL+A to select all and then, while holding down CTRL and using the mouse, click to unhighlight those entries that are to remain hidden.Click Unhide. To hide an entry: 1. Select Show all entries and highlight the desired entry you want to hide. To select all but a few entries, press CTRL+A to select all and then, while holding down CTRL and using the mouse, click to unhighlight those entries that are not to be hidden. 2. Click Hide. NOTE Page 52 If the description or number of the entry changes, the Attendant Console automatically unhides and displays the entry in the Directory. Custom entries cannot be hidden. (To remove custom entries from the Directory, see the section, “To remove a custom entry:” on page 50.) Mitel® Attendant Console User Guide – Issue 3.2, September 2009 Using Attendant Console Call Log When you select Call Log (or press CTRL+L) from the Tools drop-down menu, the following screen appears. This screen provides you with a record of the called name, number, type, date, call start time, and call elapsed time, direction (incoming or outgoing), and if the call was answered or not. NOTE The direction is relative to the operator’s phone, not the telephone system. For example, if a call is transferred to the Console user, that call will always be considered as an incoming call regardless of whether the call is originated from another extension or the outside number. The logs are listed in the order they were disconnected. Your Attendant Console’s setup determines how many calls are stored in the log (see page 20). The range is 0-3000. You can place calls from the Call Log, remove entries, or move entries to your Directory, as described below. To dial a number using the Call Log: Do one of the following: • Click Call or press ENTER while the call is highlighted in the list. • Double-click an entry in the list. NOTE When you call a number from the Call Log, the area code is not dialed if it matches your home area code. The Attendant Console gives you the option of editing the phone number before dialing by displaying the number. To remove a Call Log entry: 1. Highlight the desired entry. 2. Click Remove. To remove multiple Call Log entry: 1. Select the desired entries by clicking the entries while holding down CTRL. NOTE 2. To select all but a few entries, press CTRL+A to select all and then, while holding down CTRL and using the mouse, click to unhighlight those entries that are not to be removed. Click Remove. To remove all Call Log entries: Click Remove All. To move a Call Log entry to your Directory: 1. Highlight the entry. 2. Click Add To Directory. Mitel® Attendant Console User Guide – Issue 3.2, September 2009 Page 53 Using Attendant Console Statistics When you select Statistics from the Tools drop-down menu, the following screen appears. Call handling statistics are tracked by the Attendant Console. You can also view cumulative statistics by opening the archive files that are stored in the Attendant Console/Stats directory. • Statistics: Statistics shown include: o Calls that Rang in: Shows the number of incoming IC and CO calls. If there is an outgoing call that is placed on hold and it recalls, it is not counted as a call that rang in. Incoming transfers are not counted because the announcement call will be counted. This also does not include calls that automatically forwarded. o Calls Placed on Hold: Shows the number of the IC and CO calls placed on individual hold. It does not include calls placed on transfer hold. If a call is placed on hold multiple times, it is counted multiple times. o Calls that Recalled: Shows the number of IC and CO calls that recalled from hold. It does not include calls that recalled from a transfer. If a call recalls multiple times, it is counted multiple times. o Calls Handled: Every time an IC or CO call leaves the operator, it was handled, unless it was on hold, was ringing, or was a transfer announcement call. When a conference is made each call in the conference is counted as handled and the conference call is treated as a new call. Calls that automatically forward are not counted as handled. o Calls that Automatically Forwarded: Counts increases every time the Console automatically forwards a call. o Abandoned Calls: Displays a CO call that rang in but was never answered. This does not include calls that automatically forwarded. o Percent of Calls that Recalled: Shows the percentage of calls placed on hold that recalled. It does not include calls placed on transfer hold. o Page 54 Average Ring Time: Shows the average time that incoming IC and CO calls were ringing, not including recalling. This does not include the ring time for calls that automatically forwarded. Mitel® Attendant Console User Guide – Issue 3.2, September 2009 Using Attendant Console o Average Recall Time: Shows the average time IC and CO calls spent recalling. o Average Hold Time: Shows the average time IC and CO calls were on individual hold, not including time that they are recalling from hold. o Total Talk Time: Shows the total time the Attendant Console was connected to both IC and CO calls. • Reset Statistics Daily: Unless you check this box to clear the statistics screen at midnight each day, the statistics are gathered until you clear them (as described below). • Reset Statistics: To clear the statistics display, click Reset Statistics. Clearing the statistics screen affects only this dialog box; it does not affect the archived statistics files that are stored on your PC. • Help: Provides access to the Attendant Console Help files. NOTE When a user logs off with active calls, the call statistic times are treated as though the call disconnected at that time. When a user logs on with active calls, the call statistic times start from the time they log on. Archived Statistics: Provide a record of the statistics for two months. Complete statistics are archived on your PC, so that they can be obtained later. The path where the statistics are archived varies based on PC operating system: • For Microsoft Windows XP, the path is: C:\Documents and Settings\All Users\Application Data\ Mitel\Mitel Attendant Console\Stats. • For Microsoft Windows Vista®, the path is C:\ProgramData\Mitel\Mitel Attendant Console\Stats. The saved statistics are categorized by month. There are two statistics files: one for the current month, and one for the previous month. The files are named this_month.csv and last_month.csv and they can be viewed using Microsoft Excel® (or any program that reads comma-separated value files). The previous month’s file will be overwritten at the end of the current month. Conference When you select Conference (or press CTRL+R) from the Tools drop-down menu, the following screen appears. This screen indicates the status of conference setup. You cannot build a conference call using this screen. To build a conference, refer to “Building a Conference” on page 63. Mitel® Attendant Console User Guide – Issue 3.2, September 2009 Page 55 Using Attendant Console Dial Pad When you select Dial Pad (or press CTRL+D) from the Tools drop-down menu, the following screen appears. This allows you to use dial pad on the screen. The dial pad can float anywhere on the screen. Feature Codes When you select Feature Codes (or press CTRL+F) from the Tools drop-down menu, the screen, on the right, appears. You can select a feature code and execute it. This gives you access to station features that are not included on the main Attendant Console. The Feature Codes list is an alphabetical listing of telephone system feature names and feature codes. To use a system feature code, do one of the following: 1. If the feature code will require additional digits, enter them in the Number box. Or, to use the entry highlighted in the Directory, check Use Directory. 2. Do one of the following: • Highlight the desired feature code in the list and then click Execute. • Double-click the desired feature code. Page 56 Mitel® Attendant Console User Guide – Issue 3.2, September 2009 Using Attendant Console Messages When you select Messages (or press CTRL+M) from the Tools drop-down menu or press lit MSG status bar, the following screen appears. This dialog provides information on any messages that are waiting at your station. It tells you the source of the messages, time and date stamp, and the number of the messages. See page 65 for details on how to respond to a message. NOTE If a station-to-station message is left more than once between the same two extension numbers, the message count will only display 1. Page Zones When you select Page Zones (or press CTRL+G) from the Tools drop-down menu, the screen, on the right, appears. The Paging feature allows you to make announcements through phone speakers and/or through optional external paging equipment. To make a page: 1. Do one of the following: • Highlight the desired page zone and press ENTER or click Begin Page. • Double-click the desired page zone. 2. Make your announcement before the Paging timer expires, then hang up. Database Programming Any Administrator station can perform database programming using the Attendant Console. The following fields are programmable using the Attendant Console Database Programming: • Station information for individual stations • DND and Reminder messages For more information on how to program, refer to “Programming Station Information” on page 67. Mitel® Attendant Console User Guide – Issue 3.2, September 2009 Page 57 Using Attendant Console Help Drop-Down Menu When you select Help from the Tools drop-down menu, the following menu appears. Select this menu for access to Attendant Console Help and information on the Attendant Console software. • Contents: Displays the contents of the help file. • Requirements: Displays Software and Hardware requirements. See page 3 for more details. • Troubleshooting: Displays troubleshooting information. • Send Feedback: Allows you to send comments to Mitel. If you would like to send feedback to Mitel, enter the required information in the form and click Send. o Clear Form: Clears all the fields. o Print Form: Launches Notepad and automatically prints the form. o Send: Sends the feedback form to Mitel. • Product Registration: Displays the Product Registration form. If you would like to perform online registration, enter the required information in the form and click Register. o Clear Form: Clears all the fields. o Print Form: Launches Notepad and automatically prints the form. o Register: Sends the registration information to Mitel. • About Attendant Console: Displays Attendant Console version information. Page 58 Mitel® Attendant Console User Guide – Issue 3.2, September 2009 Using Attendant Console Handling Calls Placing Calls To place a call: 1. Select Number or Name in the Directory and begin typing the name or the telephone number you wish to dial. The Attendant Console searches the directory for the name or number as you type it, and displays a list of partial matches. To decrease the number of matches, continue to enter characters and narrow the search until you can see the name or number you want to select. NOTE 2. The Attendant Console searches only the first column when you type a name. If you type a number that does not match a directory entry, the Attendant Console can still call that number. However, if you type a name that does not match a directory entry, the Attendant Console cannot make a call. Place a call in one of the following ways: • Press ENTER or click Call when the call is highlighted in the Directory. • Double-click the entry in the Directory. To place a call to a voice mailbox: Click Voice Mail in the Directory. Answering Calls Incoming calls appear in the Call List in the order received, with the oldest call at the top of the list. To answer a call: Do one of the following: • Click Answer in the Toolbar. • Select Answer from the Call Handling drop-down menu. • Press the Answer function key (defaults to F9). • Double-click the desired call in the Call List. • Highlight the desired call in the Call List and press ENTER. NOTE When you answer a call, the system hangs up the currently connected call or “skates” it to hold, depending on your User Settings (see page 10). If you are paging or connected to voice mail, answering a new call will always disconnect the page or call. Mitel® Attendant Console User Guide – Issue 3.2, September 2009 Page 59 Using Attendant Console Tagging Calls You can specify a name for an outside call with the tagging feature. A record of the call will be stored in your Call Log with the new information. The new name will stay with the call if it moves to other stations in the telephone system. To tag calls: Highlight the call in the Call List, and then do one of the following: • Press CTRL+T. • Click Tag Call from the Toolbar. • Select Tag from the Call Handling drop-down menu. When the edit box displays, type the name (Tag) you wish to associate with the call and press enter. Hanging Up Hang-Up ends an operation or disconnects a call, the same as hanging up the handset on your phone. To hang up: Do one of the following: • Click Hang-up from the Toolbar. • Select Hang-Up from the Call Handling drop-down menu. • Press the Hang-Up function key (defaults to F12). Transferring Calls There are several options for the type of transfer that takes place when you select a destination using the Directory. Initially, you need to set the default transfer mode in the Transfer Options page (see page 12). The User Settings that affect call transfers are: • Default Transfer Type • Hot Dialing NOTE For the fastest transfers, set the Default Transfer Type to Immediate Transfer and enable Hot Dialing. Immediate Transfer To transfer a call immediately, with no announcement: Do one of the following: • Press CTRL+1. • Select the destination number in the Directory, then click Transfer from the Toolbar. • Select Immediate Transfer from the Call Handling drop-down menu. To transfer a call immediately without answering: Drag and drop the highlighted call in the Call List to the destination number in the Directory List. NOTE Page 60 This method overrides any of the default transfers: the Default Transfer Type, the Hunt Group/Voice Mail immediate transfer options, and the Transfer Type options (see pages 12 and 36 respectively). Mitel® Attendant Console User Guide – Issue 3.2, September 2009 Using Attendant Console Announced Transfer To place a call to the destination so you can announce the transfer 1. Do one of the following: • Press CTRL+2 • Click Annc Trans from the Toolbar • Select Announced Transfer from the Call Handling drop-down menu. 2. Complete transfer. NOTE This method overrides any of the default transfers: the Default Transfer Type, the Hunt Group/Voice Mail immediate transfer options, and the Transfer Type options (see pages 12 and 36 respectively). Holding for Announced Transfer To place a call on transfer hold before announcing the transfer: 1. Do one of the following: • Click Trans Hold from the Toolbar • Select Hold for Transfer from the Call Handling drop-down menu. 2. Complete transfer. Transferring to Voice Mail To transfer a call to Voice Mail: 1. Select the destination number in the directory. 2. Do one of the following: • Click Voice Mail in the directory or press CTRL+ENTER. • Click Trans VM from the Toolbar. • Select Transfer to Voice Mail from the Call Handling drop-down menu. Canceling a Transfer You can cancel a transfer at any time before the transfer is completed. To cancel a transfer: Do one of the following: • Click Cancel Trn from the Toolbar. • Select Cancel Transfer from the Call Handling drop-down menu. • Press the Cancel Transfer function key (defaults to F6). Transferring a Call with Hot Dialing Enter the destination number in the directory Name or Number box. This will automatically make the announcement call or immediately transfer the call to the number, depending on your User Settings. To end an announcement call and complete the transfer: Do one of the following: • Click Complete from the Toolbar. • Select Complete Transfer from the Call Handling drop-down menu (if you have “Hangup” To Complete Transfer Hold enabled, press Hang Up or F12). • Press the Complete Transfer function key (defaults to F8). Mitel® Attendant Console User Guide – Issue 3.2, September 2009 Page 61 Using Attendant Console To place the call on hold at the destination station: Do one of the following: • Click Comp.Hold from the Toolbar. • Select Complete To Hold from the Call Handling drop-down menu (if you have “Hold” To Complete Transfer Hold enabled, press Hold or F10). Transferring a Call without Hot Dialing To transfer a call without Hot Dialing: 1. Select or enter the destination number in the Name or Number box. 2. Press ENTER to make the announcement call or transfer the call to the number, depending on your User Settings. To end an announcement call and complete the transfer: Do one of the following: o Click Complete from the Toolbar. o Select Complete Transfer from the Call Handling drop-down menu (if you have Hung up To Complete Transfer enabled, you can press Hang Up or F12). o Press the Complete Transfer function key (defaults to F8). To place the call on hold at the destination station: Do one of the following: o Click Comp.Hold from the Toolbar. o Select Complete Transfer To Hold from the Call Handling drop-down menu (if you have “Hold” To Complete Transfer Hold enabled, you can press Hold or F10). Split between the Announcement Call and Transfer Party To return to the party waiting to be transferred while on an announcement call: Do one of the following: • Click Split from the Toolbar. • Select Split from the Call Handling drop-down menu. • Press the Split function key (defaults to F4). To return to the announcement call: Select Split again. These steps can be repeated as often as necessary. Canceling a Transfer You can cancel a transfer at any time before the transfer is completed. To cancel a transfer: Do one of the following: • Click Cancel Trn. from the Toolbar. • Press the Cancel Transfer function key (defaults to F6). • Select Cancel Transfer from the Call Handling drop-down menu. Page 62 Mitel® Attendant Console User Guide – Issue 3.2, September 2009 Using Attendant Console Putting Calls on Hold • Individual Hold: Putting a call on Individual Hold makes it available only at your station. To place a call on Individual Hold: Do one of the following: o Click Hold from the Toolbar. o Select Individual Hold from the Call Handling drop-down menu. o Press the Hold function key (defaults to F10). To return to the call on Individual Hold: Do one of the following: o Click Answer from the Toolbar. o Press the Answer function key (defaults to F9). (If you have “Allow Hold To Toggle Hold enabled, you can press Hold to take the call off hold). • System Hold: If you put a call on System Hold, it can be picked up at your station or at any keyset that has a flashing key for that outside line. To place a call on System Hold: Do one of the following: o Click Sys Hold from the Toolbar. o Select System Hold from the Call Handling drop-down menu. Conference Calls Multi-party conference calls can be established using the Conference Setup dialog controls. The dialog is accessed by selecting Conference from the Tools drop-down menu. In addition to your station, the conference can include up to four parties (including you) in any combination of intercom and outside calls. Establishing a conference is done in two steps: building the conference and connecting the conference. Building a Conference You can build a conference from calls that are either connected or on individual hold in the main Call List. You cannot add ringing calls. 1. Highlight the desired call in the Call List. 2. Do one of the following: • Press CTRL+N (this option is available only while you are on a call). • Press CTRL+R. • Click Conference from the Toolbar. The following screen appears. NOTE If you pressed CTRL+N, skip step 3.. Mitel® Attendant Console User Guide – Issue 3.2, September 2009 Page 63 Using Attendant Console 3. Drag and drop the highlighted call onto the Conference Setup dialog. The Attendant Console copies the call into the Conference Setup list NOTE 4. The call still appears in the Call List. If one of the calls is on hold or not connected, the Begin button will be grayed out. Repeat steps 1 and 2 for all calls to be included in the conference. If you copy the wrong call into the Conference Setup list, remove it by highlighting it in the Conference Setup list and clicking Remove Call. This does not affect the Call List, only the Conference Setup list. NOTE There is no active conference yet. Connecting a Conference When you have built your Conference list, you are ready to connect the conference call. To connect a conference: Click Begin on the Conference dialog. The Attendant Console removes all entries from the Conference Setup list, removes the individual calls from your Call List, and adds the conference call as a connected call in the Call List. Adding a Call to the Conference To add a party during a conference: 1. Place the conference on hold by moving it to the Conference Setup dialog, as described above. 2. Place a call to the party you wish to add and move that call to the Conference Setup dialog. 3. Click Begin. Inter-Station Messages The Attendant Console receives mailbox information from the System. If the “Get mailbox information from the telephone system” check box on the Program tab of the Options frame is not checked, you can change the “Has Mailbox” option. When calling a station, if you hear a busy signal, do-not-disturb signal, or the call is not answered, you can leave a message at the station or in voice mail. Leaving a Message To leave a message at the station: Do one of the following: • Press CTRL+E. • Click Mess. Call from the Toolbar. To leave a voice mail message: Do one of the following: • Press CTRL+O. • Click Leave VM from the Toolbar. To leave a message without placing a call (Silent Message): Page 64 1. Select an entry in the Directory. 2. Click Message in the directory. Mitel® Attendant Console User Guide – Issue 3.2, September 2009 Using Attendant Console Responding to a Message If you have waiting messages, the message indicator on the status bar is highlighted green, as shown below. When you double-click MSG, the following screen appears. Each message is identified with the source of the message, time and date stamp, and the number of the messages from the messaging station. NOTE If a station-to-station message is left more than once between the same two extension numbers, the message count will only display “1.” To respond to a message: Do one of the following: • Highlight the message and click Reply. • Double-click the message. When you have responded to a message, the Attendant Console removes that message from the message list. However, if you do not save or delete a voice mail message, the Voice Processing Unit will restore the message indications. If the called station is unavailable (does not answer the call, is busy, or is in do-not-disturb), the message remains in the list and you can try again later, or leave your own message for that station. The user can view a list of waiting messages by selecting Messages from the Tools drop-down menu or by double-clicking MSG on the status bar To remove a message without responding: From the Messages dialog (displayed through the Tools drop-down menu), highlight the message and click Remove. To remove all the messages in the list: From the Messages dialog, click Remove All. Removing a Message To remove a message without responding: From the Messages dialog (displayed through the Tools drop-down menu), highlight the message and click Remove. NOTE The message is only removed from the list and it stays in the voice mail box until it is deleted from the voice mail box. To remove all the messages in the list: From the Messages dialog, click Remove All. Mitel® Attendant Console User Guide – Issue 3.2, September 2009 Page 65 Using Attendant Console Dialing a Feature Code To dial a feature code while you are connected to a call: 1. Press ALT+SHIFT+1 to dial SPCL. 2. Do one of the following: • Dial the digit(s) by pressing the buttons on the Attendant Console Dial Pad. To display the Dial Pad, select Dial Pad from the Tools pull-down menu (or press CTRL+D). • Press and hold ALT while typing the number you want to dial (i.e., 385 for the Record A Call feature) in the Number or Name text box. NOTE In addition, you can press ALT+SHIFT+3 to dial a pound and ALT+SHIFT+8 to dial an asterisk. To dial a feature code when you are not dialing over a call: Type the exclamation point (!) followed by the feature code you want to dial in the Number or Name text box. The Console interprets the exclamation point as the keyset’s SPCL key. Dialing Digits Some telephone systems may require you to enter digit(s) to reach a destination. For example, when calling a company’s support telephone number, the company’s telephone system might guide you to dial 1 to select a technical support group. To dial digit(s) while you are connected to a call: Do one of the following: • Dial the digit(s) by clicking the buttons on the Attendant Console Dial Pad. To display the Dial Pad, Select Dial Pad from the Tools pull-down menu (or press CTRL+D). • Press and hold ALT while typing the number you want to dial. NOTE Page 66 In addition, you can press ALT+SHIFT+3 to dial a pound and ALT+SHIFT+8 to dial an asterisk. Mitel® Attendant Console User Guide – Issue 3.2, September 2009 Using Attendant Console Programming Station Information You can program station information and DND and Reminder messages for individual stations in the Database Programming option in the Tools drop-down menu. NOTE Only Administrators can access the Database Programming option. The option will be grayed out on the menu for all other user. To begin programming: 1. Select Database Programming from the Console drop-down menu. The following screen appears. 2. Click Yes to continue. You are then prompted to enter the database programming password, as shown in the screen on the right. Enter the password (up to eight digits) and click OK. (If there is no password, simply click OK.) 3. After you enter a valid password, the Attendant Console will retrieve data from the system. When the data transfer is complete, you will see the following screen. From this screen you can perform any of the programming procedures described in the following pages. Entry to the database programming feature at the Administrator stations can be protected using a password. A password would prevent unauthorized users from altering the system database. NOTE Passwords are very important to system security. Without sufficient password protection, the System database is vulnerable to unauthorized access. Mitel® Attendant Console User Guide – Issue 3.2, September 2009 Page 67 Using Attendant Console To change the password: Select Change Password from the Programmer drop-down menu in the System Programmer dialog. The following screen appears. Enter the current password, if any, in the Old Password text box. Then enter the new password twice: once in the New Password text box and once in the Confirm New Password text box. These two entries must match exactly. If they do not you will see an error message and the password will remain unchanged. The password may contain up to eight digits and include only numbers (0-9). NOTE You can also use your Administrator station to program a database password by entering the Program Database feature code (9932). For more details, refer to the telephone system's Installation and Field Maintenance Manual or Administrator's Guide. Station Tab To enter information: While programming, you can double-click any item in the list to change that item. You can also use the following keyboard shortcuts to edit items without using a mouse. Key Description ESC Cancels the current change. ENTER Applies the current change. TAB Applies the current change and moves one cell to the right. If you are in the last column, it moves to the first cell of the next row. SHIFT+TAB Applies the current change and moves one cell to the left. If you are in the first column, it moves to the last cell of the previous row. UP ARROW Applies the current change and moves one cell up. DOWN ARROW Applies the current change and moves one cell down. HOME Applies the current change and moves to the top cell in a column. END Applies the current change and moves to the bottom cell in a column. SPACE Toggles the administrator status of a station when the focus is in the Administrator column. As you move from one cell to the next, the new cell becomes a text box. You can edit the selected item, or move to another field. Page 68 Mitel® Attendant Console User Guide – Issue 3.2, September 2009 Using Attendant Console To sort and move columns: Station information can be sorted in ascending order by column by selecting on that column’s header. You may also rearrange the columns by simply dragging column headers to the desired position. To search: You can search for a specific station by simply typing in text. The Attendant Console Programmer attempts to match characters with the data in the “Description” column and numeric characters with the data in the “Extension” column. It then selects the station with the best match. For example, if the following descriptions and extensions are in the list: Smith, Jack 1308 Smith, James 1300 Smith, Jamie 1315 If you type Smith, Ja it will find “Smith, Jack.” You could continue typing to select the station with description “Smith, Jamie” or you could begin editing the highlighted station. If you type “130” it will find and select the station with extension “1300”. You could continue typing to select the station with extension “1308” or you could start editing the currently selected station. • Descriptions and Usernames: You can program or change the description and/or username for any station. To program the description/username: a. Scroll through the extension number list to locate the station you want to program. b. Highlight the station you wish to program, and then double-click the Description or Username field. A text box appears in the field. c. Enter new information or edit the existing information. d. Press ENTER to save your change. To close the text box without changing the information, press ESC. • Extension Numbers: The extension number for any station can be changed by an Administrator. The new extension number cannot conflict with an existing number. To program the extension number: a. Scroll through the extension number list to locate the station you want to program. b. Highlight the station you wish to program, and then double-click the Extension field. A text box appears in the field. c. Enter new extension number. d. Press ENTER to save your change. To close the text box without changing the extension, press ESC. If you enter a conflicting extension number, you will see an error message that tells you the extension already exists. To clear the error message click OK. The extension returns to its previous setting and you can enter a new number. • Attendant Stations: You can change the assigned Attendant for each station. To change the assigned Attendant: a. Scroll through the extension number list to locate the station you want to program. b. Highlight the station you wish to program, and then double-click the Attendant field. A text box appears in the field. c. Enter the extension number of the station you wish to serve as the attendant for this station. d. Oress ENTER to save your change. To close the text box without changing the attendant extension, press ESC. Mitel® Attendant Console User Guide – Issue 3.2, September 2009 Page 69 Using Attendant Console If the extension number you entered does not belong to an attendant station, you will see an error message that tells you that it is an invalid extension. To clear the error message click OK. The attendant extension returns to its previous setting and you can enter a new number. • Administrator Stations: You can program a keyset station to be an Administrator station, or you can remove its Administrator status. (You cannot program this for your own station or a single-line station.) To program Administrator stations: a. Scroll through the extension number list to locate the station you want to program. b. Highlight the station you wish to program, and then double-click the check box in the Administrator field. c. Enter the extension number of the station you wish to serve as the attendant for this station. If you attempt to change the Administrator flag for your own station or for a singleline station, you will see an error message. • Swap: This feature allows you to exchange (swap) the locations of two stations on the same node. This is used when a station is physically relocated within the same node and you want to update the database programming. NOTE The Swap feature is available on nodes that are running OAI protocol version 6.1 or later. To enable this feature: a. Highlight the station you would like to swap with in the Station tab, shown below, and click Swap. The screen, shown on the next page, appears. Page 70 Mitel® Attendant Console User Guide – Issue 3.2, September 2009 Using Attendant Console b. The dialog contains only the devices that the Console can swap with (i.e., you cannot swap a keyset with a single line). c. Highlight the station you would like to swap with and click OK. • Toll Restrictions: You can determine the toll restriction classes of service assigned to each station. To program toll restrictions: a. Scroll through the extension number list to locate the station you want to program. b. Click Toll Restrictions to view the following screen. c. Determine whether you are programming toll restrictions for day or night mode by selecting the Day or Night option button. Mitel® Attendant Console User Guide – Issue 3.2, September 2009 Page 71 Using Attendant Console d. Move the desired toll restrictions from the Exclude Toll Restriction list to the Include Toll Restriction list, as follows: o Highlight a toll restriction in the Exclude list and click Add-> to move it to the Include list. o Highlight a toll restriction in the Include list and click <-Remove to move it to the Exclude list. o Click Add All-> to move all restrictions to the Include list. o Click <-Remove All to move all restrictions to the Exclude list. e. When the Include Toll Restrictions list is correct, click OK to save your changes and exit. Or to exit without saving changes, click Cancel. DND/Reminder Tab To Program Do-Not-Disturb and Reminder Messages: In the DND/Reminder tab you can delete or change the texts for the Do-Not-Disturb and Reminder messages. The new messages can be any value (up to 16 characters). When the system has a programmed Primary and Secondary Language, the system has default messages in both languages. (Available languages are American English, British English, Spanish, and Japanese.) NOTE The Attendant Console can be used to program only the Primary Language messages. To enter Japanese characters, you must use your keyset. The default Do-Not-Disturb and Reminder messages are shown in the Program Planning Sheet on pages 75 and 76. Page 72 Mitel® Attendant Console User Guide – Issue 3.2, September 2009 Using Attendant Console To change a message: NOTE Each node has its own list of DND or Reminder messages that can be used only on that node. Changing messages in the Console Database Programming will override any existing messages in a network. 1. Highlight the desired message, as shown above, and click Edit DND or Edit Reminder below the list. The following screen appears: 2. Enter the new message in the text box. Click OK to save your changes and exit to the previous screen. (Or click Cancel to exit without saving changes.) Mitel® Attendant Console User Guide – Issue 3.2, September 2009 Page 73 Using Attendant Console Administrator Database Programming Planning Sheets ADMINISTRATOR DATABASE PROGRAMMING PASSWORD: ___________________________ STATION PROGRAMMING: For each station to be programmed, record the following information: Description: Username: Extension Number: This station's attendant: Administrator station? Yes or No Toll restriction classes of service: CHANGING STATION EXTENSION NUMBERS: Old Extension Number Page 74 New Extension Number Mitel® Attendant Console User Guide – Issue 3.2, September 2009 Using Attendant Console DO-NOT-DISTURB MESSAGES: Default Message New Primary Lang. Message New Secondary Lang. Message MESSAGE 01 (DO-NOT-DISTURB) MESSAGE 02 (LEAVE A MESSAGE) MESSAGE 03 (IN MEETING UNTIL) MESSAGE 04 (IN MEETING) MESSAGE 05 (ON VACATION 'TIL) MESSAGE 06 (ON VACATION) MESSAGE 07 (CALL ME AT) MESSAGE 08 (AT THE DOCTOR) MESSAGE 09 (ON A TRIP) MESSAGE 10 (ON BREAK) MESSAGE 11 (OUT OF TOWN 'TIL) MESSAGE 12 (OUT OF OFFICE) MESSAGE 13 (OUT UNTIL) MESSAGE 14 (WITH A CLIENT) MESSAGE 15 (WITH A GUEST) MESSAGE 16 (UNAVAILABLE) MESSAGE 17 (IN CONFERENCE) MESSAGE 18 (AWAY FROM DESK) MESSAGE 19 (GONE HOME) MESSAGE 20 (OUT TO LUNCH) Mitel® Attendant Console User Guide – Issue 3.2, September 2009 Page 75 Using Attendant Console REMINDER MESSAGES: New Primary Lang. Message Default Message New Secondary Lang. Message MESSAGE 01 (MEETING): MESSAGE 02 (STAFF MEETING): MESSAGE 03 (SALES MEETING): MESSAGE 04 (CANCEL MEETING): MESSAGE 05 (APPOINTMENT): MESSAGE 06 (PLACE CALL): MESSAGE 07 (CALL CLIENT): MESSAGE 08 (CALL CUSTOMER): MESSAGE 09 (CALL HOME): MESSAGE 10 (CALL CORPORATE): MESSAGE 11 (CALL ENGINEERING): MESSAGE 12 (CALL MARKETING): MESSAGE 13 (CALL ACCOUNTING): MESSAGE 14 (CANCEL DND): MESSAGE 15 (CANCEL CALL FWD): MESSAGE 16 (TAKE MEDICATION): MESSAGE 17 (MAKE RESERVATION): MESSAGE 18 (REVIEW SCHEDULE): MESSAGE 19 (LUNCH): MESSAGE 20 (REMINDER): Page 76 Mitel® Attendant Console User Guide – Issue 3.2, September 2009 Troubleshooting Troubleshooting This chapter contains troubleshooting information for the Attendant Console that is used with the Axxess Converged Communications Platform and the 5000 CP. It includes a discussion of error messages and answers to commonly asked questions about Attendant Console operation. If you cannot locate the troubleshooting information you need in this chapter, call your Mitel dealer for additional assistance. The error message information includes: • Troubleshooting OAI Connections (see below) • Troubleshooting the Installation (see page 79) • Error Messages (see page 80) • Frequently Asked Questions (see page 86) Troubleshooting OAI Connections These are the steps you should follow when troubleshooting System OAI. For best results, perform the steps in order, one at a time. Never change more than one variable at a time when troubleshooting hardware. • Verify that you can see system call activity. This is the easiest way to determine that System OAI is being received by the Console. • Verify that System OAI Events and System OAI Third Party Call Control Premium Features are enabled on all nodes for the Axxess system or you have the Software Features Licensing for the 5000 CP. • Verify that you have configured the Console TCP/IP connection to the telephone system correctly. For TCP/IP to work on your computer, it must be configured with IP addresses, subnet masks, and a default gateway for each network adapter on the computer. To determine if TCP/IP is installed on your computer, check with your Network Administrator. Refer to the telephone system's Installation and Maintenance Manual for more information on the System features. The following are answers to commonly asked questions about OAI Configuration. Frequently Asked Questions about OAI Configuration Q: WHAT DO I NEED TO MAKE THE ATTENDANT CONSOLE WORK ON A SINGLE-NODE? A: The Console requires System Level II OAI in a TCP/IP protocol. This will require a direct TCP/IP connection to the CS-5200/5400/5600 for the 5000 CP, and a Call Processing Card (CPC), Call Processing (CP) Server (previously called Windows NT-based CPU), a Switch Transceiver, or an Axel AX4010 Office Server for the Axxess system. The CPC and CP Server for Axxess and the CS-5200/5400/5600 for the 5000 CP automatically delivers the OAI stream in a TCP/IP format, which the Console understands. The Switch Transceiver, converts the OAI stream from an RS232 format into a TCP/IP format using a physical PC COM Port. The Axel Office Server converts the OAI stream from an RS232 format into a TCP/IP format, which the Console understands. NOTE The 5000 CP does not have RS232 system serial ports. Mitel® Attendant Console User Guide – Issue 3.2, September 2009 Page 77 Troubleshooting Q: CAN I USE MORE THAN ONE CONSOLE ON A NODE? A: As stated above, each Console application requires its own connection to an OAI Server (Call Processing Card (CPC), CP Server, or Switch Transceiver for the Axxess system, and a CS-5200/5400/5600 for the 5000 CP, as described above), because there are limitations to the number of System Level II OAI applications. For example, in an Axxess system, one Console can communicate with one Switch Transceiver (OAI Server). In other words, one Console can be serviced by one serial port. There is a ratio of 1:1 when dealing with a Switch Transceiver. If you have two Consoles, you will need two RS232 connections on the CPU connected to two serial ports on a PC running the Switch Transceiver. This becomes very cluttered and uses valuable RS232 ports on the CPU. The CP Server offers a ration of 1:10, meaning 10 Consoles (or equivalent OAI applications) can be serviced by one CP Server. The CPC for the Axxess system and the CS-5200/5400/5600 for the 5000 CP can have up to 3 system OAI connections. The final solution is the new Multi-Application CT Gateway. This software allows for an infinite number of applications to connect to a single CT Gateway and only requires a single TCP/IP connection to the switch. A single Switch Transceiver, or CPC or CP Server for the Axxess system, or a CS-5200/5400/5600 for the 5000 CP is still required to send the OAI stream in a TCP/IP format. Q: WHEN DO I NEED THE CT GATEWAY? A: The CT Gateway is required in the following environments. Please consult the OAI Configurator, Sales Engineering, or the CT Gateway Installation Manual (document part no. 835.2161) for more specifics. o Network environment with System Level II OAI applications o A non-CP Server single node o Several System Level II OAI applications Q: DO I NEED THE SWITCH TRANSCEIVER (AXXESS ONLY), CALL PROCESSING CARD (AXXESS ONLY ), CP S ERVER (A XXESS ONLY ) OR A CS-5200/5400/5600 (5000 CP ONLY ) ON EVERY NODE IN A NETWORK ENVIRONMENT? A: Yes. In order for the Console or any System Level II OAI application to receive information from a node, the OAI stream must be sent in a TCP/IP format across the LAN/WAN. Note that the CPC and CP Server in the Axxess system and the CS-5200/5400/5600 in the 5000 CP requires the CT Gateway to unify the OAI streams from multiple nodes. Q: WHAT APPLICATIONS CAN RESIDE ON THE SAME PC? CAN I PUT THE CT GATEWAY ON A CP SERVER OR CS-5200/5400/5600? A: The CP Server or CS-5200/5400/5600 should never house any other software (i.e., CT Gateway, Voice Mail, etc.). You may however, load the CT Gateway and Switch Transceiver software on the same PC. Minimum specifications are: o Switch Transceiver: Win 98/Me/NT/2000, Pentium II, 300MHz or higher, 64 MB RAM, CD-ROM, NIC, etc. (Highly recommend Windows NT/2000 over Windows 98 also highly recommend a Control RocketPort card, see the Switch Transceiver installation manual for details) o CT Gateway: Windows 2000/2003/XP, 1 GHz or higher, 512 MB RAM, CD-ROM, NIC, etc. (Windows NT/2000 only) o Attendant Console: Windows XP/Vista, 233 MHz or higher, 64 MB RAM, CD-ROM, NIC, etc. Q: DO I NEED MULTIPLE CT GATEWAYS TO CONNECT TO MULTIPLE CTI APPLICATIONS? A: Page 78 No. The Multi-App CT Gateway is able to communicate with an infinite number of CTI applications. Mitel® Attendant Console User Guide – Issue 3.2, September 2009 Troubleshooting Q: Q: WHAT KIND OF LICENSING DO I NEED FOR THE CONSOLE? WHY? A: You must have System OAI Events and System OAI Third Party Call Control Software Features enabled on all nodes or you must have the Software Features Licensing for the 5000 CP. By using System Level OAI, the application becomes much more interactive. The Attendant may now have access to all of Mitel’s features and the power to change stations Active/Busy state, view multiple nodes, perform basic database programming actions, create unlimited key maps, etc. Q: DO I NEED TO MATCH THE MAIN NODE'S LICENSING ON A REMOTE NODE? A: You must have System OAI Events and System OAI Third Party Call Control Software Features enabled on all nodes or you must have the Software Features Licensing for the 5000 CP. Q: WHAT IS AN APPLICATION TRANSCEIVER FOR THE AXXESS SYSTEM? WHEN DO I NEED IT? A: An Application Transceiver is software that converts the OAI stream from a TCP/IP format to RS232. The Application Transceiver is used only with programs that can communicate only via RS232. The Attendant Console communicates via TCP/IP, so you never need an Application Transceiver to run the Attendant Console. Troubleshooting the Installation During the installation, you may see one of the following Warning or Error Messages. : Error/Warning Problem Fix File In Use Warning The file exists on your PC and is in use. Close all other applications before continuing the installation. Select OK to continue. EXE File In Use Error An earlier installation of Attendant Console software is currently in use. Select OK and close the earlier version. Restart the installation. Destination File Error: cannot create directory or file This is usually caused by a write- The text of the warning will give protection conflict on a network you the information needed to fix drive or by a shortage of the problem. available space. These are the steps you should follow when troubleshooting System OAI. For best results, perform the steps in order, one at a time. Never change more than one variable at a time when troubleshooting hardware. • The Axxess system must be using version 5.1 or later software on all nodes (5.119 or later recommended) and the 5000 CP must be running version 1.0 or later. • Verify that you can see system call activity. This is the easiest way to determine that System OAI is being received by the Attendant Console. • Verify that System OAI Events and System OAI Third Party Commands Premium Features for the Axxess system and Software Feature Licensing for the 5000 CP are enabled on all nodes. • Verify that you have configured the Attendant Console TCP/IP connection to the telephone system correctly. For TCP/IP to work on your computer, it must be configured with IP addresses, subnet masks, and a default gateway for each network adapter on the computer. To determine if TCP/ IP is installed on your computer, check with your Network Administrator. Refer to the telephone system’s Installation and Maintenance Manual for more information on the system features. Mitel® Attendant Console User Guide – Issue 3.2, September 2009 Page 79 Troubleshooting Error Messages Connection Errors The Attendant Console connects to the telephone system via a System OAI Server. When the attempt to connect fails, the system provides short error messages in the start-up window. The Attendant Console will automatically retry the connection every 15 seconds. You can override this default by selecting the Retry Now button from the start-up window. The help button will give more detailed information for each error message. : Error/Warning Problem Fix Cannot Assign Requested Address Attendant Console cannot connect to the specified IP address. Verify the IP address is the IP address of the OAI Server computer. To do so, select Options from the Console dropdown menu. On the Connection tab, select the OAI Server and click Edit. If the OAI Server is the CT Gateway, the IP address must match the IP address in the CT Gateway Application Settings dialog. Connection Refused Wrong TCP port Verify the TCP port. To do so, select Options from the Console drop-down menu. On the Connection tab, select the OAI Server and click Edit. The TCP port must be the same as the OAI Server TCP Port. The default TCP Port of an OAI Server is 4000. The System OAI Switch Transceiver (Axxess only) and the CT Gateway provide configuration screens to change the port. If the default has been changed, you must refer to the Transceiver or Gateway to determine the correct TCP Port. If connecting to an Axel Office Server (Axxess only), you can set the TCP port via telnet. Telnet to the Axel's IP address at TCP port 4096 (type “telnet <axel_ip_addr> 4096" at a command prompt). TCP port 4096 is the configuration port. Once connected to the Axel Office Server, you can change the configured TCP port by selecting Network Service under Serial Line Setup. Connection Refused (Continued) Wrong IP address Verify the IP address of the OAI Server. To do so, select Options from the Console drop-down menu. On the Connection tab, select the OAI Server and click Edit. The IP Address must be the address of the computer running the OAI Server. The OAI Server can be the CT Gateway, System OAI Switch Transceiver (Axxess only), or Call Processing Card (CPC) or CP Server for Axxess or CS-5200/5400/5600 for their 5000 CP, or Axel Office Server. CT Gateway or OAI Server not ready Verify the OAI Server is running, that it is communicating with all nodes, and that it has at least one node programmed. The CT Gateway will not allow Attendant Console to connect until the CT Gateway is communicating with all nodes. If a CT Gateway is communicating with all nodes and the IP address and TCP port are correct, restart the CT Gateway computer. Verify the CT Gateway starts and communicates with all nodes. If the problem continues, try restarting the Attendant Console computer. Page 80 Mitel® Attendant Console User Guide – Issue 3.2, September 2009 Troubleshooting Error/Warning Waiting for response from telephone system Problem Fix In an Axxess system, the Axel Office Server unable to communicate with telephone system Verify the hardware cables between the Axel Office Server and the Axxess system are properly attached. Verify the system is using the proper serial cable (part number 813.1682) and modular adapter (part number 804.2545). These parts are available in the System OAI PC Connection Kit (part number 828.1427) or the Universal RS232 Kit (part number 828.1282). Verify the Axel Office Server is configured with the same baud rate as the telephone system serial port. Verify the telephone system serial port is configured for Level 2 System OAI. Verify the telephone system serial port is configured for hardware flow control and auto baud is disabled. The server closed the connection CT Server, Switch Transceiver (Axxess only), CPC, Call Processing Server in an Axxess system, or the CS-5200/5400/5600 in the 5000 CP not responding Restart the server. In an Axxess system, the Axel Office Server is already in use by another application Only one application can use a serial port. Verify the console is connecting to the correct TCP port. To do so, select Options from the Console drop-down menu. The Connection tab shows the TCP port. If the TCP port is correct, determine what IP address is already using the Axel Office Server. To do this, telnet to the Axel Office Server's configuration port: “telnet <axel_ip_addr> 4096". Select Connections from the Tools Setup menu. Connection Reset by Peer CT Server, Switch Transceiver (Axxess only), CPC, or Call Processing Server for the Axxess system or the CS-5200/5400/5600 in the 5000 CP not responding Verify the Attendant Console is using the correct OAI password. To do so, select Options from the Console dropdown menu. On the Connection tab, select the OAI Server and click Edit. This password must match the password required by the OAI Server. The connection was reset either by the network system or the OAI Server computer. Verify the OAI Server is running. If the problem persists, contact your Network Administrator, and see the suggestions in the section titled, “Software Caused Connection Abort.” on page 84. This password is case sensitive. Mitel® Attendant Console User Guide – Issue 3.2, September 2009 Page 81 Troubleshooting Error/Warning Connection Timed Out Problem Fix Attendant Console could not initiate a connection to the OAI Server because the OAI Server computer never responded. Verify if the IP address of the OAI Server is correct. To do so, select Options from the Console drop-down menu. On the Connection tab, select the OAI Server and click Edit. If the OAI Server is a CT Gateway, the IP address must match the IP address in the CT Gateway Application Settings dialog. Check the Attendant Console computer subnet mask. An improper subnet mask can cause this error. If you do not know your subnet mask, contact your Network Administrator. Contact your Network Administrator to verify all routers are up and running (check by pinging them, and then ping addresses on the other side of them). Try a trace route to the destination address to check that all routers are functioning. Incorrect node number (node #) or extension (ext #) The station password could not be verified. Verify your node and extension are correct. To do so, select Options from the Console drop-down menu. On the Connection tab, verify the Attendant Station node and extension match the node and extension of your telephone. If your telephone has a display, you can determine the correct node by resetting your telephone. Destination Address Required The Attendant Console cannot connect to the OAI Server IP Address. Verify the IP address of the OAI Server computer. To do so, select Options from the Console drop-down menu. On the Connection tab, select the OAI Server and click Edit. If the OAI Server is the CT Gateway, the IP address must match the IP address in the CT Gateway Application Settings dialog. Invalid Station Password The keyset password is incorrect Select Options from the Console drop-down menu and then click Connection tab. Verify that the node and extension are correct. If the node and extension are correct, the station password is incorrect. Enter the correct station password on the Connection tab (see page 16). Invalid OAI Password The OAI Password is incorrect. Set the correct OAI password. To do so, select Options from the Console drop-down menu. On the Connection tab, select the OAI Server and click Edit. This password must match the password required by the OAI Server. This password is case sensitive. Network Dropped Connection The OAI Server computer might have crashed and/or rebooted. If the problem persists and the OAI Server is not rebooting, contact your Network Administrator, and see the suggestions under “Software Caused Connection Abort” on page 84. Network is Down This error could indicate a failure of your network subsystem. Check the Attendant Console computer WinsSock, protocol stack, network driver, and network interface card configuration. Restart the computer. If the problem persists, you may need to reinstall TCP/IP. Page 82 Mitel® Attendant Console User Guide – Issue 3.2, September 2009 Troubleshooting Error/Warning Problem Network is Unreachable The Attendant Console cannot communicate with the OAI Server computer. Fix Verify the OAI Server IP address. To do so, select Options from the Console drop-down menu. On the Connection tab, select the OAI Server and click Edit. If the OAI Server computer is running and the Attendant Console knows the correct IP address, contact your Network Administrator. You might try the following: Ping the destination host to see if you get the same results (chances are, you will). Check whether you have a router configured in your network system (your WinSock implementation). Do a traceroute to try to determine where the failure occurs along the route between your host and the destination host. Network Subsystem is Not Initialized See “Network Subsystem is Unavailable”. Network Subsystem is Unavailable Windows cannot fulfill communication requirements of Attendant Console because the underlying system is currently unavailable Verify that networking and TCP/IP is correctly and fully installed on the Attendant Console computer. You might need to reinstall networking, TCP/IP, or Windows to correct this problem. No Buffer Space Available This indicates a shortage of resources This can occur if you are running too many applications simultaneously. If this tends to occur after running certain applications, it may be a symptom of a malfunctioning application. This error can also indicate that you are not closing applications properly. If the error persists, restart the Attendant Console computer. Avoid running the offending application. No Route to Host See “Network is Unreachable” Ports Exceeded The Attendant Console is unable to connect to the OAI Server at this time because the server is already communicating with the maximum number of client applications. Mitel® Attendant Console User Guide – Issue 3.2, September 2009 Page 83 Troubleshooting Error/Warning Software Caused Connection Abort Problem Fix This is usually a network Try the software again. If the software is still not working, error. contact your Network Administrator. Ping the remote OAI Server. If it does not respond, it may be offline or there may be a network problem. If it does respond, then try reconnecting. If the Attendant Console still doesn’t work, the OAI Server may have terminated.Ping the router address. If using a serial connection, the local router is the IP address of the host you initially logged into with SLIP or PPP.Ping a local host to verify that the local network is working properly. Ping a host connected to the same subnet as the host you were using. This will verify if the destination network is functioning. Do a traceroute to try to determine where the failure occurs along the route between your host and the destination host. Too Many Open Files Windows cannot fulfill Attendant Console TCP/ IP communication requirements. This error occurs due to one of two scenarios: The computer is running Close some of the programs. too many programs that communicate via the network. A program running on the computer is using the network facilities incorrectly and holding resources required by the Attendant Console. Restarting the computer may temporarily solve this problem. However, if the program malfunctions again, Attendant Console will have the same problem. Use trial and error to determine which application is interfering, and close it when Attendant Console is in use. Wrong Login Type The OAI Server does not serve System OAI. It may be a Desktop OAI Server. Enter the correct address and port of the System OAI Server (CP Server, OAI Gateway, or Switch Transceiver). To do so, select Options from the Console drop-down menu. On the Connection tab, select the OAI Server and click Edit. Wrong WinSock DLL Version Windows does not support the TCP/IP version required by Attendant Console. Reinstall TCP/IP. If the problem persists, check to see if Microsoft has an update or patch to resolve the version conflict. TCP Protocol Not Installed Page 84 Install the TCP Protocol from the Windows Network Control Panel. Mitel® Attendant Console User Guide – Issue 3.2, September 2009 Troubleshooting Error/Warning Cannot Communicate with Telephone System Node Problem Fix Incorrect node number setting Select Options from the Console drop-down menu. On the Connection tab, verify the Attendant Station node matches the node of your telephone. If your telephone has a LCD display, you can determine the correct node by resetting your telephone. In an Axxess system, System OAI Switch Transceiver -- RS232 connection not operating properly. Troubleshoot the connection following the instructions provided with the transceiver. In an Axxess system, telephone system serial port not programmed Tell them how to program the telephone system serial port in Database Programming. Telephone system failure The System OAI Server is a CT Gateway, perhaps the Gateway is unable to communicate with the node due to a network error. Refer to the CT Gateway help and user guide to determine how to correct the problem. The OAI Server does not serve the correct node. If the OAI Server is a Switch Transceiver, CPC, or CP Server in an Axxess system or a CS-5200/5400/5600 in an 5000 CP, and the Attendant Station node number is correct, the Attendant Console must connect to a different OAI Server. The OAI Server must serve the user's telephone-system node. If the OAI Server is the CT Gateway, ensure the Gateway is configured to communicate with the user's telephone-system node. Socket Disabled Error The telephone system is In a 5000 CP, to enable System OAI Level 2 sockets your configured to reject telephone System Administrator needs to: System OAI Level 2 1. Select Communication Server -Sockets in the connections via TCP/IP. System Database Programming. 2. Change the password 3. Enable the socket In an Axxess system, to enable System OAI Level 2 sockets your telephone System Administrator needs to: The OAI Server is unable to communicate with the telephone system In an Axxess system, the Axel Office Server is incorrectly connected to the telephone system 1. Select System - Premium Features in the System Database Programming. 2. Change the System OAI Third Party Call Control 's value to Yes. Note that it requires 30 feature units. 3. Select System - Cabinets - CPU - Sockets in the System Database Programming. 4. Change the System OAI Level 2's value to Yes. Ensure the Axel Office Server is connected to the telephone system using a DB9 modular adapter (part no. 804.2545) and a reversing 8-wire mod-to-mod line cord (part no. 813.1682). Mitel® Attendant Console User Guide – Issue 3.2, September 2009 Page 85 Troubleshooting Error/Warning The OAI Server is unable to communicate with the telephone system (Continued) The OAI Server unexpectedly closed the connection Problem Fix In an Axxess system, the Axel Office Server's bit rate is configured incorrectly The bit rate configured in the Axel Office Server must match the bit rate of the telephone system CPU serial port. Ensure these bit rates match. Also, ensure Autobaud is disabled on the telephone system serial port. Wrong TCP port In an Axxess system, the Axel Office Server provides four serial ports. Ensure the Attendant Console TCP port matches the serial port that is connected to the telephone system. In an Axxess system, the system serial port not programmed Ensure the telephone system serial port is configured for System OAI level 2 (no EFP) and both System OAI Events and System OAI Third Party Call Control premium features are enabled. In an Axxess system, the Axel Office Server is already in use by another application Only one application can use a serial port. Verify the console is connecting to the correct TCP port To do so, select Options from the Console drop-down menu. The Connection tab shows the TCP port.If the TCP port is correct, determine what IP address is already using the Axel Office Server. To do this, telnet to the Axel Office Server's configuration port: “telnet <axel_ip_addr> 4096". Select Connections from the Tools Setup menu. Switch Transceiver, CPC, or Call Processing Server in an Axxess system or a CS-5200/ 5400/5600 in an 5000 CP not responding Verify the Attendant Console is using the correct OAI password. To do so, select Options from the Console dropdown menu. On the Connection tab, select the OAI Server and click Edit. This password must match the password required by the OAI Server. This password is case sensitive. Frequently Asked Questions Following are answers to commonly asked questions about Attendant Console operation. They are divided into general topics to help you locate the information quickly. If you cannot locate the answer to your question in the following list, call your Attendant Console dealer for assistance. Attendant Console Setup Options Q: HOW CAN I GET MY ATTENDANT CONSOLE SCREEN TO POP UP FROM AN ICON WHEN I RECEIVE A CALL OR MESSAGE? A: Enable “Restore Program When Call Rings” from the User tab on the Options dialog. Screen Will Not Pop-Up Q: EVEN THOUGH I SET RESTORE PROGRAM WHEN CALL RINGS IN, WHY DOESN’T THE ATTENDANT CONSOLE COME TO THE FRONT WHEN A CALL RINGS IN? A: Microsoft added a feature to Windows XP/Vista to prevent an application from popping in front of the application you're currently using. If another application has received input from the user within a short, but undocumented, amount of time, Windows XP/Vista prevents any other program from putting itself in the foreground. Instead, the program can only flash it's icon in the start bar. Therefore, if you are using another program, like Microsoft Word, and a call rings in, Windows XP/Vista may prevent the Attendant Console from popping in front of Word, but will instead force the Attendant Console to blink in the task bar. Page 86 Mitel® Attendant Console User Guide – Issue 3.2, September 2009 Troubleshooting Q: WHY DON'T THE FUNCTION KEYS WORK LIKE THEY'RE DESCRIBED IN THE USER GUIDE? A: The function keys are programmable. Yours may have been reprogrammed to new settings. See page 42. Directories Q: WHY IS THE NAME IN THE ATTENDANT CONSOLE DIRECTORY DIFFERENT FROM THE NAME SHOWN IN THE TELEPHONE INTERCOM DIRECTORY AND ON MY PHONE DISPLAY? A: The telephone system Intercom Directory and phone display identifies intercom numbers using their programmed usernames, while the Attendant Console directory uses their programmed description. The description reflects the directory name format of the telephone system database (Last, First). Muting Your Phone Microphone Q: WHEN ANOTHER STATION USER PLACES ME ON HOLD, WHY WON'T THE MICROPHONE MUTE WORK? A: You cannot mute the microphone on your phone if you are connected with another station and the other party places you on hold. Volume Q: I SET MY PHONE VOLUME, BUT IT KEEPS CHANGING. WHY? A: There are separate volume levels for the different functions of your phone (handsfree calls, handset calls, etc.). Changing one volume setting will not change the other settings. Conference Calls Q: WHY CAN'T I INCLUDE A VOICE PROCESSING UNIT IN A CONFERENCE? A: A Voice Processing Unit application is not a valid conference party. However, a conference can be transferred to a Voice Mail application to allow the conference parties to use the Voice Mail features. When you transfer the conference to voice mail, the system waits for you to enter the mailbox number. If you do not enter a mailbox number before you hang up, the conference will be connected to the voice mail unit and a conference party must enter the mailbox number after listening to the introductory voice prompts. The conference parties can use their DTMF keypad keys to use the voice mail features. A conference conversation could be recorded as a mailbox message using this technique. Voice Processing Units can also be programmed to use Record-a-Call. For more information, refer to your Voice Processing Unit guide. NOTE Federal and State law may prohibit the use of this feature to record in certain circumstances. Mitel does not give any legal advice on this subject. Contact your attorney for guidance on the use of this feature. Mitel® Attendant Console User Guide – Issue 3.2, September 2009 Page 87 Troubleshooting Dialing a Feature Code or Digits while on a Call Q: HOW DO I DIAL DIGITS WHILE I AM ON A CALL? A: You can dial digit(s) using the ALT (alternate) key. See page 66 for more details on how to dial digit(s) or a feature code. Time Differences Q: WHY DOESN'T THE TIME ON MY COMPUTER MATCH THE TIME SHOWN ON MY PHONE? A: The time shown on the computer display may not match the time shown on the attached phone’s display because the PC clock controls the computer display and the telephone system controls the phone display. Q: I SET A REMINDER MESSAGE, BUT IT DID NOT SIGNAL ME EXACTLY AT THE TIME I REQUESTED IT TO. WHY NOT? A: Reminder messages are controlled by the clock in the telephone system, not the clock on your PC. If the time shown on your PC does not match the time shown on your phone's display, it may appear that the reminder message is signaling you at the wrong time. However, it is actually signaling at the time you requested – according to the telephone system clock (shown on your phone). Q: WHY DOESN'T THE ATTENDANT CONSOLE’S ELAPSED CALL TIME MATCH THE TELEPHONE SYSTEM’S ELAPSED CALL TIME? A:The telephone system’s elapsed call time starts when the call is picked up by the phone system. The Attendant Console’s elapsed call time starts when the call reaches your phone. Mailbox Settings Q: WHY IS THE “HAS MAILBOX” OPTION IN THE DIRECTORY ENTRY PROPERTIES DIALOG UNAVAILABLE (GRAYED OUT)? A:“Has Mailbox” is available only when a station or hunt group is selected. Also, if you are running the Axxess system version 5.2 or later software or the 5000 CP, this option is never available, because the Attendant Console receives the mailbox information directly from the Telephone System. NOTE The “Has Mailbox” option is available when the Axxess system is version 5.1 or if the “Get Mailbox information from telephone system” check box under the Program tab of the Options dialog is not checked. Q: HOW CAN I CORRECT INVALID MAILBOX INFORMATION IF WE ARE RUNNING AXXESS SYSTEM VERSION 5.2 OR THE 5000 CP SOFTWARE? A: Page 88 If the Attendant Console has the wrong mailbox information, try performing a system refresh. If it is still incorrect, contact the System technician ask to have the mailbox information imported from the other nodes to your node and/or have the mailboxes reprogrammed. Mitel® Attendant Console User Guide – Issue 3.2, September 2009 Troubleshooting Statistics Q: WHY DO MY STATISTICS SHOW MORE CALLS HANDLED THAN CALLS RANG IN? A: This is because “handled” calls count calls originated by the user. Every time an IC or CO call leaves the operator, it was handled, unless it was on hold, was ringing, or was a transfer announcement call. When a conference is made each call in the conference is counted as handled and the conference call is treated as a new call. Calls that automatically forward are not counted as handled. Database Programming Q: I TRY TO ACCESS DATABASE PROGRAMMING, BUT IT TELLS ME THAT MY PHONE DATABASE PROGRAMMING PASSWORD IS INVALID ON MY NODE . B UT I KNOW MY PASSWORD IS CORRECT BECAUSE IT WORKS ON MY PHONE. WHY DOES MY PASSWORD CAUSE THIS ERROR? A: The phone allows you to program only one node. Therefore, it validates your password only on that node. However, the Attendant Console allows you to program multiple nodes and requires all nodes to have the same phone database programming password. Q: WHY IS DATABASE PROGRAMMING DISABLED (GRAYED OUT) ON MY ATTENDANT CONSOLE? A: If your phone is not programmed as an Administrator station, you cannot perform database programming. Mitel® Attendant Console User Guide – Issue 3.2, September 2009 Page 89 Index Index Index Conference button 63 A Conference call adding a call ii Action bar 23 Conference Calls 63, 87 adding a call 64 Adding a call to the conference 64 Adjusting the volume 38 Administrator features night mode i setting time and date i troubleshooting 87 Conference tab ii Connected Call conferencing 63, 64 Connected call conferencing ii system alarms i Administrator database programming planning sheets 74 Administrator stations 34, 70 Alarms see also Major alarms and Minor alarms Announced transfer 61 Answer button 59 Answering calls 59 Attendant Console 4 Connecting a conference ii, 64 Connection 14 Connection errors 80 Connection tab 16 Console drop-down menu 25 Console main screen 23 Console menu 25 log on/off 8 Console users Attendant Console setup options 86 logging on/off 8 Attendant stations 69 removing 8 CT Gateway 4 B CTRL key 39 Custom directory 57 Begin Conference button ii, 63, 64 Custom entry 35 Begin Page button i Customize directory 52 Building a conference 63 D C Database programming 57, 77, 89 Call button 65 Call forwarding 74 Date and time display programming i Call Handling drop-down menu 25, 28 Descriptions and user names 69 Call Handling menu Desktop interface 4, 79 answer 59 Diagnostics 20 conference 63 Diagnostics tab 20 hang up 60 Dial pad 52, 56 individual hold 63 Dialing a feature code 66 message 64 Dialing a feature code or digits while on a call 88 system hold 63 Dialing digits 66 Call List 23, 24, 59, 63 Directories 87 Call Log tab 23 Directory Canceling a transfer 61, 62 Change font 28 system refresh 9 troubleshooting 87 Communications parameters 4 Directory drop-down menu 30 Conference 23, 55, 63, 64 Directory List 31 Mitel® Attendant Console User Guide – Issue 3.2, September 2009 Page 91 Index Directory tab 23 Set DND button 34 Handsfree speakerphone 59 Hang Up button 60 Disconnecting calls 60 Hanging up 60 Display bar 23 Hardware requirements 3 troubleshooting 88 DND/Reminder tab 72 Has mailbox 36 Headset 4, 59 Do-not-disturb connect tone 4 messages 34 Help drop-down menu 58 setting other stations 34 Help menu 25 Download telephone system data 9 Hidden entries 52 Drag and drop Hide entry 34 conference calls 63 Hold 63 Drop-down menus 23, 25 individual 63 system 63 E Holding calls 63 How to handle calls 59 Entering Information 68 Error messages 80 I software installation 79, 80 Exit 28 Immediate transfer 60 Extension numbers 69 Individual Hold button 63 Installing the Attendant Console Software 6 F Intercom calls messages 74 Feature codes 52, 56 Inter-station messages 64, 74 system refresh 9 Features L access to 74 Features tab 23, 39 run button 39 Leaving a message 64 Locations 14 Floppy disk drive 3 Locations tab 14 Forwarding Log Off 25 see call forwarding or system forwarding 74 Log On/Off 25 Frequently asked questions 86 Logging Off 8 Frequently asked questions about OAI Configuration 77 Logging On 7, 8 Function keys 86 M G Mailbox settings 88 Getting started 3 Group lists i Group setup 54, 57 Mailboxes system administrator i Main Attendant Console screen 23 Main screen 23 H Major alarms i Message button 64 Handling calls 59 Message center 64, 65 Handset 59 Message tab 23, 64, 65 Page 92 Mitel® Attendant Console User Guide – Issue 3.2, September 2009 Index Messages 46, 57, 64 R cancelling 65 inter-station 74 leaving 64 number of 65 removing from list 65 Minor alarms i Monitor 3 Refresh 9 Related documentation 1 Responding to a message 65 Restore program when call rings troubleshooting 86 Ringing calls 59 MSG 46, 65 Run button 39 Multi-party conference 63 MUTE 46 S Muting the microphone 39 troubleshooting 77, 87, 89 Muting your phone microphone 87 Screen pop 86 Screen will not pop-up 86 Searching 69 N Set DND 34 Set DND button 34 Network Set forward 34 setting time i synchronizing clocks i NGT ii, 46 Night Mode 15, 27, 46 tab 15 Night mode ii network i Setting Attendant Console properties 10 Setting night mode ii Setting time and date network i Setup shortcuts 40 Shortcut keys 23, 39 using 39 Shortcut Panels 1-4 49 O Shortcuts drop-down menu 39 Shortcuts menu 25, 39 Options 28 Silent message 64 Software P installation error messages 79, 80 Page tab i, 23 Software requirements 3 Page Zones 57 Software security key 5 system refresh 9 Sorting and moving columns 69 Page zones i Split between the announcement call and transfer party 62 Parallel port 3 Starting the Attendant Console application 7 Part numbers 1 Station description 87 Performing a system refresh 9 Station off-hook alarm i Placing calls 59 Station tab 68 Program Settings 13 Station username 87 Program Tab 13 Statistics 54, 89 Programming do-not-disturb and reminder messages 72 Status bar ii, 23, 46 Programming station information 67 System alarms i Properties System Hold button 63 general restore for incoming call 86 Putting calls on hold 63 Mitel® Attendant Console User Guide – Issue 3.2, September 2009 System night mode ii System refresh 9, 28 System requirements 3 Page 93 Index T V Tagging calls 60 VGA 3 TCP/IP connections 5 Video card 3 Telephone system 3 View drop-down menu 45 data 9 View menu 25 network 4 Time differences 88 shortcut panels 39 Voice mail Time display group lists i network i Toll restrictions 71 Toolbars 45 Tools drop-down menu 49 Transfer tab 12 mailbox maintenance i Volume 87 Volume bar 23 Volume drop-down menu 38 Volume menu 25 Transfer type 36 Transferring a call with hot dialing 61 W without hot dialing 62 Transferring calls 60 Transferring to voice mail 61 Troubleshooting 77 Warnings tab 19 Welcome 1, 77 Window tabs 23 Troubleshooting OAI connections 77 Troubleshooting the installation 79 U Upgrading the Attendant Console software 7 User options 12 User settings 10 User tab 10 Using Attendant Console 23 Page 94 Mitel® Attendant Console User Guide – Issue 3.2, September 2009 Part No. 835.2270 Issue 3.2, September 2009 A946/3381A