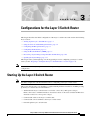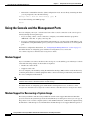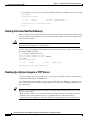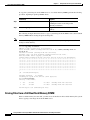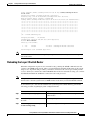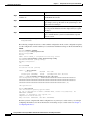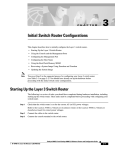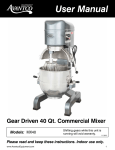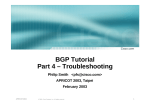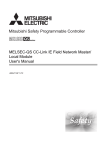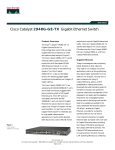Download Cisco 4908G-L3 - Catalyst Switch Installation guide
Transcript
C H A P T E R 3 Configurations for the Layer 3 Switch Router This chapter describes the initial configuration of the Layer 3 switch router and contains the following major sections: • Starting Up the Layer 3 Switch Router, page 3-1 • Using the Console and the Management Ports, page 3-2 • Configuring the Management Port, page 3-3 • Configuring the Hostname, page 3-5 • Using the Bootflash Memory SIMM, page 3-5 • Recovering a System Image Using Xmodem and Ymodem, page 3-10 • Updating the System Image, page 3-13 This chapter takes you through Step 2 of the suggested process for configuring your Layer 3 switch router (see the “Preparing to Configure the Layer 3 Switch Routers” section on page 2-1). Note You should have already set up the hardware before proceeding with the initial Layer 3 switch router configuration. Starting Up the Layer 3 Switch Router Note You must complete the tasks described here before configuring your Layer 3 switch router. This section lists the tasks you should have completed during hardware installation, including starting up the Layer 3 switch router. You should have: • Verified that the Layer 3 switch router is set for the correct AC (or DC) power voltages. Refer to the Catalyst 2948G-L3 Hardware Installation Guide or the Catalyst 4908G-L3 Hardware Installation Guide for correct power voltages. • Connected the cables to the Layer 3 switch router. • Connected the console terminal to the Layer 3 switch router. • Powered up the Layer 3 switch router. Catalyst 2948G-L3 and Catalyst 4908G-L3 Switch Router Software Feature and Configuration Guide 78-10408-03 3-1 Chapter 3 Configurations for the Layer 3 Switch Router Using the Console and the Management Ports • Entered the command line interface (CLI) configuration mode. You do this by answering no when you are prompted to enter the initial dialog: Would you like to enter the initial dialog? [yes]: no You see the following user EXEC prompt: Router> Using the Console and the Management Ports You can configure your Layer 3 switch router from a direct console connection to the console port or remotely through its management port. • If you are using a direct console connection, configure your terminal emulation program for 9600 baud, 8 data bits, no parity, and 1 stop bit. • If you are configuring remotely through the management port, you must assign an IP address to any Fast Ethernet or Gigabit Ethernet port on your Layer 3 switch router, which serves as a management port. For interface configuration instructions, see “Configuring the Management Port” section on page 3-3. For further details on configuring ports and lines for management access, refer to the Cisco IOS Configuration Fundamentals Configuration Guide. Modem Support Layer 3 switchYou can connect a modem to the console port or to the auxiliary port on the Layer 3 switch router. The following settings on the modem are required: • Enable auto answer mode • Suppress result codes You can configure your modem by setting the Dual In-line Package (DIP) switches on the modem or by connecting the modem to terminal equipment. Refer to the user manual provided with your modem for the correct configuration information. Note Because there are no hardware flow control signals available on the console port, the console port terminal characteristics should match the modem settings. For further details on configuring ports and modems for management access, see the Cisco IOS Configuration Fundamentals Configuration Guide and Cisco IOS Dial Solutions Configuration Guide. Modem Support for Recovering a System Image The Catalyst 2948G-L3 and the Catalyst 4908G-L3 switch routers support Xmodem and Ymodem protocols. If all of the system images in the bootflash memory are damaged or erased, you can copy an image from a local or remote computer (such as a PC, UNIX workstation, or Macintosh computer) using the Xmodem or Ymodem protocols. The Xmodem and Ymodem protocols support different speeds of Catalyst 2948G-L3 and Catalyst 4908G-L3 Switch Router Software Feature and Configuration Guide 3-2 78-10408-03 Chapter 3 Configurations for the Layer 3 Switch Router Configuring the Management Port file transfer. The maximum file transfer speed supported is 57600 baud. This functionality primarily serves as a disaster recovery technique in which you recover system images using Xmodem and Ymodem commands on the ROM monitor from the console port on your Layer 3 switch router. For more information on recovering a system image, see the “Recovering a System Image Using Xmodem and Ymodem” section on page 3-10. Passwords There are two types of passwords that you can configure: an enable password and an enable secret password. For maximum security, make the enable password different from the enable secret password. • Enable password—The enable password is a nonencrypted password. It can contain any number of uppercase and lowercase alphanumeric characters. Give the enable password only to users permitted to make configuration changes to the Layer 3 switch router. • Enable secret password—The enable secret password is a secure, encrypted password. By setting an encrypted password, you can prevent unauthorized configuration changes. On systems running Cisco IOS software, you enter the enable secret password before you can access global configuration mode.You enter the enable secret password to access boot ROM software. An enable secret password can contain from 1 to 25 uppercase and lowercase alphanumeric characters. The first character cannot be a number. Spaces are valid password characters. Leading spaces are ignored; trailing spaces are recognized. You will configure passwords in the next section, “Configuring the Management Port.” Configuring the Management Port The management port on the Layer 3 switch router allows multiple simultaneous Telnet or SNMP network management sessions. Since there is no separate management port on Layer 3 switch routers, you can configure any Fast Ethernet or Gigabit Ethernet port as a management port. You can remotely configure the Layer 3 switch router through the management port, but first you must configure an IP address so that the Layer 3 switch router is reachable. You can manually configure the management port interface from the CLI. Note Before you begin configuring the management port interface manually, get the Layer 3 switch router IP address and IP subnet mask. Also make sure the console cable is connected to the console port. You can configure the management port from an IP-connected network. Catalyst 2948G-L3 and Catalyst 4908G-L3 Switch Router Software Feature and Configuration Guide 78-10408-03 3-3 Chapter 3 Configurations for the Layer 3 Switch Router Configuring the Management Port To configure Telnet for remote management access, perform the following procedure, beginning in user EXEC mode: Command Purpose Router> enable Enter user EXEC (or enable) mode. Router# The # prompt indicates enable mode. Router# configure terminal Router(config)# Enter global configuration mode. You can also abbreviate the command to config terminal. The Router(config)# prompt indicates that you are in global configuration mode. Step 3 Router(config)# enable password password Set the enable password. See the “Passwords” section on page 3-3. Step 4 Router(config)# enable secret password Enter an enable secret password. A user must enter the enable secret password to gain access to global configuration mode. Step 5 Router(config)# interface type number Enter interface configuration mode on the Ethernet interface. Step 1 Step 2 Router(config-if)# Step 6 Router(config-if)# ip address ip-address subnetmask Enter the IP address and IP subnet mask for the interface specified in Step 5. Step 7 Router(config-if)# no shutdown Enable the interface. Step 8 Router(config-if)# exit Return to global configuration mode. Router(config)# Step 9 Router(config)# line vty line-number Router(config-line)# Enter line configuration mode for virtual terminal connections. Commands entered in this mode control the operation of Telnet sessions to the Layer 3 switch router. Step 10 Router(config-line)# password password Enter a password for Telnet sessions. Step 11 Router(config-line)# end Return to privileged EXEC mode. Router# Step 12 Router# copy running-config startup-config Note Any Fast Ethernet interface 1–48 and any Gigabit Ethernet interface 49–50 on the Catalyst 2948G-L3 switch router, or any Gigabit Ethernet interface 1–8 on the Catalyst 4908G-L3 switch router, can be configured as a management port. Save your configuration changes to NVRAM. Once you have completed configuring remote mangement on the management port, you can use Telnet to remotely assign and verify configurations. You can display the configuration file when you are in privileged EXEC (enable) mode. • To see the current operating configuration, enter the following command at the enable prompt: Router# show running-config Catalyst 2948G-L3 and Catalyst 4908G-L3 Switch Router Software Feature and Configuration Guide 3-4 78-10408-03 Chapter 3 Configurations for the Layer 3 Switch Router Configuring the Hostname • To see the configuration in NVRAM, enter the following command: Router# show startup-config If you made changes to the configuration, but did not write the changes to NVRAM, the results of show running-config will differ from the results of the show startup-config command. Configuring the Hostname In addition to the system passwords and enable password, your initial configuration should include the hostname to make it easier to configure and troubleshoot the Layer 3 switch router. To configure the hostname, perform the following task, beginning in enable mode: Step 1 Command Purpose Router# configure terminal Enter global configuration mode. Router(config)# Step 2 Router(config)# hostname name-string Enter a system name. In this example, we set the hostname to “Router.” Step 3 Router(config)# end Return to privileged EXEC mode. Router# Step 4 Router# copy running-config startup-config Copy your configuration changes to NVRAM. Using the Bootflash Memory SIMM The Catalyst 2948G-L3 and Catalyst 4908G-L3 switch routers use the onboard bootflash memory as the file storage system. The bootflash memory single inline memory module (SIMM) stores a copy of the Layer 3 switch router’s software image. The following sections describe how to use the bootflash memory SIMM to perform system administration: • Viewing the Contents of Bootflash Memory, page 3-5 • Deleting Files from Bootflash Memory, page 3-6 • Backing Up a System Image to a TFTP Server, page 3-6 • Copying a System Image from a TFTP Server to a Bootflash Memory SIMM, page 3-7 • Erasing Files from a Full Bootflash Memory SIMM, page 3-8 Viewing the Contents of Bootflash Memory You can perform the following tasks to view the contents of the onboard bootflash memory SIMM: • To determine which file system device you are accessing, enter the print working directory (pwd) command. Router# pwd bootflash: Catalyst 2948G-L3 and Catalyst 4908G-L3 Switch Router Software Feature and Configuration Guide 78-10408-03 3-5 Chapter 3 Configurations for the Layer 3 Switch Router Using the Bootflash Memory SIMM To list the directory contents of any bootflash memory media, enter the dir [bootflash:] command. • Router# dir Directory of bootflash:/ 1 2 -rw-rw- 3153784 3153932 <no date> <no date> cat2948g-in-mz.old cat2948g-in-mz 16777216 bytes total (7315372 bytes free) Router# Deleting Files from Bootflash Memory When you delete a file from bootflash memory, the system marks the file as deleted. Deleted files cannot be recovered. The bootflash memory is not released after the image file has been deleted; only the image file is marked as deleted. Caution When deleting files from memory, be careful not to delete all the system images. You should always retain one known good image as a backup image. To delete a file, enter the delete command. The following example shows how to delete a specified image file using the delete command: Router# delete cat2948g-in-mz.old Delete filename [cat2948g-in-mz.old]? Delete bootflash:cat2948g-in-mz.old? [confirm] Router# dir Directory of bootflash:/ 2 -rw- 3153932 <no date> cat2948g-in-mz 16777216 bytes total (7315372 bytes free) Backing Up a System Image to a TFTP Server To create a backup copy of your system image, you can copy system images from bootflash memory to a Trivial File Transfer Protocol (TFTP) server. In some implementations of TFTP, you must create a dummy file on the TFTP server and give it read, write, and execute permissions before copying the file over it. Refer to your TFTP documentation for more information. Tip Before you copy software between the network server and bootflash memory in the Layer 3 switch router, do the following: – Make sure that you have access to the network server and that you know its IP address and name. – Verify that the server has sufficient room to accommodate the Cisco IOS software image. – Check the filename requirements and verify that there is enough file space on the network server. Catalyst 2948G-L3 and Catalyst 4908G-L3 Switch Router Software Feature and Configuration Guide 3-6 78-10408-03 Chapter 3 Configurations for the Layer 3 Switch Router Using the Bootflash Memory SIMM To create a backup of the system software on a TFTP server, perform the following task, beginning in privileged EXEC mode: Step 1 Command Purpose Router# dir bootflash: Display the contents of bootflash memory, including the names of the images that currently reside there. Note the name of the image file you want to copy. Step 2 Router# copy bootflash: tftp: Copy a file from bootflash memory to a TFTP server. Be sure to include a colon at the end of the tftp keyword, as shown in this example. The following example demonstrates how to copy a specified system image file from the bootflash memory to the default TFTP server: Router# copy bootflash: tftp: Source filename []? cat2948g-in-mz.120-7.W5.14.46 Address or name of remote host []? 171.10.0.111 Destination filename [cat2948g-in-mz.120-7.W5.14.46]? yes !!.!.!!!!!!!!!.!!!!!!!!!.!.!!!!!!!!!.!.!!.!.!!!!!!!!!.!.!.!!!!!!!!!.!!!!!!!!!.!! !!!!!!!!.!.!!!!!!!!!.!!!!!!!!!!.!!!!!!!!!.!!!!!!!!!.!!!!!!!!!.!.!.!!!!!!!!!.!!.! !!!!!!!!.!.!.!.!!!!!!!!!.!.!!.!.!!!!!!!!!.!!!!!!!!!.!.!!!!!!!!!!.!!!!!!!!!.!.!.! !!!!!!!!.!!!!!!!!!.!!!!!!!!!.!!.!.!!!!!!!!!.!!.!.!.!!!!!!!!!!.!!!!!!!!!.!.!!.!!! !!!!!!.!.!.!.!.!!!!!!!!!.!!.!.!.!!!!!!!!!.!!!!!!!!!!.!!!!!!!!!.!.!!.!!!!!!!!!.!! !!!!!!!!.!.!.!.!!!!!!!!!.!!!!!!!!!.!.!!.!.!!!!!!!!!.!!.!.!.!.!!!!!!!!!!.!!!!!!!! !.!.!!.!!!!!!!!!.!.!!!!!!!!!!.!!!!!!!!!.!!.!!!!!!!!!.!.!.!!!!!!!!!.!.!.!!!!!!!!! !!!!!!!!.!!!!!!!!!.!.!.!!!!!!!!!.!!.!.!!!!!!!!!.!!.!.!.!!!!!!!!!.!!.!.!.!.!.!!!! !!! 3173364 bytes copied in 743.840 secs (4271 bytes/sec) Copying a System Image from a TFTP Server to a Bootflash Memory SIMM You can copy system image files from a TFTP server to the bootflash memory SIMM for use in booting the Layer 3 switch router. It is a good idea to have a copy of the current system image on the bootflash memory SIMM in case the new image file that you copy from the TFTP server is corrupted. Note You can also create a backup copy of your system image by copying the system image from bootflash memory to a TFTP server. You can maintain a known good image as a backup image on the TFTP server. If the new image file you copy from the TFTP server is corrupted, you can retrieve the known good backup copy of the system image file from the TFTP server. Catalyst 2948G-L3 and Catalyst 4908G-L3 Switch Router Software Feature and Configuration Guide 78-10408-03 3-7 Chapter 3 Configurations for the Layer 3 Switch Router Using the Bootflash Memory SIMM To copy the system image from the TFTP server to a bootflash memory SIMM, perform the following procedure, beginning in privileged EXEC mode: Command Purpose Step 1 Router# dir bootflash: Display the contents of bootflash memory, including the names of the images that currently reside there. Step 2 Router# copy tftp: bootflash: Copy a file from a TFTP server to bootflash memory. The following example demonstrates how to copy a system image from the TFTP server to the bootflash memory SIMM without erasing the previous image file. Note To retain existing images on the bootflash memory, enter no when you are prompted to confirm erasing bootflash memory. Router# copy tftp: bootflash: Address or name of remote host [172.10.00.00]? Source filename [domino/cat2948g-in-mz.120-7.W5.14.45]? domino/cat2948g-in-mz.12 0-7.W5.14.46 Destination filename [cat2948g-in-mz.120-7.W5.14.46]? Accessing tftp://172.10.00.00/domino/cat2948g-in-mz.120-7.W5.14.46... Erase bootflash: before copying? [confirm] no Loading domino/cat2948g-in-mz.120-7.W5.14.46 from 172.10.00.00 (via FastEthernet 1): !!!!!!!!!!!!!!!!!!!!!!!!!!!!!!!!!!!!.!!!!!!!!!!!!!!!!!!!!!!!!!!!!!!!!!!!!!!! !!!!!!!!!!.!!!!!!!!!!!!!!!!!!!!!!!!!!!!!!!!!!!!!!!!!!!!!!!!!!!!!!!.!!!!!!!!!!!!! !!!!!!!!!!!!!!!!!!!!!!!!!!!!!!!!!!!!!!!!.!!!!!!!!!!!!!!!!!!!!!!!!!!!!!!!!!!!!!!! !!!!!!!!!!!.!!!!!!!!!!!!!!!!!!!!!!!!!!!!!!!!!!!!!!!!!!!!!!!!!!!!.!!!!!!!!!!!!!!! !!!!!!!!!!!!!!!!!!!!!!!!!!!!!!!!!!!!.!!!!!!!!!!!!!!!!!!!!!!!!!!!!!!!!!!!!!!!!!!! !!!!!!!!.!!!!!!!!!!!!!!!!!!!!!!!!!!!!!!!!!!!!!!!!!!!!!!!!!!!!!.!!!!!!!!!!!!!!!!! !!!!!!!!!!!!!!!!!!!!!!!!!!!!!!!!!!!!.!!!!!!!!!!!!!!!!!!!!!!!!!!!!!!!!!!!!!!!!!!! !!!!!!!!!!!!.!!!!!!!!!!!!!!!!!!!!!!!!!!!!!!!!!!!!!!!!!!!!!!!!!!.!!!!!!!!!!!!!!!! ! [OK - 3173364/6345728 bytes] Verifying checksum... OK (0x755F) 3173364 bytes copied in 210.364 secs (15111 bytes/sec) Router# dir bootflash: Directory of bootflash:/ 1 2 -rw-rw- 3173128 3173364 <no date> <no date> cat2948g-in-mz.120-7.W5.14.45 cat2948g-in-mz.120-7.W5.14.46 16777216 bytes total (10430596 bytes free) Erasing Files from a Full Bootflash Memory SIMM If the bootflash memory becomes full, you must erase all the files in the bootflash memory file system before copying a new image file from the TFTP server. Catalyst 2948G-L3 and Catalyst 4908G-L3 Switch Router Software Feature and Configuration Guide 3-8 78-10408-03 Chapter 3 Configurations for the Layer 3 Switch Router Using the Bootflash Memory SIMM Note When bootflash memory is full, it is important to make a copy of a known good image file, and then copy a new system image file. If the new image file you copy from the TFTP server becomes corrupted, you can revert to the copy of the known good system image file. For detailed information on how to make a copy of a known good image file, and then copy a new system image file, see the “Copying the System Image to the Layer 3 Switch Router” section on page 3-13. To erase and clean bootflash memory and then copy the new system image from the TFTP server to bootflash memory, perform the following procedure, beginning in privileged EXEC mode: Command Purpose Step 1 Router# dir bootflash: Display the contents of bootflash memory, including the names of the images that currently reside there. Step 2 Router# copy tftp: bootflash: Erase bootflash memory and copy a file from a TFTP server to bootflash memory. The following example demonstrates how to erase and clean bootflash memory and then copy the new system image from the TFTP server to the bootflash memory SIMM. Note To erase a full bootflash memory, enter yes when you are prompted to confirm erasing bootflash memory. Router# copy tftp bootflash: Address or name of remote host []? 172.10.00.00 Source filename []? domino/cat2948g-in-mz.120-7.W5.14.46 Destination filename [cat2948g-in-mz.120-7.W5.14.46]? Accessing tftp://172.10.00.00/domino/cat2948g-in-mz.120-7.W5.14.46... Erase bootflash: before copying? [confirm] yes Erasing the bootflash filesystem will remove all files! Continue? [confirm] yes Erasing device... eeeeeeeeeeeeeeeeeeeeeeeeeeeeeeeeeeeeeeeeeeeeeeeeeeeeeeeeeeeeee ee ...erased Erase of bootflash: complete Loading domino/cat2948g-in-mz.120-7.W5.14.46 from 172.10.00.00 (via FastEthernet1): !!.!!!!.!!!!!!!!!!!!!!!!!!!!!!!!!!!!!!!!!!!!!!!!!!!!!!.!!!!!!!!!!!!!!!!!!!!!!!!!! !!!!!.!!!!!!!!!!!!!!!!!!!!!!!!!!!!!!!!!!!!!!!!!!!!!!!!!!!.!!!!!!!!!!!!!!!!!!!!!! !!!!!!!!!!!!!!!!!!!!!!!.!!!!!!!!!!!!!!!!!!!!!!!!!!!!!!!!!!!!!!!!!!!!!!!!!!!!!!.! !!!!!!!!!!!!!!!!!!!!!!!!!!!!!!!!!!!!!!!!!!!!!!!!!!!!.!!!!!!!!!!!!!!!!!!!!!!!!!!! !!!!!!!!!!!!!!!!!!!!!!!!!!.!!!!!!!!!!!!!!!!!!!!!!!!!!!!!!!!!!!!!!!!!!!!!!!!!!!!! .!!!!!!!!!!!!!!!!!!!!!!!!!!!!!!!!!!!!!!!!!!!!!!!!!!!!!!!.!!!!!!!!!!!!!!!!!!!!!!! !!!!!!!!!!!!!!!!!!!!!!!!!!!!!!!!.!!!!!!!!!!!!!!!!!!!!!!!!!!!!!!!!!!!!!!!!!!!!!!! !!!!!!!!.!!!!!!!!!!!!!!!!!!!!!!!!!!!!!!!!!!!!!!!!!!!!!!!!!!!!!!.!!!!!!!!!!!!!!!! !!!!! [OK - 3173128/6345728 bytes] Verifying checksum... OK (0x799F) 3173128 bytes copied in 177.668 secs (17927 bytes/sec) Router# dir bootflash: Directory of bootflash:/ 1 -rw- 3173128 <no date> cat2948g-in-mz.120-7.W5.14.46 16777216 bytes total (13604024 bytes free) Catalyst 2948G-L3 and Catalyst 4908G-L3 Switch Router Software Feature and Configuration Guide 78-10408-03 3-9 Chapter 3 Configurations for the Layer 3 Switch Router Recovering a System Image Using Xmodem and Ymodem Recovering a System Image Using Xmodem and Ymodem If you do not have access to a network server and need to download a system image, you can copy an image from a local or remote computer (such as a PC, UNIX workstation, or Macintosh computer) using the Xmodem or Ymodem protocols. Xmodem and Ymodem are common protocols used for transferring files and are included in applications such as Windows 3.1 (TERMINAL.EXE), Windows 95 (HyperTerminal), Windows NT 3.5x (TERMINAL.EXE), Windows NT 4.0 (HyperTerminal), and Linux UNIX freeware (minicom). Xmodem and Ymodem downloads are slow, so you should use them only when you do not have access to a network server. You can speed up the transfer by setting the transfer port speed to 57600 bps. If all local system images are damaged or erased on your Layer 3 switch router, you can perform the file transfer by using the ROM monitor. On the Catalyst 2948G-L3 and the Catalyst 4908G-L3 switch routers, you can perform the file transfer from the ROM monitor over the console port. Note Perform file transfer from the ROM monitor with either Cisco IOS Release 12.0(7)W5(15a) or later. To verify the ROM monitor version, enter either the Cisco IOS show version command or enter the reset command from ROMMON mode. Figure 3-1 shows a file transfer using the Xmodem or Ymodem protocols. The connection is from either a local or a remote computer to your Layer 3 switch router. You can make the connection using either the COM port on the local computer or using a modem with the remote computer. Figure 3-1 Transferring a System Image to a Layer 3 Switch Router Using Xmodem and Ymodem Protocols Catalyst 2948G-L3 or Catalyst 4908G-L3 switch router downloading a Cisco IOS software image from a local or remote PC Local PC running terminal emulation software and Xmodem and Ymodem protocols Modem Remote PC running terminal emulation software and Xmodem and Ymodem protocols 38417 Modem Console port Telephone network Catalyst 2948G-L3 and Catalyst 4908G-L3 Switch Router Software Feature and Configuration Guide 3-10 78-10408-03 Chapter 3 Configurations for the Layer 3 Switch Router Recovering a System Image Using Xmodem and Ymodem To copy a Cisco IOS image from a computer or workstation to a router using the Xmodem or Ymodem protocol, perform the following procedure: Task Command Copy a system image from a computer to DRAM xmodem [-c | -y | -s ] using the ROM monitor. The -c option provides cyclic redundancy check (CRC)-16 checksumming; -y uses the Ymodem protocol; and -s sets the console port data rate or speed. Speeds range from 1200 bps to 57600 bps. The computer from which you transfer the Cisco IOS image must be running terminal emulation software and the Xmodem or Ymodem protocol. Example of Xmodem Transfer Using the ROM Monitor Mode This section explains how to transfer a Cisco IOS image file using the ROM monitor mode and the Xmodem protocol. You can download an image from Cisco.com. The Catalyst 2949G-L3 and the Catalyst 4908G-L3 switch routers must have enough DRAM to hold the IOS image file being transferred. The transferred IOS image runs only in DRAM and cannot be stored in bootflash memory. After your Layer 3 switch router boots up with the transferred image, you can copy a good IOS image from a TFTP server onto the bootflash file system. Caution Having a modem connection from the telephone network to your console port introduces security issues that you should consider before enabling the connection. For example, remote users can dial in to your modem and access the Layer 3 switch router’s configuration settings. To download an IOS image from the ROM monitor mode (using the Xmodem and Ymodem protocols), perform the following steps: Step 1 Place the Cisco IOS software image on the remote computer’s hard drive. Step 2 Transfer the image from either a remote or a local computer. • To transfer the image from a remote computer: – Connect a modem to the console port of your Layer 3 switch router and to the standard telephone network. The modem and console port must communicate at the same speed, which can be from 1200 to 57600 bps, depending on the speed supported by your modem. Note We recommend that you use the maximum speed of 57600 bps.The size of an IOS image is approximately 3 MB and takes about 10 minutes to transfer at 57600 bps. – Enter the confreg ROM monitor command to configure the console port transmission speed for the Layer 3 switch router. You can also set the transmission speed with the -s option. – Connect a modem to the remote computer and to the telephone network. The remote computer dials through the telephone network and connects to the Layer 3 switch router. Catalyst 2948G-L3 and Catalyst 4908G-L3 Switch Router Software Feature and Configuration Guide 78-10408-03 3-11 Chapter 3 Configurations for the Layer 3 Switch Router Recovering a System Image Using Xmodem and Ymodem If you are transferring from a local computer, you may need to configure the terminal emulation program to ignore Ready to Send/data terminal ready (RTS/DTR) signals. Note • To transfer the image from a local computer: – Connect the Layer 3 switch router’s console port to a COM port (serial port) on the computer, using a null-modem cable. The console port speed configured on the router must match the transfer speed configured on the local computer. You see a ROM monitor prompt in the terminal emulation window: rommon > Step 3 Enter the xmodem ROM monitor command. The image is downloaded to DRAM and normally executes on completion of the file transfer. The -c option specifies CRC-16 checksum, which is more thorough than a standard checksum, if supported by your computer. The following example shows how to use the xmodem command to transfer an IOS image in ROM monitor: rommon Do not Invoke Do you > xmodem -y -s57600 start sending the image yet... this application for disaster recovery. wish to continue? y/n [n]: yes Note, if the console port is attached to a modem, both the console port and the modem must be operating at the same baud rate. Use console speed 57600 bps for download [confirm] Download will be performed at 57600. Make sure your terminal emulator is set to this speed before sending file. Ready to receive file ... Step 4 Start an Xmodem send operation. Xmodem send operations are initiated from the terminal emulation software on the local or remote computer that is sending the system image to the Layer 3 switch router. Refer to your emulation software application’s manual for instructions on how to execute an Xmodem file transfer. Note Step 5 The remote connection terminates when you reset the speed on the terminal emulator. Reset the speed on the terminal emulator back to 9600 bps after you complete the transfer of the IOS image into DRAM. You see the following output upon completion of the IOS image transfer: Returning console speed to 9600. Please reset your terminal emulator to this speed... and hit 'y' to continue Step 6 Disconnect the modem from the console port and reconnect the terminal line. Enter yes to continue. Your Layer 3 switch router automatically reboots with the IOS image. Step 7 Download an image from Cisco.com onto the bootflash file system after your Layer 3 switch router reboots. Catalyst 2948G-L3 and Catalyst 4908G-L3 Switch Router Software Feature and Configuration Guide 3-12 78-10408-03 Chapter 3 Configurations for the Layer 3 Switch Router Updating the System Image Updating the System Image This section provides brief instructions for updating the system image on your Layer 3 switch router. This procedure assumes that you are manually booting the Layer 3 switch router from a system image on the bootflash memory SIMM. You can also configure the Layer 3 switch router to boot automatically from a system image specified in the BOOT environment variable. For additional information on booting options and maintaining system images, refer to the Cisco IOS Configuration Fundamentals Configuration Guide. To update the system software, do the following: Step 1 Download the system image from Cisco.com. Step 2 Copy the system image to the Layer 3 switch router. Step 3 Reload the Layer 3 switch router with the new image. Downloading System Images from Cisco.com Cisco IOS system images, along with other software, are available from the Software Center on Cisco.com at http://www.Cisco.com. You can download system images from Cisco.com using your browser’s FTP capability, using conventional FTP, or using Cisco.com’s asynchronous dial-up interface. For instructions on accessing and downloading software from Cisco.com, refer to the Software Downloading from Cisco.com via World Wide Web publication at the Software Center on Cisco.com. Copying the System Image to the Layer 3 Switch Router You can copy the system image to the Layer 3 switch router using TFTP, FTP, or rcp. If the system you used to download the image from Cisco.com does not function as a TFTP, FTP, or rcp server, you must first copy the file to an intermediate server that provides those services to your Layer 3 switch router. Note Before copying the system image from the server to the Layer 3 switch router, check the size of the file to make sure you will have enough room for your Layer 3 switch router’s bootflash memory. If the bootflash memory is full, you must erase all the files in the bootflash memory file system before copying a new image file from the TFTP server. In addition, before you copy a new image from the TFTP server, you must first download a copy of your known good image. If the new image file you copy from the TFTP server is corrupted, you can revert to the known good image. Catalyst 2948G-L3 and Catalyst 4908G-L3 Switch Router Software Feature and Configuration Guide 78-10408-03 3-13 Chapter 3 Configurations for the Layer 3 Switch Router Updating the System Image To copy both the known good system image and the new system image from a TFTP server to the file system on your Layer 3 switch router, initiate a Telnet session or console connection to the Layer 3 switch router, perform the following task in privileged EXEC mode: Command Purpose Step 1 Router# dir bootflash: Display the contents and available space in bootflash memory. If there is not enough free space to copy the new system image, do Steps 2 through 5. If there is enough space, proceed to Step 4. Step 2 Router# copy tftp: bootflash: Erase bootflash memory and copy a file from a TFTP server to bootflash memory. Make sure you copy the known good system image file. Step 3 Router# dir bootflash: Display the contents of bootflash memory. This step confirms that space was available in bootflash memory and the known good image file was copied as expected. You can then proceed to download the latest image. Step 4 Router# copy tftp: bootflash: Initiate a TFTP session to copy the new system image from the TFTP server. Step 5 Router# dir bootflash: Display the contents of bootflash memory again, to confirm that the latest image file was copied as expected. The following example shows how to erase a full bootflash memory file system, copy a known good image, and copy the latest image using TFTP: Router# copy tftp bootflash: Address or name of remote host []? 172.10.00.00 Source filename []? domino/cat2948g-in-mz.120-7.W5.14.45 Destination filename [cat2948g-in-mz.120-7.W5.14.45]? %Warning:There is a file already existing with this name Do you want to over write? [confirm] yes Accessing tftp://172.10.00.00/domino/cat2948g-in-mz.120-7.W5.14.45... Erase bootflash: before copying? [confirm] yes Erasing the bootflash filesystem will remove all files! Continue? [confirm] yes Erasing device... eeeeeeeeeeeeeeeeeeeeeeeeeeeeeeeeeeeeeeeeeeeeeeeeeeeeeeeeeeeeee ee ...erased Erase of bootflash: complete Loading domino/cat2948g-in-mz.120-7.W5.14.45 from 172.10.00.00 (via FastEthernet 1): !!!!!!.!!!!!!!!!!!!!!!!!!!!!!!!!!!!!!!!!!!!!!!!!!!!!!.!!!!!!!!!!!!!!!!!!!!!!!!!! !!!!!.!!!!!!!!!!!!!!!!!!!!!!!!!!!!!!!!!!!!!!!!!!!!!!!!!!!.!!!!!!!!!!!!!!!!!!!!!! !!!!!!!!!!!!!!!!!!!!!!!.!!!!!!!!!!!!!!!!!!!!!!!!!!!!!!!!!!!!!!!!!!!!!!!!!!!!!!.! !!!!!!!!!!!!!!!!!!!!!!!!!!!!!!!!!!!!!!!!!!!!!!!!!!!!.!!!!!!!!!!!!!!!!!!!!!!!!!!! !!!!!!!!!!!!!!!!!!!!!!!!!!.!!!!!!!!!!!!!!!!!!!!!!!!!!!!!!!!!!!!!!!!!!!!!!!!!!!!! .!!!!!!!!!!!!!!!!!!!!!!!!!!!!!!!!!!!!!!!!!!!!!!!!!!!!!!!.!!!!!!!!!!!!!!!!!!!!!!! !!!!!!!!!!!!!!!!!!!!!!!!!!!!!!!!.!!!!!!!!!!!!!!!!!!!!!!!!!!!!!!!!!!!!!!!!!!!!!!! !!!!!!!!.!!!!!!!!!!!!!!!!!!!!!!!!!!!!!!!!!!!!!!!!!!!!!!!!!!!!!!.!!!!!!!!!!!!!!!! !!!!! [OK - 3173128/6345728 bytes] Verifying checksum... OK (0x799F) 3173128 bytes copied in 177.668 secs (17927 bytes/sec) Router# dir bootflash: Directory of bootflash:/ 1 -rw- 3173128 <no date> cat2948g-in-mz.120-7.W5.14.45 16777216 bytes total (13604024 bytes free) Router# copy tftp: bootflash: Address or name of remote host [172.10.00.00]? Catalyst 2948G-L3 and Catalyst 4908G-L3 Switch Router Software Feature and Configuration Guide 3-14 78-10408-03 Chapter 3 Configurations for the Layer 3 Switch Router Updating the System Image Source filename [domino/cat2948g-in-mz.120-7.W5.14.45]? domino/cat2948g-in-mz.12 0-7.W5.14.46 Destination filename [cat2948g-in-mz.120-7.W5.14.46]? Accessing tftp://172.10.00.00/domino/cat2948g-in-mz.120-7.W5.14.46... Erase bootflash: before copying? [confirm] no Loading domino/cat2948g-in-mz.120-7.W5.14.46 from 172.10.00.00 (via FastEthernet1): !!!!!!!!!!!!!!!!!!!!!!!!!!!!!!!!!!!!!!!!.!!!!!!!!!!!!!!!!!!!!!!!!!!!!!!!!!!!!!!! !!!!!!!!!!.!!!!!!!!!!!!!!!!!!!!!!!!!!!!!!!!!!!!!!!!!!!!!!!!!!!!!!!.!!!!!!!!!!!!! !!!!!!!!!!!!!!!!!!!!!!!!!!!!!!!!!!!!!!!!.!!!!!!!!!!!!!!!!!!!!!!!!!!!!!!!!!!!!!!! !!!!!!!!!!!.!!!!!!!!!!!!!!!!!!!!!!!!!!!!!!!!!!!!!!!!!!!!!!!!!!!!.!!!!!!!!!!!!!!! !!!!!!!!!!!!!!!!!!!!!!!!!!!!!!!!!!!!.!!!!!!!!!!!!!!!!!!!!!!!!!!!!!!!!!!!!!!!!!!! !!!!!!!!.!!!!!!!!!!!!!!!!!!!!!!!!!!!!!!!!!!!!!!!!!!!!!!!!!!!!!.!!!!!!!!!!!!!!!!! !!!!!!!!!!!!!!!!!!!!!!!!!!!!!!!!!!!!.!!!!!!!!!!!!!!!!!!!!!!!!!!!!!!!!!!!!!!!!!!! !!!!!!!!!!!!.!!!!!!!!!!!!!!!!!!!!!!!!!!!!!!!!!!!!!!!!!!!!!!!!!!.!!!!!!!!!!!!!!!! ! [OK - 3173364/6345728 bytes] Verifying checksum... OK (0x755F) 3173364 bytes copied in 210.364 secs (15111 bytes/sec) Router# dir bootflash: Directory of bootflash:/ 1 2 -rw-rw- 3173128 3173364 <no date> <no date> cat2948g-in-mz.120-7.W5.14.45 cat2948g-in-mz.120-7.W5.14.46 16777216 bytes total (10430596 bytes free) Note Make sure that the file size of the image file you copied to bootflash memory matches the image file size on the server. Reloading the Layer 3 Switch Router When the configuration register is set for manual booting, entering the reload command causes the system to enter ROM monitor mode, where you enter the boot command and the name of the system image to use. To perform this procedure, you must be connected to the console port, which provides access to the Layer 3 switch router when in ROM monitor mode. For automatic booting, you can enter the reload command from an Ethernet connection to the route processor. Note This procedure assumes that you need to change the boot field in the configuration register from its default value so that the system reverts to ROM monitor mode when you enter the reload command. To reload the Layer 3 switch router with the new system image in bootflash memory, perform the following procedure, beginning in global configuration mode: Command Purpose Step 1 Router(config)# config-register 0x0 Set the configuration register for manual booting from ROM monitor mode. 1 Step 2 Router(config)# end Return to privileged EXEC mode. Router# Step 3 Router# copy system:running-config Save your configuration changes to NVRAM. nvram:startup-config Catalyst 2948G-L3 and Catalyst 4908G-L3 Switch Router Software Feature and Configuration Guide 78-10408-03 3-15 Chapter 3 Configurations for the Layer 3 Switch Router Updating the System Image Step 4 Command Purpose Router# reload Initiate a reload of the system software. You automatically enter ROM monitor mode. rommon 1> Step 5 rommon 1> dir bootflash: Display the contents of the file system. Perform this optional step to display and copy the name of the system image to the clipboard for use in Step 6. Step 6 rommon 2> boot bootflash:filename Reboot the Layer 3 switch router with the new system image. You can paste the filename from the clipboard if you copied it in Step 5. Step 7 Router> show version Display the system software version information. Use this step to confirm that the system is loaded with the expected software version. 1. For details on using the configuration register to set boot parameters, refer to the Cisco IOS Configuration Fundamentals Configuration Guide. The following example shows how to enter terminal configuration mode, set the configuration register, save the configuration, and reload the Layer 3 switch router with the new image on the bootflash memory SIMM: Router# configure terminal Router(config)# config-register 0x0 Router(config)# end Router# 4d00h: %SYS-5-CONFIG_I: Configured from console by console Router#copy system:running-config nvram:startup-config Destination filename [startup-config]? Building configuration... [OK] Router# reload Proceed with reload? [confirm] rommon 1 > dir bootflash: File size Checksum File name 3173128 bytes (0x306b08) 0x799f cat2948g-in-mz.120-7.W5.14.45 3173364 bytes (0x306bf4) 0x755f cat2948g-in-mz.120-7.W5.14.46 rommon 2 > boot bootflash:cat2948g-in-mz.120-7.W5.14.46 Self decompressing the image : ################################################# ################################################################################ ################################################################################ ################################################################## [OK] <The system boots> Router> show version Cisco Internetwork Operating System Software IOS (tm) L3 Switch/Router Software (CAT2948G-IN-M), Version 12.0(7)W5(14.46) TERIM TEST SOFTWARE Copyright (c) 1986-2001 by cisco Systems, Inc. Compiled Tue 22-Feb-00 04:31 by Image text-base: 0x60010928, data-base: 0x605B2000 IN Now that you have completed the initial configurations on your Layer 3 switch router, you can begin configuring the interfaces. For more information on reloading a Layer 3 switch router see Chapter 4, “Configuring Interfaces.” Catalyst 2948G-L3 and Catalyst 4908G-L3 Switch Router Software Feature and Configuration Guide 3-16 78-10408-03