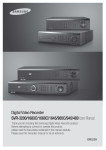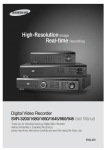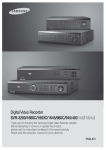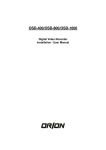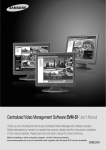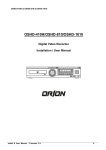Download Vicon SVR-P User guide
Transcript
Digital Video Recorder SVR-1670 User Guide Before installing and operating this product, please read this manual thoroughly. ENGLISH Digital Video Recorder 1 User Guide Firmware Version 1.0.0 Product Warranty and Limits of Responsibility Samsung does not assume any other responsibility concerning the sale of this product and does not delegate any right to a third party to take any responsibility on its behalf. Product warranty does not cover accident, negligence, alteration, misuse or abuse. In addition, no warranty is offered for any attachments or parts not supplied by the manufacturer. Table of contents Product Warranty and Limits of Responsibility … ………………………………… 2 Table of contents ………………………………………………………………… 3 Chapter 1. About Safety, Compliance and Disposal………………………………… 5 The following are not covered by the warranty: •Malfunction due to negligence or improper handling by user Chapter 2. SVR-1670 Description ………………………………………………… 7 The warranty period for this product is three (3) years from the date of purchase. The warranty period for HDD and Fan is one year after purchase. •Deliberate disassembly and replacement by user •Connection to an improper power supply •Malfunction caused by natural disasters (fire, flood, etc.) •Replacement of expendable parts (HDD, Fan, etc.) •Replacement of expendable parts using ones from an unauthorized third party Warranty only refers to the warranty covering products that have been purchased. During the warranty period, repair and examination of items outside the warranty scope will be provided for a fee. After the warranty period expires, examination and repair of the product will be provided for a fee. This product is not intended to be the primary means for preventing fire and theft. The company is not responsible for any accidents or damage that may occur as a result of using this product. Prior experience and technical expertise is required to install the product. Installing the product without proper knowledge can cause fire, electric shock, or other damage. Installation should be performed by the agency from which you purchased the product. Samsung may implement, without prior notice, firmware or software upgrades or changes to the appearance of the product. Copying and reprinting this manual, either partially or in its entirety, or translating it into another language without the consent of Samsung Techwin, Inc. is prohibited. Copying for general use is acceptable if within copyright law. 1. 1 Warnings… ……………………………………………………………… 1. 2 Cautions… ……………………………………………………………… 1. 3 Compliance Statements…………………………………………………… 1. 4 Disposal Procedures… …………………………………………………… 2. 1 About the SVR… ………………………………………………………… 2. 2 Features… ……………………………………………………………… 2. 3 Package Contents………………………………………………………… 2. 4 Front Panel Overview……………………………………………………… 2. 5 Rear Panel Overview……………………………………………………… 2. 6 The Remote Control… …………………………………………………… 5 6 6 7 8 8 10 11 13 14 Chapter 3. Hardware Installation… …………………………………………… 17 3. 1 Installing the SVR-1670 in a Rack… ……………………………………… 3. 2 Working with Input/Output Terminals… …………………………………… 3. 3 Basic Connections to the SVR-1670… …………………………………… 3. 4 Extended Connections to the SVR-1670… ………………………………… 3. 5 Remote Monitoring and Control… ………………………………………… 3. 6 Hard Disk Drive Installation……………………………………………… 18 18 19 25 31 32 Chapter 4. Navigation: On-Screen Display and Function Menus………………… 38 4. 1 Working with the On-Screen Display… …………………………………… 38 4. 2 Working with the Function Key Menu… …………………………………… 42 Chapter 5. Quick Setup………………………………………………………… 44 5. 1. Working on the Quick Setup Menu………………………………………… 44 5. 2. Setting the Record Mode… ……………………………………………… 45 5. 3. Setting the Date and Time………………………………………………… 46 Chapter 6. Using the System Setup Menu… …………………………………… 47 6. 1 Using the System Setup Options…………………………………………… 47 6. 2 Using the Disk Options on the System Setup Menu… ……………………… 50 6. 3 Working with Passwords and Permissions… ……………………………… 52 Chapter 7. Communication To / From the DVR… ……………………………… 55 Digital Video Recorder 2 User Guide 7. 1. Setting up Network Communication… …………………………………… 7. 2. Registering with a DDNS Server…………………………………………… 7. 3. Setting up for NTP Synchronization… …………………………………… 7. 4. Setting up Remote Control Devices… …………………………………… 7. 5 Setting Up Streaming Options……………………………………………… 7. 6 Setting Up IP Filters… …………………………………………………… Digital Video Recorder 3 User Guide 55 58 62 63 65 65 Table of contents Chapter 1. About Safety, Compliance and Disposal Chapter 8. Working with Events………………………………………………… 66 8. 1 About Events……………………………………………………………… 8. 2 Setting Up for Event Recording… ………………………………………… 8. 3 Working with Normal Events… …………………………………………… 8. 4 Working with Presets……………………………………………………… 8. 5 Working with Digital I/O…………………………………………………… 8. 6 Defining Programs………………………………………………………… 8. 7 Setting Up To Record……………………………………………………… 66 66 69 72 72 74 76 Chapter 9. Camera and Monitor Display Setup… ……………………………… 80 9. 1 Setting Up the Camera Display… ………………………………………… 9. 2 About Multichannel Screen Display………………………………………… 9. 3 Setting Up the Monitor Display… ………………………………………… 9. 4 Using Auto Sequencing… ………………………………………………… 9. 5 Configuring Multi Display Layouts… ……………………………………… 80 81 82 83 84 Chapter 10. Camera Commandss… …………………………………………… 85 10. 1 Camera Commands from the FUNC Key Menu… ………………………… 85 10. 2 Pan/Tilt/Zoom Commands… …………………………………………… 85 Chapter 11. Working with Recorded Video……………………………………… 88 11. 1 Various Playback Options………………………………………………… 88 11. 2 Searching for Recorded Video… ………………………………………… 89 11. 3 About Copying Video… ………………………………………………… 92 Chapter 12. Using Web Viewer… ……………………………………………… 94 12. 1 System Requirements… ………………………………………………… 12. 2 Starting Web Viewer……………………………………………………… 12. 3 Monitoring… …………………………………………………………… 12. 4 Playback………………………………………………………………… Appendix A. Specifications of the SVR-1670… ………………………………… Appendix B. Recording Program Default Settings … …………………………… Appendix C. Supported PTZ Controllers and Protocols… ……………………… Appendix D. Factory Default Settings…………………………………………… Appendix E. Glossary…………………………………………………………… Dimension… ………………………………………………………………… Memo … …………………………………………………………………… 94 94 95 98 100 102 104 106 116 121 122 This chapter explains important information about safe use of the SVR-1670, its compliance to FCC and ECO RoHS regulation, and how to properly dispose of the equipment. The information is presented in these sections: • 1. 1 Warnings • 1. 2 Cautions • 1. 3 Compliance Statements • 1. 4 Disposal Procedures 1. 1 Warnings Samsung Techwin, although not responsible for accidents or damage that might occur as a result of using this SVR1670, wants you to use it wisely and safely. In this section, we provide several warnings you should follow before installing the equipment, during operation, and if dismantling or cleaning the equipment. Heed these warnings to prevent serious injury, shock or death. • Before installation To avoid fire, explosion, malfunction or electric shock, observe these practices: - Disconnect the power supply before installation. - Verify that you can install to correct voltage(AC100V~AC240V) before connecting to power supply. - Never install in a very humid environment. - Properly ground the SVR-1670 as well as any equipment you are connecting to it. • During operation To avoid fire, explosion, malfunction or electric shock, observe these practices: - If the SVR-1670 cover ever needs to be opened, rely on qualified personnel or system installers, who know how to do safely. - Never plug multiple appliances into a single power outlet. - Never place heavy objects or dishes holding water on product. - Never use the SVR-1670 where excessive dust or flammable substances such as propane gas are present. - Never touch power line with wet hand. - Never insert hand into the DVD dock. - Never put conductive materials into the cooling ventilator opening. - Never apply excessive force when pulling on power cord. - Replace built-in battery with same battery type. Dispose of old batteries properly - Never place battery near fire or extreme heat. - Never dissect or disassemble battery. • Dismantling and Cleaning - Use a dry cloth to clean the exterior. - Never use water, paint thinner or organic solvent to clean the product exterior. - Never deliberately dismantle, repair or modify product. Digital Video Recorder 4 User Guide Digital Video Recorder 5 User Guide Chapter 1. About Safety, Compliance and Disposal 1. 2Cautions 1. 4Disposal Procedures Samsung Techwin, although not responsible for accidents or damage that might occur as a result of using this product, wants you to use it wisely and safely. In this section, we provide several cautions you need to follow before installing or operating the equipment. Heed these cautions to prevent minor injury to users or damage to the equipment. You will see other cautions throughout this manual. Cautions are indicated by the exclamation point symbol. • During Installation Prevent accidents and avoid injury or malfunction, observe these practices : - For adequate ventilation, install the SVR-1670 with at least 6 in (15cm) of space between cooler fan and wall surface. - Install on a flat surface. - Never install in areas exposed to direct sunlight or excessive heat. - Connect a camera to the SVR-1670 before recording and storing images. (If a camera is installed while SVR-1670 is recording, the image in another channel might be disrupted.) The following procedures are applicable in the European Union and other European countries to comply with correct disposal of waste electrical and electronic equipment, and batteries. • Correct Disposal of Waste Electrical and Electronic Equipment This marking, shown on the product or its literature, indicates that it should not be disposed of with other household wastes at the end of its working life. To prevent possible harm to the environment or human health from uncontrolled waste disposal, please separate this from other types of wastes and recycle it responsibly. Household users should contact either the retailer where they purchased this product, or their local government office, for details of where and how they can take this item for environmentally-safe recycling. Business users should contact their supplier and check the terms and conditions of the purchase contract. This product should not be mixed with other commercial wastes for disposal. • Correct Disposal of Batteries • During Use - Never expose the SVR-1670 to shocks or shaking during use. - Never move, throw or expose to excessive physical shock during use. - Installing unapproved hard disk drives can result in abnormal operation. Use only approved products. The SVR-1670’s product warranty does not cover malfunction due to installation of unapproved hard disk drives. - Samsung Techwin recommends the installation of a UPS (Uninterrupted Power Supply) with all its recording products. 1. 3Compliance Statements This marking on the battery, manual or packaging indicates that the batteries in this product should not be disposed of with other household waste at the end of their working life. Where marked, the chemical symbols Hg, Cd or Pb indicate that the battery contains mercury, cadmium or lead above the reference levels in EC Directive 2006/66. If batteries are not properly disposed of, these substances can cause harm to human health or the environment. To protect natural resources and to promote material reuse, please separate batteries from other types of waste and recycle them through your local, free battery return system. The rechargeable battery incorporated in this product is not user-replaceable. For information on its replacement, please contact your service provider. • FCC Compliance Statement This equipment has been tested and found to comply with the limits for a Class A digital device, pursuant to part 15 of the FCC Rules. These limits are designed to provide reasonable protection against harmful interference when the equipment is operated in a commercial environment. This equipment generates, uses, and can radiate radio frequency energy and, if not installed and used in accordance with the instruction manual, might cause harmful interference to radio communications. Operation of this equipment in a residential area is likely to cause harmful interference in which case the user will be required to correct the interference at his expense. • ECO RoHS Compliance Samsung Techwin cares for the environment and strives to preserve it during all product manufacturing stages and to provide customers with environment-friendly products. The Eco mark represents Samsung Techwin’s goal to create environmentfriendly products and indicates that the product satisfies the EU RoHS Directive. Digital Video Recorder 6 User Guide Chapter 2. SVR-1670 Description This chapter provides information about the Samsung SVR series SVR-1670 (digital video recorder) and contains a description of SVR parts and accessories. The information is presented in these sections: • 2. 1 About the SVR-1670 • 2. 2 Features • 2. 3 Package Contents • 2. 4 Front Panel Overview • 2. 5 Rear Panel Overview • 2. 6 The Remote Control Digital Video Recorder 7 User Guide Chapter 2. SVR-1670 Description 2. 1About the SVR The SVR-1670 in the Samsung SVR series records and plays video from up to 16 channels. In addition, the SVR can alert you of the occurrence of user-defined events, such as motion detection, using the buzzer, on the screen, or via e-mail. Various methods are provided to configure and control this product: the front panel control board, mouse, remote controller, Web Viewer, SVM-S1 (CMS: Centralized Management Software), and controller. Recorded high-quality video files are saved in the hard disk drive for search and play purposes. You can record, play, and copy video files from multiple channels in real time. This SVR provides a variety of advanced options: motion detection, PTZ controls (Pan/Tilt/Zoom), user permission settings and access control, real-time audio recording, event logging and search. • Audio Recording The SVR-1670 supports real-time audio input and recording for 16 channels simultaneously. Four RCA channels and 12 D-SUB Channels are provided on the rear panel along with one audio output channel for use with a microphone. Audio can be recorded and played back simultaneously. • Search and Playback Search and playback options on the SVR-1670 include support for playback based on time, date and channel, a graphical interface to input data search criteria, forward and backward search of paused video, playback logs for all events, full frame playback, and access to search functions from the remote control or the front panel JOG/SHUTTLE. • Data Storage 2. 2Features The various features of the SVR-1670 are discussed below and include: • Monitoring Screen • Video Recording • Audio Recording • Search and Playback • Data Storage • Networking • Additional Features A hard disk is included with the product for data storage. The recorded data also can be stored to external media such as a DVD+R, DVD-R, CD-R or USB. When used in conjunction with external storage, the SVS-5R can save up to 32 TB of data. • Networking The SVR-1670 supports LAN, RTSP protocol and xDSL networking capabilities across a 10/100/1000 Mpbs Ethernet connection. Several SVR-1670s can be connected across a network. Combined with the PC interface client, the core features of the device can easily be controlled remotely. A network connection is required for the following features: - E-mail notification of events, which can be sent via TCP/IP or DHCP - Remote monitoring of live video - Running the SVM-S1 to search for and play back recorded video, manage storage devices, set up recording schedules, and control the SVR-1670 remotely • Monitoring Screen The monitoring screen provides vivid, high-definition live video feeds from all 16 channels. On the split-screen, you can view 4, 9, 10, or 16 channels as well as single-channel display. To facilitate viewing, an auto-sequencing feature automatically switches to each connected channel after a set interval. - To the SVR-1670, two composite monitors and a single VGA monitor can be connected. • Video Recording • Additional Features The following features are also available on the SVR-1670 : - 18-language OSD: Korean, English, Japanese, Chinese, Taiwanese, Spanish, French, Italian, German, Portuguese, Polish, Turkish, Russian, Swedish, Danish, Serbian, Rumanian, and Czech) - Easy firmware upgrade via USB or over the network. The SVR-1670 stores video image data as high-resolution H.264 files at a maximum rate of 480 frames per second. When recording video based on events, pre-event video of up to five seconds is also recorded. With an advanced “covert” feature, the SVR-1670 protects the public’s privacy by identifying certain areas in the field of view that are concealed during recording. - PTZ control and Preset function To effectively manage the data storage capacity of the SVR, you can adjust its recording performance using software that defines the resolution, frame rate, and recording quality. Motion detection settings, recording rates and recording modes can be programmed for each channel individually. The SVR-1670 provides several recording functions to accommodate any combination of manual and scheduled recording. Along with multiple recording modes, users can perform all of the following functions simultaneously: view recorded video, record video, backup video to the hard disk or external storage media, and monitor and perform other networking operations. An event log stores information on all event sensor activity, digital input/output activity, video loss detection, and text-based transactions. Digital Video Recorder 8 User Guide Digital Video Recorder 9 User Guide Chapter 2. SVR-1670 Description 2. 3Package Contents 2. 4Front Panel Overview Refer to the package contents diagram to ensure that all accessories are provided with your SVR1670. The front panel of the SVR-1670 has the following controls and indicators: Figure 2.3.1 Package Contents – SVR-1670 and Mouse AC CORD Remote controller Program CD Figure 2.4.1 SVR-1670 Front Panel No. SATA Cable Quick Guide HDD Mount Screw Rack Mount SVR-1670 Quick Guide / SVR-1670 User's Guide 1 DVD-Multi drive 2 Channel LED Shows data input and event operation status for each attached camera. 3 JOG/SHUTTLE Use the jog dial to search recorded video precisely per frame. The shuttle can be used to change the play speed while playing or searching video, forward or backward. REC light Lit when the unit is recording. HDD light Lit when the hard disk is active. NETWORK light Lit during network activity. EVENT light Lit to indicate event detection. COPY light Lit when copying. Mouse PLAY light Lit during copying of live video. 5 Power button Turns SVR-1670 on or off. 6 REC button Starts or stops manual recording. 7 Channel button Selects the channel to view live or playback video. MULTI Changes split-screen sections for live video feeds or playback. 8 Digital Video Recorder 10 User Guide Function Copies recorded video and images to DVD or CD-ROM optical media. 4 Figure 2.3.2 Package Contents Diagram Name Digital Video Recorder 11 User Guide Chapter 2. SVR-1670 Description 2. 5Rear Panel Overview 9 AUTO Starts or stops user-defined sequences. 10 PTZ Starts or stops a PTZ function. 11 MONITOR Switches between the main and spot monitors. 12 MENU Opens the on-screen display menu. 13 SEARCH Starts Search mode. 14 COPY Starts Copy mode. 15 FUNC Starts Function mode. 16 ESC Each time pressed, closes open submenus and menus. 17 PLAY/ENTER Starts playback or selects an item on the menu. 18 ◀ /REW Goes to or selects in the menu. For playback, changes the reverse playback speed. 19 ▶/FFW Goes to or selects in the menu. For playback, changes the forward playback speed. 20 ▲/PAUSE Goes to or selects in the menu. For playback, pauses live or recorded video. No. 21 ▼/STOP Goes to or selects in the menu. For playback, stops playback. 1 22 USB1, USB2 USB ports for external devices (mouse, USB memory stick). Digital Video Recorder 12 User Guide The rear panel of the SVR-1670 has the following connections: Figure 2.5.1 SVR-1670 Rear Panel Terminal Name Power Input Function Socket for AC 100V ~ AC 240V power cord 2 Ch1 ~ 16 Connection terminal for camera BNC input 3 Loop Out Connection terminal for camera BNC output (loop) 4 Monitor 1~2 Connection terminal for monitor BNC output 5 Audio In (RCA) RCA audio jack for RCA input 6 Audio Out Audio jack for speaker output 7 Ground A terminal that is used to ground SVR-1670 main frame. 8 eSATA A terminal for an external eSATA backup device. 9 VGA Output Output port for PC monitor 10 Serial Port RS-232C D-SUB connector 11 Serial Port (Terminal Block) (RS-232C/485/422) Connection terminal for expanded control, speed dome camera, and other such equipment. 12 Sensor In Connection terminal for sensor input 13 Relay Out Connection terminal for relay output 14 Audio In (D-SUB) Connection terminal for audio output D-SUB 15 D-I/O Connection terminal for Digital In/Out 16 Ethernet Ethernet port for network connections (RJ-45) Digital Video Recorder 13 User Guide Chapter 2. SVR-1670 Description 2. 6The Remote Control No. You can control all SVR-1670 features using the remote control device. You can also control multiple SVR-1670s from one remote control device. This section explains how in these topics : • Buttons on the Remote Control. • Setting Unit SVR-1670 IDs. • Usable Range of Remote Control. • Changing Batteries. Buttons on the Remote Control 1 Name ID 2 FUNC Starts Function mode. Channel buttons Changes channels. 4 MENU Switches to the on-screen display menu. 5 +10 Use this button to select a channel number from 10 to 16; for Channel 16, press +10 and then 6. 6 FAST REWIND ( 7 PAUSE ( ) Pauses playback. 8 FORWARD PLAY ( ) Forwards playback. 9 FAST FORWARD ( 10 RECORD ( 11 STOP ( 14 ) ) Fast reverses playback. ) ) Fast forwards playback. Starts and stops manual recording. Stops playback. Moves cursor up in the OSD menu. 13 Moves cursor left in the OSD menus. ↵ (Enter) Saves settings and executes a function. 15 Moves cursor right in the OSD menus. 16 Moves cursor down in the OSD menus. 17 Digital Video Recorder 14 User Guide Selects the unique ID. 3 12 Figure 2.6.1 Remote Control Function ESC Cancels settings or goes up in the menu. 18 AUTO Switches to automatic display mode. 19 STATUS Displays system setup information. 20 PTZ Switches to PTZ mode. 21 MULTI Changes split-screen sections for live video or playback. 22 COPY Displays the Copy menu and saves recorded video to an external storage device (USB). 23 MON Changes screen to spot monitor. 24 SEARCH Displays the Search menu. 25~30 F1~F6 Reserved for future use. Digital Video Recorder 15 User Guide Chapter 2. SVR-1670 Description Setting the SVR-1670’s ID for the Remote Control You can control up to 16 SVR-1670s from one remote control by creating unique IDs for each SVR-1670. · Setting the ID for the remote control device Changing Batteries The Remote Control takes AAA-sized batteries. Here is how to insert new or replacement batteries: 1. To remove the rear battery cover, press it forward. 2. Check the battery contacts inside the remote controller: + and –. Insert each battery matching the battery contacts and battery poles. Figure 2.6.2 Remote Control ID 1. From the OSD, select the Network menu. 2. Select the Remote submenu. 3.For the Remote Controller ID option, select an ID value. This will become the ID for the remote device you plan to use. 3. Reinsert the battery cover. · Setting the ID for the remote control device To select a specific SVR-1670, press the ID button on the remote controller repeatedly until you hear a buzzer for 2 seconds. After the buzzer, the SVR-1670 starts responding to the remote controller’s commands. Usable Range of Remote Control Figure 2.6.3 shows an angle when the remote controller is pointed to the DVR remote controller receiver. Chapter 3. Hardware Installation This chapter describes how to install the hardware. It includes instructions for installing the SVR-1670 in a rack or on a desktop; connecting devices to the SVR-1670 including cameras, monitors, sensors, and relays; and handling and preparing wiring. The information is presented in these sections. Figure 2.6.3 Remote Control Device’s Usable Range Digital Video Recorder 16 User Guide • 3. 1 Installing the SVR-1670 in a Rack • 3. 2 Working with Input/Output Terminals • 3. 3 Basic Connections to the SVR-1670 • 3. 4 Extended Connections to the SVR-1670 • 3. 5 Remote Monitoring and Control • 3. 6 Hard Disk Drive Installation Digital Video Recorder 17 User Guide Chapter 3. Hardware Installation · Solid wire : S trip 1/3 ~ 1/2" (8 ~ 10mm) of insulation off the end of the wire. Use AWG 20 ~ 26. 3. 1Installing the SVR-1670 in a Rack To use the SVR-1670 safely, please install the SVR in a rack using the enclosed rack mounts. Follow these instructions to install the SVR-1670 in a rack. 1. Attach the enclosed rack mounts to the product. Rack Mount Figure 3.2.1 Preparing Cables for Terminal Blocks Wire Insertion and Removal When inserting or removing a wire from a terminal block, do it while holding down the terminal block with a screw driver. 2. Attach the enclosed rack mounts to the product. Rack Rack Mount Figure 3.2.2 Inserting and Removing Wires 3. 3Basic Connections to the SVR-1670 3. 2Working with Input/Output Terminals This section discusses the proper handling of wires and cables when connecting sensors, relays and other devices to the SVR-1670. Handling Cable Ends You might need to prepare cables before connecting them to terminal blocks. Different wire gauges are needed for stranded wire or solid wire. Prepare the end of the wire by removing the following amounts of insulation: · Stranded wire : S trip 1/3 ~ 1/2" (8 ~ 10mm) of insulation off the end of the wire and solder it together. Use AWG 22 ~ 26 wire. Digital Video Recorder 18 User Guide This section explains how to connect devices to the SVR-1670, within the following subsections: • Basic Connection Diagram • Connecting Cameras • Connecting a Monitor • Connecting Audio • Connecting the Power Cable A lways turn off the SVR-1670 and disconnect the power cord from its power source before you connect devices to the SVR-1670. Digital Video Recorder 19 User Guide Chapter 3. Hardware Installation Basic Connection Diagram The following configuration diagram depicts a basic sample configuration that include cameras, monitors, sensors, and relays. These diagrams are representative only and are not intended to depict the only possible configurations for the SVR-1670. The following default settings are assigned to cameras that are connected to the SVR-1670. · Video input type, which is determined by the device that is connected to the lowest channel number. For example, if there are five cameras connected to the SVR-1670 and the lowest channel number in use is 6, then the SVR-1670 will set the video input type to match the camera connected to channel 6. · Terminal resistance, which the SVR-1670 automatically sets at 75Ω when one video input port is in use. When a lower video input port is also connected, the SVR-1670 automatically separates the terminal resistance between 75Ω and Hi-Z (high impedance). About Video In and Out Connections The SVR-1670 video input/output connections are “Loop through." Their connection status is detected automatically to set terminal resistance. For example, when only video input is connected, terminal resistance is set internally to 75Ω. When video input and output are connected, terminal resistance is set to Hi-Z. This setting for input and output connections sets the external output device to 75Ω for terminal resistance. Figure 3.3.1 Sample Connection Diagrams Connecting Cameras 1. Ensure that the SVR-1670 is not connected to a live power source. 2. Using video cable, connect up to 16 standard CCTV cameras to the SVR-1670. Follow the instructions provided with the cameras to connect them to an external power source. Figure 3.3.3 Video Input and Output Connections Figure 3.3.2 Connecting Cameras to the SVR-1670 Never connect both NTSC and PAL cameras to the SVR-1670 at the same time. The SVR1670 recognizes only one camera type at a time. Digital Video Recorder 20 User Guide Digital Video Recorder 21 User Guide Chapter 3. Hardware Installation Connecting a Monitor 3. Refer to Figure 3.3.6 when connecting devices with D-SUB cables. 1. Ensure that the SVR-1670 is not connected to a live power source. 2. Using a monitor cable, connect a monitor or monitors to the SVR-1670. Figure 3.3.4 Connecting Monitors to the SVR-1670 3. Connect the monitor’s power cord to the monitor and to an external power source. Connecting Audio 1. Ensure that the SVR-1670 is not connected to a live power source. Figure 3.3.6 The Audio Pin Assignments Audio In/Out Connections There are four RCA audio in and 12 D-SUB audio in connections. All 16 audio sources can be monitored through a single output. The 12 D-SUB audio inputs use terminals 2 through 15 and are connected as shown in Figure 3.3.7. 2. Using RCA audio cables or D-SUB cables, attach a microphone and speakers to the SVR-1670. Figure 3.3.7 Audio Input and Output Connections Figure 3.3.5 Connecting Audio to the SVR-1670 Digital Video Recorder 22 User Guide Digital Video Recorder 23 User Guide Chapter 3. Hardware Installation Connecting the Power Cable Connect the power cable as shown in the following figure. The SVR-1670 starts automatically when the power is connected. 3. 4 Extended Connections to the SVR-1670 This section explains how to connect additional devices to the SVR-1670. It includes the following subsections : • Extended Connection Diagram • Sensor Connections and Settings • Relay Connections • D-I/O(Digital-I/O) Connections And Settings • Serial communication terminal connections Extended Connection Diagram Figure 3.3.8 Connecting a Power Cord The following picture is an example of connecting the product with a series of external devices: sensor inputs, relay outputs, D-I/O, serial communication terminals, and storage. Please refer to this example for your information. · To turn off the SVR-1670, press and hold the power button for 5 seconds, then choose “Yes” when the power-off dialog appears. · You can also unplug the power cable from the power outlet to turn off the SVR-1670. Figure 3.4.1 Extended Connection Diagram Figure 3.3.9 Turning On the SVR-1670 Sensor Connections and Settings Connect sensors to S1 through S16. Sensors can be connected with dry contacts. Figure 3.4.2 Sensor Connections Digital Video Recorder 24 User Guide Digital Video Recorder 25 User Guide Chapter 3. Hardware Installation The sensor specifications are as follows. Specification Electric capacity D-I/O Connections And Settings No. of inputs 16 transistor input Input types N.C, N.O support Support Sensor Dry contact sensor Connection method Insert stripped wire end into terminal block Pulse width of usable input Minimum 500ms Output power Typical DC 12mA Connect a digital device to the D-I/O input and output terminals. D-I/O Figure 3.4.4 D-I/O device connection Relay Connections Connect relays to R1 through R4 as illustrated in the figure below. The illustration in Figure 3.4.3 shows how to connect a warning light. Figure 3.4.5 Digital Input/Output Connections Figure 3.4.3 Relay Connections for a Warning Light The alarm specifications are as follows. The D-I/O specifications are as follows. No. of outputs 4 relay outputs Specification Output type Dry contact Connection method Insert stripped wire end into terminal block Rated current DC 24V 1A AC 125V 0.5A Digital Video Recorder 26 User Guide Specification Rated current No. of inputs/outputs 12 Output type DC 3V output Connection method Connect stripped wire end with 15 pin D_SUB. DC 3.3 V Digital Video Recorder 27 User Guide Chapter 3. Hardware Installation The following figures illustrate how to connect PTZ cameras through the RS-422/485 port (COM2/ COM4) and how to connect other devices through the serial port connection terminals. Serial communication terminal connections Several types of devices can be connected to the SVR-1670 through serial ports. Access control, ATM, and PoS transaction data can be transmitted through the COM1 port. PTZ cameras can be connected and operated through the COM2 or COM4 ports. Connecting Access Control, ATM, or PoS Devices Use an RS-232 cable to connect text and video data from PoS or ATM terminals through the COM1 port. COM1/RS-232 (9-pin D-SUB) is used to receive text data. Figure 3.4.8 PTZ Camera Connection (COM2 ) Keyboard PTZ Figure 3.4.6 ATM, PoS, Access Control Connections Figure 3.4.9 COM2 Connection (RS-422/485) Text Keyboard Keyboard PTZ Figure 3.4.10 COM3 Connection (RS-232) Figure 3.4.7 COM1 Connection (RS-232) Keyboard PTZ Connecting PTZ Cameras to the COM Ports Use RS-422 or RS-485 ports (COM2 or COM4). · Serial port connection terminals are also supported. · PTZ cameras for the SVR-1670 can be connected through the COM port, and supported models configured through the onscreen display menu. Digital Video Recorder 28 User Guide Figure 3.4.11 COM2 Connection (RS-485) Digital Video Recorder 29 User Guide Chapter 3. Hardware Installation 3. 5Remote Monitoring and Control External storage connections You can connect an eSATA external hard disk drive and a USB memory device to the SVR-1670. One eSATA external storage device can be connected through the eSATA port on the back panel of the SVR-1670 to expand storage to a maximum of 8TB. The eSATA port supports the Samsung Techwin SVS-5R eSATA external hard disk drive. This section describes how to configure remote access to the SVR-1670. It contains the following subsections. • Internet/Intranet Connection Diagram • Ethernet Connections Internet/Intranet Connection Diagram Connecting an eSATA Device Turn off the SVR-1670 before you connect an external device to it. 1. After you turn off the SVR-1670, use the eSATA port on the back panel of the SVR-1670 to connect an SVS-5R external hard disk drive. The following example is a wiring diagram for the SVR-1670 to control it remotely over the internet or intranet. 2. Attach a power cord to the drive and connect it to an external power source. If necessary, turn on the eSATA drive. Figure 3.5.1 Internet Connection Ethernet Connections Figure 3.4.12 Connecting an eSATA Drive Figure 3.4.13 External Device Connections Follow these steps to connect an Ethernet cable to the SVR-1670 : 1. Turn off the SVR-1670. 2. Connect one end of the Ethernet cable to the SVR-1670 and the other end to a hub or router. 3. Turn on the SVR-1670. Figure 3.5.2 The Ethernet Connections Digital Video Recorder 30 User Guide Digital Video Recorder 31 User Guide Chapter 3. Hardware Installation 3. Turn on the hub or router. 4. Turn on the SVR-1670. 2. Lift up the hard disk drive bracket, and then insert a hard disk. Fasten the disk to the bracket using the enclosed fixture screws, as shown in the picture below. T o prevent damage to the SVR-1670, wait to turn the power on until after you have connected the Ethernet cable. 3. 6Hard Disk Drive Installation This section describes how to work with a hard disk drive, in the following subsections : • Installing a Hard Disk Drive • Enabling a Hard Disk Drive • Removing a Hard Disk Drive • Disabling a Hard Disk Drive Figure 3.6.2 Inserting Hard Disk to the SVR-1670 3. Reattach the hard disk drive bracket to the SVR-1670 main unit. A lways turn off the SVR-1670 and unplug the power cable before you attach or remove a hard disk drive. Disconnect any devices that are connected to an external power source. Installing a Hard Disk Drive 1. Open the upper cover of the product, and then remove the four screws that connect the hard disk drive bracket and main unit. Figure 3.6.3 Reattaching Hard Disk Drive Bracket to the SVR-1670 4. Once the bracket is securely attached, connect the SATA cable. D C A B A B Figure 3.6.1 Removing Screws that Connect the SVR-1670 & Hard Disk Drive Bracket Digital Video Recorder 32 User Guide C D Figure 3.6.4 Connecting SATA cable Digital Video Recorder 33 User Guide Chapter 3. Hardware Installation 5. Connect the SMPS (switched mode power supply) power cable. Enabling a Hard Disk Drive To enable the newly attached hard disk drive, you must change its availability to " O " on the SVR-1670’s Disk Manager menu. D C A B AB CD 1. From the OSD, select the System Settings menu. 2. Select the Disk submenu, and then, on it, select Disk Manager. -The newly installed hard disk drive appears in the list along with O and X under the State category. Figure 3.6.5 Connecting SMPS Power Cable (Change the Image) Figure 3.6.7 Disk Manager Menu Showing Disabled Hard Disk Drive Figure 3.6.6 The SVR-1670 Connected with Maximum Number of HDDs 6. Close the upper cover on the SVR-1670, and then reconnect all devices that were removed for the hard drive installation. Now, it is time to configure and activate the hard disk drive. 3. To change to Enabled status, select the hard disk drive to connect and then press ESC to exit the Disk Selection menu. To enable the hard disk drive, select Add and then press Enter. You can add the hard disk drive to store data. Figure 3.6.8 Disk Manager Menu Showing Enabled Hard Disk Drive Digital Video Recorder 34 User Guide Digital Video Recorder 35 User Guide Chapter 3. Hardware Installation Removing a Hard Disk Drive To detach a hard disk drive, follow the instructions below: 1. Unplug the SATA and power cables. Remove the screws that connect the SVR-1670 main unit and the hard disk drive bracket. Figure 3.6.11 Removing Hard Disk Drive A B D C AB CD Figure 3.6.9 Removing Screws that Connect the SVR-1670 and Hard Disk Drive Bracket Now, it is time to configure and disable the hard drive from the system. Disabling a Hard Disk Drive To disable the removed hard disk drive, you must change its availability to " X " on the SVR1670’s Disk Manager menu. 2. Lift up the loose hard disk bracket. 1. From the OSD, select the System Settings menu. 2. Select the Disk submenu, and then, on it, select Disk Manager. 3. Select the removed hard disk drive, and then press ESC to exit the menu. Select Remove, and then press Enter. 4. At the confirmation message, select “Yes” to remove the hard disk drive from the list. Figure 3.6.10 Lifting Hard Disk Drive Bracket from the SVR-1670 3. Remove fixture screws on the both sides of the hard disk and the bracket. Store the removed fixture screws safely, so you can use them to connect a hard disk again later. 4. Push the hard disk drive out from the bracket. Digital Video Recorder 36 User Guide Figure 3.6.9 Disk Manager Menu Showing Disabled Hard Disk Drive Digital Video Recorder 37 User Guide Chapter 4. Navigation: On-Screen Display and Function Menus This chapter provides information about using the two graphical user interfaces for the Samsung SVR -1670 DVR—the On-Screen Display and the Function menu. Quick Setup Display Setup Record Setup Event Setup Network Setup System Setup Exit The On-Screen Display (OSD) provides access to all SVR-1670 features and settings through a series of menus, submenus and options. The Function Key menu provides access to all SVR-1670 functions, such as operation of cameras and manipulation of recorded video, through a main menu with icons. You can access both the OSD and Function menu using the buttons on the SVR-1670 front panel, the mouse, or by using the remote control device. The information is presented in these sections : Event Quick Display ▶ 4. 1 Working with the On-Screen Display ▶ 4. 2 Working with the Function Menu Exit Save Do not save Event Normal Preset D-I/O Quick Setup Program Event Check Language Time Audio Recording Comm. Network DDNS NTP Remote Streaming IP Filter Channel Display Monitor1 SPOT Record 4. 1Working with the On-Screen Display Record Program System System Disk Password You will use the OSD to set up, configure and operate the SVR-1670. The section discusses how to work with the OSD and covers the following topics : • Accessing the OSD • Understanding the Menu Structure • Using the On-Screen Keyboard • Setting the Date and Time • Saving Your Changes on the OSD Figure 4.1.1 The On Screen Display Each menu has a gray title bar with submenus, demonstrated in Figure 4.1.2 : Menu tab(Icon) Submenu Accessing the OSD Setting Option To access the OSD, you can either : · Press the MENU button on the front panel. To close it, press the ESC button. · Press the Menu button on the remote control. To close it, press the ESC button. · Press the “Home” icon on the Function menu. To close it, press the ESC button. Figure 4.1.2 The OSD Menu Structure OSD Screen Elements The OSD contains a row of tabs at the top with icons representing seven menus—Quick Setup, Display, Record (HDD), Event, Communications, System Setup, and Exit. Digital Video Recorder 38 User Guide Notice that on the submenu, options are listed on the left side of the screen, with settings to the right. As you work on the OSD you will quickly learn how to use your preferred method of moving from menus, options and settings. This table gives you the basic instructions you need to know to get started. Digital Video Recorder 39 User Guide Chapter 4. Navigation: On-Screen Display and Function Menus Place in OSD Description / Navigation Menu Current menu tab is highlighted in blue. Move between menus in any of these ways : · DVR front panel : Use the left and right buttons, then press PLAY/ENTER to make your selection. · Mouse : Press the mouse’s left key to make your selection. · Remote Control : Use the left and right arrow buttons, and then press Enter to make your selection. To select a different menu or to exit the OSD, press Exit. Submenu Current submenu is displayed with a yellow underline. To go across submenus : · DVR front panel : Use the left and right buttons, then press PLAY/ENTER to make your selection. · Mouse : Press the mouse’s left key to make your selection · Remote Control : Use the left and right arrow buttons, and then press Enter to make your selection. To go to a different menu, press ESC. Option Current option is highlighted in blue. To go between options : · DVR front panel : Use the left and right buttons, then press PLAY/ENTER to make your selection. · Mouse : Use the mouse wheel to scroll or press the left button on the mouse to make a selection. · Remote Control : Use the left and right arrow buttons, and then press Enter to make your selection. To go to a different submenu, press ESC. Setting Current or default setting is displayed in gray text field. A double forward caret >> means there is an additional submenu, with more settings for you to choose. To adjust a setting : · DVR front panel : Use the left and right buttons. · Mouse : Scroll with the mousewheel and Double-click to select a sub menu. · Remote Control : Use the left and right arrow buttons. To edit data : · For a numeric value, use the left/right or up/down arrow buttons. · For text, use the on-screen keyboard. Press ESC to move away from the setting. Using the On-Screen Keyboard Use the on-screen keyboard to input text. As you type, the text you enter appears here for you to edit. Figure 4.1.3 The On-Screen Keyboard To enter text on the on-screen keyboard : · Use the left/right or up/down arrow keys to choose characters. · Use back arrow ← to backspace, and forward arrow → to insert a space. · Press the ENTER key to exit the keyboard and save your text. Saving Your Changes on the OSD Be sure to save your changes when you exit the OSD. Whenever you make changes to an option on the OSD, you must save them so they go into effect. Figure 4.1.4 The Exit Menu Digital Video Recorder 40 User Guide Digital Video Recorder 41 User Guide Chapter 4. Navigation: On-Screen Display and Function Menus The following table explains what function is controlled by each icon : To save your changes : 1. Select the Exit tab on the OSD. 2. Select “Save”. 3. When the confirmation message appears, select “Save”. Icon Function Opens the OSD. The FUNC menu closes and the OSD is available. · If you decide you do not want to save changes, select “Don’t save.”. Displays a list of system information. 4. 2Working with the Function Key Menu Select the Monitor you wish to view. This icon is set to toggle, which means each time you select the icon, your view shifts to the next monitor for however many monitors you have set up. From the Function Menu you can access the OSD, operate other DVR functions, and control camera playback. This section explains how to access the FUNC menu, and what each icon on the menu means. Displays the images to which you have channels. This icon is set to toggle, which means each time you select the icon, your view shifts through the various display layouts available (1x, 4x, 9x, 16x). Accessing the Function Menu Begins camera Sequencing, if you have setup your channels to display live camera feeds in sequence. Goes to Zoom menu. To access the Function menu, use any of these methods : · Press the FUNC button on the DVR front panel. To close it, press the ESC button. Begins Pan/Tilt/Zoom functions if you have a PTZ camera linked to the DVR. · Right-click the mouse. To close it, right-click again. · Press the FUNC button on the remote control. To close it, press the ESC button. Opens the Search submenu. Opens the Copy submenu. Understanding the Menu Structure Two types of function key menus are provided: Live Function and Playback Function. The Live Function menu controls various functions of the SVR-1670 while Playback Function controls video play options. Rewinds recorded video at half speed. Rewinds recorded video. Stops playback of recorded video. Plays recorded video. Figure 4.2.1 Live Mode Function Menu Pauses recorded video. Forwards recorded video. Figure 4.2.2 Playback Mode Function Menu Digital Video Recorder 42 User Guide Forwards recorded video at half speed. Digital Video Recorder 43 User Guide Chapter 5. Quick Setup This chapter explains the Quick Setup menu, from which you can set the recording mode and the system date and time. You can also turn on event checking and audio, and select the language for the system to use. This chapter information is presented in the following sections: ▶ 5.1 Working on the Quick Setup Menu ▶ 5.2 Setting the Record Mode ▶ 5.3 Setting the Date and Time 5. 2. Setting the Record Mode This section provides a brief discussion about the record mode settings of Schedule & Event and Manual & Event Manual & Event You can configure the product to start recording when the REC button on the front panel is pressed, or when a preset event occurs. 5. 1. Working on the Quick Setup Menu If you set Manual & Event for the Record Mode, you must also select a Program for the Program option. Settings run from Program A through Program Z. You access the Quick Setup menu by clicking the Quick Setup tab on the OSD. This section explains its options and settings. To review (or edit) the definitions of a Program, go to the Record Setup (aka HDD) menu on the OSD and select the Program submenu. After you’ve selected Manual & Event and its program, press the REC button on the DVR’s front panel to begin the recording. The Rec light will glow red during recording. Schedule & Event You can configure the product to start recording on a scheduled date or when a preset event occurs. If you select Schedule & Event, you need to setup the schedule. 1. From the Schedule option, access the Schedule submenu. This menu is in a calendar format showing each day of the week and 24 hours with each day. Figure 5.1.1 Quick Setup Menu Option 2. On this Schedule, select which Program to run on any given day, or hours of that day. Here is an example showing Program A entered as the program to run on Mondays and on Tuesdays from Midnight until Noon. Select the Program, A-Z Settings Record Mode Specify how you want to record: by Schedule & Event, or Manual & Event. Schedule Or Program If you select Schedule & Event as the record mode, this option is for the Schedule. If you select Manual & Event as the record mode, this option is for Program. Event Check When you want the system to check for events: Always, according to the Schedule you selected, or Off (no checking performed). Language The language you want to display on menus and screens. Time Set the date and time by which the system is to run, record and timestamp data. Record Audio Set to On or Off. Digital Video Recorder 44 User Guide Figure 5.2.1 Schedule Submenu from Quick Setup Digital Video Recorder 45 User Guide Chapter 5. Quick Setup 3. Once you have completed the Record setup, notice the Rec light on the DVR’s front panel flickers and the symbol S displays to show that all channels are recording as scheduled. 5. 3. Setting the Date and Time Setting the system time is very important for the validity of your recorded data. The date and time you set governs all schedules your subsequently configure for the DVR. The date and time appear on all monitor displays and on all timestamps for events. Chapter 6. Using the System Setup Menu This chapter provides information about the features on the OSD’s System Setup menu, from which you setup various system-wide controls for the DVR The information is presented in these sections : ▶ 6.1 Using theSystem Setup Options ▶ 6.2 Using the Disk Options on the System Setup Menu. ▶ 6.3 Working with Passwords and Permissions. 6. 1 Using the System Setup Options Plan carefully if you need to set the date and time! Back up video before changing the time. Do not change time setting while recording. Doing so can compromise the date stamping of the recording. You access the System Setup menu by clicking its tab on the OSD. This section explains its four submenus, their options and settings. To set the date and time, follow these steps : 1. Select the Time option from the Quick Set menu. 2. Enter the time zone for the camera location. (The default setting is UTC 00:00 Dublin.) Figure 6.1.1 System submenu on the System Setup Menu Option Figure 5.3.1 System Time Submenu on Quick Setup 3.Set Daylight Savings to on or off. (The Daylight Savings option is only available if daylight saving time is used in the time zone you selected.) 4.Select the Date Format you prefer. - Formats are YYYY/MM/DD or MM/DD/YYYY or DD/MM/YYYY. 5.Set the Time by entering data in each of the Date fields and in the Hour/Minutes/ Seconds fields. 6.Click the Apply Date/Time button to confirm and save the settings. · When the confirmation message appears, select Yes if you want to confirm your changes to the date/time setting. Digital Video Recorder 46 User Guide Settings Language Select a language. Key Buzzer Select On if you want a buzzer to sound when you use the buttons on the front panel. Default Select if you want to restore the factory default settings. At the warning message, select “Yes” again to restore the settings. Load/Save Configuration Select Save if you want to save settings to USB storage. Select Load if you want to load stored settings from USB storage. Firmware Update Select to update firmware from USB storage and connect it to the SVR-1670 DVR Alias Set a SVR-1670 alias; that is, give the SVR-1670 its own name such as “Main Floor,” “Headquarters,” or “Fred.” System Log Displays a log, by time, of various events within the system Time Set the system time. You can set the time in two places: here and on the Quick Start menu. Digital Video Recorder 47 User Guide Chapter 6. Using the System Setup Menu Updating Firmware You can update the firmware you are using for video access and management. 1. Insert a USB drive containing firmware update files to one of the USB ports on the SVR-1670. 2. Select Firmware Update from the System submenu. 3. When the confirmation message appears, select “Yes” . 4. Upon the completion of an update, the SVR-1670 automatically reboots. You can also update firmware through the Network. Figure 6.1.3 Config Changed Info submenu from the System Log Working with the System Log You can display the system log to review actions that have occurred or to copy the log. Copying the System Log Reviewing the System Log 1. Select System Log from the System submenu on the System tab. The System Log appears, showing actions that have occurred on the system, such as when menu settings were changed and when system events occurred. You can save a system log to a USB flash drive. 1. Insert a drive into a USB port. 2. Open the System Log list. 3. Press the COPY button on the front panel. 4. When the confirmation message appears, select Yes to proceed with copying the log. The system logs is saved as a text file, with the file name <Model Name>_System Log_<Date&Time.txt >—for example, SVR1670_SystemLog_20090101_153025.txt Figure 6.1.2 System Log submenu of the System Menu 2. Select any line labeled “Config Changed” to open a submenu that explains what menu setting was changed and who changed it. Digital Video Recorder 48 User Guide Digital Video Recorder 49 User Guide Chapter 6. Using the System Setup Menu 6. 2 Using the Disk Options on the System Setup Menu The Disk submenu under the System Setup menu tab provides the Disk Manager option to manage internal and external HDDs. Working with the Disk Manager Submenu With the Disk Manager, you manage internal and external HDDs to track their status, bad blocks, size, whether enabled or disabled. Column Heading Data Type Disk locations and types: · HDD(1)(Int 1 HDD) · HDD(2)(Int 2 HDD) · HDD(3)(Ext 1 HDD) Model HDD model numbers Bad Block Displays HDDs with bad blocks. “O” means no HDDs have problems. Blank means the HDD is disabled. Size (MB) Displays HDD sizes in MB. Enabled “O” means the HDD is enabled. “X” means the HDD is disabled. To Enable an Inactive HDD 1. In Disk Manager’s State column, select “X”. 2. Select “Add”. 3. The following message appears: “This disk must be formatted before use. Would you like to format it?” -Select “Yes” to delete all the data in the HDD. -Select “No” to keep all the data in the HDD. 4.The HDD’s status changes to “O” in the State column. To Disable an Active HDD Figure 6.2.1 Disk Submenu of the System Setup Menu 1. Under Disk Manager’s State column, select “O”. 2.Select “Remove”. 3.The following message appears: "Would you like to remove the disk?" - Selecting “Yes” changes the HDD status to “X” in the State column. - Selecting “No” cancels the removal and retains the HDD status as “O”. Figure 6.2.2 Disk Manager submenu on the System Setup Menu Digital Video Recorder 50 User Guide Digital Video Recorder 51 User Guide Chapter 6. Using the System Setup Menu 6. 3 Working with Passwords and Permissions The columns next to Admin are for Users. You set up permissions on the System Setup Menu’s Password submenu. Permissions are granted, or withheld, for using the various features and performing various tasks. · An “X” on any row in this column means each user must have specific permission to use that feature. · An “O” on any row in this column means all users have permission to use that feature. • The administrator has all permissions to use all functions of the SVR-1670. • General users must be granted permissions to use features. You can set permissions for a maximum of 10 users. Each user can have completely different permissions than any other user—or all can have identical permissions. · In the figure: 6.3.1 Password submenu on the System Setup Menu, User 1 has permissions for Menu, Playback, and Power Off. User 2 has permissions for PTZ, Relay Off, Playback, Power Off, Power On, and Copy. Knowing Your Password Setting and Reviewing Permissions When you first configure your SVR-1670, the default passwords are : On the Password submenu, there are several columns : The far left column shows various features for which permissions must be granted (such as permission to use PTZ, permission to turn off power, permission to copy video). · For Admin, 11111111. · For users, the 8-digit passwords follow this pattern : User 1 is 111111111; User 2 is 22222222, and so on. For User 10 the password is eight 0s in a row. You can change passwords if you have permission to do so. Users listed by number, 1-10 Tasks for which permission must be granted Figure 6.3.1 Password submenu on the System Setup Menu The next column is Check. · An “X” on any row in this column means all users have permission to use that feature. · An “O” on any row in this column means each user must have specific permission to use that feature. The column next to Check is Admin. · The Administrator always has permission to perform all tasks. This column contains Os, and cannot be modified. Digital Video Recorder 52 User Guide Digital Video Recorder 53 User Guide Chapter 6. Using the System Setup Menu Chapter 7. Communication To/From the DVR The Communication menu options allow you to configure for communication to and through a network, a DDNS server, NTP synchronization, and remote control devices. Changing Passwords If you have the correct permission, you can change user passwords. 1. In the Change P/W row, select the user whose password you want to change. These topics are explained in the following sections : ▶ 7.1 Setting up Network Communication ▶ 7.2 Registering with a DDNS . ▶ 7.3 Setting up for NTP Synchronization ▶ 7.4 See Setting up Remote Control ▶ 7.5 See Setting up Streaming ▶ 7.6 See Setting up IP Filter 7.1. Setting up Network Communication Before you enter settings on the Network submenu, you need to know the type of network connected to the DVR. The type is either : Figure 6.3.2 Changing a Password 2. A New Password submenu opens, in which you enter the new password. · Enter the new password using either the number buttons on the SVR-1670’s front panel or the on-screen keyboard. • Ethernet, if the DVR is connected to dedicated line, cable modem or LAN. • xDSL, if the DVR is connected to a PPPoE-type xDSL line. Setting Up for Ethernet This section discusses the options available if your Network Type is Ethernet. · Passwords must be an 8-digit number but can be any numbers in any sequence Figure 7.1.1 Network Submenu for the Type Ethernet (on the Communication Menu) Figure 6.3.3 New Password submenu 3.Click the Change button. Option Type Digital Video Recorder 54 User Guide Setting Ethernet is the correct type if the DVR is connected to dedicated line, cable modem or LAN. Digital Video Recorder 55 User Guide Chapter 7. Communication To/From the DVR DHCP Dynamic Host Configuration Protocol (DHCP) manages host addresses on a network. DHCP is used on a LAN with a DHCP server installed. If the LAN has a DHCP server and you have enabled this DHCP option, the DHCP server will allocate an IP address to the DVR. IP Addr IP Address is used for communication between the DVR and SVM-S1, and is also used when Web Viewer accesses the DVR. It is available only when Net Mask and Gateway are set. Net Mask Net Mask specifies a range of IP addresses and enables IP addresses in the range to communicate. Net Mask should be allocated by a network administrator. Gateway Gateway must be specified to enable IP addresses to communicate and should be allocated by a network administrator. DNS1 DNS1 must be specified to register the DVR to DDNS Server(www.samsungipolis. com) while DNS Address should be allocated by a network administrator. Additional DNS Additional DNS is used to replace DNS1 when it is unstable or has a problem. Port Port is used to register to SWR, connect to SVM-S1, or connect to Web viewer. The default port is 4000. Bandwidth Limit (Kbps) Kbps sets the maximum transmission speed of data output from the DVR (the data transmission capability of the DVR). This can be left blank. Ask your network administrator to specify it when necessary. Option Setting Type xDSL is the correct setting if the DVR is connected to a PPPoE-type xDSL line. (If the xDSL line is not of the PPPoE type, you must select Ethernet.) User ID Enter your User ID. Password Enter your password. Bandwidth Limit (Kbps) This sets the maximum transmission speed of data output from the DVR (the data transmission capability of the DVR). This can be left blank. Ask your network administrator to specify it when necessary. Status Displays the connection status of the DVR. Port Port is used to register to connect to SVM-S1 or to Web Viewer. The default port is 4000. Setting up for xDSL This section discusses the options available if your Network Type is xDSL. Figure 7.1.2 Network Submenu for the Type xDSL (on the Communication Menu) Digital Video Recorder 56 User Guide Digital Video Recorder 57 User Guide Chapter 7. Communication To/From the DVR 7. 2. Registering with a DDNS Server To make the DVR’s IP address easily identifiable, your can register, with a DDNS server, a dynamic IP address for the DVR. (Otherwise, the DVR has as a different IP address assigned every time it connects to the ISP, making it difficult to determine the DVR's IP address.) This section explains how you complete DDNS setup, by: • Registering a DVR with a Dynamic IP Address • Configuring the DVR for DDNS Figure 7.2.2 Product List on My iPOLiS Page Registering a DVR with a Dynamic IP Address 1. Go to the iPOLiS homepage, www.samsungipolis.com, and log in. 3.Click the Product Registration link to open the screen on which you can register your DVR. · If you do not have an account, go to the My iPOLiS page, click Sign Up and follow the prompts to set up an account. ※ NOTE: The iPOLiS website is optimized for use only with the MS Internet Explorer browser. Figure 7.2.3 iPOLiS Product Registration Page 4.On the Product Registration page enter: · ID for your product. This will become its domain name. Once you register this ID, it cannot be changed. · Your iPOLiS password. · Choose a Classification for your use of the DVR. Figure 7.2.1 iPOLiS Home Page · Choose the model number of the DVR. · Enter a location. This can be any sort of word, phrase or code that makes sense to your business and situation. · Enter a description. This, too, can be any sort of word, phrase or code that makes sense to your business and situation. · Click the Registration button. Digital Video Recorder 58 User Guide Digital Video Recorder 59 User Guide Chapter 7. Communication To/From the DVR 5.The newly registered DVR now appears on your Product List page : Figure 7.2.4 iPOLiS Product List Page Option Setting Interval The dynamic IP address renews the relevant data from the DDNS per each interval, thus maintaining a continuous registration status. If you set the registration interval to Off or if the DVR does not upload any information over two days, information for the DVR will be removed from the DDNS server. Server Enter your DDNS server address. The default is www.samsungipolis. com. ID Your iPOLiS sign in ID. Password Your iPOLiS password. Status DVR's registration status. ∙ Not Registered means that the DVR is not registered to the DDNS. ∙ Date/Time & OK means that the DVR has been registered to the DDNS. To manage the registered DVR From the Product List you can, by clicking the appropriate button, View, Check or Edit the registration information about any particular product. · You can edit data about the product, but you cannot edit its ID. If you want to change its ID, delete it and register it again, using a new ID. · Click Delete if you want to remove the DVR from your list, either permanently or to re-register it with a different ID. Now that you have registered the DVR, you need to configure it for DDNS. Configuring the DVR for DDNS Verifying the Connection Status Log into iPOLiS and review the Product list, to verify that the Product List shows the DVR’s status as 'On'. Complete the dynamic IP address settings for the SVR-1670 following the instructions, and then configure the DDNS settings. Figure 7.2.6 iPOLiS Product List Showing “On” Status Figure 7.2.5 DDNS Submenu on the Communication Menu Digital Video Recorder 60 User Guide Digital Video Recorder 61 User Guide Chapter 7. Communication To/From the DVR 7. 3. Setting up for NTP Synchronization Network Time Protocol (NTP) synchronizes time between devices on network. On a network, a server provides the base time. The client systems receive the time from that server for synchronization. 7. 4. Setting up Remote Control Devices You can operate the DVR with various remote control devices. Figure 7.3.1 NTP submenu on the Communication Menu Figure 7.4.1 Remote Control submenu on the Communication Menu Set the options to your preferred settings to configure NTP : Option Option Setting Sync With NTP Turns NTP on or off. NYP Mode Sets NTP Mode to Client, Server or All. NTP Server Location Determines whether the NTP server is on a local network or on the Internet. This option is only available if NTP Mode is set to Client. NTP Local Server IP Sets the IP of the NTP server. Enter either the IP of an NTP server on the local network or the IP of a DVR with its NTP mode set to Server. This option is only available if the NTP Server Location is set to Local. Interval Set the synchronization interval; how often you want your system to communicate with the server to synchronize the devices. Digital Video Recorder 62 User Guide Setting Remote Keyboard ID Designation the keyboard operating all DVR functions with the controller buttons. The default value is 1. NOTE: If one keyboard is connected to several DVRs, it might conflict with other channels, so a different value should be set for the keyboard address. Remote Controller ID You can control up to 16 DVRs from one remote control by creating unique IDs for each DVR. Remote Configuration Setup Enable or Disable configuration to system management software. Remote Relay Enables relays to be operated from the system management software. Serial Port Four serial ports are available for the DVR; two RS-232C ports and two RS-485 ports. PTZ Setting up PTZ options. Digital Video Recorder 63 User Guide Chapter 7. Communication To/From the DVR 7. 5 Setting Up Streaming Options Setting Serial Ports To set the serial port, first select the COM (communication port) : ∙ COM1 and COM3 are fixed to RS-232C ∙ COM2 uses RS-422/RS485 ∙ COM4 uses RS-485. 1.Access the Serial submenu (to the right of the COM selection). 2.For the Devise option, select a connected device. 3.Set the other selections— Baud rate, the Parity, Stop Bit and Data Bit—as appropriate for the device you’ve chosen. Setting PTZ Options To set PTZ options for your cameras, first specify the camera’s channel, 1 through 16. 1.Access the PTZ submenu (to the right of the PTZ channel selection). 2.Set PTZ Home to On if you want the camera to return to home if PTZ is not controlled for a specified period of time. Otherwise, set to Off. 3.If PTZ Home is set to On, set the PTZ Idle Time. This is the duration of time before which the camera returns to home. For example, if you set this to 5 seconds, PTZ returns to Home when PTZ is not controlled for more than 5 seconds. 4.Set the PTZ Port by selecting the port to which the camera channel is connected. 5.Select the Camera ID of the connected PTZ camera. You can set up the SVR-1670 for streaming data. This section describes how to set up streaming options. • RTSP/TCP : Convenient to use in conjunction with a simple firewall that allows RTSP transmission. • RTP/UDP : E ffective when the latest video data from a camera must be transferred, even if it causes video loss. • RTSP Standard Port (554) : Select to use the RTSP standard port (554). Option Setting RTSP/TCP Select to use RTSP/TCP. RTP/UDP Select to use RTP/UDP. RTSP Standard Port(554) Select to use the RTSP standard port. 7. 6 Setting Up IP Filters You can selectively block or allow IPs to access the SVR-1670. Option Digital Video Recorder 64 User Guide Setting Use Select to use the IP filter. Default Policy Select to block or allow IPs using the default policy. IP Range Select a range of IPs to block or allow; Check the checkbox, and then enter the IPs. Digital Video Recorder 65 User Guide Chapter 8. Working with Events This chapter provides information about actions you can take on the Event Setup menu of the OSD. The information is presented in these sections: ▶ 8. 1 About Events ▶ 8. 2 Setting Up for Event Recording ▶ 8. 3 Working with Normal Events ▶ 8. 4 Working with Presets ▶ 8. 5 Working with Digital I/O 8. 1 About Events With Event setup, you prepare the DVR to record when an event occurs. Event recording is launched based on input sensor, by motion detection, by text and by digital input. An event can be various things : • Loss of video feed • Motion detected in a monitored area • The disk being full and no longer able to record For each option, enter the appropriate setting : Option Setting Event Check Three options are available to check events. To detect events at all times, select “Always.” To disable event detection, select “Off.” To detect events only for a preset duration, select “Schedule”. Event Screen/ Dwell Time Select the Monitor for which you are setting the dwell time. Event Action Select what action should notify you about the Event: Relay 1~4, buzzer, or E-Mail. Action duration How long the Event Action should last, for the relay or buzzer. (E-mails are sent in specified time intervals.) Normal Event Source What action will trigger the event. Check the appropriate box for Sensor, Motion detection area, Camera channels (for video loss) or Text. System Event Source Press PLAY/ENTER to select and define an instance as the system event: Disk Error, Disk Full, Fan Error, Authentication Failed, or DDNS Registration Failed. E-Mail Setup This option become available if you selected Email as the Event Action. See Event Recording can be set up in conjunction with other recording modes: i.e. Manual & Event or Schedule & Event. Working on the Schedule Submenu 8. 2 Setting Up for Event Recording You can schedule events for specific hours. You can set whatever works for your surveillance situation by day of week and hours of day. You set up for event recording from the Event submenu of the Event Setup menu on the OSD. Figure 8.2.2 Schedule submenu on Event setup Figure 8.2.1 Event Submenu on the Event Setup Menu Digital Video Recorder 66 User Guide Digital Video Recorder 67 User Guide Chapter 8. Working with Events Option Working with the Normal Event Source Submenu Setting The normal event source is the action that triggers the event. You access this submenu from the Event submenu on the OSD’s Event Setup. Email Address Enter the e-mail address of the person receiving the notification. Use only Roman alphabet letters and numbers, in the format is [email protected]. S stands for sensor. Sender Address Enter an email address that identifies the DVR as the sender of the notification. This field is optional: If you use it, the format is [email protected]. Including Pictures For a Normal event, the system sends an e-mail with an image of the event channel as well as event information including the sensor, movement detection, and object disappearance. For a System event, the system sends only event information. Server Enter an SMTP server to send email. Authentication Select a server, and then set to Use. ID If Authentication is set to Use, enter your ID for the SMTP server. Password If Authentication is set to Use, enter the password for the ID entered above. M stands for Motion Detection. V stands for Video. Figure 8.2.3 Normal Event Source submenu on the Event Submenu 8. 3 Working with Normal Events Check the appropriate boxes for Sensor, Motion detection area, Camera channels (for video loss) or Text. You can check as many boxes as you need. Setting Up E-Mail for Event Action If you selected Email as the Event Action option, you set it up on the Email Setup submenu. Figure 8.3.1Normal Event submenu on the Event Setup Menu Figure 8.2.4 Email Setup submenu Digital Video Recorder 68 User Guide Option Setting MD (Motion Detection) Enables each channel or all channels to detect motion and notify users. Select one specific channel or set to All. Sensitivity Set to Lowest, 1~10, Highest or Off. Digital Video Recorder 69 User Guide Chapter 8. Working with Events Area If the MD Channel is set to All, the motion detection areas can be set to Set All or Clear All. If an individual channel is set for MD, Area can be set to Set All, Clear All or Select Area. Sensor You can set one sensor for the channel selected, of you can select all sensors (of 16 possible sensors available). Select the sensor, and set it to either N.O. (Not Open) or N.C. (Not Closed), or the setting can be Off. Text For text settings. Setting for Text Events Option Setting Recording You can turn recording for text input on or off. Sync Text With This selects channels to link with text data. Device Select from various third-party devices, or select Manual. Seek Header By defining a header here, the DVR can recognize from the header that it is the start point of the data. Two headers can be set and detected because one device can send various types of data to external receivers. However, this parameter is needed to see how one unit of data out of continuously incoming text data is structured. All data has its start and end points, and the header is data that is always inserted to indicate the start point. Header 1 and Header 1 Use the onscreen keyboard to enter the text you want displayed for the headers. Delimiter The delimiter value will differ depending on the device used. For more information on delimiters, refer to the user manual or the device manufacturer. 2.For the Custom Area option, access the Custom Area grid, which shows 330 squares in a 22x15 representing the area your camera “sees.” Timeout (ms) 3.Click a square to set it within your motion detection area. You can build up as large a detection area as you wish, positioned in whatever area of the grid is appropriate. · Each square turns gray when clicked and part of the detection area. · Click any square to deselect it. DelimiterLines defined below are the maximum number of text lines available for one piece of data. Even though data is standardized, lengths might differ. For example, three lines are programmed for client name input for an ATM, but if someone registers only his/her first name and last name, only two lines are provided when the person uses an ATM. However, the DVR cannot detect this automatically, so Timeout is used to determine how long is needed to recognize the received data as complete data after the last line is entered. Lines Define the maximum number of lines for one piece of data. Setting the Area for Motion Detection You can set a particular area for motion detection surveillance. For example, if your camera points to the car dealership’s car lot, you will prefer motion detection around the cars themselves. You will be less interested in motion detection on the trees or light poles that surround your lot. In this case, you can limit the Motion Detection (MD) zone around the cars. To set your motion detection area: 1.From the Normal Event submenu, in the Area option, set Select Area. External devices might not be recognized depending upon their particular features. Review their product documentation or contact their manufacturer for information. Digital Video Recorder 70 User Guide Digital Video Recorder 71 User Guide Chapter 8. Working with Events 8. 4 Working with Presets On the Preset submenu, you can setup for event detection based on preset camera angles you specify in the PTZ menu. First, you need to define the preset for the PTZ camera attached to the channel. 1. On the Preset submenu of the Event Setup menu, - Set a channel number. - Choose the type of event—sensor, text, or MD (motion detection). - Enter the Preset number. Figure 8.5.1 The Digital I/O submenu of the Event Setup Menu Emergency Recording Emergency Recording operates when you: ∙ Set one of the Dl I/O channels to Input ∙ Set its Input Type to Emergency ∙ Turn Digital I/O to “on”. Recording will begin and continue based on the setting for Recording After Event. Figure 8.4.1 Preset submenu on the Event Setup Menu 8. 5 Working with Digital I/O Digital I/O are digital ports available for input and output at the same time. The SVR-1680/1660 has 12 digital inputs and outputs, all of which can be set to either input or output: - When set to input, if sensor input is received by even one channel, emergency recording will operate. - When set to output, if sensor input is received—for Text, Video Loss, Motion Detection, Sensor, or Emergency— it will operate. Digital Video Recorder 72 User Guide Digital Video Recorder 73 User Guide Chapter 8. Scheduling and Recording Video This chapter provides information about : • Scheduled Recording, which records video automatically at a scheduled time • Manual Recording, which records video manually by pressing the REC button • Event Recording records video automatically when events occur. This table describes the settings : Option The chapter also discussing configuration settings including programming schedules, advanced camera and audio setup. The information is presented in these sections : ▶ 8. 1 Defining Programs ▶ 8. 2 Setting Up To Record 8. 6 Defining Programs You can define 26 programs—lableled from A to Z—and specify particular frame rates, video quality and resolution for each. You then use these programs for both Manual and Schedule recording. To set up a program : 1.Access the Program submenu, on the Record Setup menu of the OSD. Description Ch (Channel) The channel number R (Resolution) The recording resolution. Three resolutions are available: ∙ D1 (704 x 480) ∙ Half D1 (704 x 240) ∙ CIF (352 x 240) F (fps) Frames per second, from 1 to 30fps The maximum frame rate varies depending on settings. Q (Quality) The recording quality: Q5, Q4, Q3, Q2, and Q1. For Event Recording, Q3 or higher is recommended. Maximum R/F This box displays the maximum frame rate available for the selected resolution. For example, if CIF 30fps appears in this box, it means that you can select up to 30fps for the CIF resolution of a selected channel. D1 30fps means that you can select up to 30fps for the D1 resolution. About Recording Performance & Capacity Channels 1-8 are listed on the left grid. Channels 9-16 are listed on the right grid. Figure 8.6.1 Program submenu on the Record Setup Menu 2.For Program option, select any letter from A-Z . - The settings for that program display. For each pre-set Program, the settings for all channels are identical. You can edit any setting within any Program. - Each channel has two recording modes: Normal and Event. Normal recording proceeds until an event occurs. When an event occurs, the recording shifts into the Event Recording settings you have specified. - For both Normal and Event recording, there are three settings: Resolution, Frames per Second and Quality. All are further explained in the table below. 3.Notice that you can highlight any setting on any channel (the background turns red) and then adjust the setting. Digital Video Recorder 74 User Guide Recording performance for the SVR-1680/1660 is CIF 480fps for both Normal and Event Recording. ∙ When both recording modes are in effect, recording performance must not exceed CIF 480fps. The resolution and maximum frame rate vary depending on the number of enabled channels. ∙ D1 (704 x 480) = 2 x Half D1 (704 x 240) = 4 x CIF (352 x 240) ∙ 120 D1 compressed frames = 240 Half D1 compressed frames = 480 CIF compressed frames. Event Settings Limitations When every channel is set up to record Normally at CIF 30fps, the Event settings for the first channel are limited to CIF 30 fps, Half 15 fps, and D1 7fps. If you want to set the Event settings to D1 30fps, the Normal settings of the other channels must be changed to total CIF 360fps or less. Freeing Up Capacity You can free up capacity by disabling unused channels. If a channel is disabled, its surplus CIF 30fps becomes available for other use. ∙ To disable a channel, go to the Display Setup menu on the OSD: Select the Channel Number, then for the Status option select Disable. If disabled, the channel is grayed-out on the Program menu and is uneditable. Setting a channel’s resolution to 0 fps does not free up space because the channel still uses 2-3 recording frames per second—even when set to 0fps—for tasks such as network communications. Digital Video Recorder 75 User Guide Chapter 8. Scheduling and Recording Video When Events Occur in Multiple Channels Simultaneously If events occur simultaneously in multiple channels and the Event settings exceeds the DVR's maximum recording performance: ∙ the Normal settings value is retained and ∙ the channels with events drop their Event frame rates settings to record the events. However, the SVR-1670 provides D1 30 compressed frames for all channels; it can record programs at a manually selected resolution and frame rate at all times. 8. 7 Setting Up To Record You set up recording—either Manual or Schedule—from the Record Setup tab of the OSD. Recording allows you to choose a program to record. The resolution, frame rate, and quality will vary depending on program you select. Manual Recording Manual Recording becomes activated when the recording mode is set to Manual & Event. Select a program and press the REC button to begin recording. Schedule Recording Settings Schedule Recording records video automatically at a scheduled time according to the chosen program settings. Set the recording mode to Schedule & Event then select a program for a scheduled date and time. Schedule Or Program If your record mode is Schedule & Event, you set your Schedule option here. If you record mode is Manual & Event, you select your Program here. Event Duration Set the Pre-Event Duration (1-5 seconds) and Post-Event duration (1-60 seconds) for recording an event. Repeat Record Mode If set to On, when there is no more space for recording to the hard disk, recording continues by overwriting the previously recorded data. Warning Level Set a level of disk capacity. When capacity for all disks connected to the DVR reaches this level, you receive a system warning. Record Data Retention How many days of recorded video you want kept available. For example, if you set this to 2 days, then a week later (when you have 7 days of video recorded) only the most recent 2 days of that video is available for playback. Settings are Off, 24 hours, and 2 to 31 days. Playback Deinterlace Available only when the recording resolution is set to Full D1. If set to On, decreases any image shaking when Full D1 video is paused. Audio If set to On, when there is no more space for recording to the hard disk, recording continues by overwriting the previously recorded data. Setting Up a Schedule When you select the Schedule submenu, you can set up a recording schedule for every hour of the day, every day of the week. You can select one or more programs from among the 26 available, labeled from A to Z. Figure 8. 3 below shows an example that uses only Program A. Data fields: Index, Day, Program, Time Figure 8.7.1 Record Submenu “Schedule & Event” Record Mode Setting Option Record Mode Weekly grid showing hours running from Midnight to Midnight Description Schedule & Event or Manual & Event. Digital Video Recorder 76 User Guide Figure 8.7.2 Schedule submenu on Record Setup Menu Digital Video Recorder 77 User Guide Chapter 8. Scheduling and Recording Video Option Description Index 1-50 different programs can be set. This allows you to set an variety of indexes for various days, and portions of days, for each week. Day The day of the week this Index is in affect. Program The Program you wish to use for the Index. To see the definition of any particular Program, go to Program submenu on the Record Setup menu of the OSD. Also refer to Defining Programs on page 69. Time Time of day. (In the grid, 0 means Midnight, 12 means Noon, and so on.) Delete Click the Delete button if you want to erase the Index entries from the grid. How to Set up a Schedule 1. In the data fields at the top of the submenu, enter the Index, the Day and the Program. 2. In the Time data field, enter the hour at which you want the program to begin recording, and the time at which you want data to cease recording. - You’ll see the grid automatically display the hours, marked with the letter that designated the Program you chose. Alternatively, you can set data in the grid, and the data will appear also in the data fields. A Brief Tutorial 1. On the Schedule submenu, select 1 for the Index, Sunday for the Day and A for the Program. 2. For time, select 00:00 – 20:00. - Notice that the grid displays an “A” on Sunday from Midnight until 20:00 3. Now select 2 for Index, Tuesday for Day and B for the Program. 4. Do not enter anything in the Time setting. 5. Using your mouse or the arrows on the front panel, navigate to the Tuesday row. Drag the mouse along the row, or click the arrow buttons. The Tuesday row populates with “B” program. 6. Now highlight a “B” in the Tuesday row. 7. Click anywhere in the Monday row, and the “B” will appear for that hour. Notice that the Index data field displays a new Index number for that new row. Deleting an Index Configuration If you want to change an index’s configuration after you’ve set it up, delete the Index to remove its current settings and erase it from the grid. 1.In the Index data field, select the Index. 2.Click the Delete button to delete it. 3.The Index configuration is erased. You can now set different configurations for that Index number. Audio Setup You setup Audio setting from the Audio option on the Record submenu. Figure 8.7.3 Audio Channel submenu on the Record submenu Option Description Audio Channel Select a channel for audio. (This is not the channel for video; set that under Sync Video Channel.) Audio Recording Set Yes to have audio recorded for playback. (If you set it to Off, audio is still available for live video.) Audio Gain Adjust audio volume up or down. Sync Video Channel Select the video channel for which you are setting audio. By default, Channel 1 audio is outputted to Channel 1 video. But you can set, for example, the Audio Channel to Ch1 and set the Sync Video Channel to Ch8. Then, Channel 1 audio will be associated with Channel 8 video. Audio Mix On this submenu, set the audio for live feeds. · Set to Mix On to have all audio available for output regardless of channel. · Select a specific channel to mix audio for that channel only. ※ TIP : Because the Index field is never empty, be sure to double-check that you are deleting the appropriate index. When you click the Delete button, whatever Index is displayed in the Index field will be deleted! Digital Video Recorder 78 User Guide Digital Video Recorder 79 User Guide Chapter 9. Camera and Monitor Display Setup This chapter provides information about setting up the camera and monitor displays, and the screen layout, sequencing and other features available when viewing video images from cameras connected to the DVR. The information is presented in these sections : ▶ 9. 1 Setting Up the Camera Display ▶ 9. 2 About Multichannel Screen Display ▶ 9. 3 Setting Up the Monitor Display ▶ 9. 4 Using Auto Sequencing ▶ 9. 5 Configuring Multi Display Layouts Status Enable or disable a camera. To increase recording or network monitoring speed, be sure to disable unused channels. Color Select Color or B/W. AGC (Auto Gain Control) Set the automatic input range of video signals from a camera. Brightness and Contrast Adjust the brightness and contrast of a video. 9. 2 About Multichannel Screen Display 9. 1 Setting Up the Camera Display You configure each camera connected to the unit using the Channel Display submenu. You can adjust Title, Status, Color, AGC, Brightness or Contrast for each of the cameras. Use only one type of camera—either NTSC or PAL—on the DVR. You can change your screen display from a single channel to various configurations on multiple channels on a split screen, up to all 16 channels on a split screen. (The default setting is 16 channels.) You view multiple channels in various configurations on a split screen. For some of these, the channels are standard. For others, you set up which channels you want to appear. 4A — Channels 1, 2, 3 and 4 4B — Channels 5, 6, 7 and 8 4C — Channels 9, 10, 11 and 12 4D — Channels 13, 14, 15 and 16 4E — Any four channels you specify 9A — Channels 1, 2, 3, 4, 5, 6, 7, 8, 9 9B — Any nine channels you specify 10A — Any 10 channels you specify Changing Screen Display Shifting from multichannel to single channel Figure 9.1.1 Channel Display submenu on the Display Setup Menu Option Description Channel Number Assign the channel to a camera. Title Give a name to the camera for that channel. (This setting opens the On screen keyboard in which you can enter what you want to call the camera) Digital Video Recorder 80 User Guide There are two ways to shift a multichannel display to single screen display of one channel : ∙ On the front panel, press the channel button. For example, press the “3” to view channel 3 in single-screen display. ∙ Hover the mouse cursor over the Channel image on the screen, and then left-click the mouse. ∙ Place your mouse cursor on the channel’s image on screen, and left-click. To return to split screen display, press the MULTI button or left-click the mouse. Using the MULTI button on the front panel On the front panel, press the MULTI button. Each time you press the button, the screen displays a Digital Video Recorder 81 User Guide Chapter 9. Camera and Monitor Display Setup different layout on the split screen : Using the MULTI button on the Function menu. 1.Open the Function Menu and press the MULTI button . 2.A list of layout configuration options displays on screen. Select the layout you wish to see. For example, if you select “11,” channel 11 will display in full screen. If you select “ 9A,” the screen will split to show those 9 channels. 3.Press ESC to close the menu. 9. 3 Setting Up the Monitor Display You configure the display for each monitor using the Monitor submenu. On Screen Display Select information you want to show, superimposed on the video: · For live video feeds, you can set the time, channel name, event, recording status, HDD usage, remote control ID and text. · For video playback, you can set the time, command, channel name, event and text display. 9. 4 Using Auto Sequencing Auto Sequencing automatically rotates display of the live feeds from cameras. You can set up the 16 “spots” in the rotation. Each camera’s image displays in the order you determine, for the amount of time you set (as the Dwell Time option). After each image displays in sequence, the rotation begins again and plays continuously until you stop it. Setting up Auto Sequencing You set up auto sequencing while entering settings for the options on the Monitor submenu of the Displays Settings menu : 1.On the Monitor submenu, select the Monitor for which you are setting options. 2.Select the Sequencing option. The Seq screen appears. Figure 9.3.1 Monitor submenu on the Display Setup Menu Option Description Monitor Number Select the monitor you want to configure. Monitor 1 is available for all supported DVR functions. Monitors 2, 3 and 4 are available for live viewing and recording, but not available for playback and search. Covert Channel Set any video channel you want to remain private and accessible only with specific permission. This channel will be hidden in live and playback modes. Sequencing Set the order in which monitor images display in an auto sequence. Dwell Time Set the amount of time a monitor image displays before the next image in the auto sequence appears. Multi Display Select the monitor images you want to appear for the split screen configurations 4E, 9B or 10A. VGA Mode Enter the dimensions of your monitor. Digital Video Recorder 82 User Guide Figure 9.4.1 Sequencing submenu 3.Set the channel you want to appear first, second, third and so on in the sequence. You can set up to 16 channels (or less if you wish). Figure 9.4.1 shows some defined sequences : · First in sequence is Channel 1. Channel 1 will appear in single screen. · Second in sequence is 16Div. All 16 channels will appear on a split screen. · Third in sequence is 4A. The four 4A channels will appear in split screen. Digital Video Recorder 83 User Guide Chapter 9. Camera and Monitor Display Setup 4.Once you have setup the sequences, close the Seq submenu to return to the Monitor submenu to set the Dwell Time. 5.For the Dwell Time option, enter the amount of time you want each channel to appear on the monitor (from 1 to 60 seconds). · You must set a Dwell Time to activate Auto Sequencing. If Dwell Time is set to Off, Auto Sequencing will not work. Chapter 10. Camera Commands This chapter explains how you execute various camera commands, while viewing live video, from controls on the FUNC menu and on the PTZ menu. The information is presented in these sections: ▶ 10. 1 Camera Commands from the FUNC Menu ▶ 10. 2 Pan/Tilt/Zoom Commands Running Auto Sequencing There are two ways to turn on Auto Sequencing so you can view it on your monitor: · On the front panel, press the AUTO button. · On the Function Key menu, press the Auto button . To stop Auto Sequencing, press either button again. (This stops it from running; it does not erase your settings.) 9. 5 Configuring Multi Display Layouts You can configure which channels you want to display in the 4E, 9B and 10A multichannel setting. You set up multi display while entering settings for the options on the Monitor submenu of the Displays Settings menu : 1. On the Monitor submenu, select the Monitor for which you are setting options. 2. For the Multi Display option, select first the configuration you want to set : 4E, 9B or 10A. 3. Next, access the Multi Display submenu. The Multi Display submenu shows grid appropriate to the configuration you selected: split by 4, split by 9, or split by 10. 4. Click in the Channel’s box for each channel you want to include in the multi display. For example, if you are setting up a 9B, select 9 channels. - The grid displays where the channel’s image will appear. - The order in which you click the boxes is the order in which the channels appear on the grid. 10. 1 Camera Commands from the FUNC Key Menu While viewing live video, you can use the FUNC menu pause the video and zoom in on the image. Pausing Live Video To pause live video, press the PAUSE button. Press the button again to resume live video. Zooming In on Live Video When viewing a single channel in full-screen mode, you can zoom in on the image. Zooming allows you to move in 18 levels horizontally and 12 levels vertically. 1.Press FUNC to access the Function menu. 2.Select the Zoom button. · The camera location defaults to the center of the screen. 3.Select the “Plus” button and press ENTER or left-click the video pane. · To reposition the image, use the navigation keys on the FUNC menu : 10. 2 Pan/Tilt/Zoom Commands If you connect a PTZ controller to you PTZ camera, you can control pan, tilt and zoom while watching live video. Once you have the controller configured, you can access and work with the PTZ menu. Accessing the PTZ Menu Figure 9.5.1 Multi Display Layouts Digital Video Recorder 84 User Guide 1.Press the channel button to select the channel you wish to view. 2.Press either the PTZ button or the FUNC button on the front panel. 3.The PTZ menu appears, superimposed on the camera’s image. Digital Video Recorder 85 User Guide Chapter 10. Camera Commands Figure 10.2.1 PTZ Menu Option Description P/T P/T stands for Pan/Tilt. Select this button to operate the Pan or Tilt features of the camera. Z/F Z/F stands for Zoom/Focus. Select this button to operate the Zoom or Focus features of the camera. Menu Opens the PTZ menu. To exit the menu, press the PTZ button on the front panel. Preset with Load and Save You can define where and how you want the camera to position itself. Aux with On and Off Aux stands for Auxiliary, meaning special functions of your particular brand or model of PTZ camera. For this option, you enter the number that corresponds to the particular auxiliary function you want to use. 2.Select a preset number. 3.Select Load and then press the ENTER button. The camera will pan, tilt or zoom to the specifications of that preset condition. To save a position—in other words, to make it a preset : 1.Pan, tilt and zoom the camera until it adjusted to the position you want to save. 2.Go to the PTZ menu. 3.In the Preset field, select a preset number. 4.Select Save and then press the ENTER button. Setting Auxiliary Functions The Auxiliary feature is used for special functions of a PTZ camera. Specific features depend on the particular make and model of camera you are using. Refer to the manufacturer’s documentation for information on auxiliary functions. To use the Auxiliary function : 1.Go to the PTZ menu. 2.To turn on the Auxiliary function, select On. 3.Set up to 16 Auxiliary numbers. 4.To turn off an Auxiliary function, select the Auxiliary number you wish to turn off and select Off. Using Pan/Tilt To pan or tilt a camera, select P/T from the PTZ menu. · To pan the camera, press the left or right arrow key on the front panel, or click the left or right area of the screen. · To tilt the camera, press the up or down arrow key on the front panel or click the top or bottom of the screen. Setting the Console Menu If the PTZ camera is connected to the DVR with the Samsung SPD protocol, you can configure the camera using its console menu. To access a camera’s console menu : 1.Use the navigation keys on the front panel to select camera settings. 2.Press ENTER to accept your settings. Using Zoom/Focus To zoom or focus a camera, select Z/T from the PTZ menu. · Use the mouse of the buttons on the front panel to zoom or focus on the image. Loading and Saving Presets A preset is a defined camera position; you preset the camera angle and focus. You must first setup camera preset with PTZ attached to each channel. To activate a preset location : 1.Go to the PTZ menu. Digital Video Recorder 86 User Guide Digital Video Recorder 87 User Guide Chapter 11. Working with Recorded Video This chapter discussed working with video that has been recorded on the DVR. The chapter covers these topics : ▶ 11. 1 Various Playback Options. ▶ 11. 2 Searching for Recorded Video ▶ 11. 3 About Copying Video 11. 1 Various Playback Options To begin playback of recorded video on a 16-channel split screen, either : • Press the PLAY button on the DVR’s front panel; • Press the Play button on the remote control; • On the Function Key menu, press the Play button. Controlling Playback with Function Menu If you use the remote control device, use these keys to playback video : Option Description Play ▶ Plays a video at 1x speed. · Press PLAY in monitor mode to play multiple videos. · Press PLAY to play recorded videos from the last playback timestamp. Pause Press to pause video playback. Stop Press to stops video playback. Fwd Press FWD while viewing a live feed to play the video recorded one minute before the current live time. Press FWD on the Function menu to change the playback speed. Each time you press FWD the playback speed changes in this sequence: x1, x2, x4, x8, x16, x32, x64, x1/2. Rew Press REW while viewing a live feed to play the video in reverse from the last recorded frame. Each time you press REW, the video plays in reverse playback speed (in the order of x1, x2, x4, x8, x16, x32, x64, x1/2) 1/2 ◀ Press ½ Rewind to play the video at half speed. ▶ 1/2 Press ½ Forward to play the video in reverse at half speed. Step Forward Press PAUSE than FWD to play the video frame by frame. Press the PLAY button to return to normal playback. Step Rewind Press PAUSE, then REW, to play video frame by frame in reverse. Press the PLAY button to return to normal playback. Digital Video Recorder 88 User Guide Description Play ▶ Plays a video at 1x speed. Pause Press to pause video playback. Press Enter to resume play. Stop Press to stops video playback. Fwd Press FWD while viewing a live feed to play the video recorded one minute before the current live time. Rew Press REW while viewing a live feed to play the video in reverse from the last recorded frame. Step Forward Use these keys on the Function menu to control playback : Option Controlling Playback with Remote Control I Plays video frame by frame. Step Rewind I Plays video frame by frame in reverse. Fast Forward Forwards video rapidly. Rewind Rewinds video rapidly. 11. 2 Searching for Recorded Video You can search for recorded video by Time, Calendar, Event and Thumbnail. To go to Search mode, either : • Press the SEARCH button on the front panel. • Press the SEARCH key on the remote control. • On the Function Key menu, click the Search button. The Search menu appears, and from it you can select the type of search you wish to perform. Figure 11.2.1 Search Menu Digital Video Recorder 89 User Guide Chapter 11. Working with Recorded Video 12 is Noon, and so on. If an hour is marked in pink, video was recorded in that hour. 6.Press the ENTER button to start playback of the video for the date and time you’ve selected. Searching by Time 1.Select Time from the Search Menu. Searching by Event You can search for events that occurred at a specific time down to the second. 1.Select Event from the Search Menu. Figure 11.2.2 Time Search Menu 2.Notice that the Start-REC time and End-REC Time field show the range within which you can search. 3.In the Search Time selection, enter the date and time you want to search for. 4.Select Search to start the search. Searching by Calendar Date 1.Select Calendar from the Search Menu. Figure 11.2.4 Event Search Menu 2.Notice that the Start-REC time and End-REC Time field show the range within which you can search. 3.For the Search Start Time, enter the date and time on which you want to begin the search. 4.For the Search End Time, enter the date and time on which you want search to. 5.For Event Channel, select on which channels you want to search. 6.For Event Type, select which type of event you want to search for—Text, Video Loss, Sensor, Motion Detection, or All 7.Select Search to start the search. 8.A list will appear with the search results. Select an item from the list to start playback. Figure 11.2.3 Calendar Search Menu 2.In the Year field select the year. 3.In the Month field (to the right of Year), select the Month. 4.In the month grid, select the date within that month. (If a date in underlined in pink, video was recorded on that date.) 5.In the time period grid (at the right), select the time. The grid in marked by hours: 0 is Midnight, Digital Video Recorder 90 User Guide Digital Video Recorder 91 User Guide Chapter 11. Working with Recorded Video 11. 3 About Copying Video The SVR 1680/1660 allows copying to three types of media. • CD/DVD : You can copy video to a CD or DVD. We recommend you use the 16x CDs or DVDs from Mitsubishi, TDK, Imation and Sony. • STK : You can copy several channels of video to HDD or USB storage, to play them using the mini player or network manager. Only users with correct security permissions can use the Copy function. Select Disk This option will show the media currently inserted into your DVR. Select the disk you want to copy to. FAT32 Format If you are using unformatted USB or HDDs in FAT32, you must format them before copying. Select the FAT32 Format button to format them. (This applies only to STK copying, not to CD/DVDs.) Start To being the copying, select the Start button. Do not interrupt the copying process once it begins. If the copy process is not 100% complete, the copied video will not play properly. Copying Video To being copying, either : · Press the COPY button on the front panel. · Press the COPY key on the remote control. · On the Function Key menu, select the Copy button. Then enter the appropriate selections for each option on the Copy menu. Figure 11.3.1 Copy Menu Option Description Type Select either CD/DVD, STK. Channel For CD/DVD and STK, open the Copy Channel List and check the channels you want to copy. From Enter the start date and time of the video you want to copy. To or Duration For CD/DVD and STK, enter the end date and time of the video you want to copy. Digital Video Recorder 92 User Guide Digital Video Recorder 93 User Guide Chapter 12. Using Web Viewer This chapter provides information about Web Viewer, an online application which serves as a complement to the DVR. With Web Viewer, you can view visual live feeds and play recorded data over the Internet. The information is presented in these sections : ▶ 12. 1 System Requirements ▶ 12. 2 Starting Web Viewer ▶ 12. 3 Monitoring Live Video ▶ 12. 4 Working with Recording Video 12. 3 Monitoring button at the top If you are logging into Web Viewer for the first time, or if you click the of Web Viewer, you will be directed to the Monitoring Page where you can view the video feeds from the cameras connected to your product. 12. 1System Requirements To use Web View, we recommend that your system meet these requirements : •CPU : Core2duo E6750 or higher (Intel Pentium 4 / 3.0GHz is the minimum acceptable) •Operating System : Windows XP Professional or Window Vista Business •Main Memory : 2GB or more (1 GB is the minimum acceptable) •Video Memory : 512MB or more (128 MB is the minimum acceptable) •Display Resolution : 1280 x 1024 (32bit color) or higher •HDD : 1GB or more •Other : DirectX 9.0 or higher, Windows Internet Explorer 6.0 or higher Splitting the Screen, Changing Channels & Screen Capture You can select the number of video feeds to simultaneously display on-screen by clicking the 12. 2 Starting Web Viewer Follow these steps to start Web Viewer : 1. Close all open programs. 2. Open your browser and enter the IP address and port assigned to the DVR, for example: http://xxx. xxx.x.xxx:4000. The port value default is 4000. Use this default unless your system administrator has changed the value, in which case use that new value. 3. The Login screen appears. - If you do not have ActiveX installed on your computer, you will be prompted to install it. The ActiveX program is required to run Web Viewer. 4. At the Login screen, enter your ID and password. - The default ID is admin. - The default password is 11111111 (eight ones). 5. Click Login. Digital Video Recorder 94 User Guide button in the upper left of the screen. 1, 4, 9, and 16 channels are available to monitor simultaneously. When displaying 1, 4, 9, or 16 channels at the same time, the channels are displayed in groups to manage visibility. For example, if you are monitoring 9 channels simultaneously, then channels 1~9 are displayed in group 1, and channels 10~16 are displayed in group 2. is used to select the group or channel you want monitoring. To watch video in all channels in sequential order, click button to activate the Auto Sequence option that cycles through videos in different channels at 7-second intervals. The logs for the current channel are at the bottom of the screen: event (MD, V-Loss), main unit sensor, and relay event. To check the logs, move the scroll on the right side of the window up or down. The event icon displays on the video of channels where MD, V-Loss and Sensor occur. When clicking on a video channel, the selected screen is outlined in orange. To save the selected screen as a JPG file, press the left button on the page while the orange outline is present. Digital Video Recorder 95 User Guide Chapter 12. Using Web Viewer Sensor Status The Control Relay window on the left side of the screen displays the status of sensors. The window on the left side of the screen displays the status of currently activated relays. Use the number buttons in the window to control corresponding relays. PTZ Control When clicking on a video channel, the selected screen is outlined in orange. To control the camera PTZ (Pan, Tilt, Zoom) operations of the selected channel, press the left button on the page while the orange outline is present. changes the direction that the camera faces. Click the button to display the circular button shown on the right. Click a direction on the circular button to pan the camera in that direction. adjusts the zoom and focus of a camera. Click the button to display the circular button, shown on the right. Click and to zoom in and out; click and to adjust the focus. Click the button next to the circular button to play the audio feed from the selected channel. The effect of this button is identical to the Audio option in the right-click context menu. You can adjust the PTZ speed with the slider at the bottom of the page. A total of 6 different PTZ speed levels are available. Click to decrease the PTZ speed by one level, and to increase it by one. "1" is the slowest PTZ speed setting, and "6" is the fastest. Note The PTZ control and preset options are only compatible with PTZ enabled cameras, and the DVR must be configured with the correct settings. Digital Video Recorder 96 User Guide Digital Video Recorder 97 User Guide Chapter 12. Using Web Viewer 12. 4 Playback Click at the top of the screen to display the Playback screen. This screen lets you watch saved videos. Playback uses the Time Search option. Clicking the PAUSE button pauses the current video. · Stop Button: Stops a video. · Move the knob on the slider below the playback screen to seek to a specific video time. Times with video available are highlighted in blue on the time slider while times with event video are in red. Splitting the Screen, Changing Channels, & Screen Capture You can select the number of video feeds to simultaneously display on-screen by clicking the button in the upper left of the screen. 1, 4, 9, and 16 channels are available to play video simultaneously. When playing video from 1, 4, 9, or 16 channels, the channels are displayed in groups to manage visibility. For example, if you are viewing 9 channels simultaneously, then channels 1~9 are displayed in group 1, and channels 10~16 are displayed in group 2. Use to select and play video from a desired group and channel. · To watch a video conveniently, select a date on the calendar under the Channel button. Dates with videos available are displayed in blue, e.g. · Time Area: While the video screen is paused, selecting a time and clicking the Play button plays a video at that time. While a video is being played, the Time area displays the recorded time of the video. · REW and , FFW Buttons: Rewind, fast forward, and adjust the play speed of the current video. While a video is being played, the buttons change to , , , , , , , and , indicating the play direction and speed. The adjusted play speeds are 1x, 2x, 4x, and 8x backward and forward. Each time the REW or FFW button is clicked, the play speed changes by one level. · PLAY Button: Plays a video. While a video is playing, it changes to the (PAUSE) button. Digital Video Recorder 98 User Guide Digital Video Recorder 99 User Guide Appendix A. Specifications of the SVR-1670 Specifications of the SVR-1670 Display 1. Video a. Inputs Resolution 2.Live a. Frame rate b. Resolution : c. Multi Screen 1 6 composite video 1 Vpp, 75 ohm automatic termination 704 x 480 for NTSC; 704 x 576 for PAL 1. Recording a. Compression b. Recording Rate c. Mode d. Overwrite modes e. Pre-Event f. Post-Event 2. Search & Playback a. Search mode b. Frame rate c. Playback function 3.Network a. Transmit speed b. Bandwidth control c. Multi Stream d. Remote Users e. Protocol support f. Monitoring 4. Storage a. Max. Capacity b. Internal HDD c. External HDD d. Back -up DVD Writer : 5. Security a. Password Protection 1. Monitors 480fps 704 x 480 for NTSC; 704 x 576 for PAL 1/4/9/10/16 Performance H.264 NTSC : 120 fps 704 X 480, 240 fps 704 X 240, and 352 x 240, all at 480 fps PAL : 100 fps in 704 x 576; 200 fps in 704 x 288; 400 fps in 352 x 288 Manual, Schedule, Event, Emergency Continuous Up to 5 sec. Up to 60 sec. Date/time, Event, Calendar, Bookmark Text (Exclusive viewer) 480 fps D1 for NTSC, 400 fps D1 for PAL REW, FWD, Frame advance 50Mbps Automatic H.264/JPEG Up to 10 simultaneous users TCP/IP, DHCP, DNS, DDNS, HTTP, RTSP, ARP, ICMP and NTP Built-in Web server External eSATA 2 port DVD+R/DVD-R/CD-R File Format : BMP, AVI, Proprietary format / JPG (Exclusive viewer) 10 User Level Interface a. VGA Analog b. Main Composite c. Sub Composite d. Loop Outputs 2. Audio a. Inputs b. Output c. Compression d. Sampling rate 3. Alarm a. Inputs b. Outputs c. Remote notification 4.Connections a. Ethernet b. Serial interface c. PTZ control interface d. PTZ Keyboard e. USB f. eSATA g. Application Support 5.Dome Protocols a. Supported PTZ cameras RGB 800 x 600, 1024 x 768, 1280 x 1024 resolution 1 BNC, Multi-screen, Menu, Playback 3 BNC Spot (event pop-up, display switching) 16 Output, 1 Vpp, 75 ohm 16 input, 30k ohm, 1Vpp 1 line, 1Vpp ADPCM 8kHz 16 Input, NO/NC Screw terminal 4 relay outputs, NO/NC Notification via e-mail RJ45 10/100/1,000 Base-T RS232C RS485/RS422 RS485 2 USB 2.0 ports 2 External eSATA ports ATM/POS, Mouse, Remote Controller amsung Techwin, Pelco D, Pelco P, Coaxitron S Panasonic, Boach, SEC. (It is expected to apply at a later date.) 32TB 4 HDD Digital Video Recorder 100 User Guide Digital Video Recorder 101 User Guide Appendix A. Specifications of the SVR-1670 General NTSC 1.Electrical a. Input Voltage b. Power consumption 2.Environmental a. Operating Temp b. Operating Humidity 3.Mechanical a. Dimensions b. Weight (1x hard disks) c. Rack mount kit 100 to 240 VAC; 50/60 Hz Max. 65 W with 1x HDD; Max.50W 32°F ~ +104°F(+5°C ~ +40°C) 0%RH ~ 60%RH 17.5 x 3.5 x 16 inch (445 x 88 x 405 mm) Approx. 22.1 lb (10 kg) For mounting one unit in an EIA 19 inch rack Appendix B. Recording Program Default Settings Normal Event Resolution FPS Quality Resolution FPS M Half 10 Q4 Half 15 Quality Q5 N Half 5 Q4 Half 10 Q5 O Half 5 Q4 Half 10 Q4 P Half 4 Q4 Half 5 Q4 Q Half 1 Q4 Half 4 Q4 R Half 0 Q4 Half 7 Q5 S CIF 30 Q5 CIF 30 Q5 T CIF 20 Q5 CIF 30 Q5 U CIF 20 Q4 CIF 20 Q5 V CIF 10 Q4 CIF 15 Q4 W CIF 25 Q3 CIF 25 Q5 X CIF 10 Q3 CIF 10 Q4 Y CIF 1 Q4 CIF 3 Q4 Z CIF 0 Q4 CIF 7 Q5 The following table lists the default settings for recording programs. SVR-1670 Recording Programs SVR-1670 Recording Programs NTSC Normal Resolution FPS PAL Event Quality Resolution FPS Normal Event Resolution FPS Quality Resolution FPS Quality A D1 6 Q5 D1 6 Quality Q5 B D1 4 Q5 D1 6 Q5 A D1 7 Q5 D1 7 Q5 B D1 5 Q5 D1 7 Q5 C D1 4 Q4 D1 6 Q5 D D1 3 Q5 D1 4 Q5 C D1 5 Q4 D1 7 Q5 D D1 4 Q5 D1 5 Q5 E D1 4 Q4 D1 6 Q5 F D1 3 Q4 D1 4 Q4 E D1 5 Q4 D1 7 Q5 F D1 4 Q4 D1 5 Q4 G D1 1 Q4 D1 3 Q4 G D1 1 Q4 D1 4 Q4 H D1 0 Q4 D1 6 Q5 H D1 0 Q4 D1 7 Q5 I Half 8 Q5 Half 12 Q5 I Half 10 Q5 Half 15 Q5 J Half 4 Q5 Half 16 Q5 J Half 5 Q5 Half 20 Q5 K Half 3 Q5 Half 8 Q5 K Half 4 Q5 Half 10 Q5 L Half 8 Q4 Half 16 Q5 L Half 10 Q4 Half 20 Q5 M Half 8 Q4 Half 12 Q5 Digital Video Recorder 102 User Guide Digital Video Recorder 103 User Guide Appendix B. Recording Program Default Settings PAL Normal Resolution FPS Event Quality Resolution FPS Manufacturer Product Quality SUNGJIN · SungJin SJ372R1' N Half 4 Q4 Half 8 Q5 O Half 4 Q4 Half 8 Q4 SAMSUNG ELECTRONICS · Samsung SCC641 P Half 3 Q4 Half 4 Q4 PANASONIC · Panasonic WV-CS850 Q Half 1 Q4 Half 3 Q4 LG · LG GAC-PT2 R Half 0 Q4 Half 6 Q5 S CIF 25 Q5 CIF 25 Q5 WEBGATE Inc. · Keyboard KBD300A · WGI SPD1800/2600 MERIT · Merit-Lilin FastDome ELMO · Elmo PTC200C · Canon VC-C4 T CIF 16 Q5 CIF 25 Q5 U CIF 16 Q4 CIF 16 Q5 V CIF 8 Q4 CIF 12 Q4 W CIF 21 Q3 CIF 21 Q5 CANON X CIF 8 Q3 CIF 8 Q4 D-MAX · HTC-230S Y CIF 1 Q4 CIF 3 Q4 RVISION · RVision Z CIF 0 Q4 CIF 6 Q5 ELBEX · Elbex VIDO · VIDO Appendix C. Supported PTZ Controllers and Protocols VICON · VICON HUNT · Hunt This table lists the PTZ controllers that can be used with the SVR 1670 DVR. Some protocols are expected to apply at a later date. SYSMANIA · ORX-1000 LIVEI · Fine CRR-1600 TOKINA · Tokina KODICOM · Kodicom KRE NUVICO · Nuvico Manufacturer Product SAMSUNG TECHWIN · SDZ160/330 · Samsung SPD · Keyboard SCC3000 · Samsung SRX-100B BOSCH · BOSCH AutoDome · TC8560X-4 PELCO · PELCO (P) · PELCO (D) HONEYWELL · Honeywell 755/655 · HRX-2000 · ScanDome2 SONY · Sony EVI-D3x VT · VT VPT-4x AD · AD SpeedDome Digital Video Recorder 104 User Guide Digital Video Recorder 105 User Guide Appendix D. Factory Default Settings This appendix contains default systems settings. Use this list to identify default settings as they are set when the DVR is shipped from the factory. You can change these settings, on the OSD menu, to your preferred settings. Quick Setup Option Record Mode Setting ii Schedule & Event Schedule Not Set Event Check Always Language English Time ii UTC 00:00 Dublin No MM/DD/YYYY Current time Display Setup Channel Display Monitor Option Setting Channel Number Ch1 Title Cam 1 Status Enable Color Color AGC Enable Brightness 0 Contrast 0 Monitor Number Main Monitor (Monitor 1) Covert Channel Deselect All Sequencing Number 1 is set to Channel 1 and Number 2 is set to Channel 2 in order. Dwell Time Multi Display 5 sec 4E Channels 2, 3, 4 VGA Mode 800 x 600 @ 56 Hz On Screen Display Select All Digital Video Recorder 106 User Guide Digital Video Recorder 107 User Guide Appendix D. Factory Default Settings Record Setup Record Options Settings Record Mode Schedule & Event Schedule Before : 1 sec., After : 1 sec. Event Duration Repeat Record Mode On Warning Level ii Off Playback Deinterlace On >> A~Z Event Setup Event Audio Channel Ch 1 Audio Recording Off Audio Gain 0 Sync Video Channel Ch 1 Audio Mix Mix On ii CIF, 0fps, Q1 Options Settings Event Check Event Screen / Dwell time Always Monitor 1 Monitor 2 Event Action Normal Event 45% Record Data Retention Audio Program Not Set All Relay 1 Action Duration 10 sec. Normal Event Source Deselect All System Event Source Deselect All MD MD Off Off Ch 1 Sensitivity 2 Area Set All Sensor N.O. Text >> Digital Video Recorder 108 User Guide Recording On Sync Text With Ch 1 Digital Video Recorder 109 User Guide Appendix D. Factory Default Settings Event Setup Preset D-I/O Options xDSL DDNS Manual Seek Header Off Header 1 header1 Header 2 header2 Delimiter 0D0A Timeout (ms) 1000 Lines 20 Channel Number Ch 1 Preset Not Set D-I/O Output Output Type Sensor Communications Network Settings Device Options Settings Type Ethernet DHCP Off IP addr Default IP Net Mask Default NM Gateway Default GW DNS1 0.0.0.0 Additional DNS 0.0.0.0 Port 4000 Bandwidth Limit(Mbps) 0 User ID ii Guest Password ***** Status xDSL not connected. Port 4000 Bandwidth Limit(Mbps) 0.0 Interval Off Server www.samsumgipolis.com ID None Password None Digital Video Recorder 110 User Guide Digital Video Recorder 111 User Guide Appendix D. Factory Default Settings Communications NTP Options Not Registered Sync with NTP Off NTP Mode Client NTP Server Loc. Remote Settings Status ii 255.255.255.255 Interval 1 hour Remote Keyboard ID 1 Remote Controller ID All Remote Configuration Setup On Remote Relay On Serial Com1 >> Device None Interface RS232 Baud Rate 9600 Parity Bit None Stop Bit 1 Data Bit 8 PTZ Streaming IP Filter Public NTP Local Server IP CH1 >> Port None Protocol SPD Camera ID 0 Idle Time Off RTSP/TCP Off RTP/UDP Off RTSP Standard Port(554) Off Use Off Default Policy Deny Digital Video Recorder 112 User Guide Digital Video Recorder 113 User Guide Appendix D. Factory Default Settings System Setup System Disk Security Options Setting Language English Key Buzzer On Default >> Load/Save Configuration Load, >> Firmware Update >> DVR Alias DVR0 System Log >> Time >> Disk Manager >> Disk Status >> Change P/W Default value Menu Check X, Admin and User : O PTZ Check X, Admin and User : O Relay Off Check X, Admin and User : O Playback Check X, Admin and User : O Power Off Check X, Admin and User : O Power On Check X, Admin and User : O Copy Check X, Admin and User : O N/MIC Check X, Admin and User : O Save >> Do not save >> Exit Exit Digital Video Recorder 114 User Guide Digital Video Recorder 115 User Guide Appendix E. Glossary Term Definition 4 CIF A videoconferencing format that specifies data rates of 30 fps with each frame containing 704 horizontal lines by 576 vertical lines. 4CIF is 4 times the size of CIF. See CIF. AC Alternating Current, a form of electricity for powering an appliance. The SVR1680/1660 supports either AC or DC current. AC/DC A power supply offering Alternating Current and Direct Current. Access Control An external device for which the SVR-1680/1660 can retrieve text data related to recorded events. Access control devices provide data related to building ingress and egress. Alarm An input signal event that triggers the opening or closing of a switch that is connected to a video channel on a DVR. A corresponding response varies depending on equipment type. Most commonly, a switcher “holds” on the camera corresponding to the alarm input. Alarming The ability of CCTV equipment to respond to an input signal, normally a simple switch closure. The response varies depending on equipment type, the most common of which is for a switcher to 'hold' on the camera corresponding to the alarm input. Term Definition CIF Common Intermediate Format. A videoconferencing format that specifies data rates of 30 fps with each frame containing 352 horizontal lines and 288 vertical lines. Other related file formats include: · QCIF (176 x 144) QCIF stands for Quarter CIF · 4CIF (704 x 576) 4CIF is 4 times the size of CIF. Continuous recording The act of recording video continuously without regard to alarm events or other settings. When a DVR records continuously, it overwrites older video unless that video has been marked for retention. Contrast The range of light and dark values in a picture or the radio between the maximum and the minimum brightness values. Covert channel A video channel that can be recorded, but whose video can be viewed only by users with the appropriate permissions. D1/half D1 A type of video resolution. · D1 resolution is recorded at 704 x 480 horizontal and vertical lines. · Half D1 is recorded at 704 x 240 lines. Data retention The length of time that recorded video is stored on internal hard disk storage before it is overwritten. Analog A signal in which any level is represented by a directly proportional voltage; not digital. DST During Daylight Saving Time clocks are advanced by one hour, in most areas of the United States. Setting son the SVR-1680/1660 can adjust time to allow for DST. ATM An ATM (Automated Teller Machine) provides data related to bank transactions. It is an external device for which the SVR-1680/1660 can retrieve text data related to recorded events. DC Direct Current. A unidirectional electric current that provides power to appliances. The SVR-1680/1660 supports both DC and AC power. D-I/O Digital Input/Output connections. Also referred to as Digital I/O. Duration Refers to any of the following recording periods: · Total length of recorded video that is stored on the hard disk; · Length of a specific recorded event including pre-and post-sensor recording; · Length of the video that should be copied to external media or storage. DVD-R Digital video disc-recordable. A DVD-R disc can be written once and then read many times. Dwell time A variable length of time that a channel is displayed on a monitor before another channel is displayed. See also Auto Sequencing. Auto Sequencing/ Sequencing The act of displaying video from every camera, or a group of cameras, that is connected to a DVR. After a predetermined interval, the DVR displays video from the next camera in sequence. If 16 channels are connected, the DVR briefly displays video from cameras 1 through 16 consecutively. Automatic Brightness Control The self-acting mechanism in display devices which controls brightness of the device as a function of ambient light. Automatic Gain Control (AGC) An electronic circuit that automatically adjusts the gain of a signal as a function of its input or other specified parameter. For the SVR-1680/1660, AGC controls the input range of video signals from a camera. Auto-Terminating Feature whereby the equipment automatically selects the correct termination depending on whether the video output BNC is connected. eSATA External serial ATA hard disk drive. Supported by the SVR-1680/1660. AVI Audio Video Interleave. A standard video file format introduced by Microsoft. AVI files can contain both audio and video, which can be played back synchronously. Event recording Brightness A function of ambient light. The act of recording video based on the occurrence of a sensor event or motion detection. When the SVR-1680/1660 is set to record video based on an event, it records the video along with pre- and post-sensor activity based on the configured settings. CD-R Compact-disc recordable. A CD-R disc can be written once and then read many times. Event screen A group of cameras that are assigned to each other and are displayed simultaneously upon the occurrence of an alarmed event. Digital Video Recorder 116 User Guide Digital Video Recorder 117 User Guide Appendix E. Glossary Term Definition FAT 32 Format File allocation table (32 bit generation). Replaces and overcomes limitations of previous versions. The SVR-1680/1660 supports the FAT 32 operating system. FCC Federal Communications Commission. The governing body in the United States that creates and enforces compliance regulations regarding electronic equipment that radiates radio frequency energy. Firmware The programming written to the ROM portion of a small memory chip and that runs programs on the SVR-1680/1660. (Programs stored on firmware are usually small and do not require the storage capacity found in large computer hard disk drives.) Focus The focal point of a lens. An adjustment to the lens optics improves the clarity of the picture. Term Definition NTSC National Television Standards Committee. The analog television standard used in most of the Americas, Japan, South Korea, Burma, Taiwan, and the Philippines. PAL Phase Alternating Line. Describes the color phase change in a PAL color signal. PAL is the European color encoding TV system featuring 625 lines per frame, 50 fields per second and a 4.43361875 MHz sub-carrier (4.43 MHz). Used mainly in Europe, China, Malaysia, Australia, New Zealand, the Middle East and parts of Africa. Pan To reposition a camera to the right or left, usually done with a computer mouse or keyboard joystick control. Picture-in-Picture The act of displaying one channel on the screen while a second channel is displayed in an inset window. POS Point Of Sale. An external device for which the SVR-1680/1660 can retrieve text data related to recorded events. A POS transaction registers sales amounts and other information related to a purchase. When combined with a surveillance camera recording video as each transaction occurs, the data can be reviewed when the recorded video is played back. PPPoE Point-to-Point Protocol over Ethernet. Preset location The pre-positioning of pan, tilt and zoom cameras by the use of potentiometers in the moving parts of the camera head, which allow the control equipment to store and move to a set reference point when the controller dictates or when an alarm exists. Protocol The standard that provides the ability to control camera actions from a keyboard joystick, remote control, or user interface. The SVR-1680/1660 supports several standard and proprietary protocols such as Samsung Techwin, Pelco D, Pelco P, Panasonic, Bosch, and SEC FPS Frames per second. The number of frames that are displayed or recorded each second. Gain The increase in strength of a video signal. See also, automatic gain control (AGC). GUI Graphical User Interface. HDD An internal hard disk drive. Interlace/ deinterlace Combining even and odd fields to improve the picture quality of a video signal. Deinterlacing is the process of converting interlaced video to a non-interlaced form. IPS Images per second. Same as FPS. Jog/Shuttle The circular control on the front panel of the SVR-1680/1660 that is used to adjust menu settings, navigate through on-screen menus and control PTZ cameras. The jog/shuttle can be pressed in any of four directions up, down, right, and left. LED A series of light-emitting diodes located on the front panel of the SVR-1680/1660 that indicate channel and data input status. Loop out Abbreviation for a loop output connection terminal on a DVR, for each camera channel. Manual recording The act of recording video by selecting the record function while viewing live video. PTZ (Pan/Tilt/ Zoom) An acronym for a camera that provides pan, tilt, and zoom capabilities. Max R/F The maximum frames per second that can be recorded at the selected video resolution. Relay Any device attached to a DVR that can be invoked in response to an alarm or other event. For example, a relay can lock or unlock a door in response to an alarm. Motion detection The act of recording video based on the presence of motion in a defined area in the camera field of view. Resolution H.264 A data compression standard digital video codec with a very high data compression rate that is also known as MPEG-4 Part 10 or AVC (Advanced Video Coding). A measure of the ability of a camera or television system to reproduce detail. Typically refers to the number of picture elements that can be reproduced with good definition. Scheduled recording N.O./N.C. Normally Open/Normally Closed. The normal setting for a sensor when it is connected to a DVR. An alarm is triggered when the sensor is switched from its normal setting. For example, if a sensor for a door is set to Normally Closed, opening the door triggers an alarm. The act of recording video based on a programmed schedule. When a DVR is set to record video based on a schedule, only video for those days and hours is recorded. Separate recording schedules can be created for each camera connected to the SVR-1680/1660. Seek header The starting point for a block of data that is used by the text search function to locate the beginning of a recording or its associated data. Digital Video Recorder 118 User Guide Digital Video Recorder 119 User Guide Appendix E. Glossary Sensitivity Sensor An alarm sensor is available for each camera channel. Sensors are normally open (N/O), or normally closed (N/C). Spot monitor A monitor that displays video but that does not provide access to onscreen display menus. Sync video channel The video camera to which recorded audio is associated. Terminal block A group of connectors on the rear panel of a DVR into which wires are inserted that control camera position. Thumbnail A scene identifier presented by the SVR-1680/1660 after a user searches for video. Selecting a thumbnail displays the recorded video that starts with the thumbnail frame. Tilt To reposition a camera up or down, usually achieved with a computer mouse or keyboard joystick control. USB Universal Serial Bus. A standard serial bus used to connect external devices such as a flash drive or hard disk drive to the SVR-1680/1660. VGA Video Graphics Array. An analog computer video standard. Zoom To enlarge or reduce, on a continuously variable basis, the size of a televised image primarily by varying lens focal length. 405 Definition Setting sensitivity of motion detection for a camera determines how much or little movement is required before an alarm is triggered. A lower setting triggers more alarms than a higher setting. 445 88 Term Dimension 405 Digital Video Recorder 120 User Guide Digital Video Recorder 121 User Guide MEMO Digital Video Recorder 122 User Guide MEMO Digital Video Recorder 123 User Guide MEMO Digital Video Recorder 124 User Guide MEMO Digital Video Recorder 125 User Guide MEMO Digital Video Recorder 126 User Guide MEMO Digital Video Recorder 127 User Guide SALES NETWORK • • AMSUNG TECHWIN CO., LTD. S 145-3, Sangdaewon 1-dong, Jungwon-gu, Seongnam-si Gyeonggi-do, Korea, 462-703 TEL : +82-31-740-8151~8 FAX : +82-31-740-8145 AMSUNG TECHWIN AMERICA Inc. S 1480 Charles Willard St, Carson, CA 90746, UNITED STATES Tol Free : +1-877-213-1222 FAX : +1-310-632-2195 www.samsungcctvusa.com www.samsungtechwin.com www.samsungcctv.com www.samsungipolis.com • AMSUNG TECHWIN EUROPE CO., LTD. S Samsung House, 1000 Hillswood Drive, Hillswood Business Park Chertsey, Surrey, UNITED KINGDOM KT16 OPS TEL : +44-1932-45-5300 FAX : +44-1932-45-5325 P/No. : Z6806-1079-01A VAN 09.10