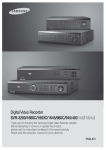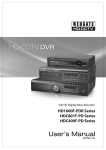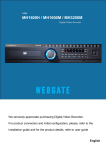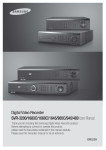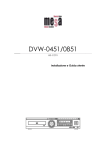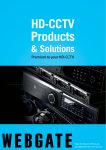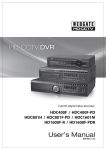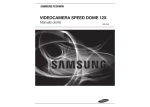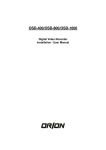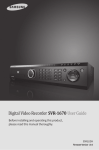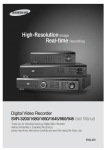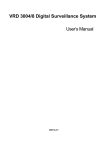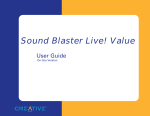Download OSHD Install & User Manual - Firmware 3.X
Transcript
OSHD-410H & OSHD-810 & OSHD-1610 OSHD-410H/OSHD-810/OSHD-1610 Digital Video Recorder Installation / User Manual Install & User Manual - Firmware 3.X 0 OSHD-410H & OSHD-810 & OSHD-1610 HD-CCTV DVR Install & User Guide HD-CCTV DVR Manual. Thank you for purchasing a Orion Technology A/S Digital Video Recorder. Before installation or operation please become familiar with the user manual and other referenced manuals mentioned in the booklet. User manual, software and hardware described here are protected by copyright by law. With the exception of copying for general use within fair use, copying and reprinting of the user manual, either partially or in entirety, or translating it into any another language without the consent of our Corporate office is strictly prohibited. Product Warranty and Limited Responsibility The manufacturer does not assume any responsibility concerning the sale of this product and does not delegate any right to any third party to take any responsibility on its behalf. The product warranty does not cover cases of accidents, negligence, alteration, misuse or abuse. No warranty is offered for any attachments or parts not supplied by the manufacturer. The manufacturer does not assume any responsibility for followings Malfunctions due to negligence by user Deliberate disassembly and replacement by user Connection of power source other than a properly rated power source Malfunctions caused by natural disasters (fire, flood, tidal wave, etc) The warranty period for HDD is one year Any data damage due to HDD damage The product is not for exclusive use of crime prevention but for assistance in cases as fire or theft. We take no responsibility for damage from any incident. This equipment has been tested and found to comply with the limits for a Class A digital device, pursuant to part 15 of the FCC Rules. These limits are designed to provide reasonable protection against harmful interference when the equipment is operated in a commercial environment. This equipment generates, uses, and can radiate radio frequency energy and, if not installed and used in accordance with the instruction manual, may cause harmful interference to radio communications. Operation of this equipment in a residential area is likely to cause harmful interference in which case the user will be required to correct the interference at his own expense. Correct Disposal of This Product (Waste Electrical & Electronic Equipment) (Applicable in the European Union and other European countries with separate collection systems) This marking on the product, accessories or literature indicates that the product and its electronic accessories (e.g. charger, headset, USB cable) should not be disposed of with other household waste at the end of their working life. To prevent possible harm to the environment or human health from uncontrolled waste disposal, please separate these items from other types of waste and recycle them responsibly to promote the sustainable reuse of material resources. Install & User Manual - Firmware 3.X 1 OSHD-410H & OSHD-810 & OSHD-1610 Household users should contact either the retailer where they purchased this product or their local government office, for details of where and how they can take these items for environmentally safe recycling. Business users should contact their supplier and check the terms and conditions of the purchase contract. This product and its electronic accessories should not be mixed with other commercial wastes for disposal. Correct disposal of batteries in this product (Applicable in the European Union and other European countries with separate battery return systems.) This marking on the battery, manual or packaging indicates that the batteries in this product should not be disposed of with other household waste at the end of their working life. Where marked, the chemical symbols Hg, Cd or Pb indicate that the battery contains mercury, cadmium or lead above the reference levels in EC Directive 2006/66. If batteries are not properly disposed of, these substances can cause harm to human health or the environment. To protect natural resources and to promote material reuse, please separate batteries from other types of waste and recycle them through your local, free battery return system. Copyright ©2012 ORION TECHNOLOGY A/S. All rights reserved. Install & User Manual - Firmware 3.X 2 OSHD-410H & OSHD-810 & OSHD-1610 0. Introduction 0.1. Warning Warning Please do not bend or press power cord by force which could lead to fire. Be careful not to pull Do not pull power cord by force or with wet hands to avoid fire or electric shock. In case of changing built-in lithium battery, it should be replaced with same brand or similar one to prevent a danger of explosion. Since old batteries could be a factor of environment contamination, please disposed of them properly. Do not throw the batteries in fire or heating units. Neither short circuit nor disassembly is prohibited. Do not recharge battery used for remote controller. Do not open the top cover otherwise it could lead to electric shock and product damage. The previous recorded data is deleted if record continues when HDD is full so please check disk setup status. Manufacturer takes no responsibility for any damaged data due to customer’s carelessness or negligence. Caution Do not place heavy objects on the top of the produc, it will damage the unit Product is for indoor use only and it is not for outdoor use. Use product to its environmental specifications (Temperature & Humidity). To clean the product, gently wipe the outside with a clean dry cloth. Product uses AC power of 110V ~ 240V. Be cautious not to cause electric damages to the product. Be careful not to drop the product. Physical shocks may harm the product including internal HDD. In addition, please make sure the product is secured after installation. Product is made of metal you can hurt another human if you throw or used as a weapon. Keep away from the reach of children. If Product does not operate properly, please contact the closest ORION TECHNOLOGY A/S distributor for service. Tampering or disassembling the product will void the warranty. The product can transmit real time video over network or internet and can be used for monitoring purpose based on installation. So please check and review related regulations before installation. Experience and technical skills are needed for the installation of this product. Improper installation may cause fire, electric shocks, or defects. Any installation job should be performed by the vendor you purchased this product from. The content of this manual can differ according to firmware or Software upgrading, and the standard and appearance of products may be changed for the improvement of quality without an advance notice. System Power Off In case user turn off device by force while device is working, it could give damage on HDD and device so please turn off device safely using power button located in the front panel. Working Temperature The working temperature of the product is 5°C~45°C or 41°F~113°F. Product may not work properly out of recommended working temperature range for a long period of time. Please keep this product within recommended temperature range. Install & User Manual - Firmware 3.X 3 OSHD-410H & OSHD-810 & OSHD-1610 CONTENTS 0. INTRODUCTION ............................................................................................................ 3 0.1. Warning ...................................................................................................................................................... 3 1. KEY FEATURES ............................................................................................................ 9 1.1. Accessories .............................................................................................................................................. 12 1.2. Description & Function ............................................................................................................................. 13 1.2.1. Front.................................................................................................................................................. 13 1.2.2. Rear .................................................................................................................................................. 15 1.2.3. Remote Controller ............................................................................................................................. 15 1.2.3.1. Remote Controller ID setup ........................................................................................................... 16 1.2.3.2. Select remote controller ID ............................................................................................................ 16 2. INSTALLATION............................................................................................................ 17 2.1. Before Installation .................................................................................................................................... 17 2.1.1. RACK installation .............................................................................................................................. 17 2.1.2. Caution for HDD installation.............................................................................................................. 17 2.1.3. HDD installation ................................................................................................................................ 17 2.1.4. Add HDD ........................................................................................................................................... 18 2.2. Connecting other devices......................................................................................................................... 19 2.2.1. Basic connections ............................................................................................................................. 19 2.2.1.1. Connecting monitor ....................................................................................................................... 19 2.2.1.2. Connecting camera ....................................................................................................................... 20 2.2.1.3. Connecting power ......................................................................................................................... 20 2.2.1.4. Connecting audio .......................................................................................................................... 20 2.2.2. Connection map with other devices .................................................................................................. 21 2.2.3. Connecting external device .............................................................................................................. 21 2.2.3.1. Connecting USB Device ................................................................................................................ 21 2.2.3.2. Connecting eSATA Device ............................................................................................................ 21 2.2.4. Connecting OSN-04ST ..................................................................................................................... 22 2.2.4.1. Connecting OSN-04ST with DVR.................................................................................................. 22 2.2.4.2. Set ID setup................................................................................................................................... 22 2.2.5. Connecting and configuring DIO ports .............................................................................................. 22 2.2.5.1. Wire handling ................................................................................................................................ 22 2.2.5.2. Inserting & removing wire .............................................................................................................. 23 2.2.5.3. Connecting sensor ........................................................................................................................ 23 2.2.5.4. Connecting relay ........................................................................................................................... 23 2.2.5.5. Connecting COM1 serial port with external devices ..................................................................... 24 2.2.5.6. Connecting COM2,3 serial port ..................................................................................................... 24 2.2.5.7. Configuring an extension of PTZ & Keybaord ............................................................................... 25 3. MENU USAGE ............................................................................................................. 27 3.1. Menu Structure ......................................................................................................................................... 27 Install & User Manual - Firmware 3.X 4 OSHD-410H & OSHD-810 & OSHD-1610 3.2. Function Menu ......................................................................................................................................... 27 3.3. Factory Reset ........................................................................................................................................... 27 3.4. OSD menu configuration .......................................................................................................................... 28 3.4.1. Menu structure .................................................................................................................................. 28 3.4.2. Basic Setting ..................................................................................................................................... 29 3.4.2.1. Viewing Image. .............................................................................................................................. 29 3.4.2.2. Setting Date & Time ...................................................................................................................... 29 3.4.2.3. Record Setting............................................................................................................................... 30 3.5. Use of Input/output devices...................................................................................................................... 31 3.5.1. Copy.................................................................................................................................................. 31 3.5.2. Sensor Setting .................................................................................................................................. 32 3.5.2.1. All Sensor ...................................................................................................................................... 32 3.5.2.2. Each Sensor .................................................................................................................................. 32 3.5.3. Relay Setting..................................................................................................................................... 32 3.5.4. Serial Setting..................................................................................................................................... 32 3.5.4.1. Serial (COM1) Setting ................................................................................................................... 32 3.5.4.2. Text Setting.................................................................................................................................... 33 3.5.5. HDD Use ........................................................................................................................................... 33 3.5.5.1. HDD Registration & Format........................................................................................................... 33 3.5.5.2. HDD Replacement ........................................................................................................................ 33 3.5.6. Remote monitoring & control ............................................................................................................ 34 3.5.6.1. Ethernet Connection...................................................................................................................... 34 3.5.6.2. Network Setting ............................................................................................................................. 34 4. MONITORING .............................................................................................................. 35 4.1. Login Screen ............................................................................................................................................ 35 4.2. Basic Screen ............................................................................................................................................ 35 4.3. Single Screen ........................................................................................................................................... 35 4.4. Multi Screen ............................................................................................................................................. 35 4.5. Screen Description ................................................................................................................................... 35 4.6. Auto Switch Mode(Sequence) ................................................................................................................. 36 4.7. Event Screen............................................................................................................................................ 36 4.8. Zoom Screen Mode.................................................................................................................................. 36 4.9. Pause Live Screen ................................................................................................................................... 37 4.10. PTZ Control .......................................................................................................................................... 37 4.10.1. Focus............................................................................................................................................. 37 4.10.2. Zoom ............................................................................................................................................. 37 4.10.3. Pan/Tilt/Zoom ................................................................................................................................ 38 4.10.4. Load Preset ................................................................................................................................... 38 4.10.5. Save Preset ................................................................................................................................... 38 4.10.6. Auxiliary On ................................................................................................................................... 38 Install & User Manual - Firmware 3.X 5 OSHD-410H & OSHD-810 & OSHD-1610 4.10.7. Auxiliary Off ................................................................................................................................... 38 4.10.8. Menu ............................................................................................................................................. 38 5. SEARCH & PLAYBACK .............................................................................................. 39 5.1. Playback................................................................................................................................................... 39 5.1.1. Playback with Basic Screen .............................................................................................................. 39 5.1.2. Playback Function............................................................................................................................. 39 5.2. Search Mode ............................................................................................................................................ 40 5.2.1. Time Search ...................................................................................................................................... 40 5.2.2. Calendar Search ............................................................................................................................... 40 5.2.3. Event Search .................................................................................................................................... 40 5.2.4. Thumbnail Search ............................................................................................................................. 41 5.3. Copy ......................................................................................................................................................... 41 5.3.1. DVD .................................................................................................................................................. 41 5.3.2. EXE ................................................................................................................................................... 41 5.3.3. AVI .................................................................................................................................................... 42 6. CONFIGURATION ....................................................................................................... 43 6.1. System Setup ........................................................................................................................................... 43 6.1.1. Date/Time.......................................................................................................................................... 43 6.1.1.1. Time Setup .................................................................................................................................... 43 6.1.1.2. NTP Setup ..................................................................................................................................... 44 6.1.2. Disk ................................................................................................................................................... 45 6.1.2.1. Disk Manager ................................................................................................................................ 46 6.1.2.2. Disk Status .................................................................................................................................... 47 6.1.2.3. Disk Mirroring ................................................................................................................................ 47 6.1.2.4. Mirroring HDD Replacement ......................................................................................................... 49 6.1.3. User Setup ........................................................................................................................................ 50 6.1.4. Utility ................................................................................................................................................. 51 6.2. Network .................................................................................................................................................... 53 6.2.1. xDSL ................................................................................................................................................. 55 6.2.2. WRS.................................................................................................................................................. 55 6.2.3. Radius ............................................................................................................................................... 56 6.3. Device Setup ............................................................................................................................................ 56 6.3.1. Camera Setup ................................................................................................................................... 56 6.3.1.1. Using Channel ............................................................................................................................... 57 6.3.1.2. Title ................................................................................................................................................ 57 6.3.1.3. Input Resolution ............................................................................................................................ 57 6.3.2. Monitor Setup.................................................................................................................................... 57 6.3.3. Audio Setup ...................................................................................................................................... 59 6.3.4. Text Setup ......................................................................................................................................... 60 6.3.5. Serial Setup ...................................................................................................................................... 61 Install & User Manual - Firmware 3.X 6 OSHD-410H & OSHD-810 & OSHD-1610 6.3.5.1. 6.4. PTZ Setup ..................................................................................................................................... 61 Event Setup.............................................................................................................................................. 62 6.4.1. Event Check...................................................................................................................................... 62 6.4.2. Sync Event ........................................................................................................................................ 62 6.4.2.1. Relay 1~4 ...................................................................................................................................... 63 6.4.2.2. Buzzer ........................................................................................................................................... 63 6.4.2.3. E-Mail Setup .................................................................................................................................. 63 6.4.2.4. FTP Image Backup........................................................................................................................ 64 6.4.2.5. Twitter Synchronization ................................................................................................................. 65 6.4.3. Motion Detection ............................................................................................................................... 67 6.4.4. Sensor............................................................................................................................................... 68 6.4.5. Preset................................................................................................................................................ 68 6.5. Recording Setup ...................................................................................................................................... 68 6.5.1. Manual/Continuous/Schedule recording setup ................................................................................. 68 6.5.1.1. Manual Recording ......................................................................................................................... 69 6.5.1.2. Continuous Recording ................................................................................................................... 69 6.5.1.3. Schedule Recording ...................................................................................................................... 69 6.5.1.4. Event Recording Setup ................................................................................................................. 70 6.5.2. Program Setup .................................................................................................................................. 70 7. WEB VIEWER .............................................................................................................. 72 7.1. System requirement ................................................................................................................................. 72 7.2. Installation ................................................................................................................................................ 72 7.3. Login ........................................................................................................................................................ 72 7.4. User Setup ............................................................................................................................................... 72 7.5. Monitor ..................................................................................................................................................... 73 7.5.1. Screen division and changing video position .................................................................................... 73 7.5.2. Move to playback .............................................................................................................................. 74 7.5.3. Channel On/Off ................................................................................................................................. 74 7.5.4. Sensor Indication .............................................................................................................................. 74 7.5.5. Relay Operation ................................................................................................................................ 74 7.5.6. Using Microphone ............................................................................................................................. 75 7.5.7. Event information .............................................................................................................................. 75 7.5.8. Video Recording & Save ................................................................................................................... 75 7.5.8.1. Video Recording ............................................................................................................................ 75 7.5.8.2. Saving Video ................................................................................................................................. 76 7.5.9. 7.5.10. 7.6. Using PTZ ......................................................................................................................................... 76 Using Audio ................................................................................................................................... 77 Playback................................................................................................................................................... 77 7.6.1. Video Division & Changing Channel ................................................................................................. 77 7.6.2. Image Saving .................................................................................................................................... 77 Install & User Manual - Firmware 3.X 7 OSHD-410H & OSHD-810 & OSHD-1610 7.6.3. Print................................................................................................................................................... 78 7.6.4. Back up ............................................................................................................................................. 78 7.6.5. Web Monitor Movement .................................................................................................................... 78 7.6.6. Channel On/Off ................................................................................................................................. 78 7.6.7. Saving time & Checking Rec, Capacity ............................................................................................ 79 7.6.8. Calendar Search ............................................................................................................................... 79 7.6.9. Function button under bottom of image ............................................................................................ 79 7.7. JAVA Viewer ............................................................................................................................................. 80 7.8. Mobile Viewer ........................................................................................................................................... 80 8. APPENDIX ................................................................................................................... 81 8.1. Trouble Shooting [FAQ] ............................................................................................................................ 81 8.2. Compatible HDD ...................................................................................................................................... 83 8.3. Compatible CD/DVD list ........................................................................................................................... 83 8.4. Factory Default ......................................................................................................................................... 84 8.4.1. Reset value for Recording Program ................................................................................................. 87 8.5. Menu Structure ......................................................................................................................................... 88 8.6. Specification ............................................................................................................................................. 90 8.7. Product Dimension ................................................................................................................................... 93 Install & User Manual - Firmware 3.X 8 OSHD-410H & OSHD-810 & OSHD-1610 1. Key Features FULL HD image supports The product supports live monitoring and playback for HD-SDI high quality video of 1080p (1920x1080) / 720p (1280x720) SD : D1 resolution. Max 240 frames per second can be saved and Max 15 HD : 720p second recordable before event triggeres. Full HD : 1080p HD-SDI video record OSHD-410H model o HD 1080p : 60fps o HD 720p : 120fps OSHD-810 model o HD 1080p : 120fps o HD 720p : 240fps Supports manual & schedule recording Support archiving event list (Sensor, Video loss, Motion detection, Text) Available record Max 5 seconds before triggering an event per each channel FULL HD high quality video will be able to show superior resolution compared with SD video product. Over 1200 TV lines at 1080p resolution can be visible. 1080P Resolution Full HD SD 720P Resolution D1 Resolution HD-SDI transmission The product can transfer HD (High-Definition) signal image using HD-SDI technology via coax cable. Please be noted that this product doesn’t accept SD signal. The supportable resolution is as below. Transmission method o SMPTE 292M : HD-SDI Resolution o SMPTE 296M : 1280x720p 25/30/50/60Hz o SMPTE 274M : 1920x1080p 25/30Hz Install & User Manual - Firmware 3.X 9 OSHD-410H & OSHD-810 & OSHD-1610 Monitoring screen Supports real live video with high resolution per each channel and variable display mode. Also COVERT(hiding image) feature will secure privacy. Various monitoring mode Single, Multi screen division Auto switching (Sequence) Event Popup Live/Playback 16 times (horizontal 16x, vertical 16x) digital zoom supports (D-Zoom) Audio recording Supports real-time audio input and recording Simultaneous 4ch audio input & recording available Input : 4ch RCA, Output : 1ch RCA(Rear) Simultaneous audio recording and playback available Search / Playback It supports variable and convenient functions for search & playback and FULL frame playback in 4 screen multi division. QUAD Multi Full Frame playback Playback by time, Date, Channel Time/Calendar/Event/Thumbnail search Pre/Pose search from a freeze frame Save and Backup Internal HDD is supplied and image can be copied to DVD-R, CD-R, USB memory at user’s choice. Various backup device supports : DVD-R, USB memory HDD external unit (Expended external storage device) : Storage capacify extended via e-SATA HDD or OSN-04ST Network It supports variable network like LAN, XDSL and easily control from remote site using web browser and customized CMS program. HD Live monitoring/playback/backup from remote site Multi-streaming feature for slow network environment (CIF/Half-D1/D1 monitoring) Event information(Image) transmission using E-Mail/Twitter/FTP Playback in PC, save, search and DVR configuration feature via CMS Available to search, playback and backup from remote site Customized Android, Iphone application 10/100Mbps Ethernet/xDSL supports Install & User Manual - Firmware 3.X 10 OSHD-410H & OSHD-810 & OSHD-1610 Max 1024 DVRs management ETC Supports User friendly GUI and mouse function Easy and simple firmware upgrade by USB memory Record data backup function thru USB PTZ control, PRESET support Available to control up to 16 DVRs with one remote controller Install & User Manual - Firmware 3.X 11 OSHD-410H & OSHD-810 & OSHD-1610 1.1. Accessories Check if below items are included. DVR Remote Controller Mouse Battery Rack Bracket & Screw Screw for HDD installation AC code SW & Manual CD Quick Guide User’s Manual Install & User Manual - Firmware 3.X 12 OSHD-410H & OSHD-810 & OSHD-1610 1.2. Description & Function 1.2.1. Front Category Function 1 DVD-Multi for backup Back up use for recorded data by DVD/CD media 2 Jog / shuttle Playback direction change and speed control. Touch channel button Select channel by touch during live and playback. Channel LED Shows image input status and event working status. REC To start and stop Manual record LOCK To lock the buttons on the front panel/remote controller in monitoring status ESC To exit menu or close pop-up window MENU To enter Menu Record LED Display recording status Event LED Display event status when event is triggered. Copy LED Display copy status once copy is under process by flickering Network LED Display network connection status by flickering Internal HDD LED It flickers while internal HDD is recording ExternalHDD LED It flickers while eSATA HDD is recording 3 4 5 6 Runs FUNC menu where user can use main menu, screen division, auto sequence, FUNC button copy, search, playback, keylock, logout, poweroff SEAR button Runs menu for search by time, calendar, event, thumbnail COPY button Runs menu for copy AVI, EXE thru DDVD, USB RELAY button Runs Relay On/Off manually ZOOM button Max 16 times zoon in live/playback screen and get into digital zoom mode SEQ button Runs Max 16 scenario of auto sequence in live mode MULTI button Changes division mode in live and playback mode ■(STOP) Stop playback ◀l(SREW) To move to reverse direction by one frame ◀◀(REW) To move or select in menu and change replay speed to reverse direction in playback 7 8 mode. Install & User Manual - Firmware 3.X 13 OSHD-410H & OSHD-810 & OSHD-1610 ◀▶(PLAY) To select playback mode and change playback direction. ▶▶(FWD) To move or select in menu and change replay speed to forward direction in playback mode. 9 10 11 l▶(SFWD) To move to forward direction by one frame ll(PAUSE) Pause playback USB port USB Memory, USB connection port ◀(Left move) To move to left in menu ▶(Right move) To move to right in menu. ▲(Upper move) To move to upper in menu ▼(Down move) To move to lower in menu. Enter(select) To select menu or enter the selected menu Power To turn On/Off power Install & User Manual - Firmware 3.X 14 OSHD-410H & OSHD-810 & OSHD-1610 1.2.2. Rear 1 2 7 No 8 9 3 10 In/Out port name 11 4 12 13 5 6 14 15 Function 1 Power connector Socket for AC100V~AC240V power cord.. 2 Sensor IN Input for external sensor. 3 Relay Relay Connection terminal. 4 Com2,3 RS-485 device connection 5 RS-485 termination Set RS-485 termination 6 Ground Ground between DVR & external device. 7 Channel input BNC input for camera connection 8 Audio input(RCA) RCA connection for Audio input 9 Audio output Speaker output terminal. 10 Com1 RS-232C D-SUB.. 11 VGA Output Video output port to connect PC monitor. 12 HDMI Output HDMI output port to connect PC monitor. 13 eSATA port For eSATA external HDD connection 14 Storage Connected to customized network storagee device(OSN-04ST) for use 15 Ethernet For network connection (RJ-45) 1.2.3. Remote Controller It is available to use all functions of DVR. If several DVR are set, each one can be set with unique ID number, they can be controlled with one remote controller. To use remote controller, it is necessary to set ID first. Keep pressing ID button repeatedly (Up to Max. 16 times) and use it matching DVR & ID. (Refer to the picture for remote controller working angle) Install & User Manual - Firmware 3.X 15 OSHD-410H & OSHD-810 & OSHD-1610 RELAY ON BACKUP Alarm ON manually No use LOCK ID Lock monitor screen Select Remote ID COPY RELAY OFF Save record data into USB or CD/DVD Alarm OFF manually SEQ SEARCH Auto screen switch Display search menu MULTI ZOOM Screen division change Execute digital zoom CHANNEL BUTTON Select channel SELECT +10 No use MON Change monitor Select number over 10(+10 +1) RECORD MON REC MENU Change menu screen User record start or stop HELP Execute FUNC menu Playback speed down, stop, playback/pause, playback speed up ENTER Select menu Stop, Slow backward, Slow forward, Pause PTZ Control PAN/TILT EXIT Cancel setup, get out of menu Search speed down, Reverse playback, Forward playback, Search speed up SAVE PRESET Save PRESET LOAD PRESET Lead PRESET 1.2.3.1. Remote Controller ID setup MENU SYSTEM UTILITY User can control multiple units with single remote controller by using different controller’s IDs. An ID can be set from 1~16 and to use all ID, please set ‘ALL’. 1.2.3.2. Select remote controller ID Keep on pressing ID button of remote controller during 2 sec until there is BEEP sound to select DVR. Install & User Manual - Firmware 3.X 16 OSHD-410H & OSHD-810 & OSHD-1610 2. Installation 2.1. Before Installation DVR is high quality security device having large capacity of HDD and important curcuits. So any high temperature occurred internally could make DVR work abnormally so please read through below installation advice before installation. The followings are advice in case DVR is installed in the Rack. 1. Don’t keep inside of rack sealded where DVR is installed. 2. Keep airflow well thru inlet and outlet. 3. In case there is another device installed together, secure additional space and install air ventilation. 4. Installation of fan for air circulation is strongly recommended. (Install filter around inlet or outlet for harmful substances) 5. Keep temperature around DVR as 0°C~40°C. 2.1.1. RACK installation Engage rack brackets on both side of DVR using screw. Make sure to safely secure bracket and screws are place properly. 2.1.2. Caution for HDD installation 1. HDD is easy to get damaged even in small shock so please try not to give any shock on the HDD during installation. 2. Be careful in handling cables not to take off insulated coat during installation. 3. Be careful not to lose screws and parts. 4. (In case screws and parts are not engaged well, products might not be working properly) 5. Check HDD compatible list before adding HDD. 6. (Please check with CS team for compatible list) 7. HDD used in PC or other DVR model must be re formatted and partition table should be deleted for re-use in this product. 2.1.3. HDD installation 1. Loosen a bracket screw from DVR. Install & User Manual - Firmware 3.X 17 OSHD-410H & OSHD-810 & OSHD-1610 2. Push HDD bracket to the marked direction to separate it from fixed position. 3. Lift HDD bracket out of bottom of DVR. 4. Insert HDD into bracket and engate 4 screws to hold HDD. 5. Install HDD bracket with HDD into DVR then hold it with screw to fix it to the bottom part of DVR. <Note> Socket arrangement of SATA cable in main b’d is as follows. Max 4ea HDDs can be installed in DVR. Main b’d socket Disk manager J6 Int A J7 Int B J8 Int C J9 Int D 2.1.4. Add HDD User can install additional HDD. Make sure to take off power cord before installation to protect DVR against possible damage and expected electric shock. Install & User Manual - Firmware 3.X 18 OSHD-410H & OSHD-810 & OSHD-1610 Please refer to nearby vendor of the product from it was purchased from to know more about additional HDD installation. ◈ Note about data loss Be aware of data damage of HDD. Check HDD compatibility before installing additional HDD. Be careful not to give any shock on HDD during operation which could lead to possible damage or malfunction. ◈ Case for damage on HDD and its data To reduce damage coming from HDD damage, please copy data as often as you can. Data can be damaged while user take DVR off or any external shock on DVR during installation. DVR shut down due to power failure could damage HDD either. Please don’t move DVR while HDD is working. 2.2. Connecting other devices 2.2.1. Basic connections 2.2.1.1. Connecting monitor Check resolution of monitor before connection. HDMI port : 1920 x 1080p ( HDMI v1.2 Standard ) VGA port : 1920 x 1080p CVT-RB ( VESA Standard ) <Note> Make sure to use standard camera supporting HD-SDI standard. (HD-SDI) Normal HDMI monitor and VGA monitor are not supported at the same time. In case monitor supporting both 1080p and 1920x1080p CVT-RB they can be connected and used at the same time. Install & User Manual - Firmware 3.X 19 OSHD-410H & OSHD-810 & OSHD-1610 2.2.1.2. Connecting camera Connect DVR with HD-SDI cable using recommended coax cable. Input video type is recognized upon turning on DVR. There is no limitation on same resolution cameras but in case 1080p and 720p are mixed to input, 720p must be connected on lower channel numbers while 1080p on higher number channel. e.g. No. 1,2 channel 720p connection / No. 3,4 channel 1080p connection / No. 5,6 channel 720p connection / No. 7,8 channel 1080p connection Recommended cable Cable type HD-SDI transmission distance Remark 5C2V about 100M Cable for analog signal 4C-FB(T), 4C-HFB(T), RG59 about 150M High-foamed cable, double or trishield recommended 5C-FB(T), 5C-HFB(T), L-6CHD, RG6 about 200M Customized for HD-SDI <Note> Transmission distance will be various based on reduction rate of 750MHz (reduction rate of dB/100m < 25dB is recommended). Foamed or high-foamed trishield cable is recommended. Please refer to KSC-3617,(5C-FBT), RG-6/U for recommended cable. Impedance 75Ω must be used for coax cable connection and connector work. Be ware of deformation of cable coming from high pressure over the cable. Don’t pull the cable by force. HD-SDI transmission length will be various based on cable manufacturer, installation environment. 2.2.1.3. Connecting power When supplying power, DVR starts booting automatically. In order to cut off power, press power switch on DVR front during 5 seconds, then select “YES” after appearing a pop-up window. For supplying power again, push the Power button. 2.2.1.4. Connecting audio Connect audio to DVR using RCA cable as following picture. Install & User Manual - Firmware 3.X 20 OSHD-410H & OSHD-810 & OSHD-1610 2.2.2. Connection map with other devices 2.2.3. Connecting external device 2.2.3.1. Connecting USB Device USB port can be used for copy of recorded data and for mouse. USB Device spec will not be over following specification. USB Spec. Usable device Voltage spec Ver 2.0 USB Memory Stick, Max. 200mA per DC 5V / Port <Note> USB momory needs to be FAT32 formatted. USB Flash memory requires additional program on MS Windows could not be used in DVR. 2.2.3.2. Connecting eSATA Device There is 1 port for external eSATA. Additional power for eSATA device will be required. <Note> 1) Check compatibility of eSATA with DVR as not all eSATA might be compatible with DVR. 2) DVR might not be recognizing eSATA when eSATA is connected to DVR while DVR is working. So we recommend user to connect eSATA as following step. 3) Turn off DVR. Install & User Manual - Firmware 3.X 21 OSHD-410H & OSHD-810 & OSHD-1610 4) Turn off eSATA then connect it with DVR. 5) Turn of eSATA. 6) Turn on DVR. 2.2.4. Connecting OSN-04ST 2.2.4.1. Connecting OSN-04ST with DVR (1) Connect OSN-04ST with DVR using Gigabit Ethernet Cable. (2) Connect OSN-04ST with DVR directly thru storage port of DVR. <Note> 1) Network cable used should be Gigabit Ethernet Cable (Category-6). Otherwise connection will not be achieved. 2) Connect OSN-04ST with DVR directly using cable. In case there is hub between DVR and OSN-04ST, we can’t guarantee normal operation. 2.2.4.2. Set ID setup Use Rotary Switch to setup ID. Different ID is required when over 2ea OSN-04ST are connected. Use driver to setup ID value. 100x is for ID value for unit 100, 10x for ID value for unit 10, 1x for ID value for unit1. ID setup value must be between 2 ~254. e.g.) 100x=1 , 10x=2 , 1x=3 setup means ID 123 of OSN-04ST. <Note> 1) It takes around 1 minute for connection between DVR and OSN-04ST. 4ea LED in the front will be flickering while it tries connection. They will be all on (or off, flicker) after connection is achieved and user can check HDD list in Disk Manager menu. 2.2.5. Connecting and configuring DIO ports 2.2.5.1. Wire handling When connecting a wire to a terminal block, follow the instruction below. Not the different type of wire that can be used Standard wire: Peel off the wiring cover 8~10mm and solder it. Wire gage should AWG 22~26. Sold wire: Peel off the wiring cover 8~10mm and solder it.Wire gage should be AWG 20~26. Install & User Manual - Firmware 3.X 22 OSHD-410H & OSHD-810 & OSHD-1610 2.2.5.2. Inserting & removing wire To insert & remove wire in Terminal Block, use a screw driver in the diagram like below. 2.2.5.3. Connecting sensor Spec In order to run sensor input DVR normally, the following conditions are required. Spec Performance Input Ch 4EA(8EA) Transistor input Input type N.C, N.O supprt Supported sensor Dry contact sensor Way of connecting Connecting the trimmed wire to terminal block Available input Minimum 500ms pulse range Output current Typical DC 12mA Connecting sensor input Please refer to following picture for sensor input. The below picture is example of sensor connection having Dry Contact type. Please refer to “Wire Handling” for more information. 2.2.5.4. Connecting relay Spec In order to run relay output of DVR normally, the following conditions are required. Spec Performance Output Ch. 4EA relay outputs Output type Dry contact Connecting type Connect the trimmed wire to terminal block DC 30V 1A AC 125V 0.5A Install & User Manual - Firmware 3.X 23 OSHD-410H & OSHD-810 & OSHD-1610 Connecting relay Connect R1 ~ R4 with referring to the following images, it shows to connect a warning light. Please refer the “Wire Handling” 2.2.5.5. Connecting COM1 serial port with external devices Text input device connection (ATM / POS / Access Control) Using COM1/RS232, TEXT DATA can be recorded with synchronizing POS/ATM. Like above picture, connect COM1/RS232 (9pin D-Sub) in Device menu and configure Serial and Text 2.2.5.6. Connecting COM2,3 serial port Connecting Serial Port for Pan/Tilt/Zoom If DVR supports thru. COM port, it is available to connect PTZ camera and control it. For a list of supported protocols, please refer to the list “Available PTZ list”. The following figure shows how to connect PTZ camera to RS485 (COM2/COM3). When using another serial port, connect it with referring to each connection diagram below. Please refer the “Wire Handling”. Install & User Manual - Firmware 3.X 24 OSHD-410H & OSHD-810 & OSHD-1610 Connecting Serial Port for Transparent device This is function to support direct connection between serial port of PC and COM port of DVR and this is for development of Application throughout SDK. This is not used in general case so please contact customer service for more details about this function Serial communication port diagram <Note> Single device connection per each COM port is recommended. To connect multi devices to single port requires specialized knowledge and without this, it could lead to malfunction of device. Single serial port can have one PTZ protocol so PTZ protocol can be set in Serial Port menu and PTZ address can be set in camera menu. Text Device Keyboard Device COM1 RXD TXD GND 2.2.5.7. Keyboard Device Dome Camera PTZ Receiver COM2 COM3 TR+ TRTR+ TRGND TX RX GND TR+ TRTR+ TRGND Configuring an extension of PTZ & Keybaord It is available to connect up to 255 DVR using keyboard controlling all buttons of DVR & channels which are connected with PTZ. Also, multiple keyboards extension as Slave can be used limitless with Master Keyboard. In ths case, Master Keyboard has priority for all controls. Please refer the instruction manual for PTZ keyboard connection & its way of control which comes with PTZ/ Keyboard. Confituration using 2 serial ports In case user use 2 serial ports, user can control PTZ(DOME) using Keyboard by connecting PTZ(DOME) and Keyboard device to COM2 and COM3. The below diagram represents configuration of multi DVRs with PTZ(DOME). To control PTZ(DOME) using keyboard, please select DVR ID then select camera for control. Control device Connection device Keyboard (Master/Slave) All DVRs can be controlled, All PTZ(DOME) can be controlled DVR PTZ(DOME) directly connected to DVR can be controlled Install & User Manual - Firmware 3.X 25 OSHD-410H & OSHD-810 & OSHD-1610 Serial Cable Video Cable COM2 COM3 DOME 1 DOME 2 DOME 16 DOME 1 DOME 2 DOME 16 DOME 1 DOME 2 DOME 16 DOME 1 DOME 2 DOME 16 DVR 1 DVR 2 Master DVR 3 DVR 255 Slave 2 Slave 1 Slave 255 Confituration using 1 serial ports In case user use 1 serial port, user can connect either of PTZ(DOME) or Keyboard to one of COM2 or COM3 so user can select PTZ(DOME) throughout keyboard. And user can select controllable connection device based on COM port setup of DVR. User can also control DVR individually by selecting DVR ID from keyboard. In case PTZ(DOME) is setup on DVR COM port user can use it as following method. Control device Connection device Keyboard (Master/Slave) All DVRs can’t be controlled/ All PTZ(DOME) can be controlled DVR Only PTZ(DOME) directly connected to DVR can be controlled In case Keyboard is setup on DVR COM port user can use it as following method. Control device Connection device Keyboard (Master/Slave) All DVRs can be controlled, All PTZ(DOME) can be controlled DVR All PTZ(DOME) can’t be controlled Install & User Manual - Firmware 3.X 26 OSHD-410H & OSHD-810 & OSHD-1610 3. Menu Usage 3.1. Menu Structure The menu structure will be shown like below image, and each menu setting method is described in explanation of set items. Date/Time Disk User Setup Utility 3.2. Network xDSL WRS Radius Camera Monitor Audio Text Serial Event Motion Sensor Preset Record Program Function Menu To run Function menu, please, click the right button of mouse in live monitoring or playback status or push “Func” button on the front panel. The Function menu can be controlled by mouse. Function menu in live screen Each function can be executed by clicking right button of mouse and click desired icon. The Function menu also can be controlled by front part of DVR’s buttons. Please refer to below picture for the Function menu structure. Function menu in playback screen Please be noted that Function menu will disappear if there is no operation during 20 seconds. 3.3. Factory Reset System Setting System Setting In order to reset value to factory value, go to System Setting System Setting, and once press Factory Reset then the warning message will be appear, click “Yes” to reset the DVR value to factory. Install & User Manual - Firmware 3.X 27 OSHD-410H & OSHD-810 & OSHD-1610 3.4. OSD menu configuration Press [MENU] in keypad of front to open the main menu; 3.4.1. Menu structure Press [MENU] key in front panel or press [Main Menu] button to get into setup menu. Main menu Sub menu (1) Main menu: The selected tab is shown in bright color and the related sub-menu will be shown left- below Setup dialog box the tab. To move to the previous/next tab, use the [◀/▶] arrow buttons. To move to a sub-menu press the [Enter] key or click the mouse button when you use mouse. (2) Sub-menu : Selected sub-menu is shown as tab title and the related setting will be shown. To move to the previous/next tab, use the [◀/▶▲/▼] arrow buttons. To move to the related setting press [Enter] or click the mouse. To move to upper main menu, press [ESC] button. (3) Setting page: The selected tab is shown as orange, To move to the previous/next tab, use the [◀/▶] or [▲/▼] arrow button or click the mouse. To configuration setting, press [Enter] key for value setting or click the mouse. When setting value is a word, a dialogue box to edit the word will be open. When setting value is number, it should be set with using [◀/▶] or [▲/▼] or click the related numbers by mouse. Press [ESC] button or click [Enter] by mouse when the value is set. Also [ESC] button or click the mouse is available to upper submenu. Dialogue box to edit a word Dialogue box to edit a word is image shown as below; It is available to input both word and Number. Install & User Manual - Firmware 3.X 28 OSHD-410H & OSHD-810 & OSHD-1610 Keep pressing [▲/▼], [◀/▶] arrow button until the word is looking for and press [Enter] or click the mouse. If need to delet a word press [], spacing words press [] button. To exit from dialogue box, press [Enter] or click [Enter] button . 3.4.2. Basic Setting 3.4.2.1. Viewing Image. When power is on, eDVR starts automatically and displayed in basic 4ch (9ch)-split screen after booting. <Reference> If user password is set, a prompt for entering the password will be appeared. Factory default is reserved as not responding keypad on DVR front (It is not from factory default). 3.4.2.2. Setting Date & Time MENU SYSTEM DATE/TIME [DATE/TIME] [NTP Function] [Apply] Time Zone Use the left or right arrow key on the front or the mouse wheel to select your time zone. (To go to the previous menu, press the [ESC] button on the front or right-click. This is the same for all OSD menus.) Install & User Manual - Firmware 3.X 29 OSHD-410H & OSHD-810 & OSHD-1610 Daylight Saving This menu is linked with “time zone” setting. For example, if the daylight savings applies in the country turn to “ON” but in other counties were it does not applieds for daylight saving used the “OFF” option and additionally the user can configure the daylight saving option manually for the counties that were not applied, and in this case, you can use “Custom” option to set. The second is for selecting a month, week, and day to define the start and end times of DST. NTP Please set NTP ‘On’ then select ‘Public’ in Client Mode for DVR to set time automatically via internet connection Date Notation Please select “Date Format” and pick ‘YYYY/MM/DD, MM/DD/YYYY or DD/MM/YYYY Time Please select each Time/Date setting its value and press [Apply Date/Time] to confirm setting Apply Most setting values are applied automatically, when exiting form the related menu page. But “Date” & “Time” setting will not applied automatically because they may critically affect the file system of the recorded HDD. To apply Date/ Time settings confirm with [Apply Date/Time] buttons manually. In case of chaing time, time of existing data will be shown as user has changed. 3.4.2.3. Record Setting MENU RECORD RECORD [Continuous&Event Record] [Manual&Event Record] Continuous Recording Continuous or Event recording starts automatically once DVR boots based on Program setting value. Manual Recording Manual record can be configured in “Program” of record menu and Manual / Event record is available to Start/Stop with pressing [REC] button on front panel. Install & User Manual - Firmware 3.X 30 OSHD-410H & OSHD-810 & OSHD-1610 <Reference> In case of Manual Setting, user needs to check recording indicate status on the front panel. If there are no recording indicate please press REC button to start recording. [Record Schedule] [Record Program] Schedule Recording Set the recording schedule by each channel that user want record in “Program” of record menu. Set recording mode as “Schedule & Event” and set by date/ time. Program Recording MENU RECORD PROGRAM Please setup resolution, frame rate or picture quality of each individual camera per channel in “Program menu” of record setup. (Please refer to “record menu” for further explanation) <Reference> If recording set correctly, the “REC LED” indicator in front will be flickering. In addition, it is marked [SCHEDULE] or [MANUAL] indicating that all channels are recording. 3.5. Use of Input/output devices 3.5.1. Copy Press [COPY] button in Function menu and execute COPY menu. When back up device is connected correctly, disk is recognized automatically as following image and it is processed inorder selecting copy type -> Setting copy section -> Selecting drive -> Copy execution [DVD Copy] Install & User Manual - Firmware 3.X [EXE Copy] [AVI Copy] 31 OSHD-410H & OSHD-810 & OSHD-1610 Select channel to copy. Default value is Set All. 3.5.2. Sensor Setting MENU EVENT SENSOR 3.5.2.1. All Sensor It is used when setting for all sensors and set “Off”, or Normal Open (N.O.) / Normal Close (N.C.) type. 1) Select “All” and Type then press [ESC] to confirm setting. 3.5.2.2. Each Sensor It is used when setting for each sensor and set selecting each sensor. 1) Select Sensor to be set by user, select type then press [ESC] to confirm setting. 3.5.3. Relay Setting MENU EVENT EVENT It is available to run relay selecting from sensor, motion detection, Text, Video Loss which is normal event source and Disk error, Disk full, Fan error, authentication fail, WRS registration fail, Mirroring fail, abnormal Recording stop which is system event source. Also, user can set working condition by schedule. In case of using control center thru. Network, relay could be run from remotely 3.5.4. Serial Setting MENU DEVICE SERIAL [Serial Port] [PTZ Port] From serial setting, you can set protocol, port, baud rate, parity bit, stop bit and data bit. After completed serial setting, select desired channel from camera menu, and setting up PTZ Home, PTZ Idle Time, PTZ Port, and PTZ address. 3.5.4.1. Serial (COM1) Setting Install & User Manual - Firmware 3.X 32 OSHD-410H & OSHD-810 & OSHD-1610 1) Selecting COM1 port and configure “Text”in Device 2) Setup the value of Baud Rate/Parity/Stop bit/Data bit with the device. 3.5.4.2. Text Setting MENU DEVICE TEXT 1) Configure relevant text information. <Reference> Since external device cannot be recognized, before installing reffered back to Vendor. [Serial] [Text] 3.5.5. HDD Use ※ Please, ask to distributor or manufacturer for available HDD list. 3.5.5.1. HDD Registration & Format MENU SYSTEM DISK After mounting HDD and booting system, “Disk Manager” will execute automatically as side image. If not, please, check the connectivity of HDD 1) Select HDD in installed HDD list and register it formatted. 2) Mark enable as “YES” from Fomatted HDD list 3.5.5.2. HDD Replacement 1) Turn off the DVR and take off to-be replaced HDD then install new HDD. 2) Turn on the DVR then go to “Disk Manager” and select removed HDD and select “YES” when there is “Removed disk will be Confirmed” message. 3) Select new installed HDD then register it formatted. 4) Mark Enable as “YES” from Fomatted HDD list Install & User Manual - Firmware 3.X 33 OSHD-410H & OSHD-810 & OSHD-1610 <Note> 1. HDD Re-using (Add Used) You can use HDD that has been used before from DVR, in this case you do not need to do format and delete the data. How to use it? Please install previous HDD in the DVR, and go to “Disk Manager” menu and select the HDD that you wish to re-use which is you just installed HDD, and press “Enter” key then you will see the pop-up message “This disk can be added without format / nevertheless, do you want format this disk?” and select “NO” for re-use without format, and select “YES” for format. 3.5.6. Remote monitoring & control Via Internet/Intranet, in remote site, user can access with PC. 3.5.6.1. Ethernet Connection Cut power and connect Ethernet cable to DVR and Network, then, input power. <Reference> To protect DVR damage, after connecting Ethernet cable, input Power. Please, check Ethernet cable connection firmly. Input power on DVR and check its connectivity. 3.5.6.2. Network Setting MENU NETWORK NETWORK Ethernet Set type as Ethernet and input IP, Netmask, Gateway, DNS. The way to input is using directional key or mouse wheel. PPPoE Change type for Network menu into xDSL then go to xDSL menu. Change Port in Ethernet (User needs to remember Port). Enter ID and Password assigned from PPPoE registration in xDSL menu. There are connection confirm message when xDSL connection is secured. Install & User Manual - Firmware 3.X 34 OSHD-410H & OSHD-810 & OSHD-1610 WRS User can configure “Time Interva”l from 1 min to 24 hours. With WRS time interval set, WRS will be “ON” and DVR will be registered automatically. WRS server address should be kept in default and enter GROUP ID. We recommend using user own GROUP ID to avoid duplication. If user operates own WRS server is “OK” to used. 4. Monitoring 4.1. Login Screen DVR will turn on automatically once user connects power to DVR. All LEDs are turn on and off in order when DVR boots up. The basic screen will be black with login window pops up. 4.2. Basic Screen The basic screen will be maximum multi screen DVR supports. 4.3. Single Screen After press the channel number wanted or click mouse button. Press [MULTI] button to return to divisional screen 4.4. Multi Screen Press [MULTI] for multi-channel display or click “Display” icon from Function menu 4.5. Screen Description The status bar from monitoring screen shows DVR’s current status which includes the following: Date/Time, Record, Motion/Sensor Detection, Manual Record, Text input and HDD’s record capacity. Date/Time Record Continuous Record Motion Detect Install & User Manual - Firmware 3.X Text Input Record Capacity Sensor Input 35 OSHD-410H & OSHD-810 & OSHD-1610 When Motion is triggered, the channel name is changed to green, sensor to red, and text to white. 4.6. Auto Switch Mode(Sequence) Auto switch screen mode is a feature in which the selected channel or multi screen division switches in order. According to configured time interval.Max. The 16 channels or multi screen division can be configured and the time interval will be 1~60 seconds. (Please refer to “Monitor setup” for further configuration method). Auto Switch mode can be set in every division mode by pressing the [SEQ] button. Press [SEQ] button once more to leave from Auto Switch mode. 4.7. Event Screen It is available to set the relevant screen pop-up automatically when an event is triggered Users can choose events for pop-up in event source. Event source supports 3 types of events: Sensor, Motion Detection & Text. In case of multiple triggered events the corresponding screens will pop up automatically. For example, if events are triggered in 3 Channels, they will be displayed in 4 screen division automatically. To return to the original channel, press one of the pop-up channels button. Press [ESC] to return to original channel. <Caution> If Alarm pop-up set to Off, Event pop-up is not activated If Alarm pop-up set to Keep, it keeps showing pop-up image until user press any button. To return to previous screen, please press any button. 4.8. Zoom Screen Mode This feature enlarges a specific area with digital zoom in single screen. Press [ZOOM] button in single screen or press [FUNC] button then select D-Zoom button to activate D-Zoom mode. Select + , - button for zoom in or out or you can use mouse drag as well. The default zoom in location will be center of the screen. Use Up/Down/Left/Right button to move screen (22 levels for left/right , 15 levels for up/down). Zoom mode supports between 1.00X ~ 16.00X range. Select – button then press Enter or click on right button of mouse to get out of zoom mode. Install & User Manual - Firmware 3.X 36 OSHD-410H & OSHD-810 & OSHD-1610 4.9. Pause Live Screen Live screen can pause like PlayBack. Press ll(PAUSE) to pause live screen and press ll(PAUSE) to return live screen. 4.10. PTZ Control Connect PTZ controller to DVR and set relevant protocol from “Serial” menu, then PTZ can operate while monitoring live images. To operate PTZ, change the screen to relevant single mode which is connected with PTZ. Then PTZ works automatically with following icon. The front direction button will be only for PAN/TILT and Zoom can be controlled by Tele, Wide button of OSD Menu. Please press PTZ button either in Front panel or Function menu to use OSD Menu, Zoom, Focus, Preset, Aux. 4.10.1. Focus Control focus with [Near] or [Far] buttons . 4.10.2. Zoom Make zoomin, zoomout using ‘In’, ‘Out’ button. Install & User Manual - Firmware 3.X 37 OSHD-410H & OSHD-810 & OSHD-1610 4.10.3. Pan/Tilt/Zoom This menu is used to control Pan / Tilt / Zoom function. Select relevant channel to control PTZ which is connected with PTZ. 4.10.4. Load Preset Press [PTZ] button in PTZ screen to activate Load Preset menu. Select Preset number wanted and press [Load] button 4.10.5. Save Preset Press [PTZ] button in PTZ screen to activate Save Preset menu. Select Preset number when you want to save and press [Save] button 4.10.6. Auxiliary On Press [PTZ] button in PTZ screen to activate Aux On menu. Using up / down button or mouse wheel to select the Aux Number. Select On and press Enter button or click from mouse. (Aux function is available to max 16 functions.) 4.10.7. Auxiliary Off Press [PTZ] button in PTZ screen to activate Aux Off menu. Using up / down button or mouse wheel to select the Aux Number. Select Off and press Enter button or click from mouse. 4.10.8. Menu To access the connected PTZ’s menu, use up/down/left/right and enter key from front panel for setting the menu, and press ESC or PTZ button to exit the menu. Install & User Manual - Firmware 3.X 38 OSHD-410H & OSHD-810 & OSHD-1610 5. Search & Playback 5.1. Playback 5.1.1. Playback with Basic Screen Press [PLAY] button in monitoring mode or mouse click play button in Function menu to playback If [PLAY] button is pressed, the last playback will run at 1x speed. If [FWD] button is pressed, playback starts from 1min earlier than recent time at 1x speed. If [REW] button is pressed, reverse playback starts from 10 second earlier than recent time at 1x speed. If [PLAY] button is pressed during multi screen division, playback will start in multi screen division. . 5.1.2. Playback Function Button ◀▶ Name Playback Description Playback 1× speed. When mouse is used, click Play button in Function menu.If [PLAY] button is pressed in monitor mode, it playbacks from the latest played back. Pressing [Play] button again to reverse playback direction during playback. ll Pause Pause playback temporary. With mouse, click Pause button in Function menu. ■ Stop Stop playback. With mouse, click Stop button in Function menu. ▶▶ High-Speed Playback speed will be changed. (x1, x2, x4, x8, x16, x32, x64, x1/2, x1, x2, x4 – Forward in order). Also, available to change plyabck speed pressing [FWD] button. Playback ◀◀ High-Speed Reverse playback speed will be changed. (x1, x2, x4, x8, x16, x32, x64, x1/2, x1, Reverse x2, x4 in order). Also, available to change plyabck speed pressing [REW] button. Playback l▶ Forward Press [l▶] button on Pause mode to playback by each frame to the forward. Push Playback by [PLAY] to return normal playback. each frame ◀l Reverse Press◀l button on Pause mode to playback by each frame to the reverse. Push Playback by [PLAY] to return normal playback. each frame Jog/Shuttle Use external dial under playback to achieve forward or reverse playback at a speed of x1, x2, x4, x8, x16, x32, x64. Also available to use internal dial to achieve forward or reverse playback at frame by frame. Install & User Manual - Firmware 3.X 39 OSHD-410H & OSHD-810 & OSHD-1610 5.2. Search Mode This menu is to playback specific time data from the time frame and searching log at Playback mode. Theres Time, Calendar, Event, and Thumbnail mode. Press Search button on the front panel or click in Function menu. There are Time, Calendar, Event, Thumbnail mode. Press press Search button on the front panel or click in Function menu. 5.2.1. Time Search Select date and time to search and playback video will be moved to the selected point. Name Description Start-REC Time The date and time of start-recording End-REC Time The latest date and time of the recording Search Time Select the range of date and time for Search Search Execution button 5.2.2. Calendar Search Calendar search will enable user to search date and time easily. When calendar search is executed, it marks recorded date/ recording status of current date. Select date from calendar user want search, then, recording status comes up and playback starts if recording section is slected. YY/MM/DD/Time is available to be changed using Up/Down/Left/Right button or mouse wheel. 5.2.3. Event Search Users can search by all channels, some channels, all events, motion detection, and sensor in certain range. Search result will be displayed on additional event window. Select search list to start playback. In case of searching motion events, it is available to filter and see only motion triggered events through “Set Motion Area” menu. Install & User Manual - Firmware 3.X 40 OSHD-410H & OSHD-810 & OSHD-1610 5.2.4. Thumbnail Search Search certain channel by thumbnail type. If a searched thumbnail is selected, selected date and time video will be played back. If thumbnail search is excuted, 16 cycles will be shown based on start time. Select one of them and playback recorded data. 5.3. Copy This is for copying recorded video. There are CD/DVD and RE4 and AVI formats. Copy function is supported and to be used by those who have the authorization. For authority configuration, please, refer to (User Setup). To use copy function, press [COPY] or Click Copy button in Function menu. If a user runs copy menu during playback, playback time will be set as backup start time. 5.3.1. DVD Users can make a copy in to DVD. The Data and Mini Player, can play back the data is copy on the DVD media after selecting channel/time and starting back up. It is required to insert media before starting back up since DVR distinguishes type of DVD media just about to start back up. Please, refer the recommended media list in Appendix 5.3.2. EXE User can backup in HDD, USB memory and playback via mini player or Control Center. All channels selection is default but user can select individual backup channel. Install & User Manual - Firmware 3.X 41 OSHD-410H & OSHD-810 & OSHD-1610 Name Description Type Select RE4 using Up/Down key in front panel or moust wheel. Channel Select the channel location and press Enter or use mouse wheel to pop-up FAT32 Format Format USB memory or HDD by FAT32 type. Press Enter or click mouse button Caution : If a file is not backed up completely, it is not available to playback in PC. 5.3.3. AVI Users can backup in HDD, USB memory. The specific part of channel can be copied but it is impossible to copy multi channels at the same time. There is no specific player required but users can playback files using common media player. Caution : If copied file is not played back, please, install integrated codec first Install & User Manual - Firmware 3.X 42 OSHD-410H & OSHD-810 & OSHD-1610 6. Configuration 6.1. System Setup Time, disk, and authorization can be configured. 6.1.1. Date/Time MENU SYSTEM DATE/TIME Time set should be configured prior to the recording. Time configuration is very important to protect the recording data. Time change on recording is not recommended. Time zone configuration value of factory default is “UTC 00:00 Dublin” 6.1.1.1. Time Setup <Caution> Under recording, if a user changes the, it will affect the time change on previously recorded video. Therefore, we recommend backup before chaning time. Standard Time Set time in which installed DVR. Daylight Saving This menu is synchronized with time zone configuration menu. It means when daylight saving area is set, this function works. Daylight saving applicable area is all the same with Time zone of Microsoft Windows. Users can select whether to apply daylight savings or not where DVR is installed in Daylight saving applied zone. Time Configure date among “MM/DD/YYYY”, “YYYY/MM/DD”, “DD/MM/YYYY”. Apply User must push “Apply Date/Time” button. And you will see the below message box. Install & User Manual - Firmware 3.X 43 OSHD-410H & OSHD-810 & OSHD-1610 <Caution> Except date/time configuration, other records automatically, but “date/time” configuration influences critical effect to HDD recording file system, It doesn’t record automatically. To apply the changed value, user must press [Apply] button. 6.1.1.2. NTP Setup MENU SYSTEM DATE/TIME NTP NTP (Network Time Protocol) synchronizes the time of all connected device. To set DVR time to standard time open server which offers standard time on the network and client which is connected to open server to receive time and synchronize it with standard time. Besides that DVR can be set as server to offer standard time to other devices and can be set as both server and client as well. NTP Mode Configure NTP mode of DVR – Client / Server / All Name Description Client Time synchronization is able in open standard time external server or internal server. Server Set user’s DVR as NTP server then it is able to offer standard time to other DVR or devices. All It can be used as both client and server. NTP Server Loc. When NTP mode is client, it is on Enable. Configure yes or no wither NTP server is in Local Network or Public. NTP Local server IP In NTP local server Enable, configure server ip. Input IP address of NTP server or DVR set by NTP server in local network. Interval Configure interval of time sync. Caution: If use NTP client mode, user must set NTP on. Install & User Manual - Firmware 3.X 44 OSHD-410H & OSHD-810 & OSHD-1610 6.1.2. Disk MENU SYSTEM DISK It explains how to add or remove or format internal or external HDD. Over Write(Auto Deletion) If there is no space in HDD, old data will be deleted automatically. Disk Full Alarm Warning It gives notice if the recorded data is full up to configured limitation of all HDD disks which is connected to DVR. Block Playback Recorded part for 2 days. Record during 10 days. Start record In progress of record [Picture 1] Record during 10 days. Start record In progress of record [Picture 2] This function makes recording data seen during the limited area. For instance, if setting block playback by 2 day(Pic 2) among 10 days(Pic 1), just allowed 2 days data can be played back. Block Recording It is for recording as much as dates set as Block playback. For example, if user set 3 days for Block Playback , DVR will maintain 3 day’s recorded data and data after 3 days will be automatically removed even if user didn’t set Auto Deletion. Since data can not be recovered after deleting data, be cautious at menu setting. Install & User Manual - Firmware 3.X 45 OSHD-410H & OSHD-810 & OSHD-1610 6.1.2.1. Disk Manager MENU SYSTEM DISK DISK MANAGER This is menu for the management of internal or external HDD. Manage status, bad block, size, Yes or No etc. Name Type Description Display location or type of disk. Int A (Internal A HDD), Int B (Internal B HDD), Int C (Internal C HDD), Int D (Internal D HDD), Ext (External HDD) Model HDD model name Bad Blk Display bad block. In HDD. If no problem, “0” will be displayed. Others are Not shown anything at all. Size Display HDD size by MB unit Enabled Make HDD enable mode or disable mode. Yes: enable / No: Disable In case HDD YES Enabled : Press [Enter] in No mode or scroll mouse wheel. Notice window pops up and show user the message like below. Caution : This Disk is not available without format. Will you format Disk? If selecting No, keep previous data and HDD will be Enable to use. If selecting Yes, delete previous data and HDD will be Enable to use. In case HDD No Enabled : In Yes mode, press [Enter] or scroll mouse wheel and notice window pops up and show user the message like below. -Caution, will you remove Disk? If Yes, user will find the message “Disk is removed” on the bottom and Enable status will be No. HDD is not used. If user select “No” in “Disk is removed” message, the previous HDD status will be maintained as “Enabled Yes”. Install & User Manual - Firmware 3.X 46 OSHD-410H & OSHD-810 & OSHD-1610 6.1.2.2. Disk Status MENU SYSTEM DISK DISK STATUS Temperature and status of HDD installed in system will be shown. Name Description Temp (C) Represents Celsius temperature for HDD Temp (F) Represents Fahrenheit temperature for HDD S.M.A.R.T Represents HDD enable or disable status. Good : Normal , Bad : Abnormal (HDD will be replaced). 6.1.2.3. Disk Mirroring MENU SYSTEM DISK DISK MIRRORING This DVR has DVR Mirroring function and NVS Mirroring. (Network Video Storage) Without additional user control, if connecting DVR and NVS via Gigabit Network Cable, Mirroring function will be activated and user can operate it easily. Recorded Video data via Mirroring function can playback in another DVR. But if user wants to use the HDD for recording, it should be formatted again. DVR Mirroring working method HDD-4 FULL Recording HDD Recording Mirroring HDD-3 HDD-2 HDD-1 HDD-2 Mirroring HDD Recording HDD-1 HDD-4 Mirroring HDD-4 Mirroring HDD-3 Mirroring DVR HDD-3 FULL Install & User Manual - Firmware 3.X 47 OSHD-410H & OSHD-810 & OSHD-1610 1) HDDs will be set like the above. 2) Recording data of HDD-3 is mirroring with HDD-1 and recording data of HDD-4 is mirroring to HDD-2. 3) If there are 4 ea of HDDs are mounted on DVR and starts recording, HDD-4 will start recording. 4) If HDD-4 is full, automatically HDD-3 will start recording. 5) In case that Disk Auto Deletion is configured, when HDd-3 is full, automatically system return to HDD-4 and it will overwrite from the oldest data for recording. Mirroring Configuration Name Description OFF All mounted HDD will be recorded in order without Mirroring DVR Mirroring recording only with internally mounted HDD ( not HDD in OSN-04ST) NVS Mirroring recording only with HDD in OSN-04ST which is connected to DVR. (not HDD in DVR) ALL Mirroring recording with all HDDs in DVR and OSN-04ST. 1) Using directional key in Disk Mirroring configuration, please, select DVR for use and press Enter. 2) But, before Mirroring configuration, all HDDs should be Removed – (Remove (NO). 3) After configuration with Enter, if Pop-up message window is shown, select YES. 4) After moving to Disk Manager, all mounted HDDs are supposed to be formatted and IntA,B is configured as [M](Mirroring) and IntC,D maintains [NO] status. 5) After selecting Int C,D and then Add(YES), select YES on Popup window ad press Enter. 6) Configured HDD is shifted from [NO] to [YES] and DVR can use the HDD for recording. 7) After all configuration for mirroring is done, it will proceed with mirroring recording. <Note> 1) 1. For Mirroring function, HDDs capacity and model for Recording and Mirroring should be same. If not, it won’t work. But, in case that HDD capacity is same but just different model, sometimes, it cannot work properly. Ex) Example for normal Mirroring and abnormal Mirroring 1) Normal Mirroring case Type Install & User Manual - Firmware 3.X Model Bad Blk Size(MB) Enabled 48 OSHD-410H & OSHD-810 & OSHD-1610 IntA ATA WDCWD5000AV 0 476940 No IntB ATA ST3250820AS 0 238475 No IntC TA WDCWD5000AV 0 476940 No IntD ATA ST3250820AS 0 238475 No 2) Abnormal Mirroring case or not recommended.(different model and size) Type Model Bad Blk Size(MB) Enabled IntA ATA WDCWD5000AV 0 476940 No IntB ATA ST3250820AS 0 238475 No IntC ATA ST3250820AS 0 476940 No IntD ATA ST3250820AS 0 479640 No 2. For Mirroring configuration, HDD status of all HDDs in existing DVR and OSN-04ST should be [NO]. If, one of HDDs is not [NO] status, since Mirroring configuration will be failed, please, remove HDD and make all HDDs at [NO] status. But, except HDDs formatted by FAT32 from CD/DVD or external storage (eSATA, IEEE1394, USB). 3. For Mirroring configuration in OSN-04ST or DVR, other HDDs should not be added except its Mirroring configuration. Ex) For OSN-04ST Mirroring configuration, all HDDs in DVR should be [NO] status. 6.1.2.4. Mirroring HDD Replacement MENU SYSTEM DISK DISK REPLACE If Mirroring HDD free space becomes 0%, on DVR console screen, alarm pop-up message will be shown for Mirroring HDD replacement. This time, user can check Mirroring HDD free space in Disk Replace menu and user can replace it if user wants to continue mirroring using new HDD after taking off old mirroring HDD 1) Select HDD in Replace status then press Enter. 2) Select YES if there are popup message about Replace HDD Remove or not. 3) Take off old installed HDD then install new HDD. 4) Please out of menu once all setting is done then mirroring record starts. Name Description Loc The name of Mirorring HDD. Free Free space of HDD From First date and time of recording To Last date and time of recording Install & User Manual - Firmware 3.X 49 OSHD-410H & OSHD-810 & OSHD-1610 State If HDD has free space, it show “Mirror” and if it is 0%, it will show “Replace” for alarming HDD change. <Note> a) For Mirroring HDD replacement, user must do it in HDD Change menu. b) This time, HDD for replacement should be same model and capacity with the original HDD. c) If user does not replace Mirroring HDD after replacement popup message – 0%, System will delete the oldest data in sequence and keep Mirroring. This time, if user check Mirroring block of each HDD in HDD replace menu, user can see the doubled block but it just points out that this Mirroring HDD is not replaced. Actual recording data is not doubled 6.1.3. User Setup MENU SYSTEM USER SETUP The user and administrator can use all functions. The maximum number of users is 10 people. Each user can use the functions permitted. Current User Displays current user loged in. ID & Password Changes User ID can be changed with Maximum 22 characters and Password is max. 8 characters. But Admin account can not be changed. <Reference> Admin Password is “12345” in factory default and from user 1 to 10 in order “11111”,”22222”, and user10 is “00000”. In case of 9 channel DVR user, press “0” for figure 0, in case of 16 channel, press button “10” Install & User Manual - Firmware 3.X 50 OSHD-410H & OSHD-810 & OSHD-1610 Channel Authorization Administrator has all rights to all channels and it can not be changed. He can allocate the right for access to each channel per user. Function Authorization Administrator has all rights to all functions. He can allocate the right for the function per user. Auto Log out System supports Auto logout if log-in user is no further action during the certain time. It can be configure 1min to 60 min and admin and user can control it. Usage of authorization After admin finishes user authorization setup, it is delievered to each user with their usage of authorization and password. Users can use only the allocated authorization. 6.1.4. Utility MENU SYSTEM UTILITY Configure the name of DVR, remote controller ID, Language DVR Alias Set the name of DVR. Language Select Language to use. Install & User Manual - Firmware 3.X 51 OSHD-410H & OSHD-810 & OSHD-1610 DVR Keyboard ID This menu is to set the address of keyboard when using all functions of DVR by keyboard. Factory default is “1”. If user wants to control various DVR by one keyboard, its address should be set with the different value. If designated address is configured same as keyboard, user can control DVR function. Remote Controller ID Max 16 remote controller ID can be set and one remote controller can manage 16 DVRs. Language Select Language to use. Firmware Update Can update firmware by USB Memory. Insert USB memory to USB port. Press Firmware Update button. Select [YES] on the pop up window. System will reboot. Firmware update is done. System Log Please, use up and down button of the front panel for scrolling and left and right button for page shift. Factory Reset Change all configuration value by factory default. Caution : This function is allowed only for system administrator. Install & User Manual - Firmware 3.X 52 OSHD-410H & OSHD-810 & OSHD-1610 Config Import/Export Export – Save Configuration data in DVR to USB Import – Apply exported Configuration data to relevant DVR or another DVR. System Information Display recording status and system configuration of DVR Caution : This function is allowed only for system administrator. 6.2. Network MENU NETWORK NETWORK This is menu for configuring network Type Configure type of Network (Ethernet/xDSL). If connected to cable modem or Lan directly to DVR, configure by “Ethernet”. If DVR connects to xDSL- one of PPPoE type, configure xDSL. But if it is not type of PPPoE, configure ‘Ethernet’. DHCP With DHCP (Dynamic Host Configuration Protocol), all hosts connected to Lan can get Public IP address temporary. If LAN has DHCP server and it is active, DHCP server allocate IP address to DVR. Mostly middle and large network use DHCP server in LAN, but in case of small network, NAT(Network Address Translation) of HUB is general. Install & User Manual - Firmware 3.X 53 OSHD-410H & OSHD-810 & OSHD-1610 IP Address IP Address is for the connection between DVR and Control Center and also for web connection from Webviewer. (But, Net Mask, Gateway should be configured.) Net Mask Net Mask makes range of IP address available. It should be received from network administrator. Gateway Gateway is necessary to communicate IP, it should be received from network administrator. DNS Server DNS1 is mandatory item to regist and use WRS and it should be asked to network administrator. UPnP Port Forwarding When using Internet Sharing device supporting UPnP, this function eable all connected DVR to do Port forwarding and they can be connected to Internet with IP address of Internet Sharing device. 1) Configure two DVRs with DHCP On. 2) Please, check if DVRs which are connected to Internet Sharing Device are allocated with official IP. 3) Configure DVR port of DVR(A) and DVR(B) as 81 and 82 individually. 4) Configure UPnP function of Internet Sharing Device as “ON”. 5) Configure UPnP Port Forwarding function of DVR as “ON”. 6) Please, check if Port Forwarding Status message is changed from “Not Available” to “Port Mapping is OK”. 7) Finally, if user accesses DVR(A) with the IP address with port number 81 or DVR(B) with the IP address with port number 82, user can access DVRs. Port Port is necessary for Control Center and Webviewer connection. Reference : Basic port is 80 and if using PPPoE modem and AP, be careful typing port number. Network Stream Network Stream function is to configure resolution, frame, image quality for monitoring in Control Center, WebViewer, and Web Eye Application. The stream set by this menu makes smoother network monitoring. Bandwidth Bandwidth is to configure the maximum transmission speed. Its default value is 0.0Mbps and it means no limit for network data transmition. (But, it should be configured by administrator.) Install & User Manual - Firmware 3.X 54 OSHD-410H & OSHD-810 & OSHD-1610 6.2.1. xDSL MENU NETWORK xDSL DVR is connected to xDSL line and use PPPoE type, please change type by xDSL and configure user ID and Password. User ID and Password should be same as xDSL User ID/Password Configure user ID and Password. Status It shows connection status of DVR. 6.2.2. WRS MENU NETWORK WRS If DVR is connected to Cable modem or xDSL modem, IP address is changed at every connection to ISP. In this case, changed IP address cannot be known. If DVR using static IP register into WRS server, frequently changed IP address can be known easily when it connects to DVR. Interval For continuous registry, register intervals should be set to ‘Interval’. According to set value of static IP address, it renews the information in WRS server regularly. If user registers the interval ‘0’ or DVR does not transmit any data for 2 days, the data is removed from WRS. URL This menu is to set WRS server address for DVR registeration. WRS addresses that operates now are mycam.to. Group With Group ID, user can serach DVR which using Dynamic IP address in Control Center. It is available to find and register a DVR which is connected to Dynamic IP using group name set by this menu Status It shows WRS server registration status of DVR. Install & User Manual - Firmware 3.X 55 OSHD-410H & OSHD-810 & OSHD-1610 6.2.3. Radius MENU NETWORK RADIUS It makes to manage account information from several different DVRs to one account using Radius server. Please ask to Administrator before you use it.. To set Radius, Status, IP Address, Port should be set. Set ‘Enable’ the status to use Radius and enter ‘Radius Server IP’ to IP Address. Standard port to use is 1812 and specific port number which is from Server is also useable. ‘User ID’, Password’ and ‘Radius Shared Key’ are needed from administrator of Radius server after forwarding DVR account information to him. Use ‘ID/Password/Shared key’ to register unit to Control Center. Click the Radius Shared Key and enter ID, Passward, Shared Key as side image. Registration is completed of all information is correct. 6.3. Device Setup In Device setup, user can configure camera, monitor, audio, text, serial which are connected to DVR 6.3.1. Camera Setup MENU DEVICE CAMERA This menu is to configure option for each camera. User can configure setting of each camera like [Title], [Status], [PTZ], etc.. Configured value will be applied to same as monitoring. Install & User Manual - Firmware 3.X 56 OSHD-410H & OSHD-810 & OSHD-1610 6.3.1.1. Using Channel Configure whether the camera is used or not. If you want to exclude certain cameras even with video signal, user should set status off. 6.3.1.2. Title Configure camera name. Text input box could be different depending on menu but its setting method is the same. 6.3.1.3. Input Resolution This shows resolution of camera connected with DVR and user can’t change this. 6.3.2. Monitor Setup MENU DEVICE MONITOR This menu is to configure option for Monitor Event Pop up If specific channel uses MD, Sensor Input, it makes the relevant channel popup as single or multi screen. To use this function, event should be set to event schedule in recording setup and MD / Sensor configuration should be done also. If event popup time is set as off, event popup will not work. Event pop-up can be configured per second from 1 to 10 seconds. If user set Event pop-up as keep, it will show continuously on the popup screen until the time user push any certain button. The way to composing Users can compose 4 division screens view and position each channel freely. Minimum 1 unit and Maximium 4 units are available to be registered and use. (But in 4ch DVR, it is not supported). Channel Converting Users can convert certain channels through. coverting function in live/Playback mode. Checked channel don’t be shown in live/Plabck. Install & User Manual - Firmware 3.X 57 OSHD-410H & OSHD-810 & OSHD-1610 Display Information Display information is to configure which information will be shown on live view and playback view. In live view, there are the Channel name, Text, and Status Bar. In playback view, time, channel name, event, text Command show and hiding can be configured. User sequence Configuration This menu is to edit function of user sequence configuration. User can configure 16 sequence modes and it is available to set from 1 to 60 seconds. In Sequence mode, users can configure channel or division mode and sequence time from 5 to 60 seconds. If user set it to Off, this function will not work. The default setting for Alarm restore is off. In case alarm popup occurs during sequence mode sequence mode will turn off. When Alarm restore is set on, sequence mode will ba activated again after alarm popup time finishes. Sequence mode can start when user pushes [SEQ] button. To escape from Sequence mode, please, push [SEQ] button one more time. <Note> 1) User should set in order without any missing during SEQ channel configuration. If there is an item that is “Not Set”, the SEQ channel that is being sequenced before “Not Set” and SEQ channel is automatically excluded after setting “Not Set”. Install & User Manual - Firmware 3.X 58 OSHD-410H & OSHD-810 & OSHD-1610 6.3.3. Audio Setup MENU DEVICE AUDIO With this menu, user can configure Voice Channel, Audio recording, Volume, Synchronization, Mixing. Voice Channel Select audio to use Recording Configure yes or no if using audio recording. If No, audio will be out only in live view and if Yes, Audio will be out in both view modes. Synchronize Video Channel Configure whether input Audio and Video are synchronized or not. If Audio no.1 is set to video channel no.4, Audio no.1 is output with video channel no.4. Default set is Audio no.1 to video channel no.1. Audio Gain Input Audio Gain can be adjusted. If output value of input Audio is weak, adjust as + and – in the corresponding case properly. Audio Output Mixing Select Audio for output. If user sets Mix On, all input audios output. But if user point out 1~4 audio input, selected audio only output. Install & User Manual - Firmware 3.X 59 OSHD-410H & OSHD-810 & OSHD-1610 6.3.4. Text Setup MENU DEVICE TEXT Configure Text in Device menu. Recording Set On/Off of recording against Text input Sync Text with Select channel to synchronize with text. Device Select the device to input text. Manual, Star Finger 007, VSI Pro are available to select. Star Finger 007 and VSI Pro can be used with defined protocol, and other devices with Manual mode. Header check If Text device is set manually and there is the text pointed out as Header, it is regarded starting of text information from the relevant letter. In case of not using Header, all text after Delimiter is regarded as new text. Delimiter Using Delimiter, user can point out the end of line. Delimiter stands for the end of line. The number of Line It is to define how many lines one information has. For example, if user set 30 lines, system recognize 1 information binding 30 lines. Time out If configured line is not full, after the last information, if there is no further information during certain time range, system deal with it as one information. Caution : If external device cannot be recognized, please, ask the seller. Install & User Manual - Firmware 3.X 60 OSHD-410H & OSHD-810 & OSHD-1610 6.3.5. Serial Setup MENU DEVICE SERIAL DVR has 3 serial ports. One is RS-232C(D-Sub) and the other 2 ports are RS-485(Terminal). Serial Port Select Serial port to use among 3 COM Ports Device Select Device connected to DVR serial port. Interface Configure which interface user uses. COM1 is for RS-232C, COM2 and COM3 is for RS-485 Baud rate/Parity/Stop Bit/Data Bit In put suitable value according to external device. 6.3.5.1. PTZ Setup Additional configuration for PTZ Address, Port PTZ. PTZ Home Shift to Home (preset 1) if it has no movement in certain time while PTZ control PTZ Idle Time If it has no movement during configured time, shift to PTZ Home. PTZ Port Select Port for PTZ PTZ Address Configure the address configured in PTZ. Install & User Manual - Firmware 3.X 61 OSHD-410H & OSHD-810 & OSHD-1610 6.4. Event Setup MENU EVENT EVENT There are 5 items such as event, Text, Sync Event, Preset and System event 6.4.1. Event Check There are 3 items – Always, not apply, Timezone. “Always” option works always with event and “Custom” works with scheduled event. In case of Timezone, user can configure event per weekday/time. Not selected time or configured as “Off”, DVR doesn’t work with event.. • Weekday : Point out weekday to apply • Time : Ponit out time to apply • Copy to all days: Copy the selected configuration to All Days. • Delete : delete item as INDEX unit How to configure If configuring item,weekday & time, they are displayed on the table. If clicking and selecting start time and end time of recording on the table, weekday,time will be shown on the table. How to delete Select item and click Delete button. If clicking Delete button without selecting item, previously selected item will be deleted and from the latest item, it will be deleted in order. How to make changes After selecting item, change directly weekday & time. How to copy to all days Select item to copy and click “Copy to All Days” button. 6.4.2. Sync Event Configuration for Event synchronization Install & User Manual - Firmware 3.X 62 OSHD-410H & OSHD-810 & OSHD-1610 Selecting Event Action Notification There are 7 actions – relay 1 to 4, buzz, E-Mail, FTP, & Twitter Action Notification Duration Duration Time starts with relay and buzzer setup and the notification alert will be active within the duration time set by the user. E-mail and Twitter will be transmitted within every configured time interval. If duration time is set off , Sync event will not be working. Normal Event source Users can configure Sensor, motion detection, V-loss, & Text. Model Sensor MD V-Loss Text OSHD-410H 4ea 4ea 4ea 1ea OSHD-810 8ea 8ea 8ea 1ea System Event source System Event source can configure Bad block, Disk full, Fan error, authorization failure, WRS registration failure, Mirroring Disk Full , Power on , & Abnormal recording stops. 6.4.2.1. Relay 1~4 Event notification will be achieved throughout relay 1~4 as much as user set duration time. 6.4.2.2. Buzzer Event status will be reported by buzzer based on time duration set by user. 6.4.2.3. E-Mail Setup Input E-mail address to receive event alarm by E-Mail. Install & User Manual - Firmware 3.X 63 OSHD-410H & OSHD-810 & OSHD-1610 E-Mail Address Input E-mail address with receiver’s E-mail information. E-mail format should be [email protected] and the users must only use combination of numbers and the English alphabet. Sender’s E-mail address Sender’s E-mail address is set when user use E-mail for output selection and user setup E-mail address as [email protected]. User doesn’t need to input fixed address for E-mail but address which can be distinguiable. Authentication There are 3 ways to send E-mail, Non-authentication sending, SMTP server authentication, TLS authentication. Non-authentication is to send e-mail without authentication from authentication server. SMTP server authentication is to send e-mail after an authentication of sender’s e-mail address from SMTP server. TLS authentication is to send e-mail after an authentication of sender’s e-mail address from TLS server Including Picture In general event, when sensor, MD, V-loss events are generated, an event information with triggered channel video recording will be sent via email to an user defined email address. 6.4.2.4. FTP Image Backup The DVR sends 1 video image per event to a FTP server when an event occurs. FTP Uploading Install & User Manual - Firmware 3.X 64 OSHD-410H & OSHD-810 & OSHD-1610 It makes FTP function On or Off. To use FTP sending function, select ‘Normal Event’. Since FTP just transmit image, if there is no image system event, it is not supported. Server URL Enter the FTP server address to send image. User ID Enter the relevant ID when FTP server authentication is set. Password Enter the password FTP Directory Select Folder to save image If folder is not indicated, the image is sent to the folder which server selects. Twitter Connection Twitter can be connected to send single image or a text message about an event information of the triggered channel. 6.4.2.5. Twitter Synchronization Twitter can be connected to send a single image or a text message of an event triggered on a channel. Twitter Action Duration This menu allows you to setup the transmission duration of the Twitter feed. Please select Normal, Event, or System Event to be used for Twitter transmission. Install & User Manual - Firmware 3.X 65 OSHD-410H & OSHD-810 & OSHD-1610 1) Configure E-mail account to receive URL in E-Mail Setup. 2) Turn “ON” Forward URL with e-mail. 3) Select Generate PIN and run. 4) URL is output on the screen bottom and same URL is transmitted to the configured E-mail. (I don’t understand.) 5) Input URL on Web browser address box and connect. 6) Input Twitter account and password to confirm Dvrlog account use. 7) Input PIN number printed after confirmation in PIN input box of the Twitter Setup. 8) After PIN number confirmation, authorized Twitter ID and Login status are displayed. 9) Run Send Test Message and check Twitter transmission. Twitter ID Type in Twitter account to be used Logging Status It shows current log in status Include DVR Alias This setup sends DVR ID with event status to the assigned twitter address. Including Picture This setup sends recorded images together with event status information to the assigned twitter address. Send Test Message This will send a test message to Twitter to confirm correct configuration setup. Generate PIN If click this, It will generate URL for login. Forward URL with e-mail Configure whether transmit Authorized URL after running Generate PIN or not. We recommend making the option ON due to its authorized URL length. To transmit URL via E-mail, E-mail account configuration should be done in advance. Install & User Manual - Firmware 3.X 66 OSHD-410H & OSHD-810 & OSHD-1610 6.4.3. Motion Detection MENU EVENT MOTION The Motion detection can be used to notify user of detected motion on each channel or all channel. Channel Configure All or each channel. Sensitivity Sensitivity can be configured from min.1 to max 10. Area Area configure detection when a motion is triggered. User can select all or clear all. In case of configuring each channel, it is available to set all, clear all or define user area. User Area When selecting per channel, user area it can be configured. 1 grid size is 22x15 and factory default value is All grid selected. If pushing user area, configuration window for detection area. (I don’t understand.) With direction key, select an area and press [Enter] or click mouse. Use the following methods to view previous menu: “ESC” button right mouse button, or shift. Users can set motion detection area in screen. The motion detection zone by setting is indicated in grey. If there is previously defined Motion detection area, detection for the area is terminated and detection is applied to all area in contray case. Install & User Manual - Firmware 3.X 67 OSHD-410H & OSHD-810 & OSHD-1610 6.4.4. Sensor MENU EVENT SENSOR This menu is to setup the existing sensor input and the type of sensors. Users can configure sensor by each channel. If sensor is selected as All, N.O, or N.C. it is applied to all channels. Users can set different options like N.O, N.C, or Off after selecting each channel. Name Description N.O Normally-open (NO) contacts connect the circuit when the relay is activated; the circuit is disconnected when the relay is inactive. N.C Normally-closed (NC) contacts disconnect the circuit when the relay is activated; the circuit is connected when the relay is inactive. Off Sensors not in use. 6.4.5. Preset MENU EVENT PRESET In PTZ function, make configured preset work according to sensor input. (don’t understand) Please, configure preset per PTZ. After selecting channel in preset menu, select event to work preset. Event can select sensor, MD, Text, its preset can be configured up to 16. 6.5. Recording Setup There are 4 modes for recording – schedule recording, manual recording, Continuous Recording, and Event Recording. Schedule Recording records automatically in accordance with the configured schedule and Manual Recording records via pushing “REC” button. Continuous Recording records continuously upon initial system boot up. Event Recording records when an event occurs 6.5.1. Manual/Continuous/Schedule recording setup MENU RECORD RECORD Users can select the recording mode from manual, continuous, or schedule recording. And their resolution, frame rate, quality will be in accordance with the program. Install & User Manual - Firmware 3.X 68 OSHD-410H & OSHD-810 & OSHD-1610 6.5.1.1. Manual Recording Only in manual & event recording, manual recording runs and when pressing [REC] button, recording starts. If user wants schedule recording, recording mode should be Schedule & Event. 6.5.1.2. Continuous Recording Continuous and event recording mode is set to operate only after the system booting is complete. 6.5.1.3. Schedule Recording It records according to the programmed schedule automatically. Make recording mode Schedule & Event and configure day and time. Check and select each program default value and select one of 9 programs from A to I. User can not set two different program to one schedule. • Program : Set recording program(A~Z) • Time : Set time applicable • Copy to All Days : copy the seletected items to all days. • Delete : Delete per Item How to configure Configure item, weekday, program, time. Install & User Manual - Firmware 3.X 69 OSHD-410H & OSHD-810 & OSHD-1610 If selecting recording start time and end time on the table by mouse, its item, weekday,program will be displayed. Copy to All Days Select itmes in weekday and click Copy to All days button. Deletion Select items and click Delete button If clicking delete button without item, previously selected item will be deleted from the latest time order. Edition Select item to edit and change the values. And then, configuration will be deleted and newly changed value will be applied. Caution : When configuring time sector, previously configured time can not be included. 6.5.1.4. Event Recording Setup In Event recording, user can select event like Sensor, Motion,Text,Digital input. For event recording, user can configure its resolution , frame rate and image quality using program. Basically event recording can use Manual&Event together with Schedule&Event. <Reference> If user wants to use Event recording only, please, set frame rate as 0fps and enter frame rate for Event recording. Event applied time To make event record user needs to setup record time for pre and post event. Event record range will be set based on time set by user. Record time before event : User can select between 1~5sec and time ahead of event will be recorded as much as time set by user. Record time after event : User can select between 1~30sec and time after event will be recorded as much as time set by user. 6.5.2. Program Setup MENU RECORD PROGRAM Install & User Manual - Firmware 3.X 70 OSHD-410H & OSHD-810 & OSHD-1610 Using [Program], adjust frame rate and quality configure recording program for Continuous&Event, Manual&Event, and Schedule&Event.. Select Program to configure frame rate & resolution. For maximum performance, user can freely allocate the recording resource per channel. This feature enables the user to lower the recording performance of each channels and allocate the remaining resources to raise the recording performance of a specific channel or channels. <Note> 1) For maximum recording, user should allocate recording resource only to the half of the DVR’s channels. 2) To double the recording performance, user should set recording frame as 0 in all even or odd channels. Program There are 9 programs from A to I composing recording quality and resolution per channel. CH (Channel) Display the channel No. Input Res. It shows resolution per camera connected to each channel. Rec. Res It shows resolution for each recording channel. The DVR will automatically record in 720p or 1080p determined by the video input. F (FPS) FPS (frames per second) users can select 1 to 30fps per second. Max. Frame can be changed according to the configuration. Q (Quality) This configures the recording quality. Current Total Data Rate (Mbps) It shows the average recording data capacity of all channels per second. Install & User Manual - Firmware 3.X 71 OSHD-410H & OSHD-810 & OSHD-1610 7. Web Viewer WebViewer is Web application program loaded to monitor real-time image or to monitor the images recorded through Web browser to PC located remotely. 7.1. 7.2. System requirement Minimum Recommendation CPU Core2Duo / 2.0Ghz Quad Core / 2.6GHz Main Memory 2GB 4GB Video Memory 128MB 512MB or higher Display 1920 x 1080 (with 32bit color) or higher HDD 80GB or higher OS Windows XP Professional(More than SP2) / Windows 7 Browser Internet Explorer 8 or higher Others DirectX 9.0 or higher Installation Webviewer Installer Auto installation program is provided from login page to use Webviewer function. ActiveX installation is required to a PC which has first connection. <Caution> Please close all programs related with Control Center when Webviewer Installer is installed. It may cause an effect on installation. 7.3. Login After inputting an IP address that is set to the system, the WebViewer Login page will be connected. Examples of input method in address box are http://192.168.1.100 as IP address type or www.addresstest.com as domain address. In case of changing the port value besides default value 80, just input the changed port value. Input the set of User ID & Password, click ‘LOGIN’ to access. If password didn’t change tin Control Center, ID and Password will be admin/12345. ID cannot be changed. 7.4. User Setup To access WebViewer, user authority and password can be changed in DVR or the account menu of Control Center configuration. Install & User Manual - Firmware 3.X 72 OSHD-410H & OSHD-810 & OSHD-1610 Authority configuration is almost all the same in DVR and Control Center. But quick recording, backup, audio, yes or no of using channel are only possible in Control Center. 7.5. Monitor When it is authorized with User ID & Password input at Login page, it moves to monitor page. At Monitor page, monitor real time image of cameras connected to DVR, or it can control PTZ camera, Relay, and use Microphone function according to user’s authorization. 7.5.1. Screen division and changing video position When accessing the first monitor page, it is displayed into 9 divisions, 16divisions or 32 divisions according to number of channel. It can to change to 1, 4, 9, 13, 16, 25, 36 divisions by clicking the number on top of page. Also, it can change to 1 channel mode by click any one of channel image Install & User Manual - Firmware 3.X 73 OSHD-410H & OSHD-810 & OSHD-1610 Double click on one of the playback screen to convert in 1 channel mode After conversion to 1channel mode, double click on screen to return to previous division channels. At division screen, it can change screen location using mouse drag If Ch3 image moves to Ch1, drag Ch3 image and drop on Ch1 location so as to exchange between 3ch and 1ch image. Press icon to convert as full screen mode. To back normal screen mode from full screen mode, press ESC key. 7.5.2. Move to playback Move to playback page with clicking top right of playback icon. 7.5.3. Channel On/Off It is On/Off button for the Channel located to left in page. Click the channel wanted to On or Off. And Default is On. 7.5.4. Sensor Indication The icon indicates when sensor occurs in system When it sensors, relevant sensor icon comes to Red, and indicates sensor number of video. When sensor is not triggered, icon keep as blue. 7.5.5. Relay Operation It can On or Off Relay of the unit. Click the number button to activate Relay On, then the icon Changes from Blue to orange color Install & User Manual - Firmware 3.X 74 OSHD-410H & OSHD-810 & OSHD-1610 Not activated Relay button means, the product is no supported. Relay is need user’s authority. Refer to user manual in the unit for the setup of User’s authority of Relay. 7.5.6. Using Microphone It can On or Off the use microphone. Default is Off and it is changed from the projected type button to orange when click the button for the use Mic. 7.5.7. Event information It shows real time event data occurred at the bottom of monitoring page. Indicated Event data list are as follow. Button Description Motion Detect On , Sensor Input , Relay Output On , No Video, Video Detected 7.5.8. Video Recording & Save 7.5.8.1. Video Recording Select by clicking “Rec Start” in right button of Mouse after selecting channel user wants to record during monitoring. It can record max. 10 minutes of video During Quick Recording, recording time is indicated on video. If “Rec Stop” is pressed by clicking right mouse button, recroding stopped. Then, open the dialogue box to store recorded files. At this time, user can save it to the directory with any file name by user. Saved recording file is saved into “*.re4” file format. re4 file can playback through Control Center Playback program or Mini Player program. Install & User Manual - Firmware 3.X 75 OSHD-410H & OSHD-810 & OSHD-1610 7.5.8.2. Saving Video There are 3 types for saving Video - jpg, bmp, eye, saving means the function to record 1 frame of current monitoring channel. To save video, select the channel and click right button of mouse. and select “Save As” and point out the location and press Save button. 7.5.9. Using PTZ PTZ deletion is available after selecting channel which PTZ control is set clicking right button of mouse during monitoring. Pan, Tilt Control Mouse is on the image and click right button to pop-up menu for the selection or “PTZ” or button. Then it show Cross line on the middle of screen and click image to operate Pan, Tilt. At the middle click Left/Right direction to control Pan, and Click Up/Down direction to control Tilt. Click as far from the middle to activate Pan/Tilt faster. Zoom, Focus Control Move mouse to the edge of left & right to see slide bar for Zoom, Focus. The unit Area Zoom In available has Zoom Zero operating button. It can zoom in/out using slide bar at left of image, left slide bar can control Focus. Move to Preset In case of Preset set, Mouse on image press right button for pop-up menu and “Goto Preset” is indicated additionally. When select Preset list, it moves to Preset position selected. Preset should be setup by user in advance. Activating Auxiliary In case of Preset set, “Auxiliary” is indicated additionally, and it operates action when select registered menu. . <Reference> Supported PTZ camera list can be refereed to (PTZ manipulation). Install & User Manual - Firmware 3.X 76 OSHD-410H & OSHD-810 & OSHD-1610 7.5.10. Using Audio In case of Channel setup sync with Audio, press right mouse button on the image to activate pop-up menu to “Listen” and uncheck Mute. Audio Volue adjustment is available using slide bar. 7.6. Playback This page is to playback recorded images, and user who has authority of ‘HDD’ among user ID or administrator can use this function. Playback that is made up 16 divisions can play the images by searching through colander by recording period and moving the period. It can backup recorded image and also print Pause image or save to Bmp file. Please refer to introduction for each title and function of Playback as follows; 7.6.1. Video Division & Changing Channel Playback supports 1, 4, 9,16 divisional screens. It can select division using menu on tip of page as above picture. If user configures screen as 4 division seeing CH1~CH4, click >> button to see CH5~CH8. In case of clicking << button, previous group CH1~CH4 will be shown. Press icon to convert as full screen mode. To back normal screen mode from full screen mode, press ESC key. 7.6.2. Image Saving Install & User Manual - Firmware 3.X 77 OSHD-410H & OSHD-810 & OSHD-1610 It can save playback image to BMP file. Click mouse to channel to save. Dotted line will be surrounding to the selected channel, and click ‘Save’ button Save imamge dialog box appears, then it can input message or select channel name, date, event and data. Press ‘OK’ to open dialog box for the saving location, then save bmp file. 7.6.3. Print Select image with mouse for the channel to print image saved, and then click ‘Print’ button. Window comes to input Memo, and click ‘OK’ button to print the image through the printer connected. Print material includes ‘Printing Date’, ‘Channel name’, ‘Recording Date’ ‘Event’, ‘Memo’. 7.6.4. Back up There are re4 (Multi channel) and avi(single channel) Set From, To time and select the channel for backup Point out the location for backup. Input in Password/Verify. In case of playback backed up file, correct password should be input. 7.6.5. Web Monitor Movement Click ‘Go’ button at top of page, and it can move Web monitor page. 7.6.6. Channel On/Off It is the same function like Channel On/Off function at Web Monitor. It is Channel On/Off button located on right of Page, and click On or Off page for wanted channel. Default is On. Disabled Channel button refers to do not support and relate to this unit Install & User Manual - Firmware 3.X 78 OSHD-410H & OSHD-810 & OSHD-1610 7.6.7. Saving time & Checking Rec, Capacity It indicates total capacity of HDD & remains and shows Starting date & Last date of recording. Also it shows percentage (%) for HDD capacity. 7.6.8. Calendar Search Recorded date is enabled in black color, and others unrecorded date disabled in grey. Click [Go to] button after select date & time so as to playback images on the date & time selected. ‘When clicking the ‘Go To’ button, it indicates for 24hours from the time selected at left bottom. As above picture, it is possible to change the time zone with ‘24h’ button. 7.6.9. Function button under bottom of image Indicates playback range of recorded image. Press , button as the time set at (5) so as to change the time zone to playback in forwarding and reversing. From left button, it can ‘Move a frame back’, ‘Play backward’, ‘Stop’, ‘Play’, ‘Move a frame forward’. It is the function to set play speed. After click the button, it can set the play speed ‘0.5x, 1x, 2x, 4x, 16x, 32x, 64x, and All’. It is the function to set play area. After click the button, it can select play area ‘10min, 30min, 1hour, 3hour, 6hour, 12hour, 24hour’. It can select DirectX use or not. If check DirectX mode, it can play image into Direct Draw based on graphic card and performance of PC. It is the function to set audio play or not, and volume. Install & User Manual - Firmware 3.X 79 OSHD-410H & OSHD-810 & OSHD-1610 7.7. JAVA Viewer Java viewer is a web viewer to use in Java. Java should be installed in login screen to use Java viewer. After an installation of Java manually, select “Java” in below of Password window and login. Then single screen of video channel 1 is displayed Multi screen display, Event, Relay can be used in Java viewer. To change Multi screen display, click 1,4,8,16 in right side 7.8. Mobile Viewer Mobile viewer is Application for Smart Phone. It is available to serach and install as free of charge with “MY-CCTV” or “WebEye” keyword in Apple App store & Google Android Store. Available to register up to 16 units Supports single/ 4 divisional monitoring mode. Supports multi-stream function Able to search system and event logs. Supports Digital Zoom, PTZ Control, Image saving, Image e-mail sending, etc. in Single Monitoring Mode. Install & User Manual - Firmware 3.X 80 OSHD-410H & OSHD-810 & OSHD-1610 8. Appendix 8.1. Trouble Shooting [FAQ] Trouble & symptom Way to Solve No system power and LED in front Check the power of system panel doesn’t work at all Check power voltage in out Check or replace power supply if power doesn’t turn on after above procedure. No video in some of channel with black Check the camera connected with relevant channel. screen Occasionally, the symptom may occur if camera video doesn’t input correctly. Check if power is supplied to camera correctly. Occasionally, the symptom may occur with weak video signal from video distributor when the video is connected with variable systems. In this case, the symptom can be figured out/ solved connecting the camera directly to DVR No Video in Screen Check cable between DVR and camera When camera is connected to HD-SDI BNC input : Check if camera support HD-SDI output When HD-SDI BNC output is connected to Monitor BNC directly : Check if monitor support HD-SDI input When HD-SDI video is changed trhu. DVI, VGA, etc. thru video converter : Check if video format of converter’s HD-SDI input support s video format of this product REC LED doesn’t turn on despite Check if HDD space is secured to record pressing [REC] button in front panel Check if recording mode is set in menu Main board has a problem or SW is damaged. Please contact and No recording Only logo screen shows repeatedly CS team for a further check Channel button doesn’t work in live screen If current screen is for event use, channel doesn’t work. In this case, please terminate event screen pressing [ESC] and select channel. Cursor doesn’t move in Calendar Check if marked at channel and date you want playback Search Both channel and date should be checked to start playback Alarm doesn’t stop in spite of pressing Please delete alarm pressing [MENU] in front panel as follows; [ESC] button to delete after an alarm triggered 1) Withdrawing event monitoring screen: Monitoring mode – It turns off event monitoring time duration. 2) For alarm sound cancel: Event record mode - Alarm (Motion detection/Video loss) – It erases alarm output. 3) For event cancel: Event record mode - Alarm (Motion detection/Video loss) – It turn off mode. Install & User Manual - Firmware 3.X 81 OSHD-410H & OSHD-810 & OSHD-1610 No response in Live screen even [PTZ] button is pressed. External HDDs are not recognized as Check if connected protocol and other configuration is set correctly for PTZ camera in Menu -> Network -> Remote Device It takes time to be recognized multiple external HDDs. Try it quantity installed physically after again later. If same problem goes on, it is highly originated from connecting multiple external HDDs to HDD problem. Please try it with other HDD. DVR “Time re-setting is required” message comes out on the screen. This message comes out when there is time setup error on builtin clock. Please contact local dealer for further support. “NONE” icon and error message pops Please check HDD connection status. up. Please contact local dealer if this message continues to pop up even if there is no problem in connection. There is no added information of HDD after installing additional HDD. Please check if additional HDD is compatible with DVR. To know more about compatibility, please contact CS team of manufacturer. There is no added information of Please check if additional storages are compatible with DVR. To external storage devices (USB know more about compatibility, please contact CS team of memory, eSATA HDD). manufacturer. Network setup for basic search, copy, Please refer to product manual for detail. using router is difficult. Please refer to “Network connection and setup” in case user needs to use router for network connection. User forgets password. Please contact CS team of manufacturer. Copied data is not played in the PC. Please don’t remove media during copy or don’t turn off DVR. VFS4 (For DVD copy), exe copy is for customized player only so it can be played using MiniPlayer. Can’t return to live mode during Please install multi codec for playback data copied in avi format. Press [□] or [ESC] button in front panel or remote control to playback. Recording is not working return to live screen. Please check if camera input is well connected Please check record mode. Please check HDD is ready for record. Please check if current time is included in scheduled record time in case record mode is continuous or event. Please press [REC] button to start record. In case event record is not working please check event detection status. Recorded picture quality is not good. Please change camera into 1080p if current recording camera is 720p. Install & User Manual - Firmware 3.X Please set picture quality as Q7 for 1080p, Q5 for 720p. In case resolution and recording picture quality set high, data 82 OSHD-410H & OSHD-810 & OSHD-1610 size will become high accordingly so HDD capacity will be reduced too. It will lead to short period time of recording. 8.2. Compatible HDD Please ask to seller about HDD compatible with DVR. 8.3. Compatible CD/DVD list DVD-R Manufacturer Mitsubishi( x 16 recommended) TDK( x 16 recommended) Imation( x 16 recommended) SONY ( x 16 recommended) Model name Manufacturer Keyboard WKC-100, WGI SPD1800/2600 Webgate Keyboard KBD300A, PELCO(P), PELCO(D) Pelco BOSCH AutoDome, TC8560X-4 BOSCH Sony EVI-D3x 소니 VT VPT-4x VT AD SpeedDome AD SungJin SJ372R1 Sungjin Samsung SCC641 Samsung Electric Panasonic WV-CS850 Panasonic SDZ160/330, Samsung SPD, Keyboard SCC3100A, Samsung SRX-100B Samsung Techwin LG GAC-PT2 LG Merit-Lilin FastDome Merit Elmo PTC200C Elmo Canon VC-C4 Canon HTC-230S Dongyang Unitech RVision RVT Elbex Elbex Honeywell 755/655, HRX-2000, HTX-3000, ScanDome2 Honeywell VIDO VIDO VICON Vicon Hunt Hunt ORX-1000 Sysmenia Fine CRR-1600 LiveEye Tokina Tokina Kodicom KRE Kodicom Nuvico Nuvico Install & User Manual - Firmware 3.X 83 OSHD-410H & OSHD-810 & OSHD-1610 8.4. Factory Default System Time Zone UTC 00:00 Dublin Daylight Saving Off NTP Function Date / Time Disk User Setup Utility Sync With NTP Off NTP Mode Client NTP Server Loc. Public NTP Local Server IP 0.0.0.0 Interval 1(hour) Date Format MM/DD/YYYY Time Current Time Over Write(Auto Deletion) On Disk Full Alarm Warning 55 Block Playback 0 Block Recording Off Disk Manager >> Disk Status >> Disk Mirroring Off Disk Replace >> HDD Temp Alarm Off Current User Current User ID Auto Login/Logout >> Function Check : X DVR Alias DVR0 Language English DVR Keyboard ID 1 Remote Controller ID All Firmware Update >> System Log >> Factory Reset >> Config Import/Export >> System Information >> Network Type Ethernet DHCP Off IP addr Current IP Net Mask Current Net Mask Gateway Current Gateway UPnP Port Forwarding >> Network Install & User Manual - Firmware 3.X 84 OSHD-410H & OSHD-810 & OSHD-1610 DNS Server >> Port 80 Ch1 CIF, 30fps, Q5 Ch2 CIF, 30fps, Q5 Ch3 CIF, 30fps, Q5 Ch4 CIF, 30fps, Q5 Ch5 CIF, 30fps, Q5 Ch6 CIF, 30fps, Q5 Ch7 CIF, 30fps, Q5 Ch8 CIF, 30fps, Q5 Network Stream xDSL Band Width Limit(Mbps) 0.0 User ID Guest Password ***** Status xDSL not connected Interval Off URL mycam.to Group Newbie Status Not Registered Status Disable IP Address 0.0.0.0 Port 1812 Camera Number Ch1 Status On Name Cam 1 Input Resolution Current Resolution Encoding Resolution 720p WRS Radius Device Camera PTZ PTZ Home Off PTZ Idle Time 5 PTZ Port None PTZ Address 0 Monitor Monitor Audio Event Pop-up(Sec) Off Multi Mode 4C. >> Info Level >> Sequence Configuration >> Audio Channel 1 Audio Recording Off Sync Video Channel Ch1 Install & User Manual - Firmware 3.X 85 OSHD-410H & OSHD-810 & OSHD-1610 Text Serial Audio Gain 0 Audio Mix Mix On Recording Off Sync Test With Ch1 Device Manual Seek Header Off Header 1 Header1 Header 2 Header2 Delimiter 0D0A Timeout(ms) 1000 Lines 20 Serial Port Com1 Device None Interface RS232 Baud Rate 9600 Parity Bit None Stop Bit 1 Data Bit 8 Event Check Always Event Action Relay1 Action Duration 10 Sec Normal Event Source >> System Event Source >> MD All Sensitivity 5 Area Set All Sensor All, N.O. Channel Number Ch1 Preset Sensor1, Preset1 Record Mode Manual & Event Program Program D Pre Event Duration 1 Post Event Duration 1 Event Event Motion Sensor Preset Record Record Normal Input Res 720p30 Rec. Res 720p Frame Rate All 15 Quality All Q5 Program Install & User Manual - Firmware 3.X 86 OSHD-410H & OSHD-810 & OSHD-1610 Event Input Res 720p30 Rec. Res 720p Frame Rate All 15 Quality All Q5 8.4.1. Reset value for Recording Program Rec. mode Normal Item Rec. Res Event Fps Q Rec. Res Fps Q Program A 1080p/720p 15 Q7/Q5 1080p/720p 15 Q7/Q5 B 1080p/720p 7 Q7/Q5 1080p/720p 7 Q7/Q5 C 1080p/720p 4 Q7/Q5 1080p/720p 4 Q7/Q5 D 1080p/720p 15 Q6/Q4 1080p/720p 15 Q6/Q4 E 1080p/720p 7 Q6/Q4 1080p/720p 7 Q6/Q4 F 1080p/720p 4 Q6/Q4 1080p/720p 4 Q6/Q4 G 1080p/720p 15 Q5/Q3 1080p/720p 15 Q5/Q3 H 1080p/720p 7 Q5/Q3 1080p/720p 7 Q5/Q3 I 1080p/720p 4 Q5/Q3 1080p/720p 4 Q5/Q3 Install & User Manual - Firmware 3.X 87 OSHD-410H & OSHD-810 & OSHD-1610 8.5. System Menu Structure Date/Time Time zone Standard Time zone Daylight Saving (DST) Time Setting Time NTP Date Format Disk Recording Overwrite Disk Full Alarm Warning Playback Block Playback Block Recording Management Disk Manager Disk Status Disk Mirorring Disk Replace HDD Temp. Alarm User Setup Current User Auto Login / Logout Utility General DVR Alias Langusge Controller DVR Keyboard ID Remote Controller ID Management Firmware Update System Log Factory Reset Config Import/Export System Information Natwork Natwork Type Configuring Network Address Automatic Addressing (DHCP) IP Address Net Mask Gateway UPnP Port Forwarding DNS Server Port Network Stream Bandwidth Limit xDSL Account Information User ID Password Status Install & User Manual - Firmware 3.X 88 OSHD-410H & OSHD-810 & OSHD-1610 WRS Interval Connection Information URL Group Status Radius Connection Information Status IP Address Port Device Camera Channel Number Status Name Input Resolution PTZ Monitor Event Pop-up Info Sequence Configuration 4C Audio Audio Input Audio Channel Audio Recording Sync Video Channel Audio Gain Audio Output Mix Text Audio Ch Recording Sync Text With Device Description Serial Device Serial Port Device Properties Interface Baud Rate Framing Stop Bit Data Bit Parity Bit Event Event Event Schedule Event Check Event Actions Event Action Action Duration Normal Event Source Systam Event Source Motion Motion Detection Channel Sensitivity Area Install & User Manual - Firmware 3.X 89 OSHD-410H & OSHD-810 & OSHD-1610 Sensor Sensor Preset Channel Number Preset Record Record Record Mode Record Mode Program Event Duration Pre Event Duration Post Event Duration Program Program Current Total Data Rate 8.6. Specification OSHD-410H OSHD-810 OSHD-1610 Video input Video input standard SMPTE 292M (HD-SDI) Resolution / Framerate SMPTE 274M(720p, 1280x720) : 25/50,, 30/60, 29.97/59.54 fps SMPTE 296M(1080p, 1920x1080) : 25, 30, 29.97 fps (Input format auto detection) - 720p / 1080p can not be mixed for OSHD-1610 Connectors 4ch, 75Ω BNC connector 8ch, 75Ω BNC connector 16ch, 75Ω BNC connector HDMI / VGA HDMI / VGA HDMI / VGA 1,4 mode 1,4,9 mode 1,4,9,16 mode User defined sequence / alarm User defined sequence / alarm User defined sequence / alarm pop-up pop-up pop-up 1920x1080p at HDMI / VGA port 1920x1080p at HDMI / VGA port 1920x1080p at HDMI / VGA port Video output Video out Recording Compression H.264 / JPEG Resolution 1920*1080, 1280*720 Rate 60 fps at 1080p 120 fps at 1080p 120 fps at 720p 240 fps at 720p Quality 720p 5 levels , 1080p 7 levels Mode Manual & Event / Schedule & Event / Continuous & Event Schedule 24hrs / 7day Playback Mode Instant playback / Search Speed 60 fps at 1080p 120 fps at 720p Search Type Time, Calender, Event, Thumbnail Install & User Manual - Firmware 3.X 90 OSHD-410H & OSHD-810 & OSHD-1610 Block Playback 24 hours ~ 31days Event & Alarm Event source MD, Sensor, Text Event check schedule 24hrs / 7day Event Action Buzzer, Relay, E-mail, Twitter, FTP, Alarm Pop-Up MD Area 22x15 Sensor input dry contact (N.O. or N.C. selectable) Text input POS/ATM support, AVE VSI Pro/Hydra support System Alarm Alarm source HDD fail, HDD almost Full, Fan fail, Pwd fail, WRS fail Alarm action Warning message, buzzer, e-mail, relay, Twitter Audio Input/output 4 RCA input, 1R CA output Compression 16KHz, 16bit sampling ADPCM Direction Both PTZ Protocols 35 models including C1080, C1080PT-Z20, Pelco-D, Pelco-P, Samsung and Panasonic Network Interface 10/100 Ethernet Type Fixed IP, Floating IP, xDSL WRS supported Bandwidth Limit supported NTP Server/Client/Both Users 10 monitoring, 2 playback Streaming 1 HD H.264 same as recording 1 additional H.264 smaller than recording 1 JPEG for e-mail sending or mobile Security User Level 1 admin, 10 users User privilege Menu, PTZ, Relay, Playback, Power off, Power on, Copy, Network Mic IP Filtering supported Storage/Backup Storage Devices 4 internal SATA HDDs, 1 external eSATA I/F, 1 Ethernet for Storage Mirroring Support File System Proprietary file system, data-loss protection against power-failure Capacity Max 16TB with SATA, Max 64TB with cascaded OSN-04ST Backup type multi-channel or single channel avi file Backup device internal DVD or USB drive(2 port) S.M.A.R.T. Temperature and Health Install & User Manual - Firmware 3.X 91 OSHD-410H & OSHD-810 & OSHD-1610 Serial & I/O Serial port 1 RS-232C, 2 RS-485 Sensor input 4 dry-contact Relay output 4 relay 8 dry-contact 16 dry-contact Controller Device Front panel, IR remote, Joystick KBD, Mouse Software WebViewer Monitoring / Event / PTZ / Playback with IE JavaViewer Monitoring / Event/ PTZ with IE, Chrome, Safari Mobile Viewer Monitoring with PTZ, iPhone & Adroid supported CMS Control Center Standard, max 1000 clients SDK ActiveX(COM) SDK Environmental & Physical Dimension 445(W) x 418(D) x 88(H) Weight 9.5 kg (No HDD) Operating temperature Operating: 5~45 degrees°C (41 ~ 113 degrees°F.) Power AC free volt (100 ~ 240VAC) Power consumption Max. 75W Typical 50W Approval KC, FCC, CE, RoHS, HDcctv Install & User Manual - Firmware 3.X 10 kg (No HDD) Max. 95W Typical 65W 92 OSHD-410H & OSHD-810 & OSHD-1610 8.7. Product Dimension Install & User Manual - Firmware 3.X 93 OSHD-410H & OSHD-810 & OSHD-1610 Install & User Manual - Firmware 3.X 94