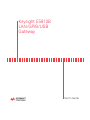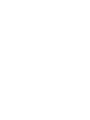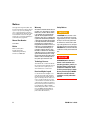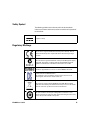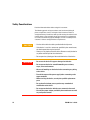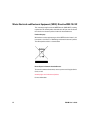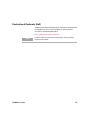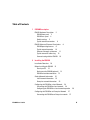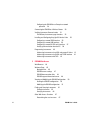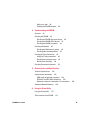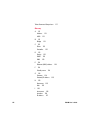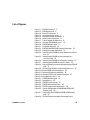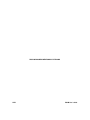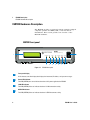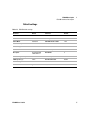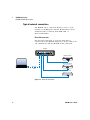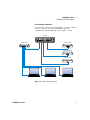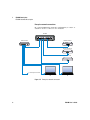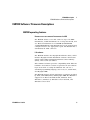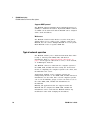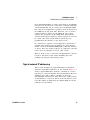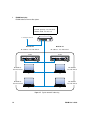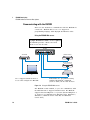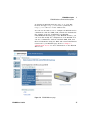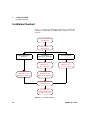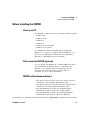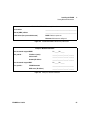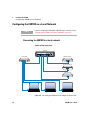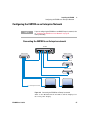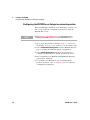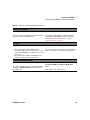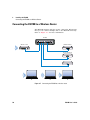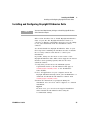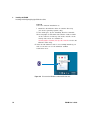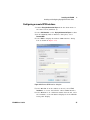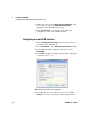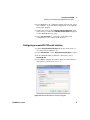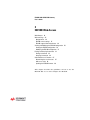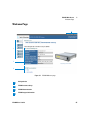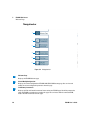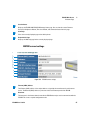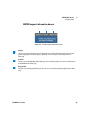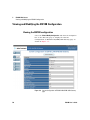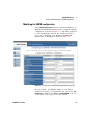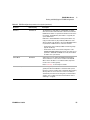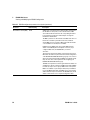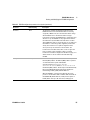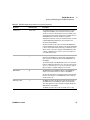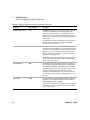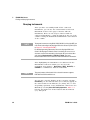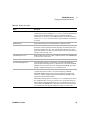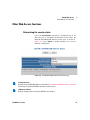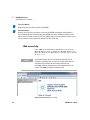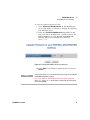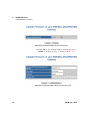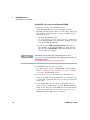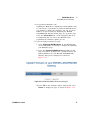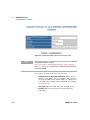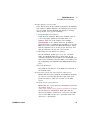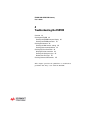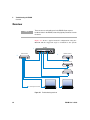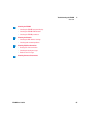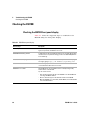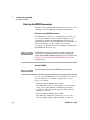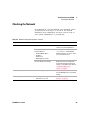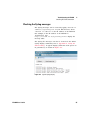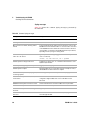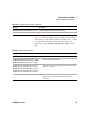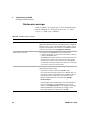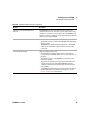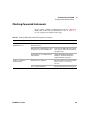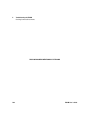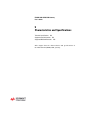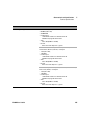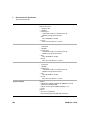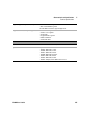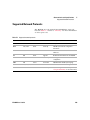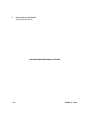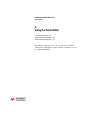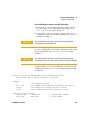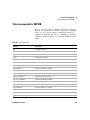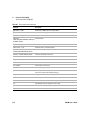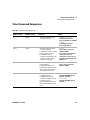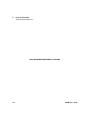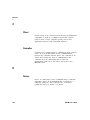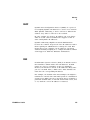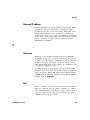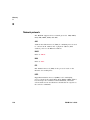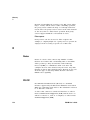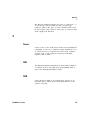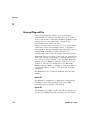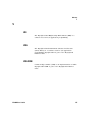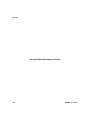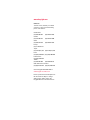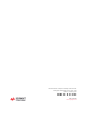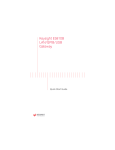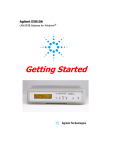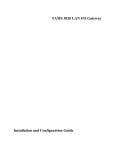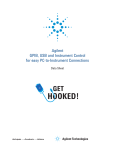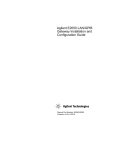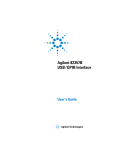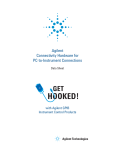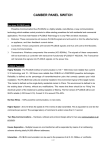Download Agilent Technologies E5810B User`s guide
Transcript
Keysight E5810B LAN/GPIB/USB Gateway User’s Guide Notices © Keysight Technologies 2013, 2014, 2015 Warranty No part of this manual may be reproduced in any form or by any means (including electronic storage and retrieval or translation into a foreign language) without prior agreement and written consent from Keysight Technologies as governed by United States and international copyright laws. The material contained in this document is provided “as is,” and is subject to change, without notice, in future editions. Further, to the maximum extent permitted by the applicable law, Keysight disclaims all warranties, either express or implied, with regard to this manual and any information contained herein, including but not limited to the implied warranties of merchantability and fitness for a particular purpose. Keysight shall not be liable for errors or for incidental or consequential damages in connection with the furnishing, use, or performance of this document or of any information contained herein. Should Keysight and the user have a separate written agreement with warranty terms covering the material in this document that conflict with these terms, the warranty terms in the separate agreement shall control. Manual Part Number E5810-90004 Edition Edition 5, January 2015 Keysight Technologies 1400 Fountaingrove Parkway Santa Rosa, CA 95403 USA Technology Licenses The hardware and or software described in this document are furnished under a license and may be used or copied only in accordance with the terms of such license. Restricted Rights Legend U.S. Government Restricted Rights. Software and technical data rights granted to the federal government include only those rights customarily provided to end user customers. Keysight provides this customary commercial license in Software and technical data pursuant to FAR 12.211 (Technical Data) and 12.212 (Computer Software) and, for the Department of Defense, DFARS 252.227-7015 (Technical Data - Commercial Items) and DFARS 227.7202-3 (Rights in Commercial Computer Software or Computer Software Documentation). II Safety Notices CAUTION A CAUTION notice denotes a hazard. It calls attention to an operating procedure, practice, or the likes of that, if not correctly performed or adhered to, could result in damage to the product or loss of important data. Do not proceed beyond a CAUTION notice until the indicated conditions are fully understood and met. WA R N I N G A WARNING notice denotes a hazard. It calls attention to an operating procedure, practice, or the likes of that, if not correctly performed or adhered to, could result in personal injury or death. Do not proceed beyond a WARNING notice until the indicated conditions are fully understood and met. E5810B User’s Guide Safety Symbol The following symbol on the instrument and in the documentation indicates precautions which must be taken to maintain safe operation of the instrument. DC (Direct current) Regulatory Markings The CE mark is a registered trademark of the European Community. This CE mark shows that the product complies with all the relevant European Legal Directives. The C-tick mark is a registered trademark of the Spectrum Management Agency of Australia. This signifies compliance with the Australia EMC Framework regulations under the terms of the Radio Communication Act of 1992. ICES/NMB-001 indicates that this ISM device complies with the Canadian ICES-00. Cet appareil ISM est confomre a la norme NMB-001 du Canada. South Korean Class A EMC Declaration This equipment is Class A suitable for professional use and is for use in electromagnetic environments outside of the home. This instrument complies with the WEEE Directive (2002/96/EC) marking requirement. This affixed product label indicates that you must not discard this electrical or electronic product in domestic household waste. This symbol indicates the time period during which no hazardous or toxic substance elements are expected to leak or deteriorate during normal use. Forty years is the expected useful life of the product. E5810B User’s Guide III Safety Considerations Read the information below before using this instrument. The following general safety precautions must be observed during all phases of operation, service, and repair of this instrument. Failure to comply with these precautions or with specific warnings elsewhere in this manual violates safety standards for design, manufacture, and intended use of the instrument. Keysight Technologies assumes no liability for the customer’s failure to comply with these requirements. CAUTION • Use the device with the cables provided with the shipment. • If the device is used in a manner not specified by the manufacturer, the device protection may be impaired. • Always use dry cloth to clean the device. Do not use ethyl alcohol or any other volatile liquid to clean the device. • Do not permit any blockage of the ventilation holes of the device. WA R N I N G • Do not use the device if it appears damaged or defective. • Do not operate the device around flammable gases or fumes, vapor, or wet environments. • Observe all markings on the device before connecting any wiring to the device. • Turn off the output of the power supply before connecting to the output terminals. • When servicing the device, use only the specified replacement parts. • Do not install substitute parts or perform any unauthorized modification to the device. • Do not operate the device with the cover removed or loosened. • Use only the power adapter provided by the manufacturer to avoid any unexpected hazards. IV E5810B User’s Guide Environmental Conditions This instrument is designed for indoor use and in an area with low condensation. The table below shows the general environmental requirements for this instrument. NOTE Environmental condition Requirements Temperature Operating condition • 0 °C to 55 °C Storage condition • –40 °C to 70 °C Humidity Operating condition • Up to 80% RH at 40 °C (non-condensing) Storage condition • Up to 90% RH at 40 °C (non-condensing) Altitude Up to 4600 m Pollution degree 2 Installation category II (through an AC/DC adapter) The E5810B LAN/GPIB/USB Gateway complies with the following safety and EMC requirements: • • • • E5810B User’s Guide IEC61326-1:2005 / EN61326-1:2006 Canada: ICES/NMB-001: Issue 4, June 2006 Australia / New Zealand: AS/NZS CISPR11:2004 IEC 61010-1:2010 / EN 61010-1:2010 (3rd Edition) V Waste Electrical and Electronic Equipment (WEEE) Directive 2002/96/EC This instrument complies with the WEEE Directive (2002/96/EC) marking requirement. This affixed product label indicates that you must not discard this electrical or electronic product in domestic household waste. Product Category: With reference to the equipment types in the WEEE directive Annex 1, this instrument is classified as a “Monitoring and Control Instrument” product. The affixed product label is as shown below. Do not dispose in domestic household waste. To return this unwanted instrument, contact your nearest Keysight Service Center, or visit www.keysight.com/environment/product for more information. VI E5810B User’s Guide Declaration of Conformity (DoC) The Declaration of Conformity (DoC) for this instrument is available on the Keysight Web site. You can search the DoC by its product model or description at the following Web address. http://www.keysight.com/go/conformity NOTE E5810B User’s Guide If you are unable to search for the respective DoC, contact your local Keysight representative. VII THIS PAGE HAS BEEN INTENTIONALLY LEFT BLANK. VIII E5810B User’s Guide Table of Contents 1 E5810B Description E5810B Hardware Description 2 E5810B front panel 2 E5810B rear panel 4 Default settings 5 Typical network connections 6 E5810B Software/Firmware Descriptions E5810B operating features 9 Typical network operation 10 Software/firmware architecture 11 Typical network IP addressing 13 Communicating with the E5810B 16 2 9 Installing the E5810B Installation Flowchart 20 Before Installing the E5810B 21 Check your PC 21 Rack mount the E5810B (optional) 21 E5810B related documentation 21 Getting Network Information 22 Local network information 22 Enterprise network information 22 Configuring the E5810B on a Local Network 24 Connecting the E5810B to a local network 24 Configuring the E5810B for a local network operation 26 Configuring the E5810B on an Enterprise Network 27 Connecting the E5810B to an Enterprise network 27 E5810B User’s Guide IX Configuring the E5810B for an Enterprise network operation 28 Connecting the E5810B to a Wireless Router 30 Verifying Instrument Communication 31 Find & Query Instruments page functions 32 Installing and Configuring Keysight IO Libraries Suite Configuring a remote GPIB interface 35 Configuring a remote USB interface 36 Configuring a remote RS-232 serial interface 37 Verifying communication from the PC 39 33 Programming instruments 40 Addressing instruments using VISA and remote IO client Addressing instruments using VISA and TCPIP interface Addressing instruments with SICL 42 3 E5810B Web Access Web Browser 44 Welcome Page 45 Navigation bar 46 E5810B current settings 47 E5810B documentation links 48 E5810B support information banner 49 Viewing and Modifying the E5810B Configuration Viewing the E5810B configuration 50 Modifying the E5810B configuration 51 Finding and Querying Instruments Finding instruments 62 Querying instruments 64 Other Web Access Functions 67 Determining the session status X 41 41 50 61 67 E5810B User’s Guide Web access help 68 Updating the E5810B firmware 4 69 Troubleshooting the E5810B Overview 84 Checking the E5810B 86 Checking the E5810B front panel display 86 Checking the E5810B LED indicators 87 Checking the E5810B parameters 88 Checking the Network 89 Checking the Web browser settings 90 Checking other network problems 92 Checking PC Client Connection 94 Verifying PC client connection 94 Checking the Syslog messages 95 Runtime error messages 98 Checking Connected Instruments 5 101 Characteristics and Specifications Technical Specifications 104 Supplementary Information 108 GPIB modes of operation supported 108 IEEE-488.1 and IEEE-488.2 compliance 108 Maximum number of simultaneous I/O connections Supported Network Protocols A 109 Using the Telnet Utility Using the Telnet Utility 112 Telnet commands for E5810B E5810B User’s Guide 108 115 XI Telnet Command Comparison 117 Glossary A 121 Address 121 ASRL 121 B 121 Bridge C 122 Client 122 Controller 122 D 122 Device 122 DHCP 123 DNS 123 E 124 Ethernet (MAC) address F G H I XII 121 124 Friendly name 124 124 Gateway 124 Gateway IP address 125 Hostname Hub 125 124 125 125 126 Instrument 126 Interface 126 IP address 127 E5810B User’s Guide L N P R 129 130 Network protocols 131 Proxy server 132 Router RS-232 130 131 132 132 S 133 Server 133 SICL 133 SRQ 133 Subnet 134 Subnet mask 134 Switch 135 Symbolic name 135 U 136 Universal Plug and Play V E5810B User’s Guide 128 LAN 128 Lock 129 Logical unit 136 137 VEE 137 VISA 137 VISA COM 137 XIII THIS PAGE HAS BEEN INTENTIONALLY LEFT BLANK. XIV E5810B User’s Guide List of Figures Figure 1-1 Figure 1-2 Figure 1-3 Figure 1-4 Figure 1-5 Figure 1-6 Figure 1-7 Figure 1-8 Figure 1-9 Figure 2-1 Figure 2-2 Figure 2-3 Figure 2-4 Figure 2-5 Figure 2-6 Figure 2-7 Figure 2-8 Figure 2-9 Figure 2-10 Figure 2-11 Figure 2-12 Figure 2-13 Figure 3-1 Figure 3-2 Figure 3-3 Figure 3-4 Figure 3-5 Figure 3-6 Figure 3-7 Figure 3-8 E5810B User’s Guide E5810B front panel 2 E5810B rear panel 4 Direct PC connection 6 Local network connection 7 Enterprise network connection 8 Client system architecture 11 Typical network IP addressing 14 Using the E5810B Web access 16 E5810B Welcome page 17 Installation flowchart 20 E5810B LAN/GPIB/USB Gateway information 23 Enterprise network information 23 Connecting the E5810B to a local network via switch or hub 24 Connecting the E5810B to a local network via a crossover cable 25 Connecting the E5810B to an Enterprise network 27 Connecting the E5810B to a wireless router 30 Find and Control Instruments Connected to your E5810B page 31 IO icon on the Windows taskbar notification area 34 Remote GPIB interface dialog box 35 Remote USB interface dialog box 36 Remote RS-232 Serial interface dialog box 37 Keysight Interactive IO 39 E5810B Welcome page 45 Navigation bar 46 E5810B current settings 47 E5810B documentation links 48 E5810B support information banner 49 Current Configuration of E5810B LAN/GPIB/USB Gateway page 50 Configuring your E5810B LAN/GPIB/USB Gateway page 51 Find and Control Instruments Connected to your XV Figure 3-9 Figure 3-10 Figure 3-11 Figure 3-12 Figure 3-13 Figure 3-14 Figure 3-15 Figure 3-16 Figure 3-17 Figure 4-1 Figure 4-2 XVI E5810B 61 E5810B LAN/GPIB/USB Gateway Status page 67 E5810B Web Access Help 68 E5810B LAN/GPIB/USB Gateway dialog box 71 Update firmware (via USB) message dialog box 72 Error message dialog box 72 E5810B LAN/GPIB/USB Gateway dialog box 74 E5810B LAN/GPIB/USB Gateway dialog box (FTP) 74 E5810B LAN/GPIB/USB Gateway dialog box 77 E5810B LAN/GPIB/USB Gateway dialog box (FTP) 78 Troubleshooting overview 84 Typical Syslog display 95 E5810B User’s Guide List of Tables Table 1-1 Table 2-1 Table 3-1 Table 3-2 Table 4-1 Table 4-2 Table 4-3 Table 4-4 Table 4-5 Table 4-6 Table 4-7 E5810B default settings 5 Enterprise network configuration parameters 29 E5810B configuration parameters description 52 Buttons description 65 E5810B front panel display 86 E5810B LED indicators 87 Network configuration problems summary 89 Common Syslog messages 96 Typical Syslog messages 97 Common runtime messages 98 Checking GPIB, USB, and/or RS-232 interface instruments 101 Table 5-1 Supported network protocols 109 Table A-1 Telnet commands 115 Table A-2 Telnet command comparison 117 E5810B User’s Guide XVII THIS PAGE HAS BEEN INTENTIONALLY LEFT BLANK. XVIII E5810B User’s Guide E5810B LAN/GPIB/USB Gateway User’s Guide 1 E5810B Description E5810B Hardware Description 2 E5810B front panel 2 E5810B rear panel 4 Default settings 5 Typical network connections 6 E5810B Software/Firmware Descriptions 9 E5810B operating features 9 Typical network operation 10 Software/firmware architecture 11 Typical network IP addressing 13 Communicating with the E5810B 16 This chapter describes the E5810B hardware and software/firmware descriptions. 1 E5810B Description E5810B Hardware Description E5810B Hardware Description The E5810B provides a gateway between network- equipped computer systems and GPIB, USB, or RS- 232- based instruments. This section provides an overview of the E5810B hardware. E5810B front panel 1 E5810B LAN/GPIB/USB Gateway l POWER LAN GPIB USB RS232 FAULT 2 3 4 5 6 7 PRESET o 9 8 Figure 1-1 E5810B front panel 1 Front panel display A 16-character, two-line display that displays the hostname, IP address, and system messages. 2 Power LED indicator The LED (GREEN) turns on to indicate that there is AC power applied to the E5810B. 3 LAN LED indicator The LED (GREEN) flashes to indicate that there is LAN connection activity. 4 GPIB LED indicator The LED (GREEN) flashes to indicate that there is GPIB instrument activity. 2 E5810B User’s Guide E5810B Description E5810B Hardware Description 5 1 USB LED indicator The LED (GREEN) flashes to indicate that there is USB instrument activity. 6 RS-232 LED indicator The LED (GREEN) flashes to indicate that there is RS-232 instrument activity. 7 FAULT LED indicator The LED (RED) turns on at power-on while the E5810B is running a self-test. If the LED turns on for more than 10 seconds and there is no IP address displayed on the front panel display, the E5810B may be experiencing hardware failure. 8 Preset button Press this button for less than10 seconds to temporarily reset the password to the default password (E5810). Press this button for more than 10 seconds to return the E5810B to the factory default settings. 9 Power ON/OFF switch Press this switch to turn on or off the E5810B. E5810B User’s Guide 3 1 E5810B Description E5810B Hardware Description E5810B rear panel +12 VDC 2.0A LAN 6 2 3 1 5 1 1 GPIB RS232 13 9 4 KCC-REM-ATiWCIOP N10149 ICES/NMB-001 ISM GRP 1-A 5 Figure 1-2 E5810B rear panel 1 DC power port Connect the E5810B power adapter to this port. 2 LAN port Connect one end of a LAN patch cable to this port and the other end to a router, switch, or hub for network connection. Connect one end of a LAN crossover cable to this port and the other end to a PC for direct PC connection. 3 USB port Connect one end of a USB cable to this port and the other end to a USBTMC device. 4 RS-232 port Connect one end of an RS-232 cable to this port and the other end to an RS-232 instrument. 5 GPIB port Connect one end of a GPIB cable to this port and the other end to a GPIB instrument. 4 E5810B User’s Guide E5810B Description E5810B Hardware Description 1 Default settings Table 1-1 E5810B default settings Parameter Default Parameter Default DHCP ON GPIB Address 21 IP Address 169.254.58.10 GPIB Logical Unit 7 Subnet Mask 255.255.0.0 USB SICL Interface Name usb0 Default Gateway 0.0.0.0 RS-232 SICL Interface Name COM1 DNS Server(s) 0.0.0.0 RS-232 Baud Rate 9600 Hostname none RS-232 Parity NONE Description Keysight E5810B <MAC Address> RS-232 Bits 8 Universal Plug and Play ON RS-232 Stop Bits 1 LAN Keep Alive (s) 7200 s RS-232 Flow Control NONE I/O Timeout (s) 120 s RS-232 SRQ RI GPIB SICL Interface Name gpib0 Password E5810 E5810B User’s Guide 5 1 E5810B Description E5810B Hardware Description Typical network connections The E5810B can be connected directly to a PC, a local network, or an Enterprise network. Measurements can be obtained locally or remotely from GPIB, USB, or RS- 232 instruments. Direct PC connection For direct PC connection, a crossover LAN cable is connected from the E5810B LAN port to the PC. Only a PC can communicate with the E5810B in this connection. E5810B +12 VDC 2.0A LAN GPIB RS232 5 1 6 9 1 13 KCC-REM-ATiWCIOP N10149 ICES/NMB-001 ISM GRP 1-A GPIB instrument RS-232 instrument PC Crossover cable 1 5 6 9 USB instrument Figure 1-3 Direct PC connection 6 E5810B User’s Guide E5810B Description E5810B Hardware Description 1 Local network connections In a typical local network configuration, a switch or hub is used to connect to the network. Multiple PCs can communicate with the E5810B via the switch or hub. E5810B +12 VDC 2.0A LAN GPIB RS232 5 1 6 9 1 13 KCC-REM-ATiWCIOP N10149 ICES/NMB-001 ISM GRP 1-A GPIB instrument Switch/Hub RS-232 instrument 1 5 6 9 USB instrument PC PC PC Figure 1-4 Local network connection E5810B User’s Guide 7 1 E5810B Description E5810B Hardware Description Enterprise network connections In a typical Enterprise network configuration, a router or switch is used to connect to the network. E5810B +12 VDC 2.0A LAN GPIB RS232 5 1 6 9 1 13 KCC-REM-ATiWCIOP N10149 ICES/NMB-001 ISM GRP 1-A GPIB instrument Router/Switch RS-232 instrument 1 5 6 9 USB instrument To an Enterprise network PC PC Figure 1-5 Enterprise network connection 8 E5810B User’s Guide E5810B Description E5810B Software/Firmware Descriptions 1 E5810B Software/Firmware Descriptions E5810B operating features Remote access to connected instruments via LAN The E5810B allows access and control of up to 14 GPIB instruments, 4 USB instruments via a self- powered hub, and one RS- 232 instrument via a 10BASE- T/100BASE- TX /1000BASE- T Ethernet. The E5810B detects the network and configures itself to the appropriate speed. The E5810B has a standard RJ- 45 LAN connector. I/O software The E5810B includes the Keysight IO Libraries Suite, which includes Keysight Virtual Instrument Software Architecture (VISA), VISA COM, Standard Instrument Control Library (SICL), and several I/O utilities. This standard software provides compatibility with different hardware and software vendors. It provides the I/O software layer used when accessing the E5810B. You can use a standard programming language, such as C/C++, Visual Basic, and Keysight VEE. The E5810B supports all I/O application operations provided by VISA, VISA COM, SICL, and Keysight VEE. The E5810B is supported on Microsoft Windows XP, Windows Vista, Windows 7, Windows 8, Windows Server 2008 R2, and Windows Server 2012. E5810B User’s Guide 9 1 E5810B Description E5810B Software/Firmware Descriptions Supports DHCP protocol The E5810B supports Dynamic Host Configuration Protocol (DHCP) to obtain the IP address. By default, DHCP is turned on. DHCP can be turned off and the E5810B can be assigned with a static IP address. Web access The E5810B is built in with Web access. The front panel display allows you to easily set up, configure, and use the E5810B. You can connect multiple E5810B in a test system. Each E5810B creates a separate GPIB bus. Typical network operation The E5810B enables you to obtain measurement data either locally or remotely from GPIB, USB, and RS- 232 instruments. Refer to “Typical network connections” on page 6 for the typical connections to a PC, a local network, or an Enterprise network. The E5810B connects a LAN from the computer system to the GPIB, USB, and RS- 232 buses. Using the client- server model of computing, the computer system is the client, and the E5810B is the server. Applications running on the computer system can transparently interface to the GPIB, USB, and RS- 232- based instruments over the LAN. Since several computer systems can access the E5810B, groups of users can share access to the same GPIB, USB, and RS- 232 instruments via the E5810B. Existing I/O applications that are supported with the E5810B and are designed for GPIB, USB, and RS- 232 instruments can be used with the E5810B without any modification other than changing the IP address. 10 E5810B User’s Guide E5810B Description E5810B Software/Firmware Descriptions 1 The E5810B and the connected instruments can be placed anywhere on the network (rather than with a particular controller or a server computer system). This includes networks which span different geographic locations, such as when networked computer systems are located at several different sites. GPIB, USB, and RS- 232 instruments can be located where they are most convenient. You can also have more than one E5810B on a network, providing clusters of GPIB, USB, and RS- 232 instruments at different locations. Software/firmware architecture Client system architecture Client System (PC) Application Server (E5810B) Instrument LAN Server Instrument firmware Keysight VISA TCP SICL IP LAN client LAN interface TCP IO driver IP GPIB/USB/RS- 232 bus LAN interface Figure 1-6 Client system architecture E5810B User’s Guide 11 1 E5810B Description E5810B Software/Firmware Descriptions The VISA LAN client software, and TCP/IP LAN software is needed on the client system (PC) to access the E5810B as shown in Figure 1- 6. The E5810B consists of the LAN server and TCP/IP LAN firmware, so that the E5810B can perform as the LAN server. The VISA LAN client software is also known as the Remote IO Client software. It is part of Keysight IO Libraries Suite. The LAN server software is also called the Remote IO Server software. The VISA LAN client software uses the TCP/IP LAN protocol suite to pass messages between the client system and the server (E5810B). The client sends I/O requests over the network to the server. The server will executes those I/O requests on the appropriate GPIB, USB, and RS- 232- based instruments connected to the server. I/O application operation Before performing an I/O application operation on the E5810B GPIB, USB, or RS- 232 interface and the GPIB, USB, or RS- 232 bus, the Remote IO Client software in the client computer system must establish a network connection to the remote I/O server (E5810B). Once the client establishes a connection, the client can begin to send I/O requests to the E5810B. The E5810B (remote I/O server) allows multiple clients to be connected and serviced at any given time. The maximum number of concurrent client connections depends on the memory usage in the E5810B, including the number of clients and current sessions running on those clients. However, the E5810B only allows up to 16 client connections to be run concurrently. 12 E5810B User’s Guide E5810B Description E5810B Software/Firmware Descriptions 1 If the maximum number of client connections to the E5810B has not been exceeded, the connection is allowed. Although several instruments can be connected to the E5810B GPIB bus, only one I/O application operation can be performed on the GPIB bus at any given time. Therefore, once a client’s request begins to execute on the GPIB, all other client requests for operations on the GPIB must wait until the current client request completes. Client requests are serviced in a first come, first served manner, unless they are prohibited by the interface or the device locks. If a client has a sequence of I/O application operations to perform that should not be preempted, the client should obtain a lock on the E5810B GPIB, USB, or RS- 232 interface or device. Once the client’s sequence is completed, it should release its lock, allowing access for other clients. When a client closes a connection, the E5810B frees up the resources allocated to that client, including any locks, pending I/O requests, and memory usage. Typical network IP addressing This section describes the typical Enterprise network IP addresses and subnet addresses on the network. Figure 1- 7 shows a typical Enterprise network, consisting of a router (gateway), a corporate Dynamic Host Configuration Protocol (DHCP) server, and a subnet consisting of six hosts (two E5810Bs and four host PCs). The router sends packets of information to each host, based on the IP address of the host. The subnet is defined by the Subnet Mask for the IP addresses on the subnet. E5810B User’s Guide 13 1 E5810B Description E5810B Software/Firmware Descriptions Router Default gateway: 156.140.104.1 Subnet mask: 255.255.0.0 Router (gateway) To an Enterprise network E5810B #1 E5810B #2 IP address: 156.140.104.72 IP address: 156.140.104.75 E5810B E5810B +12 VDC 2.0A LAN GPIB RS232 5 1 6 9 1 13 KCC-REM-ATiWCIOP N10149 ICES/NMB-001 ISM GRP 1-A +12 VDC 2.0A LAN GPIB RS232 1 5 1 6 13 9 IP address 156.140.104.73 KCC-REM-ATiWCIOP N10149 ICES/NMB-001 ISM GRP 1-A IP address 156.140.104.76 PC PC IP address 156.140.104.74 IP address 156.140.104.77 PC PC Figure 1-7 Typical network IP addressing 14 E5810B User’s Guide E5810B Description E5810B Software/Firmware Descriptions 1 Subnet addressing A Subnet Mask is used to determine to which subnet an IP address belongs. An IP address has two components: the network address and the host address. For example, the IP address 156.215.117.109 is part of a Class B network. The first two numbers (156.215) represent the Class B network address and the second two numbers (117.109) identify a specific host on this network. Refer to “Glossary” on page 119 for more information on the Class B network. For the subnet as shown in Figure 1- 7, the IP address for E5810B #1 is 156.140.104.72, where 156.140 represents the network address and 104.72 represents the E5810B #1 host address. The IP address for E5810B #2 is 156.140.104.75, where 156.140 represents the network address and 104.75 represents the E5810B #2 host address. IP address assignment For the E5810B to operate on an Enterprise network, three addresses must be identified — E5810B IP Address, Subnet Mask, and Default Gateway Address. If the Enterprise network supports Dynamic Host Configuration Protocol (DHCP), the E5810B will automatically receive an IP address, Subnet Mask, and Default Gateway from the DHCP server. If the network does not support DHCP, the E5810B IP address must be configured manually. If the network supports Domain Name Service (DNS), the E5810B hostname can be configured. This can be done in two methods. • The DNS server IP Address is provided by the DHCP server (this is transparent to the user). • A DNS server IP address is supplied by the system administrator and entered on the Configuring your E5810B LAN/GPIB/USB Gateway page. E5810B User’s Guide 15 1 E5810B Description E5810B Software/Firmware Descriptions Communicating with the E5810B There are two methods to communicate with the E5810B via a network — E5810B Web access or a supported programming language with Keysight IO Libraries Suite. Using the E5810B Web access Keysight IO Libraries Suite is not required The E5810B provides a Web server that allows access via the Web. E5810B +12 VDC 2.0A LAN GPIB RS232 5 1 6 9 1 13 KCC-REM-ATiWCIOP N10149 ICES/NMB-001 ISM GRP 1-A GPIB instrument Switch/Hub RS-232 instrument 1 5 6 9 USB instrument PC Use a supported Web browser to access and configure the E5810B. Instruments are programmed using standard instrument commands (such as SCPI) via the Web browser. Figure 1-8 Using the E5810B Web access The E5810B is Web- enabled, so you can communicate with the E5810B from a supported Web browser. The E5810B supports Internet Explorer 6 or greater (Internet Explorer 7 or greater is recommended for Windows Vista, Windows 7, Windows 8, Windows Server 2008 R2, and Windows Server 2012). 16 E5810B User’s Guide E5810B Description E5810B Software/Firmware Descriptions 1 To display the E5810B Welcome page, go to your Web browser and type http://<hostname> (if known) or http://<IP address> at the address line. You can use the Web access to configure the E5810B and to communicate with the GPIB, USB, and RS- 232 instruments. For example, from the Configuring your E5810B LAN/GPIB/USB Gateway page of the E5810B interface, you can view and modify the configuration of the E5810B. You can also communicate with the installed GPIB, USB, and RS- 232 instruments using the Find and Control Instruments Connected to your E5810B page. Refer to Chapter 3, “E5810B Web Access” for more information on the E5810B Web access. Figure 1-9 E5810B Welcome page E5810B User’s Guide 17 1 E5810B Description E5810B Software/Firmware Descriptions Using supported programming language To use applications that require the Keysight IO Libraries, you must install and configure the Keysight IO Libraries Suite on each PC to be used for programming. You can then program the connected instruments using a supported programming language, such as C/C++ or Visual Basic using Keysight Virtual Instrument Software Architecture (VISA), VISA COM, or Standard Instrument Control Language (SICL). Refer to the Keysight IO Libraries Suite Quick Start Guide and Keysight IO Libraries Suite Help for more information on the Keysight IO Libraries Suite. 18 E5810B User’s Guide E5810B LAN/GPIB/USB Gateway User’s Guide 2 Installing the E5810B Installation Flowchart 20 Before Installing the E5810B 21 Check your PC 21 Rack mount the E5810B (optional) 21 E5810B related documentation 21 Getting Network Information 22 Local network information 22 Enterprise network information 22 Configuring the E5810B on a Local Network 24 Connecting the E5810B to a local network 24 Configuring the E5810B for a local network operation 26 Configuring the E5810B on an Enterprise Network 27 Connecting the E5810B to an Enterprise network 27 Configuring the E5810B for an Enterprise network operation 28 Connecting the E5810B to a Wireless Router 30 Verifying Instrument Communication 31 Find & Query Instruments page functions 32 Installing and Configuring Keysight IO Libraries Suite 33 Configuring a remote GPIB interface 35 Configuring a remote USB interface 36 Configuring a remote RS-232 serial interface 37 Verifying communication from the PC 39 Programming instruments 40 Addressing instruments using VISA and remote IO client 41 Addressing instruments using VISA and TCPIP interface 41 Addressing instruments with SICL 42 This chapter shows you the steps to install the E5810B LAN/GPIB/USB gateway. 2 Installing the E5810B Installation Flowchart Installation Flowchart Figure 2- 1 shows the installation flowchart to install and configure the E5810B on an Enterprise network or local network. Before Installing the E5810B Getting Network Information DHCP Enterprise Network Configuring the E5810B on an Enterprise Network Non- DHCP Enterprise Network Local Network Configuring the E5810B on a Local Network Configuring the E5810B on a Local Network Configuring the E5810B on an Enterprise Network Verifying Instrument Communication Installing and Configuring Keysight IO Libraries Suite Figure 2-1 Installation flowchart 20 E5810B User’s Guide Installing the E5810B Before Installing the E5810B 2 Before Installing the E5810B Check your PC The E5810B is supported on the following operating systems. • Windows XP • Windows Vista • Windows 7 • Windows 8 • Windows Server 2008 R2 • Windows Server 2012 To communicate with the E5810B, Microsoft Internet Explorer 6 or greater is required (Internet Explorer 7 or greater is recommended for Windows Vista, Windows 7, Windows 8, and Windows Server 2008 R2). Rack mount the E5810B (optional) You can mount the E5810B on a standard EIA rack using the Rack Mount Kit (E5810- 00100) or equivalent. The E5810B is one standard half- rack unit wide and one standard rack unit high. Refer to the Rack Mount Installation Note for more information. E5810B related documentation[1] • Keysight IO Libraries Suite Quick Start Guide provides a description of the Keysight IO Libraries Suite. • Keysight IO Libraries Suite Help provides detailed usage information on the Keysight IO Libraries Suite. • Keysight VISA Help describes the Keysight Virtual Instrument Software Architecture (VISA) library. • Keysight SICL Help describes the Keysight Standard Instrument Control Library (SICL) for Windows. [1] Click the IO icon on the Windows taskbar notification area and select Documentation to obtain the related documentation. E5810B User’s Guide 21 2 Installing the E5810B Getting Network Information Getting Network Information Local network information Before you connect the E5810B to a local network, you will need the required network information, such as the IP addresses. You do not need to obtain any system information from the system administrator in your IT department. Enterprise network information Before you connect the E5810B to an Enterprise network, you will need to get some network configuration and network addressing parameters from the system administrator in your IT department. Before contacting the system administrator, obtain the E5810B serial number and Ethernet (MAC) address printed on a label at the bottom panel of the E5810B. Fill up the information in the E5810B LAN/GPIB/USB Gateway Information as shown in Figure 2- 2. After you have filled up the information, provide this information to your system administrator and request for the Enterprise network information as shown in Figure 2- 3. 22 E5810B User’s Guide Installing the E5810B Getting Network Information 2 E5810B LAN/GPIB/USB Gateway Information Serial number: __________________________________________ Ethernet (MAC) address: __________________________________________ Default values (for system administrator) DHCP: Enabled at power-on Hostname: No hostname configured Figure 2-2 E5810B LAN/GPIB/USB Gateway information Enterprise Network Information Does the network support DHCP? Yes _____ No _____ If No, provide – IP address (static): _______._______._______._______ Subnet mask: _______._______._______._______ Gateway IP address: _______._______._______._______ Does the network support DNS? Yes _____ No _____ If Yes, provide – E5810B hostname: _____________________________ DNS server (IP address) _______._______._______._______ Figure 2-3 Enterprise network information E5810B User’s Guide 23 2 Installing the E5810B Configuring the E5810B on a Local Network Configuring the E5810B on a Local Network If you are configuring the E5810B on a DHCP Enterprise network, refer to “Configuring the E5810B on an Enterprise Network” on page 27. NOTE Connecting the E5810B to a local network Switch or Hub connections E5810B +12 VDC 2.0A LAN GPIB RS232 5 1 6 9 1 13 KCC-REM-ATiWCIOP N10149 ICES/NMB-001 ISM GRP 1-A GPIB instrument Switch/Hub RS-232 instrument 1 5 6 9 USB instrument PC PC PC Figure 2-4 Connecting the E5810B to a local network via switch or hub 24 E5810B User’s Guide Installing the E5810B Configuring the E5810B on a Local Network 2 Crossover cable connections E5810B +12 VDC 2.0A LAN GPIB RS232 5 1 6 9 1 13 KCC-REM-ATiWCIOP N10149 ICES/NMB-001 ISM GRP 1-A GPIB instrument RS-232 instrument Crossover cable PC 1 5 6 9 USB instrument Figure 2-5 Connecting the E5810B to a local network via a crossover cable Turn on the E5810B and the IP address will be displayed on the front panel display. NOTE • The E5810B may require up to 75 seconds to display the default static IP address (169.254.58.10) as it will try to find a DHCP server until a timeout value is reached. • If you try to simultaneously attach multiple E5810Bs without changing each unit’s default static IP address, some E5810Bs may not be able to start operation. The E5810B detects duplicated IP addresses and will not start operation if the IP address is already in use. • To prevent this, add a E5810B at a time and configure the E5810B to a unique IP address before adding the additional E5810Bs. E5810B User’s Guide 25 2 Installing the E5810B Configuring the E5810B on a Local Network Configuring the E5810B for a local network operation This section provides the guidelines to configure the E5810B on a local network or eventual installation on a non- DHCP Enterprise network. The first step in configuring the E5810B on a local network is to establish communication between your PC and the E5810B. The PC and the E5810B must be on the same subnet in order to establish a connection. To place the PC and the E5810B on the same subnet, type in route add <E5810B IP address> <PC IP address> in the MS-DOS prompt program. For example, if the PC IP address is 155.139.103.152 and the E5810B IP address is 169.254.58.10 (default), the commands are as follows: !route is lost when the PC is rebooted route add 169.254.58.10 155.139.103.152 or !route persists when the PC is rebooted route -p add 169.254.58.10 155.139.103.152 After the connection is established, you can set the required configuration parameters using the E5810B Web access. NOTE 26 Refer to Chapter 3, “E5810B Web Access” for more information in configuring the E5810B parameters using the E5810B Web access. E5810B User’s Guide Installing the E5810B Configuring the E5810B on an Enterprise Network 2 Configuring the E5810B on an Enterprise Network NOTE If you are configuring the E5810B on a non-DHCP Enterprise network, refer to “Configuring the E5810B on a Local Network” on page 24 before proceeding. Connecting the E5810B to an Enterprise network E5810B +12 VDC 2.0A LAN GPIB RS232 5 1 6 9 1 13 KCC-REM-ATiWCIOP N10149 ICES/NMB-001 ISM GRP 1-A GPIB instrument Router/Switch RS-232 instrument 1 5 6 9 USB instrument To an Enterprise network PC PC Figure 2-6 Connecting the E5810B to an Enterprise network Turn on the E5810B and the IP address will be displayed on the front panel display. E5810B User’s Guide 27 2 Installing the E5810B Configuring the E5810B on an Enterprise Network Configuring the E5810B for an Enterprise network operation After the E5810B is installed on the Enterprise network, you can set the required configuration parameters using the E5810B Web access. NOTE Refer to Chapter 3, “E5810B Web Access” for more information in configuring the E5810B parameters using the E5810B Web access. 1 Go to your Web browser and type http://<hostname> (if known) or http://<IP address> at the address line. 2 Select View & Modify Configuration from the E5810B Welcome page to display the E5810B current configuration. 3 Select Modify Configuration and enter the password to configure the E5810B. The default password is E5810. 4 The Configuring your E5810B LAN/GPIB/USB Gateway page will be displayed. 5 To configure the E5810B for use on an Enterprise network operation, refer to Table 2- 1 for the required configuration parameters. 28 E5810B User’s Guide Installing the E5810B Configuring the E5810B on an Enterprise Network 2 Table 2-1 Enterprise network configuration parameters IP ADDRESS ASSIGNMENT DHCP Enterprise network Non-DHCP Enterprise network No action is required. The E5810B automatically receives an IP address from the network DHCP server. Set the DHCP setting to OFF, and update the IP Address, Subnet Mask, and Default Gateway with the parameters provided by your system administrator in “Enterprise network information” on page 22. HOSTNAME DNS Enterprise network Non-DNS Enterprise network • If the network supports dynamic DNS, enter the hostname provided by the system administrator. You can now access the E5810B from your Web browser by using the hostname. • If the network supports DNS, enter the DNS server IP address provided by the system administrator. No action is required. Hostnames are not supported. Only IP address can be used to communicate with the E5810B. UNIVERSAL PLUG AND PLAY (UPnP) UPnP is allowed on the Enterprise network No action is required. However, if you want the E5810B to be displayed in My Network Places, enable UPnP in your operating system. E5810B User’s Guide UPnP is not allowed on the Enterprise Network or you do not want the E5810B to be displayed in My Network Places Disable UPnP in your operating system. 29 2 Installing the E5810B Connecting the E5810B to a Wireless Router Connecting the E5810B to a Wireless Router The E5810B supports wireless router connection. This means that you can connect multiple PCs to the E5810B wirelessly. Refer to Figure 2- 7 for more information. E5810B +12 VDC 2.0A LAN GPIB RS232 5 1 6 9 1 13 KCC-REM-ATiWCIOP N10149 ICES/NMB-001 ISM GRP 1-A GPIB instrument Wireless router RS-232 instrument 1 5 6 9 USB instrument PC PC PC Figure 2-7 Connecting the E5810B to a wireless router 30 E5810B User’s Guide Installing the E5810B Verifying Instrument Communication 2 Verifying Instrument Communication Select Find & Query Instruments from the E5810B Welcome page and enter the password to verify instrument communication from the E5810B. The default password is E5810. NOTE Refer to Chapter 3, “E5810B Web Access” for more information in configuring the E5810B parameters using the E5810B Web access. Figure 2-8 Find and Control Instruments Connected to your E5810B page E5810B User’s Guide 31 2 Installing the E5810B Verifying Instrument Communication Find & Query Instruments page functions Checking instrument communication 1 Select the SICL address of the connected instrument to be addressed. The selected SICL address will be highlighted. 2 Depending on the instrument selected, you can select the predefined queries button — Device Clear, *IDN?, Read STB, or SYS:ERR? to communicate with the instrument. Sending commands or queries 1 You can send instrument- specific commands to applicable instruments using the Instrument Command line. 2 Select Send, Receive, or Query as required. Other functions 1 Select Clear History to clear the responses displayed on the Find and Control Instruments Connected to your E5810B page. 2 You can also set the timeout value (in seconds) by typing in the desired value in the Timeout (sec) box. 3 Select Clear ALL Pending Operations to clear all pending operations on the instruments connected to the E5810B. 32 E5810B User’s Guide Installing the E5810B Installing and Configuring Keysight IO Libraries Suite 2 Installing and Configuring Keysight IO Libraries Suite NOTE You must have Administrator privileges to install Keysight IO Libraries Suite Connection Expert. This section describes how to install Keysight IO Libraries Suite on your PC. The Keysight IO Libraries Suite is a collection of libraries and utilities that gives you the ability to use your instruments from the instrument control software. You should install the Keysight IO Libraries Suite as your first step before installing the hardware because it installs the necessary software and drivers to control your instruments. If possible, always use the most recent version of the Keysight IO Libraries Suite. This version supports the newest interfaces and operating systems, and has the most advanced features. 1 Verify that your PC meets the minimum system requirements. Refer to the IO Libraries Web page at www.keysight.com/find/iosuite or the IO Libraries Suite Readme. 2 Close all applications on your computer. Insert the Keysight Automation- Ready CD in your CD- ROM drive or download and install the IO Libraries software from www.keysight.com/find/iosuite. 3 Follow the instructions as prompted during the installation. You can select either a Typical or a Custom installation: Typical In most cases, you can select the Typical installation which installs the IO Libraries Suite using the recommended settings. E5810B User’s Guide 33 2 Installing the E5810B Installing and Configuring Keysight IO Libraries Suite Custom Select the Custom installation to: i Install the IO Libraries Suite in another directory (for 32- bit operating systems only). ii Save disk space by not installing interface manuals. iii Use Keysight 32- bit VISA with another vendor's VISA on the same PC in side- by- side mode. Details on the side- by- side mode are available at www.keysight.com/find/side- by- side- install or in the IO Libraries Suite help. 4 After the IO Libraries suite is successfully installed, you will see the IO icon on the Windows taskbar notification area. Figure 2-9 IO icon on the Windows taskbar notification area 34 E5810B User’s Guide Installing the E5810B Installing and Configuring Keysight IO Libraries Suite 2 Configuring a remote GPIB interface 1 Launch Keysight Connection Expert from the Start menu or the Start Screen (Windows 8). 2 Select Add interface on the Keysight Connection Expert toolbar. 3 In the Manually Add an Interface dialog box, select Remote GPIB. 4 Select Add to display the Remote GPIB interface dialog box as shown in Figure 2- 10. Figure 2-10 Remote GPIB interface dialog box 5 If the E5810B is in the subnet as the PC, select Find Interfaces... to locate and add the remote GPIB interface. 6 If the E5810B is on a different subnet from the PC, enter the hostname or the IP address displayed on the E5810B front panel display. E5810B User’s Guide 35 2 Installing the E5810B Installing and Configuring Keysight IO Libraries Suite 7 Update the value in the Interface name on remote host: field, if necessary, to match the GPIB SICL Interface Name displayed on the E5810B Welcome page. 8 Select Test connection to verify the connectivity and configuration of the remote GPIB interface. Configuring a remote USB interface 1 Launch Keysight Connection Expert from the Start menu or the Start Screen (Windows 8). 2 Select Add interface on the Keysight Connection Expert toolbar. 3 In the Manually Add an Interface dialog box, select Remote USB. 4 Select Add to display the Remote USB interface dialog box as shown in Figure 2- 11. Figure 2-11 Remote USB interface dialog box 5 If the E5810B is in the subnet as the PC, select Find Interfaces... to locate and add the remote USB interface. 36 E5810B User’s Guide Installing the E5810B Installing and Configuring Keysight IO Libraries Suite 2 6 If the E5810B is on a different subnet from the PC, enter the hostname or the IP address displayed on the E5810B front panel display. 7 Update the value in the Interface name on remote host: field, if necessary, to match the USB SICL Interface Name displayed on the E5810B Welcome page. 8 Select Test connection to verify the connectivity and configuration of the remote USB interface. Configuring a remote RS-232 serial interface 1 Launch Keysight Connection Expert from the Start menu or the Start Screen (Windows 8). 2 Select Add interface on the Keysight Connection Expert toolbar. 3 In the Manually Add an Interface dialog box, select Remote RS-232. 4 Select Add to display the Remote RS- 232 Serial interface dialog box as shown in Figure 2- 12. Figure 2-12 Remote RS-232 Serial interface dialog box E5810B User’s Guide 37 2 Installing the E5810B Installing and Configuring Keysight IO Libraries Suite 5 If the E5810B is in the subnet as the PC, select Find Interfaces... to locate and add the remote RS- 232 interface. 6 If the E5810B is on a different subnet from the PC, enter the hostname or the IP address displayed on the E5810B front panel display. 7 Update the value in the Interface name on remote host: field, if necessary, to match the RS-232 SICL Interface Name displayed on the E5810B Welcome page. 8 Select Test connection to verify the connectivity and configuration of the remote RS- 232 interface. 9 To establish communication with an RS- 232 serial instrument connected to your E5810B, you will need to add this instrument manually as Keysight Connection Expert is not able to auto- discover serial devices. 10 Select Add instrument on the Keysight Connection Expert toolbar. 11 In the Add instrument dialog box, select the remote RS- 232 serial interface that you have just added. 12 The remote RS- 232 serial interface will appear on the Keysight Connection Expert. 38 E5810B User’s Guide Installing the E5810B Installing and Configuring Keysight IO Libraries Suite 2 Verifying communication from the PC After you have configured the remote interface instruments, verify the communication between the PC and the remote interface instruments by using Keysight Interactive IO. NOTE You can also verify the communication between the PC and the remote interface instruments using the E5810B Web access as shown in “Verifying Instrument Communication” on page 31. 1 Launch Keysight Connection Expert from the Start menu or the Start Screen (Windows 8). 2 Right- click on the remote interface instrument and select Send Commands To This Instrument to display the Keysight Interactive IO dialog box. 3 Use the default command, *IDN? and select Send & Read to query the connected instrument. 4 The remote interface instrument identification information will appear on the Instrument Session History as shown in Figure 2- 13. 5 To send other commands, select Commands> to select from a list of common commands, or type a command into the Command: line. Figure 2-13 Keysight Interactive IO E5810B User’s Guide 39 2 Installing the E5810B Programming instruments Programming instruments After the communication between the PC and the remote interface instruments is established, you can program the remote interface instruments using Keysight VISA, VISA COM, or SICL to send instrument commands such as SCPI. You can also program in various languages or applications, including Visual Studio .NET languages, Visual Basic, Visual C++, Keysight VEE, and National Instruments LabVIEW. For general programming guidelines, refer to the documentation for your programming environment. You can also find programming examples using various I/O libraries and instrument drivers in the instrument’s User’s Guide. After the E5810B is successfully installed and configured, it should act as a transparent interface for programming GPIB, USB, and RS- 232 instruments. For more information on programming using Keysight VISA, VISA COM, or SICL, refer to the respective instrument’s User’s Guide. You can also refer to Keysight Connectivity Guide and Keysight IO Libraries Suite Help for further information and guidelines on programming with Keysight IO Libraries. These documents can be obtained by clicking the IO icon on the Windows taskbar notification area and selecting Documentation. 40 E5810B User’s Guide Installing the E5810B Programming instruments 2 Addressing instruments using VISA and remote IO client After you have created a remote GPIB, remote USB, or remote serial interface in Keysight Connection Expert, you can use ordinary GPIB, USB, or serial addressing in your VISA or VISA COM programs to address instruments on these interfaces. The Remote IO Client software maps the TCPIP address requests into the appropriate interface type (GPIB or ASRL) addresses. Thus, the IP address and hostname of the E5810B do not appear in the instrument address. This makes it possible to use existing programs written for GPIB or ASRL without modifying code. After the remote interface instruments are configured, VISA programs can then use addresses such as GPIB0::22::INSTR (for GPIB), USB::INSTR (for USB), or ASRL1::INSTR (for RS- 232). Use these addresses in your viOpen() call as follows: viOpen (..."GPIB0::22::INSTR"...) viOpen (..."USB0::INSTR"...) viOpen (..."ASRL1::INSTR"...) Addressing instruments using VISA and TCPIP interface Although remote GPIB, remote USB, and remote serial interfaces are the most convenient ways to configure and program instruments on your E5810B, you may choose not to use them. For example, if you are using another vendor’s I/O software rather than the Keysight IO Libraries Suite, your I/O software may not support remote interface addressing. If you are not using remote interfaces, you will address your instruments as TCPIP resources in VISA. These addresses include the IP address or hostname of the E5810B as well as the SICL address of the device on the E5810B. E5810B User’s Guide 41 2 Installing the E5810B Programming instruments Use these addresses in your viOpen() call as follows. These examples assume that the VISA interface ID of your TCPIP interface is TCPIP0. (You can specify this interface ID with the Connection Expert utility; TCPIP0 is the default VISA ID for the default TCPIP interface.) viOpen (..."TCPIP0::my_IP_address::gpib0,22::INSTR"...) viOpen (..."TCPIP0::my_IP_address::usb0::INSTR"...) viOpen (..."TCPIP0::my_IP_address::COM1,488::INSTR"...) Addressing instruments with SICL SICL addresses include the IP address or hostname of your E5810B as well as the SICL address of the device on the E5810B, and optionally the protocol to be used. Some example addresses for SICL programs are as follows. These examples assume that the SICL interface ID of your TCPIP interface is “lan”. (You can specify this interface ID with the Connection Expert utility. The default SICL ID for TCPIP0 interface is “lan”.) lan[my_IP_Address]:gpib0,22 lan;vxi-11[my_IP_Address]:gpib0,22 lan[my_IP_Address]:usb0 lan;vxi-11[my_IP_Address]:usb0 lan[my_IP_Address]:COM1,488 lan;sicl-lan[my_IP_Address]:gpib0,11 NOTE 42 At the time of writing, National Instruments I/O software does not support the SICL-LAN protocol, but only the VXI-11 protocol. As the RS-232 instruments are only supported by SICL-LAN and not VXI-11, you are not able to use National Instruments I/O software to program an RS-232 instrument on your E5810B. E5810B User’s Guide E5810B LAN/GPIB/USB Gateway User’s Guide 3 E5810B Web Access Web Browser 44 Welcome Page 45 Navigation bar 46 E5810B current settings 47 E5810B support information banner 49 Viewing and Modifying the E5810B Configuration 50 Viewing the E5810B configuration 50 Modifying the E5810B configuration 51 Finding and Querying Instruments 61 Finding instruments 62 Querying instruments 64 Other Web Access Functions 67 Determining the session status 67 Web access help 68 Updating the E5810B firmware 69 This chapter describes the guidelines on how to use the E5810B Web access and configure the E5810B. 3 E5810B Web Access Web Browser Web Browser You can access and communicate with the E5810B using a Web browser as the E5810B is Web- enabled. To communicate with the E5810B, Microsoft Internet Explorer 6 or greater is required (Internet Explorer 7 or greater is recommended for Windows Vista, Windows 7, Windows 8, Windows Server 2008 R2, and Windows Server 2012). To display the E5810B Welcome page, go to your Web browser and type http://<hostname> or http://<IP address> at the address line. 44 <hostname> The hostname (if known) of the E5810B. <IP address> The current E5810B IP address (for example 169.254.58.10) shown on the E5810B front panel display. E5810B User’s Guide E5810B Web Access Welcome Page 3 Welcome Page 4 1 2 3 Figure 3-1 E5810B Welcome page 1 Navigation bar 2 E5810B current settings 3 E5810B documentation 4 E5810B support information E5810B User’s Guide 45 3 E5810B Web Access Welcome Page Navigation bar 1 2 3 4 5 6 Figure 3-2 Navigation bar 1 Welcome Page Displays the E5810B Welcome page. 2 View & Modify Configuration Displays the Current Configuration of E5810B LAN/GPIB/USB Gateway page. You can view and modify the current configuration parameters from this page. 3 Find & Query Instruments Displays the Find and Control Instruments Connected to your E5810B page. You will be prompted to enter the E5810B password prior to viewing this page. You can interact with the connected GPIB, USB, or RS-232 instruments from this page. 46 E5810B User’s Guide E5810B Web Access Welcome Page 4 3 Session Status Displays the E5810B LAN/GPIB/USB Gateway Status page. You can view the current Firmware Revision, LAN Speed at Reboot, Time since Reboot, and Connection Status from this page. 5 Print Page Prints the currently displayed page on the default printer. 6 Help with this Page Displays the Web help page for the currently displayed page. E5810B current settings 1 2 3 4 5 6 7 8 Figure 3-3 E5810B current settings 1 Ethernet (MAC) Address The Ethernet (MAC) address is the unique address assigned by the manufacturer for each Internet device. The Ethernet (MAC) address is printed on a label at the bottom panel of the E5810B. 2 Hostname The hostname is the Internet domain name for the E5810B that may be used to communicate with the E5810B. This is not a required configuration value. E5810B User’s Guide 47 3 E5810B Web Access Welcome Page 3 IP Address An IP address is a 32-bit numeric address expressed as four numbers separated by periods (for example, 152.160.10.240). 4 GPIB SICL Interface Name Each GPIB interface used by Keysight VISA or SICL must have an SICL Interface Name. For VXI-11 protocol, use gpib0. 5 USB SICL Interface Name The default value for the USB SICL interface name is usb0. 6 RS-232 SICL Interface Name The default value for the RS-232 SICL interface name is COM1. Client SICL applications will use the full SICL name of COM1,488. 7 Firmware Revision The current firmware revision on this E5810B. Refer to“Updating the E5810B firmware” on page 69 for information on updating the E5810B firmware. 8 Serial Number The E5810B unique serial number is printed on a label at the bottom panel of the E5810B. E5810B documentation links 1 2 Figure 3-4 E5810B documentation links 1 Help Accesses the E5810B Web Access Help. The help contains the guidelines for the E5810B Web access. 2 User’s Guide Displays the E5810B User’s Guide. Adobe Reader is required to view the E5810B User’s Guide. 48 E5810B User’s Guide E5810B Web Access Welcome Page 3 E5810B support information banner 1 2 3 Figure 3-5 E5810B support information banner 1 Support Connects you to the Keysight Contact Us Web page. You can find information about selecting and purchasing products, technical support, equipment service and repair, and training from this Web page. 2 Products Connects you to the E5810B product Web page. You can find the product and service information for the E5810B from this Web page. 3 Keysight Site Connects you to the Keysight Web page. You can access information about Keysight from this Web page. E5810B User’s Guide 49 3 E5810B Web Access Viewing and Modifying the E5810B Configuration Viewing and Modifying the E5810B Configuration Viewing the E5810B configuration Select the View & Modify Configuration tab from the navigation bar on the Welcome page to display the Current Configuration of E5810B LAN/GPIB/USB Gateway page as shown in Figure 3- 6. Figure 3-6 Current Configuration of E5810B LAN/GPIB/USB Gateway page 50 E5810B User’s Guide E5810B Web Access Viewing and Modifying the E5810B Configuration 3 Modifying the E5810B configuration Select Modify Configuration from the Current Configuration of E5810B LAN/GPIB/USB Gateway page to modify the E5810B configuration as shown in Figure 3- 6. You will be prompted to enter the E5810B password. The default password is E5810. The Configuring your E5810B LAN/GPIB/USB Gateway page is displayed as shown in Figure 3- 7. Figure 3-7 Configuring your E5810B LAN/GPIB/USB Gateway page You can configure the E5810B settings to your desired parameters by typing or selecting the new value in the Edit Configuration column. Select Save and Reboot E5810B at the top or the bottom of the page to save the settings. E5810B User’s Guide 51 3 E5810B Web Access Viewing and Modifying the E5810B Configuration NOTE • Most changes to the configuration parameters are not effective until you select Save and Reboot E5810B. • To reset the configuration to the factory default settings, press the Preset button on the E5810B front panel for more than 10 seconds. Table 3-1 E5810B configuration parameters description Parameter Default setting Description Dynamic Host Configuration Protocol (DHCP) ON DHCP is a protocol for assigning dynamic IP addresses to devices on a network. DHCP supports a mix of static and dynamic IP addresses. DHCP ON (Default): If the DHCP is turned on, the E5810B will try to obtain an IP address from a DHCP server. If this fails, the E5810B will use its static IP address. If the DHCP is turned on and a DHCP server is found, the manually configured IP address, subnet mask, and default gateway parameters are not used by the E5810B during startup. DHCP OFF: If the DHCP is turned off or unavailable, the E5810B will use the static IP address that may be inputted in the Configuring your E5810B LAN/GPIB/USB Gateway page during startup. In this case, the values for the IP address, subnet mask, and default gateway shown in the Configured Value column of the page will be used during startup. 52 E5810B User’s Guide E5810B Web Access Viewing and Modifying the E5810B Configuration 3 Table 3-1 E5810B configuration parameters description (continued) Parameter Default setting Description IP Address 169.254.58.10 The Internet Protocol (IP) address of the E5810B is a required value and is used for all IP and TCP/IP communications with the E5810B. The IP address is represented in dotted decimal notation (for example, 154.140.222.201). This number is assigned by the system administrator. LAN traffic to the E5810B will be routed by the IP address or by using a hostname that may be provided by a DNS name server which is mapped to this IP address. The current E5810B IP address may have been established in one of these two methods: • The IP address was provided by a DHCP server during startup (dynamic IP address). • The IP address shown on the Current Configuration of the E5810B LAN/GPIB/USB Gateway page was used. This was set by default to 169.254.58.10. If DHCP is not used, the IP address should be set for your network. Subnet Mask 255.255.0.0 Subnet mask is used to enable the E5810B and determine if a client’s IP address is on the same local subnet as the E5810B. When a client’s IP address is on a different subnet, all packets must be sent to a subnet gateway. Refer to “Glossary” for an example of a subnet. Default Gateway E5810B User’s Guide 0.0.0.0 The default gateway is the IP address of the default subnet gateway that allows the E5810B to communicate with systems that are not on the local subnet. This is the default subnet gateway where packets are sent to a device not on the local subnet, as determined by the subnet mask setting. Only one default subnet gateway can be configured. A value of 0.0.0.0 indicates that no subnetting is configured. 53 3 E5810B Web Access Viewing and Modifying the E5810B Configuration Table 3-1 E5810B configuration parameters description (continued) Parameter Default setting Description Domain Name Server (DNS) 0.0.0.0 A DNS server is an Internet service that translates domain names into IP addresses. Every time you use a domain name, a DNS server will translate the name into the corresponding IP address. For example, the domain name www.example.com might be translated to 198.105.232.4. The DNS system has its own network. If one DNS server does not know how to translate a particular domain name, it will ask another DNS server. For example, a DNS server will ask until the correct IP address is returned, if it is available. If DHCP is used, a DHCP server may provide a DNS server IP address to the E5810B (this is transparent to the user). If you configure a DNS server, the E5810B will try to use that server first. This parameter shows the IP address of the domain name server. More than one address may be listed on the Current Configuration of the E5810B LAN/GPIB/USB Gateway page. Up to two of these values may have been returned by the DHCP server during startup. Only one static value can be inputted on the Configuring your E5810B LAN/GPIB/USB Gateway page. The DNS server provides a hostname, given that the IP address for a LAN device is based on entries in its DNS lookup table. If DHCP is turned off, and you do not specify a DNS server or if a dynamic DNS is not available on your enterprise LAN, and your IP address is not in the DNS lookup table on the DNS server, your hostname will be unknown and you must address the E5810B only by the IP address. The hostname is not a required configuration value. 54 E5810B User’s Guide E5810B Web Access Viewing and Modifying the E5810B Configuration 3 Table 3-1 E5810B configuration parameters description (continued) Parameter Default setting Description Hostname None The hostname configures the Internet domain name for the E5810B. Hostnames are useful when IP addresses are being assigned by a DHCP server, since the hostname will not change when the DHCP server or the device IP address changes. If a hostname is entered, the E5810B will try to register this name when it boots up. The E5810B can only register the hostname if the network has a dynamic DNS. If the network does not have dynamic DNS, this value is not used. Because you can always use the IP address or the name (possibly supplied by another name server), the hostname is not a required configuration value. You may enter up to 35 characters for the hostname. The hostname must start with a letter, and it consists of upper and lower case letters, digits, and dashes. There is no default hostname. If a hostname is displayed on the Welcome page, it is a valid hostname as one was found on the network through the DNS. Description Factory-set The default description consists of E5810B followed by the Ethernet (MAC) address. The Ethernet (MAC) address is printed on a label at the bottom panel of the E5810B. A typical description is Keysight E5810B 00-30-D3-05-00-23, where 00-30-D3-05-00-23 is the Ethernet (MAC) address. The description is the UPnP Friendly Name of the E5810B that will automatically be displayed on Universal Plug and Play (UPnP) enabled LAN hosts. When the E5810B is connected to the LAN, it broadcasts its presence to the network if UPnP is enabled. UPnP clients will see the E5810B in My Network Places, listed by this description. A Friendly Name can be up to 39 characters, including spaces. E5810B User’s Guide 55 3 E5810B Web Access Viewing and Modifying the E5810B Configuration Table 3-1 E5810B configuration parameters description (continued) Parameter Default setting Universal Plug & Play [UPnP] ON Description If Universal Plug & Play (UPnP) is enabled, a multicast message is generated and sent about once an hour to the subnet. Enterprise networks will want to decide whether this additional traffic is acceptable. By default, UPnP is not enabled. Check your operating system instructions to enable UPnP. • UPnP ON: The E5810B is configured as a UPnP device and provides information to the network about itself via an XML description when mounted to the network. • UPnP OFF: The E5810Bis not UPnP capable and will not announce its presence as a UPnP device when mounted to the network. LAN Keepalive 7200 seconds The LAN keepalive value sets the LAN connection timeout in seconds. The E5810B may use the TCP keepalive timer of the TCP/IP protocol stack to determine if a client is still reachable. By specifying this configuration value, the E5810B turns on the keepalive timer when connecting to the client. After a specified time, if there is no activity on the connection, the E5810B sends keepalive probes to the client to determine if it is still alive. After the specified amount of time, the connection will be marked as down or dropped, and the E5810B will release any resources that were allocated to the associated client. A value of 0 means no timeout is set. The E5810B will wait forever and no keepalive probes are sent. If this value is set, it is recommended that the largest value be used which will still meet the application’s need for unreachable client detection. Smaller LAN keepalive values will generate more keepalive probes (network traffic), using more of the available network bandwidth. Allowable values are 0 and greater than or equal to 600 seconds (10 minutes). 56 E5810B User’s Guide E5810B Web Access Viewing and Modifying the E5810B Configuration 3 Table 3-1 E5810B configuration parameters description (continued) Parameter Default setting Description I/O Timeout 120 seconds The I/O timeout value sets the server I/O timeout in seconds. It configures the E5810B to use an I/O timeout of the specified amount of seconds if a client requests a timeout of infinity. If 0 is specified for this value and the client requests an infinite timeout, the E5810B will use a timeout of infinity as requested. Setting the I/O timeout to 0 is not recommended, as this can result in the E5810B waiting indefinitely for an I/O operation and effectively stall the E5810B. This timeout value may be used to ensure that the E5810B does not wait indefinitely for an I/O operation. It also allows the E5810B to detect certain network events that may go undetected, such as when a client’s connection is dropped. If the E5810B detects this condition, it will release any resources, such as locks which are associated with the client. GPIB SICL Interface Name gpob0 The GPIB SICL interface name is the symbolic name of the GPIB interface in the E5810B. It is used in an SICL client application’s iopen operation to symbolically reference the GPIB interface in the E5810B. The maximum length of the GPIB interface name is 15 characters. If VXI-11 (TCP/IP Instrument Protocol) is used, the name must be gpib<n>. The names hpib or hpib7 may be used to support legacy programs, if only SICL/LAN protocols are used. GPIB Address 21 The GPIB address is the GPIB bus address of the E5810B. This address is used when transfers are made on the GPIB bus. An SICL client application can change this value by using the SICL function IGPIBBUSADDR. The GPIB address value can be any number from 0 to 30. GPIB Logical Unit 7 The GPIB logical unit is the interface logical unit (LU) number of the GPIB interface in the E5810B. It may be used in a Keysight SICL client application’s iopen statement to uniquely identify the GPIB interface in the E5810B. The GPIB logical unit value can be any number from 1 to 255. E5810B User’s Guide 57 3 E5810B Web Access Viewing and Modifying the E5810B Configuration Table 3-1 E5810B configuration parameters description (continued) Parameter Default setting Description USB SICL Interface Name usb0 The USB SICL interface name is the symbolic name of the USB interface in the E5810B. It is used in a Keysight SICL iopen operation to symbolically reference the USB interface in the E5810B. It is also used in the Remote USB Interface dialog (as Interface name on remote Host) when specifying a USB device for Keysight VISA. The USB interface used by Keysight VISA or SICL must have an SICL interface name. The maximum length of the USB SICL interface name is 15 characters. RS-232 SICL Interface Name COM1 The RS-232 SICL interface name is the symbolic name of the RS-232 interface in the E5810B. It is used in a Keysight SICL iopen operation to symbolically reference the RS-232 interface in the E5810B. It is also used in the Remote RS-232 Serial Interface dialog (as Interface name on remote Host) when specifying an RS-232 device for Keysight VISA. The RS-232 interface used by Keysight VISA or SICL must have an SICL interface name. The maximum length of the RS-232 SICL interface name is 15 characters. RS-232 Baud Rate 9600 The RS-232 baud rate is the number of bits per second that are transmitted. The available RS-232 baud rates for the E5810B are 300, 1200, 2400, 4800, 9600, 19200, 38400, 57600, and 115200. The RS-232 baud rate is the speed of the data transmission and reception on the RS-232 interface. The baud rate value is dependent on the peripheral device you connect to the RS-232 port. Check the documentation for your peripheral device to set this value. RS-232 Parity NONE The RS-232 parity is used by the RS-232 hardware to verify data transmission. The available RS-232 parity for the E5810B are NONE, ODD, EVEN, SPACE, and MARK. The parity value is dependent on the peripheral device you connect to the RS-232 port. Check the documentation for your peripheral device to set this value. 58 E5810B User’s Guide E5810B Web Access Viewing and Modifying the E5810B Configuration 3 Table 3-1 E5810B configuration parameters description (continued) Parameter Default setting Description RS-232 Bits 8 The RS-232 bits are the number of bits that comprise a byte of data. The available number of RS-232 bits for the E5810B are 5, 6, 7, or 8. This is the number of data bits in a character frame in the RS-232 serial data transmission. The value is dependent on the peripheral device you connect to the RS-232 port. Check the documentation for your peripheral device to set this value. RS-232 Stop Bits 1 The RS-232 stop bit is a bit that indicates that a byte has just been transmitted. Every byte of data is preceded by a start bit and followed by a stop bit. The available RS-232 stop bits are 1 or 2. Stop bits is the number of bits used to indicate the end of a character frame in RS-232 serial data transmission. The stop bits value is dependent on the peripheral device you connect to the RS-232 port. Check the documentation for your peripheral device to set this value. RS-232 Flow Control NONE The RS-232 flow control is the protocol used to pace data transmission over the RS-232 serial connection. The available RS-232 flow control mechanisms for the E5810B are NONE, XON/XOFF, RTS/CTS, and DTR/DSR. The flow control value is dependent on the peripheral device you connect to the RS-232 port. Check the documentation for your peripheral device to set this value. RS-232 SRQ Rl The RS-232 SRQ is the method used to request service from the RS-232 device. The SRQ line is the modem status line on the RS-232 interface that is monitored for Service ReQuests (SRQs). The available SRQ options for the E5810B are RI, DCD, DSR, and CTS. E5810B Serial Number Factory-set The E5810B serial number is the individual serial number assigned at the factory for each E5810B. The serial number is printed on a label at the bottom panel of the E5810B and has the form of MY12345678. E5810B User’s Guide 59 3 E5810B Web Access Viewing and Modifying the E5810B Configuration Table 3-1 E5810B configuration parameters description (continued) Parameter Default setting Description Ethernet (MAC) Address Factory-set The Ethernet Media Access Control (MAC) address is also known as the link-level address, the Ethernet (station) address, the LANIC ID, and hardware address. This is a unique 48-bit address assigned by the manufacturer for each Ethernet device. The Ethernet (MAC) address is usually in 12 hexadecimal characters, with colon or dash separators between every two characters, such as 00:30:D3:05:00:23 or 00-30-D3-05-00-23. The Ethernet (MAC) address is printed on a label at the bottom panel of the E5810B. Password E5810 E5810B configuration and instrument control pages are password-protected against changes. To change from the default password (or any password) to a new one, enter the current (old) password in the Configured Value column and enter the new password in both boxes in the Edit Configuration column of the Configuring your E5810B LAN/GPIB/USB Gateway page. You do not need to use a password for SICL or VISA programs with the E5810B interface. This administrative password is not for security purposes and will not prevent unauthorized personnel from using the E5810B. The password will only prevent inadvertent changes to the E5810B interface settings or control of instruments attached to the E5810B. It is not intended to provide a strong level of security for either the interface or the attached network. 60 E5810B User’s Guide E5810B Web Access Finding and Querying Instruments 3 Finding and Querying Instruments Select the Find & Query Instruments tab from the navigation bar on the Welcome page to display the Find and Control Instruments Connected to your E5810B page as shown in Figure 3- 8. 3 4 5 6 1 7 2 8 Figure 3-8 Find and Control Instruments Connected to your E5810B 1 Displays the list of instruments connected to the E5810B. The selected connected instrument will be highlighted. 2 Select Find to display the connected instruments. The first time this page is opened, no instruments are displayed. 3 Sets the instrument timeout value in seconds. E5810B User’s Guide 61 3 E5810B Web Access Finding and Querying Instruments 4 Clears the display of all previous queries 5 Select Device Clear, *IDN?, Read STB, or SYST:ERR? to query the selected instrument. 6 Displays the queries results. 7 Enter a command on the Instrument Command line and then select Send, Receive, or Query (sends and receives). 8 Clears all pending operations and expire all existing timeouts on instruments connected to the E5810B. Finding instruments The Instruments Connected column displays the SICL address for each GPIB, USB, or RS- 232 instrument connected to your E5810B. The SICL address is required for the E5810B to interact with the instruments programmatically. To refresh the display or if instruments have been added or deleted, select Find to display the current configuration. The Find command is automatically performed when the Find and Control Instruments Connected to your E5810B page is opened and the correct password is provided. However, if no instruments are displayed when the first time this page is opened, select Find to display the current list of instruments that are powered up and connected to the E5810B. After selecting Find, all connected instruments should appear in the Instruments Connected column. The top item, COM1,488 will always be listed whether or not you have an RS- 232 instrument connected. All other devices shown in the Instruments Connected column are the SICL addresses of your connected instruments. If no connected instruments are found, a message to this effect is displayed in the output text area. 62 E5810B User’s Guide E5810B Web Access Finding and Querying Instruments 3 Checking for connected instruments If you do not see one or more of your connected instruments in the list, try these steps: 1 Check the cables. Make sure that all the instruments are connected via GPIB cable, USB cable, or RS- 232 cable to the E5810B GPIB port, USB port, or RS- 232 port respectively. 2 Turn on the instrument and select Find at the bottom of the Instruments Connected column. 3 Check Hardware. A broken instrument may short out the cable and cause the instrument to show a failure. For GPIB instruments, if you are experiencing problems, try connecting only one GPIB instrument to the E5810B at a time. Possible causes of the problem may be broken cable, loose connectors, two or more instruments at the same GPIB address, an instrument may be broken, or the E5810B may be broken. 4 Reboot the E5810B. After checking the hardware connections, reboot the E5810B to do a self- test for the E5810B hardware. E5810B User’s Guide 63 3 E5810B Web Access Finding and Querying Instruments Querying instruments After you have successfully found all the connected instruments, you can use the Control Panel for Selected Instrument section of the page to interact with the instruments. There are two ways to interact with the connected instruments — using the buttons at the top of the column or using the Instrument Command line at the bottom of the column. NOTE To program instruments using VISA, VISA COM, SICL, or Keysight VEE, you must install and configure the Keysight IO Libraries Suite on your PC (refer to Chapter 2, “Installing the E5810B”). For VISA programming information, refer to the Keysight VISA User’s Guide. If the Keysight IO Libraries Suite is installed, you can access an electronic version of the manual by selecting the IO icon on the taskbar and selecting Documentation > VISA User’s Guide. The same Documentation menu also includes the VISA COM and SICL information. After highlighting the instrument to be addressed in the Instruments Connected column, you can select the predefined query button — Device Clear, *IDN?, Read STB, or SYS:ERR? to communicate with the instrument. NOTE The query buttons will only work if the selected instrument supports IEEE 488.2 and SCPI command sets. You can also clear the display on the screen by selecting Clear History, set the timeout value (in seconds) by typing in the desired value in the Timeout (sec) dialog box, or clear all pending operations on the instruments connected to the E5810B by selecting Clear ALL Pending Operations. Table 3- 2 lists the description for all the buttons and the Timeout (sec) dialog box. 64 E5810B User’s Guide E5810B Web Access Finding and Querying Instruments 3 Table 3-2 Buttons description Button Description Device Clear Sometimes communication with an instrument may be impeded. This can occur for a wide variety of reasons. Sending a Device Clear command to the instrument usually solves this problem and restores proper communication with the instrument. If you encounter an error while performing a formatted I/O operation, send a Device Clear command to ensure a proper instrument communication is restored. *IDN? (ID string) Returns the ID string for the selected IEEE-488.2 compliant instrument. Read STB (Read Status Byte) Returns the decimal and hexadecimal value of the IEEE-488.2 compliant instrument's status byte. Many instruments that support formatted I/O also have the ability to read the status byte. This command returns the information on the status of the instrument, such as error status and busy status. See your instrument manuals for the status byte codes. SYST:ERR? (System error) Returns a SCPI system error for a SCPI compliant instrument. A return, 0 No errors is sent to show no system errors. Clear History Clears the display of all previous queries. Clear ALL Pending Operations Clears all pending operations on instruments connected to the E5810B. This operation expires all existing timeouts on all the devices connected to the E5810B. Taking this action may affect other users currently using the E5810B. A password dialog box will appear that prompts you to confirm this action. Timeout A timeout value is used to limit the amount of time for an I/O operation to complete. The I/O timeout value, as set on the Configuring your E5810B LAN/GPIB/USB Gateway page, may not be long enough for some instrument activities to complete. Setting a longer timeout will inform the E5810B to wait a longer time for the instrument to finish. Alternatively, sending a separate Send and Receive command may also work. If the configuration value is too long, you may also force a shorter timeout here for faster troubleshooting of the instrument tests. To set a different timeout, enter a timeout value in the Timeout text box. This value is used for all commands issued to an instrument from this page. The valid timeout range is 1 to 60 seconds. E5810B User’s Guide 65 3 E5810B Web Access Finding and Querying Instruments Using the instrument command line For supported instruments, you can also query an instrument by first highlighting the instrument in the Instruments Connected column, type in a SCPI command, such as meas:volt:dc? on the Instrument Command line, and then select Send, Receive, or Query. To send a command to the instrument without waiting for a response, select Send. Sending a string to the instrument does not return a result. To receive a string from the instrument, select Receive. To perform sending the string and receiving a response from the instrument, select Query. NOTE 66 The display buffers up to 200 lines of information. At 200 lines, the last lines are overwritten with new information. At this point, you may want to select the Clear History button. E5810B User’s Guide E5810B Web Access Other Web Access Functions 3 Other Web Access Functions Determining the session status Select the Session Status tab from the navigation bar on the Welcome page to determine the E5810B session status. The E5810B LAN/GPIB/USB Gateway Status page is shown in Figure 3- 9. Select Refresh to update display to the current E5810B configuration. Figure 3-9 E5810B LAN/GPIB/USB Gateway Status page 1 Firmware Revision Displays the current E5810B firmware revision. Refer to “Updating the E5810B firmware” on page 69 for the steps to update the E5810B to the latest firmware version. 2 LAN Speed at Reboot Displays the LAN speed at the time the E5810B is last rebooted. E5810B User’s Guide 67 3 E5810B Web Access Other Web Access Functions 3 Time since Reboot Displays the time since the last reboot of the E5810B. 4 Connection Status Displays the current status of all open sessions for the E5810B, including the Client IP Address, Session Number, Device/ Instrument Operation (READ), Lock Status, and Device/Interface name. When a device is locked, the device name (such as DEV) appears in the Lock column. In this case, the device cannot be used by anyone other than the user who set the lock. Web access help Select Help at the E5810B Documentation section in the E5810B Welcome page to display the E5810B Web Access Help. The Web Access Help table of contents page is shown in Figure 3- 10. NOTE The Windows toolbar appears at the top of the display for ease of navigation, and printing. You can also access a topic either from the navigation pane on the left side or on table of contents page. Select Hide to hide the navigation pane. If the navigation pane is not shown, select Show to display the navigation pane. Figure 3-10 E5810B Web Access Help 68 E5810B User’s Guide E5810B Web Access Other Web Access Functions 3 Updating the E5810B firmware NOTE Do not update your E5810B firmware unless you have a specific need to do so, such as defect repair or instrument enhancements. If the firmware update fails, the E5810B will revert to its original firmware version. The E5810B uses a standard File Transfer Protocol (FTP) or via a connected USB drive to perform updates. The E5810B acts as an FTP client and searches for an FTP server that contains the E5810B firmware image. Keysight maintains a publicly accessible FTP server that contains the latest E5810B firmware at: ftp.keysight.com Login: anonymous Password: <your email address> The latest E5810B firmware is located at /pub/e5810/e5810b/e5810_B_latest_firmware.hex. Prior versions are also available in this FTP directory. If you cannot access the Keysight FTP server from your E5810B, you can use any standard FTP server that is available, provided you have an image of the firmware. The requirements are an FTP server, an image of the E5810B firmware, and a LAN connection between the E5810B and the FTP server. The procedure to update the E5810B firmware depends on whether or not the Keysight FTP site is accessible from the E5810B or how your network is configured. The E5810B FTP client used to upload new firmware is a standard FTP client and currently does not support proxies. This means that anyone behind a firewall will most likely not be able to directly access the Keysight FTP site. E5810B User’s Guide 69 3 E5810B Web Access Other Web Access Functions Updating the E5810B firmware via a connected USB drive 1 Acquire an image of the E5810B firmware. Obtain the image from your Web browser. You may need to set up an FTP proxy on your Web browser. i On your Web browser, type ftp://ftp.keysight.com/pub/e5810/e5810b/ to connect you to the Keysight FTP server or type http://www.keysight.com/main/software.jspx?ckey=24266 53&lc=eng&cc=MY&nid=- 34195.1051168&id=2426653 to display the E5810B LAN/GPIB/USB Gateway Firmware Web page. This page displays the files associated with the E5810B. ii Select the file e5810_B_latest_firmware.hex or click the download button respectively and save it to the USB drive. For example, in the Internet Explorer, right- click the file and select Copy to Folder. Other Web browsers may have a different sequence. NOTE • Alternatively, you can directly FTP to the Keysight FTP server at ftp.keysight.com using the anonymous FTP, supplying the user login, and downloading the file at /pub/e5810/e5810b/e5810_B_latest_firmware.hex. • The E5810B supports the USB drive formatted in the FAT32 or XFAT32 format only. 2 Verify that the E5810B is idle. Updating the E5810B is a significant activity. Ensure that no other users or programs are using the E5810B before you attempt to update the firmware. You can check the number of open sessions by displaying the E5810B LAN/GPIB/USB Gateway Status page. To open this page, select the Session Status tab on the Navigation Bar. It is recommended that you reboot the E5810B before performing the firmware update process. 70 E5810B User’s Guide E5810B Web Access Other Web Access Functions 3 3 Open the Updating Firmware page. i Select Updating the E5810B Firmware in the E5810B Web Access Help Table of Contents to display the Updating your Firmware page. ii Select the Update the E5810B firmware hyperlink on this page. You will be prompted for a password before the Update Firmware on your E5810B LAN/GPIB/USB Gateway dialog box is displayed as shown in Figure 3- 11. Figure 3-11 E5810B LAN/GPIB/USB Gateway dialog box iii Select USB as the firmware update method and select Proceed. NOTE E5810B User’s Guide You can also directly access the Updating Firmware page on your E5810B LAN/GPIB/USB Gateway page at http://<IP_Address>/dynamicWebFile/firmware_update_login.php, where <IP_Address> is the IP address displayed on the front display panel of the E5810B. 71 3 E5810B Web Access Other Web Access Functions 4 Perform firmware update. i You will be prompted with an update firmware (via USB) message dialog box as shown in Figure 3- 12. Figure 3-12 Update firmware (via USB) message dialog box ii Ensure that the USB drive with the firmware image file is connected and select OK. iii After you have confirmed the update, the E5810B front panel should display the Updating firmware… message. iv The USB LED should flash, indicating USB activity is taking place. v If the USB drive is not connected or there is no firmware image file found, you will be prompted by an error message dialog box as shown in Figure 3- 13. Select OK and repeat step 3. Figure 3-13 Error message dialog box 72 E5810B User’s Guide E5810B Web Access Other Web Access Functions 3 vi After the firmware image has been downloaded into the E5810B, the E5810B will automatically reboot and display the Rebooting E5810B... message. The E5810B will then begin a normal startup sequence. 5 Verify the firmware revision. When the E5810B is successfully rebooted, verify that the firmware has been downloaded successfully by displaying the E5810B Welcome page and verify that the firmware revision number shows the correct version of the firmware. Keysight FTP site is accessible from the E5810B 1 Verify that the E5810B is idle. Updating the E5810B is a significant activity. Ensure that no other users or programs are using the E5810B before you attempt to update the firmware. You can check the number of open sessions by displaying the E5810B LAN/GPIB/USB Gateway Status page. To open this page, select the Session Status tab on the Navigation Bar. It is recommended that you reboot the E5810B before performing the firmware update process. 2 Open the Updating Firmware page. i Select Updating the E5810B Firmware in the E5810B Web Access Help Table of Contents to display the Updating your Firmware page. ii Select the Update the E5810B firmware hyperlink on this page. You will be prompted for a password before the Update Firmware on your E5810B LAN/GPIB/USB Gateway dialog box is displayed as shown in Figure 3- 14. E5810B User’s Guide 73 3 E5810B Web Access Other Web Access Functions Figure 3-14 E5810B LAN/GPIB/USB Gateway dialog box iii Select FTP as the firmware update method and select Proceed to display the page as shown in Figure 3- 15. Figure 3-15 E5810B LAN/GPIB/USB Gateway dialog box (FTP) 74 E5810B User’s Guide E5810B Web Access Other Web Access Functions NOTE 3 You can also directly access the Updating Firmware page on your E5810B LAN/GPIB/USB Gateway page at http://<IP_Address>/dynamicWebFile/firmware_update_login.php, where <IP_Address> is the IP address displayed on the front panel display of the E5810B. 3 Check that all the default parameters are correct. • Firmware FTP server Hostname or IP Address: ftp.keysight.com • User Login: Enter the login name for the FTP server. • Password: Enter the password associated with the login name. • Firmware File: /pub/e5810/e5810b/e5810_B_latest_firmware.hex 4 Perform firmware update. i Select Update Firmware to display the password dialog box. Select OK to confirm the update and the E5810B will attempt to download the firmware from the FTP site. ii After you have confirmed the update, the E5810B front panel should display the Updating firmware… message. iii The LAN LED should flash, indicating LAN activity is taking place. The firmware for the E5810B is approximately 12 MB and downloading time may vary, depending on network connections. iv After the firmware image has been downloaded into the E5810B, the E5810B will automatically reboot and display the Rebooting E5810B... message. The E5810B will then begin a normal startup sequence. 5 Verify the firmware revision. When the E5810B is successfully rebooted, verify that the firmware has been downloaded successfully by displaying the E5810B Welcome page and verify that the firmware revision number shows the correct version of the firmware. E5810B User’s Guide 75 3 E5810B Web Access Other Web Access Functions Keysight FTP site is not accessible from the E5810B 1 Acquire an image of the E5810B firmware. If the Keysight FTP site is not accessible from the E5810B, you may still be able to get the image from your Web browser. You may need to set up an FTP proxy on your Web browser. i On your Web browser, type ftp://ftp.keysight.com/pub/e5810/e5810b/ to connect you to the Keysight FTP server. This page displays the files associated with the E5810B. ii Select the file e5810_B_latest_firmware.hex and save it. For example, in the Internet Explorer, right- click the file and select Copy to Folder. Other Web browsers may have a different sequence. NOTE Alternatively, you can directly FTP to the Keysight FTP server at ftp.keysight.com using the anonymous FTP, supplying the user login, and downloading the file at /pub/e5810/e5810b/e5810_B_latest_firmware.hex. 2 Install FTP server program, if needed. You will need to access a standard FTP server program. Refer to “Troubleshooting guidelines” on page 80 for tips to access a standard FTP server. 3 Set up the user account information for the FTP server. Refer to the FTP server documentation on creating a user account and a password. The user account is used for the login name. 4 Copy the E5810B firmware image to the FTP directory. Once you have an FTP login, copy the E5810B firmware image to the directory on the FTP server's file system that is associated with the user account as set up in step 3. Manually start the FTP server, if needed. 76 E5810B User’s Guide E5810B Web Access Other Web Access Functions 3 5 Verify that the E5810B is idle. Updating the E5810B is a significant activity. Ensure that no other users or programs are using the E5810B before you attempt to update the firmware. You can check the number of open sessions by displaying the E5810B LAN/GPIB/USB Gateway Status page. To open this page, select the Session Status tab on the Navigation Bar. It is recommended that you reboot the E5810B before performing the firmware update process. 6 Open the Updating Firmware page. i Select Updating the E5810B Firmware in the E5810B Web Access Help Table of Contents to display the Updating your Firmware page. ii Select the Update the E5810B firmware hyperlink on this page. You will be prompted for a password before the Update Firmware on your E5810B LAN/GPIB/USB Gateway dialog box is displayed as shown in Figure 3- 16. Figure 3-16 E5810B LAN/GPIB/USB Gateway dialog box iii Select FTP as the firmware update method and select Proceed to display the page as shown in Figure 3- 17. E5810B User’s Guide 77 3 E5810B Web Access Other Web Access Functions Figure 3-17 E5810B LAN/GPIB/USB Gateway dialog box (FTP) NOTE You can also directly access the Updating Firmware page on your E5810B LAN/GPIB/USB Gateway page at http://<IP_Address>/dynamicWebFile/firmware_update_login.php, where <IP_Address> is the IP address displayed on the front display panel of the E5810B. 7 Configure the FTP parameters and filename: • Firmware FTP server Hostname or IP Address: Enter the IP address of the FTP server (for example, 192.6.143.21) or enter the FTP server domain name, if a DNS server is available and configured in the E5810B (for example, ftp.keysight.com). • User Login: Enter the login name for the FTP server. • Password: Enter the password associated with the login name. 78 E5810B User’s Guide E5810B Web Access Other Web Access Functions 3 • Firmware File: Enter the filename of the E5810B firmware. The default filename is e5810_B_latest_firmware.hex. You may also need to add the appropriate directory information to locate the file on the FTP server. 8 Perform firmware update. i Select Update Firmware to display the password dialog box. Select OK to confirm the update and the E5810B will attempt to download the firmware from the FTP site. ii After you have confirmed the update, the E5810B front panel should display the Updating firmware… message. iii The LAN LED should flash, indicating LAN activity is taking place. The firmware for the E5810B is approximately 12 MB and downloading time may vary, depending on network connections. iv After the firmware image has been downloaded into the E5810B, the E5810B will automatically reboot and display the Rebooting E5810B... message. The E5810B will then begin a normal startup sequence. 9 Verify the firmware revision. When the E5810B is successfully rebooted, verify that the firmware has been downloaded successfully by displaying the E5810B Welcome page and verify that the firmware revision number shows the correct version of the firmware. E5810B User’s Guide 79 3 E5810B Web Access Other Web Access Functions Troubleshooting guidelines The E5810B records information on the firmware update process in a system log that is viewable through the E5810B Web access or through the E5810B Telnet interface. 1 View the system log from the E5810B Web access. To view the system log information on the E5810B Web access, on your Web browser address line, type: http://<IP Address>/systemLog.htm where <IP Address> is the IP address displayed on the E5810B front panel display and select Enter to display the system log. After a successful firmware update, the E5810B systems log should show normal startup messages as shown below. (00:00:00.00) Selftest Passed (00:00:00.00) Searching for DHCP Server (00:00:00.00) GPIB initialized with name : [gpib0] (00:00:00.00) RS232 initialized with name : [COM1] (00:00:00.00) USB initialized with name : [usb0] 2 View the system log from Telnet. To view the system log from Telnet, click Start and select Run..., or right- click the bottom- left corner of the Desktop and select Run (Windows 8). Type telnet <IP_Address> on the Run dialog box line, where <IP_Address> is the IP address displayed on the E5810B front panel display. Refer to Appendix A, “Using the Telnet Utility” for more information on the Telnet utility. When the Telnet client is launched, you can view the system log by typing syslog-display. After a successful firmware update, the E5810B systems log should show normal startup messages as shown below. (00:00:00.00) Selftest Passed (00:00:00.00) Searching for DHCP Server (00:00:00.00) GPIB initialized with name : [gpib0] (00:00:00.00) RS232 initialized with name : [COM1] (00:00:00.00) USB initialized with name : [usb0] 80 E5810B User’s Guide E5810B Web Access Other Web Access Functions 3 3 If the update is unsuccessful. If the last message in the system log indicates the E5810B was trying to update firmware, the firmware process was not successful and the E5810B will display a message dialog. In this case, try the following: i Verify the FTP server address. Verify that the firmware FTP server domain name is correct and fully qualified. A domain name is a symbolic name for an IP address. For example, ftp.keysight.com is the domain name for IP Address 192.6.143.21. Try to manually use the FTP to access the FTP server that contains the E5810B firmware. Verify that the firmware file is in the proper directory and that the firmware file has the correct name. ii Manually enter the DNS server address. For the firmware update process to use a domain name, the E5810B must have a DNS setup. If you statically configured the IP address for the E5810B, you will need to manually enter the DNS server address in the Configuring your E5810B LAN/GPIB/USB Gateway page. iii Use the IP address. Try using the IP address of the FTP server instead of the domain name. 4 Check login, password, and firmware name entries. Ensure that the login, password, and firmware filename are entered correctly and that the login name and password match a valid user account on the FTP server. iv Check directory information. Ensure that the correct directory information is present (if needed), such as /pub/e5810/e5810b/e5810_B_latest_firmware.hex. If you use the directory information, make sure that the directory designator character is correct for your FTP server. Some FTP servers use / (forward slash) and others use \ (backslash). E5810B User’s Guide 81 3 E5810B Web Access Other Web Access Functions THIS PAGE HAS BEEN INTENTIONALLY LEFT BLANK. 82 E5810B User’s Guide E5810B LAN/GPIB/USB Gateway User’s Guide 4 Troubleshooting the E5810B Overview 84 Checking the E5810B 86 Checking the E5810B front panel display 86 Checking the E5810B parameters 88 Checking the Network 89 Checking the Web browser settings 90 Checking other network problems 92 Checking PC Client Connection 94 Verifying PC client connection 94 Checking the Syslog messages 95 Runtime error messages 98 Checking Connected Instruments 101 This chapter provides the guidelines to troubleshoot problems that may occur with the E5810B. 4 Troubleshooting the E5810B Overview Overview There are no user-serviceable parts in the E5810B. If you suspect a hardware failure in the E5810B, contact Keysight for procedures to return the device. NOTE Figure 4- 1 shows a typical network configuration using the E5810B and the suggested steps to troubleshoot the system. E5810B 1 +12 VDC 2.0A LAN GPIB RS232 5 1 6 9 1 13 KCC-REM-ATiWCIOP N10149 ICES/NMB-001 ISM GRP 1-A Router/Switch 4 GPIB instrument 2 RS-232 instrument 1 5 6 9 USB instrument 3 To an Enterprise network PC PC Figure 4-1 Troubleshooting overview 84 E5810B User’s Guide Troubleshooting the E5810B Overview 1 4 Checking the E5810B • Checking the E5810B front panel display • Checking the E5810B LED indicators • Checking the E5810B parameters 2 Checking the Network • Checking the Web browser settings • Checking other network problems 3 Checking PC Client Connection • Verifying PC client connection • Checking the Syslog messages • Runtime error messages 4 Checking Connected Instruments E5810B User’s Guide 85 4 Troubleshooting the E5810B Checking the E5810B Checking the E5810B Checking the E5810B front panel display Table 4- 1 shows the suggested steps to troubleshoot the E5810B using the front panel display. Table 4-1 E5810B front panel display Error message Description Firmware update not successful The firmware update failed. Verify that the IP address of the FTP server, login, user password, and filename are correct. ERROR:NV RAM Setting defaults Configurations in the nonvolatile data memory are corrupted. All data were restored to the factory default settings, per the nonvolatile RAM (Random Access Memory). ERROR: Selftest See Syslog A power-on self-test error occurred. Errors may be viewed in the Syslog message by typing http://<IP Address>/systemLog.htm. ERROR: No LAN connection found LAN link integrity is not detected. Make sure that the LAN cable is connected and the LAN connection is active. ERROR: IP in use <addr> The E5810B tried to use an IP address that is currently being used by another device on the network. Try one of these actions: • Press the Preset button and reboot the E5810B to set the E5810B back to booting with DHCP enabled. • Remove other device(s) from the network and reboot the E5810B. • Move the E5810B to a local network, disable DHCP, and set the E5810B to an unused IP Address. 86 E5810B User’s Guide Troubleshooting the E5810B Checking the E5810B 4 Checking the E5810B LED indicators Table 4- 2 shows the suggested steps to troubleshoot the E5810B using the LED indicators. If there is an error message on the front panel display, refer to “Checking the E5810B front panel display” on page 86. Table 4-2 E5810B LED indicators Status Possible cause Corrective action All LEDs OFF No AC power to the E5810B. Check the AC power connection. Power – ON If the FAULT LED indicator is turned ON for more than 10 seconds, there may be hardware failure. Contact Keysight for instructions to return the E5810B. FAULT – ON Power – ON LAN (back panel) – OFF Power – ON LAN – ON (flashes) GPIB, USB, and/or RS-232 – OFF (during instrument activity) No communication from the PC to the E5810B Check the E5810B LAN connection. using LAN. There is communication from the PC to the E5810B using LAN. However, there is no communication to the GPIB, USB, or RS-232 instruments. NOTE E5810B User’s Guide Check the GPIB, USB, or RS-232 connection and configuration. The FAULT LED indicator turns on at power-on while the E5810B is running a self-test. If the LED turns ON for more than 10 seconds and there is no IP address displayed on the front panel display, the E5810B may be experiencing hardware failure. 87 4 Troubleshooting the E5810B Checking the E5810B Checking the E5810B parameters If the front panel display and LED indicators are in no error conditions, check the E5810B configuration parameters. Check the current E5810B parameters If the E5810B is connected to an Enterprise network, you can check the E5810B current settings displayed on the Configuring your E5810B LAN/GPIB/USB Gateway page against the Enterprise Network Information provided by your system administrator. If the settings do not match, reconfigure the E5810B from the Configuring your E5810B LAN/GPIB/USB Gateway page. NOTE If the E5810B is connected to an Enterprise network, ensure that you contact your system administrator before making any configuration changes to the E5810B. If E5810B configuration checks are required, refer to Chapter 3, “Viewing and Modifying the E5810B Configuration” for more information. Reset the E5810B NOTE Terminate all applications with the E5810B before performing this. You can use the Preset button on the E5810B front panel to reset the E5810B to its default settings. There are two modes of operation. • Press the Preset button <10 seconds The E5810B password is temporarily set to the default value, E5810. The E5810B configuration parameters remain the same. The password will remain until the E5810B is rebooted. • Press the Preset button >10 seconds The E5810B configuration parameters are set to the factory default settings and the E5810B is rebooted. 88 E5810B User’s Guide Troubleshooting the E5810B Checking the Network 4 Checking the Network If the E5810B is correctly installed and configured, and is operational, the next step is to check on the network installation and configuration. You may need the help of your system administrator to perform this. Table 4-3 Network configuration problems summary Symptom Possible cause Corrective action Cannot access E5810B Web access Improper network installation. Check the network installation or contact your system administrator. Missing or improper setup of network addresses: Try the ping command (ping <IP_address> on the MS-DOS window). If this does not work, contact your system administrator. • • • • Ethernet (MAC) address IP address Subnet mask Default gateway (router) Incorrect Web browser settings. Enable Javascript and configure the Cache and Page Refresh, and Proxies settings on your Web browser. Refer to “Checking the Web browser settings” on page 90. Incorrect password Unknown or forgotten password. Press the Preset button >10 seconds to reset the E5810B to the factory default settings. Other network problems • E5810B operation hangs. • SICL timeout is set to 0. Refer to “Checking other network problems” on page 92. E5810B User’s Guide 89 4 Troubleshooting the E5810B Checking the Network Checking the Web browser settings The E5810B Web access generates Web pages that depend on Javascript and Frames. For best results, you will need to enable the Javascript, and configure the Cache and Page Refresh, and Proxies settings on your Web browser. Enable Javascript (Internet Explorer 6 or greater) If the E5810B detects that Javascript is not enabled, a dialog box will pop- up on the E5810B Welcome page displaying the instructions to enable Javascript on the Web browser. If Javascript is not enabled, you will not be able to view the View and Modify Configurations page or the Find and Query Instruments page. Use the following procedure to enable Javascript. 1 Select Tools > Internet Options from the Internet Explorer menu. 2 Select the Security tab. 3 Select Custom level... under Security level for this zone to display the Security Settings dialog box. 4 Under Settings, scroll down to the Scripting category. 5 Select the Enable check box under Active Scripting. 6 Select the Enable check box under Scripting of Java applets. 7 Select OK to accept the security settings. 8 Follow the instructions as prompted to save the settings. Cache and Page Refresh (Internet Explorer 6 or greater) Typically, Web browsers cache Web pages to store an image of the Web page locally. When you navigate to an already viewed page, the page is loaded from the cache rather than from the network. This is acceptable for static Web pages in which the information does not change. However, the E5810B uses dynamic Web pages in which the information are dynamically updated. 90 E5810B User’s Guide Troubleshooting the E5810B Checking the Network 4 To avoid displaying outdated information on the Web pages, set the Check for newer versions of stored pages to Every visit to the page or a similar option on your Web browser. Use the following procedure to configure the Cache and Page Refresh settings. 1 Select Tools > Internet Options from the Internet Explorer menu. 2 Select the General tab. 3 Select Settings under Browsing history to display the Settings dialog box. 4 Select the Every time I visit the webpage check box under Check for newer versions of stored pages:. 5 Select OK to accept the settings change. Proxies (Internet Explorer 6 or greater) If you are using a proxy server, the Web page may time- out even though the correct IP address or hostname is entered into the Web browser. To avoid this, the Web browser must be informed that any requests to the E5810B should not use a proxy. Add the IP address of the E5810B to the list box at Do not use proxy server for addresses beginning with: or a similar option on your Web browser. Use the following procedure to set the proxy notification. 1 Select Tools > Internet Options from the Internet Explorer menu. 2 Select the Connections tab. 3 Select LAN Settings under Local Area Network (LAN) settings. 4 Select Use a proxy server for your LAN check box if it is not checked under Proxy server and select Advanced. E5810B User’s Guide 91 4 Troubleshooting the E5810B Checking the Network 5 Under Exceptions, add the IP address of the E5810B or a fully qualified domain name (such as myE5810B.example.com) to the Do not use proxy server for addresses beginning with: box. Use a semicolon ';' to separate the entries. 6 Select OK to save the settings. Checking other network problems E5810B operation hangs The E5810B has a single remote IO server servicing the GPIB, USB, and RS- 232 interfaces. If one of the interface hangs in an operation where a timeout has been set to a long time period, there is no more communication on the interface until the pending transaction completes (via normal completion, or a timeout). That is, a pending operation on the RS- 232 interface will stall the GPIB or USB operations, and vice- versa. To avoid this, set a short timeout for the GPIB, USB, and RS- 232 interfaces, so that the E5810B is not left in a hung situation awaiting a pending I/O operation. For example, a detached or loose GPIB, USB, or RS- 232 cable can cause an operation to stall if timeouts are set too high. Setting long timeouts with the E5810B is not recommended. However, if a long timeout period is required for your programming application, you can set the timeout with these commands: VISA: viSetAttribute() and VI_ATTR_TMO_VALUE attribute SICL: itimeout() Refer to the Keysight VISA User’s Guide and the Keysight SICL User’s Guide for a description of the VISA command and SICL command respectively. 92 E5810B User’s Guide Troubleshooting the E5810B Checking the Network 4 SICL timeout is set to 0 (infinite) The E5810B uses the LAN maximum timeout configured in Keysight Connection Expert’s LAN interface for its default or infinite timeout. If an SICL itimeout(id,0) command is used (where a 0 timeout value is an infinite timeout) the E5810B will use the I/O Timeout (sec): value set on the Current Configuration of E5810B LAN/GPIB/USB Gateway page. The default timeout value is 120 seconds. Setting the I/O Timeout (sec): value to 0 enables infinite timeouts from SICL applications. NOTE It is highly not recommended to set an infinite timeout which can cause the E5810B to become unresponsive due to a pending operation that will never timeout. Setting long timeouts with the E5810B is not recommended. However, if a long timeout period is required for your application, you can set the timeout with these commands: VISA: viSetAttribute(vi, attr, attrState) where: attr is VI_ATTR_TMO_VALUE attrState is a large value SICL: itimeout(id,tval), where tval is a large number E5810B User’s Guide 93 4 Troubleshooting the E5810B Checking PC Client Connection Checking PC Client Connection Verifying PC client connection To verify that the PC client system has network access to the E5810B, open the Web browser on the client’s PC and type in the E5810B IP address or hostname (if known) on the browser’s address line. If the E5810B Welcome page appears, this client’s PC has network connection to the E5810B. Repeat this step for each client’s PC on the network. NOTE You can also use the Telnet utility or a ping command from a DOS command window to check for network connections to the E5810B. Refer to Appendix A, “Using the Telnet Utility” for more information. If the Welcome page time- out, this indicates that the client’s PC was not able to connect to the E5810B. The E5810B may be on a different subnet than the client or the E5810B may have incorrect network configuration values. In this case, try the ping command. If the ping command does not work, contact your system administrator. Using the ping command To send a ping command from your PC to the E5810B, open the MS- DOS program window. When the MS- DOS window is launched, type ping <IP_address>, where <IP_address> is the IP address of the E5810B, and press Enter. 94 E5810B User’s Guide Troubleshooting the E5810B Checking PC Client Connection 4 Checking the Syslog messages The Syslog messages can be viewed by typing <E5810B IP address>/systemLog.htm on your Web browser, where <E5810B IP address> is the IP address of the E5810B. For example, if the IP address of the E5810B is 169.254.58.10, type http://169.254.58.10/systemLog.htm to display the message table. The Syslog file messages can also be viewed via the Telnet Syslog- display command (refer to Appendix A, “Using the Telnet Utility”). A typical display (with time from power- on in parentheses) is shown in Figure 4- 2. Figure 4-2 Typical Syslog display E5810B User’s Guide 95 4 Troubleshooting the E5810B Checking PC Client Connection Syslog messages Table 4- 4 shows the common Syslog messages generated by the E5810B. Table 4-4 Common Syslog messages Message Description Selftest Passed E5810B has successfully completed its hardware self-test. rebooting E5810B is about to do a reboot or a factory-reset command. Max connections exceeded, client IP_address refused A client specified by the IP_address was not allowed to connect to the E5810B because the maximum number of concurrent client connections on the E5810B has been exceeded. No more than 16 client connections can be running concurrently on the E5810B and fewer may be allowed, depending on memory usage for existing clients. client: <id> <id> Opened client: <id> <id> Closed Typical open or close messages (logged each time a client opens or closes a connection). client: 156.140.104.184, id: 1 opened Firmware update: Looking for FTP server Logged prior to trying to do a '1s' command on the FTP server to see if any data may be fetched. Firmware update: Beginning firmware update Logged prior to starting to get the file. Firmware update complete Firmware update was successful. This message is usually not seen, as the E5810B reboots after download is complete. ERROR: Firmware update already in progress, cannot begin update Tried to begin an update while an update is already in progress. ERROR: Firmware Update: No DNS server, cannot A hostname was used for the FTP server, but there is no DNS server use hostname configured. Configure a DNS server or use an IP address for the FTP server. ERROR: Firmware Update: Hostname not found Could not find hostname. Hostname or DNS server may be invalid. ERROR: Firmware Update: FTP server not found Could not find FTP server specified. ERROR: Firmware Update: Invalid User Login or Password Login or password is invalid for the FTP server. ERROR: Firmware Update: Data not received from Could not receive data from the FTP server. May be trying to access FTP FTP server server through a firewall. 96 E5810B User’s Guide Troubleshooting the E5810B Checking PC Client Connection 4 Table 4-4 Common Syslog messages (continued) Message Description ERROR: Firmware Update: Invalid file or directory Could not find file. Filename or directory is wrong. ERROR: Firmware Update: Internal error Out of system resources. Reboot the E5810B and try again. Table 4- 5 shows the typical Syslog messages and provides a description of each message, where the value is in ( ), such as (0:00:00:18). The value is the time since power- on expressed in Day (DD):Hour (HH):Minutes (MM):Seconds (SS). Table 4-5 Typical Syslog messages Message Description (0:00:00:00) Selftest Passed Power-on self-test results. (00:00:00.00) GPIB initialized with name : [gpib0] (00:00:00.00) RS232 initialized with name : [COM1] (00:00:00.00) USB initialized with name : [usb0] GPIB, RS-232, and USB initialized. (0:00:00:18) client: 156.140.104.184, id: 1 opened (0:00:00:18) client: 156.140.104.184, id: 1 closed (0:00:00:18) client: 156.140.104.184, id: 1 opened (0:00:00:19) client: 156.140.104.184, id: 2 opened (0:00:00:19) client: 156.140.104.184, id: 3 opened Typical open or close messages (logged each time a client opens or closes a connection). (0:00:39:21) Max connections exceeded, client refused Indicates the server had the maximum number of connections when another connection was requested, so the request was refused. E5810B User’s Guide 97 4 Troubleshooting the E5810B Checking PC Client Connection Runtime error messages Common runtime errors that may occur in programs when using the E5810B are described in the Table 4- 6, where viopen is a VISA open command. Table 4-6 Common runtime messages Message Description viopen fails: Invalid address errors Use the E5810B Welcome page on your Web browser to verify that the GPIB address, GPIB interface name, and GPIB logical unit configuration values are correct, or you can use Keysight Connection Expert. To open Keysight Connection Expert, select the IO icon on the Windows taskbar notification area and then select Keysight Connection Expert. viopen fails: No connection The connection to the E5810B failed for one of these reasons: • A TCP/IP network timeout occurred because the network connection is down or the E5810B is down. • The E5810B has reached its maximum concurrent client connections (16) and this new connection was refused. You may need to have a client close its connection or you may need to reboot the E5810B to close all client connections to allow a new connection to be made. Up to 16 sessions can be in use at any one time. viopen fails: Timeout The client has timed out. The E5810B has not responded within the appropriate timeout time because: • The network connection is down or the E5810B is down. • The server is busy performing an operation for a different client. You may need to increase the client delta timeout configuration value on the LAN client’s PC. To set this value, select the IO icon on the Windows taskbar notification area and then select Keysight Connection Expert. In the Keysight Connection Expert window, select the LAN interface that is associated with your remote GPIB and/or remote serial interface. Select Change Properties... in the detail pane on the right. When the LAN Interface properties dialog box appears, set the desired client delta timeout value and then select OK. 98 E5810B User’s Guide Troubleshooting the E5810B Checking PC Client Connection 4 Table 4-6 Common runtime messages (continued) Message Description viopen fails or I/O operation fails: Out of resources The E5810B was not able to open another session or perform the operation because it is out of resources. You may need to have a client terminate its connection or you may need to reboot the E5810B to close all client connections to reclaim resources. Rebooting will disconnect all other users accessing the E5810B. I/O operation fails: No connection The connection to the E5810B failed because: • The network connection is down or the E5810B is down and network timeout occurred. • The E5810B was powered-off and then powered-on, or the E5810B reboot was executed, either of which terminates any open client connections. I/O operation fails: Timeout There are several possible causes: • The client may be attempting a transaction to a non-existent or powered-off device. Check the address used, as well as the status of the device. • The network connection or the E5810B has gone down since the previous I/O operation. • The I/O timeout specified is not long enough for the transaction to complete. You may need to verify that the E5810B I/O timeout configuration value is long enough if the client specified a timeout value of infinity. • The E5810B is busy performing an I/O operation for another client or another client has the device/interface locked. Refer to “E5810B appears to be hung” for more information. E5810B User’s Guide 99 4 Troubleshooting the E5810B Checking PC Client Connection Table 4-6 Common runtime messages (continued) Message Description E5810B appears to be hung There are several possible causes. For all of the following, use of client timeouts and/or E5810B timeouts (the I/O timeout and LAN timeout configuration values) can be used to ensure that the E5810B will not stall indefinitely. • If you determine that the E5810B is truly hung, you may be able to free it by terminating a particular client connection at the client, thus freeing the resources to allow the E5810B to proceed. Otherwise, you can select the Clear ALL Pending Operations button on the Find and Control Instruments Connected to your E5810B Web page or you can reboot the E5810B. • The network connection to the E5810B has been broken. • The E5810B may be attempting a transaction to a non-existent or powered-off device. Check the address used, as well as the status of the device. • The E5810B is busy performing a very long transaction to a (slow) device, or it is waiting for input from a device. • A client may be waiting for access to a device/interface locked by another client. Check for possible deadlock situations and, if possible, make sure the clients owning locks and the connections to those clients are still up and functioning. You can check the current session by selecting the Session Status tab to display the E5810B LAN/GPIB/USB Gateway Status Web page. 100 E5810B User’s Guide Troubleshooting the E5810B Checking Connected Instruments 4 Checking Connected Instruments If you cannot establish communication with the connected GPIB, USB, and/or RS- 232 instruments, refer to Table 4- 7 for the suggested troubleshooting steps. Table 4-7 Checking GPIB, USB, and/or RS-232 interface instruments Symptom Possible cause Corrective action Unable to communicate from the Intermittent or missing GPIB, USB, and/or E5810B Web access RS-232 connection. Check the GPIB, USB, and/or RS-232 cable. GPIB, USB, and/or RS-232 device power is not turned on or a defective GPIB device. Ensure that the GPIB, USB, and/or RS-232 device power is turned on and the device is operating properly. RS-232 interface is not configured for the attached device. Change the E5810B RS-232 interface attributes to match the RS-232 device attributes (baud rate and parity). VISA/SICL is not configured. Run the Keysight Connection Expert utility (refer to Chapter 2, “Installing the E5810B”). Incorrect VISA/SICL address. Check the VISA/SICL address being used. Unable to communicate programmatically E5810B User’s Guide 101 4 Troubleshooting the E5810B Checking Connected Instruments THIS PAGE HAS BEEN INTENTIONALLY LEFT BLANK. 102 E5810B User’s Guide E5810B LAN/GPIB/USB Gateway User’s Guide 5 Characteristics and Specifications Technical Specifications 104 Supplementary Information 108 Supported Network Protocols 109 This chapter lists the characteristics and specifications of the E5810B LAN/GPIB/USB gateway. 5 Characteristics and Specifications Technical Specifications Technical Specifications GENERAL CHARACTERISTICS POWER CONSUMPTION • +12 VDC, 2 A • Isolated ELV supply source OPERATING ENVIRONMENT Refer to “Environmental Conditions” on page V. STORAGE COMPLIANCE Refer to “Environmental Conditions” on page V. SAFETY AND EMC COMPLIANCE Refer to “Environmental Conditions” on page V. CONNECTORS • • • • MAXIMUM DATA RATES • 1.2 MB/s for GPIB • 115 Kb/s for RS-232 • 480 Mb/s for USB LED INDICATORS • • • • • • DIMENSIONS (W × D × H) 226.5 mm (8.92 in) × 238 mm (9.37 in) × 61mm (2.36 in) WEIGHT 1.3 kg WARRANTY 3 years 104 Standard 24-pin IEEE488 (GPIB) USB 2.0 9-pin RS-232 RJ-45 LAN Power LAN GPIB USB RS-232 FAULT E5810B User’s Guide Characteristics and Specifications Technical Specifications 5 GENERAL REQUIREMENTS Minimum system requirements Windows XP SP3 (32-bit) • 600 MHz (x86 or x64) • 256 MB RAM • Hard disk space • 1 GB available for Microsoft .NET Framework 4.0 • 100 MB for Keysight IO Libraries Suite • Video • 1024 × 768 (96 DPI or 120 DPI) • Browser • Microsoft Internet Explorer 6 or greater Windows Vista SP1 and SP2 (32-bit or 64-bit) Home Basic, Home Premium, Business, Ultimate, or Enterprise • 1 GHz (x86 or x64), • 1 GB RAM • Hard disk space • 1 GB available for Microsoft .NET Framework 4.0 • 100 MB for Keysight IO Libraries Suite • Video • 1024 × 768 (96 DPI or 120 DPI) • Browser • Microsoft Internet Explorer 7 or greater Windows 7 SP1 (32-bit or 64-bit) Starter, Home Basic, Home Premium, Professional, Ultimate, or Enterprise • 1 GHz (x86 or x64) • 1 GB RAM • Hard disk space • 1 GB available for Microsoft .NET Framework 4.0 • 100 MB for Keysight IO Libraries Suite • Video • 1024 × 768 (96 DPI or 120 DPI) • Browser • Microsoft Internet Explorer 7 or greater E5810B User’s Guide 105 5 Characteristics and Specifications Technical Specifications Windows 8 (32-bit or 64-bit) Windows 8, Windows 8 Pro, Windows 8 Enterprise • 1 GHz (x86 or x64) • 1 GB RAM • Hard disk space • 1 GB available for Microsoft .NET Framework 4.0 • 100 MB for Keysight IO Libraries Suite • Video • 1024 × 768 (96 DPI or 120 DPI) • Browser • Microsoft Internet Explorer 7 or greater Windows Server 2008 R2 SP1 (64-bit) Standard and Enterprise • 1.4 GHz (x64) • 1 GB RAM • Hard disk space • 1 GB available for Microsoft .NET Framework 4.0 • 100 MB for Keysight IO Libraries Suite • Video • 1024 × 768 (96 DPI or 120 DPI) • Browser • Microsoft Internet Explorer 7 or greater Windows Server 2012 (64-bit) Standard • 1.4 GHz (x64) • 1 GB RAM • Hard disk space • 1 GB available for Microsoft .NET Framework 4.0 • 100 MB for Keysight IO Libraries Suite • Video • 1024 × 768 (96 DPI or 120 DPI) • Browser • Microsoft Internet Explorer 7 or greater Supported standards Hardware • LAN/Ethernet: 10BASE-T/100BASE-TX/1000BASE-T networks • Standard 24-pin IEEE488 (GPIB) • USB 2.0 or lower (with the USBTMC-USB488 protocol) • RS-232 Software • VXI-11 Protocol (GPIB only) • VISA 2.2 and Keysight SICL (GPIB, USB, and RS-232) 106 E5810B User’s Guide Characteristics and Specifications Technical Specifications Supported applications (with IntuiLink) • Microsoft Excel 2000 or greater • Microsoft Word 2000 or greater Check the Web for the latest supported applications. Supported software development applications • • • • • • 5 Visual Basic 5.0 or greater Visual C++ 5.0 or greater Visual Studio Keysight VEE 5.0 or greater BASIC for Windows Visual Studio .NET ORDERING INFORMATION Interface E5810B LAN/GPIB/USB Gateway Options • • • • • • • • E5810B User’s Guide Option 100 – Rack Mount Kit 10833A – GPIB cable, 1 meter 10833B – GPIB cable, 2 meter 10833C – GPIB cable, 4 meter 10833D – GPIB cable, 0.5 meter 10833F – GPIB cable, 6 meter 10833G – GPIB cable, 8 meter 10834A – Adapter, extends GPIB connector 2.3 cm 107 5 Characteristics and Specifications Supplementary Information Supplementary Information This section provides supplementary information on the E5810B performance, including supported GPIB modes. GPIB modes of operation supported The E5810B supports all standard GPIB modes of operation. IEEE-488.1 and IEEE-488.2 compliance The E5810B is in full compliance with the IEEE- 488.1 and IEEE- 488.2 specifications. The E5810B fully supports the IEEE- 488.1 subsets — AH1, C1, C2, C3, C4, C27, DC0, DT0, LE3, PP0, RL0, SH1, SR0, and TE7. Maximum number of simultaneous I/O connections The maximum number of simultaneous I/O connections supported by the E5810B is 16. Each client process requires a separate connection. 108 E5810B User’s Guide Characteristics and Specifications Supported Network Protocols 5 Supported Network Protocols The E5810B uses the network IP and Ethernet protocols listed in Table 5- 1. Refer to “Glossary” for more information on these protocols. Table 5-1 Supported network protocols Name RFC Role When Description ARP 826 Peer As needed Maps the IP address to the Ethernet address. DHCP 2131, 2132 Client Power-up E5810B requests the IP configuration information. DNS 1035 Client As needed E5810B resolves the DNS names to the IP addresses. FTP 959 Client Upgrade Downloads new firmware into the E5810B. HTTP 1945, 2068 Server User setup Web pages or forms for the E5810B configuration. ICMP 792 Server As needed E5810B answers ECHO requests (ping). RPC 1831, 1832, 1833 Server User Controls GPIB instruments using VXI-11. Server User setup E5810B configuration. Refer to Appendix A, “Using the Telnet Utility” for more information Telnet E5810B User’s Guide 109 5 Characteristics and Specifications Supported Network Protocols THIS PAGE HAS BEEN INTENTIONALLY LEFT BLANK. 110 E5810B User’s Guide E5810B LAN/GPIB/USB Gateway User’s Guide A Using the Telnet Utility Using the Telnet Utility 112 Telnet commands for E5810B 115 Telnet Command Comparison 117 This chapter explains how to access and exit the Telnet utility. It also summarizes various Telnet commands you can use with the E5810B. A Using the Telnet Utility Using the Telnet Utility Using the Telnet Utility For backward compatibility with the E2050 LAN/GPIB Gateway, the Telnet utility functionality is provided with the E5810B. However, E5810B Web access is the preferred method to configure the E5810B. Use the following procedure to access the Telnet utility. 1 If you are on a Windows XP computer system, follow the steps below: • From the Windows XP taskbar, select Start > All Programs > Accessories > Command Prompt. • The MS- DOS window opens. 2 From the MS- DOS window, type telnet IP_address, where IP_address is the IP address of the E5810B, and then press Enter. 3 When you are connected to the E5810B Telnet utility, you will see a list of the main Telnet commands and current configuration values for this E5810B. 4 You may also need to adjust the Local Echo in the Terminal Preferences dialog box so the Telnet utility will properly display your typed input. To do this, follow the steps below: • From the menu at the top of the Telnet window, select Terminal > Preferences. The Terminal Preferences dialog box is displayed. • Select the Local Echo check box to change it. 5 Select OK to close the Terminal Preferences dialog box. 112 E5810B User’s Guide Using the Telnet Utility Using the Telnet Utility A Use the following procedure to exit the Telnet utility. 1 If you want to exit without saving any changes (if any) you have made to the configuration values, type bye, exit or quit at the Telnet prompt (>). 2 If you want to save the changes you have made to the configuration values via the Telnet utility, type reboot at the Telnet prompt (>). Any client operations in progress and client connections will be terminated by the reboot command. CAUTION To reset the E5810B to the default configuration values and reboot the E5810B, type factory-reset at the Telnet prompt (>). Any client operations in progress and client connections will be terminated by the factory-reset command when it reboots the E5810B. CAUTION A typical display screen for an E5810B is shown below. The configuration values you see for your E5810B will probably be different. Welcome to the E5810B LAN/GPIB/USB Gateway Configuration Utility. Controls GPIB, RS-232 and USB interfaces via the LAN Commands ? exit, quit restart status View Exit Save View Available Commands WITHOUT Saving Configuration Changes (see restart) Configuration Changes and Restart E5810B the LAN/GPIB/USB Gateway Connection Status Read-only E5810B Parameters hardware-addr: 44E8A5000121 serial-num: MY50360021 E5810B User’s Guide # # Ethernet(MAC) Address Serial Number 113 A Using the Telnet Utility Using the Telnet Utility model: E5810B # Product model Configureable Parameters saved in E5810B non-volatile-memory (Note: Some E5810B current values "in-use" maybe be different) dhcp: ON # Configure LAN for DHCP boot ip: 169.254.58.10 # Internet Protocol (IP) Address subnet-mask: 255.255.0.0 # Network Subnet Mask gateway: 0.0.0.0 # Network Gateway 114 dns_server: hostname: 0.0.0.0 None # # DNS Server Internet Hostname description: # upnp: Keysight E5810B (44:E8:A5:00:01:21) ON # Description Description (UPnP Friendly Name) Configured as UPNP device lan-timeout: io-timeout: 720 120 # # LAN Timeout (Keepalive) in sec I/O Timeout in sec gpib-name: gpib-address: gpib-unit: gpib0 21 7 # # # GPIB SICL Interface Name GPIB System Controller Address GPIB Logical Unit (LU) Number rs232-name: rs232-baud: rs232-bits: rs232-stopbits: rs232-parity: rs232-flow: rs232-srq: COM1 9600 8 1 NONE NONE RI # # # # # # # RS-232 RS-232 RS-232 RS-232 RS-232 RS-232 RS-232 usb-name: usb0 # USB SICL Interface Name SICL Interface Name Baud Rate Bits Stop Bits Parity Flow Control SRQ E5810B User’s Guide Using the Telnet Utility Telnet commands for E5810B A Telnet commands for E5810B Table A- 1 lists the Telnet commands you can use with the E5810B. You should use the Telnet configuration commands only if you are using the Telnet configuration method to configure the E5810B. You can see a summary of all Telnet commands online by typing “?” at any time within the Telnet utility. Table A-1 Telnet commands Command Description help View Help Information ? View Available Commands config View Configured Settings model View the Product Model serial-num View the Device Serial Number version View the Firmware Revision hardware-addr View the Ethernet (MAC) Address dhcp <ON|OFF> Turn OFF or ON the use of DHCP ipaddr <IP Address> View/Set the IP Address subnet-mask <IP Address> View/Set the Network Subnet Mask gateway <IP Address> View/Set the Gateway Address dns-server <IP Address> View/Set the DNS Server Address host-name <string*35> View/Set the Internet Hostname description <string*40> View/Set Device Description (UPnP Friendly Name) upnp <ON|OFF> Turn OFF or ON the use of UPnP lan-timeout <seconds> View/Set the LAN Timeout(Keepalive). 0 is Off. io-timeout <seconds> View/Set the Server I/O Timeout. 0 is Off. gpib-name <string*15> View/Set the GPIB SICL Interface Name E5810B User’s Guide 115 A Using the Telnet Utility Telnet commands for E5810B Table A-1 Telnet commands (continued) Command Description gpib-address <0-30> View/Set the GPIB System Controller Address gpib-unit <2-255> View/Set the GPIB Logical Unit Number rs232-name <string*15> View/Set the RS-232 SICL Interface Name rs232-baud View/Set Baud <300|1200|2400|4800|9600|19200|384 00|57600|115200> rs232-bits <5|6|7|8> View/Set number of RS-232 data Bits rs232-stopbits <1|2> View/Set number of RS-232 Stop Bits rs232-parity <NONE|EVEN|ODD|MARK|SPACE> View/Set the RS-232 Parity rs232-flow <NONE|XON|RTS|DTR> View/Set the RS-232 Flow Control rs232-srq <RI|DSR|DCD|CTS> View/Set the RS-232 SRQ Line usb-name <string*15> View/Set the USB SICL Interface name status View the LAN/GPIB Gateway Connection Status syslog-display View Contents of the Syslog syslog-clear Clear the Syslog password Enter the password (when prompted) (Password is required when making changes) changepassword Change the Password (when prompted) restart Save Configuration and Reboot E5810B factory-reset Reset Config to Factory Defaults and Reboot exit Exit WITHOUT Saving Configuration (see restart) quit Exit WITHOUT Saving Configuration (see restart) bye Exit WITHOUT Saving Configuration (see restart) 116 E5810B User’s Guide Using the Telnet Utility Telnet Command Comparison A Telnet Command Comparison Table A-2 Telnet command comparison E5810A command E5810B command Comparison Example ip ipaddr • The usage is identical but the command is different. • ipaddr 192.168.0.1 ip: 192.168.0.1 # Internet Protocol (IP) Address (modified) • ipaddr ip: 192.168.0.1 # Internet Protocol (IP) Address reboot restart • The usage is identical but the • restart command is different. Please enter the password • For E5810B, password is required (default is E5810): before confirmation of exit. The restart command will save • For E5810B, the ‘reboot’ changes and close open command is still applicable. This connections/sessions. Are you command will reboot without sure that you want to Restart the saving the configuration. E5810 (y/n) ? password password • The command is identical but the • password usage is different. Please enter the password • For E5810B, password is not (default is E5810): required when making changes. The command will check if the entered password is correct. hostname host-name • The usage is identical but the command is different. • For E5810B, the ‘hostname’ command is still applicable. The hostname wil not be rebroadcasted immediately and the hostname will be reset after reboot. E5810B User’s Guide • host-name E5810B hostname: E5810B # Internet Hostname (modified) • host-name hostname: E5810B # Internet Hostname 117 A Using the Telnet Utility Telnet Command Comparison THIS PAGE HAS BEEN INTENTIONALLY LEFT BLANK. 118 E5810B User’s Guide E5810B LAN/GPIB/USB Gateway User’s Guide Glossary A 121 Address 121 ASRL 121 B 121 Bridge 121 C 122 Client 122 Controller 122 D 122 Device 122 DHCP 123 DNS 123 E 124 Ethernet (MAC) address 124 F 124 Friendly name 124 G 124 Gateway 124 Gateway IP address 125 H 125 Hostname 125 Hub 125 I 126 Instrument 126 Interface 126 IP address 127 L 128 LAN 128 Lock 129 Logical unit 129 N 130 Glossary Network protocols 130 P 131 Proxy server 131 R 132 Router 132 RS-232 132 S 133 Server 133 SICL 133 SRQ 133 Subnet 134 Subnet mask 134 Switch 135 Symbolic name 135 U 136 Universal Plug and Play 136 V 137 VEE 137 VISA 137 VISA COM 137 120 E5810B User’s Guide Glossary A A Address Address is a unique string identifying a particular interface or a device on that interface which is interpreted at the E5810B LAN/GPIB/USB Gateway to identify the interface or device. ASRL For the E5810B, ASRL is synonymous with the RS- 232 interface. Refer to RS- 232 for more information. B Bridge In telecommunication networks, a bridge is a product that connects a local area network (LAN) to another LAN that uses the same protocol (for example, Ethernet or a token ring). You can envision a bridge as being a device that decides whether a message from you to someone else is going to the LAN in your building or to someone on the LAN in the building across the street. A bridge examines each message on a LAN, passing those known to be within the same LAN, and forwarding those known to be on the other interconnected LAN or LANs. E5810B User’s Guide 121 Glossary C C Client Client is part of the client/server model used in distributed computing. A client is a computer system that requests services from a server computer system, such as I/O application requests, and networking requests. Controller Controller is a computer used to communicate with a remote device such as an instrument. In the communications between the controller and the device, the controller is in charge and controls the flow of communication. The controller does the addressing and/or other bus management, and acts as the remote I/O client to the E5810B server. D Device Device is a unit that receives commands from a controller. Typically a device is an instrument but could also be a computer acting in a non- controller role, or another peripheral such as a printer or a plotter. 122 E5810B User’s Guide Glossary D DHCP Dynamic Host Configuration Protocol (DHCP) is a protocol for assigning dynamic IP addresses to devices on a network. With dynamic addressing, a device can have a different IP address every time it connects to the network. In some systems, the device's IP address can even change while it is still connected. DHCP also supports a mix of static and dynamic IP addresses. Dynamic addressing simplifies network administration because the software keeps track of the IP addresses rather than requiring an administrator to manage the task. This means that a new computer can be added to a network without manually assigning it to a unique IP address. DHCP client support is built into Windows workstations. DNS Domain Name System or Service (DNS) is an Internet service that translates domain names into IP addresses. Domain names are easier to remember as they are alphabetic. However, the Internet is based on IP addresses. Every time you use a domain name, a DNS service must translate the name into the corresponding IP address. For example, the domain name www.example.com might be translated to 198.105.232.4. The DNS system is a distributed system. If one DNS server does not know how to translate a particular domain name, it will ask another DNS server, and so on, until the correct IP address is returned. E5810B User’s Guide 123 Glossary E E Ethernet (MAC) address The Media Access Control (MAC) address is also known as the link- level address, the Ethernet (station) address, the LANIC ID, and hardware address. This is a unique 48- bit address assigned by the manufacturer for each Ethernet device. It is usually displayed in a 12 hexadecimal characters, sometimes with colon or dash separators between every two characters, such as 00:03:d3:00:00:17 or 00-03-d3-00-00-17. F Friendly name Friendly name is the UPnP friendly name of the E5810B that will automatically be displayed on the Universal Plug and Play (UPnP) enabled LAN hosts. When the E5810B is connected to the LAN, it broadcasts its presence to the network if the UPnP is enabled. UPnP clients will then see the name and description of this E5810B in My Network Places. A friendly name can be up to 39 characters including spaces. G Gateway Gateway is a hardware that permits a network connection between the LAN that your computer understands and the instrument specific interface that your device understands. 124 E5810B User’s Guide Glossary H Gateway IP address Gateway IP address is the IP address of the default subnet gateway that allows the E5810B to communicate with systems that are not on the local subnet. Thus, this is the default subnet gateway where packets are sent and are destined for a device not on the local subnet, as determined by the subnet mask setting. Only one default subnet gateway can be configured. A value of 0.0.0.0 indicates that no subnetting is configured. H Hostname Hostname is the Internet domain name for the E5810B. Depending on the type of servers in the network, you may be able to use this name to communicate with the E5810B. However, since you can always use the IP address or the name supplied by another server name, the hostname is not a required configuration value. You may enter up to 15 characters for the hostname. The hostname must start with a letter and consists of upper and lower case letters, digits, and dashes. The default hostname is E5810- with the last four characters of the Ethernet (MAC) address, such as E5810-e40c. Hub Hub is a common connection point for devices in a network. Hubs are commonly used to connect segments of a LAN. A hub contains multiple ports. When a packet arrives at one port, it is copied to the other ports so that all the LAN segments can see all the packets. E5810B User’s Guide 125 Glossary I Passive hubs Passive hubs serve simply as a conduit for the data, enabling it to go from one device or segment to another. Intelligent hubs Intelligent hubs include additional features that enables an administrator to monitor the traffic passing through the hub and to configure each port in the hub. Intelligent hubs are also called manageable hubs. Switching hubs Switching hubs actually read the destination address of each packet and then forward the packet to the correct port. I Instrument Instrument is a device that accepts commands and performs a test or a measurement function. Interface Interface is a connection and communication media between devices and controllers, including mechanical, electrical, and protocol connections. 126 E5810B User’s Guide Glossary I IP address Internet Protocol (IP) address is an identifier for a computer or device on a TCP/IP network. Networks using the TCP/IP protocol route messages based on the IP address of the destination. The format of an IP address is a 32- bit numeric address written as four numbers separated by periods. Each number can be from 0 to 255. For example, 1.160.10.240 can be an IP address. Within an isolated network, you can assign IP addresses at random as long as each one is unique. However, connecting a private network to the Internet requires using registered IP addresses to avoid duplicates. The four numbers in an IP address are used in different ways to identify a particular network and a host on that network. The InterNIC Registration Service assigns Internet addresses from the following three classes. Class A Class A supports 16 million hosts on each of the 127 networks. Class B Class B supports 65,000 hosts on each of the 16,000 networks. Class C Class C supports 254 hosts on each of the 2 million networks. E5810B User’s Guide 127 Glossary L L LAN Local Area Network (LAN) is a computer network that spans a relatively small area. Most LANs are confined to a single building or a group of buildings. However, one LAN can be connected to other LANs over any distance via telephone lines and radio waves. A system of LANs connected in this way is called a Wide- Area Network (WAN). Most LANs connect workstations and personal computers. Each node (individual computer) in a LAN has its own CPU with which it executes programs, but is also able to access data and devices anywhere on the LAN. This means that many users can share expensive devices, such as laser printers, as well as data. Users can also use the LAN to communicate with each other, by sending e- mail or engaging in chat sessions. There are many different types of LANs and Ethernets being the most common for PCs. Most Apple Macintosh networks are based on Apple's AppleTalk network system, which is built into Macintosh computers. The following characteristics differentiate one LAN from another: Topology Topology is the geometric arrangement of devices on the network. For example, devices can be arranged in a ring or in a straight line. Protocols Protocols are the rules and encoding specifications for sending data. The protocols also determine whether the network uses a peer- to- peer or client/server architecture. 128 E5810B User’s Guide Glossary L Media Media are devices that can be connected by a twisted- pair wire, coaxial cables, or fiber optic cables. Some networks can be connected via radio waves. LANs are capable of transmitting data at very fast rates, much faster than data can be transmitted over a telephone line. However, the distances are limited and there is also a limit on the number of computers that can be attached to a single LAN. Lock Lock is a state that prohibits other users from accessing a resource, such as a device or interface. Logical unit Logical unit is a number associated with an interface. In Keysight SICL, a logical unit uniquely identifies an interface. Each interface on the controller must have a unique logical unit. E5810B User’s Guide 129 Glossary N N Network protocols The E5810B supports these network protocols: ARP, DHCP, DNS, FTP, HTTP, ICMP, and RPC. ARP Address Resolution Protocol (ARP) is a TCP/IP protocol used to convert an IP address into a physical address (DLC address), such as an Ethernet address. DHCP Refer to DHCP. DNS Refer to DNS. FTP File Transfer Protocol (FTP) is the protocol used on the Internet for sending files. HTTP HyperText Transfer Protocol (HTTP) is the underlying protocol used by the World Wide Web (WWW). HTTP defines how messages are formatted and transmitted, and what actions Web servers and browsers should take in response to the various commands. 130 E5810B User’s Guide Glossary P ICMP Internet Control Message Protocol (ICMP) is an extension to the Internet Protocol (IP) defined by RFC 792. ICMP supports packets containing error, control, and informational messages. The ping command, for example, uses ICMP to test an Internet connection. RPC Remote Procedure Call (RPC) is a type of protocol that allows a program on one computer to execute a program on a server computer. Using RPC, a system developer does not need to develop specific procedures for the server. The client program sends a message to the server with the appropriate arguments and the server returns a message containing the results of the program executed. P Proxy server Proxy server is a server that sits between a client application, such as a Web browser and a real server. It intercepts all requests to the real server to see if it can fulfill the requests itself. If not, it will forward the request to the real server. Proxy servers have two main purposes: Improve performance Proxy servers can dramatically improve performance for groups of users, since a proxy server saves the results of all requests for a certain amount of time. Consider the case where both user X and user Y access the Web through a proxy server. First user X requests a certain Web page, which we will call Page 1. Sometime later, user Y requests the same page. E5810B User’s Guide 131 Glossary R Instead of forwarding the request to the Web server where Page 1 resides, which can be a time- consuming operation, the proxy server returns the Page 1 it already fetched for user X. Since the proxy server is often on the same network as the user, this is a much faster operation. Real proxy servers support hundreds or thousands of users. Filter requests Proxy servers can also be used to filter requests. For example, a company might use a proxy server to prevent its employees from accessing a specific set of Web sites. R Router Router is a device that connects any number of LANs. Routers use headers and a forwarding table to determine where packets go. They use Internet Control Message Protocol (ICMP) to communicate with each other and configure the best route between any two hosts. Very little filtering of data is done through routers. Routers do not care about the type of data they handle. Routers often have DHCP server capability. RS-232 Recommended Standard- 232C (RS- 232) is a standard interface approved by the Electronic Industries Association (EIA) for connecting serial devices. The standard is referred to as RS- 232C or RS- 232. A device that connects to an RS- 232 interface is called a Data Communications Equipment (DCE) and the device to which it connects to, such as a computer, is called a Data Terminal Equipment (DTE). 132 E5810B User’s Guide Glossary S The RS- 232 standard supports two types of connectors — a 25- pin D- type connector (DB- 25) and a 9- pin D- type connector (DB- 9). The type of serial communications used by PCs requires only 9 pins so either type of connector will work equally well with PCs. S Server Server is part of the client/server model used in distributed computing. A server is a computer system designated to act as a main servicer of requests from other client computer systems, such as I/O application requests, networking requests, and so forth. SICL The Keysight Standard Instrument Control Library (SICL) is a software used for I/O application programming. SICL is part of the Keysight IO Libraries Suite. SRQ Service Request (SRQ) is an asynchronous request or an interrupt from a remote device indicating that the device requires servicing. E5810B User’s Guide 133 Glossary S Subnet Subnet is a portion of a network that shares a common address component. On TCP/IP networks, subnets are defined as all devices whose IP addresses have the same prefix. For example, all devices with IP addresses that start with 100.100.100. would be part of the same subnet. Dividing a network into subnets is useful for both security and performance reasons. IP networks are divided using a subnet mask. Subnet mask Subnet mask is a mask used to determine what subnet an IP address belongs to. An IP address has two components — the network address and the host address. For example, consider that the IP address is 150.215.017.009. Assuming this is part of a Class B network, the first two numbers, 150.215 represent the Class B network address and the second two numbers, 017.009 identify a particular host on this network. Subnetting enables a system administrator to further divide the host part of the address into two or more subnets. In this case, a part of the host address is reserved to identify the particular subnet. For example, the full address for 150.215.017.009 is 10010110.11010111.00010001.00001001. The Class B network part is 10010110.11010111 and the host address is 00010001.00001001. If this network is divided into 14 subnets, the first four bits of the host address, 0001 are reserved for identifying the subnet. The subnet mask is the network address plus the bits reserved for identifying the subnetwork. By convention, the bits for the network address are all set to 1, though it would also work if the bits were set exactly as in the network address. In this case, the subnet mask is 11111111.11111111.11110000.00000000. 134 E5810B User’s Guide Glossary S It is called a mask because it can be used to identify the subnet to which an IP address belongs by performing a bitwise AND operation on the mask and the IP address. The result is the subnetwork address: Subnet Mask 255.255.240.000 11111111.11111111.11110000.00000000 IP Address 150.215.017.009 10010110.11010111.00010001.00001001 Subnet Address 150.215.016.000 10010110.11010111.00010000.00000000 The default subnet mask for the E5810B is 255.255.0.0. Switch Switch is a device that filters and forwards packets between LAN segments. Switches operate at the data link layer (layer 2) and sometimes the network layer (layer 3) of the OSI Reference Model and therefore support any packet protocol. LANs that use switches to join segments are called switched LANs or, in the case of Ethernet networks, switched Ethernet LANs. A hub connects all the devices on its ports together. A switch is a bit smarter, as it understands when two devices (out of four, five, eight, sixteen, or even more) want to talk to each other and gives them a switched connection. Symbolic name Symbolic name is a name corresponding to a single interface. This name uniquely identifies the interface on a controller or gateway. If there is more than one interface on the controller or gateway, each interface must have a unique symbolic name. E5810B User’s Guide 135 Glossary U U Universal Plug and Play Universal Plug and Play (UPnP) is an open industry standard that uses Internet and Web protocols to enable devices such as PCs, peripherals, intelligent appliances, and wireless devices to be plugged into a network and automatically know about each other. UPnP is an architecture for pervasive peer- to- peer network connectivity of PCs and intelligent devices or appliances. UPnP builds on Internet standards and technologies, such as TCP/IP, HTTP, and XML, to enable LAN devices to automatically connect with one another and work together. With UPnP, when a user plugs a device into the network, the device will configure itself, acquire a TCP/IP address, and use a discovery protocol based on the Internet's Hypertext Transfer Protocol (HTTP) to announce its presence on the network to other devices. UPnP devices use Extensible Markup Language (XML) to establish a common language or protocol negotiation, to talk to each other and determine capabilities. The E5810B has two options for Universal Plug and Play (UPnP): Option ON The E5810B is configured as a UPnP device and provides information to the network about itself via an XML description when mounted to the network. Option OFF The E5810B is not UPnP capable and will not announce its presence as a UPnP device when mounted to the network. 136 E5810B User’s Guide Glossary V V VEE The Keysight Visual Engineering Environment (VEE) is a software used for I/O application programming. VISA The Keysight Virtual Instrument Software Architecture (VISA) library is a software used for I/O application programming. Keysight VISA is part of the Keysight IO Libraries Suite. VISA COM Common Object Model (COM) is an implementation of VISA. Keysight VISA COM is part of the Keysight IO Libraries Suite. E5810B User’s Guide 137 Glossary V THIS PAGE HAS BEEN INTENTIONALLY LEFT BLANK. 138 E5810B User’s Guide www.keysight.com Contact us To obtain service, warranty, or technical assistance, contact us at the following phone or fax numbers: United States: (tel) 800 829 4444 (fax) 800 829 4433 Canada: (tel) 877 894 4414 (fax) 800 746 4866 China: (tel) 800 810 0189 (fax) 800 820 2816 Europe: (tel) 31 20 547 2111 Japan: (tel) 0120 (421) 345 (fax) 0120 (421) 678 Korea: (tel) (080) 769 0800 (fax) (080) 769 0900 Latin America: (tel) (305) 269 7500 Taiwan: (tel) 0800 047 866 (fax) 0800 286 331 Other Asia Pacific Countries: (tel) (65) 6375 8100 (fax) (65) 6755 0042 Or visit Keysight World Wide Web at: www.keysight.com/find/assist Product specifications and descriptions in this document are subject to change without notice. Always refer to the Keysight Web site for the latest revision. This information is subject to change without notice. © Keysight Technologies 2013, 2014, 2015 Edition 5, January 2015 *E5810-90004* E5810-90004 www.keysight.com