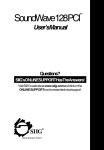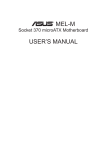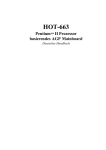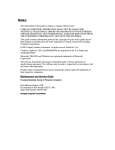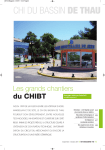Download Asus P6300 Installation guide
Transcript
P6300 Series Driver & Utility Installation Guide About This Guide Book This guide book is designed to assist users in using the ASUS P6300 Series Notebook PC and guiding the installation of device drivers and utilities. Information in this document has been carefully checked for accuracy. However, no guarantee is given as to the correctness of the contents. The information contained in this document is subject to change without notice. For previous or updated manuals, BIOS, drivers, utilities, or product release information, contact ASUS at http://www.asus.com.tw Edition Rev. 2.1, July 1998 Copyright This publication contains information that is protected by copyright. No part of it may be reproduced, transmitted, transcribed, stored in a retrieval system, or translated into any language without permission from the copyright holders. Copyright 1998 ASUSTeK Computer Inc. All rights reserved. Trademarks Windows and MS-DOS are registered trademarks of Microsoft Corporation. Intel and Pentium are registered trademarks of Intel Corporation. PS/2 is a registered trademark of IBM Corporation. Other trademarks and registered trademarks of products referred to in this manual are the properties of their respective holders. 2 Table of Contents THE PREPARATION-------------------------------------------------------------------------------------------------------------------- 1 To Flash the BIOS -------------------------------------------------------------------------------------------------------------------------------- 1 To Create a Partition for Suspend-to-Disk ------------------------------------------------------------------------------------------------ 2 To Create DOS or Non-DOS Partitions ---------------------------------------------------------------------------------------------------- 2 To Format the Hard Disk------------------------------------------------------------------------------------------------------------------------ 3 To Turn on the Image Expansion at DOS Mode ---------------------------------------------------------------------------------------- 3 MICROSOFT WINDOWS 95 ENVIRONMENT ----------------------------------------------------------------------------------------- 5 To Install Display Driver------------------------------------------------------------------------------------------------------------------------- 6 To Install Audio Driver --------------------------------------------------------------------------------------------------------------------------- 7 To Install USB Supplement -------------------------------------------------------------------------------------------------------------------- 8 To Install PIIX4 Patch Utility ------------------------------------------------------------------------------------------------------------------- 9 To Uninstall PIIX4 Patch Utility --------------------------------------------------------------------------------------------------------------- 9 To Update Windows 95 PCMCIA Card and Socket Service----------------------------------------------------------------------- 10 To Install ASUS PC Probe Utility----------------------------------------------------------------------------------------------------------- 11 To Install PC-cillin anti-virus software ---------------------------------------------------------------------------------------------------- 12 To Install DPM Utility--------------------------------------------------------------------------------------------------------------------------- 12 To Install Synaptics TouchPad Pointing Device Driver ----------------------------------------------------------------------------- 13 To Install IR Port Driver ----------------------------------------------------------------------------------------------------------------------- 14 MICROSOFT WINDOWS 98 ENVIRONMENT ----------------------------------------------------------------------------------------16 To Install Display Driver----------------------------------------------------------------------------------------------------------------------- 17 To Install Audio Driver ------------------------------------------------------------------------------------------------------------------------- 19 To Install ASUS PC Probe Utility----------------------------------------------------------------------------------------------------------- 21 To Install PC-cillin anti-virus software ---------------------------------------------------------------------------------------------------- 22 To Install Synaptics TouchPad Pointing Device Driver ----------------------------------------------------------------------------- 22 MICROSOFT WINDOWS NT 4.0 ENVIRONMENT ----------------------------------------------------------------------------------23 To Install Display Driver----------------------------------------------------------------------------------------------------------------------- 23 To Install Audio Driver ------------------------------------------------------------------------------------------------------------------------- 25 To Install ASUS PC Probe Utility----------------------------------------------------------------------------------------------------------- 26 To Install Synaptics TouchPad Pointing Device Driver ----------------------------------------------------------------------------- 27 3 4 ¿ » ù ~! © |¥ © ¼ w ¸ ¼ q ¦ Ë ¡ C This guide book describes the step-by-step instructions of installing device drivers and utilities necessary for the P6300 Series Notebook PC to work with different operating systems. THE PREPARATION To Flash the BIOS Newer version of BIOS includes feature and bug fix of all the previous version. Unless specified in description, you just need to download latest BIOS image file from ASUS web site at http:\\www.asus.com.tw and upgrade to the latest version. These BIOS image files are customized for ASUS P6300 Series Notebook PC only. You can not and should not use them on other vendor's products. • • • • Make a DOS boot diskette without AUTOEXEC.BAT and CONFIG.SYS files. Copy the PHLASH.EXE, PLATFORM.BIN, and unzipped BIOS image(ex.0404.ROM) files to this diskette. Turn the system off, then boot the system using the boot diskette you just created. Then type PHLASH/MODE=3 0404.ROM(say if you wanna to update to rev. 0404) and press [ENTER]. It will now update the flash BIOS. If flash memory has been successfully programmed, it will ask you to press any key to restart the system. Please press any key to restart your system. If system cannot restart itself, power off the system, then restart it. Assuming that you have successfully flashed the BIOS. After the system reboots, hit [F2] to enter the CMOS Setup. At this point, go to "Load Setup Defaults" field at "Exit" sub-menu. Then save and exit Setup. If screen resolution has shrunk after you restart P6300, please reset your display resolution to 1024*768 and color to 16 bit. 1 ¿ » ù ~! © |¥ © ¼ w ¸ ¼ q ¦ Ë ¡ C The P6300 Series Notebook PC is normally shipped out with Windows 95B OEM Service Release 2.1 operating system installed. If you need to install or reinstall other operating systems, you may have to refer to the following items to have your hard disk prepared for installation. To Create a Partition for Suspend-to-Disk • • Note : Insert a DOS boot system diskette with "PHDISK" utility inside to drive A:. Type "PHDISK/CREATE 150000" then press [Enter]. The PHDISK utility will create a partition of approximately 150MB reserved space in your hard disk which will be dedicated to the function of "Suspend-to-Disk" with the "Power Management" mode enabled. The reason we specify 150MB is because that the maximum memory the P6000 can support is 144Mbytes, thus the 150MB Suspend-to-Disk partition on the HDD guarantees all data in memory can be stored on this partition. If you do not specify a figure, PHDISK will create a partition which is a little bit bigger than the system memory size for you. To Create DOS or Non-DOS Partitions • • • 2 Insert a DOS boot system diskette with "FDISK" program inside into the floppy drive. Type "FDISK" then press [Enter]. Create a primary partition and activate it as instructed by the on-screen menu, and also create extended partitions if needed. ¿ » ù ~! © |¥ © ¼ w ¸ ¼ q ¦ Ë ¡ C To Format the Hard Disk • • • • • Insert a DOS boot system diskette with "FORMAT" program inside into the floppy drive. Type "A:", then press [Enter]. Type "FORMAT C: /S/U", then press [Enter]. Type "Y", then press [Enter] to confirm format. Enter a Volume label, or just press [Enter] to leave. To Turn on the Image Expansion at DOS Mode *This section is optional EXPANDV utility turns on or off the image expansion at DOS mode. CENTER utility turns on or off the image centering at DOS mode. Usage: EXPANDV ON (to enable expansion) EXPANDV OFF (to disable expansion) CENTER ON (to enable centering) CENTER OFF (to disable centering) For example : You can put the EXPANDV.EXE and CENTER.EXE files under C:\UTILITY directory, and then in AUTOEXEC.BAT file you can add C:\UTILITY\EXPANDV ON C:\UTILITY\CENTER ON to activate the two programs at bootup. 3 ¿ » ù ~! © |¥ © ¼ w ¸ ¼ q ¦ Ë ¡ C Note : 4 The two utilities are not suitable to use in Windows mode. If you encounter problems with any applications in Windows mode, please remove the utilities from AUTOEXEC.BAT file or disable them. ¿ » ù ~! © |¥ © ¼ w ¸ ¼ q ¦ Ë ¡ C MICROSOFT WINDOWS 95 ENVIRONMENT It is easy to set up Windows. Please refer to your Microsoft Windows 95 Installation Guide to install Windows 95 Operation System. Note : Regarding CD-ROM driver in Windows 95, you should use Windows 95's CD-ROM driver instead of the DOS real-mode CD-ROM driver. A DOS driver has worse performance and wastes memory, also may cause problems. You can remove the DOS real-mode CD-ROM driver after you have already installed "PIIX4Patch" described later by doing the following: 1. Remove the "Device=<cdrom>.SYS ..." line in C:\CONFIG.SYS file. (The driver filename depends on which driver you installed). 2. Remove the "MSCDEX ..." line in C:\AUTOEXEC.BAT file. Of course, you will need the DOS driver if you start the installation from a blank HDD. You need this driver to access the Windows 95 CD or our driver CD. Also, the original Windows 95 cannot recognize the Intel chipset, so the original Win95 cannot detect the CD-ROM by itself. That is the reason you need the CD-ROM's DOS driver during the installation of Windows 95. Intel provides the "PIIX4Patch" program to let Windows 95 detect the Intel's PCI bridge, so that Windows 95 can detect the CD-ROM. 5 ¿ » ù ~! © |¥ © ¼ w ¸ ¼ q ¦ Ë ¡ C To Install Display Driver Figure 1: Windows 95 Display Driver Installation Screen Follow these instructions and refer to Figure 1 to install Windows 95 Display driver: • Insert the Notebook P6300 Driver & Utility CD-ROM disc. • Double-click on "My Computer", double-click on "Control Panel", and double-click on "Display". • Select "Settings" Tab. • Select "Advanced Properties". • Click on "Change", then click on "Have Disk". • Click on "Browse" to locate the display driver from the Driver & Utility CD-ROM disc. The path is "D:\VGA\WIN95", then click on "OK". • Click on "OK" to confirm "Install From Disk". • Click on "OK" to confirm "Select Device". • Click on "Close". 6 ¿ » ù ~! © |¥ © ¼ w ¸ ¼ q ¦ Ë ¡ C • • • • Select "High Color (16 bit)" on Color palette, select "1024 by 768 pixels" on Desktop area, then click on "Close". Click on "Yes" to specify a monitor. Select "Standard monitor types" on Manufacturers, select "Laptop Display Panel (1024X768)" on Models, then click on "OK". Click on "Yes" to restart your computer. To Install Audio Driver Follow these instructions to install Windows 95 audio driver: • Insert the Notebook P6300 Driver & Utility CD-ROM disc. • Double-click on "My Computer", double-click on "Control Panel", and double-click on "System". • Click on "Device Manager" Tab. • Remove "YAMAHA OPL3-SAx Audio System" under "Other Devices", then click on "OK". • Remove "Gameport Joystick" under "Sound, Video and Game controllers", then click on "OK". • Click on "Refresh" to re-detect the sound controller. • Click on "Next" when Windows 95 recognizes the "YAMAHA OPL3-SAx Audio System". • Click on "Other Locations", then click on "Browse" to locate the audio driver from the Driver & Utility CD-ROM disc. The path is "D:\AUDIO\WIN95", then click on "OK". • Click on "OK", then click on "Finish". • Click on "OK", then click on "Browse", specify the path "D:\AUDIO\WIN95" again, then press "OK". • Click on "OK" twice. • Click on "Browse", specify your Windows 95 CD-ROM disc path, then click on "OK". • Click on "OK". 7 ¿ » ù ~! © |¥ © ¼ w ¸ ¼ q ¦ Ë ¡ C Note : There is a gorgeous YAMAHA YSTATION32 software consists of CD, MIDI, WAVE and MIX players on your P6300 CD-ROM disc. The application supports the following languages: English, French, German, Japanese, Italian, Spanish, Danish, Dutch, Finnish, Norwegian, Swedish, Traditional Chinese, Simplified Chinese, and Brazilian Portuguese. Please run D:\AUDIO\APPLI\SETUP to install the player onto your P6300 if you like. The setup program will install a DOS-based sound card configuration into your AUTOEXEC.BAT and DOSSTART.BAT files. If you do not wish to see this configuration screen every time you restart the computer in MS-DOS mode, do NOT let setup modify your AUTOEXEC.BAT and DOSSTART.BAT files during installation. To Install USB Supplement To use USB devices on Windows 95, you have to install Microsoft USB Supplement to your system besides installing USB drivers provided by the USB device manufacturer. Microsoft USB Supplement is included in Microsoft Windows 95 OSR2.1 or OSR2.5 CD-ROM disc. Follow these instructions to install USB supplement: • Insert the Microsoft Windows 95 OSR 2.1or OSR 2.5 CD-ROM disc. • Run "D:\OTHER\USB\USBSUPP.EXE", then click on "Yes". • Click on "Yes" to accept the license. • Click on "OK" to restart your computer. • After computer rebooted, click on "Next", then click on "Finish" to install Standard Universal PCI to USB Host controller. • Specify path C:\WINDOWS\SYSTEM for the file UHCD.SYS, then click on "OK". • USB Supplement installation is not finished yet, please keep on installing PIIX4 Patch Utility to complete the USB Supplement and PIIX4 Patch installation. 8 ¿ » ù ~! © |¥ © ¼ w ¸ ¼ q ¦ Ë ¡ C To Install PIIX4 Patch Utility * If you want to use USB devices on Windows 95, please install USB Supplement first, then install PIIX4 Patch. If you have already install PIIX4 Patch before you install USB Supplement, please uninstall PIIX4 Patch (refer to the next section), and then install USB Supplement and PIIX4 Patch sequentially. Because Windows 95 is not able to recognize the Intel 430TX/440BX chipsets, the System Device Manager will show a question mark on "PCI Bridge". The PIIX4 Patch Utility can register Intel 430TX/440BX to Windows 95. Follow these instructions to install PIIX4 Patch Utility: • Insert the Notebook P6300 Series Driver & Utility CD-ROM disc. The ASUS P6300 Series Notebook PC CD will appear. If it does not appear, run D:\SETUP.EXE. • Click on "Patch for PIIX4 chipset", then click on "Next". • To have the utility automatically detect your Windows 95 version, select "Auto Detect", then click on "Next". • Click on "Restart Now" button to restart you system. • Click on "Next" to complete the installation of Intel 82371AB/EB PCI Bus Master IDE Controller, then click on "Finish". • Click on "No" twice while asked to restart your computer, then click on "Yes" to restart your computer. To Uninstall PIIX4 Patch Utility Follow these instructions to uninstall PIIX4 Patch Utility: • Insert the Notebook P6300 Series Driver & Utility CD-ROM disc. The ASUS P6300 Series Notebook PC CD will appear. If it does not appear, run D:\SETUP.EXE. • Click on "Patch for PIIX4 chipset", then click on "Next". • To have the utility automatically detect your Windows 95 version, select "Auto Detect", then click on "Next". • Select "Uninstall", then click on "Next". 9 ¿ » ù ~! © |¥ © ¼ w ¸ ¼ q ¦ Ë ¡ C • • • • • • • • Click on "Restart Now" button to restart you system. Click on "Next" to complete the installation of PCI standard host CPU bridge, then click on "Finish". Click on "Next" to complete the installation of PCI standard ISA bridge, then click on "Finish". Click on "Next" to complete the installation of PCI bridge, then click on "Finish". Click on "Next" to complete the installation of Intel 82371AB/EB PCI Bus Master IDE Controller, then click on "Finish". Click on "Next" to complete the installation of Standard Universal PCI to USB Host Controller, then click on "Finish". Specify path C:\WINDOWS\SYSTEM for the file UHCD.SYS, then click on "OK". Click on "Yes" to restart your computer. To Update Windows 95 PCMCIA Card and Socket Service Windows 95 already includes PCMCIA Card and Socket Services, which automatically detect and set up PCMCIA cards you insert into PCMCIA sockets. Follow these instructions to upgrade Windows 95 PCMCIA Card and Socket Services: • Insert the Notebook P6300 Driver & Utility CD-ROM disc. • Double-click on "My Computer", double-click on "Control Panel", and double-click on "System". • Select "Device Manager" Tab. • Double-click on "PCMCIA socket". • Double-click on "PCIC or compatible PCMCIA controller". • Remove check mark from the checkbox on "Disable in this hardware profile", then click on "OK". • Press "Next" twice, then click on "Finish". • Click on "Yes" to shut down your computer, then turn on your computer again. • Insert the Notebook P6300 Series Driver & Utility CD-ROM disc. The ASUS P6300 Series Notebook PC CD will appear. If it does not appear, run D:\SETUP.EXE. • Click on "PCMCIA driver upgrade". 10 ¿ » ù ~! © |¥ © ¼ w ¸ ¼ q ¦ Ë ¡ C • Click on the "Install" button to upgrade PCMCIA driver and reboot your computer. To Install ASUS PC Probe Utility The ASUS PC Probe is a convenient utility to monitor the computer system's vital information, such as fan rotation status, voltages, and temperatures. Please view the complete user's manual in Adobe Acrobat PDF format located in the C:\Program Files\Probe directory after you installed ASUS PC Probe. Figure 2: Windows 95 ASUS PC Probe Installation Screen Follow these instructions and refer to Figure 2 to install ASUS PC Probe: • Insert the Notebook P6300 Series Driver & Utility CD-ROM disc. The ASUS P6300 Series Notebook PC CD will appear. If it does not appear, run D:\SETUP.EXE. • Click on "ASUS PC Probe Setup". • Click on "OK" button. • Click on the "ASUS" icon to install ASUS PC Probe. • Click on "Continue" button, then click on "OK". 11 ¿ » ù ~! © |¥ © ¼ w ¸ ¼ q ¦ Ë ¡ C To Install PC-cillin anti-virus software Follow these instructions to install PC-cillin: • Insert the Notebook P6300 Series Driver & Utility CD-ROM disc. The ASUS P6300 Series Notebook PC CD will appear. If it does not appear, run D:\SETUP.EXE. • Click on "PC-cillin". • Click on "Next" on the welcome screen. • Fill in your name and company name, then click on "Next" • Click on "Next" twice. • If you want to create a Bootable Emergency Clean Disk, click on "Start". Or click on "Skip" to skip. • Click on "Finish". To Install DPM Utility *This section is optional. The DPM utility is a disk cache program which improves HDD access performance. Follow these instructions to install DPM utility: • Insert the Notebook P6300 Series Driver & Utility CD-ROM disc. The ASUS P6300 Series Notebook PC CD will appear. If it does not appear, run D:\SETUP.EXE. • Click on "DPM". • Click on "Next" on the welcome screen. • Click on "Finish" to restart your computer. 12 ¿ » ù ~! © |¥ © ¼ w ¸ ¼ q ¦ Ë ¡ C To Install Synaptics TouchPad Pointing Device Driver *This section is optional. The system BIOS fully supports keyboard and PS/2 mouse devices either built-in or connected to the Notebook PC externally. The Notebook PC's integrated Touchpad pointing device is fully compatible with the two-button PS/2 mouse. A device driver may still be required for working with some application software. Follow these instructions to install TouchPad driver: • Insert the Notebook P6300 Series Driver & Utility CD-ROM disc. The ASUS P6300 Series Notebook PC CD will appear. If it does not appear, run D:\SETUP.EXE. • Click on "TouchPad". • Click on "Next" on the welcome screen. • Click on "Next" to choose destination location. • Click on "Next" to start copying files. • Click on "Finish" to reboot your Notebook PC. 13 ¿ » ù ~! © |¥ © ¼ w ¸ ¼ q ¦ Ë ¡ C To Install IR Port Driver *This section is optional. Figure 3: Windows 95 IR Wireless Communication Driver Installation Follow Step 1, Step 2, and refer to Figure 3 to install IrDA 3.0 for Windows 95, Fast IR stack and additional software to support network. Step 1. Install the IrDA 3.0 for Windows 95: • Insert the Notebook P6300 Driver & Utility CD-ROM disc. • From the \irda directory, run "Setup", then press "Yes" to proceed Infrared driver installation. • Click on "Next" to confirm "Add Infrared Device Wizard". • Windows 95 will ask you to select the manufacturer of the infrared device, click on "Have Disk". 14 ¿ » ù ~! © |¥ © ¼ w ¸ ¼ q ¦ Ë ¡ C • • • • • • • • • Click on "Browse" to locate the Infrared driver from the Driver & Utility CD-ROM disc, the path is "D:\irda\nsc", then click on "OK". Click on "OK" to confirm "Install From Disk". Select "OEM Laptop Fast Infrared Port", then click on "OK". Specify your Windows 95 CD-ROM disc path, then click on "OK". Select "Change Settings", then click on "Next". Select the configurations of COM, Interrupt Level, and DMA Channel based on your Generic Ir Serial Port COM2 setting. The recommended setting is COM2, Interrupt Level 3, DMA Channel 3. Select "IBM or TEMIC" in the Dongle Type, then press "Next". Select "Use Default Ports" for simulated serial and parallel ports, then click on "Next". Click on "Finish", then click on "OK" to restart your computer. Step 2. Install Fast IR stack and additional software to support networking: • After Windows 95 restarted, double-click on "My Computer", double-click on "Control Panel", double-click on "Network". • Select "OEM Laptop Fast Infrared Port", click on "Properties", then click on "Advanced" tab. Make sure you have values on following items: DMA Channel 3, Dongle Type IBM or TEMIC, Interrupt Level 3, UartloBaseAddress COM2. • Highlight "OEM Laptop Fast Infrared Port". • Click on "Add", select "Protocol", then click on "Add". • Click on "Have Disk". • Click on "Browse", select folder "\irda", file name "fastir.inf", then click on "OK". • Click on "OK" to confirm "Install From Disk". • Click on "OK" to confirm the Fast Infrared Protocol installation, then click on "OK". • Click on "Identification" tab, and input your computer name and workgroup name, then press "OK". • Specify your Windows 95 CD-ROM disc path, then click on "OK". • Click on "Yes" to reboot your Notebook PC. 15 ¿ » ù ~! © |¥ © ¼ w ¸ ¼ q ¦ Ë ¡ C MICROSOFT WINDOWS 98 ENVIRONMENT It is easy to set up Windows. Please refer to your Microsoft Windows 98 Installation Guide to install Windows 98 Operation System. Note : Regarding CD-ROM driver in Windows 98, you should use Windows 98's CD-ROM driver instead of the DOS real-mode CD-ROM driver. A DOS driver has worse performance and wastes memory, also may cause problems. You can remove the DOS real-mode CD-ROM driver by doing the following: 1. Remove the "Device=<cdrom>.SYS ..." line in C:\CONFIG.SYS file. (The driver filename depends on which driver you installed). 2. Remove the "MSCDEX ..." line in C:\AUTOEXEC.BAT file. Of course, you will need the DOS driver if you start the installation from a blank HDD. You need this driver to access the Windows 98 CD or our driver CD. That is the reason you need the CD-ROM's DOS driver during the installation of Windows 98. 16 ¿ » ù ~! © |¥ © ¼ w ¸ ¼ q ¦ Ë ¡ C To Install Display Driver Figure 4: Windows 98 Display Driver Installation Screen Follow these instructions and refer to Figure 4 to install Windows 98 Display driver: • Insert the Notebook P6300 Driver & Utility CD-ROM disc. • Double-click on "My Computer", double-click on "Control Panel", and double-click on "Display". • Select "Settings" Tab. • Click on "Advanced". • Select "Adapter" tab, then click on "Change". • Click on "Next" twice. 17 ¿ » ù ~! © |¥ © ¼ w ¸ ¼ q ¦ Ë ¡ C • • • • • • • • • 18 Put a checkmark on "Specify a location", and specify the path "D:\VGA\WIN98", then click on "Next" twice. Click on "Finish", then click on "Yes" to restart your computer. On "Settings" tab screen, select "High Color (16 bit)" on Colors, select "1024 by 768 pixels" on Screen area. Click on "Advanced", then select "Monitor" tab. Click on "Change", select "Laptop Display Panel(1024x768)". Click on "OK", then you will see that "Monitor is Energy Star compliant" is checked automatically. Click on "Close". Make sure that you have "High color(16 bit)" and "1024 by 768 pixels" settings, then click on "OK" three times. Click on "Yes". ¿ » ù ~! © |¥ © ¼ w ¸ ¼ q ¦ Ë ¡ C To Install Audio Driver Figure 5: Windows 98 Audio Driver Installation Screen Follow these instructions and refer to Figure 5 to install Windows 98 audio driver: • Insert the Notebook P6300 Driver & Utility CD-ROM disc. • Double-click on "My Computer", double-click on "Control Panel", and double-click on "System". • Click on "Device Manager" Tab. • Remove "Gameport Joystick" under "Sound, Video and Game controllers", then click on "OK". • Click on "YAMAHA OPL3-SAx WDM Driver" under "Sound, Video and Game controllers", then click on "Properties". 19 ¿ » ù ~! © |¥ © ¼ w ¸ ¼ q ¦ Ë ¡ C • • • • Note : Select "Driver" tab, then click on "Updated Driver". Click on "Next" twice Put a checkmark on "Specify a location", and specify the path "D:\AUDIO\WIN98", then click on "Next" twice. Click on "Finish". There is a gorgeous YAMAHA YSTATION32 software consists of CD, MIDI, WAVE and MIX players on your P6300 CD-ROM disc. The application supports the following languages: English, French, German, Japanese, Italian, Spanish, Danish, Dutch, Finnish, Norwegian, Swedish, Traditional Chinese, Simplified Chinese, and Brazilian Portuguese. Please run D:\AUDIO\APPLI\SETUP to install the player onto your P6300 if you like. The setup program will install a DOS-based sound card configuration into your AUTOEXEC.BAT and DOSSTART.BAT files. If you do not wish to see this configuration screen every time you restart the computer in MS-DOS mode, do NOT let setup modify your AUTOEXEC.BAT and DOSSTART.BAT files during installation. 20 ¿ » ù ~! © |¥ © ¼ w ¸ ¼ q ¦ Ë ¡ C To Install ASUS PC Probe Utility The ASUS PC Probe is a convenient utility to monitor the computer system's vital information, such as fan rotation status, voltages, and temperatures. Please view the complete user's manual in Adobe Acrobat PDF format located in the C:\Program Files\Probe directory after you installed ASUS PC Probe. Figure 6: Windows 98 ASUS PC Probe Installation Screen Follow these instructions and refer to Figure 6 to install ASUS PC Probe: • Insert the Notebook P6300 Series Driver & Utility CD-ROM disc. The ASUS P6300 Series Notebook PC CD will appear. If it does not appear, run D:\SETUP.EXE. • Click on "ASUS PC Probe Setup". • Click on "OK" button. • Click on the "ASUS" icon to install ASUS PC Probe. • Click on "Continue" button, then click on "OK". 21 ¿ » ù ~! © |¥ © ¼ w ¸ ¼ q ¦ Ë ¡ C To Install PC-cillin anti-virus software Follow these instructions to install PC-cillin: • Insert the Notebook P6300 Series Driver & Utility CD-ROM disc. The ASUS P6300 Series Notebook PC CD will appear. If it does not appear, run D:\SETUP.EXE. • Click on "PC-cillin". • Click on "Next" on the welcome screen. • Fill in your name and company name, then click on "Next" • Click on "Next" twice. • If you want to create a Bootable Emergency Clean Disk, click on "Start". Or click on "Skip" to skip. • Click on "Finish". To Install Synaptics TouchPad Pointing Device Driver *This section is optional. The system BIOS fully supports keyboard and PS/2 mouse devices either built-in or connected to the Notebook PC externally. The Notebook PC's integrated Touchpad pointing device is fully compatible with the two-button PS/2 mouse. A device driver may still be required for working with some application software. Follow these instructions to install TouchPad driver: • Insert the Notebook P6300 Series Driver & Utility CD-ROM disc. The ASUS P6300 Series Notebook PC CD will appear. If it does not appear, run D:\SETUP.EXE. • Click on "TouchPad". • Click on "Next" on the welcome screen. 22 ¿ » ù ~! © |¥ © ¼ w ¸ ¼ q ¦ Ë ¡ C • • • Click on "Next" to choose destination location. Click on "Next" to start copying files. Click on "Finish" to reboot your Notebook PC. MICROSOFT WINDOWS NT 4.0 ENVIRONMENT It is easy to set up Windows. Please refer your Microsoft Windows NT 4.0 Installation Guide to install your Windows NT 4.0 Operation System. To Install Display Driver Figure 7: NT 4.0 Display Driver Installation Follow these instructions and refer to Figure 7 to install video driver : 23 ¿ » ù ~! © |¥ © ¼ w ¸ ¼ q ¦ Ë ¡ C • • • • • • • • • • • 24 Double-click on "My Computer", double-click on "Control Panel", double-click on "Display". Select "Settings", then click on "Display Type". Click on "Change", then click on "Have Disk". Click on "Browse" to locate the display driver from the Driver & Utility CD-ROM disc, the path is: \Vga\Nt40, then click on "OK". Click on "OK" to confirm "Install From Disk". Click on "OK" to confirm "Change Display". Click on "Yes" to confirm "Third-party Drivers". Click on "OK" to exit the display property. Click on "Close" twice, then click on "Yes" to reboot. After system rebooted, click on "OK" to select your preferred display resolution. Select "65536 Colors" on Color Palette, select "1024 by 768 pixels" on Desktop Area, then click on "OK" twice. ¿ » ù ~! © |¥ © ¼ w ¸ ¼ q ¦ Ë ¡ C To Install Audio Driver Figure 8: NT 4.0 Audio driver Installation Follow these instructions and refer to Figure 8 to install audio driver : • Insert the Notebook P6300 Driver & Utility CD-ROM disc. • Double-click on "My Computer", double-click on "Control Panel", double-click on "Multimedia". • Click on "Devices" menu, click on "Audio Devices", then click on "Add". • Highlight "Unlisted or Updated Driver", then click on "OK". • Click on "Browse" to locate the audio driver from the Driver & Utility CD-ROM disc, the path is: \Audio\Winnt\Multi1, then click on "OK". • Click on "OK" to select English driver, or you can select another language then click on "OK". • Setting the "Hardware Configuration", then click on "OK". You can use the default settings. • Click on "Restart Now" to reboot. 25 ¿ » ù ~! © |¥ © ¼ w ¸ ¼ q ¦ Ë ¡ C To Install ASUS PC Probe Utility The ASUS PC Probe is a convenient utility to monitor the computer system's vital information, such as fan rotation status, voltages, and temperatures. Please view the complete user's manual in Adobe Acrobat PDF format located in the C:\Program Files\Probe directory after you installed ASUS PC Probe. Figure 9: Windows NT4.0 ASUS PC Probe Installation Screen Follow these instructions and refer to Figure 9 to install ASUS PC Probe: • Insert the Notebook P6300 Series Driver & Utility CD-ROM disc. The ASUS P6300 Series Notebook PC CD will appear. If it does not appear, run D:\SETUP.EXE. • Click on "ASUS PC Probe Setup". • Click on "OK" button. • Click on the "ASUS" icon to install ASUS PC Probe. 26 ¿ » ù ~! © |¥ © ¼ w ¸ ¼ q ¦ Ë ¡ C • Click on "Continue" button, then click on "OK". To Install Synaptics TouchPad Pointing Device Driver *This section is optional. The system BIOS fully supports keyboard and PS/2 mouse devices either built-in or connected to the Notebook PC externally. The Notebook PC's integrated Touchpad pointing device is fully compatible with the two-button PS/2 mouse. A device driver may still be required for working with some application software. Follow these instructions to install TouchPad driver: • Insert the Notebook P6300 Series Driver & Utility CD-ROM disc. The ASUS P6300 Series Notebook PC CD will appear. If it does not appear, run D:\SETUP.EXE. • Click on "TouchPad". • Click on "Next" on the welcome screen. • Click on "Next" on the Important information screen. • If you do not want to create or update an Emergency Repair disk, you can remove the checkmark from "Run the Emergency Repair Disk utility before installing", then click on "Next". • Click on "Next" to choose destination location. • Click on "Next" to start copying files. • Click on "Finish" to reboot your Notebook PC. 27