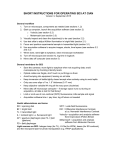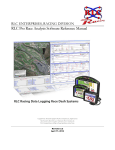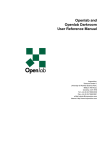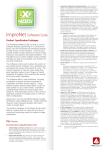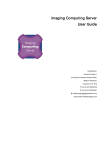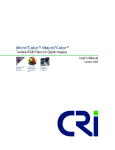Download UltraVIEW VoX Getting Started Guide
Transcript
Operation 58 . UltraVIEW VoX Getting Started Guide Overview This chapter outlines the basic methods used to operate the UltraVIEW VoX system. About other softw are Volocity places great demands on the computer on which it is run, especially when acquiring images at high speed. For this reason, we normally supply Volocity already installed and configured, and we advise you not to run any other software at the same time as Volocity, including a screen saver. Real-time virus scanning will slow acquisition and processing speed and must be disabled. Some software can adversely affect the system settings after installation, even though it is not actually running. In order to ensure that your system maintains its optimum performance, it is best to contact the Technical Support Desk before installing any other software on your UltraVIEW VoX workstation, and especially if you want to move it to a different computer for any reason. Adm inistrator passw ord Volocity requires users to be logged in to the computer operating system as administrators when installing the software. NOTE: No password is allocated when the computers are shipped from PerkinElmer. NOTE: If a password is set and then forgotten, PerkinElmer have no way of unlocking the computer and will be unable to assist. 59 . UltraVIEW VoX Getting Started Guide Start up and Shut dow n I nitial checks If the system has just been installed, has recently been moved, or is in an unknown state, you may want to refer to Safety Practices starting on page 15 and check the following areas: • The correct mains voltage is selected on all units; • All cables are connected correctly; • The Modular Laser System (MLS) is set up correctly; • There is allowance for airflow around the MLS, camera and computer. System startup 1. Switch on the microscope. 2. Turn on the power to the Modular Laser System. The MLS will begin a start-up sequence that will take approximately 60 seconds to complete. You can continue with this system start-up procedure, but will be unable to collect data until the MLS start-up has completed. 3. Switch on the ProSync control unit and turn the Laser key to the ON position. 4. Switch on the ProScan control unit. 5. Switch on the camera power supply. NOTE: The camera power supply should be left switched on for the duration of experiments. This will maintain the camera’s CCD cooling, which takes some time to stabilize. 6. Switch on the CSU-X1 control unit. 7. Switch on the CSU-X1 confocal scanner by turning the key to the ON position. A green light and a red light are lit. 8. Switch on the computer and monitor, and then log on. 60 . UltraVIEW VoX Getting Started Guide 9. When everything has been switched on, start the software by clicking on the Volocity desktop icon. OR For Windows, select Programs from the Start menu and then choose Volocity. OR For Mac OS, select Volocity from the applications folder. NOTE: If a User ID and Password, are requested you are using an Improvision License Server. Consult the Administrator of the licenses for information about how to log on. System shut dow n. 1. Exit the Volocity software, and shut down the computer. 2. Switch off the power to the Modular Laser System. 3. Turn the key on the CSU-X1 confocal scanner to the position labeled 0. 4. Switch off the CSU-X1 control unit. 5. Switch off the ProSync control unit. 6. Switch off the ProScan unit. 7. Switch off the camera control unit. 8. Switch off the camera power supply. 9. Switch off the microscope. Acquiring I m ages NOTE: Before you can acquire images, your UltraVIEW devices need to be configured. For more information, see Configuring UltraVIEW VoX in the Preferences on page 61. Acquisition of data using channels in Volocity can be controlled using light paths. Light paths enable you to store the settings of the devices required for a particular channel so that they can be applied using a single button. Light paths are stored in the user level preferences of the OS so are available between sessions. 1. Switch on your system. 2. Focus the sample under the microscope (applying oil or water to the objective or sample, if appropriate). 3. Switch the microscope viewing to the confocal scanning head port. 4. Start Volocity. 5. In the Volocity software, open an existing library, or create a new library by clicking the appropriate button on the opening screen. 6. Select Video Preview from the icons under Acquisition on the left hand side . The Video Preview is displayed on the right of the library. The image from the camera is shown in the main pane. The controls for the devices that are enabled in the Preferences appear in the panel on the right side of the window. Hover the mouse pointer over each icon to display a tooltip containing the name of the device. 7. Set the discrimination mode to Emission Discrimination. NOTE: Select Emission Discrimination to use band-pass filters. Select Fast Sequential for fast, multi-color, excitation-discrimination experiments. 8. Select the required dichroic from the drop-down list. 9. Considering the fluorochromes or labels present in the sample select the first excitation wavelength you would like to use for your experiments from the Laser Changer. In this case, the 488 nm laser is selected. You now need to associate this laser with a filter. 10. Click on the emission filter you wish to use with this fluorochrome. In this case the filter at position 1 in the filter wheel is selected. Details of the filters at each position are shown in the Emission Wheel Setup dialog, which can be accessed by double-clicking on the Filter icon . Volocity will recognize the filter wheel that is supplied with the VoX system automatically. NOTE: For more information on the filters in the filter wheel see Appendix 1 – Filters and Dichroics on page 96. 11. Click the UltraVIEW laser shutter icon to open the laser shutter. You should now see an image appear in the Video Preview window. If not, you may need to adjust the settings of the devices as described in steps 12–13. 12. Adjust the power of the laser using the slider bar. NOTE: Increasing the amount of excitation light increases the signal, but may bleach the sample at a faster rate. 13. Optimize the Exposure Offset , Binning , Sensitivity or Gain and camera settings in the Video Preview window. The camera settings displayed will depend on the type of camera you have. If you wish to use the Auto Contrast feature, select the check box. 14. Double-click on the icon for the light path icon you wish to associate with these settings. In the example below Light Path 1 is selected. The Light Path Properties dialog is displayed. 70 . UltraVIEW VoX Getting Started Guide 15. Select UltraVIEW Dichroic, UltraVIEW Laser Changer and UltraVIEW Emission Wheel and any other controls that you would like to save to your light path. The settings you select for the light path are listed in the Summary section at the bottom of the dialog. 16. Set UltraVIEW Laser Shutter to Open. 17. Click Save. These settings are now associated with that light path and will be restored each time the appropriate icon is clicked. To switch between your light paths, click on the appropriate icon in the control panel. The status of the saved controls will be updated and the image displayed in the Video Preview window will reflect these changes. NOTE: If you wish to adjust further the laser power, filters, dichroic and camera control settings and associate these with the light path, you can rightclick on the light path icon and then select Overwrite. 18. Repeat steps 7–17 for your other laser wavelengths and filters until you have set up all the light paths that you need for your experiment. 19. If collecting Z stacks, set up the controls as described in Z-axis control 20. On the Video Preview window, set the timelapse (delay between timepoints) options. For example, if you wish to collect data at the fastest possible rate, select Maximum Speed. 21. Select Acquisition Setup from the Video menu. The Acquisition Setup dialog opens. 22. If you wish to perform a multiple-channel acquisition, select the Change channels using light paths check box. 23. Select the light path for the first channel from the drop-down list, and add additional channels, as required. To add a new channel click the ‘+’ button. To remove a channel, click ‘-’. 24. If you wish the exposure of each channel to be set automatically, then select Use Auto-Exposure for each channel. 25. If you wish to collect Z stacks, set Change focus using to UltraVIEW Focus Drive from the drop-down list and then set the spacing parameters. This spacing will be used to move between the top and bottom focus positions that you set in Step 19. 26. Set the Duration of the experiment. The options are Until stop is clicked or For. If For is selected you can define the duration and the time units. NOTE: If the duration is set to 1 timepoint, Volocity will acquire one complete Z stack for each channel selected. 27. When you have finished setting the parameters, click OK. The parameters you have set up are displayed in the Summary section at the bottom of the Acquisition Setup dialog. 28. Click Record on the Video Preview window to start collecting data. Acquisition Controls Cam era control The cameral control options are set in the Preferences dialog. If you select an option on the Preferences dialog, the relevant control will become available in the Video Controls on the Video Preview window. The camera controls will depend on the type of camera you have. The controls include Exposure , Binning , Auto Contrast , Offset and Sensitivity or . If you hover the mouse pointer over the relevant icon, the tooltip will Gain display the name of the control. Figure 24 Camera controls The camera controls can be set individually for different light paths: Adjust the camera controls, select the relevant check boxes in the Light Path Properties dialog, and then click Save. Pixels can be combined using Binning. Increasing pixel binning increases the brightness of the image. However, pixel binning reduces the lateral resolution of the image. NOTE: Binning reduces the size of the image files. Adjusting contrast The gray levels of the “live” video preview can be adjusted using Auto-contrast or manually using the Live Enhancement tool. Adjusting image contrast will help minimize camera exposure times by better displaying low intensity signal within the display range. For more details, see the on-screen Help file. Z-axis control The UltraVIEW Focus Drive is independent of the microscope focus. Once the sample is in focus using the microscope controls, you can make fine adjustments using the UltraVIEW Focus Drive. Click Drive. and move the slider to adjust the position of the UltraVIEW Focus To set the focus range and acquisition parameters for the acquisition of Z stacks: 1. Click and select Move to Hard Center to move to the hard center of the UltraVIEW focus drive. 2. Using the microscope controls, move to the mid-point of your sample. 3. Adjust the camera settings until you have the best image. 4. Click and move the slider until the view is just above the sample, or at the top position of the stack you wish to acquire. 5. Click and select Set Top. and move the slider to view through the sample until the view is 6. Click just below the sample or at the bottom position of the stack you wish to acquire. 7. Click and select Set Bottom. 8. In the Acquisition Setup dialog, select UltraVIEW Focus Drive from the Change focus using drop-down list. 9. Select either Capture with this Z spacing or Capture this many slices, and then enter the required value in the adjacent field. If you select Capture with this Z spacing the software will calculate the number of slices that will make up the Z stack and list this in the Summary at the bottom of the Acquisition Setup dialog. If you select Capture this many slices the software will calculate the Z-spacing and list this in the Summary. The range used for focus movement is that set in steps 4–7. A smaller Z slice (0.1–0.3 μm) is optimal for high-quality Z reconstructions, but results in longer data capture times for thick samples. 10. Select the other acquisition parameters you wish to use for your experiment and click OK.