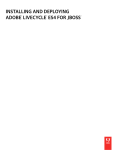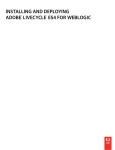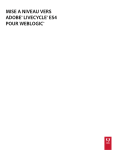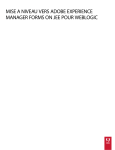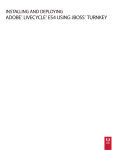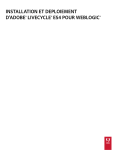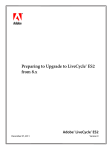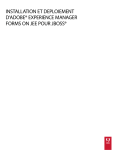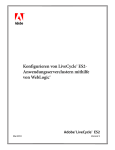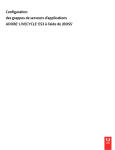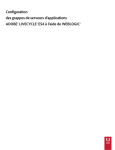Download Upgrading to Adobe LiveCycle ES4 for JBoss Turnkey
Transcript
UPGRADING TO
ADOBE® LIVECYCLE® ES4 FOR JBOSS® TURNKEY
Legal notices
Legal notices
For legal notices, see http://help.adobe.com/en_US/legalnotices/index.html.
Last updated 3/11/2015
iii
Contents
Chapter 1: About This Document
1.1 What this document contains . . . . . . . . . . . . . . . . . . . . . . . . . . . . . . . . . . . . . . . . . . . . . . . . . . . . . . . . . . . . . . . . . . . . . . . . . . . . . . . . . . . . . . 1
1.2 Who should read this document?
................................................................................... 1
1.3 Conventions used in this document
1.4 Additional information
................................................................................ 1
............................................................................................. 1
Chapter 2: Upgrading to LiveCycle ES4 (Turnkey)
2.1 How the LiveCycle upgrade works . . . . . . . . . . . . . . . . . . . . . . . . . . . . . . . . . . . . . . . . . . . . . . . . . . . . . . . . . . . . . . . . . . . . . . . . . . . . . . . . . . 3
Chapter 3: System Prerequisites
3.1 System requirements . . . . . . . . . . . . . . . . . . . . . . . . . . . . . . . . . . . . . . . . . . . . . . . . . . . . . . . . . . . . . . . . . . . . . . . . . . . . . . . . . . . . . . . . . . . . . . 5
3.2 Additional prerequisites
............................................................................................ 5
3.3 Backing up LiveCycle data files
3.4 Before you start
..................................................................................... 6
.................................................................................................... 6
Chapter 4: Upgrading to, Configuring, and Deploying LiveCycle ES4
4.1 Installing LiveCycle . . . . . . . . . . . . . . . . . . . . . . . . . . . . . . . . . . . . . . . . . . . . . . . . . . . . . . . . . . . . . . . . . . . . . . . . . . . . . . . . . . . . . . . . . . . . . . . 11
4.2 Preparing Connectors for ECM for upgrade
4.3 Install service packs
. . . . . . . . . . . . . . . . . . . . . . . . . . . . . . . . . . . . . . . . . . . . . . . . . . . . . . . . . . . . . . . . . . . . . . . . . . . . . . . . . . . . . . . . . . . . . . . 13
4.4 Configuring LiveCycle ES4
4.5 Next steps
. . . . . . . . . . . . . . . . . . . . . . . . . . . . . . . . . . . . . . . . . . . . . . . . . . . . . . . . . . . . . . . . . . . . . . . . 13
. . . . . . . . . . . . . . . . . . . . . . . . . . . . . . . . . . . . . . . . . . . . . . . . . . . . . . . . . . . . . . . . . . . . . . . . . . . . . . . . . . . . . . . . . 13
. . . . . . . . . . . . . . . . . . . . . . . . . . . . . . . . . . . . . . . . . . . . . . . . . . . . . . . . . . . . . . . . . . . . . . . . . . . . . . . . . . . . . . . . . . . . . . . . . . . . . . . . 22
Chapter 5: Post-Deployment Activities
5.1 Check whether LiveCycle is running in maintenance mode
5.2 Turn off maintenance mode
5.3 Change default password
5.4 Restarting the JBoss services
. . . . . . . . . . . . . . . . . . . . . . . . . . . . . . . . . . . . . . . . . . . . . . . . . . . . . . . . . . . . . . . . . . . . . . . . . . . . . . . . . . . . . . . 23
. . . . . . . . . . . . . . . . . . . . . . . . . . . . . . . . . . . . . . . . . . . . . . . . . . . . . . . . . . . . . . . . . . . . . . . . . . . . . . . . . . . . . . . . . 23
. . . . . . . . . . . . . . . . . . . . . . . . . . . . . . . . . . . . . . . . . . . . . . . . . . . . . . . . . . . . . . . . . . . . . . . . . . . . . . . . . . . . . . 24
5.5 Disabling status pages for JBoss
. . . . . . . . . . . . . . . . . . . . . . . . . . . . . . . . . . . . . . . . . . . . . . . . . . . . . . . . . . . . . . . . . . . . . . . . . . . . . . . . . . . 24
5.6 Setting the correct date, time, and time zone
5.7 Manually enabling SSL for JBoss
5.8 Upgrading to Workbench
. . . . . . . . . . . . . . . . . . . . . . . . . . . . . . . . . . . . . . . . . . . . . . . . . . . . . . . . . 23
. . . . . . . . . . . . . . . . . . . . . . . . . . . . . . . . . . . . . . . . . . . . . . . . . . . . . . . . . . . . . . . . . . . . . . 24
. . . . . . . . . . . . . . . . . . . . . . . . . . . . . . . . . . . . . . . . . . . . . . . . . . . . . . . . . . . . . . . . . . . . . . . . . . . . . . . . . . 24
. . . . . . . . . . . . . . . . . . . . . . . . . . . . . . . . . . . . . . . . . . . . . . . . . . . . . . . . . . . . . . . . . . . . . . . . . . . . . . . . . . . . . . . . . 26
5.9 Accessing Administration Console
. . . . . . . . . . . . . . . . . . . . . . . . . . . . . . . . . . . . . . . . . . . . . . . . . . . . . . . . . . . . . . . . . . . . . . . . . . . . . . . . . 27
5.10 Accessing LiveCycle applications
. . . . . . . . . . . . . . . . . . . . . . . . . . . . . . . . . . . . . . . . . . . . . . . . . . . . . . . . . . . . . . . . . . . . . . . . . . . . . . . . . 27
5.11 Encrypting the plaintext password
5.12 Managing the MySQL database
. . . . . . . . . . . . . . . . . . . . . . . . . . . . . . . . . . . . . . . . . . . . . . . . . . . . . . . . . . . . . . . . . . . . . . . . . . . . . . . 30
. . . . . . . . . . . . . . . . . . . . . . . . . . . . . . . . . . . . . . . . . . . . . . . . . . . . . . . . . . . . . . . . . . . . . . . . . . . . . . . . . . 30
5.13 Configuring LiveCycle to access LDAP
. . . . . . . . . . . . . . . . . . . . . . . . . . . . . . . . . . . . . . . . . . . . . . . . . . . . . . . . . . . . . . . . . . . . . . . . . . . . 30
5.14 Configure Correspondence Management Solution
5.15 Configuring the HTML digital signature feature
5.16 Configuring PDF Generator
. . . . . . . . . . . . . . . . . . . . . . . . . . . . . . . . . . . . . . . . . . . . . . . . . . . . . . . . . . . . . . . . 31
. . . . . . . . . . . . . . . . . . . . . . . . . . . . . . . . . . . . . . . . . . . . . . . . . . . . . . . . . . . . . . . . . . . 33
. . . . . . . . . . . . . . . . . . . . . . . . . . . . . . . . . . . . . . . . . . . . . . . . . . . . . . . . . . . . . . . . . . . . . . . . . . . . . . . . . . . . . . 33
5.17 Configuring Connectors for ECM
. . . . . . . . . . . . . . . . . . . . . . . . . . . . . . . . . . . . . . . . . . . . . . . . . . . . . . . . . . . . . . . . . . . . . . . . . . . . . . . . . 41
5.18 Configuring Connector for EMC Documentum
. . . . . . . . . . . . . . . . . . . . . . . . . . . . . . . . . . . . . . . . . . . . . . . . . . . . . . . . . . . . . . . . . . . 45
5.19 Configuring the Connector for IBM Content Manager
5.20 Configuring the Connector for IBM FileNet
5.21 Configuring SharePoint client access
. . . . . . . . . . . . . . . . . . . . . . . . . . . . . . . . . . . . . . . . . . . . . . . . . . . . . . . . . . . . . 48
. . . . . . . . . . . . . . . . . . . . . . . . . . . . . . . . . . . . . . . . . . . . . . . . . . . . . . . . . . . . . . . . . . . . . . . 52
. . . . . . . . . . . . . . . . . . . . . . . . . . . . . . . . . . . . . . . . . . . . . . . . . . . . . . . . . . . . . . . . . . . . . . . . . . . . . 55
Last updated 3/11/2015
iv
UPGRADING TO ADOBE LIVECYCLE ES4 FOR JBOSS TURNKEY
Contents
5.22 Enabling CIFS in IPv6 mode
. . . . . . . . . . . . . . . . . . . . . . . . . . . . . . . . . . . . . . . . . . . . . . . . . . . . . . . . . . . . . . . . . . . . . . . . . . . . . . . . . . . . . . 56
5.23 Uninstalling previous LiveCycle version post upgrade
5.24 Performing a system image backup
5.25 Uninstalling LiveCycle
. . . . . . . . . . . . . . . . . . . . . . . . . . . . . . . . . . . . . . . . . . . . . . . . . . . . . . . . . . . . . 57
. . . . . . . . . . . . . . . . . . . . . . . . . . . . . . . . . . . . . . . . . . . . . . . . . . . . . . . . . . . . . . . . . . . . . . . . . . . . . . 57
. . . . . . . . . . . . . . . . . . . . . . . . . . . . . . . . . . . . . . . . . . . . . . . . . . . . . . . . . . . . . . . . . . . . . . . . . . . . . . . . . . . . . . . . . . . 57
Chapter 6: Advanced Configuration Activities
6.1 Enabling Federal Information Processing Standard (FIPS)
6.2 Enabling AES-256 encryption
. . . . . . . . . . . . . . . . . . . . . . . . . . . . . . . . . . . . . . . . . . . . . . . . . . . . . . . . . . . 58
. . . . . . . . . . . . . . . . . . . . . . . . . . . . . . . . . . . . . . . . . . . . . . . . . . . . . . . . . . . . . . . . . . . . . . . . . . . . . . . . . . . . . . 58
Chapter 7: Appendix - Install Command Line Interface
7.1 Overview . . . . . . . . . . . . . . . . . . . . . . . . . . . . . . . . . . . . . . . . . . . . . . . . . . . . . . . . . . . . . . . . . . . . . . . . . . . . . . . . . . . . . . . . . . . . . . . . . . . . . . . . . 59
7.2 Install LiveCycle
7.3 Error logs
. . . . . . . . . . . . . . . . . . . . . . . . . . . . . . . . . . . . . . . . . . . . . . . . . . . . . . . . . . . . . . . . . . . . . . . . . . . . . . . . . . . . . . . . . . . . . . . . . . . 59
. . . . . . . . . . . . . . . . . . . . . . . . . . . . . . . . . . . . . . . . . . . . . . . . . . . . . . . . . . . . . . . . . . . . . . . . . . . . . . . . . . . . . . . . . . . . . . . . . . . . . . . . . 60
7.4 Uninstalling LiveCycle in console mode
. . . . . . . . . . . . . . . . . . . . . . . . . . . . . . . . . . . . . . . . . . . . . . . . . . . . . . . . . . . . . . . . . . . . . . . . . . . . 61
Chapter 8: Appendix - Configuration Manager Command Line Interface
8.1 Order of operations . . . . . . . . . . . . . . . . . . . . . . . . . . . . . . . . . . . . . . . . . . . . . . . . . . . . . . . . . . . . . . . . . . . . . . . . . . . . . . . . . . . . . . . . . . . . . . . 62
8.2 Command Line Interface property file
. . . . . . . . . . . . . . . . . . . . . . . . . . . . . . . . . . . . . . . . . . . . . . . . . . . . . . . . . . . . . . . . . . . . . . . . . . . . . 63
8.3 Upgrading LiveCycle Commands
. . . . . . . . . . . . . . . . . . . . . . . . . . . . . . . . . . . . . . . . . . . . . . . . . . . . . . . . . . . . . . . . . . . . . . . . . . . . . . . . . . 63
8.4 General configuration properties
. . . . . . . . . . . . . . . . . . . . . . . . . . . . . . . . . . . . . . . . . . . . . . . . . . . . . . . . . . . . . . . . . . . . . . . . . . . . . . . . . . 68
8.5 Examples Usage
. . . . . . . . . . . . . . . . . . . . . . . . . . . . . . . . . . . . . . . . . . . . . . . . . . . . . . . . . . . . . . . . . . . . . . . . . . . . . . . . . . . . . . . . . . . . . . . . . . 80
8.6 Configuration Manager CLI Logs
8.7 Next steps
. . . . . . . . . . . . . . . . . . . . . . . . . . . . . . . . . . . . . . . . . . . . . . . . . . . . . . . . . . . . . . . . . . . . . . . . . . . . . . . . . . 80
. . . . . . . . . . . . . . . . . . . . . . . . . . . . . . . . . . . . . . . . . . . . . . . . . . . . . . . . . . . . . . . . . . . . . . . . . . . . . . . . . . . . . . . . . . . . . . . . . . . . . . . . 80
Chapter 9: Appendix - Configuring the Connector for Microsoft SharePoint on the SharePoint Server
9.1 Installation and configuration . . . . . . . . . . . . . . . . . . . . . . . . . . . . . . . . . . . . . . . . . . . . . . . . . . . . . . . . . . . . . . . . . . . . . . . . . . . . . . . . . . . . . 81
9.2 Installation and configuration on the SharePoint server 2007
. . . . . . . . . . . . . . . . . . . . . . . . . . . . . . . . . . . . . . . . . . . . . . . . . . . . . . . 82
9.3 Installation and configuration on the SharePoint server 2010 and SharePoint server 2013
Last updated 3/11/2015
. . . . . . . . . . . . . . . . . . . . . . . . . . . 83
1
Chapter 1: About This Document
1.1 What this document contains
This document explains how to upgrade to Adobe® LiveCycle® Enterprise Suite 4 (ES4) from LiveCycle ES2, Adobe
Digital Enterprise Platform (ADEP), or LiveCycle ES3 for Red Hat® JBoss® and MySQL using the turnkey method. The
turnkey method automatically installs, configures, and upgrades the product and is the recommended installation
option for rapid evaluation, development, and small production deployments.
Perform this type of upgrade to get LiveCycle ES4 system up and running rapidly for a small-scale production,
demonstration, evaluation, development, or training purposes. The turnkey method installs and configures a default
set of Adobe and third-party products that provide a functioning LiveCycle environment.
Ensure that you read Preparing for Upgrading to LiveCycle before you perform the tasks described in this document.
Although this document includes the steps required for a turnkey upgrade, Preparing for Upgrading to LiveCycle helps
you plan your upgrade.
1.2 Who should read this document?
This document is intended for users who are upgrading to LiveCycle ES4 from LiveCycle ES2, Adobe Digital
Enterprise Platform (ADEP), or LiveCycle ES3 using turnkey deployment.
1.3 Conventions used in this document
This document uses the following naming conventions for common file paths.
Name
Default value
Description
[LiveCycle root]
C:\Adobe\Adobe LiveCycle ES4
The installation directory that is used for all LiveCycle
modules. This directory contains subdirectories for Adobe®
LiveCycle® Configuration Manager, SDK, and CRX
repository.
[JBoss root]
C:\Adobe\Adobe LiveCycle ES4\jboss
The home directory of the application server that runs
LiveCycle.
[Adobe_JAVA_HOME]
C:\Adobe\Adobe LiveCycle ES4\Java\jdk1.6.0_31
The home directory of the Java JDK installed by the
LiveCycle turnkey.
1.4 Additional information
The resources in this table can help you learn about LiveCycle.
Last updated 3/11/2015
2
UPGRADING TO ADOBE LIVECYCLE ES4 FOR JBOSS TURNKEY
About This Document
For information about
See
General information about LiveCycle and the modules
LiveCycle Overview
Other services and products that integrate with LiveCycle
LiveCycle Development Center
All documentation available for LiveCycle
LiveCycle documentation
Adobe LiveCycle ES4 Upgrade Checklist and Planning
Adobe LiveCycle ES4 Upgrade Checklist and Planning
Patch updates, technical notes, and additional information about Adobe® Enterprise Support
this product version
Last updated 3/11/2015
3
Chapter 2: Upgrading to LiveCycle ES4
(Turnkey)
This chapter describes how to upgrade to LiveCycle ES4 from LiveCycle ES2, ADEP, or LiveCycle ES3 by using the
turnkey method. The turnkey installation option is most appropriate for rapid installations of evaluation, developer,
and small production environments. If you installed a previous version of LiveCycle using non-turnkey method
(manual configuration and deployment to JBoss or deployment to WebSphere or WebLogic), see the Upgrading to
LiveCycle ES4 document for your application server.
Configuration Manager automatically performs most of the tasks required to upgrade a turnkey deployment to
LiveCycle ES4 on a JBoss Application Server and MySQL database running on Windows only.
Note: You can upgrade using the turnkey method only if you installed the previous version of LiveCycle using turnkey
and solution components are deployed to the JBoss instance that was included as part of the turnkey installation.
2.1 How the LiveCycle upgrade works
Upgrading to LiveCycle involves the following major tasks, many of which are automated when you use the turnkey
method of installation and deployment:
1 Manually backing up the existing LiveCycle data.
2 Installing LiveCycle product files including new versions of the application server and database.
3 Configuring and deploying the LiveCycle EAR files.
4 Updating (patching) the services components that are part of LiveCycle.
The installation program and Configuration Manager together perform most of the tasks. You are prompted for input
throughout the process, as described by the steps in this document.
Detailed outline of tasks performed in the turnkey upgrade process
If you originally installed a previous version of LiveCycle using the turnkey method, you can use the turnkey upgrade
process to move to LiveCycle ES4. The turnkey installation and upgrade process performs the following tasks:
• Installs the LiveCycle product files
• Installs a preconfigured JBoss 5.1 application server (with Apache Tomcat servlet container embedded)
• Installs a preconfigured version of MySQL 5.1.30 database server.
• Starts Configuration Manager
• (Upgrading on the same machine running your existing LiveCycle instance) Stops the appropriate JBoss for
Adobe LiveCycle service
• (Upgrading on the same machine running your existing LiveCycle instance) Migrates contents of Global
Document Storage (GDS) from the default location of your previous instance of LiveCycle to LiveCycle ES4 default
location.
Note: : If you changed the GDS location in the previous version of LiveCycle, you need to ensure that your LiveCycle
ES4 GDS location should be the same. If not the same, you must copy the contents of your previous GDS location
manually to the LiveCycle ES4 GDS location.
Last updated 3/11/2015
UPGRADING TO ADOBE LIVECYCLE ES4 FOR JBOSS TURNKEY
Upgrading to LiveCycle ES4 (Turnkey)
• Configures and assembles the LiveCycle ES4 EAR files
• (Upgrading on the same machine running your existing LiveCycle instance) Migrates MySQL data from your
previous instance of MySQL installed with LiveCycle to the new instance of MySQL installed with LiveCycle ES4.
Important: If your previous instance of LiveCycle and your new installation of LiveCycle ES4 are not on the same
machine, you must manually import MySQL data into the MySQL instance installed by LiveCycle ES4 installer and
copy the relevant directories onto the new computer you plan to use for LiveCycle ES4. See this article for detailed steps
about Migrating previous instance of LiveCycle MySQL Database to new instance of LiveCycle ES4 MySQL Database
and backing up LiveCycle data.
• Starts the JBoss for Adobe LiveCycle ES4 service.
• Deploys LiveCycle EAR Files to JBoss
• Initializes the MySQL database
• Performs migration of critical data, before deploying components
• Deploys all the required components to JBoss
• Updates (patches) the existing components, preserving previous service configuration parameters, endpoints,
watched folders, and so on
• Migrates essential data, including settings, and configuration data to LiveCycle
• Configures modules such as ECM Connectors (for example Connector for EMC Documentum, Connector for IBM
FileNet, Connector for IBM Content Manager, or Connector for Microsoft SharePoint), PDF Generator, and
Reader Extensions.
Last updated 3/11/2015
4
5
Chapter 3: System Prerequisites
Before you read system prerequisites section, ensure that you have read the Upgrade Checklist and Planning guide.
3.1 System requirements
Use the turnkey installation to install all the modules on a single system for development and evaluation. Ensure that
your target computer has at least 4-GB RAM. For detailed system requirements, see the LiveCycle Supported Platform
Combinations.
3.2 Additional prerequisites
3.2.1 Hardware
For any installation, these settings are recommended as the minimum:
• Disk space for installation: 3 GB (an additional 3 GB is required if you are using an ESD download as opposed to
installing from a DVD)
• For correspondence management, an additional space of 500 MB is required.
• System temporary space during installation: 5.4 GB
• Memory for running LiveCycle: 4 GB
• Processor: Intel® Pentium® 4 or equivalent, 1.6 GHz, or higher processor
3.2.2 Operating System
The turnkey method is supported on Windows Server 2008 R1 and Windows Server 2008 R2 Standard and Enterprise
Edition running on 64-bit architectures (required for production environment).
Note: Windows Vista and Windows 7 are supported for LiveCycle evaluation and development. You must have
administrator privileges on Windows to run the installer. If you run the installer using an account that does not have
these privileges, you will be prompted for the credentials of an account with administrator privileges.
3.2.3 Partial turnkey database preconfiguration
The Partial Turnkey option allows you to use your existing database with the preconfigured JBoss application server.
The following database types are supported:
• MySQL 5.1.30
• Microsoft SQL Server 2005 SP2, 2008 R2
• Oracle 10g R2 and 11g
If you are using your existing database, configure the database as specified in the Creating the LiveCycle Database.
Last updated 3/11/2015
UPGRADING TO ADOBE LIVECYCLE ES4 FOR JBOSS TURNKEY
System Prerequisites
3.2.4 Application server
The turnkey method allows you to install, configure, and use JBoss 5.1 (which includes the Apache Tomcat servlet
container). Once you have verified that your upgraded environment is working correctly, you can remove the old
LiveCycle instance from your server.
3.3 Backing up LiveCycle data files
Before starting the upgrade process, you must back up all the files and directories associated with the previous
deployment of LiveCycle, including the Java SDK, installation files, watched folder contents, temporary directory, and
so on. Do not delete any of these items. The backup tasks involved are as follows:
• (Upgrading from Livecyle ES2, ADEP, or LiveCycle ES3) Put the LiveCycle server in maintenance mode before
performing upgrade (See Running LiveCycle in maintenance mode section in LiveCycle Administration Help ).
Shutdown the LiveCycle Server and take cold backup.
The following LiveCycle data must be included in your back up:
GDS directory: This directory can reside either locally or on a shared network drive. Default location of the GDS
directory is [JBoss root]/server/<profile_name>/svcnative/DocumentStorage. For information on how to find and
backup the GDS directory, see Global Document Storage directory in LiveCycle Administration Help.
Database: Use the database backup utility to backup your data. For information on how to back up your LiveCycle
database, see LiveCycle database in LiveCycle Administration Help.
LiveCycle EAR files: The EAR files are required to restore your system if you encounter upgrade issues.
Content Storage Root directory: If you have Adobe LiveCycle Content Services (deprecated) deployed on your
current system, back up the lccs_data directory. This directory can reside either locally or on a shared network drive.
Reader Extension credential file: Backup the Reader Extension credential file if you have installed fresh operating
system.
LiveCycle fonts: Back up all Adobe font directories that are specified in Configuration Manager (in Administartion
Console, go to Settings > Core System > Configurations). Ensure that you back up the entire directory.
Customer installed fonts: If you installed additional fonts on your previous LiveCycle environment, back them up
separately.
Watched folders: Backup the watched folders.
3.4 Before you start
3.4.1 General considerations
Before you install, read through the following information to ensure that your installation runs smoothly:
• To reduce the time of installation, install LiveCycle either by using a local copy of the installation files or directly
from the DVD. The installation could fail when LiveCycle is installed from a network.
• Ensure that the installation media that you received is not damaged. If you copy the installer media to the hard disk
of your computer, ensure that you copy the entire DVD contents on to the hard disk.
Last updated 3/11/2015
6
7
UPGRADING TO ADOBE LIVECYCLE ES4 FOR JBOSS TURNKEY
System Prerequisites
• If you downloaded the installer file set, verify its integrity using an MD5 check sum utility. Use this utility to check
the MD5 check sum values with the value displayed on the Adobe download website. You can use a tool such as
WinMD5.
• To avoid installation errors, do not copy the DVD install image to a directory path which exceeds the maximum
path length limitation. Typically, long network paths cause this error. See http://msdn.microsoft.com/enus/library/aa365247.aspx for more information.
• Download any patch updates for LiveCycle available from Adobe Enterprise Support.
• You may choose to disable any on-access virus scanning software for the duration of the installation, to improve
the speed of installation on Windows.
• The turnkey installation creates the following Windows services, which, by default, are set to run automatically on
startup:
• JBoss for Adobe LiveCycle ES4
• MySQL for Adobe LiveCycle ES4 (not applicable if you selected the Partial turnkey option)
These services manage the application server and the database for the turnkey upgrade.
You can start, stop, and pause these services by using the Windows Services Control Manager. To open the
Windows Services Control Manager, go to Control Panel > Administrative Tools > Services. Using this tool,
you can also configure the services to start when the computer starts or to require manual startup.
• By default, the turnkey installation places LiveCycle components in the C:\Adobe\Adobe
LiveCycle ES4\
directory.
Important: If you choose another directory, do not use the name test as your directory name (for example, C:\test) or
the MySQL install process will fail.
• By default, JBoss is installed to and runs from the [JBoss root] directory.
3.4.2 Disable the Windows UAC on Vista and Windows Server 2008 R1
1 To access the System Configuration Utility, go to Start > Run and then enter MSCONFIG.
2 Click the Tools tab and scroll down and select Disable UAC.
3 Click Launch to run the command in a new window.
4 When finished, close the command window and close the System Configuration window.
5 Restart your computer.
You must disable UAC when installing and configuring LiveCycle. To enable the UAC again, repeat the steps above
and select Enable UAC before clicking Launch.
3.4.3 Disable the Windows UAC on Windows 7 and Windows Server 2008 R2
1 To access the System Configuration Utility, go to Start > Run and then enter MSCONFIG.
2 Click the Tools tab and scroll down and select Change UAC Settings.
3 Click Launch to run the command in a new window.
4 Adjust the slider to the Never notify level.
5 When finished, close the command window and close the System Configuration window.
6 Restart your computer.
Last updated 3/11/2015
UPGRADING TO ADOBE LIVECYCLE ES4 FOR JBOSS TURNKEY
System Prerequisites
To enable the UAC again, repeat the steps above and adjust the slider to a desired level before restarting your
computer.
Important: The Windows User Account Control (UAC) must remain disabled for PDF Generator to work properly. You
can run the installation and configuration process by turning on the UAC with the Elevate without prompting option
enabled. However, disable UAC to run PDF Generator.
3.4.4 Reader Extensions credential
If you are installing Reader Extensions, ensure that you have a valid credential and password. If you do not have this
information, contact your Adobe account representative. You can choose to skip importing the Reader Extensions
credential when configuring and deploying LiveCycle and install it later using the Trust Store component in
Administration Console.
3.4.5 Preconfigurations for PDF Generator
With native application file support, PDF Generator can convert files from native formats such as Microsoft Word to
Adobe PDFs. Before you install PDF Generator, complete the tasks listed below.
Note: PDF Generator must be installed on the server for Adobe LiveCycle Content Services (deprecated) to index
Microsoft Office 2007 and 2010 documents (DOCX, XLSX, and PPTX files).
3.4.5.1 Installing software for native file conversions
Before you install PDF Generator, install the software that supports the native file types for which, PDF conversion
support is required. Also, manually activate licenses for the software using the same user account used to run the
application server.
Refer and conform to the individual licensing agreement for each native application used for conversions with
LiveCycle.
PDF Generator can be extended to convert these additional file types to PDF files by using the following applications:
• Microsoft Office 2007, 2010 (DOC, XLS, PPT, RTF, TXT, Microsoft Office open XML Formats)
• Microsoft Office Visio 2007, 2010 (VSD)
• Microsoft Publisher 2007, 2010 (PUB)
• Microsoft Project 2007, 2010 (MPP)
• Corel WordPerfect 12, X4 (WPD)
• Adobe® FrameMaker® 7.2, 8.0 (FM)
• Adobe® PageMaker® 7.0 (PMD, PM6, P65, PM)
• OpenOffice 3.3 (ODT, ODP, ODS, ODG, ODF, SXW, SXI, SXC, SXD, SXM)
Note: LiveCycle supports only 32-bit editions of all the above mentioned software.
Note: Install OpenOffice 3.3 on the server to convert the documents created in version 3.3. On Linux platform, OpenOffice
must be installed under /root user. If OpenOffice is installed for specific users, PDFG might not be able to convert
OpenOffice documents.
You do not need to install a native software application to convert the following native file formats:
• Web files (HTML)
Last updated 3/11/2015
8
UPGRADING TO ADOBE LIVECYCLE ES4 FOR JBOSS TURNKEY
System Prerequisites
• Print files (PS, PRN, EPS)
• Image files (JPEG, GIF, BMP, TIFF, PNG)
3.4.5.2 Installing Adobe Acrobat for PDF Generator
Install Adobe® Acrobat® XI Pro before running the LiveCycle installer. Ensure that you launch Acrobat at least once
after installing it to avoid PDF Generator configuration issues. Dismiss all modal dialog boxes that appear on
launching Acrobat.
The LiveCycle installer sets the Acrobat_PATH (case sensitive) environment variable automatically. You can also
choose to set it manually, see “5.16.1 Setting environment variables” on page 34. Restart your application server after
setting the environment variable.
To use AES 256 encryption in LiveCycle Encryption service to encrypt a PDF document, you must obtain and install
the Java Cryptography Extension (JCE) Unlimited Strength Jurisdiction Policy files. For Oracle JDK installed with
turnkey installation, download JCE files from Java SE Downloads. After downloading the policy file, replace the
existing local_policy.jar and US_export_policy.jar files under [Adobe_JAVA_HOME]/jre/lib/security folder with the
downloaded JAR files.
3.4.5.3 Enabling multi-threaded file conversions and multiuser support for PDF Generator
By default, PDF Generator can convert only one OpenOffice, Microsoft Word, or PowerPoint document at a time. If
you enable multi-threaded conversions, PDF Generator can convert more than one of the documents concurrently by
launching multiple instances of OpenOffice or PDFMaker.
Note: Multi-threaded conversions are not supported for Microsoft Excel, Microsoft Visio, Microsoft Project, and
Microsoft Publisher.
Note: Microsoft Excel and Microsoft Visio files are not converted simultaneously. During conversion, EXCEL.exe and
VISIO.exe are watched in the task manager. The Visio file is processed only after processing on the Excel file is complete.
Each instance of OpenOffice or PDFMaker is launched using a separate user account. Each user account that you add
must be a valid user with administrative privileges on the LiveCycle server computer. On 64-bit Windows, disable
Windows UAC. See “3.4.2 Disable the Windows UAC on Vista and Windows Server 2008 R1” on page 7 or “3.4.3
Disable the Windows UAC on Windows 7 and Windows Server 2008 R2” on page 7, as applicable.
When adding users for OpenOffice, Microsoft Word, or Microsoft PowerPoint dismiss the initial activation dialogs
for all users. After your LiveCycle server is configured, add LiveCycle user accounts in Administration Console. See
the “5.16.7 User accounts for multi-threaded file conversions” on page 36.
To enable multiuser support for native files and OpenOffice files on a Windows environment, add a minimum of three
users with the following permissions.
Platform
User permissions
Windows 2008
Server
Users with administrative privileges
When you add users for PDF Generator native conversions, grant the user Logon as Service right. For more
information, see “3.4.5.4 Granting the Logon as Service right” on page 10
Last updated 3/11/2015
9
UPGRADING TO ADOBE LIVECYCLE ES4 FOR JBOSS TURNKEY
System Prerequisites
3.4.5.4 Granting the Logon as Service right
If you are installing PDF Generator on any Windows operating system, grant the Logon as Service right to the user
that installs LiveCycle.
1 Select Start > Control Panel > Administrative Tools > Local Security Policy > Local Policies > User Rights
Assignment.
2 Double-click Log on as a service and click Add User or Group.
3 Type the user name for the Microsoft Administrator and click OK.
Last updated 3/11/2015
10
11
Chapter 4: Upgrading to, Configuring, and
Deploying LiveCycle ES4
4.1 Installing LiveCycle
The default target installation directory for LiveCycle is C:\Adobe\Adobe LiveCycle ES4. After you install
LiveCycle, you will run Configuration Manager to perform the upgrade to LiveCycle ES4.
4.1.1 Installing LiveCycle
1 Do one of the following:
• From the download site, download and extract the entire JBoss_DVD.zip file (the LiveCycle Electronic Software
Distribution or ESD file) to your file system. Be sure to keep the directory hierarchy unchanged from the
JBoss_DVD.zip file.
• After extracting the ZIP file, launch the installer using one of the following methods:
• (for 32-bit systems) double-click the install.exe file from the \server\Disk1\InstData\Windows\VM folder
• (for 64-bit systems) double-click the install.exe file from the \server\Disk1\InstData\Windows_64\VM
folder
• From the JBoss DVD, navigate to the \server folder. Launch the installer using one of the following methods:
• (for 32-bit systems) double-click the install.exe file from the \server\Disk1\InstData\Windows\VM folder
• (for 64-bit systems) double-click the install.exe file from the \server\Disk1\InstData\Windows_64\VM
folder
Note: 32-bit version is for development and evaluation purposes only.
2 When prompted, select the language for installation, and then click OK.
3 On the Introduction screen, click Next.
4 On the Preparation for Upgrade screen, appears only if you have a previous version of LiveCycle installed on the
target machine, perform one of the following operations:
• Select Prepare to upgrade existing installation to Adobe LiveCycle ES4, to upgrade to LiveCycle ES4. If the
path displayed does not point to the location of the LiveCycle installation you would like to upgrade, click
Browse to specify the path of the LiveCycle instance you would like to upgrade.
• Select Install Adobe LiveCycle ES4, to install a fresh instance of LiveCycle.
5 On the Choose Install Folder screen, accept the default directory as listed or click Choose and navigate to the
directory where you want to install LiveCycle, and then click Next. This directory is referred to as [LiveCycle root].
The default path for installation is C:\Adobe\Adobe LiveCycle ES4.
Use Restore Default Folder button, to replace user added path to default installation path.
Note: It is recommended that the installation directory path should not exceed 40 characters. And it must not contain
international or special characters.
6 On the Partial Turnkey Installation Options screen, You can include a preconfigured MySQL database server or
select your own external database server to use with LiveCycle.
Last updated 3/11/2015
UPGRADING TO ADOBE LIVECYCLE ES4 FOR JBOSS TURNKEY
Upgrading to, Configuring, and Deploying LiveCycle ES4
Note: This screen appears only if you are performing an upgrade of partial turnkey installation of a previous LiveCycle
version.
7 On the Choose Installation Type screen, select the installation type and click Next:
• Select Turnkey under Typical as the installation type for a typical turnkey installation. Turnkey option installs
LiveCycle, JBoss 5.1 application server , MySQL 5.1.30 database, and JDK 1.6.0_31.
• Select Partial Turnkey under Custom if you want to use a database other than the preconfigured MySQL
database. LiveCycle, JBoss application server, and JDK 1.6.0_31 are installed by default.
• Select Manual if you do not want a turnkey installation but instead want a custom install. This option is selected
by default if you already have a JBoss application server and MySQL database installed on your system with their
Windows service names identical to those created by the LiveCycle installer.
Note: This screen appears only if you have either chosen the Install Adobe LiveCycle ES4 on the Preparation for
Upgrade screen, or are installing LiveCycle on a computer that does not have a previous version of LiveCycle installed
on it.
Note: For Manual installations, see the Upgrading to LiveCycleES4 for JBoss and Preparing to Upgrade LiveCycle ES4
guides before continuing.
8 (For MySQL provided with the installer only) On MySQL Database selection screen, set the MySQL root
administrator password and, optionally, type your MySQL port number. This screen appears only if you are
performing a turnkey installation, or in a partial turnkey installation when you have selected the Include the
Turnkey MySQL option.
Note: If you select Use my database on Partial turnkey installation options screen this screen does not appear.
Note: MySQL does not allow special characters or spaces in the user name or password. Ensure that you record this
password for future reference.
• To verify that the port number is available for use, click Test. If the port is available, the installer displays a green
check mark. If the port is in use, the installer displays a red X.
• If the port is in use, type a new port number and repeat the process until you find a port that is available. Clicking
Reset populates the port box with the default port number 3306.
Note: If you are upgrading on the same server machine that has your previous installation of LiveCycle, specify a
different port than the one that your existing LiveCycle instance uses for MySQL.
9
Read the JBoss Application Server License Agreement and, if you agree, select I accept and then click Next.
10 (For MySQL provided with the installer only) Read the MySQL License Agreement and, if you agree, select I
accept, and then click Next. This screen will appear only when Turnkey or Include the Turnkey MySQL option is
selected in case of Partial Turnkey.
11 Read the Adobe LiveCycle ES4 Server license agreement and, if you agree, select I accept, and then click Next.
12 Review the pre-installation summary, and then click Install. The installation program displays the progress of the
installation. This process may take several minutes to complete.
13 Review the Release Notes and click Next.
14 On the Install Complete screen, choose one of these options:
• If you are upgrading Connectors for ECM, deselect Start LiveCycle Configuration Manager, click Done, and
go to “4.2 Preparing Connectors for ECM for upgrade” on page 13.
• If no service pack updates are required, ensure that Start LiveCycle Configuration Manager is selected, and
then click Done.
Last updated 3/11/2015
12
UPGRADING TO ADOBE LIVECYCLE ES4 FOR JBOSS TURNKEY
Upgrading to, Configuring, and Deploying LiveCycle ES4
• If service pack updates are required, deselect the Start LiveCycle Configuration Manager option and click
Done to exit the installer.
Note: If you deselect Start LiveCycle Configuration Manager and exit the installer, you can run Configuration
Manager later by using the ConfigurationManager.bat file located in [LiveCycle root]\configurationManager\bin.
4.2 Preparing Connectors for ECM for upgrade
If you are upgrading the Connector for EMC Documentum, Connector for IBM FileNet, or Connector for IBM
Content Manager from a previous version of LiveCycle, you must configure an application server system after you
install LiveCycle and before you start LiveCycle Configuration Manager to complete the upgrade process.
Note: If you are not upgrading on a new computer, skip to step 2.
1 (For out-of-place upgrade to a new computer only) Install the client for your ECM repository on the new
computer that hosts the new application server.
2 Perform all settings related to Connectors for ECM (except for Administration Console settings) on the new
application server prior to beginning the upgrade. See the “Configuring the Connector for ...” section of the PostDeployment Activities chapter in this guide.
3 Navigate to the [JBoss root]/bin directory on your existing LiveCycle server and copy the adobe-component-
ext.properties file to the corresponding directory on the target server.
4 Restart the application server.
You can now continue to run Configuration Manager to upgrade to LiveCycle ES4.
Important: For Connector for EMC Documentum or Connector for IBM FileNet, the default repository must be set to
LiveCycle Repository Provider or the upgrade deployment will fail. If you have configured the ECM repository provider
as the default repository for either of these connectors, open the Administration Console and navigate to Services >
[connector type for your previous LiveCycle version] > Configuration Settings. Select the [LiveCycle Repository
Provider for your previous LiveCycle verion] option and click Save.
4.3 Install service packs
Before you complete the configuration using Configuration Manager, apply the latest service packs for LiveCycle.
These updates are available from Adobe Enterprise Support.
4.4 Configuring LiveCycle ES4
Now that LiveCycle ES4 is installed, you are ready to begin the upgrade configurations. The Configuration Manager
wizard performs the tasks required for upgrading.
4.4.1 Configuring LiveCycle
Note: Press F1 in Configuration Manager to view Help information for the screen you are viewing. You can view the
configuration progress at any time by clicking View Progress Log.
Last updated 3/11/2015
13
UPGRADING TO ADOBE LIVECYCLE ES4 FOR JBOSS TURNKEY
Upgrading to, Configuring, and Deploying LiveCycle ES4
Note: During configuration, if you must reset the data in Configuration Manager by using the Reset to Default option,
ensure that you relaunch the Configuration Manager. Otherwise, you may encounter some missing configuration screens.
1 If you are continuing from the LiveCycle installation, proceed to step 3; otherwise, navigate to the [LiveCycle
root]\configurationManager\bin folder and run ConfigurationManager.bat.
2 When prompted, select the language to use, and then click OK.
3 If you are prompted to choose to use existing configuration data, click OK.
4 On the Welcome to Adobe LiveCycle ES4 screen, click Next.
5 On the Upgrade Task Selection screen, select the appropriate option for your existing version of LiveCycle, and
then click Next.
4.4.2 Selecting modules
❖ On the Modules screen, ensure that the Adobe LiveCycle modules that you want to upgrade are selected. By default,
all the modules that you select will be licensed with an Evaluation License. Click Next.
Note: Some modules have technical dependencies on other modules for proper configuration and functioning.
Configuration Manager displays a dialog and does not allow to proceed further if mutually dependent modules are
not selected. For example, you must select Adobe LiveCycle Forms, Adobe LiveCycle Output, and Content Repository
modules if you are configuring Correspondence Management Solution.
Important: Ensure that all modules configured in your previous LiveCycle instance are selected. You may choose to
deploy additional modules.
4.4.3 Selecting Tasks
❖ On the Task Selection screen, ensure that all the required tasks are selected, and then click Next.
Note: The Configure Application Server and Validate Application Server Configuration tasks are not available for
selection for JBoss turnkey. The JBoss turnkey method does not support these tasks because the application server is
already configured for LiveCycle.
4.4.4 Reviewing the requirements
1 On the In-place vs Out-of-place Upgrade screen, review the information provided and ensure that you have
performed all the appropriate prerequisites and then click Next.
2 On the Pre-upgrade Steps and Pre-upgrade Steps (Contd...) screens, review the requirements and perform all tasks
relevant to your environment and then click Next.
4.4.5 Stopping JBoss
❖ On the Shutdown previous LiveCycle screen, click the button to stop the JBoss service for your previous LiveCycle
version, and click Next.
4.4.6 Migrating Global Document Storage directory
❖ On the Migrate Global Document Storage (GDS) directory and other LiveCycle content screen, click Migrate
Contents to copy the existing LiveCycle content to the new LiveCycle ES4 location. When complete, click Next.
Note: If the GDS location was changed in your previous LiveCycle version, migrate the contents of the GDS manually.
Last updated 3/11/2015
14
UPGRADING TO ADOBE LIVECYCLE ES4 FOR JBOSS TURNKEY
Upgrading to, Configuring, and Deploying LiveCycle ES4
4.4.7 Migrating Custom Data Sources
❖ On the Migrate Custom Data Sources screen, if you had created custom datasources after installing your previous
instance of LiveCycle, select the Import datasources option, click Start to import them. When complete, click Next.
If you do not have custom data sources, leave the option deselected and click Next.
4.4.8 Configuring LiveCycle EAR, Fonts, and GDS
1 On the Configure LiveCycle ES4 (1 of 5) screen, click Configure and, when the EAR files have been configured,
click Next. Depending on the number of modules that are included in the configuration, this process may take
several minutes to complete.
2 On the Configure LiveCycle ES4 (2 of 5) screen, set the directories that LiveCycle will use to access fonts and then
click Next.
Click Edit configuration to change any values on this screen. This button is not available when the Configuration
Manager is run for the first time, but is available on the second and subsequent runs of the Configuration
Manager.
• (Optional) To change the default location of the Adobe server fonts directory, type the path or browse to the
directory. The default path is [LiveCycle root]/fonts
• To change the default location of the Customer fonts directory, click Browse or specify a new location for your
customer fonts.
Note: Your right to use fonts provided by parties other than Adobe is governed by the license agreements provided
to you by such parties with those fonts, and is not covered under your license to use Adobe software. Adobe
recommends that you review and ensure that you are in compliance with all applicable non-Adobe license
agreements before using non-Adobe fonts with Adobe software, particularly with respect to use of fonts in a server
environment.
• (Optional) To change the default location of the System fonts directory, type the path or browse to the
directory.
• (Optional) To enable FIPS, ensure that Enable FIPS is selected. Select this option only if you require the Federal
Information Processing Standards (FIPS) to be enforced.
3 On the Configure LiveCycle ES4 (3 of 5) screen, accept the default location for the Location of temporary
directory, or enter the path or click Browse to specify the path. The default location is [LiveCycle root]/temp.
Click Next to continue.
4 On the Configure LiveCycle (4 of 5) screen, accept the default location for the Global document storage directory
path, or click Browse to specify the fully qualified path. If your previous LiveCycle version did not use the default
GDS directory, for a successful upgrade you must specify a directory for LiveCycle ES4, and copy the contents of
the previous GDS directory to this new location.
Note: If you migrated GDS contents to the LiveCycle ES4 installation in the step “4.4.6 Migrating Global Document
Storage directory” on page 14, do not modify the prepopulated value of Global document storage directory path.
5 On the Configure Persistent Document Storage (5 of 5) screen, select either Use GDS or Use database, and then
click Configure.
• Use GDS: Use the file system based GDS for all persistent document storage. This option provides the best
performance and a single location for GDS.
• Use database: Use the LiveCycle database for storing persistent documents and long-lived artifacts. However,
the file-system based GDS is also required. Using the database simplifies backup and restore procedures.
Click Next.
Last updated 3/11/2015
15
UPGRADING TO ADOBE LIVECYCLE ES4 FOR JBOSS TURNKEY
Upgrading to, Configuring, and Deploying LiveCycle ES4
4.4.9 Configuring Content Services
1 On the Content Services Configuration screen, specify location to store contents. The default path is [LiveCycle
root]\lccs_data.
Note: This location must be the content storage root directory from your previous installation of LiveCycle. If you
want to specify a new location then you must copy the contents from content storage root directory configured in your
previous LiveCycle installation to this new location before proceeding further.
You may choose Configure File Servers (CIFS and FTP) to configure file servers, and Advanced Settings to
configure settings, such as inbound e-mail server and disk usage. Click Next.
2 On the Content Services File Server Configuration screen, set the parameters that CIFS and FTP Server requires.
This screen appears only if you select Configure File Servers option on Content Services Configuration screen.
• FTP Server Port: To enter the port number, ensure that the Enable FTP Server option is selected. The Port
number that FTP server uses for communication. Default port number is 8021.
• CIFS Server Name: To enter the CIFS server name, ensure that the Enable CIFS option is selected. The Content
Services repository will be accessible by the server name mentioned in CIFS Server Name box. For example, cifsservername.
• Choose the CIFS Server Implementation: Choose Java (Socket Based) or Windows Native (DLL Based).
If your CIFS Implementation type is Java (Socket Based), then enter the following details:
• Alternate IP Address: IP Address of the CIFS server.
• Primary WINS Server IP Address: The Windows Internet Name Service (WINS) server to dynamically map
the IP address to the computer names. It is used to resolve the local domain. It is the IP address of the Primary
WINS server. Its value can be found using the ipconfig/all command.
• Secondary WINS Server IP Address: The IP address of the secondary WINS server. Its value can be found
using ipconfig/all command.
• Broadcast IP Address: The broadcast IP address which is used to resolve the local domain.
If your CIFS Implementation type is Windows Native (DLL Based):
• System Path to copy CIFS dlls: Provide a location to where Configuration Manager can copy CIFS dll files.
Click Next.
3 On the Content Services Advanced Settings Configuration screen, select required options. You can limit disk usage
quota and provide settings for inbound email server on this screen. This screen appears only if you select Advanced
Settings in Content Services Configuration screen.
• Propagate Content Services events to LiveCycle: Select if Content Services events like create, delete, update,
check in and check-out events must be propagated to LiveCycle processes.
• Enable Auditing in Content Services: When selected, application or user interactions with Content Services
repository can be recorded.
• Enable Disk Usage Quota: Specify, in megabytes, the disk space quota for a user in Content Services. If a user
attempts to add more data than the quota specified, an error message is displayed.
• Inbound email server settings: Settings of the internal email server to which messages are directed. Further
settings:
• Mail Server Domain: The domain of the inbound email server.
• Mail Server Port: The port that the email server listens to, for incoming connections. The defaults port
number is 25.
Last updated 3/11/2015
16
UPGRADING TO ADOBE LIVECYCLE ES4 FOR JBOSS TURNKEY
Upgrading to, Configuring, and Deploying LiveCycle ES4
• Allowed Email Senders: The domains of allowed email senders.
• Blocked Email Senders: The domains of blocked email senders.
• Unknown User
Click Next.
4 On the Content Services Module Configuration screen, select the AMPs to package in Content Services. You can
package custom AMPs in Content Services by selecting Do you want to package your own AMPs in Content
Services? Click Configure to configure Content Services module. When complete, click Next.
Important: If you chose to package custom AMPs in your previous version of LiveCycle, then you must specify the
AMPs again to re-package them in LiveCycle EAR.
4.4.10 Configuring Acrobat for PDF Generator
1 (PDF Generator only) On the Configure Acrobat For LiveCycle PDF Generator screen, click Configure to run the
configuration script. When complete, click Next.
2 On the Configure LiveCycle Summary screen, click Next.
4.4.11 Configuring the LiveCycle Database
Important: Ensure that the old and current versions of MySQL are running before you perform these steps.
Important: If you have chosen the Install Adobe LiveCycle ES4 option on the Preparation for Upgrade screen, or are
installing LiveCycle ES4 on a computer that never had a previous version of LiveCycle installed on it, you must manually
import your old LiveCycle database into LiveCycle ES4 database.
1 On the Adobe LiveCycle ES4 Database screen, specify information about the database you are going to use with
LiveCycle, and then click Verify Connection to test the connection. Click Next.
2 On the Previous LiveCycle Database screen, specify information about the LiveCycle database that you are
upgrading from, and then click Verify Connection to test the connection. Click Next.
Note: This screen appears only if you have chosen the Prepare to upgrade existing installation to Adobe LiveCycle
ES4 option on the Preparation for Upgrade screen.
3 On the Upgrade MySQL Relational Database screen, click Upgrade MySQL to migrate the old LiveCycle data to
the new MySQL database.
Note: This screen appears only if you have chosen the Prepare to upgrade existing installation to Adobe LiveCycle
ES4 option on the Preparation for Upgrade screen.
4.4.12 Configure CRX
In the CRX Configuration screen, specify the path to the repository and click Configure to create the required
repository files at the specified location.
It configures the repository to bundle within the LiveCycle Core EAR file.
Click Next to continue.
Note: A backup (adobe-jboss-core-ear.orig) for the original LiveCycle Core EAR file is taken in the [LiveCycle
root]\deploy folder. You can restore the EAR file in case you want to run the set up again without the CRX repository.
Note: Once the packages are configured, you cannot remove them by re-running the Configuration Manager. For clean
uninstallation of deployed packages, you need to uninstall and delete the packages using Package Manager.
Last updated 3/11/2015
17
UPGRADING TO ADOBE LIVECYCLE ES4 FOR JBOSS TURNKEY
Upgrading to, Configuring, and Deploying LiveCycle ES4
4.4.13 Configuring turnkey JBoss SSL
❖ On the Configure Turnkey JBoss SSL screen, add the information to configure the SSL certificate and click
Configure JBoss SSL, when complete click Next.
You can skip this step by selecting the Skip Configuration and configure it later in LiveCycle Configuration
Manager.
• Certificate Alias: The alternate unique name that is used to reference the certificate (for example,
LiveCycleCert).
• Keystore filename: The name of the keystore that is assigned to store the keys and the certificate (for example,
lces).
4.4.14 Install verification samples
❖ (Adobe® LiveCycle® Forms Standard 11, Adobe® LiveCycle® Mobile Forms 11, Adobe® LiveCycle® Output 11,
and PDF Generator only) On the LiveCycle ES4 Installation Verification Sample (IVS) EAR files screen, you can
install three service-specific sample applications. Select Include IVS EARs in deployment set and click Next to
install these sample files.
adobe-output-ivs-jboss.ear, adobe-mobileforms-ivs.ear, and adobe-forms-ivs-jboss.ear appear
only if you have selected respective modules on the Modules screen.
Note: Do not deploy the IVS EAR files to a production environment.
4.4.15 Undeploy LiveCycle EARs
❖ (In-place upgrade only) On the Undeploy LiveCycle EARs from the application server if doing in-place upgrade
screen., review the information, perform the required task, and then click Next
4.4.16 Deploying LiveCycle EARs
❖ On the Deploy LiveCycle ES4 EAR files screen, select the EAR files you want to deploy to JBoss, click Deploy and
when complete, click Next.
Note: During EAR files Deployment to LiveCycle, certain errors may be displayed regarding EARs being unable to
locate the correct table. You may ignore these errors.
4.4.17 LiveCycle Database Initialization
❖ On the LiveCycle ES4 Database Initialization screen, verify the host and port information, and then click Initialize.
The database initialization task creates tables in the database, adds default data to the tables, and creates basic roles
in the database. When the initialization completes successfully, and then click Next.
Do not skip this step. Database initialization does not harm legacy data.
4.4.18 LiveCycle Server Information
❖ On the LiveCycle Server Information screen, type the administrator user ID and password from your previous
version of LiveCycle, and click Verify Server Connection. When the validation is complete, click Next.
Last updated 3/11/2015
18
UPGRADING TO ADOBE LIVECYCLE ES4 FOR JBOSS TURNKEY
Upgrading to, Configuring, and Deploying LiveCycle ES4
The server information that appears on this screen represents default values for the deployment. Verifying the server
connection helps narrow troubleshooting in case failures occur in the deployment or validation. If the connection test
passes but deployment or validation fails in the next few steps, connectivity issues can be eliminated from the
troubleshooting process.
4.4.19 JNDI Information
❖ On the LiveCycle ES4 JNDI Information screen, specify the JNDI server host name and port number and click
Verify Connection. When verified, click Next.
4.4.20 Performing Critical Tasks before Component Deployment
❖ On the Perform critical tasks before component deployment screen, click Start to perform the tasks required before
components are deployed. When complete, click Next.
4.4.21 Session ID Migration Errors
❖ View and fix the errors that were encountered while migrating session IDs from you old instance of LiveCycle, and
then click Next. It is important to fix these errors else you may encounter some failed workflow invocations postupgrade.
4.4.22 Central Migration Bridge Service Deployment Configuration
❖ On Central Migration Bridge Service Deployment Configuration screen, select Include Central Migration bridge
service in deployment if you are licensed to configure LiveCycle with Central Pro or Web Output Pak, and then
click Next.
4.4.23 LiveCycle Components Deployment
1 On the LiveCycle ES4 Component Deployment screen, click Deploy. The components deployed at this time are
Java archive files that plug into the LiveCycle service container for purposes of deploying, orchestrating, and
executing services. When the deployment has completed successfully, click Next.
2 On the LiveCycle ES4 Component Deployment Validation screen, click Validate. Configuration Manager validates
that the Java archive files are deployed to and running on the LiveCycle server. When the validation is completed
successfully, click Next.
4.4.24 Migrating data essential to LiveCycle
❖ On the Migrate Data Essential to LiveCycle ES4 Operation screen, click Start to migrate the data from your
previous LiveCycle environment. When complete, click Next.
This step involves copying forms, form data, processes, preferences, file type settings, job options, security settings,
watched folders, and email job sources (depending on the product you are upgrading), custom fonts, and
documents in the GDS directory.
4.4.25 Configuring LiveCycle Components
❖ On the Configure LiveCycle ES4 Components screen, select the LiveCycle modules to configure, and then click
Next. The screens that appear next depend on your selections on this screen.
Last updated 3/11/2015
19
UPGRADING TO ADOBE LIVECYCLE ES4 FOR JBOSS TURNKEY
Upgrading to, Configuring, and Deploying LiveCycle ES4
Note: If you are upgrading any Connectors for ECM module, do not select them on this screen. Only include them if
you are licensing them for the first time in LiveCycle and proceed with the following steps as appropriate.
4.4.25.1 Configure Connector for EMC Documentum
❖ On the Specify Client for EMC Documentum screen, do one of the following tasks:
• Deselect the Configure Connector for EMC Documentum Content Server option to manually configure EMC
Documentum later, and then click Next.
• Leave the option selected, enter the appropriate version and directory path, and then click Verify. When
complete, click Next and complete the tasks on the following screens:
• On the Specify EMC Documentum Content Server Settings screen, enter the required values and then click Next.
• On the Configure Connector for EMC Documentum screen, click Configure Documentum Connector.
When complete, click Next.
4.4.25.2 Configure Connector for IBM Content Manager
❖ On the Specify Client for IBM Content Manager screen, do one of the following tasks:
• Deselect the Configure Connector for IBM Content Manager option to manually configure IBM Content
Manager later, and then click Next.
• Leave the option selected, enter the appropriate directory path, and then click Verify. When complete, click
Next and complete the tasks on the following screens:
• On the Specify IBM Content Manager Server Settings screen, enter the required values and then click Next.
• On the Configure Connector for IBM Content Manager screen, click Configure IBM Content Manager
Connector. When complete, click Next.
4.4.25.3 Configure Connector for IBM FileNet
❖ On the Specify Client for IBM FileNet screen, do one of the following tasks:
• Deselect the Configure Connector for IBM FileNet Content Manager option to manually configure IBM
FileNet later, and then click Next.
• Leave the option selected, enter the appropriate version and directory path, and then click Verify. When
complete, click Next and complete the following screens:
• On the Specify IBM FileNet Content Server Settings screen, enter the required values and then click Next.
• On the Configure Connector for IBM FileNet Process Engine screen, enter the appropriate version (if
enabled) and directory path, and then click Verify. When complete, click Next.
• On the Specify IBM FileNet Process Engine Server Settings screen, enter the required values and then click Next.
• On the Configure Connector for IBM FileNet screen, click Configure FileNet Connector. When complete,
click Next.
4.4.25.4 Configure Connector for Microsoft SharePoint
❖ On the Configure Adobe LiveCycle 11 Connector for Microsoft SharePoint screen, do one of the following tasks:
• Deselect the Configure Adobe LiveCycle ES4 Connector for Microsoft SharePoint option to manually
configure Microsoft Sharepoint later, and then click Next.
• Leave the Configure Adobe LiveCycle ES4 Connector for Microsoft SharePoint option selected. Enter the
required values, and then click Configure SharePoint Connector. When complete, click Next.
Last updated 3/11/2015
20
UPGRADING TO ADOBE LIVECYCLE ES4 FOR JBOSS TURNKEY
Upgrading to, Configuring, and Deploying LiveCycle ES4
4.4.25.5 Verifying Configuration for ECM Connectors
❖ On the Verify Configurations screen, do one of the following tasks:
• If you are configuring the connectors for the first time or have modified any of the configurations on the
previous screens, leave the Restart Application Server option selected and click Validate Configurations.
When successfully validated, click Next.
Note: The validation of IBM FIleNet may fail if there are special characters, such as hyphen (-), underscore (_),
comma (,), or dot (.) in the directory name containing the IBM FileNet client.
• If you wish to configure connectors later, deselect the Restart Application Server option and click Validate
Configurations. When successfully validated, click Next.
4.4.25.6 Manually Configuring Connectors
Note: This screen appears only when you select to configure ECM Connectors on the Configure LiveCycle Component
screen but then skip configuring the ECM Connectors on the conenctor screens.
Configuring LiveCycle Connectors
1 Create a file called adobe-component-ext.properties and place it in the application server's working directory.
2 Add an attribute that associates the ECM Java libraries with the ECM component. The format of the attribute is:
com.adobe.livecycle.Connectorfor[ECM].ext=[Comma delimited list of Jar Files, Resource
files and/or Directories]
3 Start the application server.
4 When you finish running Configuration Manager and LiveCycle is deployed and running, specify the location of
the EMC Documentum Content Server, IBM Content Manager DataStore, IBM FileNet Content Engine IP/Port
and user credentials for connectors in the Administration Console.
4.4.25.7 Configuring PDF Generator
1 In the Admin user credentials for native PDF conversions screen box, enter the user name and password of a user
with administrative privileges on the server machine. Click Add user.
Add at least one administrative user for Windows 2008 Server and Click Next.
Note: On Windows 2008 Server, disable User Account Control (UAC) for the users you add. To disable UAC, click
Control Panel > User Accounts > Turn User Account Control on or off and deselect Use User Account Control
(UAC) to help protect your computer. Click OK. Your changes become effective when the system is restarted.
Important: Ensure that you disable UAC for the users you add. See “3.4.2 Disable the Windows UAC on Vista and
Windows Server 2008 R1” on page 7 or “3.4.3 Disable the Windows UAC on Windows 7 and Windows Server 2008
R2” on page 7, as applicable.
2 In the Document Services PDF Generator System Readiness Test screen, click Start to validate if the system has
been configured correctly for PDF Generator. Review the System Readiness Tool Report and click Next.
4.4.25.8 Configuring Reader Extensions Credential
❖ On the Reader Extensions Credential Configuration screen, specify the details that are associated with the Reader
Extensions credential that activates the module services.
Last updated 3/11/2015
21
UPGRADING TO ADOBE LIVECYCLE ES4 FOR JBOSS TURNKEY
Upgrading to, Configuring, and Deploying LiveCycle ES4
Note: You can skip this step at this time by selecting Configure later using LiveCycle ES4 Administration Console.
You can configure the Reader Extensions credential by using Administration Console after you complete the
deployment. (After logging in to Administration Console, click Home > Settings > Trust Store Management > Local
Credentials.)
Click Configure and then click Next.
4.4.26 Restarting Server
❖ Restart the JBoss application server as specified on the Server Restart Required screen. This is necessary as some
configurations are applied only after the server is restarted. Click Next.
4.4.27 Task summary
Review the Configuration Manager task summary list and select Next Steps to launch an html page containing
information about LiveCycle user and administrative interfaces. Click Finish.
4.5 Next steps
If you used Configuration Manager to configure and deploy LiveCycle, you can now complete the post-deployment
tasks. (See “Post-Deployment Activities” on page 23.)
Last updated 3/11/2015
22
23
Chapter 5: Post-Deployment Activities
Perform the post-deployment tasks to get started using LiveCycle modules and services after they are installed,
configured, and deployed to your application server.
As part of upgrade preparation, put the previous LiveCycle server in maintenance mode before starting the upgrade
process. Hence, we must disable the maintenance mode of the upgraded LiveCycle Server before performing any other
post-deployment tasks
5.1 Check whether LiveCycle is running in maintenance
mode
In a web browser, enter:
http://[hostname]:[port]/dsc/servlet/DSCStartupServlet?maintenanceMode=isPaused&user=[admini
strator username]&password=[password]
The status is displayed in the browser window. A status of "true" indicates that the server is running in maintenance
mode, and "false" indicates that the server is not in maintenance mode.
Note: Returns "true" only if you had put the LiveCycle system in maintenance mode before upgrade.
5.2 Turn off maintenance mode
Note: Applicable only if you had put the previous LiveCycle system in maintenance mode before upgrade.
In a web browser, enter:
http://[hostname]:[port]/dsc/servlet/DSCStartupServlet?maintenanceMode=resume&user=[administ
rator username]&password=[password]
A "now running" message is displayed in the browser window.
See Running LiveCycle in maintenance mode section in LiveCycle Administration Help for more information about
maintenance mode.
5.3 Change default password
LiveCycle creates one or more default users during the installation. The password for these users is in the product
documentation and is publicly available. You must change this default password, depending on your security
requirements.
The LiveCycle administrator user password is set to “password” by default. You must change it in Administration
Console > Settings > User Management. See “5.9 Accessing Administration Console” on page 27 for instructions about
logging in to Administration Console.
Last updated 3/11/2015
UPGRADING TO ADOBE LIVECYCLE ES4 FOR JBOSS TURNKEY
Post-Deployment Activities
5.4 Restarting the JBoss services
After completing the LiveCycle installation, restart the JBoss service to ensure that it is in a clean running state. After
an install, the JBoss service will be in a high-memory-use initialization state.
Note: When you upgrade the LiveCycle Server or deploy a Service pack, ensure that you delete the
[Jboss_root]\server\<server name>\work and [Jboss_root]\server\<server name>\tmp folders before restarting the
application server.
5.5 Disabling status pages for JBoss
Due to a possible information disclosure issue, remove access to the JBoss status page by following these steps for your
version of the application server.
1 (JBoss 5.1 only) Locate [JBoss root]/server/lc_turnkey/deploy/ROOT.war/WEB-INF, and open the web.xml file in
an editor.
2 Comment out the servlet and servlet-mapping tags as follows:
<!-- <servlet>
<servlet-name>Status Servlet</servlet-name>
<servlet-class>org.jboss.web.tomcat.service.StatusServlet
</servlet-class>
</servlet>
<servlet-mapping>
<servlet-name>Status Servlet</servlet-name>
<url-pattern>/status</url-pattern>
</servlet-mapping> -->
3 Save and close the file.
5.6 Setting the correct date, time, and time zone
Setting the correct date, time, and time zone on all servers connected to your LiveCycle environment will ensure that
time-dependent modules, such as Adobe® LiveCycle® Digital Signatures 11 and Reader Extensions, will function
correctly. For example, if a signature appears to have been created in the future, it will not validate.
Servers that require synchronization are database servers, LDAP servers, HTTP servers, and J2EE servers.
5.7 Manually enabling SSL for JBoss
During Turnkey installation, the JBoss application server is set up with Secure Sockets Layer (SSL) disabled by default.
Enable SSL for JBoss if you want to use Adobe® LiveCycle® Rights Management 11 with Adobe Acrobat for securing
documents. Enabling SSL requires a signed certificate issued by a trusted certificate authority (CA) like VeriSign.
However, you can also generate and use a self-signed certificate to enable SSL.
The following broad tasks are involved in enabling SSL for JBoss on a Turnkey installation:
1 Create a keystore using the keytool utility that ships with the Java SDK.
Last updated 3/11/2015
24
UPGRADING TO ADOBE LIVECYCLE ES4 FOR JBOSS TURNKEY
Post-Deployment Activities
2 Generate the certificate or use a certificate issued by a CA.
3
Copy the keystore and the certificate files to the JBoss root configuration folder—[JBoss
root]\server\lc_turnkey\conf.
4 Import the certificate into [Adobe_JAVA_HOME]\lib\security\cacerts.
5 Update the JBoss server.xml file to uncomment the SSL configuration settings and specify reference attributes for
the certificate.
6 Restart the JBoss server to apply your changes.
5.7.1 Enable SSL for JBoss
You can configure SSL for JBoss using Configuration Manager. If you skipped this option, manually configure SSL
using the instructions given below:
X.500 distinguished names are used as identifiers when you generate a keystore and a certificate. The keytool
command that you use to generate a certificate supports the following subparts for the –dname option:
CN: The complete hostname of the machine for which you’re creating the certificate. For example,
“machine.adobe.com”.
OU: The name of a small organizational unit, such as a department or a division. For example, “Purchase”.
O: The name of the organization. For example, “Adobe Systems”.
L: The name of a locality or city. For example, “San Jose”.
S: The name of a state or province. For example, “California”.
C: A two letter country code. For example, “US”.
5.7.1.1 Enable SSL for JBoss on a Turnkey installation
1 Navigate to [Adobe_JAVA_HOME]/bin and type the following command to create the keystore:
keytool -genkey -dname "CN=Host Name, OU=Group Name, O=Company Name, L=City Name, S=State,
C=Country Code" -alias "LC Cert" –keyalg rsa -keypass key_password -keystore
keystorename.keystore
Replace [Adobe_JAVA_HOME] with the name of the directory where the JDK is installed, and replace the text in
bold with values that correspond to your environment. The Host Name is the fully qualified domain name of the
application server.
2 Enter the keystore_password when prompted for a password.
Note: The keystore_password entered at this step may be the same password (key_password) that you entered in step
1, or may be different.
3 Copy the keystorename.keystore file to the [JBoss root]\server\lc_turnkey\conf directory by typing the following
command:
copy keystorename.keystore [JBoss root]/server/lc_turnkey/conf
4
Export the certificate file by typing the following command:
keytool -export -alias "LC Cert" -file LC_cert.cer -keystore [JBoss
root]\server\lc_turnkey\conf\keystorename.keystore
5 Enter the keystore_password when prompted for a password.
6 Copy the LC_cert.cer file to the [JBoss root] conf directory by typing the following command:
Last updated 3/11/2015
25
UPGRADING TO ADOBE LIVECYCLE ES4 FOR JBOSS TURNKEY
Post-Deployment Activities
copy LC_cert.cer [JBoss root]\server\lc_turnkey\conf
7 View the contents of the certificate by typing the following command:
keytool -printcert -v -file [JBoss root]\server\lc_turnkey\conf\LC_cert.cer
8 If necessary, provide write access to the cacerts file in [Adobe_JAVA_HOME]\lib\security. Right-click the
cacerts file, select Properties, and then deselect the Read-only attribute.
9 Import the certificate by typing the following command:
keytool -import -alias "LC Cert" -file LC_cert.cer -keystore
[Adobe_JAVA_HOME]\jre\lib\security\cacerts
10 Type changeit as the password. changeit is the default password for a Java installation.
11 When prompted if you Trust this certificate? [no]:,type yes. The confirmation "Certificate was added to
keystore” is displayed.
12 In a text editor, open the file
(JBoss 5.1 only) [JBoss root]\server\lc_turnkey\deploy\jbossweb.sar\server.xml.
13 Uncomment the following lines in the server.xml file:
<!-- SSL/TLS Connector configuration using the admin devl guide keystore <Connector
port="8443" address="${jboss.bind.address}" maxThreads="100" strategy="ms"
maxHttpHeaderSize="8192" emptySessionPath="true" scheme="https" secure="true"
clientAuth="false" keystoreFile="${jboss.server.home.dir}/conf/keystoreFile.keystore"
keystorePass="keystorePass" sslProtocol = "TLS" />
-->
14 For the keystoreFile attribute in server.xml, specify the path of the keystore file you created. Specify
keystore_password for the keystorePass attribute in server.xml.
15 Save the server.xml file.
16 Restart the application server:
• From the Windows Control Panel, click Administrative Tools, and then click Services.
• Select JBoss for Adobe LiveCycle ES4.
• Select Action > Stop.
• Wait for the status of the service to appear as stopped.
• Select Action > Start.
5.8 Upgrading to Workbench
Once you have completed your LiveCycle server upgrade and verified that it is working properly, install the new
version of Workbench in order to continue creating and modifying your LiveCycle applications. See Installing Your
Development Environment.
Last updated 3/11/2015
26
UPGRADING TO ADOBE LIVECYCLE ES4 FOR JBOSS TURNKEY
Post-Deployment Activities
5.9 Accessing Administration Console
Administration Console is the web-based portal for accessing various configuration pages, where you set run-time
properties that control the way LiveCycle operates. When you log in to Administration Console, you can access User
Management, watched folder, and email client configuration, as well as administrative configuration options for other
services. Administration Console also provides access to Applications and Services, which administrators use for
managing archives and deploying services to a production environment.
The default user name and password for logging in to Administration Console is administrator and password. After
you log in the first time, you can access User Management and change the password of the LiveCycle administrator
account. (See “5.10.8 Accessing User Management” on page 29.)
Use the same administrator account and password configured on your previous LiveCycle system.
Before you access Administration Console, LiveCycle must be deployed and running on your application server.
For information about using the administration web pages, see Administration Console Help (available from the Help
menu of the Administration Console home page).
1 Open a web browser and enter this URL:
http://localhost:8080/adminui (local deployment using the default port)
2 Log in using the default user name and password:
User name: administrator
Password: password
3 Click Log in.
4 Click Services to access the services’ pages, and click Settings to access the Core System Settings, User
Management, and Trust Store Management pages.
5.10 Accessing LiveCycle applications
After LiveCycle is deployed, you can access the web applications that are associated with the following modules:
• Adobe® LiveCycle® Reader Extensions 11
• Adobe® LiveCycle® Workspace 11
Note: The Flex Worksapce is deprecated for AEM forms. It is available for the LiveCycle ES4 release.
• Content Services (deprecated)
• Adobe® LiveCycle® PDF Generator 11
• Adobe® LiveCycle® Rights Management 11
After accessing the web applications by using the default administrator permissions to ensure that they are accessible,
you can create additional users and roles so that others can log in and use the applications. (See Administration Help.)
Last updated 3/11/2015
27
UPGRADING TO ADOBE LIVECYCLE ES4 FOR JBOSS TURNKEY
Post-Deployment Activities
5.10.1 Access the Reader Extensions web application
Note: You must apply a Reader Extensions credential and apply the user roles for a new user. (See “Configuring
credentials for use with Reader Extensions” in LiveCycle Administration Help.)
1 Open a web browser and enter this URL:
http://localhost:8080/ReaderExtensions
2 Log in using the user name and password for LiveCycle.
Note: You must have administrator or superuser privileges to log in. To allow other users to access the Reader
Extensions web application, you must create the users in User Management and grant them the Reader Extensions
Web Application role.
5.10.2 Access Workspace
1 Open a web browser and enter this URL:
http://localhost:8080/workspace
2 Log in using the user name and password for LiveCycle.
Note: The Flex Worksapce is deprecated for AEM forms. It is available for the LiveCycle ES4 release.
5.10.3 Access HTML Workspace
1 Open a web browser and enter this URL:
http://localhost:8080/lc/ws
2 Log in using the user name and password for LiveCycle.
5.10.4 Access Forms Manager
1 Open a web browser and enter this URL:
http://localhost:8080/lc/fm
2 Log in using the user name and password for LiveCycle.
5.10.5 Access PDF Generator Web Application
1 Open a web browser and enter this URL:
http://localhost:8080/pdfgui
2 Log in using the user name and password for LiveCycle.
5.10.6 Access the Content Services web application
Note: You must apply the Contentspace Administrator or Contentspace User roles for a new user to login to this web
application. To do this, you must create the users in User Management and grant them the appropriate role.
1 Open a web browser and enter this URL:
http://localhost:8080/contentspace
2 Log in using the user name and password for LiveCycle.
Last updated 3/11/2015
28
UPGRADING TO ADOBE LIVECYCLE ES4 FOR JBOSS TURNKEY
Post-Deployment Activities
5.10.7 Access Rights Management
You must create a user with the Rights Management End User role in User Management and log in to the Rights
Management administrator or end-user applications by using the login information that is associated with that user.
Note: The default administrator user cannot access the Rights Management end-user web application but you can add
the appropriate role to its profile. You can create a new user or modify an existing user through Administration Console.
Access the Rights Management end-user web application
❖ Open a web browser and enter this URL:
http://localhost:8080/edc
Access the Rights Management administration web application
1 Open a web browser and enter this URL:
http://localhost:8080/adminui
2 Click Services > LiveCycle Rights Management 11.
For information about setting up users and roles, see Administration Help.
Assign the Rights Management End User role
1 Log in to Administration Console.
2 Click Settings > User Management > Users and Groups.
3 In the Find box, type all and, in the In list, select Groups.
4 Click Find and, for the required domains, click All Principals in the list that appears.
5 Click the Role Assignments tab and click Find Roles.
6 In the list of roles, select the check box next to Rights Management End User.
7 Click OK and then click Save.
5.10.8 Accessing User Management
By using User Management, administrators can maintain a database of all users and groups, synchronized with one or
more third-party user directories. User Management provides authentication, authorization, and user management
for LiveCycle modules, including Reader Extensions, Workspace, Rights Management, Adobe® LiveCycle® Process
Management 11, Adobe® LiveCycle® Forms Standard 11, PDF Generator, and Content Services.
1 Log in to Administration Console.
2 On the home page, click Settings > User Management.
Note: For information about configuring users with User Management, click User Management Help in the upperright corner of the User Management page.
Note: The Flex Worksapce is deprecated for AEM forms. It is available for the LiveCycle ES4 release.
5.10.9 Access Correspondence Management Solution template
You can verify the Correspondence Management Solution deployment by visiting http://localhost:8080/lc/cm
and logging in using LiveCycle administrator credentials. Solution template is a reference implementation of
Correspondence Management Solution.
Last updated 3/11/2015
29
UPGRADING TO ADOBE LIVECYCLE ES4 FOR JBOSS TURNKEY
Post-Deployment Activities
Note: In a non-turnkey deployment, if you encounter an error while accessing the solution template, you must integrate
LiveCycle with Correspondence Management Solution. For more information, see the Configure Publish nodes to
Integrate with LiveCycle section of this document.
5.11 Encrypting the plaintext password
To learn how to encrypt the plaintext password in the data source configuration, go to: http://wiki.jboss.org and search
for EncryptingDataSourcePasswords.
5.12 Managing the MySQL database
The turnkey installation and configuration supports the transaction-safe storage engine (InnoDB) in MySQL. This
means that all LiveCycle must operate in the same storage engine and have consistent version support. (See MySQL
InnoDB Storage Engine.)
5.13 Configuring LiveCycle to access LDAP
If you did not previously configure Lightweight Directory Access Protocol (LDAP), you can use the following
procedure as a guideline when configuring User Management to support authentication using LDAP.
Note: Skip these steps if you configured LDAP for previous LiveCycle products. LDAP configurations are migrated during
the upgrade process.
1 Open a web browser, navigate to http://localhost:8080/adminui, and log in. (See “5.10 Accessing LiveCycle
applications” on page 27.)
2 Click Settings > User Management > Domain Management, and click New Enterprise Domain.
3 In the ID box, type a unique identifier for the domain.
4 In the Name box, type a descriptive name for the domain.
5 Click Add Authentication and, in the Authentication Provider list, select LDAP.
6 Click OK and, on the page that appears, click Add Directory.
7 In the Profile Name box, type a name, and then click Next.
8 Specify values in the Server, Port, SSL, and Binding boxes, as required.
9 Under Populate Page With, select a directory settings option (for example, select Default Sun ONE values), and
then click Next.
10 Configure User Settings as required, and then click Next.
11 Configure Group Settings as required, and then click either Test or Finish.
12 (Optional) Test your configuration:
• Click Test.
• In the Test Directory pane, in the Find box, enter an object name and, in the using box, select the object’s type,
such as Login ID.
• Click Test. If successful, your object’s details are displayed. You can then click Back.
Last updated 3/11/2015
30
UPGRADING TO ADOBE LIVECYCLE ES4 FOR JBOSS TURNKEY
Post-Deployment Activities
13 Click Finish to exit the Add Directory page, and then click OK again.
5.14 Configure Correspondence Management Solution
Perform the following tasks to configure Correspondence Management Solution.
5.14.1 Configure the Author instance
The Author instance is embedded within the LiveCycle server. This implies that you do not need to make any
configuration updates to the Author instance. The instance inherits all the configuration settings from the LiveCycle
instance.
5.14.2 Configure the Publish instance
You must run separate author and publish instances for Correspondence Management Solution. However, you can
configure the two instances on the same or on different machines.
Note: Before configuring the publish instance, ensure that your author instance is configured and deployed. You can
verify by successfully logging in to the solution template for Correspondence management Solution. See “5.10.9 Access
Correspondence Management Solution template” on page 29for more information.
1 Create a new appserver profile for the publish instance on the same or on a different machine.
2 On the author instance, navigate to the [LiveCycle root]/configurationManager/export/ directory.
3 Copy the adobe-livecycle-cq-publish.ear file and deploy it to the appserver profile created in step 1.
4 Copy the [LiveCycle root]/configurationManager/export/crx-repository directory to the file server for the publish
instance.
5 Start the publish server with -Dcom.adobe.livecycle.crx.home=<location for crx-repository>
parameter, where <location for crx-repository> is the location where you copied the crx-repository
directory for the publish instance.
Note: If author and publish instances are on the same machine, ensure that you start the publish instance using a different port.
Now that the publish instance is up and running, you need to configure the two instances to communicate with each
other.
Important: If you are setting up clustering on your Correspondence Management solution, you need to ensure that there
are no spaces in your CRX repository path.
5.14.3 Communicating between the Author and Publish instances
You need to perform certain configuration changes to enable two-way communication between the Author and
Publish instances.
5.14.3.1 Define Publish instance URL
1 Go to http://<authorHost>:<authorPort>/lc/etc/replication/agents.author/publish.html.
2 Click Edit. The Agent Settings dialog opens.
3 Click the Transport tab and specify the URL to the publish server in the URI field.
http://<publishHost>:<publishPort>/lc/bin/receive?sling:authRequestLogin=1
Last updated 3/11/2015
31
UPGRADING TO ADOBE LIVECYCLE ES4 FOR JBOSS TURNKEY
Post-Deployment Activities
Note: If there are multiple publish instances managed by a Load Balancer, specify the URL to the load balancer in the
URI field.
4 Click OK.
Note: For author clusters, these steps need to be performed on one author instance (preferably a master instance).
5.14.3.2 Define publish instance URL for ActivationManagerImpl
1 Go to http://<authorHost>:<authorPort>/lc/system/console/configMgr.
2 Find and click the Edit icon next to the
com.adobe.livecycle.content.activate.impl.ActivationManagerImpl.name setting.
3 In the ActivationManager Publish URL field, specify the URL for the corresponding publish instance.
4 Click Save.
5.14.3.3 Configure reverse replication queue
1 Go to http://<authorHost>:<authorPort>/lc/etc/replication/agents.author/publish_reverse.html.
2 Click Edit. The Agent Settings dialog opens.
3 Click the Transport tab and specify the URL to the corresponding publish server in the URI field.
Note: If there are multiple publish instances managed by a Load Balancer, specify the URL to the load balancer in the
URI field.
4 Click OK.
5.14.3.4 Define author instance URL
1 Go to http://<publishHost>:<publishPort>/lc/system/console/configMgr.
2 Find and click the Edit icon next to the
com.adobe.livecycle.content.activate.impl.VersionRestoreManagerImpl.name setting.
3 In the VersionRestoreManager Author URL field, specify the URL for the corresponding author instance.
Note: If there are multiple author instances managed by a Load Balancer, specify the URL to the load balancer in the
VersionRestoreManager Author URL field.
4 Click Save.
5.14.4 Install sample users and assets
You can install sample users with predefined user permissions to further explore the solution template, which you can
customize to build your own solution.
1 Go to http://<authorHost>:<authorPort>/lc/crx/explorer/index.jsp.
2 Log in using LiveCycle administrator credentials and click Package Manager.
3 In Package Manager, upload the samples-correspondencemanagement-pkg-<version>.zip package from
<LC_HOME>/deploy/crx.
4 Click Install once the package uploads successfully.
5 Click Install on the confirmation dialog to install the sample users and assets.
For more information about the sample users and guidelines to implement a solution using the solution template, see
Correspondence Management Solution Guide.
Last updated 3/11/2015
32
UPGRADING TO ADOBE LIVECYCLE ES4 FOR JBOSS TURNKEY
Post-Deployment Activities
Note: For author clusters, these steps need to be performed on one author instance (preferably a master instance).
5.14.5 Configure IPv6 implementation
Note: Perform these steps only if Correspondence Management Solution is running on a machine that uses an IPv6
address.
To map the IPv6 address to a hostname on the server and client machines:
1 Navigate to the C:\Windows\System32\drivers\etc directory.
2 Open the hosts file in a text editor.
3 Add a mapping for the IPv6 address to a host name. For example:
2001:1890:110b:712b:d1d:9c99:37ef:7281 <ipv6_hostname>
4 Save and close the file.
Ensure that you use the mapped host name instead of the IPv6 address to access Correspondence Management
Solution.
5.14.6 Install Japanese fonts for Adobe Reader
If your Correspondence Management assets use Japanese fonts, you must install the Japanese Language Support
Package for Adobe Reader. Otherwise, your letters and forms will not render and function properly. For installing
language packs, visit the downloads page for Adobe Reader.
5.15 Configuring the HTML digital signature feature
To use the HTML digital signature feature of Forms, complete the following procedure.
1 Manually deploy the [LiveCycle root]/deploy/adobe-forms-ds.ear file to your application server.
2 Log in to Administration Console and click Services > Forms.
3 Select HTML Digital Signature Enabled and then click Save.
5.16 Configuring PDF Generator
If you installed PDF Generator as part of your LiveCycle solution, complete the following tasks:
• “5.16.1 Setting environment variables” on page 34
• “5.16.2 Configuring the application server to use an HTTP proxy server” on page 34
• “5.16.3 Setting the Adobe PDF Printer as the default printer” on page 35
• “5.16.4 Configuring Acrobat” on page 35
• “5.16.5 Installing East Asian characters in Windows Server 2003” on page 36
• “5.16.6 PDF Generator watched folder performance parameters” on page 36
• “5.16.7 User accounts for multi-threaded file conversions” on page 36
• “5.16.8 Adding fonts to PDF Generator” on page 37
Last updated 3/11/2015
33
UPGRADING TO ADOBE LIVECYCLE ES4 FOR JBOSS TURNKEY
Post-Deployment Activities
• “5.16.9 Configuring HTML to PDF conversions” on page 38
• “5.16.10 Modifying Microsoft Visio 2007 default macro settings” on page 39
• “5.16.11 Installing the PDF Generator Network Printer client” on page 39
5.16.1 Setting environment variables
If you installed PDF Generator and configured it to convert files to PDF, for some file formats, you must manually set
an environment variable that contains the absolute path of the executable that is used to start the corresponding
application. This table lists the native applications for which PDF Generator requires you to set up environment
variables.
Application
Environment variable
Example
Adobe Acrobat XI
Acrobat_PATH
C:\Program Files (x86)Adobe\Acrobat 11.0\Acrobat\Acrobat.exe
Adobe FrameMaker®
FrameMaker_PATH
C:\Program Files\Adobe\FrameMaker8.0\FrameMaker.exe
Notepad
Notepad_PATH
C:\WINDOWS\Notepad.exe
OpenOffice.org
OpenOffice_PATH
C:\Program Files\OpenOffice.org 3.3
Adobe PageMaker®
PageMaker_PATH
C:\Program Files\Adobe\PageMaker 7.0\PageMaker.exe
WordPerfect
WordPerfect_PATH
C:\Program Files\WordPerfect Office 12\Programs\wpwin12.exe
Note: The OpenOffice_PATH environment variable is set to the installation folder instead of the path to the executable.
You do not need to set up the paths for Microsoft Office applications such as Word, PowerPoint, Excel, Visio, and
Project, or for AutoCAD. The Generate PDF service starts these applications automatically if they are installed on the
server.
5.16.2 Configuring the application server to use an HTTP proxy server
If the computer that LiveCycle is running on uses proxy settings to access external websites, the application server
should be started with the following values set as Java Virtual Machine (JVM™) arguments:
-Dhttp.proxyHost=[server host]
-Dhttp.proxyPort=[server port]
Follow the procedure listed below to start your application server with HTTP proxy host settings.
5.16.2.1 Add the setting to JBoss
1 Ensure that the JBoss Application Server is stopped.
2 From command line, edit the run.conf.bat or run.bat script in the [JBoss root]/bin/ directory.
3 Add the following text to the script file:
Set JAVA_OPTS=%JAVA_OPTS%
-Dhttp.proxyHost=[server host]
-Dhttp.proxyPort=[server port]
4 Save and close the file.
Last updated 3/11/2015
34
UPGRADING TO ADOBE LIVECYCLE ES4 FOR JBOSS TURNKEY
Post-Deployment Activities
5.16.3 Setting the Adobe PDF Printer as the default printer
Set the Adobe PDF Printer to be the default printer on the server. If the Adobe PDF Printer is not set as the default,
PDF Generator cannot convert files successfully.
1 Select Start > Printers and Faxes.
2 In the Printers and Faxes window, right-click Adobe PDF and select Set as Default Printer.
5.16.4 Configuring Acrobat
This procedure can be completed after you run Configuration Manager and deploy LiveCycle to the application server.
1 If an earlier version (10.0 or earlier) of Acrobat is installed, uninstall it by using Add or Remove Programs in the
Windows Control Panel.
2 Do one of the following:
• If you are using the media, insert the Acrobat Pro CD.
• If you are using the ESD downloads, download Acrobat from your ESD location.
3 Install Acrobat XI Pro by running the AutoPlay.exe file.
4 Navigate to the additional\scripts folder on the LiveCycle installation media.
5 Run the following batch file:
Acrobat_for_PDFG_Configuration.bat [LiveCycle root]/pdfg_config
6 Open Acrobat and select Help > Check for updates > Preferences.
7 Deselect Automatically check for Adobe updates.
5.16.4.1 Validate the Acrobat installation
1 Navigate to a PDF file on your system and double-click it to open it in Acrobat. If the PDF file opens successfully,
Acrobat is installed correctly.
2 If the PDF file does not open correctly, uninstall Acrobat and reinstall it.
Note: Ensure that you dismiss all the Acrobat dialog boxes that are displayed after the Acrobat installation is completed
and disable the automatic updates for Acrobat.
Set the Acrobat_PATH environment variable to point to Acrobat.exe (such as C:\Program Files\Adobe\Acrobat
11.0\Acrobat\Acrobat.exe).
5.16.4.2 Configure native application support
1 Install and validate Acrobat as described in the previous procedure.
2 Set Adobe PDF printer as the default printer.
5.16.4.3 Changing File Block Settings
Change Microsoft Office trust center settings to enable PDFG to convert older versions of Microsoft office documents.
1 Click the File tab in any Office 2010 application. Under Help, click Options; the Options dialog box appears
2 Click Trust Center, and then click Trust Center Settings.
3 In the Trust Center settings, click File Block Settings.
4 In the File Type list, uncheck open for the file type that you want to be converted by PDFG.
Last updated 3/11/2015
35
UPGRADING TO ADOBE LIVECYCLE ES4 FOR JBOSS TURNKEY
Post-Deployment Activities
5.16.4.4 Network Printer Client installation
PDF Generator includes the Network Printer Client installer for installation of the PDF Generator Internet printer.
After the installation is completed, a PDF Generator printer is added to the list of existing printers on the clients
computer. This printer can then be used to send documents for conversion to PDF. For more information about
installing the Network Printer Client, see Installing and Deploying LiveCycle document for your application server.
5.16.5 Installing East Asian characters in Windows Server 2003
When HTML files are converted to PDF by using PDF Generator, some East Asian languages, such as Japanese,
Korean, and Chinese, and also right-to-left languages, such as Arabic, Armenian, Georgian, Hebrew, Indic, Thai, and
Vietnamese, may not be displayed in the PDF file.
To ensure that these languages are displayed in Windows Server 2003, appropriate fonts must be present on the client
and server.
1 Select Start > Control Panel and open Regional and Language Options.
2 Click the Languages tab and select Install Files for East Asian Languages.
3 Click the Advanced tab and select all the options under Code Page Conversion Tables.
If converted PDF files are still missing fonts, verify that the Arial Unicode MS (TrueType) font (ARIALUNI.TTF) is
present in the C:\WINDOWS\Fonts directory.
5.16.6 PDF Generator watched folder performance parameters
To avoid java.io.IOException error messages indicating that not enough disk space is available to perform PDF
conversions using a watched folder, you can modify the settings for PDF Generator in Administration Console.
1 Log in to Administration Console and click Services > Application and Services > Service Management, and click
PDFGConfigService in the list of services.
2 On the Configure PDFGConfigService page, set the following values:
PDFG Cleanup Scan Seconds: 1800
Job Expiration Seconds: 6000
Server Conversion Timeout: 450
5.16.7 User accounts for multi-threaded file conversions
By default, PDF Generator can convert only one OpenOffice, Microsoft Word, or PowerPoint document at a time. If
you enable multi-threaded conversions, PDF Generator can convert more than one of the documents concurrently by
launching multiple instances of OpenOffice or PDFMaker (which is used to perform the Word and PowerPoint
conversions).
Note: Only Microsoft Word 2007 and Microsoft PowerPoint 2007 are supported with multi-threaded file conversions.
Microsoft Excel 2003 or 2007 versions are not supported.
If you need to enable multi-threaded file conversion, you must first perform the tasks outlined in the “3.4.5.3 Enabling
multi-threaded file conversions and multiuser support for PDF Generator” on page 9 section.
1 In Configuration Manager, click Services > PDF Generator > User Accounts.
2 Click Add and enter the user name and password of a user who has administrative privileges on the LiveCycle
server. If you are configuring users for OpenOffice, dismiss the initial OpenOffice activation dialogs.
Last updated 3/11/2015
36
UPGRADING TO ADOBE LIVECYCLE ES4 FOR JBOSS TURNKEY
Post-Deployment Activities
Note: If you are configuring users for OpenOffice, the number of instances of OpenOffice cannot be greater than
number of user accounts specified in this step.
3 Restart the LiveCycle server.
5.16.8 Adding fonts to PDF Generator
LiveCycle provides a central repository of fonts which is accessible to all LiveCycle modules. Make the extra fonts
available to non-LiveCycle applications on the server so that PDF Generator can use these fonts to create PDF
documents that are created with these applications.
5.16.8.1 Non-LiveCycle applications
The following list contains non-LiveCycle applications that PDF Generator can use for PDF generation on the server side:
Windows-only Applications
• Microsoft Office Word
• Microsoft Office Excel
• Microsoft Office PowerPoint
• Microsoft Office Project
• Microsoft Office Visio
• Microsoft Office Publisher
• AutoDesk AutoCAD
• Corel WordPerfect
• Adobe Photoshop CS
• Adobe FrameMaker
• Adobe PageMaker
• Adobe Acrobat Pro
Multiplatform applications
• OpenOffice Writer
• OpenOffice Calc
• OpenOffice Draw
• OpenOffice Impress
Note: In addition to these applications, your list may include additional applications that you added.
Of the above applications, the OpenOffice Suite (which includes Writer, Calc, Draw, and Impress) is available on
Windows, Solaris™, and Linux® platforms, whereas other applications are available on Windows only.
5.16.8.2 Adding new fonts to Windows applications only
All the Windows-only applications that are mentioned above can access all the fonts that are available in the
C:\Windows\Fonts (or equivalent) folder. In addition to C:\Windows\Fonts, each of these applications may have its
own private fonts folders.
Last updated 3/11/2015
37
UPGRADING TO ADOBE LIVECYCLE ES4 FOR JBOSS TURNKEY
Post-Deployment Activities
Therefore, if you plan to add any custom fonts to the LiveCycle fonts repository, ensure that the same fonts are
available to the Windows-only applications also by copying these fonts to either C:\Windows\Fonts or to an equivalent
folder.
Your custom fonts must be licensed under an agreement that allows you to use them with the applications that have
access to these fonts.
5.16.8.3 Adding new fonts to OpenOffice Suite
Adding custom fonts to OpenOffice Suite is explained on the OpenOffice Fonts-FAQ page at
http://wiki.services.openoffice.org.
In addition, OpenOffice Suite has these resources about the fonts-related behavior:
• OpenOffice Fonts Troubleshooting Guide at http://www.openoffice.org/FAQs/fontguide.html. Some of the text in
this guide is applicable only to OpenOffice 1.x and therefore may be obsolete for OpenOffice 3.1 and above.
• Importing Fonts into OpenOffice 2.1 at http://openoffice.blogs.com/openoffice/2007/02/font_import_wiz.html.
Even though this blog mentions OpenOffice 2.1, the instructions that are mentioned should be applicable to
OpenOffice 3.1 and later
5.16.8.4 Adding new fonts to other applications
If you added support for PDF creation in other applications, see the Help for these applications to add new fonts. In
Windows, copying your custom fonts to the C:\Windows\Fonts (or equivalent) folder should be sufficient.
5.16.9 Configuring HTML to PDF conversions
The HTML-to-PDF conversion process is designed to use the settings from Acrobat XI that override the settings from
PDF Generator.
Note: This configuration is required to enable the HTML-to-PDF conversion process, otherwise this conversion type will fail.
1 Install and validate Acrobat as described in “5.16.4 Configuring Acrobat” on page 35.
2 Locate the pdfgen.api file in the [LiveCycle root]\plugins\x86_win32 directory and copy it to [Acrobat
root]\Acrobat\plug_ins directory.
5.16.9.1 Enabling support for Unicode fonts in HTML to PDF conversions
Important: The HTML-to-PDF conversion fails if a zipped input file contains HTML files with double-byte characters in
filenames. To avoid this problem, do not use double-byte characters when naming HTML files.
1 Copy the Unicode font to any of the following directories as appropriate for your system:
• [Windows root]\Windows\fonts
• [Windows root]\WINNT\fonts
2 Modify the font-name mapping in the cffont.properties file located in the [LiveCycle root]/adobe-generatepdf-
dsc.jar file:
• Extract this archive, and locate the cffont.properties file and open it in an editor.
• In the comma-separated list of Java font names, add a map to your Unicode system font for each font type. In
the example below, kochi mincho is the name of your Unicode system font.
dialog=Arial, Helvetica, kochi mincho
dialog.bold=Arial Bold, Helvetica-Bold, kochi mincho ...
Last updated 3/11/2015
38
UPGRADING TO ADOBE LIVECYCLE ES4 FOR JBOSS TURNKEY
Post-Deployment Activities
• Save and close the properties file, and then repackage and redeploy the adobe-generatepdf-dsc.jar file.
Note: On a Japanese operating system, specify the font mapping in the cffont.properties.ja file as well, which takes
precedence over the standard cffont.properties file.
Fonts in the list are searched from left to right, using the first font found. HTML-to-PDF conversion logs return a
list of all the font names that are found in the system. To determine the font name you need to map, add the font
to one of the directories above, restart the server, and run a conversion. You can determine from the log files the font
name to use for mapping.
To embed the font in the generated PDF files, set the embedFonts property in the cffont.properties file to true (the
default is false).
5.16.10 Modifying Microsoft Visio 2007 default macro settings
When a Microsoft Visio 2007 file containing macros is submitted for conversion, the resultant Microsoft Office Visio
Security Notice dialog causes the conversion to time out. To successfully convert files that contain macros, the default
macro settings in Visio must be changed.
• In Visio 2007, click Tools > Trust Center > Macro Settings and select either of the following options and then click OK:
• Disable all macros without notification
• Enable all macros
5.16.11 Installing the PDF Generator Network Printer client
PDF Generator includes an executable file to install the PDF Generator network printer on a client computer. After
the installation is complete, a PDF Generator printer is added to the list of existing printers on the client computer.
This printer can then be used to send documents for conversion to PDF.
Note: The Network Printer Client installation wizard available in the Administration Console is supported only on
Windows operating system. Ensure that you use a 32-bit JVM to launch the Network Printer Client installation wizard.
You will encounter an error if you use a 64-bit JVM.
If the PDFG Network Printer fails to install on Windows, use the operating system’s native Add Printer utility and
configure it as described in “5.16.11.2 Configure PDF Generator Network Printer on Windows using the native Add
Printer wizard” on page 40.
5.16.11.1 Install the PDF Generator Network Printer Client
Note: Before installing the PDF Generator network printer client on Windows Server 2008, Ensure that you have the
Internet Printing Client feature installed on your Windows Server 2008. For installing the feature, see Windows Server
2008 Help.
1 Ensure that you successfully installed PDF Generator on your server.
2 Do one of the following:
• From a Windows client computer, enter the following URL in your web browser, where [host] is the name of the
server where you installed PDF Generator and [port] is the application server port used:
http://[host]:[port]/pdfg-ipp/install
• In Administration Console, click Home > Services > PDF Generator Evaluation > PDFG Network Printer. In
the PDFG Network Printer Installation section, click Click here to launch the PDFG Network Printer
Installation.
Last updated 3/11/2015
39
UPGRADING TO ADOBE LIVECYCLE ES4 FOR JBOSS TURNKEY
Post-Deployment Activities
3 On the Configure Internet Port screen, select Use the specified user account and provide the credentials of a
LiveCycle user who has the PDFG Administrator/User role. This user must also have an email address that can be
used to receive the converted files. To have this security setting applied to all users on the client computer, select
Use the same security options for all users, and then click OK.
Note: If the users’ password changes, then users will need to reinstall the PDFG Network Printer on their computers.
You cannot update the password from Administration Console.
Upon successful installation, a dialog box appears, indicating that “The Printer LiveCycle PDF Generator has been
successfully installed.”
4 Click OK. You will now have a printer named LiveCycle PDF Generator in your list of available printers.
5.16.11.2 Configure PDF Generator Network Printer on Windows using the native Add
Printer wizard
1 Click Start > Printers and Faxes and double-click Add Printer.
2 Click Next, select A network printer, or a printer attached to another computer, and then click Next.
3 Select Connect to a printer on the internet or on a home or office network and type the following URL for the
PDFG printer, where [host] is the server name and [port] is the port number where the server is running:
http://[host]:[port]/pdfg-ipp/printer
4 On the Configure Internet Port screen, select Use the specified user account and provide valid User Management
credentials.
5 In the Printer Driver Select box, choose any standard PostScript-based printer driver (for example, HP Color
LaserJet PS).
6 Complete the installation by choosing appropriate options (for example, setting this printer as default).
Note: The user credentials used while adding the printer must have a valid email ID configured in User Management to
receive the response.
❖ Configure the email service’s sendmail service. Provide a valid SMTP server and authentication information in the
service’s configuration options.
5.16.11.3 Install and configure the PDF Generator Network Printer Client using Proxy server
port forwarding
1 Configure port forwarding on the CC Proxy server on a particular port to the LiveCycle server, and disable the
authentication at proxy server level (since LiveCycle uses its own authentication). If a client connects to this Proxy
server on the forwarded port, then all the requests will be forwarded to the LiveCycle server.
2 Install PDFG Network Printer using the following URL:
http://[proxy server]:[forwarded port]/pdfg-ipp/install.
3 Provide the necessary credentials for authentication of the PDFG Network Printer.
4 The PDFG Network Printer will be installed on the client machine which you can use for PDF conversion using the
firewall protected LiveCycle server.
Last updated 3/11/2015
40
UPGRADING TO ADOBE LIVECYCLE ES4 FOR JBOSS TURNKEY
Post-Deployment Activities
5.16.12 Enable PDF Conversion for Microsoft Word document containing
protected fields
The PDF Generator supports Microsoft Word documents containing protected fields. To enable PDF Conversion for
Microsoft Word document containing protected fields, change the file type settings:
1 In the Administration Console, navigate to Services > PDF Generator > File Type Settings, and open your file
type settings profile.
2 Expand the Microsoft Word option and select the Preserve document markup in Adobe PDF (for Microsoft
Office 2003 or later) option.
3 Click Save As, specify name of the file type setting, and click OK.
5.17 Configuring Connectors for ECM
If you installed the Connector for IBM FileNet as part of your LiveCycle solution, you must configure the service to
connect to the FileNet object store.
Complete the following procedure to configure the Connector for IBM FileNet service using FileNet 4.0 , 4.5 or 5.0.
5.17.1 Configure the connector using FileNet 4.0, 4.5 or 5.0 and CEWS
transport
1 (JBoss 5.1) Open the application server run file [JBoss root]/bin/run.conf.bat in a text editor.
2 Add the location of the FileNet Configuration files as a Java option to the application server start command, and
then save the file.
Note: If JBoss is running as a service, add the Java option in the registry where other JVM arguments are defined.
-Dwasp.location= <configuration files location>
For example, using a default FileNet Application Engine installation on a Windows operating system, add this Java
option:
-Dwasp.location=C:/Progra~1/FileNet/AE/CE_API/wsi
3 If your deployment uses the Process Engine Connector service, copy the file [JBoss root]\client\logkit.jar to the
following directory:
• [JBoss root]/server/lc_turnkey/lib
4 Locate the adobe-component-ext.properties file in the [JBoss root]/bin folder (if the file does not exist, create it).
5 Add a new system property that provides the location of these FileNet Application Engine JAR files:
For Filenet 4.x add following JAR files.
• javaapi.jar
• soap.jar
• wasp.jar
• builtin_serialization.jar (FileNet 4.0 only)
• wsdl_api.jar
• jaxm.jar
Last updated 3/11/2015
41
UPGRADING TO ADOBE LIVECYCLE ES4 FOR JBOSS TURNKEY
Post-Deployment Activities
• jaxrpc.jar
• saaj.jar
• jetty.jar
• runner.jar
• p8cjares.jar
• Jace.jar
• (optional) pe.jar
For Filenet 5.0 add following JAR files
• Jace.jar
• javaapi.jar
• log4j.jar
• mailapi.jar
• pe.jar
• stax-api.jar
• xlxpScanner.jar
• xlxpScannerUtils.jar
• xml.jar
Note: Add the pe.jar file only if your deployment uses the IBMFileNetProcessEngineConnector service. The new system
property should reflect this structure:
[component id].ext=[JAR files and/or folders]
Note: Do not overwrite the existing contents of the properties file. Simply append the new system property to the
contents.
For example, using a default FileNet Application Engine installation on a Windows operating system, add the
following system property on a new line with no line breaks and end the line with a carriage return:
Note: The following text contains formatting characters for line breaks. If you copy this text to a location outside this
document, remove the formatting characters when you paste it to the new location.
Note: For FileNet 4.x, add following files
com.adobe.livecycle.ConnectorforIBMFileNet.ext=
C:/Program Files/FileNet/AE/CE_API/lib2/javaapi.jar,
C:/Program Files/FileNet/AE/Workplace/WEB-INF/lib/soap.jar,
C:/Program Files/FileNet/AE/CE_API/wsi/lib/wasp.jar,
C:/Program Files/FileNet/AE/CE_API/wsi/lib/builtin_serialization.jar,
C:/Program Files/FileNet/AE/CE_API/wsi/lib/wsdl_api.jar,
C:/Program Files/FileNet/AE/CE_API/wsi/lib/jaxm.jar,
C:/Program Files/FileNet/AE/CE_API/wsi/lib/jaxrpc.jar,
C:/Program Files/FileNet/AE/CE_API/wsi/lib/saaj.jar,
C:/Program Files/FileNet/AE/CE_API/wsi/lib/jetty.jar,
C:/Program Files/FileNet/AE/CE_API/wsi/lib/runner.jar,
C:/Program Files/FileNet/AE/CE_API/lib2/p8cjares.jar,
C:/Program Files/FileNet/AE/CE_API/lib/Jace.jar,
C:/Program Files/FileNet/AE/Workplace/WEB-INF/lib/pe.jar
Last updated 3/11/2015
42
UPGRADING TO ADOBE LIVECYCLE ES4 FOR JBOSS TURNKEY
Post-Deployment Activities
Note: Add C:/Program Files/FileNet/AE/Workplace/WEB-INF/lib/pe.jar only if your deployment uses the
IBMFileNetProcessEngineConnector service.
Note: For FileNet 4.5, remove the line C:/Program Files/FileNet/AE/CE_API/wsi/lib/builtin_serialization.jar,
Note: For FileNet 5.0, add the following jar files
C:/Program
C:/Program
C:/Program
C:/Program
C:/Program
C:/Program
C:/Program
C:/Program
C:/Program
Files/FileNet/AE/CE_API/lib/Jace.jar,
Files/FileNet/AE/CE_API/lib2/javaapi.jar,
Files/FileNet/AE/CE_API/lib2/log4j.jar,
Files/FileNet/AE/Router/lib/mailapi.jar,
Files/FileNet/AE/Workplace/WEB-INF/lib/pe.jar,
Files/FileNet/AE/CE_API/lib/stax-api.jar,
Files/FileNet/AE/CE_API/lib/xlxpScanner.jar,
Files/FileNet/AE/CE_API/lib/xlxpScannerUtils.jar,
Files/FileNet/AE/Router/java/jre/lib/xml.jar
6 (FileNet Process Engine Connector only) Configure the connection properties for the process engine as follows:
• Using a text editor, create a file with the following content as a single line and end the line with a carriage return:
RemoteServerUrl = cemp:http://[contentserver_IP]:[contentengine_port]/
wsi/FNCEWS40DIME/
• Save the file as WcmApiConfig.properties in a separate folder, and add the location of the folder that contains
the WcmApiConfig.properties file to the adobe-component-ext.properties file.
For example, if you save the file as c:/pe_config/WcmApiConfig.properties, add the path c:/pe_config to the
adobe-component-ext.properties file.
Note: The filename is case-sensitive.
7 Locate the login-config.xml file in the following folder and add the following application policy as a child of the
<policy> node:
• [JBoss root]/server/lc_turnkey/conf
<application-policy name = "FileNetP8WSI">
<authentication>
<login-module code = "com.filenet.api.util.WSILoginModule" flag =
"required" />
</authentication>
</application-policy>
8 (FileNet Process Engine Connector only) If your deployment uses the process engine, add the following node to the
login-config file:
<application-policy name = "FileNetP8">
<authentication>
<login-module code = "com.filenet.api.util.WSILoginModule" flag =
"required" />
</authentication>
</application-policy>
9 If the application server is not currently running, start the service. Otherwise, stop and then restart the server.
10 If JBoss runs as a service, start (or restart) the JBoss for Adobe LiveCycle ES4 service.
11 Open a web browser and enter this URL:
http://[host]:[port]/adminui
12 Log in using the default user name and password:
Last updated 3/11/2015
43
UPGRADING TO ADOBE LIVECYCLE ES4 FOR JBOSS TURNKEY
Post-Deployment Activities
User name: administrator
Password: password
13 Click Services > Connector for IBM FileNet.
14 Provide all of the required FileNet repository information and, under Repository Service Provider Information,
select IBM FileNet Repository Provider.
If your deployment uses the optional process engine service, under Process Engine Settings, select Use Process
Engine Connector Service and specify the process engine settings. For more information, click the Help link in the
upper-right corner of the page.
Note: The credentials that you provide in this step are validated later when you start the IBM FileNet repository
services. If the credentials are not valid, an error is thrown and the services will not start.
15 Click Save and navigate to Services > Applications and Services > Service Management.
16 Select the check box next to IBMFileNetProcessEngineConnector (if configured) and then click Start.
17 Select the check box next to each of these services and then click Start:
• IBMFileNetAuthProviderService
• IBMFileNetContentRepositoryConnector
• IBMFileNetRepositoryProvider
• IBMFileNetProcessEngineConnector (if configured)
If any of the services do not start correctly, verify the settings entered in step 15.
18 Do one of the following tasks:
• To use the FileNet Authorization service (IBMFileNetAuthProviderService) to display content from a FileNet
object store in the Resources view of Workbench, continue with this procedure. Using the FileNet Authorization
service overrides the default LiveCycle authorization and must be configured to log in to Workbench by using
FileNet credentials.
• To use the LiveCycle repository, log in to Workbench by using the LiveCycle super administrator credentials
(by default, Administrator and password). The credentials provided in step 15 use the default LiveCycle
authorization service for accessing the default repository in this case.
19 Enable the Remoting and EJB endpoints by doing these tasks:
• Log in to Administration Console and click Home > Services > Application and Services > Service
Management.
• Filter the category Connector for IBM FileNet and click IBMFileNetContentRepositoryConnector:1.0.
• Select the disabled endpoints and enable them.
20 Restart your application server.
21 Log in to Administration Console and click Settings > User Management > Domain Management.
22 Click New Enterprise Domain and then type a domain ID and name. The domain ID is the unique identifier for
the domain. The name is a descriptive name for the domain.
Note: When using MySQL for your LiveCycle database, use only single-byte (ASCII) characters for the ID. (See
“Adding enterprise domains” in LiveCycle Administration Help.)
23 Add a custom authentication provider:
• Click Add Authentication.
Last updated 3/11/2015
44
UPGRADING TO ADOBE LIVECYCLE ES4 FOR JBOSS TURNKEY
Post-Deployment Activities
• In the Authentication Provider list, select Custom.
• Select IBMFileNetAuthProviderService and then click OK.
24 Add an LDAP authentication provider:
• Click Add Authentication.
• In the Authentication Provider list, select LDAP and then click OK.
25 Add an LDAP directory:
• Click Add Directory and, in the Profile Name box, type a unique name, and then click Next.
• Specify values for the Server, Port, SSL, Binding, and Populate page with options. If you select User for the
Binding option, you must also specify values for the Name and Password fields.
• (Optional) Select Retrieve Base DN to retrieve base domain names, as required. When finished, click Next.
• Configure the user settings, click Next, configure group settings as required, and then click Next.
For details about the settings, click Help linkin the upper-right corner of the page.
26 Click OK to exit the Add Directory page, and then click OK again.
27 Select the new enterprise domain and click Sync Now. Depending on the number of users and groups in your LDAP
network and the speed on your connection, the synchronization process may take several minutes.
(Optional) To verify the status of the synchronization, click Refresh and view the status in the Current Sync State
column.
28 Navigate to Settings > User Management > Users and Groups.
29 Search for users that were synchronized from LDAP and perform these tasks:
• Select one or more users and click Assign Role.
• Select one or more LiveCycle roles and click OK.
• Click OK a second time to confirm the role assignment.
Repeat this step for all users you want to assign roles to. For more information, click the Help link in the upperright corner of the page.
30 Start Workbench and log in using the following credentials for the IBM FileNet repository:
User name:[username]@[repository_name]
Password: [password]
The FileNet object store should now be visible in the Resources view within Workbench. If you do not log in using
the username@repository name, Workbench attempts to log in to the default repository specified in step 15.
31 (Optional) If you intend to install the LiveCycle Samples for Connector for IBM FileNet, create a FileNet object
store named Samples and install the samples in that object store.
After you configure your Connector for IBM FileNet service, it is recommended that you see LiveCycle Administration
Help. for information about configuring Workbench functions properly with your FileNet repository.
5.18 Configuring Connector for EMC Documentum
Note: LiveCycle supports EMC Documentum, versions 6.0, 6.5, 6.7 SP1, and 7.0 and minor updates only. Make sure your
ECM is upgraded accordingly.
Last updated 3/11/2015
45
UPGRADING TO ADOBE LIVECYCLE ES4 FOR JBOSS TURNKEY
Post-Deployment Activities
If you installed Connector for EMC Documentum as part of your LiveCycle solution, complete the following
procedure to configure the service to connect to the Documentum repository.
Configure Connector for EMC Documentum
1 Locate the adobe-component-ext.properties file in the [JBoss root]/bin folder (if the file does not exist, create it).
2 Add a new system property that provides the following Documentum Foundation Classes JAR files:
• dfc.jar
• aspectjrt.jar
• log4j.jar
• jaxb-api.jar
• (For Connector for EMC Documentum 6.5 only)
• configservice-impl.jar,
• configservice-api.jar
The new system property should take on this form:
[component id].ext=[JAR files and/or folders]
For example, using default Content Server and Documentum Foundation Classes installations, add to the file one
of the following system properties on a new line, with no line breaks, and end the line with a carriage return:
• Connector for EMC Documentum 6.5 only:
com.adobe.livecycle.ConnectorforEMCDocumentum.ext=
C:/Program Files/Documentum/Shared/dfc.jar,
C:/ProgramFiles/Documentum/Shared/aspectjrt.jar,
C:/Program Files/Documentum/Shared/log4j.jar,
C:/Program Files/Documentum/Shared/jaxb-api.jar,
C:/Program Files/Documentum/Shared/configservice-impl.jar,
C:/Program Files/Documentum/Shared/configservice-api.jar
Note: The above text contains formatting characters for line breaks. If you copy and paste this text, you must
remove the formatting characters.
3 Open a web browser and enter this URL:
http://[host]:[port]/adminui
4 Log in using the default user name and password:
User name: administrator
Password: password
5 Navigate to Services > Connector for EMC Documentum > Configuration Settings and perform these tasks:
• Type all the required Documentum repository information.
• To use Documentum as your repository provider, under Repository Service Provider Information, select EMC
Documentum Repository Provider, and then click Save. For more information, click the Help link in the
upper-right corner of the page in the Adobe LiveCycle ES4 Administration Help.
6 (Optional) Navigate to Services > Connector for EMC Documentum > Repository Credentials Settings, click
Add, specify the Docbase information, and then click Save. (For more information, click Help in the upper-right
corner.)
7 If the application server is not currently running, start the server. Otherwise, stop and then restart the server.
Last updated 3/11/2015
46
UPGRADING TO ADOBE LIVECYCLE ES4 FOR JBOSS TURNKEY
Post-Deployment Activities
8 Open a web browser and enter this URL.
http://[host]:[port]/adminui
9 Log in using the default user name and password:
User name: administrator
Password: password
10 Navigate to Services > Applications and Services > Service Management and select these services:
• EMCDocumentumAuthProviderService
• EMCDocumentumContentRepositoryConnector
• EMCDocumentumRepositoryProvider
11 Click Start. If any of the services do not start correctly, check the settings you completed earlier.
12 Do one of the following tasks:
• To use the Documentum Authorization service (EMCDocumentumAuthProviderService) to display content
from a Documentum repository in the Resources view of Workbench, continue with this procedure. Using the
Documentum Authorization service overrides the default LiveCycle authorization and must be configured to
log in to Workbench using Documentum credentials.
• To use the LiveCycle repository, log in to Workbench by using the LiveCycle super administrator credentials
(by default, administrator and password).
You have now completed the required steps for this procedure. Use the credentials provided in step 19 for accessing
the default repository in this case and use the default LiveCycle authorization service.
13 Enable the Remoting and EJB endpoints by doing these tasks:
• Log in to Administration Console and click Home > Services > Application and Services > Service
Management.
• Filter the category Connector for EMC Documentum and click EMC
DocumentumContentRepositoryConnector:1.0.
• Select the disabled endpoints and enable them.
14 Restart the application server.
15 Log in to Administration Console and click Settings > User Management > Domain Management.
16 Click New Enterprise Domain, and type a domain ID and name. The domain ID is the unique identifier for the
domain. The name is a descriptive name for the domain.
Note: Use only single-byte (ASCII) characters for the ID. (See “Adding enterprise domains” in LiveCycle
Administration Help.)
17 Add a custom authentication provider:
• Click Add Authentication.
• In the Authentication Provider list, select Custom.
• Select EMCDocumentumAuthProvider and then click OK.
18 Add an LDAP authentication provider:
• Click Add Authentication.
• In the Authentication Provider list, select LDAP, and then click OK.
Last updated 3/11/2015
47
UPGRADING TO ADOBE LIVECYCLE ES4 FOR JBOSS TURNKEY
Post-Deployment Activities
19 Add an LDAP directory:
• Click Add Directory.
• In the Profile Name box, type a unique name, and then click Next.
• Specify values for the Server, Port, SSL, Binding, and Populate page with options. If you select User for the
Binding option, you must also specify values for the Name and Password fields.
• (Optional) Select Retrieve Base DN to retrieve base domain names, as required.
• Click Next, configure the user settings, click Next, configure group settings, as required, and then click Next.
For details about the settings, click User Management Help in the upper-right corner of the page.
20 Click OK to exit the Add Directory page and then click OK again.
21 Select the new enterprise domain and click Sync Now. Depending on the number of users and groups in your LDAP
network and the speed on your connection, the synchronization process may take several minutes.
(Optional) To verify the status of the synchronization, click Refresh and view the status in the Current Sync State
column.
22 Navigate to Settings > User Management > Users and Groups.
23 Search for users that were synchronized from LDAP and perform these tasks:
• Select one or more users and click Assign Role.
• Select one or more LiveCycle roles and click OK.
• Click OK a second time to confirm the role assignment.
Repeat this step for all users that you assign roles to. For more information, click User Management Help in the
upper-right corner of the page.
24 Start Workbench and log in by using the credentials for the Documentum repository:
Username: [username]@[repository_name]
Password: [password]
After you log in, the Documentum repository appears in the Resources view within Workbench. If you do not log
in using the username@repository_name, Workbench attempts to log in to the default repository.
25 (Optional) To install the LiveCycle Samples for Connector for EMC Documentum, create a Documentum
repository named Samples, and then install the samples in that repository.
After you configure the Connector for EMC Documentum service, see LiveCycle Administration Help for information
about configuring Workbench with your Documentum repository.
5.19 Configuring the Connector for IBM Content
Manager
Note: LiveCycle supports IBM Content Manager, version 8.4 only. Make sure your ECM is upgraded accordingly.
If you installed the Connector for IBM Content Manager as part of your LiveCycle solution, complete the following
procedure to configure the service to connect to the IBM Content Manager datastore.
Configure Connector for IBM Content Manager
1 Locate the adobe-component-ext.properties file in the [JBoss root]/bin folder. If the file does not exist, create it.
Last updated 3/11/2015
48
UPGRADING TO ADOBE LIVECYCLE ES4 FOR JBOSS TURNKEY
Post-Deployment Activities
2 Add a new system property that provides the location of the following IBM II4C JAR files:
• cmb81.jar
• cmbcm81.jar
• cmbicm81.jar
• cmblog4j81.jar
• cmbsdk81.jar
• cmbutil81.jar
• cmbutilicm81.jar
• cmbview81.jar
• cmbwas81.jar
• cmbwcm81.jar
• cmgmt
Note: cmgmt is not a JAR file. On Windows, by default, this folder is at C:/Program Files/IBM/db2cmv8/.
• common.jar
• db2jcc.jar
• db2jcc_license_cisuz.jar
• db2jcc_license_cu.jar
• ecore.jar
• ibmjgssprovider.jar
• ibmjsseprovider2.jar
• ibmpkcs.jar
• icmrm81.jar
• jcache.jar
• log4j-1.2.8.jar
• xerces.jar
• xml.jar
• xsd.jar
The new system property looks similar to the following:
[component id].ext=[JAR files and/or folders]
For example, using a default DB2 Universal Database Client and II4C installation, in the file, add the following
system property on a new line, with no line breaks, and end the line with a carriage return:
Last updated 3/11/2015
49
UPGRADING TO ADOBE LIVECYCLE ES4 FOR JBOSS TURNKEY
Post-Deployment Activities
C:/Program
C:/Program
C:/Program
C:/Program
C:/Program
C:/Program
C:/Program
C:/Program
C:/Program
C:/Program
C:/Program
C:/Program
C:/Program
C:/Program
C:/Program
C:/Program
C:/Program
C:/Program
C:/Program
C:/Program
C:/Program
C:/Program
C:/Program
C:/Program
C:/Program
Files/IBM/db2cmv8/cmgmt,
Files/IBM/db2cmv8/java/jre/lib/ibmjsseprovider2.jar,
Files/IBM/db2cmv8/java/jre/lib/ibmjgssprovider.jar,
Files/IBM/db2cmv8/java/jre/lib/ibmpkcs.jar,
Files/IBM/db2cmv8/java/jre/lib/xml.jar,
Files/IBM/db2cmv8/lib/cmbview81.jar,
Files/IBM/db2cmv8/lib/cmb81.jar,
Files/IBM/db2cmv8/lib/cmbcm81.jar,
Files/IBM/db2cmv8/lib/xsd.jar,
Files/IBM/db2cmv8/lib/common.jar,
Files/IBM/db2cmv8/lib/ecore.jar,
Files/IBM/db2cmv8/lib/cmbicm81.jar,
Files/IBM/db2cmv8/lib/cmbwcm81.jar,
Files/IBM/db2cmv8/lib/jcache.jar,
Files/IBM/db2cmv8/lib/cmbutil81.jar,
Files/IBM/db2cmv8/lib/cmbutilicm81.jar,
Files/IBM/db2cmv8/lib/icmrm81.jar,
Files/IBM/db2cmv8/lib/db2jcc.jar,
Files/IBM/db2cmv8/lib/db2jcc_license_cu.jar,
Files/IBM/db2cmv8/lib/db2jcc_license_cisuz.jar,
Files/IBM/db2cmv8/lib/xerces.jar,
Files/IBM/db2cmv8/lib/cmblog4j81.jar,
Files/IBM/db2cmv8/lib/log4j-1.2.8.jar,
Files/IBM/db2cmv8/lib/cmbsdk81.jar,
Files/IBM/db2cmv8/lib/cmbwas81.jar
3 If the application server is not currently running, start the server; otherwise, stop and then restart the server.
You can now connect to the IBM Content Manager datastore from the IBMCMConnectorService Property Sheets by
using the Use User Credentials as the login mode.
You have now completed the required steps for this procedure.
(Optional) If you want to connect to IBM Content Manager datastore from IBMCMConnectorService Property Sheets
by using the Use Credentials From Process Context as the login mode, complete the following procedure.
Connect using Use Credentials from process context login mode
1 Open a web browser and enter this URL:
http://[host]:[port]/adminui
2 Log in using the super administrator credentials. Default values set during installation are:
User name:administrator
Password:password
3 Click Services > Connector for IBM Content Manager > Configuration Settings.
4 Type all of the required repository information and click Save. For more information about the IBM Content
Manager repository information, click the Help link in the upper-right corner of the page.
5 Do one of these tasks:
• To use the IBM Content Manager Authorization service (IBMCMProviderService) to use content from an IBM
Content Manager datastore, in the Processes view of Workbench, continue with this procedure. Using the IBM
Content Manager Authorization service overrides the default LiveCycle authorization and must be configured
to log in to Workbench by using IBM Content Manager credentials.
Last updated 3/11/2015
50
UPGRADING TO ADOBE LIVECYCLE ES4 FOR JBOSS TURNKEY
Post-Deployment Activities
• To use the System Credentials provided in step 4 to use content from an IBM Content Manager datastore, in the
Processes view of Workbench, log in to Workbench by using the LiveCycle super administrator credentials (by
default, administrator and password). You have now completed the required steps for this procedure. The
System Credentials that are provided in step 4 use the default LiveCycle authorization service for accessing the
default repository in this case.
6 Log in to the Administration Console, and click Settings > User Management > Domain Management.
7 Click New Enterprise Domain and type a domain ID and name. The domain ID is the unique identifier for the
domain. The name is a descriptive name for the domain.
Note: Use only single-byte (ASCII) characters for the ID. (See Adding enterprise domains in LiveCycle Administration
Help.)
8 Add a custom authentication provider:
• Click Add Authentication.
• In the Authentication Provider list, select Custom, and then select IBMCMAuthProviderService and click OK.
9 Add an LDAP authentication provider:
• Click Add Authentication.
• In the Authentication Provider list, select LDAP and then click OK.
10 Add an LDAP directory:
• Click Add Directory.
• In the Profile Name box, type a unique name, and then click Next.
• Specify values for the Server, Port, SSL, Binding, and Populate page with options. If you select User for the
Binding option, you must also specify values for the Name and Password fields. (Optional) Select Retrieve Base
DN to retrieve base domain names, as required. When finished, click Next.
• Configure the user settings, click Next, configure group settings as required, and then click Next.
For details about the above settings, click the Help link in the upper-right corner of the page.
11 Click OK to exit the Add Directory page and click OK again.
12 Select the new enterprise domain and click Sync Now. Depending on the number of users and groups in your LDAP
network and the speed on your connection, the synchronization process may take several minutes.
13 To verify the status of the synchronization, click Refresh and view the status in the Current Sync State column.
14 Navigate to Settings > User Management > Users and Groups.
15 Search for users that were synchronized from LDAP and do these tasks:
• Select one or more users and click Assign Role.
• Select one or more LiveCycle roles and click OK.
• Click OK a second time to confirm the role assignment.
Repeat this step for all users that you want to assign roles to. For more information, click the Help link in the upperright corner of the page.
16 Start Workbench and log in using the following credentials for IBM Content Manager datastore:
Username:[username]@[repository_name]
Password: [password]
Last updated 3/11/2015
51
UPGRADING TO ADOBE LIVECYCLE ES4 FOR JBOSS TURNKEY
Post-Deployment Activities
The IBM Content Manager datastore can now be used in the Processes view within Workbench when the login
mode for IBMCMConnectorService orchestrable components is selected as Use Credentials from process context.
5.20 Configuring the Connector for IBM FileNet
Note: LiveCycle supports FileNet 5.2 Content Engine; FileNet 5.2 Process Engine is not supported. Moreover, the
LiveCycle Configuration Manager (LCM) does not support/configure FileNet 5.2, perform manual configuration for
FileNet 5.2.
LiveCycle supports IBM FileNet, versions 4.0, 4.5, 5.0, and 5.2 only. Make sure your ECM is upgraded accordingly.
If you installed Connector for IBM FileNet as part of your LiveCycle, you must configure the service to connect to the
FileNet object store.
Configure Connector for IBM FileNet using FileNet 4.x and CEWS transport
-Dwasp.location= <configuration files location>
For example, using a default FileNet Application Engine installation on a Windows operating system, add this Java
option:
-Dwasp.location=C:/Progra~1/FileNet/AE/CE_API/wsi
1 Add a new system property that provides the location of these FileNet Application Engine JAR files:
For Filenet 4.x add following JAR files.
• javaapi.jar
• soap.jar
• wasp.jar
• builtin_serialization.jar (FileNet 4.0 only)
• wsdl_api.jar
• jaxm.jar
• jaxrpc.jar
• saaj.jar
• jetty.jar
• runner.jar
• p8cjares.jar
• Jace.jar
• (optional) pe.jar
Note: Add the pe.jar file only if your deployment uses the IBMFileNetProcessEngineConnector service. The new system
property should reflect this structure:
[component id].ext=[JAR files and/or folders]
Note: Do not overwrite the existing contents of the properties file. Simply append the new system property to the
contents.
For example, using a default FileNet Application Engine installation on a Windows operating system, add the
following system property on a new line with no line breaks and end the line with a carriage return:
Last updated 3/11/2015
52
UPGRADING TO ADOBE LIVECYCLE ES4 FOR JBOSS TURNKEY
Post-Deployment Activities
Note: The following text contains formatting characters for line breaks. If you copy this text to a location outside this
document, remove the formatting characters when you paste it to the new location.
com.adobe.livecycle.ConnectorforIBMFileNet.ext=
C:/Program Files/FileNet/AE/CE_API/lib2/javaapi.jar,
C:/Program Files/FileNet/AE/CE_API/lib2/log4j-1.2.13.jar
2 (FileNet Process Engine Connector only) Configure the connection properties for the process engine as follows:
• Using a text editor, create a file with the following content as a single line and end the line with a carriage return:
(FileNet 4.x and 5.0 only)
RemoteServerUrl = cemp:http://[contentserver_IP]:[contentengine_port]/wsi/FNCEWS40DIME/
(FileNet 5.2 only)
RemoteServerUrl = cemp:http://[contentserver_IP]:[contentengine_port]/wsi/FNCEWS40MTOM/
• Save the file as WcmApiConfig.properties in a separate folder, and add the location of the folder that contains
the WcmApiConfig.properties file to the adobe-component-ext.properties file.
For example, if you save the file as c:/pe_config/WcmApiConfig.properties, add the path c:/pe_config to the
adobe-component-ext.properties file.
Note: The filename is case-sensitive.
3 If the application server is not currently running, start the server. Otherwise, stop and then restart the server.
4 Open a web browser and enter this URL:
http://[host]:[port]/adminui
5 Log in using the default user name and password:
User name: administrator
Password: password
6 Click Services > LiveCycle 11 Connector for IBM FileNet.
7 Provide the Content Engine URL. For example,
cemp:http://ContentEngineHostNameorIP:port/wsi/FNCEWS40MTOM?jaasConfigurationName=FileNetP8WSI
8 Provide all of the required FileNet repository information and, under Repository Service Provider Information,
select IBM FileNet Repository Provider.
If your deployment uses the optional process engine service, under Process Engine Settings, select Use Process
Engine Connector Service and specify the process engine settings. For more information, click the Help link in the
upper-right corner of the page.
Note: The credentials that you provide in this step are validated later when you start the IBM FileNet repository
services. If the credentials are not valid, an error is thrown and the services will not start.
9 Click Save and navigate to Services > Applications and Services > Service Management.
10 Select the check box next to IBMFileNetProcessEngineConnector (if configured) and then click Start.
11 Do one of the following tasks:
• To use the FileNet Authorization service (IBMFileNetAuthProviderService) to display content from a FileNet
object store in the Resources view of Workbench, continue with this procedure. Using the FileNet Authorization
service overrides the default LiveCycle authorization and must be configured to log in to Workbench by using
FileNet credentials.
Last updated 3/11/2015
53
UPGRADING TO ADOBE LIVECYCLE ES4 FOR JBOSS TURNKEY
Post-Deployment Activities
• To use the LiveCycle repository, log in to Workbench by using the LiveCycle super administrator credentials
(by default, administrator and password). The credentials provided in step 16 use the default LiveCycle
authorization service for accessing the default repository in this case.
12 Enable the Remoting and EJB endpoints by doing these tasks:
• Log in to Administration Console and click Home > Services > Application and Services > Service
Management.
• Filter the category Connector for IBM FileNet and click IBMFileNetContentRepositoryConnector:1.0.
• Select the disabled endpoints and enable them.
13 Restart your application server.
14 Log in to Administration Console and click Settings > User Management > Domain Management.
15 Click New Enterprise Domain and then type a domain ID and name. The domain ID is the unique identifier for
the domain. The name is a descriptive name for the domain.
16 Add a custom authentication provider:
• Click Add Authentication.
• In the Authentication Provider list, select Custom.
• Select IBMFileNetAuthProviderService and then click OK.
17 Add an LDAP authentication provider:
• Click Add Authentication.
• In the Authentication Provider list, select LDAP and then click OK.
18 Add an LDAP directory:
• Click Add Directory and, in the Profile Name box, type a unique name, and then click Next.
• Specify values for the Server, Port, SSL, Binding, and Populate page with options. If you select User for the
Binding option, you must also specify values for the Name and Password fields.
• (Optional) Select Retrieve Base DN to retrieve base domain names, as required. When finished, click Next.
• Configure the user settings, click Next, configure group settings as required, and then click Next.
For details about the settings, click Help link in the upper-right corner of the page.
19 Click OK to exit the Add Directory page, and then click OK again.
20 Select the new enterprise domain and click Sync Now. Depending on the number of users and groups in your LDAP
network and the speed on your connection, the synchronization process may take several minutes.
(Optional) To verify the status of the synchronization, click Refresh and view the status in the Current Sync State
column.
21 Navigate to Settings > User Management > Users and Groups.
22 Search for users that were synchronized from LDAP and perform these tasks:
• Select one or more users and click Assign Role.
• Select one or more LiveCycle roles and click OK.
• Click OK a second time to confirm the role assignment.
Repeat this step for all users you want to assign roles to. For more information, click the Help link in the upperright corner of the page.
23 Start Workbench and log in using the following credentials for the IBM FileNet repository:
Last updated 3/11/2015
54
UPGRADING TO ADOBE LIVECYCLE ES4 FOR JBOSS TURNKEY
Post-Deployment Activities
User name:[username]@[repository_name]
Password: [password]
The FileNet object store should now be visible in the Resources view within Workbench. If you do not log in using
the username@repository name, Workbench attempts to log in to the default repository specified in step 16.
24 (Optional) If you intend to install the LiveCycle Samples for Connector for IBM FileNet, create a FileNet object
store named Samples and install the samples in that object store.
After you configure Connector for IBM FileNet, it is recommended that you see LiveCycle Administration Help for
information about configuring Workbench functions properly with your FileNet repository.
5.21 Configuring SharePoint client access
You can configure Microsoft SharePoint clients to access content services from LiveCycle. For this, you should add the
SharePoint Alfresco Module Package using Configuration Manager. The SharePoint AMP file (adobe-vtimodule.amp) is available in [LiveCycle root]\sdk\misc\ContentServices folder.
After you add the SharePoint AMP, perform the following steps:
5.21.1 Obtain and edit the share.war file
Alfresco CMS uses the file share.war to connect with Content Services. You should modify the share.war file to enable
SharePoint clients to access Content Services.
1 Obtain the share.war from the Alfresco installation. See your Alfresco documentation for more details.
2 Copy the file share.war to a directory in your file system.
3 Use a file archive utility such as WinRar to open the share.war file.
4 From the file archive utility window, extract the file WEB-INF/classes/alfresco/webscript-frameworkconfig.xml and open it using a text editor.
5 Locate the line <endpoint-url>http://localhost:8080/alfresco/s</endpoint-url> and change it to
<endpoint-url>http://localhost:8080/contentspace/s</endpoint-url>
6 Save and close the file.
5.21.2 Deploy the share.war file
1
Open the archive file adobe-contentservices.ear using an archive utility such as WinRar from the [JBoss
root]/server/lc_turnkey/deploy/ directory.
2 Add the updated share.war file to the adobe-contentservices.ear archive that is opened in the archive utility
window.
3 From the file archive utility window, extract the file application.xml to a folder in the local file system, and open
it using a text editor. This file is in the adobe-contentservices.ear\META-INF directory.
4 Add the following lines under the <application > tag:
Last updated 3/11/2015
55
UPGRADING TO ADOBE LIVECYCLE ES4 FOR JBOSS TURNKEY
Post-Deployment Activities
<module id="Share">
<web>
<web-uri>share.war</web-uri>
<context-root>/share</context-root>
</web>
</module>
1 Copy the updated application.xml file back to the adobe-contentservices.ear archive.
2 Save and close the archive.
3 Deploy the updated EAR file by copying the updated EAR file to the [JBoss root]/server/lc_turnkey/deploy/
directory.
5.22 Enabling CIFS in IPv6 mode
If you want to enable CIFS for Content Services on an IPv6 implementation, you must explicitly add an additional IPv6
address to the machine that hosts LiveCycle. This IPv6 address should be a static IP address that resides in the same
subnet as the clients. You need to do the following tasks after you configure LiveCycle using Configuration Manager.
Typically, you should pause the Configuration Manager after the EAR file configuration and then edit the EAR file.
After you have edited the EAR file, you can go back to the Configuration Manager to deploy the updated EAR file along
with other selected EAR files.
Note: If users have accessed the repository through CIFS, then the users will be able to access the repository even after
content services rights are revoked.
5.22.1 Edit the contentservices.war file
1 Navigate to [LiveCycle root]\configurationManager\export directory.
2 Use a file archive utility such as WinRar to open the contentservices.war file.
3 From the file archive utility window, extract the file contentservices.war\WEBINF\classes\alfresco\file-services-custom.xml and open it using a text editor.
4 Locate the following line and change it by adding ipv6="enabled" :
<tcpipSMB platforms="linux,solaris,macosx,windows,AIX"/>
to
<tcpipSMB platforms="linux,solaris,macosx,windows,AIX" ipv6="enabled"/>
5 Save and close the file
6 From the file archive utility window, extract the file contentservices.war\WEBINF\classes\alfresco\extension\file-servers.properties and open it using a text editor.
7 Locate the line cifs.ipv6=disabled and replace it with cifs.ipv6=enabled.
8 Save and close the file.
9 Copy the updated file-servers-custom.xml file into the archive under contentservices.war\WEBINF\classes\alfresco\.
10 Copy the updated file-servers.properties file into the archive under contentservices.war\WEBINF\classes\alfresco\extension\.
11 Save the contentservices.war file.
Last updated 3/11/2015
56
UPGRADING TO ADOBE LIVECYCLE ES4 FOR JBOSS TURNKEY
Post-Deployment Activities
After you update the EAR files, you should use the Configuration Manager to deploy the updated EAR file.
5.23 Uninstalling previous LiveCycle version post
upgrade
After you have upgraded your environment to LiveCycle ES4 and have verified that it is working properly, perform
the following steps to remove the product files for previous LiveCycle version.
1 Select Start > Control Panel > Add or Remove Programs, select the LiveCycle version to be removed and click
Remove.
2 Select JBoss and MySQL to remove these components.
3 Follow the on-screen instructions and then click Finish.
4 Restart your computer.
5.24 Performing a system image backup
After LiveCycle is installed and deployed into production areas and before the system is live, it is recommended that
you perform a system image backup on servers to which LiveCycle is configured and deployed. The LiveCycle
database, GDS directory, and application servers must be part of this backup. This is a complete system backup that
you can use to restore the contents of your computer if your hard drive or entire computer stops working. See the
“LiveCycle Backup and Recovery” topic in LiveCycle Administration Help.
5.25 Uninstalling LiveCycle
The LiveCycle uninstaller allows you to selectively remove JBoss, MySQL or LiveCycle components if you have a
turnkey installation. Before removing MySQL, back up any data you want to keep.
1 Select Start > Control Panel > Add or Remove Programs, click Adobe LiveCycle ES4 and click
Uninstall/Change.
2 On the Uninstall Adobe LiveCycle ES4 screen, click Next.
3 On the Remove Turnkey Products screen, select JBoss and MySQL to remove these components along with the
LiveCycle components. Click Next.
4 On the Stop Enterprise Suite services, click Uninstall.
5 Follow the on-screen instructions and then click Finish.
6 Restart your computer if prompted to do so.
Note: If you choose to retain JBoss/MySQL while uninstalling LiveCycle, you can remove these applications later using
the Add or Remove Programs utility in Microsoft Windows. Attempts to remove JBoss/MySQL may fail if a JDK is not
installed on the server.
Last updated 3/11/2015
57
58
Chapter 6: Advanced Configuration
Activities
6.1 Enabling Federal Information Processing Standard
(FIPS)
LiveCycle provides a FIPS mode to restrict data protection to Federal Information Processing Standard (FIPS) 140-2
approved algorithms using the RSA BSAFE Crypto-C 2.1 encryption module.
If you did not enable this option by using Configuration Manager during LiveCycle configuration or if you enable it
but want to turn it off, you can change this setting through Administration Console.
Modifying FIPS mode requires you to restart the server.
FIPS mode does not support Acrobat versions earlier than 7.0. If FIPS mode is enabled and the Encrypt With Password
and Remove Password processes include the Acrobat 5 setting, the process fails.
In general, when FIPS is enabled, the Assembler service does not apply password encryption to any document. If this
is attempted, a FIPSModeException is thrown, indicating that “Password encryption is not permitted in FIPS mode.”
Additionally, the PDFsFromBookmarks element is not supported in FIPS mode when the base document is passwordencrypted.
1 Log in to Administration Console.
2 Click Settings > Core System Settings > Configurations.
3 Select Enable FIPS to enable FIPS mode or deselect it to disable FIPS mode.
4 Click OK and restart the application server.
Note: LiveCycle software does not validate code to ensure FIPS compatibility. It provides a FIPS operation mode so
that FIPS-approved algorithms are used for cryptographic services from the FIPS-approved libraries (RSA).
6.2 Enabling AES-256 encryption
To use AES 256 encryption for PDF files, obtain and install the Java Cryptography Extension (JCE) Unlimited Strength
Jurisdiction Policy files. These files replace the local_policy.jar and US_export_policy.jar files in the
[Adobe_JAVA_HOME]/jre/lib/security folder. For example, if you are using Sun JDK 1.6, copy the downloaded files
to the [LiveCycle root]/Java/jdk1.6.0_31/jre/lib/security folder.
You can download these files from Java SE Downloads.
Last updated 3/11/2015
59
Chapter 7: Appendix - Install Command
Line Interface
7.1 Overview
LiveCycle provides a command line interface (CLI) for the installation program. The CLI is intended to be used by
advanced users of LiveCycle or in server environments which do not support the use of the Graphical User Interface
(GUI) of the installation program. The CLI runs in console mode with one interactive session for all install operations.
Before you install the modules using the CLI install option, ensure that you have prepared your environment required
to run LiveCycle according to the Preparing guide for fresh single server installation, cluster setup, or upgrade, as
appropriate. The completed LiveCycle documentation is available at
http://www.adobe.com/go/learn_lc_documentation_11.
For an overview of the installation process, see Before you begin.
After you start the installation process, follow the on-screen instructions to choose your installation options. Respond
to each prompt to proceed to the next step in the installation.
Note: If you want to change a choice that you made on a previous step, type back. You can cancel the installation at any
time by typing quit.
7.2 Install LiveCycle
1 Open a command prompt and navigate to the folder in the installation media or your hard disk that contains the
installer executable:
• (Windows) server\Disk1\InstData\Windows_64\VM
• (Linux) server/Disk1/InstData/Linux/NoVM
• (Solaris) server/Disk1/InstData/Solaris/NoVM
2 Open a command prompt and run the following command:
• (Windows) install.exe
• (Non-Windows)
-i console
./install.bin -i console
Note: Entering the command without the -i console option launches the GUI-based installer.
3 Respond to the prompts as described in the following table:
Last updated 3/11/2015
UPGRADING TO ADOBE LIVECYCLE ES4 FOR JBOSS TURNKEY
60
Appendix - Install Command Line Interface
Prompt
Description
Choose Locale
Select the locale for the installation to use by entering a value between 1 and 3. You can select
the default value by pressing Enter.
The options are Deutsch, English, and Français. English is the default language.
Upgrade Installation
Select the installation option and press Enter. The options are Perform Update or Skip Update.
If the installer detects a previous LiveCycle installation, you can choose to upgrade the
installation. The upgrade installation will use information from the existing install to help in the
current installation.
Choose Install Folder
On the Destination screen, press Enter to accept the default directory or type the new
installation directory location.
Default install folders are:
(Windows): C:\Adobe\Adobe LiveCycle ES4
(Non-Windows): /opt/adobe/adobe_livecycle_es4
Do not use accented characters in the directory name. Otherwise, the CLI will ignore the accents
and create a directory after modifying the accented characters.
LiveCycle Server License Agreement
Press Enter to read through the pages of the license agreement.
If you agree to the agreement, type Y and press Enter.
Pre-Installation Summary
Review the installation choices you have made and press Enter to continue installation with the
choices you have made.
Type back to go back to previous steps and change any of the settings.
Ready To Install
Installer displays the installation directory.
Press Enter to start the installation process.
Installing
During the installation process, the progress bar advances to indicate the progress of
installation.
Configuration Manager
Press Enter to complete the installation of LiveCycle.
You can run the Configuration Manager in GUI mode by invoking the following script:
(Windows): C:\Adobe\Adobe LiveCycle
ES4\configurationManager\bin\ConfigurationManager.bat
(Non-Windows):
/opt/adobe/adobe_livecycle_es4/configurationManager/bin/ConfigurationM
anager.sh
Installation Complete
The installation completion screen displays the status and the location of install.
Press Enter to exit the installer.
7.3 Error logs
If an error occurs, you can review the install.log in the log directory of your installation:
• (Windows) [LiveCycle root]\log
Last updated 3/11/2015
UPGRADING TO ADOBE LIVECYCLE ES4 FOR JBOSS TURNKEY
61
Appendix - Install Command Line Interface
7.4 Uninstalling LiveCycle in console mode
Note: If you had installed LiveCycle using the command line option, you can uninstall LiveCycle ES4 only by running the
uninstaller from the command line. If you want a silent uninstallation, omit the “-i console” flag.
1 Open a command prompt, and navigate to the directory which contains the uninstall script:
Note: On UNIX systems, you should manually navigate to the directory that contains the uninstall script because the
directory name contains spaces.
• (Windows) cd
C:\Adobe\Adobe LiveCycle ES4\Uninstall_Adobe LiveCycle ES4
• (UNIX-like systems) cd
/opt/adobe/adobe_livecycle_es4/Uninstall_Adobe Livecycle ES4
2 Type the following command at the prompt and press Enter:
• (Windows) Uninstall
Adobe LiveCycle ES4 -i console
• (Linux, Solaris) ./Uninstall
Adobe Livecycle ES4 -i console
3 Follow the on-screen instructions.
Prompt
Description
Uninstall LiveCycle ES4
Press Enter to continue uninstallation. Enter quit to close the uninstall program.
Uninstalling...
After the uninstallation starts, the rest of the uninstallation process is completed and the cursor
returns to the prompt.
Uninstall Complete
Note that some items may not be removed. Also, any folder created after installing LiveCycle are
not removed. You must remove these files and folders manually.
Last updated 3/11/2015
62
Chapter 8: Appendix - Configuration
Manager Command Line Interface
LiveCycle provides a Command Line Interface (CLI) for the Configuration Manager. The CLI is intended to be used
by advanced users of LiveCycle, for example in server environments which do not support the use of the Graphical
User Interface (GUI) of the Configuration Manager.
8.1 Order of operations
The Configuration Manager CLI must follow the same order of operations as the GUI version of the Configuration
Manager. Ensure that you use the CLI operations in this order:
1 Shut down the JBoss application server (Upgrade Turnkey only)
2 Migrate the GDS directory contents. (Upgrade Turnkey only)
3 Migrate the custom datasources. (Upgrade Turnkey only)
4 Configure LiveCycle.
5 Configure CRX
6 Update LiveCycle core settings.
7 Configure Content Services.
8 Migrate existing turnkey database (Upgrade Turnkey only).
9 Initialize LiveCycle.
10 Validate LiveCycle.
11 Perform critical tasks before component deployment.
12 Deploy the LiveCycle modules.
13 Validate the LiveCycle module deployment.
14 Migrate Data Essential to LiveCycle
15 Post deployment configurations.
16 Check system readiness for PDF Generator.
17 Add administrator user for PDF Generator.
18 Configure Connector for IBM Content Manager.
19 Configure Connector for IBM FileNet.
20 Configure Connector for EMC Documentum.
21 Configure Connector for SharePoint.
Important: You must restart your application server after you complete Configuration Manager CLI operations.
Last updated 3/11/2015
UPGRADING TO ADOBE LIVECYCLE ES4 FOR JBOSS TURNKEY
Appendix - Configuration Manager Command Line Interface
8.2 Command Line Interface property file
The Configuration Manager CLI requires two property files containing the defined properties for your LiveCycle
environment. The templates for the properties files, cli_propertyFile_template.txt and
cli_propertyFile_upgrade_template.txt, are located in the [LiveCycle root]/configurationManager/bin folder.
• cli_propertyFile_template.txt file that contains properties that apply to LiveCycle installation and configuration
scenarios, in general.
• cli_propertyFile_upgrade_template.txt file that contains properties specific to upgrading tasks. Both are required
for upgrading from a previous version of LiveCycle.
You must create copies of these files and edit the values. You can customize this file based on the Configuration
Manager operations you intend to use. The following section describes the properties and values required.
You should create the property file according to your installation. Use one of the following methods.
• Create a property file and populate the values according to your installation and configuration scenarios.
• Copy the property files cli_propertyFile_template.txt and cli_propertyFile_upgrade_template.txt to use these as a
template and edit the values based on the Configuration Manager operations you intend to use.
• Use the GUI of the Configuration Manager and then use the property file created by the GUI version as the CLI
version property file. When you run the [LiveCycle root]/configurationManager/bin/ConfigurationManager.bat/sh
file, the userValuesForCLI.properties file is created in the [LiveCycle root]/configurationManager/config directory.
You can use this file as input for the Configuration Manager CLI.
Note: In the CLI properties file, you must use the escape character (\) for Windows paths directory separator (\). For
example, if the Fonts folder to be mentioned is C:\Windows\Fonts, in the Configuration Manager CLI script, you
should enter it as C:\\Windows\\Fonts.
Note: The following modules depend on ALC-LFS-ContentRepository. If you are using the
cli_propertyFile_template.txt as template then either remove the ALC-LFS-ContentRepository from
excludedSolutionComponents list or add the following LFS in excludedSolutionComponents list:
• ALC-LFS-ProcessManagement
• ALC-LFS-CorrespondenceManagement
• ALC-LFS-ContentRepository
• ALC-LFS-MobileForms
• ALC-LFS_FormsManager
8.3 Upgrading LiveCycle Commands
8.3.1 (Turnkey and Partial Turnkey only) Shutdown command for JBoss for
previous LiveCycle version
Note: This command would run only if your LiveCycle ES4 Turnkey installation and your previous Turnkey installation
coexist on the same machine and you have chosen to perform an upgrade installation while installing LiveCycle ES4 in
Turnkey mode.
The upgrade-shutdownPreviousJboss command shuts down the JBoss service installed with your previous
LiveCycle turnkey or partial turnkey installation and sets the service run mode to 'manual'.
Last updated 3/11/2015
63
64
UPGRADING TO ADOBE LIVECYCLE ES4 FOR JBOSS TURNKEY
Appendix - Configuration Manager Command Line Interface
This command requires no properties.
8.3.2 (Turnkey and Partial Turnkey only) Migrate LiveCycle GDS command
Note: This command would run only if your LiveCycle ES4 Turnkey installation and your previous Turnkey installation
coexist on the same machine and you have chosen to perform an upgrade installation while installing LiveCycle ES4 in
Turnkey mode.
The upgrade-migrateGDS command migrates the Global Document Storage (GDS) directory contents from default
GDS location of previous LiveCycle to the default GDS location of LiveCycle ES4.
This command works only for turnkey or partial turnkey installations, and when the default GDS is being used. If a
custom GDS is being used, the contents need to be manually migrated. This command also migrates the Connectors
for ECM properties file from the LiveCycle JBoss bin directory to the new JBoss location.
This command requires no input properties.
8.3.3 (Turnkey and Partial Turnkey only) Migrate LiveCycle datasources
command
Note: This command would run only if your LiveCycle ES4 Turnkey installation and your previous Turnkey installation
coexist on the same machine and you have chosen to perform an upgrade installation while installing LiveCycle ES4 in
Turnkey mode.
The upgrade-migrateDataSources command migrates the custom datasource definitions that might have been
added to the adobe-ds.xml or <database>-ds.xml datasource files in the JBoss /server/<profile name>/deploy
directory. If no custom datasources are defined, skip this command.
The following properties are available for the upgrade-migrateDataSources command.
Property
Description
Required
Can be empty
adobeDSDatasourcesToMigrate
A comma separated list of the JNDI_NAME of custom
datasources that need to be migrated from the LiveCycle
adobe-ds.xml file
No
Yes
mysqlDSDatasourcesToMigrate
A comma separated list of the JNDI_NAME of custom
datasources that need to be migrated from LiveCycle
<database>-ds.xml file.
No
Yes
Note: The mysqlDSDatasourcesToMigrate property refers to any LiveCycle database that you may have installed, and
not just a MySQL database.
8.3.4 Update LiveCycle core settings command
The upgrade-configureCoreSettings command updates various core settings for LiveCycle. For example, if in
your previous LiveCycle system you had the Global Document Storage (GDS) directory set at C:\LC\GDS and in
LiveCycle ES4 you plan to set it to E:\DS\GDS, then the new location is not updated in the database unless this CLI
command is executed. Other core settings that can be updated in the same manner are: Adobe server fonts directory,
Customer fonts directory, System fonts directory, Enable FIPS, LiveCycle temp directory, LiveCycle global document
storage directory.The following properties are available for the upgrade-configureCoreSettings command.
Last updated 3/11/2015
65
UPGRADING TO ADOBE LIVECYCLE ES4 FOR JBOSS TURNKEY
Appendix - Configuration Manager Command Line Interface
Property
Description
Required
prevLCVersion
The version of LiveCycle
Yes
from which upgrade is
being performed. Valid
values are 9x, ADEP, or 10.0
No
excludedSolutionCompon
ents
Comma separated list of
modules not being
upgraded/installed. This is
equivalent to deselecting
installed/licensed solution
components in the
Configuration Manager
GUI.
Yes
No
Can be empty
8.3.5 (Turnkey Only) Migrate existing turnkey database command
The upgrade-migrateTurnkeyDatabase command is used to migrate data from 'adobe' schema of a previous
LiveCycle Turnkey MySQL installation to 'adobe' schema of LiveCycle ES4 Turnkey MySQL installation. Before you
run this command, make sure that both the MySQL services are running and are accessible. Also, both the MySQL
services should be running on different ports.The following properties are available for the upgrademigrateTurnkeyDatabase command.
Note: This command would run only if your LiveCycle ES4 Turnkey installation and your previous Turnkey installation
coexist on the same machine and you'd chosen to perform an upgrade installation while installing LiveCycle ES4 Turnkey.
Property
Description
Required
Can be empty
lcDatabaseHostName
Hostname for LiveCycle
turnkey database.
Yes
No
lcDatabaseName
Database name for
Yes
LiveCycle turnkey
database. Default is adobe.
No
lcDatabaseUserName
Username for accessing
LiveCycle turnkey
database.
Yes
No
lcDatabaseUserPassword
Password for accessing
No
LiveCycle turnkey
database. If you don't
provide a password in the
file, you will prompted to
provide it on command line
Yes
lcDatabaseDriverFile
Path to driver file for
LiveCycle turnkey
database.
Yes
No
lcDatabasePortNumber
Port used by LiveCycle
turnkey database.
Yes
No
lcDatabaseType
Type of database
configured for LiveCycle
turnkey database. Default
is mysql.
Yes
No
lcPrevDatabaseHostName
Hostname for previous
LiveCycle turnkey
database.
Yes
No
Last updated 3/11/2015
66
UPGRADING TO ADOBE LIVECYCLE ES4 FOR JBOSS TURNKEY
Appendix - Configuration Manager Command Line Interface
Property
Description
Required
Can be empty
lcPrevDatabaseName
Database name for
Yes
previous LiveCycle turnkey
database. Default is adobe.
No
lcPrevDatabaseUserName
Username for accessing
Yes
previous LiveCycle turnkey
database.
No
lcPrevDatabaseUserPassw
ord
Password for accessing
No
previous LiveCycle turnkey
database. If you don't
provide a password in the
file, you will prompted to
provide it on command line
Yes
lcPrevDatabaseDriverFile
Path to driver file for
Yes
previous LiveCycle turnkey
database.
No
lcPrevDatabasePortNumbe The port used by previous
r
LiveCycle turnkey
database.
Yes
No
lcPrevDatabaseType
Yes
No
Type of database
configured for previous
LiveCycle turnkey
database. Default is mysql.
8.3.6 Perform critical tasks before component deployment command
The upgrade-configurePreDeploy command is used to execute plug-ins to upgrade the components of your
previous LiveCycle installation, and make them compatible with LiveCycle, before these components are actually
deployed on the LiveCycle Server.The following properties are available for the upgrade-configurePreDeploy
command.
Property
Description
Required
prevLCVersion
The version of LiveCycle
Yes
being upgraded. Valid
values are 9x, ADEP, or 10.0
No
excludedSolutionCompon
ents
Comma separated list of
components not being
installed. This is equivalent
to deselecting
installed/licensed solution
components in the
Configuration Manager
GUI.
Yes
No
Can be empty
8.3.7 Post-deployment Configuration command
The upgrade-configurePostDeploy command does the actual upgrade of the system and is run after LiveCycle EAR
files and modules have been deployed.
The following properties are available for the upgrade-configurePostDeploy command:
Last updated 3/11/2015
67
UPGRADING TO ADOBE LIVECYCLE ES4 FOR JBOSS TURNKEY
Appendix - Configuration Manager Command Line Interface
Property
Description
Required
Can be
empty
prevLCVersion
The version of LiveCycle being upgraded. Valid values are 821 or
9x.
Yes
No
excludedSolutionComponents
Comma separated list of LiveCycle components not being installed. No
This is equivalent to deselecting installed/licensed solution
components in the GUI.
Yes
jboss.clientjar.location
The location of the jbossall-client.jar file (JBoss only)
Yes
Yes
LiveCycle Host and Authorization information
Property
Description
Required
Can be empty
LCHost
Hostname of the LiveCycle
Server.
Yes
No
LCPort
Port number on which
LiveCycle application
server is configured.
Yes
No
lcJndiPort
JNDI port corresponding to Yes
LiveCycle application
server.
No
localServer.appServerRoot
Dir
This is used to access
appserver client JAR files.
(Local application server
root directory required for
WebLogic and WebSphere
only)
Yes
Yes
LCAdminUserID
Username of LiveCycle
administrator user
Yes
No
LCAdminPassword
Password for administrator No
user. If you don't provide a
password in the file, you
will prompted to provide it
on command line
Yes
LiveCycle Database information
Property
Description
Required
Can be
empty
lcDatabaseType
Type of database configured for LiveCycle. Values can be mysql, db2,
oracle, or sqlserver
Yes
No
lcDatabaseHostName
Hostname for the LiveCycle database.
Yes
No
lcDatabasePortNumber
The port number for the LiveCycle database.
Yes
No
lcDatabaseDriverFile
Path to driver file for the LiveCycle database.
Yes
No
lcDatabaseUserName
Username for accessing the LiveCycle database.
Yes
No
lcDatabaseName
LiveCycle database name. Default is adobe.
Yes
No
lcDatabaseUserPassword
Password for accessing database. If you don’t provide a password in the
file, you will prompted to provide it on command line
No
Yes
Last updated 3/11/2015
68
UPGRADING TO ADOBE LIVECYCLE ES4 FOR JBOSS TURNKEY
Appendix - Configuration Manager Command Line Interface
ECM Form template Migration properties
Property
Description
Required
Can be
empty
skipFormTemplatesImport
Whether to import form templates from ECM repositories to
LiveCycle native repository or skip this step. If set to false, the
template files (see the next two properties) containing a list of
template names to migrate should be provided.
No
Yes
documentumFormTemplatesFile
File containing a list of form templates to migrate from EMC
No
Documentum repository to LiveCycle Native repository. This file
is generated using the upgradegetFormTemplatesToMigrate command.
Yes
filenetFormTemplatesFile
File containing a list of form templates to be migrated from IBM
FileNet repository to LiveCycle Native repository. This file is
generated using the upgradegetFormTemplatesToMigrate command.
Yes
No
8.4 General configuration properties
8.4.1 Common properties
Common properties are:
LiveCycle Server specific properties: Required for the Initialize LiveCycle and Deploy LiveCycle Components
operations.
These properties are required for the following operations:
• Initialize LiveCycle
• Deploy LiveCycle components.
Property
Values
Description
LCHost
String
The hostname of the server where LiveCycle will
be deployed.
LCPort
Integer
The web port number where LiveCycle will be
deployed.
LiveCycle Server specific properties
Last updated 3/11/2015
69
UPGRADING TO ADOBE LIVECYCLE ES4 FOR JBOSS TURNKEY
Appendix - Configuration Manager Command Line Interface
Property
Values
Description
excludedSolutionComponents
String. Values include:
(Optional) List the LiveCycle modules you do not
want to configure. Specify the excluded modules
in a comma separated list.
ALC-LFS-Forms,
ALC-LFS-ConnectorEMCDocumentum,
ALC-LFS-ConnectorIBMFileNet,
ALC-LFS-ConnectorIBMContentManager,
ALC-LFS-DigitalSignatures,
ALC-LFS-DataCapture,
ALC-LFS-Output,
ALC-LFS-PDFGenerator,
ALC-LFS-ProcessManagement,
ALC-LFS-ReaderExtensions,
ALC-LFS-RightsManagement
ALC-LFS-CorrespondenceManagement,
ALC-LFS-ContentRepository,
ALC-LFS-MobileForms,
ALC-LFS_FormsManager
includeCentralMigrationService
true: to include service
false: to exclude servcie
The property to include or exclude Central
Migration Bridge Service.
CRX Content repository
The following properties are specified in the
cli_propertyFile_crx_template.txt
file.
contentRepository.rootDir
Path of the CRX repository.
8.4.2 Configure LiveCycle properties
These properties only apply to the configure LiveCycle operation.
Property
Values
Description
AdobeFontsDir
String
Location of the Adobe server fonts directory.
This path must be accessible from the server
being deployed to.
customerFontsDir
String
Location of the customer fonts directory.
This path must be accessible from the server
being deployed to.
systemFontsDir
String
Location of the system fonts directory.
This path must be accessible from the server
being deployed to.
LCTempDir
String
Location of the temporary directory.
This path must be accessible from the server
being deployed to.
Last updated 3/11/2015
70
UPGRADING TO ADOBE LIVECYCLE ES4 FOR JBOSS TURNKEY
Appendix - Configuration Manager Command Line Interface
Property
Values
Description
LCGlobalDocStorageDir
String
The global document storage root directory.
Specify a path to an NFS shared directory used to
store long-lived documents and to share them
among all cluster nodes.
This path must be accessible from the server
being deployed to.
EnableDocumentDBStorage
true or false
Default: false
Enables or disables document storage in
database for persistent documents.
Even if you enable document storage in
database, you will need the file system directory
for GDS.
Content Services
Note: The following properties are specified in the cli_propertyFile_content_services_template.txt file.
contentServices.rootDir
String
[Content Services only] Specify the root directory
used by Content Services. If LiveCycle is in
clustered environment, this directory must be a
location shared by all nodes in a cluster with the
same path across all nodes.
contentServices.indexesDir
String
[Content Services only] Specify the indexes
directory used by Content Services. This
directory is unique for each cluster node and
must have the same name and location on all
nodes. For example,
contentServices.indexesDir=C:\\Adob
e\\Adobe LiveCycle ES4\\lccs_indexes
contentServices.topology
String. Specify either SERVER or CLUSTER.
Default: SERVER
contentServices.cifs.enable
true or false
[Content Services only] SERVER for single node,
CLUSTER for a cluster configuration.
[Content Services only] Enables or disables CIFS.
Default: false
contentServices.cifs.servername
String
[Content Services only] Server name of the CIFS
server.
contentServices.cifs.implementation
String. Specify one of the following:
[Content Services only] Specifies how Content
Services connects to the CIFS server.
contentServices.cifs.dllpath
•
NetBIOS
•
PureJava
String.
Specify the path from where the NetBIOS DLL
will be copied.
[Content Services only] Path where NetBios DLL
will be copied. Required if
"contentServices.cifs.implementation=NetBIOS"
. This path must be present in the environment.
contentServices.cifs.alternateIP
Numeric
[Content Services only] Alternate IP Address of the
CIFS Server. It should be static IP and it is required
field if
"contentServices.cifs.implementation=PureJava
".
contentServices.cifs.WinsOrBrdcast
String. Specify one of the following:
[Content Services only] DNS discovery method. It
can be "winsServer" or "broadCast" and it is
required field if
"contentServices.cifs.implementation=PureJava
".
•
winsServer
•
broadcast
Last updated 3/11/2015
71
UPGRADING TO ADOBE LIVECYCLE ES4 FOR JBOSS TURNKEY
Appendix - Configuration Manager Command Line Interface
Property
Values
Description
contentServices.cifs.winsPrmIP
Numeric
[Content Services only] Primary WINS Server IP
address. It can obtained from ipconfig /all
command. It is required field if
"contentServices.cifs.implementation=PureJava
" and
"contentServices.cifs.WinsOrBrdcast=winsServer
".
contentServices.cifs.winsSecIP
Numeric
[Content Services only] Secondary WINS Server IP
address. It can obtained from ipconfig /all
command. It is required field if
"contentServices.cifs.implementation=PureJava
" and
"contentServices.cifs.WinsOrBrdcast=winsServer
".
contentServices.cifs.brdCastIP
Numeric
[Content Services only] Broadcast IP address. It is
required field if
"contentServices.cifs.implementation=PureJava
" and
"contentServices.cifs.WinsOrBrdcast=broadCast
".
contentServices.dbType
String
[Content Services only] Content Services database
type.
contentServices.configureamps.selectedLCA
MPs
Comma separated list of strings
[Content Services only] File names of Content
Services AMPs that need to be installed.
For example, genericservice-action.amp,
lc-assemble-clipboard-items.amp
contentServices.configureamps.externalAMP
sDir
String
[Content Services only] Directory containing the
custom AMPs that need to be installed.
Note: All AMPs present in this directory will be
installed.
contentServices.ftp.port
NumericDefault : 8021
FTP Port Value for Content Services.
contentServices.ftp.enable
True or False
True to enable internal email server settings and
False to disable
contentServices.email.serverDomain
String
Domain of the internal email server. If email
settings are enabled, this is a required field.
contentServices.email.serverPort
NumericDefault: 25
Email Server Port. If email settings are enabled,
this is a required field.
contentServices.internalEmailSettings.enable
True or false
True to enable internal email server settings and
False to disable
contentServices.propagateEventsToLC.enabl
e
True or false
True to propogate events to LiveCycle and False
to disable
contentServices.usageQuota
Numeric
If disk quota is enabled, this is a required field.
contentServices.email.serverAllowedSenders
String
These are the senders from whom emails will be
accepted.
contentServices.email.serverBlockedSenders
String
These are senders for whom emails will be
blocked.
Last updated 3/11/2015
72
UPGRADING TO ADOBE LIVECYCLE ES4 FOR JBOSS TURNKEY
Appendix - Configuration Manager Command Line Interface
Property
Values
Description
contentServices.email.unknownUsers
String
The username to authenticate when sender
address is not recognized.
contentServices.audit.enable
True or false
When selected, application or user interactions
with Content Services repository can be
recorded.
(WebSphere only)
contentServices.myfacesDir
String
Directory where myfaces jars will be copied and
used as shared libs
8.4.3 Configure or validate application server properties
8.4.4 Initialize LiveCycle properties
These initialize LiveCycle properties only apply to the initialize LiveCycle operation.
Property
Values
Description
For more information, see “8.4.1 Common properties” on page 68
8.4.5 Deploy LiveCycle Components properties
These properties apply to the following operations:
• Deploy LiveCycle Components
• Validate LiveCycle Component Deployment
• Validate LiveCycle Server.
Property
Values
Description
You must configure the LiveCycle Server Information section. For more information, see Common properties
LCAdminUserID
String
The user ID to assign to the LiveCycle
Administrator user. This User ID is used to
login to the Administrator Console.
LCAdminPassword
String
The password to assign to the LiveCycle
Administrator user. This password is used to
login to the Administrator Console.
8.4.6 Add administrator user for PDF Generator
These properties apply only to the adding administrator user for PDF Generator operation. These properties are
present in cli_propertyFile_pdfg_template.txt
Property
Values
Description
LCHost
String
Hostname where LiveCycle Server is installed.
LCPort
Integer
Port number where LiveCycle application server
is configured
LCAdminUserID
String
The user ID to assign to the LiveCycle
Administrator user. This User ID is used to login
to the Administrator Console.
Last updated 3/11/2015
73
UPGRADING TO ADOBE LIVECYCLE ES4 FOR JBOSS TURNKEY
Appendix - Configuration Manager Command Line Interface
Property
Values
Description
LCAdminPassword
String
The password to assign to the LiveCycle
Administrator user. This password is used to
login to the Administrator Console.
LCServerMachineAdminUser
String
The user ID of the Administrator user of the
Operation System hosting LiveCycle
LCServerMachineAdminUserPasswd
String
The password of the Administrator user of the
Operation System hosting LiveCycle
8.4.7 Configure Connector for IBM Content Manager
Note: The following properties are specified in the cli_propertyFile_ecm_ibmcm_template.txt file.
Property
Values
Description
LCHost
String
Hostname where LiveCycle Server is installed.
LCPort
Integer
Port number where LiveCycle application server
is configured
LCAdminUserID
String
The user ID to assign to the LiveCycle
Administrator user. This User ID is used to login
to the Administrator Console.
LCAdminPassword
String
The password to assign to the LiveCycle
Administrator user. This password is used to
login to the Administrator Console.
jndiPortNumber
String
JNDI port corresponding to LiveCycle
application server.
jboss.clientjar.location
String
The location of the jbossall-client.jar file (JBoss
only)
CDVTopology.appserverrootdir
String
The root directory of the application server
instance that you are configuring on a remote
server (on which you plan to deploy LiveCycle)
ConfigureIBMCM
true or false
Specify true to configure Connector for IBM
Content Manager
IBMCMClientPathDirectory
String
Location of IBM Content Manager client
installation directory.
DataStoreName
String
Name of the DataStore of IBM Content Manager
Server that you want to connect to
IBMCMUsername
String
The user name assign to the IBM Content
Manager Administrator user. This User ID is used
to login to the IBM Content Manager.
IBMCMPassword
String
The password to assign to the IBM Content
Manager Administrator user. This password is
used to login to the IBM Content Manager.
ConnectionString
String
Additional arguments used in the connection
string to connect to IBM Content
Manager(Optional).
Last updated 3/11/2015
74
UPGRADING TO ADOBE LIVECYCLE ES4 FOR JBOSS TURNKEY
Appendix - Configuration Manager Command Line Interface
8.4.8 Configure Connector for IBM FileNet
Note: The following properties are specified in the cli_propertyFile_ecm_filenet_template.txt file.
Property
Values
Description
LCHost
String
Hostname where LiveCycle Server is installed.
LCPort
Integer
Port number where LiveCycle application server
is configured
LCAdminUserID
String
The user ID to assign to the LiveCycle
Administrator user. This User ID is used to login
to the Administrator Console.
LCAdminPassword
String
The password to assign to the LiveCycle
Administrator user. This password is used to
login to the Administrator Console.
jndiPortNumber
String
JNDI port corresponding to LiveCycle
application server.
jboss.clientjar.location
String
The location of the jbossall-client.jar file (JBoss
only)
CDVTopology.appserverrootdir
String
The root directory of the application server
instance that you are configuring on a remote
server (on which you plan to deploy LiveCycle)
ConfigureFilenetCE
true or false
Specify true to configure Connector for IBM
Filenet
FilenetConfigureCEVersion
String
The FileNet client version to configure. Specify
FilenetClientVersion4.0 or
FilenetClientVersion5.0
FilenetCEClientPathDirectory
String
Location of IBM Filenet Content Manager client
installation directory.
ContentEngineName
String
Hostname or IP address of the machine where
IBM Filenet Content Engine is installed
ContentEnginePort
String
The port number used by IBM Filenet Content
Engine
CredentialProtectionSchema
CLEAR or SYMMETRIC
Specify the level of protection.
EncryptionFileLocation
String
Location of the encryption file. This is required
only when you select SYMMETRIC option for
CredentialProtectionSchema attribute.
Use a forward slash (/) or double backward
slashes (\\) as a path seperator.
DefaultObjectStore
String
Name of the ObjectStore for the Connector for
IBM Filenet Content Server.
FilenetContentEngineUsername
String
The user ID to connect to the IBM FileNet
Content server.
The user ID with read-access privileges would be
allowed to connect to the Default object Store.
FilenetContentEnginePassword
String
Last updated 3/11/2015
The password to assigned to the IBM FileNet
user. This password is used to connect to Default
object Store.
75
UPGRADING TO ADOBE LIVECYCLE ES4 FOR JBOSS TURNKEY
Appendix - Configuration Manager Command Line Interface
Property
Values
Description
ConfigureFilenetPE
true or false
Specify true to configure Connector for IBM
FileNet
FilenetPEClientPathDirectory
String
Location of IBM FIleNet client installation
directory
FilenetProcessEngineHostname
String
Hostname or IP address of the process router.
FilenetProcessEnginePortNumber
Integer
Port number for IBM FileNet Content Server
FilenetPERouterURLConnectionPoint
String
Name of the process router.
FilenetProcessEngineUsername
String
The user ID to connect to the IBM FileNet
Content Server
FilenetProcessEnginePassword
String
The password to connect to the IBM FileNet
Content Server
8.4.9 Configure Connector for EMC Documentum
Note: The following properties are specified in the cli_propertyFile_ecm_documentum_template.txt file.
Property
Values
Description
LCHost
String
Hostname where LiveCycle Server is installed.
LCPort
Integer
Port number where LiveCycle application server
is configured
LCAdminUserID
String
The user ID to assign to the LiveCycle
Administrator user. This User ID is used to login
to the Administrator Console.
LCAdminPassword
String
The password to assign to the LiveCycle
Administrator user. This password is used to
login to the Administrator Console.
jndiPortNumber
String
JNDI port corresponding to LiveCycle
application server.
jboss.clientjar.location
String
The location of the jbossall-client.jar file (JBoss
only)
CDVTopology.appserverrootdir
String
The root directory of the application server
instance that you are configuring on a remote
server (on which you plan to deploy LiveCycle)
ConfigureDocumentum
true or false
Specify true to configure Connector for EMC
Documentum
DocumentumClientVersion
String
The EMC Documentum client version to
configure. Specify
DocumentumClientVersion6.0 or
DocumentumClientVersion6.5
DocumentumClientPathDirectory
String
Location of EMC Documentum client installation
directory
ConnectionBrokerHostName
String
Hostname or IP address of the EMC
Documentum Content Server.
ConnectionBrokerPortNumber
String
Port number for EMC Documentum Content
Server
Last updated 3/11/2015
76
UPGRADING TO ADOBE LIVECYCLE ES4 FOR JBOSS TURNKEY
Appendix - Configuration Manager Command Line Interface
Property
Values
Description
DocumentumUsername
String
The user ID to connect to the EMC Documentum
Content Server.
DocumentumPassword
String
The password ID to connect to the EMC
Documentum Content Server.
DocumentumDefaultRepositoryName
String
Name of the default repository of MC
Documentum Content Server
8.4.10 Configure Connector for Microsoft SharePoint
Note: The following properties are specified in the cli_propertyFile_ecm_sharepoint_template.txt file.
Property
Values
Description
LCHost
String
Hostname where LiveCycle Server is installed.
LCPort
Integer
Port number where LiveCycle application server
is configured
LCAdminUserID
String
The user ID to assign to the LiveCycle
Administrator user. This User ID is used to login
to the Administrator Console.
LCAdminPassword
String
The password to assign to the LiveCycle
Administrator user. This password is used to
login to the Administrator Console.
jndiPortNumber
String
JNDI port corresponding to LiveCycle
application server.
jboss.clientjar.location
String
The location of the jbossall-client.jar file (JBoss
only)
CDVTopology.appserverrootdir
String
The root directory of the application server
instance that you are configuring on a remote
server (on which you plan to deploy LiveCycle)
ConfigureSharePoint
true or false
Specify true to configure Connector for Microsoft
SharePoint
SharePointServerAddress
String
Hostname or IP address of the Sharepoint Server
SharePointUsername
String
The user ID to connect to the Sharepoint Server
SharePointPassword
String
The password to connect to the Sharepoint
Server
SharePointDomain
String
The Domain Name of the Sharepoint Server
ConnectionString
String
Additional arguments used in the connection
string to connect to the Sharepoint
Server(optional
8.4.11 Command Line Interface Usage
Once you have configured your property file, you must navigate to the [LiveCycle root]/configurationManager/bin
folder.
To view a complete description of the Configuration Manager CLI commands, type: ConfigurationManagerCLI
help <command name>.
Last updated 3/11/2015
UPGRADING TO ADOBE LIVECYCLE ES4 FOR JBOSS TURNKEY
Appendix - Configuration Manager Command Line Interface
8.4.11.1 Configure CRX CLI Usage
The Configure CRX Repository requires the following syntax:
configureCRXRepository -f <propertyFile>
Where:
• -f <propertyFile>: A property file containing the required arguments. For more information on creating a property
file, see Command Line Interface property file.
8.4.11.2 Configure Content Services (deprecated) CLI Usage
The Configure Content Services operation requires the following syntax:
configureContentServices -f <propertyFile>
where:
• -f <propertyFile>: A property file containing the required arguments. For more information on creating a property
file, see Command Line Interface property file.
Note: The Content Services is deprecated and does not appear in the list of selected components. To include Content
Services in the list of selected components remove or comment out excludedSolutionComponents=ALC-LFSContentServices property from cli_propertyFile_template.txt file.
8.4.11.3 Initialize LiveCycle CLI Usage
The initialize LiveCycle operation requires the following syntax:
initializeLiveCycle -f <propertyFile>
Where:
• -f <propertyFile>: A property file containing the required arguments. For more information on creating a property
file, see Command Line Interface property file.
8.4.11.4 Validate LiveCycle Server CLI Usage
The Validate LiveCycle Server operation is optional and requires the following syntax:
validateLiveCycleServer -f <propertyFile> -LCAdminPassword <password>
Where:
• -f <propertyFile>: A property file containing the required arguments. For more information on creating a property
file, see Command Line Interface property file.
• -LCAdminPassword <password>: Allows you to set the Admin password on the command line. If this argument is
present, it will override the targetServer.adminPassword property in the property file.
8.4.11.5 Deploy LiveCycle Components CLI Usage
The Deploy LiveCycle Components operation requires the following syntax:
deployLiveCycleComponents -f <propertyFile> -LCAdminPassword <password>
Where:
• -f <propertyFile>: A property file containing the required arguments. For more information on creating a property
file, see Command Line Interface property file.
Last updated 3/11/2015
77
UPGRADING TO ADOBE LIVECYCLE ES4 FOR JBOSS TURNKEY
Appendix - Configuration Manager Command Line Interface
• -LCAdminPassword <password>: Allows you to set the Admin password on the command line. If this argument is
present, it will override the targetServer.adminPassword property in the property file.
8.4.11.6 Validate LiveCycle Component Deployment CLI Usage
The Validate LiveCycle Component Deployment operation is optional and requires the following syntax:
validateLiveCycleComponentDeployment -f <propertyFile> -LCAdminPassword <password>
Where:
• -f <propertyFile>: A property file containing the required arguments. For more information on creating a property
file, see Command Line Interface property file.
• -LCAdminPassword <password>: Allows you to set the Admin password on the command line. If this argument is
present, it will override the targetServer.adminPassword property in the property file.
8.4.11.7 Check system readiness for PDF Generator
The Checking system readiness for PDF Generator operation requires the following syntax:
pdfg-checkSystemReadiness
8.4.11.8 Adding administrator user for PDF Generator
The adding administrator user for PDF Generator operation requires the following syntax:
pdfg-addAdminUser -f <propertyFile>
Where:
• -f <propertyFile>: A property file containing the required arguments. For more information on creating a property
file, see Command Line Interface property file.
8.4.11.9 Configure Connector for IBM Content Manager
The Configure Connector for IBM Content Manager operation is optional and requires the following syntax:
IBMCM-configurationCLI -f <propertyFile>
Where:
• -f <propertyFile>: A property file containing the required arguments. For more information on creating a property
file, see Command Line Interface property file.
Important: Modify the <propertyFile> called cli_propertyFile_ecm_ibmcm_template.txt located in the [LiveCycle
root]\configurationManager\bin\ directory.
1 Restart the Application Server.
2 Start the following services from LiveCycle Administration Console
• IBMCMAuthProviderService
• IBMCMConnectorService
8.4.11.10 Configure Connector for IBM FileNet
The Configure Connector for IBM FileNet operation is optional and requires the following syntax:
filenet-configurationCLI -f <propertyFile>
Last updated 3/11/2015
78
UPGRADING TO ADOBE LIVECYCLE ES4 FOR JBOSS TURNKEY
Appendix - Configuration Manager Command Line Interface
Where:
• -f <propertyFile>: A property file containing the required arguments. For more information on creating a property
file, see Command Line Interface property file.
Important: Modify the <propertyFile> called cli_propertyFile_ecm_filenet_template.txt located in the [LiveCycle
root]\configurationManager\bin\ directory.
Perform the following steps manually to complete the configuration for Connector for IBM Content Manager.
1 (Only for FileNet 4.x) Add the Java option -Dwasp.location=[FileNetClient root]/wsi to the Application Server
startup options.
2 Restart the Application Server.
3 Start the following services from LiveCycle Administration Console
• IBMFileNetAuthProviderService
• IBMFileNetContentRepositoryConnector
• IBMFileNetRepositoryProvider
• IBMFileNetProcessEngineConnector(If configured)
8.4.11.11 Configure Connector for EMC Documentum
The Configure Connector for EMC Documentum operation is optional and requires the following syntax:
documentum-configurationCLI -f <propertyFile>
Where:
• -f <propertyFile>: A property file containing the required arguments. For more information on creating a property
file, see Command Line Interface property file.
Important: Modify the <propertyFile> called cli_propertyFile_ecm_documentum_template.txt located in the
[LiveCycle root]\configurationManager\bin\ directory.
Perform the following steps manually to complete the configuration for Connector for EMC Documentum.
1 Restart the Application Server.
2 Start the following services from LiveCycle Administration Console
• EMCDocumentumAuthProviderService
• EMCDocumentumRepositoryProvider
• EMCDocumentumContentRepositoryConnector
8.4.11.12 Configure Connector for Microsoft SharePoint
The Configure Connector for Microsoft SharePoint operation is optional and requires the following syntax:
sharepoint-configurationCLI -f <propertyFile>
Where:
• -f <propertyFile>: A property file containing the required arguments. For more information on creating a property
file, see Command Line Interface property file.
Important: Modify the <propertyFile> called cli_propertyFile_ecm_sharepoint_template.txt located in the [LiveCycle
root]\configurationManager\bin\ directory.
Last updated 3/11/2015
79
UPGRADING TO ADOBE LIVECYCLE ES4 FOR JBOSS TURNKEY
Appendix - Configuration Manager Command Line Interface
8.5 Examples Usage
From the C:\Adobe\Adobe LiveCycle ES4\configurationManager\bin, type:
ConfigurationManagerCLI configureLiveCycle -f cli_propertyFile.txt
Where cli_propertyFile.txt is the name of the property file you created.
8.6 Configuration Manager CLI Logs
If an error occurs, you can review the CLI logs located here in the [LiveCycle root]\configurationManager\log folder.
The log file generated will have a naming convention such as lcmCLI.0.log where the number in the filename (0) will
increment when the log files are rolled over.
8.7 Next steps
If you used Configuration Manager CLI to configure and deploy LiveCycle, you can now do the following tasks:
• Verify the deployment. (See Verify the deployment.)
• Access Administration Console. (See Accessing Administration Console.)
• Configure LiveCycle modules to access LDAP. (See Configuring LDAP access.)
Last updated 3/11/2015
80
81
Chapter 9: Appendix - Configuring the
Connector for Microsoft SharePoint on the
SharePoint Server
The Connector for Microsoft SharePoint allows you to integrate workflows from both the LiveCycle and the
SharePoint development perspectives. This module includes a LiveCycle service and a sample SharePoint feature that
facilitates end-to-end connection between the two systems.
The service provides search, read, write, delete, update, and check in/out capabilities with a SharePoint repository.
SharePoint users can initiate LiveCycle processes such as an approval process from within SharePoint, convert
documents to Adobe PDF, and manage the rights on a file in PDF or native formats. In addition, from within the
SharePoint context, you can automate running LiveCycle processes from within SharePoint workflows.
9.1 Installation and configuration
After you configured the LiveCycle installation, carry out the following steps to configure the connector on the
SharePoint server.
9.1.1 System requirements for the SharePoint server
Ensure that your server that runs the SharePoint site meets the following requirements:
• Microsoft SharePoint Server 2007, 2010, or 2013
• Microsoft .NET Framework 3.5
9.1.2 Installation considerations
Keep in mind the following before you plan your installation:
• If you are using Microsoft SharePoint Server 2007, the installation process stops and restarts the Windows IIS
Server when installing Connector for Microsoft SharePoint on the SharePoint server.
• Before you run the installation, ensure that none of the other sites or web applications is using services on the IIS
Server. Consult your IIS Administrator before you proceed with the installation.
• (For Sharepoint server 2010 Farmed installation) The SharePoint administration service is running on the centeral
adminstration server of sharepoint server Farm. (For Sharepoint server 2010 Standalone installation) The
SharePoint administration service is stopped on the sharepoint server.
Last updated 3/11/2015
UPGRADING TO ADOBE LIVECYCLE ES4 FOR JBOSS TURNKEY
Appendix - Configuring the Connector for Microsoft SharePoint on the SharePoint Server
9.2 Installation and configuration on the SharePoint
server 2007
9.2.1 Extract the web part installer
When you installed the LiveCycle server, the web part installer for SharePoint server named Adobe LiveCycle
Connector-2007.zip was created in the [LiveCycle root]\plugins\sharepoint folder. Copy this file to a folder on the
Windows server that hosts SharePoint, and then extract the files.
9.2.2 Edit the batch file
The folder extracted from the web part installer contains a batch file named Install.bat. You must update this
batch file with the file and folder paths relevant to your SharePoint server.
1 Open the Install.bat file in a text editor.
2 Locate the following lines in the file and change them:
@SET GACUTILEXE="C:\Program Files\Microsoft SDKs\Windows\v6.0A\Bin\ gacutil.exe"
@SET TEMPLATEDIR="c:\Program Files\Common Files\Microsoft Shared\ web server
extensions\12\TEMPLATE"
@SET WEBAPPDIR="C:\Inetpub\wwwroot\wss\VirtualDirectories\<port>"
@SET SITEURL="http://<SharePoint Server>:<port>/SiteDirectory/<site name>/"
@SET STSADM="C:\Program Files\Common Files\Microsoft Shared\ web server
extensions\12\bin\stsadm.exe"
• GACUTILEXE: Change the path to the folder where the GAC utility is located.
• TEMPLATEDIR: Change the template directory path of the IIS Server on your system.
• WEBAPPDIR: Change the path of the WEBAPPDIR of the IIS Server on your system if it differs from the default
value included in the batch file.
• SITEURL: Change the URL of the SharePoint site on your system on which you want to activate the LiveCycle
feature.
• STSADM: Change the path to the folder where the STSADM utility is located.
Note: The LiveCycle feature is installed on a web application on the SharePoint server. The LiveCycle feature will be
activated only on the site that you have provided the site URL for. You can activate the LiveCycle feature for other
SharePoint sites later from the Site Settings page of those sites. See SharePoint Help for more information.
3 Save and close the file.
9.2.3 Run the batch file
Navigate to the folder where the edited batch file is present, and then run the Install.bat file.
Keep in mind that the SharePoint site will be unavailable for other services during the time the batch file runs.
When you run the batch file, the following occur:
• Registers the AdobeLiveCycleConnector.dll and AdobeLiveCycleWorkflow.dll files. These dynamic
libraries integrate the LiveCycle features with the SharePoint server.
• Uninstalls any previously installed SharePoint connector.
• Copies the template files to the WSS \TEMPLATE directory.
Last updated 3/11/2015
82
83
UPGRADING TO ADOBE LIVECYCLE ES4 FOR JBOSS TURNKEY
Appendix - Configuring the Connector for Microsoft SharePoint on the SharePoint Server
• Copies the resource files to WEBAPPDIR\App_GlobalResources directory.
• Installs and activates the LiveCycle features with web server extensions.
• Closes the installer and returns the prompt.
9.2.4 Copy the Service Model configuration to the IIS Web Application folder
You must copy the SharePoint Connector-specific configuration settings to the web application home directory of the
IIS Server. This adds the LiveCycle feature to the web application.
1 Navigate to the sharepoint-webpart folder that was created when you extracted the LiveCycle feature installer.
2 Open the AdobeLiveCycleConnector.dll.config file in a text editor.
3 Copy the contents between <system.serviceModel> and </system.serviceModel> tags (including both the
starting and ending tags), and then close the file.
4 Navigate to the web application home directory on the IIS Service on your computer that you specified in the batch
file. Typically, the folder is C:\Inetpub\wwwroot\wss\VirtualDirectories\<port>.
5 Create a backup copy of the web.config file and then open the original file in a text editor.
6 Append the contents that you copied before the </configuration> tag.
7 Save and close the file.
9.3 Installation and configuration on the SharePoint
server 2010 and SharePoint server 2013
9.3.1 Edit Environment Variables
Append path of stsadm.exe to PATH environment variable. The default path of stsadm.exe is C:\Program
Files\Common Files\MicrosoftShared\Web Server Extensions\14\BIN.
9.3.2 Extract the web part installer
When you installed the LiveCycle server, the web part installer for SharePoint server files named Adobe LiveCycle
Connector-2010.zip and Adobe LiveCycle Connector-2013.zip are created in the [LiveCycle
root]\plugins\sharepoint folder.
• If you are using Microsoft SharePoint 2010, copy file
Adobe LiveCycle Connector-2010.zip to a folder on the
Windows server that hosts SharePoint, and then extract the copied file.
• If you are using Microsoft SharePoint 2013, copy file Adobe
LiveCycle Connector-2013.zip to a folder on the
Windows server that hosts SharePoint, and then extract the copied file.
9.3.3 Install and Activate Connector
1 If your old LiveCycle setup had SharePoint Connector installed, perform the following commands in the listed
order to uninstall the old SharePoint Connector:
install.bat -uninstall
install.bat -retract
install.bat -delete.
Last updated 3/11/2015
84
UPGRADING TO ADOBE LIVECYCLE ES4 FOR JBOSS TURNKEY
Appendix - Configuring the Connector for Microsoft SharePoint on the SharePoint Server
2 (Optional)Select options for SharePoint Server Context menu before installing connector. See “9.3.4
Enable/Disable features” on page 84 for detailed steps.
3 Run following commands in the listed order to install Connector for SharePoint Server. Ensure that you run
stsadm - o enumsolutions after each command to verify that the changes have been the propagated to all the
servers.
Run stsadm - o enumsolutions repeatedly, until the resultant xml contains <state>pending</state> tag.
install.bat
install.bat
install.bat
install.bat
-create
-add
-deploy
-install
Note: For the install.bat -deploy command, run stsadm - o enumsolutions repeatedly, until the resultant xml contains
<LastOperationResult>DeploymentSucceeded</LastOperationResult> tag.
4 Activate the connector from SharePoint Web Application. To activate the connector:
a Open SharePoint Web Application in a browser.
b Click Site Settings.
c Click Site Collection Features.
d Click Activate for Adobe LiveCycle Connector and Adobe LiveCycle Workflow feature.
9.3.4 Enable/Disable features
You can change options of context menu and disable other features on SharePoint Sites. For the Sharepoint Connector
installed with default set of options, following options are enabled on SharePoint Server:
• Convert to Adobe PDF
• Enable for commenting by adobe reader.
• Secure with Adobe Policy.
• Invoke Adobe LiveCycle Processes
You may make changes to Elements.xml file to change above options and to enable or disable another features. To
make changes to Elements.xml
1 Navigate to the folder containing extracted contents of Adobe LiveCycle Connector-2010.zip or Adobe
LiveCycle Connector-2013.zip file.
2 Take backup of Elements.xmlfile. The default location of Elements.xml is < Directory containing Extracted
Adobe LiveCycle Connector-2010/2013.zip File >\TEMPLATE\FEATURES\LiveCycle\Elements.xml
3 Open the Elements.xml file in a text editor.
4 Delete or comment the CustomAction elements of features that you want to disable .
Docuent
Server
feature
CustomAction element ID
Description
Reader Exte
nsions
LiveCycle.ApplyReaderExtensions
Enables Reader Extensions on PDF
documents.
Rights
Manageme
nt
LiveCycle.RightsManagement.ApplyP
olicyToPdf
Rights-protect PDF documents
Last updated 3/11/2015
85
UPGRADING TO ADOBE LIVECYCLE ES4 FOR JBOSS TURNKEY
Appendix - Configuring the Connector for Microsoft SharePoint on the SharePoint Server
PDF
Generator
LiveCycle.RightsManagement.ApplyP
olicyToDoc
Rights-protect Microsoft Word
documents
LiveCycle.RightsManagement.ApplyP
olicyToXls
Rights-protect Microsoft Excel
documents
LiveCycle.RightsManagement.ApplyP
olicyToPpt
Rights-protect Microsoft PowerPoint
doments
LiveCycle.RightsManagement.ApplyP
olicyToDocx
Rights-protect Microsoft Word
documents
LiveCycle.RightsManagement.ApplyP
olicyToXlsx
Rights-protect Microsoft Excel
documents
LiveCycle.RightsManagement.ApplyP
olicyToPptx
Rights-protect Microsoft PowerPoint
doments
LiveCycle.RightsManagement.ApplyP
olicyToDwg
Rights-protect Microsoft Excel
documents
LiveCycle.RightsManagement.ApplyP
olicyToDxf
Rights-protect AutoCAD documents
LiveCycle.RightsManagement.ApplyP
olicyToDwf
Rights-protect AutoCAD documents
LiveCycle.GeneratePDFFromPdf
Convert a PDF created from an image
to a text-based PDF if Standard OCR
was used as the file type in Site
Settings.
LiveCycle.GeneratePDFFromDoc
Generate PDF from Microsoft Word
documents
LiveCycle.GeneratePDFFromPs
Generate PDF from PostScript files
LiveCycle.GeneratePDFFromEps
Generate PDF from EPS documents
LiveCycle.GeneratePDFFromPrn
Generate PDF from PRN files
LiveCycle.GeneratePDFFromDocx
Generate PDF from Microsoft Word
2007 documents
LiveCycle.GeneratePDFFromPpt
Generate PDF from Microsoft
PowerPoint documents
LiveCycle.GeneratePDFFromPptx
Generate PDF from Microsoft
PowerPoint documents
LiveCycle.GeneratePDFFromXls
Generate PDF from Microsoft Excel
documents
LiveCycle.GeneratePDFFromXlsx
Generate PDF from Microsoft Excel
documents
LiveCycle.GeneratePDFFromBmp
Generate PDF from BMP files
LiveCycle.GeneratePDFFromGif
Generate PDF from GIF files
LiveCycle.GeneratePDFFromJpeg
Generate PDF from JPEG images
LiveCycle.GeneratePDFFromJpg
Generate PDF from JPG images
LiveCycle.GeneratePDFFromTiff
Generate PDF from TIFF images
LiveCycle.GeneratePDFFromTif
Generate PDF from TIF images
Last updated 3/11/2015
86
UPGRADING TO ADOBE LIVECYCLE ES4 FOR JBOSS TURNKEY
Appendix - Configuring the Connector for Microsoft SharePoint on the SharePoint Server
LiveCycle.GeneratePDFFromPng
Generate PDF from PNG images
LiveCycle.GeneratePDFFromJpf
Generate PDF from JPF images
LiveCycle.GeneratePDFFromJpx
Generate PDF from JPX images
LiveCycle.GeneratePDFFromJp2
Generate PDF from JPEG 2000 images
LiveCycle.GeneratePDFFromJ2k
Generate PDF from JPEG 2000 images
LiveCycle.GeneratePDFFromJ2c
Generate PDF from JPEG 2000 images
LiveCycle.GeneratePDFFromJpc
Generate PDF from JPEG 2000 images
LiveCycle.GeneratePDFFromHtm
Generate PDF from HTM documents
LiveCycle.GeneratePDFFromHtml
Generate PDF from HTML documents
LiveCycle.GeneratePDFFromSwf
Generate PDF from SWF files
LiveCycle.GeneratePDFFromFlv
Generate PDF from Flash video files
LiveCycle.GeneratePDFFromTxt
Generate PDF from text files
LiveCycle.GeneratePDFFromRtf
Generate PDF from Rich Text Format
files
LiveCycle.GeneratePDFFromMpp
Generate PDF from Microsoft Project
files
LiveCycle.GeneratePDFFromPub
Generate PDF from Microsoft
Publisher documents
Invoke
LiveCycle
process
LiveCycle.InvokeGenericLiveCyclePro
cessOnALL
Invoke LiveCycle Process
Adobe
Forms
Library
AdobeFormsLibrary
Set up SharePoint as the repository for
forms data.Remove the
CustomAction, ListTemplate and
ListInstance elements.
LiveCycle
User Tasks
LiveCycleUserTasks
Lists the user tasks.Remove the
ListTemplate element.
LiveCycle
Group
Tasks
LiveCycleGroupTasks
Lists the group tasks.Remove the
ListTemplate element.
5 Save and close Elements.xml
9.3.5 Uninstalling Connector for Microsoft SharePoint Server 2010 and
Microsoft SharePoint Server 2013
1 Deactivate SharePoint Connector from Shrepoint Web Application. To deactivate SharePoint Connector
a Open SharePoint Web Application in a browser.
b Click Site Settings.
c Click Site Collection Features.
d Click Deactivate for Adobe LiveCycle Connector and Adobe LiveCycle Workflow Features
Last updated 3/11/2015
UPGRADING TO ADOBE LIVECYCLE ES4 FOR JBOSS TURNKEY
Appendix - Configuring the Connector for Microsoft SharePoint on the SharePoint Server
2 On the command prompt, run the following commands in the given order. Ensure that you run stsadm - o
enumsolutions after each command to verify that the changes have been the propagated to all the servers. Run
stsadm - o enumsolutions repeatedly, until the resultant xml contains <state>pending</state> tag.
Install.bat -uninstall
Install.bat -retract
Install.bat -delete
Note: For the Install.bat -retract command, run stsadm - o enumsolutions repeatedly, until the resultant xml contains
<LastOperationResult>RetractionSucceeded</LastOperationResult> tag.
Last updated 3/11/2015
87