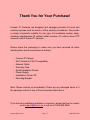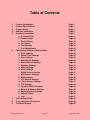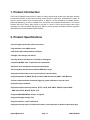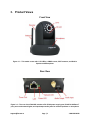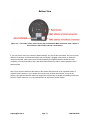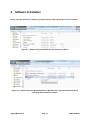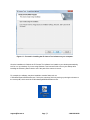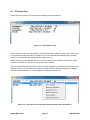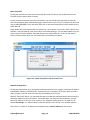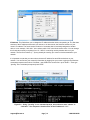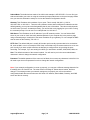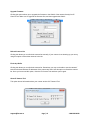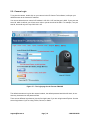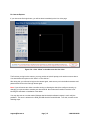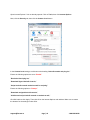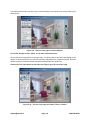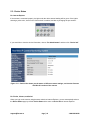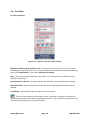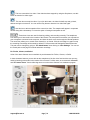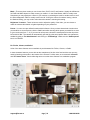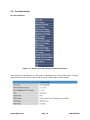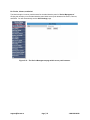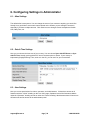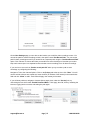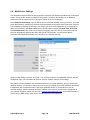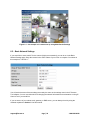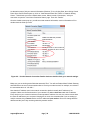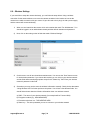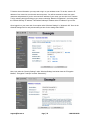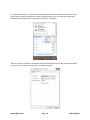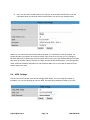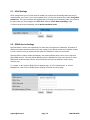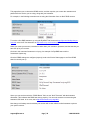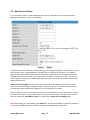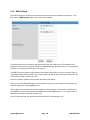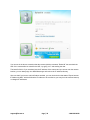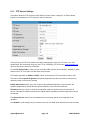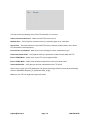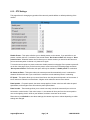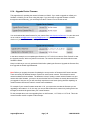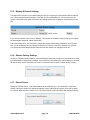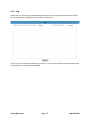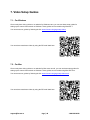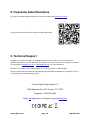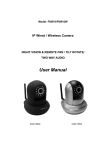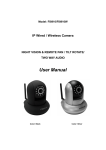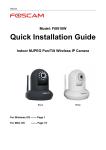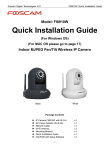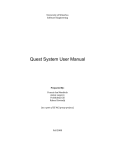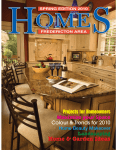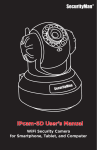Download AGASIO F series User manual
Transcript
Foscam Digital Technologies LLC FI8910W User Manual IP Wired / Wireless Camera www.foscam.us [email protected] Page | 0 1-800-930-0949 Thank You for Your Purchase! Foscam IP Cameras are designed and equipped primarily for local and remote purposes such as home or office security surveillance. We provide a variety of products suitable for any type of surveillance system setup, including wired/wireless IP outdoor bullet cameras, IP outdoor dome PTZ cameras, and IP Indoor PT cameras. Please check the packaging to make sure you have received all items including the camera accessories as follows: - Foscam IP Camera Wi-Fi Antenna (If Wi-Fi compatible) Network Cable Warranty Card Quick Installation Guides Power Supply Installation / Driver CD Mounting Bracket Note: Please contact us immediately if there are any damaged items or if the package is short of any of the accessories listed above. If you have any additional questions or concerns, please feel free to contact us at [email protected] or call us at 1-800-930-0949. [email protected] Page | 1 1-800-930-0949 Table of Contents 1. 2. 3. 4. 5. 6. 7. 8. 9. Product Introduction Product Specifications Product Views Software Installation Hardware Installation a. IP Camera Tool b. Camera Login c. Device Status d. For Visitor e. For Operator f. For Administrator Configuring Settings in Administrator a. Alias Settings b. Date & Time Settings c. User Settings d. Multi-Device Settings e. Basic Network Settings f. Wireless Settings g. ADSL Settings h. UPnP Settings i. DDNS Service Settings j. Mail Service Settings k. MSN Settings l. FTP Service Settings m. Alarm Service Settings n. PTZ Settings o. Upgrade Device Firmware p. Backup & Restore Settings q. Restore Factory Settings r. Reboot Device s. Log Video Setup Guides Frequently Asked Questions Technical Support [email protected] Page | 2 Page 3 Page 3 Page 4 Page 6 Page 8 Page 9 Page 14 Page 19 Page 20 Page 22 Page 24 Page 26 Page 26 Page 26 Page 26 Page 28 Page 29 Page 31 Page 34 Page 35 Page 35 Page 37 Page 38 Page 40 Page 42 Page 44 Page 45 Page 46 Page 46 Page 46 Page 47 Page 48 Page 49 Page 49 1-800-930-0949 1. Product Introduction The Foscam FI8910W Wireless Pan/Tilt Indoor IP Camera features high quality video and audio, wireless N connectivity, pan/tilt, remote internet viewing, motion detection, night vision, embedded IR-Cut filter, as well as a built in network video recording system. In addition, it is also smartphone compatible (iPhone, Android & Blackberry) as well as viewable over the internet using standard web-browsers. The camera functions well as an iPhone baby monitor or as part of a home or office security system with remote monitoring. It is also compatible with Synology, Blue Iris, and most other surveillance software programs and NVRs which accept standard MJPEG streams. 2. Product Specifications - Powerful high-speed video protocol processor - High definition color CMOS sensor - 300k Pixels (640 x 480 maximum resolution) - IR Night vision (Range of 8 meters) - Panning ability of 300 degrees, Tilt ability of 120 degrees - Optimized MJPEG video compression for transmission - Multi-level user management and password definition - Wi-Fi compliant with wireless standards IEEE 802.11 b/g/n - Supports an IR-Cut filter for true colored video (no discoloration) - Supports Dynamic IP (DDNS, No-IP) and UPnP LAN and Internet (ADSL, Cable Modem) - Features motion detection and alarm triggering, alarm notifications sent via e-mail - Supports image snapshots - Supports multiple network protocols: HTTP, TCP/IP, UDP, SMTP, PPPoE, Dynamic DNS, DNS Client, SNTP, BOOTP, DHCP, FTP - Supports WEP/WPA/WPA2 wireless encryption - Supports Daylight Savings Time - Support G-mail for e-mail notifications - Supports one-way audio on Firefox and Chrome, audio supported on Safari via third party apps [email protected] Page | 3 1-800-930-0949 3. Product Views Front View Figure 3.1 – This model comes with 11 IR LEDs, a CMOS sensor, Wi-Fi antenna, and Built-In Speaker and Microphone Rear View Figure 3.2 – The rear of the FI8910W. Includes a DC 5V/2A power supply port, RJ-45/10-100 Base T port, power and network lights, and input/output audio jacks for external speakers or microphone [email protected] Page | 4 1-800-930-0949 Bottom View Figure 3.3 – The bottom of the camera shows the wired/wireless MAC addresses of the camera. It also shows the S/N number and has a reset button. If you ever need to reset your camera to default settings, you can use the reset button. Use a pin to push down the reset button for 30 seconds. Make sure the camera is plugged in and turned on. When the camera hard resets, it will start to pan and tilt automatically, this signifies that the camera has reset completely. You should be able to log in with the default username of “admin” with no password in the password field. Note: There are three stickers at the bottom of the camera; these stickers are an important feature of original Foscam cameras. If your camera does not have any of these three stickers, it may be nongenuine. Non-genuine cameras cannot use original firmware and are not eligible for warranty or technical services. Please make sure you only purchase from an authorized Foscam reseller! [email protected] Page | 5 1-800-930-0949 4. Software Installation Firstly, insert the CD into your CD drive, and then open the CD to see the files on your computer. Figure 4.1 – Double-click your CD/DVD Drive to browse the CD files Figure 4.2 – Double-click either the Windows OS or Mac OS folder, and then double-click the IP Cam Setup file to install the software. [email protected] Page | 6 1-800-930-0949 Figure 4.3 – Proceed in installing the IP Camera Tool software on your computer. Once the installation is finished, the IP Camera Tool software icon installs to your desktop automatically, look for it on your desktop. If you are using Windows 7 and cannot find the icon on your desktop after installing the software, please check to see if the path of the camera is correct. For example, the software may have installed to another folder such as C:/Windows/System32/IPCamera.exe. If this is the case then fix this by moving or pointing the shortcut to the correct path, which would be C:/Windows/SysWOW64/IPCamera.exe. [email protected] Page | 7 1-800-930-0949 5. Hardware Installation Note: Before installing and using the Foscam IP camera, please remember to only use the power adapter that was supplied with the camera. Using other power supplies could potentially damage your IP camera. Make sure your IP camera is being installed in an indoor environment free from any type of water or weather effects, such as rain and snow. The camera is built as an indoor camera and thus cannot stand extremely high or low temperatures. If you would like to use your IP camera outdoors under a covering such as an eve, make sure there is no potential of rain or any other type of weather prone to hitting the camera. Also make sure the temperature is within the camera’s operational temperature range. The camera may malfunction if the temperature drops below 32 degrees F. 1. Install the Wi-Fi antenna by twisting the antenna connector clockwise to the camera’s antenna port (for wireless models). 2. Plug the power adapter into the camera’s power supply port. This may be external (outdoor models) or internal (indoor models) depending on which camera you purchased. 3. Plug the network cable into the RJ-45 connecter which is found either on the external wiring (for outdoor cameras) or on the back of the camera (for indoor cameras), and plug in the other side of the RJ45 cable to a port on your router/switch. 4. It takes approximately 30 seconds to boot up the camera, you will see the camera swivel automatically a few seconds after it is plugged in, this indicates the camera has successfully powered on. 5. When the camera is correctly powered on and the network cable is connected properly, the green LED on either the RJ-45 connector of the camera (for outdoor models) or the connector on the back of the camera (indoor models) will remain solid. The yellow LED should continue to flash. Figure 5.2 – Plug in the network cable Figure 5.1 - Mount the antenna [email protected] Page | 8 1-800-930-0949 5.1 – IP Camera Tool Double click the IP Camera Tool icon and the following screen should appear. Figure 5.3 –The IP Camera Tool The IP camera tool should find the camera’s IP address automatically after you plug in the network cable. If not, please make sure that DHCP is enabled on your router and that MAC address filtering, firewalls and anti-virus are disabled temporarily until the camera is set up. MJPEG cameras like the FI8910W will have an “M” next to the local IP address in the software. H.264 compression cameras will have an “H” next to their local IP address. There are six different options that the IP Camera Tool has. Highlight a camera in the IP Camera Tool list and right click on it. The six options that appear are: Basic Properties, Network Configuration, Upgrade Firmware, Refresh Camera List, Flush Arp Buffer, and About IP Camera Tool. Figure 5.4 – IP Camera Tool showing six different options after right-clicking. [email protected] Page | 9 1-800-930-0949 Basic Properties Clicking this option shows some device information about the IP Camera, such as the Device ID, the Firmware version, and the Web UI version. If there are several cameras on the list such as above, you can choose basic properties to check the device ID and identify the IP address belonging to each IP camera you set up. For example, the device ID may be 000DC5D203BB. This is the same value seen on the sticker at the bottom of the camera where it reads “MAC ID.” Each camera has its own specific MAC ID. Sometimes, if your camera is not found in the IP Camera Tool software, it may still show up in the router if there is a firewall blocking it. You can add this MAC ID to your router to give it a fixed IP address. Note that there are two different MAC ID’s. One is for the camera when it is wired, and the other is for the camera when it is wirelessly connected. Figure 5.5 – Basic Properties in the IP Camera Tool. Network Configuration Clicking this option allows you to change the network parameters of your camera, such as the IP address, Subnet Mask, Gateway, and DNS Server. It also allows you to change the HTTP Port, which is needed when you want to see the camera remotely by port forwarding in your router. Obtain IP from DHCP Server: You also have the option to enable this, which allows the camera to have a dynamic IP address on the local network. This means that if you set up the camera this way, you may have an IP address of 192.168.1.3 for one day, if you unplug the camera and turn it on again, the IP address will change. You will most likely not see the camera on the 192.168.1.3 IP address anymore. Due to this, it is usually, if not always recommended to set a static IP address for the camera. [email protected] Page | 10 1-800-930-0949 IP Address: This field allows you to change the IP address that the camera is operating at. The first three sections of the IP address must match your subnet, or in other words, the first three sections of your router’s IP address. The fourth section needs to be a number that is not already assigned to another device. In our example, “192.168.1” is the subnet, while “126” is the fourth section value. You can change this fourth value usually to anything from 10 – 200 if it is not being used by another device on your network. The first few numbers (1 – 9) may already be used by your router or devices attached to your network. It is important to note that you cannot have the same IP address for two different devices on your network. You can find out your network’s information by logging into your router or going to the Windows command prompt as seen below. Click Start > type CMD in the search field > push “Enter” > Then type “ipconfig” in the command prompt and push “Enter.” Figure 5.6 – Using “ipconfig” in our command prompt, we see that our own “subnet” is “192.168.1.” Our computer’s fourth section of the IP address is “111.” [email protected] Page | 11 1-800-930-0949 Subnet Mask: The default subnet mask of the LAN in this example is 255.255.255.0. You can find your subnet mask within your router or using the command prompt method seen on the previous page. Make sure you enter this information exactly as it is into the Network Configuration window. Gateway: This IP address is the address of your router. This is usually 192.168.0.1, 10.0.01, 192.168.1.254, or 192.168.1.1. There are many different routers that use different IP addresses as their default gateway; you may have a default gateway that is none of the above. This value mostly depends on which router you have. As stated previously, you can find this out by logging into your router or using the command prompt. You can see in our example that it is 192.168.1.1. DNS Server: This IP address is the IP address of your ISP network provider. You can find the DNS server in your router or check the locally attached address of your computer like in the previous page using command prompt. Usually this is the same IP address as your gateway. For our example the DNS was the same as the Gateway, 192.168.1.1. HTTP Port: The default LAN port is usually 80. Another port is usually recommended to be set besides 80, such as 8090, or as in our example, 8918. Keep in mind that every IP camera needs to be on its own port. Usually if you have multiple cameras, the best way to configure them is by making the ports ascending. For example, if you are starting from 8000, you would then use 8001, 8002, 8003, 8004, etc. User: The default username of the camera is admin. You will need to put in the correct administrator username in order to change the network configuration. Password: The default password of the camera is left blank; do not enter any characters in this field. You will need to put the correct password in order to change the network configuration. Note: If your network configuration is not set up properly, you may see a different message instead of an IP address in the IP Camera Tool. The most common message is “Subnet doesn’t match, dbclick to change!” This message means your network settings are not properly set, refer to the network configuration details above and make sure all 4 fields of IP address, Subnet Mask, Gateway, and DNS server are filled in correctly. [email protected] Page | 12 1-800-930-0949 Upgrade Firmware Clicking this option allows you to upgrade the firmware or the WebUI of the camera directly from IP Camera Tool. Make sure to upgrade the firmware first, and then upgrade the WebUI. Refresh Camera List Clicking this allows you to refresh the camera list manually. If your camera is not showing up you can try using this option to refresh the cameras in the list. Flush Arp Buffer Clicking this allows you to refresh the camera list. Sometimes you may not be able to see the camera if both the wired and wireless IP addresses of the camera are fixed. Use this option to refresh the camera list. Once you have used this option, close the IP Camera Tool and then open it again. About IP Camera Tool This option shows information about your current version of IP Camera Tool. [email protected] Page | 13 1-800-930-0949 5.2 - Camera Login To log into the camera, double click on your camera in the IP Camera Tool software, it will open your default browser to the camera’s IP address. You can see below that our camera’s IP address is 192.168.1.125, and the port is 8910. If your port was set to 80, which is default, you will not see a colon or port at the end of the URL. For example, if our port was 80, we would only see: http://192.168.1.125. Figure 5.7 – The login page for the Foscam FI8910W The default username to log into the camera is admin, the default password would be left blank, do not enter any characters into the password field. There are two different login buttons. Use the first login button if you are using Internet Explorer. Use the second login button if you are using Firefox, Chrome, or Safari. [email protected] Page | 14 1-800-930-0949 For Internet Explorer If you choose the first login button, you will be taken immediately to the live video page. Figure 5.8 – Click “Allow” to be able to see the live video. The first time you log into the camera, you may receive an ActiveX prompt, such as the one seen above. You should have the option to click “Allow” or “Run Add-on.” After doing this, you will need to login to the camera again, make sure to put in the default username and password and click on the first login button again. Note: If you still cannot see video even after running or allowing the ActiveX to configure correctly, try changing your port number to another port other than 80. Also make sure firewalls or antivirus is not blocking the download or installation of the addon. You may also see an error that reads “Windows has blocked this software because it can’t verify the publisher.” This error is related to the DVM_IPCAM2 ActiveX Control Module. To fix this, continue to the following steps. [email protected] Page | 15 1-800-930-0949 Open Internet Explorer if it is not already opened. Click on Tools, then click Internet Options. Next, click the Security tab, then click the Custom Level button. In the Custom Level settings, scroll down to the heading “ActiveX controls and plug-ins.” Ensure the following options are set to “Enable.” “Run ActiveX and plug-ins,” “Download Signed ActiveX Controls,” “Script ActiveX controls marked as safe for scripting.” Ensure the following options to “Prompt.” “Download unsigned ActiveX controls,” “Initialize and script ActiveX controls no marked as safe,” Click OK and then click Apply. Then click OK on the Internet Options main window. Make sure to restart the browser for the settings to take effect. [email protected] Page | 16 1-800-930-0949 One last setting you will want to check is in the Advanced tab. Click on the Advanced tab on the Internet Options main window. Scroll down to the Security section. Make sure to check the box that reads “Allow software to run or install even if the signature is invalid.” [email protected] Page | 17 1-800-930-0949 You should now be able to see live video in Internet Explorer! You should see a screen similar to the below picture: Figure 5.9 – The live video page in Internet Explorer For Firefox, Google Chrome, Safari, or any other standard browser: Click on the second login button on the login page. You will be taken to the device status page of the camera. It will then prompt you to enter the username and password in a separate window. Enter the default username of admin and leave the password field blank, then push Enter. Click on the Live Video button on the left of the page to go to the Live Video page. Figure 5.10 – The live video page in Chrome, Firefox, or Safari [email protected] Page | 18 1-800-930-0949 5.3 - Device Status For Internet Explorer If the camera is connected properly, the light under the device status heading will be green. If the light is showing a yellow color, check to see if the ActiveX is enabled, and also try changing the port number. If you would like to view the device information, choose “For Administrator” and then click “Device Info” Figure 5.11 – Device Info shows you the status of different camera settings, and also the firmware and Web UI versions of the camera. For Firefox, Chrome, and Safari: When you login to the camera using browsers other than Internet Explorer, you are automatically taken to the Device Status page by default. Device Status is the same as Device Info in Internet Explorer. [email protected] Page | 19 1-800-930-0949 5.4 – For Visitor For Internet Explorer Figure 5.12 – Options under the Visitor heading Multi-Device Window (Only available in IE) – This option can be used to see up to 4 or 9 cameras simultaneously on the same screen. You can set up multiple cameras inside the administrative panel by going to “For Administrator,” then clicking “Multi-Device Settings” OSD – OSD is used to add a timestamp on your video. You can choose from five different colors to display the timestamp in. Add Timestamp on Record – Check this option if you would like to add a timestamp on recordings. Alarm Sound Off – Check this option if you would like to turn off the beeping alarm when motion is detected. Audio Buffer – An audio buffer with units set as number of seconds. - This icon controls the pop-up folder feature. When a recording is complete, the software will automatically open up the folder that the recording was stored in. If you would like to turn this feature off and not have any folder pop-ups, just click this button. [email protected] Page | 20 1-800-930-0949 - This icon controls the live video. If the video has been stopped by using the Stop button, use this button to start the live video again. - This icon also controls live video. If you click this button, the video feed will stop and go black, without turning the camera off. You can use the Play button to start the live video feed again. - Use this icon to take a snapshot of the current live video. The snapshot will appear in a separate window along with a timestamp. You have the option of saving this snapshot as well. - These three icons are used for listening, talking, and recording manually. The headphone icon allows you to hear audio in the location of the camera. The microphone icon allows you to speak into your microphone connected to the computer, and have the audio come out through the camera speakers. The record icon allows you to record video manually in .avi format. Click the recording icon again to stop the recording. Recordings will be saved by default in C:/Documents and Settings/All Users/Documents. This path can be changed by going to “For Administrator” then clicking on “User Settings.” You can set the record path on this page for manual and alarm recordings. For Firefox, Chrome, and Safari: A few of the above features are not available in push browsers like Firefox, Chrome, or Safari. In these browsers however you are able to take snapshots of the live video feed and also use one-way audio by listening to the audio in the location of the camera. For Mac users, we recommend “uFoscam” and “IP Camera Viewer” from the Mac App store to use the above features in a standalone program. [email protected] Page | 21 1-800-930-0949 5.5 – For Operator For Internet Explorer Figure 5.13 – Options under the Operator heading Pan/Tilt Circle – Use this circular feature to pan and tilt the camera. You can click the blue area in the center of the circle to center the camera to its default position. - These buttons are used to cruise the camera either up and down, or side to side, as you can see from the icons. The first icon with arrows pointing up and down will tilt the camera to its maximum degree upwards and downwards. The second button will cruise the camera to its maximum degree from side to side. Use the stop buttons next to these icons to stop the cruise. The camera will only cruise once. - These icons turn the IR LEDs on or off, for night vision. The first button is used to turn the IR LEDs on. This will illuminate the camera’s video at night initially, and the picture should be in black and white in complete darkness. The second button turns off the IR LEDs, turning off all night vision completely. Having the IR LEDs on automatically allows the camera to turn the night vision on when darkness is detected. If the second icon is clicked, the camera will never switch into night vision. Flip – This option flips the video feed upside-down. Useful if you are mounting the camera upside-down from the ceiling. Mirror – This option flips the video feed horizontally. This is also useful if you are mounting the camera upside-down, having this option and the flip option checked will give you a normal view when your camera is mounted upside-down from the ceiling. [email protected] Page | 22 1-800-930-0949 Mode – There are three modes you can choose from, 50 HZ, 60 HZ, and Outdoor. Usually the differences for 50HZ and 60HZ depend on which country you reside in. In the United States, 60HZ is usually used. Sometimes you may experience a flicker in your camera, try switching the mode to another value to see if the flicker disappears. 50HZ is usually used in the UK. If using the camera for outdoor viewing, choose the Outdoor setting, you may need to also reboot the camera is selecting this setting. Brightness / Contrast – These values are used to adjust the quality of the video, you can choose to make the camera video darker or lighter depending on your preference. Preset – You can set a pre-defined location with this feature. Once you have determined a location that you would like to set as a preset, click the “Set” button after choosing which preset you would like to save to (you can choose from 1 – 8). If you need to call a preset, choose the saved preset from the drop down box and click “Go.” The camera will automatically pan and tilt to the saved preset. Make sure presets are enabled by going to “For Administrator” and clicking on “PTZ Settings.” Make sure the “disable preset” box is not checked. For Firefox, Chrome, and Safari: A few of the above features are not available in push browsers like Firefox, Chrome, or Safari. In these browsers however you are able to take snapshots of the live video feed and also use one-way audio by listening to the audio in the location of the camera. For Mac users, we recommend “uFoscam” and “IP Camera Viewer” from the Mac App store to use the above features in a standalone program. [email protected] Page | 23 1-800-930-0949 5.6 – For Administrator For Internet Explorer Figure 5.14 – Options seen when inside the Administrator panel When clicking “For Administrator” you will be taken automatically to the “Device Status” page. This page contains the Device ID, firmware version, Web UI version, and the status of other features. [email protected] Page | 24 1-800-930-0949 For Firefox, Chrome, and Safari: The identical option in server push browsers for the administrative panel is “Device Management.” Clicking this will take you to the administrative panel within server push browsers like Firefox, Chrome, and Safari. You will automatically see the Alias Settings page. Figure 5.15 – The Device Management page within server push browsers. [email protected] Page | 25 1-800-930-0949 6. Configuring Settings in Administrator 6.1 – Alias Settings The default alias is anonymous. You can change the name of your camera to anything you would like. Usually it is a good idea to name each camera based on the location you are setting the camera in, especially if you have multiple cameras. Click Submit to save changes. Some examples are Kitchen Cam, Baby Cam, etc. 6.2 – Date & Time Settings Here you can choose the time zone of your country. You can choose Sync with NTP Server or Sync with PC Time. Usually syncing with the PC time is the best option to choose. If your country is implementing Daylight Savings Time, such as in the US, you can set it for your camera here. 6.3 – User Settings Here you can set permissions for visitors, operators, and administrators. Visitors have access to all features under the “Visitor” heading on the Live Video page. Operators have all the features available under the “Operators” heading as well as under the “Visitors” heading. Administrators have full access to all features as well as access to the administrator panel. [email protected] Page | 26 1-800-930-0949 On the User Settings page you can also set the location you would like video recordings to save. You can set the path for manual recordings, which is the option named “Set Record Path.” You can set the path for alarm recordings as well if you would like to a separate path, using the “Set AlarmRecord Path” option. Click “Browse” to choose the folder you would like to save recordings to. Note that you need to keep each camera open in a separate browser window to save recordings, even for alarm recordings. If you receive an error such as “Set the record path fail” when you try to select a path to save recordings, try configuring the following: Navigate to Tools, then Internet Options. Click on the Privacy tab at the top, then click “Sites.” You will need to add the camera as a trusted site. Insert the URL (IP address of the camera) in the trusted sites field and click “Allow” to add it. Push OK and Apply, then restart your browser. If you still have problems, navigate to Internet Options again, then under the “Security” tab, try unchecking the box which reads “Enable Protected Mode.” Click Apply, then OK, then try restarting the browser, logging into the camera, and setting the path again. [email protected] Page | 27 1-800-930-0949 6.4 – Multi-Device Settings The embedded camera software is able to support a maximum of 9 cameras simultaneously on the same screen. As long as the camera is of MJPEG compression, you will be able to add it as an additional camera and view its video using the multi-camera panes on the Live Video page. On the Multi-Device Settings page you will be able to see all the cameras currently present on your LAN (Local Area Network), meaning any cameras connected directly to the same router will be seen in this list. st The 1 Device on this page is referring to the camera you are currently logged into. If you would like to nd add a second camera, click the 2 Device and a list will expand, showing the Alias, Host, HTTP Port, and User/Password fields. If you want to add a camera from your LAN, click on a camera from the list, and it will automatically populate the Alias, Host, and HTTP Port fields. You will need to add the Username and Password individually. You can add up to 9 cameras this way. Once you finish adding a camera, click “Add.” You can then proceed to add additional cameras until you are finished. Once you have added all cameras, click the “Submit” button to save settings. Note that you will only be able to see the added cameras on your local network, if you try to access your cameras remotely, you will not be able to see them unless you change the Local IP addresses to External IP addresses (this is explained further in the Quick Installation Guide). If you would like to see the cameras remotely, instead of putting the LAN IP address of the camera, you will need to change this to your External IP address (which can be found at www.whatismyipaddress.com) or your DNS hostname if you are using a DNS service (make sure to exclude http:// from the hostname). [email protected] Page | 28 1-800-930-0949 Figure 6.1 – An example of 4 cameras set up using Multi-Device Settings 6.5 – Basic Network Settings If you would like to set a static IP for the camera (highly recommended), you can do so in the Basic Network Settings page. Keep the camera in the same subnet of your router or computer. Our subnet in this example is “192.168.1.” You will notice that most of these settings are exactly the same as the settings seen in the IP Camera Tool software. You can use this method of changing the network information as an alternative to using IP Camera Tool if you would like. If you are unsure of your subnet mask, gateway, or DNS server, you can always check by using the methods explained in Section 5.1 of this manual. [email protected] Page | 29 1-800-930-0949 An alternative way to find your network information (Windows 7) is by clicking Start, then clicking Control Panel. Once Control Panel opens up, click on “View Network Status and Tasks” or “Network Sharing Center.” This will take you to the network status screen. Where it reads “Connections,” click your connection to open the “Local Area Connection Status” page. Then click “Details.” Once the details screen pops up, you will see similar network information; use this information to fill or double-check the fields you have. Figure 6.2 – Use the Network Connection Details window to double check your network settings. Make sure you are looking at the fields that start with “IPv4.” You will see Subnet Mask, Default Gateway, and DNS Server as seen in the screenshot above. Check your subnet as well, for example, our subnet in the screenshot above is “192.168.1.” Note that the IP address seen in the network connection details is actually the IP address of our computer. Make sure the fourth section of your camera’s IP address does not match this IP address. Every device on your network must have its own separate IP address. As such, the camera cannot have the same IP address as your computer. Keeping this in mind, also remember that if you are setting up multiple cameras, they cannot have the same IP address or port number. Be sure to change both the address and the port if they are being shared by another camera. [email protected] Page | 30 1-800-930-0949 6.6 – Wireless Settings If you would like to setup the camera wirelessly, you can follow the steps below. Using a wireless connection for the camera allows you to move the camera anywhere in the location as long as the camera has a stable connection with your router. All you will need to do is plug it in with a power supply and the camera will connect wirelessly. 1) When you are logged into the camera, click on the setting that reads “For Administrator.” You should be logged in as an administrator already with the default username and password. 2) Next, click on the setting on the left side that reads “Wireless Settings.” 3) On this screen you will see the wireless settings page. You can use the “Scan” button to scan for local wireless networks. If you choose this method, you can click on your wireless network and the fields will automatically populate except for the “Share Key” field. Enter your wireless network’s password in this field. 4) Sometimes you may need to enter the wireless information manually. Check the box that states “Using Wireless LAN” for further options to drop down. You will see a few different fields. You should find and note down the following information about your wireless network: a) SSID – The name of your wireless network (Our example will be Foscam H264) b) Encryption method (e.g., WPA/WPA2/WEP) c) Encryption technique (e.g., TKIP/AES/TKIP-AES) d) Share key – This is the password you use to connect to your wireless network [email protected] Page | 31 1-800-930-0949 To find the above information you may need to log in to your wireless router. To do this, enter the IP address of your router into your browser and press enter. You will be prompted to enter your router username and password. If you do not know the IP address of your router you can view it in IP Camera Tool by selecting and right clicking on your camera, selecting “Network Configuration”, and noting down the “Default Gateway” IP address. This Default Gateway IP address is the IP address of your router. Once logged in to your router look for an option called “Wireless Settings” or “Wireless LAN”. Once in the Wireless Settings look for and jot down what you have for the setting called “SSID”. Next, look under the “Security Settings” under “Wireless Settings’ and write down the “Encryption Method”, “Encryption Technique” and the “Shared Key”. [email protected] Page | 32 1-800-930-0949 If you are running Windows 7 and are connected to the same wireless network you are trying to set up, you can also find this information out by clicking on the Wireless icon in your task bar to bring up all wireless networks, right clicking your network, and clicking “Properties.” When you click on “Properties,” the network properties window will come up with the same information you need to enter under the “Security” tab, our example is below: [email protected] Page | 33 1-800-930-0949 5) Once you have the information about your network, on the wireless settings page, enter the information about your wireless network into the fields. You can see our example below: Make sure your camera has the wireless antenna plugged in. Push Submit to save the settings. The camera will start to countdown as it needs to reboot. Once it has come to a stop, you can unplug the Ethernet cable and you should start to see the green LED on the back of the camera flashing much faster after about 30 seconds. Open IP Camera Tool again and the camera should appear. It may be operating under a different IP address than what you had set before. Make sure to set a static IP address for the camera again just in case. 6.6 – ADSL Settings You can connect the camera to the internet through ADSL directly. If you are using this method of installation, you can use this page to enter the ADSL username and password provided by your ISP. [email protected] Page | 34 1-800-930-0949 6.7 – UPnP Settings UPnP settings allow you to use the camera’s software to configure port forwarding rather than doing it manually within your router. If your router supports UPnP, you can check the box that reads “Using UPnP to Map Port.” The camera software will automatically try to configure port forwarding within your router for the port number you have assigned as “HTTP Port” under the “Basic Network Settings” page. To learn more about port forwarding, see the Quick Installation Guide. 6.8 – DDNS Service Settings Dynamic DNS is a service used specifically for users who have Dynamic IP addresses. A Dynamic IP address constantly changes several times a day, making it very difficult to track the IP address needed to view a camera, since you would need the external IP address to connect to the camera. Dynamic DNS is a feature already embedded in the camera software which can be set to a few third party DDNS services. The most popular DDNS provider is DynDNS.com (Dyn.com) and No-IP. Other DDNS services that are third party are also provided and set up for use within the camera (Oray, 3322.org, etc.). To navigate to the Dynamic DNS Service Settings page, click “For Administrator” or “Device Management,” then click on “DDNS Service Settings on the left side of the page. [email protected] Page | 35 1-800-930-0949 This page allows you to choose the DDNS service, and then requires you to enter the username and password for the service you are using, along with your hostname. For example, in the following screenshot we are using the information from our No-IP DNS account: To receive a free DNS hostname, try using the DynDNS Trial Account at http://dyn.com/dns/dyndns-profree-trial/ or the No-IP free hostname at http://www.no-ip.com/newUser.php. When you create your account, remember to write down your username, password, and the host that you have set up for your account. Our host in this case was foscamusa1.no-ip.org. An example of a DynDNS host would be foscamusa1.dyndns.org. Once the DDNS settings are configured properly, head to the Device Status page to see if the DDNS status is correctly set up. Above you can see that under the “DDNS Status” field, we see “No-IP Succeed” with the hostname afterwards. This indicates that DDNS was set up properly. You can now access the camera using the hostname URL listed. In our case, this is http://foscamusa1.no-ip.org:8910 Note that you will always need to add the port number with a colon after the initial hostname to point to your specific camera. [email protected] Page | 36 1-800-930-0949 6.9 – Mail Service Settings If you would like to receive e-mail notifications when motion is detected, you can set up Mail Service Settings and configure it to your e-mail address. To get started, make sure that the e-mail provider you are using supports SMTP. As seen above, you can send e-mails to up to 4 e-mail addresses. The SMTP port is usually set at 25 if there is no Transport Layer Security. Some SMTP servers have their own ports, such as 587 or 465. If using G-mail, set the Transport Layer Security to either TLS (use port 465) or STARTTLS (use port 25 or 587). The port you use will depend on the type of Transport Layer Security chosen. You can see an example of the G-mail settings we use above. Report Internet IP by Mail is a very useful tool to keep enabled; this feature will send you an e-mail when your external IP address changes. Usually if you have a dynamic IP address, this feature will let you know when the IP address has changed so you can connect to the camera Keep in mind that if you are only sending e-mails to one e-mail address, you can use the same e-mail for the sender and receiver, as seen above. Also to ensure you are receiving e-mails when there is motion detection, make sure “Send Mail on Alarm” is checked in the Alarm Service Settings page. Note: When setting up e-mail settings, push Submit first, and then push Test if you would like to test the e-mail settings. Test will not work unless the settings are submitted to the camera first. [email protected] Page | 37 1-800-930-0949 6.10 – MSN Settings This feature allows you to chat to your camera to find out the current IP address it is running at. To do this, enter the MSN Settings page in the camera as seen below: The first two fields are the username and password you will give to the camera. The camera will be logged on at all times to this specific username on MSN Messenger. Because of this, it is recommended to create a new username specifically for the camera. The MSN Friends List allows contact between the camera and yourself or any other accounts. Input as many MSN contacts here as needed. Any contacts listed here will be able to chat to the camera and ask for the camera’s URL, so take note of this. Once the username, password, and contacts are listed, push Submit. Next, you can open MSN Messenger on your computer, and log into your account. In this example, we would be logging into “[email protected].” Once logged in, the username the camera is logged in with will appear in the friends or contacts list. In our example, it would be the username associated with “[email protected].” You can then open a chat with the camera’s username, and type “url?” Once you send this chat, the camera will send back the URL of the camera to you. [email protected] Page | 38 1-800-930-0949 You can see in the above screenshot that the camera (with the username “Raheel N” has sent back the URL of the camera after we asked for the URL, by typing “url?” and sending the chat. The benefit of this is if you somehow lose the IP address of the camera and you are not near the camera location, you can always sign in to MSN Messenger and retrieve the IP address this way. Also note that if you have e-mail notifications enabled, you can check the box that states “Report Internet IP Address by Mail,” which will allow the IP address to be e-mailed to you every time the camera boots up or changes IP addresses. [email protected] Page | 39 1-800-930-0949 6.11 – FTP Service Settings This feature allows for FTP services to work with the Foscam camera. Using the FTP feature allows images to be uploaded to an FTP whenever motion is detected. You can enter your FTP server details in the above settings page, enter your FTP server, port, and upload folder. We recommend using your own FTP or a third party FTP service like www.cameraftp.com which we are using in the above screenshot. For the FTP Upload Folder, make sure you create this folder yourself, as the camera is not able to create folders on the FTP. Also make sure the folder can be erased. FTP Modes supported are PASV and POST modes, check with your FTP to see which mode it uses. The feature named Upload Image Now will upload images when this box is checked. If the box is not checked you will not receive any uploads. Enable Set Filename allows you to set a name for the uploaded image files, if you select this, the uploaded images will be named after the specific filename you set in the box below this. Filename allows you to fill in the name of the uploaded image to a specific name you would like to choose. This name is different from the alarm images that are uploaded; the alarm image names cannot be changed. The Upload Interval refers to the time between the current image and the next image that will be uploaded. Click Submit to save settings. Once you submit it you can click Test, which will show if the test succeeds. [email protected] Page | 40 1-800-930-0949 You may receive the following errors if the FTP information is not correct: Cannot connect to the server – Make sure the FTP server is correct Network Error – There may be a connection issue, try connecting again or try a little later. Server Error – This would also be an issue with FTP server connectivity, double check to see if all the FTP information is entered properly. Incorrect user or password – Make sure you are entering the correct credentials to log in. Cannot access the folder – Verify that the folder you specified is created correctly within the FTP. Error in PASV Mode – Check to see if your FTP server supports PASV. Error in PORT Mode – PASV mode should be selected if the camera is behind a NAT. Cannot upload files – Verify that your account is authorized on the FTP server. Also be sure to check your FTP parameters. The format of the image filename will usually be something similar to “00606E8C1930(user)_0_20100728114350_25.jpg” Make sure your FTP can support this type of file name. [email protected] Page | 41 1-800-930-0949 6.12 – Alarm Service Settings Alarm service settings allow you to enable motion detection. You can set motion detection on a certain schedule, and set up e-mail notification alerts here as well. The settings above are explained in detail below: Motion Detect Armed – This feature enables motion detection. If this is unchecked, motion detection is disabled and you will not receive any alerts. Motion Detect Sensitivity – This feature adjusts the sensitivity of the motion detection. The lower the number, the less sensitive the motion detection will be. If the number is higher, the motion detection will be very sensitive. Motion Compensation – This feature will help reduce any false alarms caused by quick light fluctuations or similar incidents. Send Mail on Alarm – If you would like to set up e-mail notifications, check this feature to have e-mails sent every time motion is detected. If this feature is not checked, you will not receive any e-mail alerts. Make sure your information on the Mail Service Settings page is filled in correctly. Upload Image on Alarm – This setting allows you to upload images using the FTP settings you have set in FTP Service Settings. You can set the upload interval here as well in seconds. [email protected] Page | 42 1-800-930-0949 Scheduler – The scheduler allows you to set certain time periods when you would like motion to be detected. You can use the scheduler to set times for all 7 days of the week, 24 hours a day. Each rectangular block in the schedule represents 15 minutes. You can use this system to specify when you would like to enable motion detection and keep it disabled. You have the option of not checking scheduler. If you uncheck scheduler, motion detection will be activated at all times, as long as motion detection is armed. Clicking the number (that corresponds to the hour) at the top of each column will set motion detection for that specific hour during the entire week. You can also clear the zones by clicking the number below the top number. For example, in the screenshot above you can see that during the entire week, at 3:00 AM – 4:00 AM, and from 5:00 AM – 6:00 AM, motion detection will be activated. At all other hours during the week, motion detection will be deactivated. You can click “Set All” at the top of the scheduler to set motion detection to all the zones easily. You can also use the button “Clear All” to clear the entire board of any activated zones. Be sure to click “Submit” when you are finished setting all motion detection settings. [email protected] Page | 43 1-800-930-0949 6.13 – PTZ Settings This page allows for changing any speeds of the camera’s pan/tilt abilities or default positioning of the camera. Disable Preset – This option will allow you to disable presets on the camera. If you would like to use presets, uncheck this box. If unchecked, the second feature “Go Center on Boot” will change to “Go to preset on boot.” What this feature does is allows you to choose whether you would like the camera to point a certain way when it reboots or is powered on again. To have the camera point to a preset, make sure disable presets is unchecked. Set a preset to preset #1 on the live video page. Once you have set the preset, come back to the PTZ Settings page and check “Go to preset on boot.” Remember, this option will only be available if “disable preset” is unchecked. Go Center on Boot – This option makes the camera pan and tilt automatically once it is rebooted or restarted. Uncheck this box if you would like the camera to remain stationary when it is rebooting. PT Speed – This option allows you to control how fast or slow the pan and tilt speed is of the camera. A lower value here makes the camera faster. A higher value makes the camera move slower. Patrol speeds – For patrol speeds, the same concept applies. A lower value here will make the patrol speed faster, while a higher value will make the patrol speed slower. Patrol rounds – These settings allow you to control how many rounds the camera will pan or tilt on a horizontal or vertical cruise. If this value is set to 1, the camera will tilt or pan from the current position once to the right/top, then it will tilt or pan left/down, and then come back to the center. Remember to push Submit to save these settings; the camera may have to reboot depending on which settings are changed. [email protected] Page | 44 1-800-930-0949 6.14 – Upgrade Device Firmware This page allows for updating the camera’s firmware or WebUI. If you need to upgrade or reflash your firmware or WebUI, you can do so using this page. If you aren’t able to upgrade firmware or WebUI through the camera this way, you can always use the IP Camera Tool to do this as well. You can download the latest firmware for your camera from www.foscam.us/firmware. You can also send us an e-mail at [email protected] or [email protected] if you aren’t able to identify your firmware version or if you aren’t able to locate an updated firmware. In the above example, we are updating the firmware to 11.37.2.46 for our camera. Push “Submit” to start the upgrade process, which may take a few minutes. The camera will reboot and restart with the newer firmware installed. Keep in mind that you can only update the WebUI after updating the firmware. Upgrade the firmware first, then upgrade the WebUI right afterwards. Note: Before you upgrade, be aware of updating the correct version of firmware with Foscam cameras. There are usually two different firmware versions for each Foscam camera. This is based on actual camera hardware and not software. The difference is that, if loading a newer camera firmware into your camera with older firmware, you have to be sure that the first four numbers are exactly the same before you upgrade. If they are not, you will most likely experience some issues (losing wireless capability) as certain firmware versions are made for certain camera hardware. For example if your current firmware starts with 11.22, you must make sure that the firmware you are upgrading to also starts in 11.22, the way you can see which firmware is newest is by looking at the last two digits, that should be greater than your current firmware. For the example above, we were upgrading from our old firmware, 11.37.2.44, to 11.37.2.46. This is the correct firmware version to update in this example. [email protected] Page | 45 1-800-930-0949 6.15 – Backup & Restore Settings This page allows you save your current settings in case you are going to hard reset the camera and lose your current settings to factory settings. If you back up your settings this way, you can hard reset the camera, come back to this page, and restore the settings so that you will have the camera back just as it was. If you click the “Submit” button next to “Backup.” The camera will create a backup file that your computer will automatically download, called “params.bin.” This is the backup file. If you would like to restore the camera back to these parameters, click “Choose File” next to the Restore field, and browse to the location of the file. Choose it, and then click “Submit.” The camera will submit the parameter information and will restore your settings from the file. 6.16 – Restore Factory Settings Clicking on “Restore Factory Settings” in the administrative panel will prompt you if you would like to reset the camera back to default factory settings. This is similar to hard resetting the camera where the camera will lose all of its current information. Click “OK” to restore the camera back to default factory settings. 6.17 – Reboot Device Clicking on “Reboot Device” in the administrative panel will prompt you if you would like to reboot the camera. Once you click this, you will be prompted to confirm rebooting the camera. Click “OK” to reboot the camera, which will take a minute or so. The camera should come back online after this period of time. [email protected] Page | 46 1-800-930-0949 6.18 – Log Clicking the “Log” button in the administrative panel takes you to the log page, which shows information such as users who are logging into the camera’s live video screen. The log can only be cleared by rebooting the camera. You can click the “Refresh” button to refresh the log in case there is any new information available. [email protected] Page | 47 1-800-930-0949 7. Video Setup Guides 7.1 – For Windows We currently have video guides on our website for Windows users, you can use these setup guides for setting up the camera from scratch on Windows. These guides were recorded using Windows 7. You can access our guides by following the link: www.foscam.us/mjpeg-setup-videos You can also access these videos by using the QR code listed here: 7.2 – For Mac We currently have video guides on our website for Mac users as well, you can use these setup guides for setting up the camera from scratch on Windows. These guides were recorded using Mac OSX Lion. You can access our guides by following the link: www.foscam.us/mjpeg-setup-videos-mac You can also access these videos by using the QR code listed here: [email protected] Page | 48 1-800-930-0949 8. Frequently Asked Questions For a list of frequently asked questions, you can visit our website at www.foscam.us/faq You can also use this QR code to access our FAQ page directly: 9. Technical Support We hope your Foscam IP Camera is enjoyable and easy to set up and use. You may have some additional questions or concerns that were not expressed in this user manual. You can always contact us for any reason at [email protected] or [email protected] if you need assistance. Please do not hesitate to contact us by phone, at our toll-free number: 1-800-930-0949 We try to provide the best aftersales and technical support assistance available for our products. Give us a call and we’ll be more than happy to help! Foscam Digital Technologies LLC 14027 Memorial Dr. #132, Houston, TX 77079 Telephone: 1-800-930-0949 Sales: [email protected] Support: [email protected] [email protected] Page | 49 1-800-930-0949