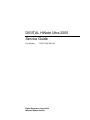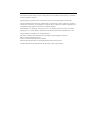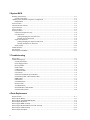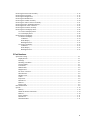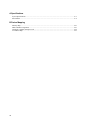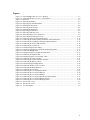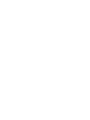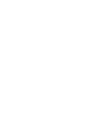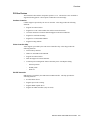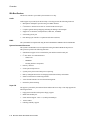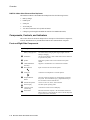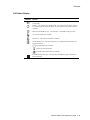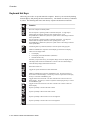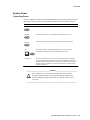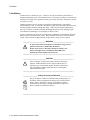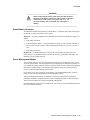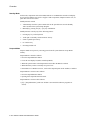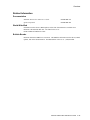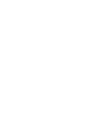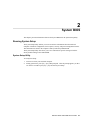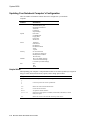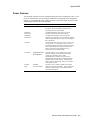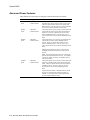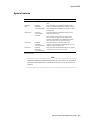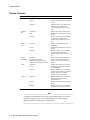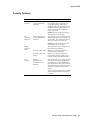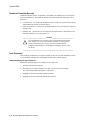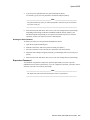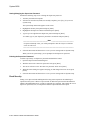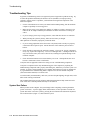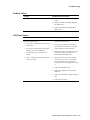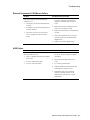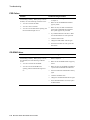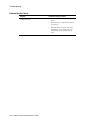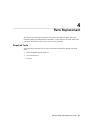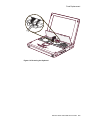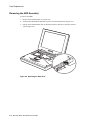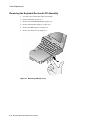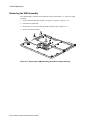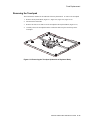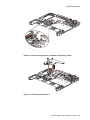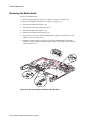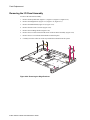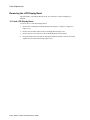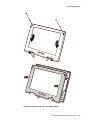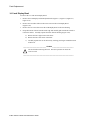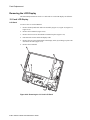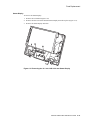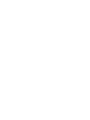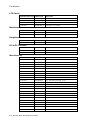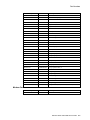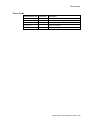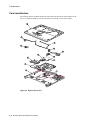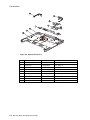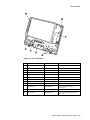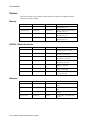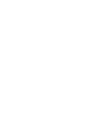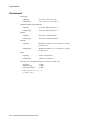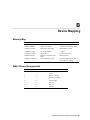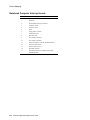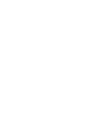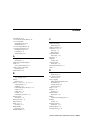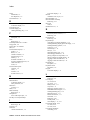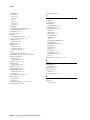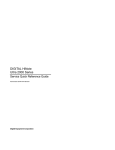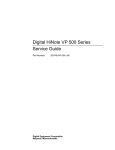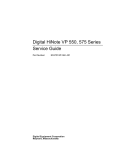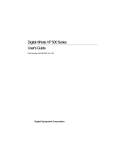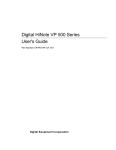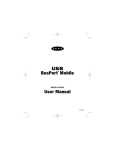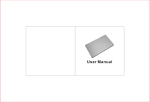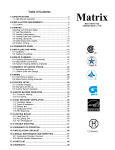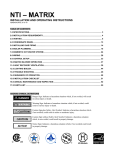Download Digital Equipment Corporation HiNote Ultra 2000 Technical data
Transcript
DIGITAL HiNote Ultra 2000 Service Guide Part Number: ER-PF1WW-SM. A01 Digital Equipment Corporation Maynard, Massachusetts May 1997 The information in this document is subject to change without notice and should not be construed as a commitment by Digital Equipment Corporation. Digital Equipment Corporation assumes no responsibility for any errors that might appear in this document. The software described in this document is furnished under a license and may be used or copied only in accordance with the terms of such license. No responsibility is assumed for the use or reliability of software or equipment that is not supplied by Digital Equipment Corporation or its affiliated companies. Restricted Rights: Use, duplication, or disclosure by the U.S. Government is subject to restrictions as set forth in subparagraph (c) (1) (ii) of the Rights in Technical Data and Computer Software clause at DFARS 252.227-7013. © Digital Equipment Corporation 1997. All Rights Reserved. DEC, HiNote, ThinWire, and the DIGITAL logo are trademarks of Digital Equipment Corporation. ESS is a registered trademark of ESS Corp. Pentium is a registered trademark of Intel Corporation. Microsoft, MS-DOS and Windows are registered trademarks of Microsoft Corporation. All other trademarks and registered trademarks are the property of their respective holders. The FCC wants you to know... This equipment has been tested and found to comply with the limits for a Class B digital device, pursuant to Part 15 of the FCC rules. These limits are designed to provide reasonable protection against harmful interference in a residential installation. Any changes or modifications made to this equipment may void the user's authority to operate this equipment. This equipment generates, uses, and can radiate radio frequency energy and, if not installed and used in accordance with the instructions, may cause harmful interference to radio communications. However, there is no guarantee that interference will not occur in a particular installation. If this equipment does cause harmful interference to radio or television reception, which can be determined by turning the equipment Off and On, the user is encouraged to try to correct the interference by one or more of the following measures: • Reorient or relocate the receiving antenna. • Increase the separation between the equipment and receiver. • Connect the equipment into an outlet on a circuit different from that to which the receiver is connected. • Consult the dealer or an experienced radio/TV technician for help. All external cables connecting to this basic unit must be shielded. For cables connecting to PCMCIA cards, see the option manual or installation instructions. Table of Contents 1 Overview System Overview .......................................................................................................................................... 1–1 CPU........................................................................................................................................................ 1–1 Chip Set.................................................................................................................................................. 1–2 Memory.................................................................................................................................................. 1–2 BIOS ...................................................................................................................................................... 1–2 PCI Bus Devices .................................................................................................................................... 1–3 Cardbus Controller.......................................................................................................................... 1–3 Video Controller Chip..................................................................................................................... 1–3 PCI-IDE Controller......................................................................................................................... 1–3 ISA Bus Devices .................................................................................................................................... 1–4 Audio .............................................................................................................................................. 1–4 BIOS ............................................................................................................................................... 1–4 System Command Processor........................................................................................................... 1–4 Super I/O......................................................................................................................................... 1–4 UMI Controller ............................................................................................................................... 1–5 Docking Options .................................................................................................................................... 1–5 DIGITAL HiNote Ultra Multimedia Dock ..................................................................................... 1–5 DIGITAL HiNote Ultra Enhanced Port Replicator......................................................................... 1–6 Components, Controls, and Indicators .......................................................................................................... 1–6 Front and Right Side Components ......................................................................................................... 1–6 Front and Left Side Components ........................................................................................................... 1–8 Back Components .................................................................................................................................. 1–9 Bottom Components ............................................................................................................................ 1–10 LCD Status Display.............................................................................................................................. 1–11 Keyboard Hot Keys..................................................................................................................................... 1–12 System Power.............................................................................................................................................. 1–13 Controlling Power ................................................................................................................................ 1–13 LiIon Battery ........................................................................................................................................ 1–14 Smart Battery Operation ...................................................................................................................... 1–15 Power Management Modes.................................................................................................................. 1–15 Standby Mode ............................................................................................................................... 1–16 Suspend Mode............................................................................................................................... 1–16 Related Information .................................................................................................................................... 1–17 Documentation ..................................................................................................................................... 1–17 World Wide Web ................................................................................................................................. 1–17 Bulletin Boards .................................................................................................................................... 1–17 v 2 System BIOS Running System Setup........................................................................................................... ........................2–1 System Setup Utility ........................................................................................................... ....................2–1 Updating Your Notebook Computer's Configuration ................................................................................ ....2–2 Helpful Hints ..........................................................................................................................................2–2 Power Features...............................................................................................................................................2–3 Advanced Power Features .............................................................................................................................2–4 System Features .............................................................................................................................................2–5 Device Features .............................................................................................................................................2–6 Security Features ...........................................................................................................................................2–7 Notebook Computer Security .................................................................................................................2–8 User Password ........................................................................................................................................2–8 Setting/Changing the User Password...............................................................................................2–8 Deleting the User Password.............................................................................................................2–9 Supervisor Password...............................................................................................................................2–9 Setting/Changing the Supervisor Password...................................................................................2–10 Deleting the Supervisor Password.................................................................................................2–10 Dock Security .......................................................................................................................................2–10 Default Features...........................................................................................................................................2–11 Exit Features ................................................................................................................................................2–11 Restoring the Flash BIOS ............................................................................................................................2–11 3 Troubleshooting Beep Codes ....................................................................................................................................................3–1 Troubleshooting Tips.....................................................................................................................................3–2 System Start Failure................................................................................................................................3–2 Power Supply Failure .............................................................................................................................3–3 Boot-up Failure.......................................................................................................................................3–4 POST Failure ..........................................................................................................................................3–4 Cardbus Failure.......................................................................................................................................3–5 LCD Panel Failure ..................................................................................................................................3–5 CRT Failure ............................................................................................................................................3–6 Notebook Computer Keyboard Failure ..................................................................................................3–6 External Keyboard or PS/2 Mouse Failure .............................................................................................3–7 HDD Failure ...........................................................................................................................................3–7 FDD Failure............................................................................................................................................3–8 CD-ROM Failure ....................................................................................................................................3–8 Battery Failure ........................................................................................................................................3–9 Touchpad Failure....................................................................................................................................3–9 Internal Modem (UMI) Failure...............................................................................................................3–9 External Audio Failure .........................................................................................................................3–10 4 Parts Replacement Required Tools................................................................................................................. ..............................4–1 Removing the Battery ........................................................................................................... .........................4–2 Removing the CD-ROM/FDD Module................................................................................................. .........4–3 Removing the Keyboard ................................................................................................................................4–4 Removing the HDD Assembly ......................................................................................................................4–6 Removing the Keyboard Deck and LCD Assembly ......................................................................................4–8 Removing the UMI Assembly .....................................................................................................................4–12 Removing the Touchpad..............................................................................................................................4–13 vi Removing the Power LED Assembly ......................................................................................................... 4–14 Removing the Lid Switch............................................................................................................................ 4–15 Removing the Daughtercard........................................................................................................................ 4–16 Removing the Motherboard ........................................................................................................................ 4–18 Removing the Cardbus Assembly ............................................................................................................... 4–20 Removing the Audio Connector Assembly................................................................................................. 4–21 Removing the RTC and Bridge Batteries.................................................................................................... 4–22 Removing the DC-to-DC Converter............................................................................................................ 4–23 Removing the I/O Panel Assembly ............................................................................................................. 4–24 Removing the LCD Display Bezel .............................................................................................................. 4–26 12.1 inch LCD Display Bezel .............................................................................................................. 4–26 14.1 inch Display Bezel ....................................................................................................................... 4–28 Removing the LCD Display ........................................................................................................................ 4–30 12.1 Inch LCD Display ........................................................................................................................ 4–30 LCD Panel..................................................................................................................................... 4–30 Status Display ............................................................................................................................... 4–31 Backlight Inverter ......................................................................................................................... 4–32 14.1 Inch LCD Display ........................................................................................................................ 4–33 LCD Panel..................................................................................................................................... 4–33 Status Display ............................................................................................................................... 4–35 Backlight Inverter ......................................................................................................................... 4–35 5 Part Numbers Spare Parts Listing ........................................................................................................................................ 5–1 Display Bezels........................................................................................................................................ 5–1 Housings ................................................................................................................................................ 5–1 Mounting Assemblies............................................................................................................................. 5–1 Inverter Boards....................................................................................................................................... 5–1 LCD Panels ............................................................................................................................................ 5–2 Motherboards ......................................................................................................................................... 5–2 Daughtercard.......................................................................................................................................... 5–2 DC-to-DC Converter.............................................................................................................................. 5–2 Miscellaneous......................................................................................................................................... 5–2 Modem Cards......................................................................................................................................... 5–3 Cables..................................................................................................................................................... 5–4 Keyboards .............................................................................................................................................. 5–4 Hard Drives ............................................................................................................................................ 5–4 Batteries ................................................................................................................................................. 5–4 Power Cords........................................................................................................................................... 5–5 Parts Identification ........................................................................................................................................ 5–6 Options ........................................................................................................................................................ 5–10 Memory................................................................................................................................................ 5–10 DIGITAL HiNote Ultra Docks ............................................................................................................ 5–10 Batteries ............................................................................................................................................... 5–10 Power Adapters .................................................................................................................................... 5–11 Hard Drives .......................................................................................................................................... 5–11 Internal Modems .................................................................................................................................. 5–11 vii A Specifications System Specifications ....................................................................................................................................A-1 Environment ..................................................................................................................................................A-2 B Device Mapping Memory Map .................................................................................................................................................B-1 DMA Channel Assignments ..........................................................................................................................B-1 Notebook Computer Interrupt Levels ............................................................................................................B-2 I/O Address Map............................................................................................................................................B-3 viii Figures Figure 1-1 Front and Right Side View (12.1” Display) ............................................................................... 1–7 Figure 1-2 Front and Left Side View (12.1” TFT Display) ......................................................................... 1–8 Figure 1-3 Back View .................................................................................................................................. 1–9 Figure 4-1 Removing the Battery................................................................................................................. 4–2 Figure 4-2 Removing the CD/FDD Module................................................................................................. 4–3 Figure 4-3 Releasing the Keyboard.............................................................................................................. 4–4 Figure 4-4 Removing the Keyboard............................................................................................................. 4–5 Figure 4-5 Releasing the Hard Drive ........................................................................................................... 4–6 Figure 4-6 Removing the Hard Drive .......................................................................................................... 4–7 Figure 4-7 Removing UMI Slot Cover......................................................................................................... 4–8 Figure 4-8 Removing Hinge Covers and Screws ......................................................................................... 4–9 Figure 4-9 Removing Keyboard Deck Screws........................................................................................... 4–10 Figure 4-10 Removing LCD Assembly Hinge Screws .............................................................................. 4–11 Figure 4-11 Removing the UMI Assembly (Underside of Keyboard Deck) ............................................. 4–12 Figure 4-12 Removing the Touchpad (Underside of Keyboard Deck) ...................................................... 4–13 Figure 4-13 Removing the Power LED Assembly..................................................................................... 4–14 Figure 4-14 Removing the Lid Switch ....................................................................................................... 4–15 Figure 4-15 Disconnecting the RTC Battery.............................................................................................. 4–16 Figure 4-16 Disconnecting Speaker, Lid Switch, and Docking Cables ..................................................... 4–17 Figure 4-17 Removing Daughtercard......................................................................................................... 4–17 Figure 4-18 Disconnecting the I/O Panel and UMI Cables........................................................................ 4–18 Figure 4-19 Removing the Motherboard.................................................................................................... 4–19 Figure 4-20 Disconnecting PC Card Assembly Cable ............................................................................... 4–20 Figure 4-21 Removing PC Card Assembly ................................................................................................ 4–21 Figure 4-22 Removing the Audio Connector Assembly ............................................................................ 4–21 Figure 4-23 Removing the Battery Clamp ................................................................................................. 4–22 Figure 4-24 Disconnecting the Bridge Battery........................................................................................... 4–22 Figure 4-25 Removing the DC-to-DC Converter....................................................................................... 4–23 Figure 4-26 Removing the Hinge Brackets ................................................................................................ 4–24 Figure 4-27 Removing the I/O Panel ......................................................................................................... 4–25 Figure 4-28 Removing the 12.1 Inch Display Bezel .................................................................................. 4–27 Figure 4-29 Removing the 14.1 Inch LCD Bezel ...................................................................................... 4–29 Figure 4-30 Removing the 12.1 Inch LCD Panel....................................................................................... 4–30 Figure 4-31 Removing the 12.1 Inch LCD Cable and Status Display ....................................................... 4–31 Figure 4-32 Removing the 12.1 Inch LCD Panel Inverter ......................................................................... 4–32 Figure 4-33 Removing the 14.1 Inch LCD Display Panel ......................................................................... 4–34 Figure 5-1 System Unit (1 of 2) ................................................................................................................... 5–6 Figure 5-2 System Unit (2 of 2) ................................................................................................................... 5–8 Figure 5-3 12.1 Inch Display ....................................................................................................................... 5–9 ix Preface This guide describes how to test, troubleshoot, and remove and replace the DIGITAL HiNote Ultra 2000 notebook computer Field Replaceable Units (FRUs). Audience This service guide is written specifically for service engineers. Organization This guide contains the following: • Chapter 1: Overview – This chapter introduces the DIGITAL HiNote Ultra 2000 notebook computer. It provides a system overview and describes the controls, indicators, and hot keys. • Chapter 2: System BIOS – This chapter provides information related to the system BIOS, its Setup program, Crisis Recovery, and Password override. • Chapter 3: Troubleshooting – This chapter provides a systematic method of isolating problems with the DIGITAL HiNote Ultra 2000 notebook computer. • Chapter 5: Parts Replacement – This chapter provides detailed procedures for replacing the DIGITAL HiNote Ultra 2000 notebook computer Field Replaceable Units (FRUs). • Chapter 6: Part Numbers – This chapter provides a list of the Field Replaceable Units (FRUs) and parts numbers for the DIGITAL HiNote Ultra 2000 notebook computer. • Appendix A: Specifications – This appendix lists the notebook computer’s specifications. • Appendix B: Device Mapping – This appendix contains tables listing the default settings for of the notebook computer’s memory map, I/O address map, interrupt map, and DMA map. DIGITAL HiNote Ultra 2000 Service Guide 1–11 1 Overview This chapter introduces the DIGITAL HiNote Ultra 2000 notebook computer. It provides a system overview and describes the controls, indicators, and hot keys. System Overview The DIGITAL HiNote Ultra 2000 notebook computer is a high-performance portable computer designed for the mobile professional. CPU The DIGITAL HiNote Ultra 2000 notebook computer supports the notebook version of the following Intel Pentium processors: • P54CSLM 133MHz @ 2.9V with 16k of L1 cache. • P55C 150MHz and 166MHz @ 2.5V with 32k of L1 cache. The following is a list of the general features of these processors: • Full System Management Interrupt (SMI) support. • Fully static - support Stop Grant and Stop Clock states. • 32-bit address bus. • 64-bit data bus. • 16KB internal write-back cache (P54 processor). • 32KB internal write-back cache (P55 processor). • Capable of executing two instructions per clock cycle using two pipelined integer units. • Multimedia extension (MMX) register set for the P55 processor. DIGITAL HiNote Ultra 2000 Service Guide 1–1 Overview Chip Set The PicoPower Vesuvius chip set is used to implement the core functions of the system. • • The V1 and V2 chips provide the core system functions. − Support for all Intel Pentium processors. − Support for write-through secondary (L2) cache. − Eight level write post buffer to DRAM (2-1-1-1 writes @ 66MHz). − 32/64-bit DRAM interface. − DRAM timing, bus width, and type programmable DRAM interface on a bank by bank basis. − PCI bus arbiter. − Hot docking support for PCI/ISA docks. − Advanced Power Management features. − The V2 chip provides the PCI bus interface and the interface between the V1 and memory. The V3 chip provides the PCI to ISA bridge interface. − PCI-to-ISA bridge. − Full ISA bus support in positive decode and subtractive mode. − Distributed DMA protocol support. − Serialized IRQ protocol support. Memory The system comes with 16MB of on-board EDO DRAM for system memory and 512KB of L2 cache memory. System memory can be upgraded to a total of 144MB. The upgrade is performed by installing 8MB, 16MB, 32MB or 64MB EDO SO-DIMMs. There are two slots for additional memory. Memory can be upgraded one module at a time. Either slot can be populated first. BIOS The system has an Intel 28F002BX-T 2MB Boot block Flash ROM for system BIOS. BIOS provides support for the following: • Suspend to RAM. • Full APM 1.2 supported. • Password protection (System and Docking options). • Auto-configured with docking options. • Windows 95 ready with PnP. • Various hot-keys for system control. 1–2 DIGITAL HiNote Ultra 2000 Service Guide Overview PCI Bus Devices The internal PCI bus and PCI components operate at 3.3V. The PCI bus is also available to supported docking options. These options contain their own PCI bridge. Cardbus Controller Cardbus support is provided by the TI1131 controller. This chip provides the following functions: • Support for Zoomed Video. • Support for two PC Card/Cardbus slots with hot removal/insertion. • Uses burst transfers to maximize data throughput on the PCI/Cardbus bus. • Support for serialized ISA IRQs. • Support for 16-bit distributed DMA. • Support for Ring Indicate. Video Controller Chip Video support is provided by the C&T 65554 Controller Chip. This chip provides the following functions: • 64-bit memory interface. • 2MB 3.3V 60ns EDO Video DRAM. • Support for Zoomed Video. • DDC 2B support for external monitors. • Advanced power management features minimize power consumption during: − Normal operation − Standby mode − Panel-off PCI-IDE Controller IDE support is provided by the CMD 643 PCI-IDE controller. This chip provides the following functions: • PCI bus Master device. • Supports up to mode 5 timing. • Supports DMA capable drives. • Supports two IDE controllers (only one used). DIGITAL HiNote Ultra 2000 Service Guide 1–3 Overview ISA Bus Devices The ISA bus interface is provided by the PicoPower V3 chip. Audio Audio support is provided by the ES1878 chip. This chip provides the following functions: • Monophonic full-duplex operation using two DMA channels. • I S interface to internal stereo D/A for external Zoomed Video port. • Complete general interrupt mapping including the sharing of all interrupts. • Support for 16-bit Stereo, FM Synthesizer, MPU-401, and MIDI. • Self-timed joystick port. • Hot docking 6-pin interface to expansion audio mixer (ES978). 2 BIOS The system BIOS is implemented using the Intel 28F002BX-T 2MB Boot block Flash ROM. System Command Processor The System Command Processor is implemented using the Hitachi H8 IKAP II processor. This processor provides the following functions: • Simultaneous support of two external PS/2 ports and the internal Touch pad. • I C bus master for communication to: 2 − Status LCD − EEPROM − Docking interface components • Hot Key interface. • Secure password protection. • System power plane control and power sequencing. • Battery management interface for charging and the Smart battery information. • Status LCD and device monitoring interface. • Active thermal interface for CPU thermal management. • Internal keyboard scanning. Super I/O I/O support is provided by the National Semiconductor PC87338 chip. This chip supports the following functions: • Floppy disk controller with Japanese floppy support. • IEEE 1284 Parallel port. • Serial infrared support – IrDa 1.1 (115Kbps and 4Mbps). • 16550 UARTs. • Full Plug-and-Play support. 1–4 DIGITAL HiNote Ultra 2000 Service Guide Overview UMI Controller The DIGITAL HiNote Ultra 2000 notebook computer has an internal type II PCMCIA slot that is available as an UMI slot. This feature provides a flexible method for the support of an internal modem that minimizes the impact of multi-national modem approvals. This slot supports only DIGITAL approved modem cards. The UMI interface is provided by the Cirrus Logic CL-PD6722 dual slot PCMCIA controller (Only one slot is used.) This chip provides the following features and functions: • PCMCIA 2.1 and JEIDA 4.1 compliant. • Automatic low power mode (improved power consumption). • Direct connection to the ISA bus and PCMCIA socket. • Five programmable memory windows and two I/O windows. • DMA support. Docking Options The DIGITAL HiNote Ultra 2000 notebook computer supports docking options. Active docking options are required to have a NILE PCI-PCI bridge. DIGITAL HiNote Ultra Multimedia Dock The DIGITAL HiNote Ultra Multimedia Dock has the following features: • Three speakers: two tweeters and one sub-woofer. • Super I/O duplication for port replication the DIGITAL HiNote Ultra Enhanced Port Replicator. • Nile I PCI-PCI bridge. • PicoPower V3 PCI-ISA bridge. • Two Type II or one Type III Cardbus slot. • Line-in and speaker out support. • MIDI/Joystick port. • 3D Sound (ESS398). • CD-ROM/FDD Module Bay. • NTSC/PAL video output (switch selectable). − Composite video using RCA jack − S-Video • USB controller and USB port. • Expansion audio mixer support (ES978). DIGITAL HiNote Ultra 2000 Service Guide 1–5 Overview DIGITAL HiNote Ultra Enhanced Port Replicator The DIGITAL HiNote Ultra Enhanced Port Replicator has the following features: • Battery charger • Parallel port • Serial port • VGA/CRT port • Two PS/2 connections for keyboard and mouse • USB port (pass-through from DIGITAL HiNote Ultra Multimedia Dock) Components, Controls, and Indicators This section shows the locations and provides a description of the different components, controls, and indicators on your DIGITAL HiNote Ultra 2000 notebook computer. Front and Right Side Components Component Description ➊ Power LED Battery Charging LED The green Power LED (lower) lights when the notebook is On. The amber Battery Charging LED (upper) lights when the battery is charging. ➋ Lid Release One of two lid releases. Push in both releases at the same time to open the LCD panel. ➌ Speaker Right stereo speaker used to hear sound files and system sounds. ➍ CD-ROM/Diskette Drive Bay Supports a CD-ROM drive or a Diskette Drive module. ➎ Microphone In Input connection for external microphone. ➏ Audio Out Connection for headphones or external speakers. ➐ Suspend/Resume Button Turns the notebook computer On, and Suspends or Resumes the system. Press and hold the [fn] + [Suspend/Resume] for four seconds to turn the notebook Off. ➑ ➒ ➓ Internal Microphone Used to record voice, music, and sound files. Status Display Provides system operating status. Contrast Control (ASTN only) Controls the contrast of the LCD display. Reset button Resets the notebook computer. All unsaved data will be lost. Refer to Figure 6-3 for instructions on how to lift the keyboard to gain access to the reset button. 1–6 DIGITAL HiNote Ultra 2000 Service Guide Overview DEC01156 Figure 1-1 Front and Right Side View (12.1” Display) DIGITAL HiNote Ultra 2000 Service Guide 1–7 Overview Front and Left Side Components Component Description ➊ Lid Release One of two lid releases. Push in both releases at the same time to open the LCD panel. ➋ ➌ Speaker Left stereo speaker used to hear sound files and system sounds. PC Card Ejectors Ejects a PC Card. Top button releases a PC Card from the top slot; the bottom button releases a PC Card from the bottom slot. ➍ PC Card Slots Support two Type I or II cards or one Type III card. Zoomed Video cards are supported in the lower slot only. ➎ Keyboard Releases These latches release the keyboard to allow access to the removable hard drive and the system Reset button. ➏ Removable Hard Drive Located under the keyboard, the hard drive is easily removable and upgradeable. ➐ Security Lock Attach a security locking device , such as a Kensington lock, to this port. DEC01154 Figure 1-2 Front and Left Side View (12.1” TFT Display) 1–8 DIGITAL HiNote Ultra 2000 Service Guide Overview Back Components Component Description ➊ AC In The universal AC adapter connects to this port. ➋ External Keyboard/ Mouse Port An external keyboard or PS/2 mouse connects to this port. ➌ RJ11 Modem Port An analog telephone line connects to this port (modem functionality on selected models only). ➍ Serial Port A serial device connects to this port. ➎ Parallel Port A parallel device, such as a printer, connects to this port. ➏ Video Port An external monitor connects to this port. ➐ I/O Connector Cover and Keyboard Support Covers I/O connectors. Can be flipped down to support the keyboard at a comfortable typing angle. ➑ Fast IR Port Fast IR interface allows wireless data transfer between the notebook and another device with an IR interface. DEC01151 Figure 1-3 Back View DIGITAL HiNote Ultra 2000 Service Guide 1–9 Overview Bottom Components Component Description ➊ Battery Release Releases the LiIon battery from the notebook computer for removal. ➋ ➌ LiIon Battery Provides power to your notebook computer. CD-ROM/Diskette Drive Module Release Releases either a diskette or CD-ROM Drive module from the Diskette/CD-ROM Drive Bay. ➍ ➎ Memory Door Provides access to notebook computer’s memory. Docking Connector Door Provides access to the docking connector when using the DIGITAL HiNote Ultra Multimedia Dock or the DIGITAL HiNote Ultra Enhanced Port Replicator. DEC01152 Figure 1-4 Bottom View 1–10 DIGITAL HiNote Ultra 2000 Service Guide Overview LCD Status Display Indicator Shows... AC Power – The computer is connected to and operating from its external AC power supply. Standby – The computer is in Standby Mode. Any system activity such as, pressing a key on the keyboard, touch pad, mouse, or other system activity resumes normal operation. Hard Drive/CD-ROM Activity – The hard drive or CD-ROM is being accessed. A The Caps Lock function is enabled.. NUM Lock – The NUM Lock function is enabled. Monitor/Scroll Lock – The external monitor port is enabled and/or the Scroll Lock function is enabled. – External Monitor port enabled – Scroll Lock function enabled – External monitor and Scroll Lock enabled Embedded Numeric Key pad – The keyboard’s embedded key pad is enabled by a keyboard hot-key. DIGITAL HiNote Ultra 2000 Service Guide 1–11 Overview Keyboard Hot Keys The hot keys are used to set up and control the computer. These keys are activated by holding down the [fn] key and pressing the desired function key. The function for a hot key is indicated in yellow. The following table shows each hot key sequence and describes its function: fn + Function esc Places the computer in Standby Mode. F1 Sets the computer’s operating mode to maximize battery life. A single beep is emitted when the computer switches to this operating mode. If you Suspend/Resume or Reboot the system, the system returns to the settings contained in the system BIOS. F2 Sets the computer’s operating mode to maximize performance. Two beeps are emitted when the computer switches to this operating mode. If you Suspend/Resume or Reboot the system, the system returns to the settings contained in the system BIOS. F3 Used during Power Up Self-Test (POST) to enter the System setup program. F4 Enables and disables the computers external display port and the LCD display. There are three display modes: 1. LCD Display 2. LCD Display and External Monitor (simulscan) 3. External Monitor only Each time you press this hot key, the computer changes to the next display setting. The display mode for the External Monitor is shown on the LCD Status display. Turns the battery display information On and Off. Reserved for future use. F7 Toggles the system sound between mute and unmute. F8 Enables and disables the keyboard’s embedded key pad. The state of this key is shown in the LCD status display. This hot key is used in conjunction with the [F9] hot key to control the embedded key pad. F9 Toggles NUM Lock On and Off. The state of NUM Lock is shown in the LCD Status Display. This hot key is used in conjunction with the [F8] hot key to control the embedded key pad. num lock F10 scroll lock Toggles Scroll Lock On and Off. The state of Scroll Lock is shown in the LCD Status Display. Depress repeatedly to increase the audio volume. Depress repeatedly to decrease the audio volume. Depress repeatedly to decrease the LCD screen brightness. Depress repeatedly to increase the LCD screen brightness. 1–12 DIGITAL HiNote Ultra 2000 Service Guide Overview System Power Controlling Power Unique to DIGITAL’s notebooks, the Suspend/Resume button not only enables you to take advantage of the built-in power saving features but also turns the notebook On and Off. Topic Action On Press this button to turn the system On from the Off state. Suspend Press this button to place your system in Suspend mode, if it is On. Resume Press this button to resume normal operation from the Suspend mode. Off Press and hold [fn] + [Suspend/Resume] button for four seconds to completely shut Off your notebook computer from any state. fn + Lid Switch Close the LCD panel to place the system into Suspend mode. If Desktop mode is enabled in the System Setup, closing the LCD panel will not place the notebook into Suspend mode. This allows the notebook to function as a desktop computer (notebook LCD panel closed) using an external monitor, keyboard, and mouse. _____________________________Caution__________________________ Always make sure you save and close all open files before you turn Off your notebook computer. If you turn the notebook computer Off without saving and closing all open files, you could lose some or all of your work. ______________________________________________________________ DIGITAL HiNote Ultra 2000 Service Guide 1–13 Overview LiIon Battery All batteries have a limited life span. A battery’s life span is measured by the number of charging and draining cycles it can undergo before it can no longer be charged. The amount of time that your system can be operated by battery power before the battery is drained is referred to as battery run time. Lithium-ion batteries have an average life span than of approximately 1,000 complete charge/discharge cycles. In actual use, the number is larger due to the fact that most users will not fully discharge the battery during daily usage. Unlike the nickel-metal hydride battery, there is no need to be concerned with fully discharging the battery before charging it again since lithium-ion technology is not susceptible to memory effect. If your system will not be in use for more than 30 days, DIGITAL recommends that the LiIon Battery Pack be removed from the system. When a lithium-ion battery is removed from the system, it has a shelf life of approximately 90 days before a charge cycle is required. ___________________________ WARNING _________________________ To prevent risk of fire and exposure to hazardous energy, do not c puncture, incinerate, or disassemble the battery. Do not expose to fire or heat above 60 degrees Celsius. The battery is designed for use with HiNote Ultra 2000 series notebook personal computer and accessories ______________________________________________________________ ____________________________CAUTION _________________________ There is a danger of explosion if a lithium battery is incorrectly replaced. Lithium batteries must be replaced with the same or equivalent type recommended. Replace the main system battery only with DIGITAL HiNote Ultra 2000 series of rechargeable Lithium Ion battery packs. ______________________________________________________________ __________________ Battery Recycling and Disposal ________________ Recycle or dispose of batteries contained in this product properly, in accordance with local regulations for battery type as marked on the battery. Prior to disposal or recycling, protect batteries against accidental short circuiting by affixing non-conductive tape across battery terminals and conductive surfaces. ______________________________________________________________ 1–14 DIGITAL HiNote Ultra 2000 Service Guide Overview ____________________________WARNING_________________________ When transporting the battery pack, make sure that the metal terminals on the battery pack do not come in contact with other metal surfaces (such as loose coins, paper clips, etc.). An electrical discharge can occur which may cause injury or damage. ______________________________________________________________ Smart Battery Operation Your DIGITAL HiNote Ultra 2000 uses a Smart Battery. The battery has circuitry that reports the amount of charge in the battery to the system. Initial Use – To properly initialize the circuitry that reports the state of the battery charge, you should: 1. Fully charge the battery. 2. Fully discharge the battery. To fully discharge the battery, use the notebook computer on battery power until the computer enters suspend mode because of a critically low battery state. 3. Fully charge the battery. Regular Use – To help maintain the accuracy of the circuitry that reports the state of the battery charge, it is recommended that you allow the battery to go through a full charge and discharge cycle at periodic intervals. Power Management Modes Your notebook computer is factory-configured with preset power management values. If you are not an advanced user, start by using the factory-configured power management settings. If you find that the factory settings do not fit your specific needs, enter the System Setup Program and make the needed changes. The System setup program is entered by pressing the [fn] + [F3] keys, when prompted, during system bootup. If you choose to set your own power saving features, you should understand how it affects battery run time and system performance before changing a setting. The power management features are designed to conserve as much power as possible by putting the notebook’s components into a low power consumption mode as often as possible. These low power modes are referred to as Standby and Suspend. For additional information on power management, refer to the on-line documentation that came with your notebook computer. DIGITAL HiNote Ultra 2000 Service Guide 1–15 Overview Standby Mode In this mode, components such as the HDD, Diskette or CD-ROM drive and the LCD display are powered off and the CPU clock is stopped. Other components, transparent to the user, are put in their lowest active states. Standby Mode is entered: • Automatically when the system remains idle for the specified time set in the Standby Time-out field of the System Setup Program. • Manually by pressing the [fn] + [esc] key combination. Standby Mode is exited by any of the following actions: • Pressing any key on the keyboard • Touch pad or externally connected mouse activity • Serial or parallel port activity • PC Card activity • Incoming modem call Suspend Mode Suspend Mode saves power by removing power from all system functions except RAM memory. Suspend Mode is entered as follows: • Press the Suspend/Resume button. • Close the LCD display lid (unless in Desktop Mode). • When the specified time in the Suspend Time-out field in the BIOS is reached. • When the battery reaches a critically low power level. • In Windows 95 or Windows NT 4.0, click on the Suspend option on the Taskbar, if enabled. Suspend Mode is exited to On as follows: • Press the Suspend/Resume button. • Opening lid if suspended from lid switch. Suspend Mode is exited to Off as follows: • [fn] + [Suspend/Resume] (make sure all data is saved and files/software programs are closed). 1–16 DIGITAL HiNote Ultra 2000 Service Guide Overview Related Information Documentation DIGITAL HiNote Ultra 2000 User’s Guide ER-PB1WW-UA Quick Setup Guide ER-PB1WW-IM World Wide Web Information such as drivers, BIOS updates, and on-line documentation is available from DIGITAL’s World Wide Web Site. The URL for the site is: HTTP://WWW.PC.DIGITAL.COM/ Bulletin Boards DIGITAL maintains a BBS for its customers. This BBS has information such as drivers, BIOS updates, and on-line documentation. The BBS number in the U.S. is: (508)496-8800. DIGITAL HiNote Ultra 2000 Service Guide 1–17 2 System BIOS This chapter provides information related to the System BIOS and the System Setup utility. Running System Setup The System Setup utility enables you to select and store information about the notebook computer’s hardware configuration, boot sequence, security, and power management features. This information is stored in the computer’s battery backed-up CMOS RAM. The System Setup utility also allows you to save and load user specific settings or load the factory default settings to the CMOS RAM. System Setup Utility To run System Setup: 1. Turn On or reboot your notebook computer. 2. During system boot, press [fn] + [F3] when prompted. After the prompt appears you have two to three seconds to press [fn] + [F3] and enter System Setup. DIGITAL HiNote Ultra 2000 Service Guide 2–1 System BIOS Updating Your Notebook Computer's Configuration There are number of hardware features that can be configured on your notebook computer. Feature Selections Power Disabled Maximum Battery Life Maximum Performance Advanced Lid Switch Suspend Beep System Date/Time CD-ROM Boot Floppy Boot Quick Boot NUM Lock Device Serial Port Infrared Port Parallel Port Parallel Port Mode Audio Joystick Security Set User Password Set Supervisor Password Modify Password Mode Dock Security Defaults Save User Default Settings Load User Default Settings Load Factory Default Settings Exit Save Quit About Helpful Hints When updating your computer’s setup information there are several keyboard keys assigned to help you select menus and sub-menus, options, and to change option values. Key Function → ← Cursor keys move the cursor to the right and left ↑ ↓ Cursor keys move the cursor up and down Tab Moves the cursor between menu items Esc Closes the current menu Enter Accepts the current selection Space bar Selects the current option or enables (check mark) or disables (no check mark) the option Alt Moves the cursor to the menu bar at the top of the screen 2–2 DIGITAL HiNote Ultra 2000 Service Guide System BIOS Power Features Your notebook computer is factory-configured with preset power management values. If you are not an advanced user, start by using the default factory-configured power management settings. If you find that the factory settings do not fit your specific needs, enter the System Setup Program and make the needed changes. Feature Settings Comments Disabled Disables the power management features supported by the system. Power management features of the operating system are still available. Maximum Battery Life Use Maximum Battery Life when you want to maximize the time between battery charges. Maximum * Performance Use Maximum Performance when you want to maximize the performance of your notebook computer while retaining some power savings for extending the life of the battery. Advanced Use Advanced when you want to set your own power saving features. Use this option only if you have a good understanding of the effects the various settings have on both battery life and system performance. Refer to Advanced Power Management for a description of the available settings. Lid Switch Suspend/Resume* Desktop Mode Suspend Beep Disabled* (No Check Mark) This option allows you to configure the way the notebook computer responds when opening and closing the LCD display panel. When Suspend/Resume is selected, the system enters Suspend Mode when the lid is closed and Resumes operation when the lid is opened. When Desktop mode is selected, the external video port is enabled when the lid is closed. This allows you to enable or disable the notebook computer’s suspend beep feature. When enabled, the notebook computer emits two quick beeps before entering Suspend mode. *Factory default setting DIGITAL HiNote Ultra 2000 Service Guide 2–3 System BIOS Advanced Power Features These features are accessed by selecting the Advanced field in Power Features. Field Settings Comments Hard Disk Timer • Disabled • Selected times This option allows you to specify a period of time the hard disk drive must be inactive before it spins down. There are separate timer entries for AC Power and Battery Power. Press the “Tab” key to move between the AC Power block and Battery Power block. Display Timer • Disabled • Selected times This options allows you to specify a period of time the system must be inactive before the LCD backlight is turned off. There are separate timer entries for AC Power and Battery Power. Press the “Tab” key to move between the AC Power block and Battery Power block. Standby Timer • Disabled • Selected times This option allows you to specify a period of time the system must be inactive before Standby mode is entered. There are separate timer entries for AC Power and Battery Power. Press the “Tab” key to move between the AC Power block and Battery Power block. Standby mode shuts down power to the LCD and backlight, hard drive, Diskette Drive, and external devices. Note: The selected period for inactivity is measured from the last monitored system activity. For example, a keystroke, mouse movement, or hard disk activity will reset the timer. Suspend Timer • Disabled • Selected times This options allows you to specify a period of time the system is in Standby mode before entering Suspend mode. There are separate timer entries for AC Power and Battery Power. Press the “Tab” key to move between the AC Power block and Battery Power block. Suspend mode is similar to Standby mode except all devices are powered down with the exception of DRAM. To resume operation from Suspend mode press the Suspend/Resume button. *Factory default setting 2–4 DIGITAL HiNote Ultra 2000 Service Guide System BIOS System Features Feature Settings Comments Date/Time Current Date/Time Sets your notebook computer to a specified date and time. CD-ROM Boot • Enabled • Disabled* This option enables or disables the ability to boot from a CD-ROM installed in the notebook computer. (No Check Mark) Floppy Boot • Enabled* (Check Mark) • Disabled Quick Boot • Enabled • Disabled* NUM Lock • Enabled • Disabled* (No Check Mark) When enabled, the CD-ROM is the first device in the boot sequence. This option enables or disables the ability to boot from the Diskette Drive. When enabled, the Diskette Drive is the second device in the boot sequence if CD-ROM Boot is enabled. If CD-ROM Boot is disabled the Diskette Drive is the first device in the boot sequence. This option enables or disables a faster boot sequence. When enabled certain diagnostic tests are skipped to speed up system boot. This option turns the embedded numeric key pad On or Off every time the system is booted. (No Check Mark) *Factory default setting ______________________________ Note ___________________________ If both the CD-ROM (if enabled) and hard disk drive boot devices are not found at system boot, the Diskette Drive is enabled as the boot device for the current boot sequence. ______________________________________________________________ DIGITAL HiNote Ultra 2000 Service Guide 2–5 System BIOS Device Features Feature Serial Port InfraRed Port Parallel Port Parallel Port Mode Audio Joystick Settings • Disabled • Auto* Comments Disables the onboard Serial Port. Enables and automatically configures the port. • Manual Enables and allows you to manually configure the I/O address and Interrupt Request (IRQ) line for the port. • Disabled* • Auto Disables the onboard Infrared Port. • Manual Enables and allows you to manually configure the I/O address and Interrupt Request (IRQ) line for the port. • Disabled Enables or disables the onboard Parallel Port. • Auto* Enables and automatically configures the port. • Manual Enables and allows you to manually configure the I/O address and Interrupt Request (IRQ) line for the port. • • • • • • Standard Bi-directional (PS/2)* Enhanced Parallel Port (EPP) Extended Capabilities Port (ECP) Selects proper mode required by your printer or other parallel port device. See your device User’s Guide for details. Disabled Disables the onboard Stereo Audio. Auto* Enables and automatically configures the onboard audio. • Manual Enables and allows you to manually configure the I/O addresses, Interrupt Request (IRQ) line, and DMA channel for the onboard audio. • Disabled Enables or disables the Joystick Port on the DIGITAL HiNote Ultra Multimedia Dock. • Auto* Enables and automatically configures the port. • Manual Enables and allows you to manually configure the I/O address for the port. Enables and automatically configures the port. *Factory default setting ______________________________Note ___________________________ It is highly recommended that you use the Auto configure setting. If you must manually configure a device, it is recommended that you use the “System” application located in the Windows “Control Panel.” ______________________________________________________________ 2–6 DIGITAL HiNote Ultra 2000 Service Guide System BIOS Security Features Feature Settings Comments Set User Password Enter a password of up to eight alphanumeric characters. This option allows you to set a User Password that will be required during: System Boot, Resume, and Undock operations if selected. The Dock Security and Modify Password Mode features are used to select the operations that will require a password. Caution: Be sure to write the password down and store it in a safe place. Set Supervisor Password Enter a password of up to eight alphanumeric characters. This option allows you to set a Supervisor Password that will be required to enter the System Setup. This password can also be used in place of the User Password. Caution: Be sure to write the password down and store it in a safe place. Modify Password Mode Dock Security This option allows you to change the way the system uses the Password. Password on Boot Only When set, you will be prompted for a password on each system boot. Password on Boot and Resume When set, you will be prompted for a password each time the system boots or resumes operation from Suspend mode. Enabled (Requires a User password to be set.) This option allows you to enable password protection for the undocking mechanism on docked options. When enabled and a User Password is set, the option cannot be undocked unless the system is powered on and the User or Supervisor Password is supplied. Disabled* If the system is not powered on, the option cannot be undocked when Dock Security is enabled. *Factory default setting DIGITAL HiNote Ultra 2000 Service Guide 2–7 System BIOS Notebook Computer Security Notebook Computer Security is important to avoid theft or accidental loss of your computer software and hardware. The DIGITAL HiNote Ultra 2000 provides the following levels of protection: • User Password – Used to prevent unauthorized access to files on your notebook computer and unauthorized removal of a docked option. • Supervisor Password – Used to prevent unauthorized access to your notebook computer’s System Setup. • Dock Security – Utilizes the User or Supervisor password to allow a docked device to be undocked. Requires a User password be set. ____________________________ Caution __________________________ It is important that you remember your User and Supervisor Password after you have set one on your notebook computer. If you forget the password and want to have it reset, you must send the notebook computer along with proof of ownership to a DIGITAL Service Center for service. ______________________________________________________________ User Password Your notebook computer has a User password that you can set to prevent unauthorized access to your notebook computer files and unauthorized removal of a docked option. Setting/Changing the User Password Perform the following steps to set or change the User password: 1. Turn On your notebook computer. 2. After POST successfully completes, press [fn] + [F3] to access System Setup. The System Setup main menu appears on the screen. 3. Highlight the Security Setup menu and press [Enter]. 4. Highlight the Set User Password field and press [Enter]. 2–8 DIGITAL HiNote Ultra 2000 Service Guide System BIOS 5. Type in up to an eight character User password and press [Enter]. To confirm, type in your User password a second time and press [Enter]. ______________________________ Note ___________________________ If a password already exists, you will be prompted to enter the old password before a new one can be set. ______________________________________________________________ 6. Select the Exit menu and choose Save to save your new settings and exit System Setup. Depending on the settings of the Password Mode and Dock Security features, your notebook computer will prompt you for a password each time it powers on, resumes operation, or when you request to remove a docked option. Deleting the User Password To delete a previously set User password and disable the feature: 1. Open the User password dialog box. 2. With the cursor in the “Enter new password” field, press [Enter]. 3. The cursor will move to the “Re-enter new password” field. Press [Enter]. 4. When the Notice dialog box appears notifying you that changes have been saved, press [Enter]. 5. Select the Exit menu and choose Save to save your new settings and exit System Setup. Supervisor Password Your notebook computer has a Supervisor password option that you can set to prevent unauthorized access to the System Setup. If you set a Supervisor password, you need to enter it each time you want to access the System Setup. ______________________________ Note ___________________________ The Supervisor password can be used in place of the User password. ______________________________________________________________ DIGITAL HiNote Ultra 2000 Service Guide 2–9 System BIOS Setting/Changing the Supervisor Password Perform the following steps to set or change the Supervisor password: 1. Turn On your notebook computer. 2. After Power On Self-Test (POST) successfully completes, press [fn] + [F3] to access System Setup. The System Setup main menu appears on the screen. 3. Highlight the Security Setup menu and press [Enter]. 4. Highlight the Set Supervisor Password field and press [Enter]. 5. Type in up to an eight character Supervisor password and press [Enter]. To confirm, type in your Supervisor password a second time and press [Enter]. ______________________________Note ___________________________ If a password already exists, you will be prompted to enter the old password before a new one can be set. ______________________________________________________________ 6. Select the Exit menu and choose Save to save your new settings and exit System Setup. When you access System Setup, you are prompted for the Supervisor password. Deleting the Supervisor Password To delete a previously set Supervisor password and disable the feature: 1. Open the Supervisor Password dialog box. 2. With the cursor in the “Enter new password” field, press [Enter]. 3. The cursor will move to the “Re-enter new password” field. Press [Enter]. 4. When the Notice dialog box appears notifying you that changes have been saved, press [Enter]. 5. Select the Exit menu and choose Save to save your new settings and exit System Setup. Dock Security Setting a User password and enabling Dock Security password protects the undocking of options from the system. When a request is made to undock an option such as the DIGITAL HiNote Ultra Multimedia Dock, you will be prompted for a password. Enter either the User or Supervisor password (if set) to complete the undock request and undock the option. 2–10 DIGITAL HiNote Ultra 2000 Service Guide System BIOS Default Features Feature Settings Comments Save User Default Settings Stores the current Setup values as the user default values in non-volatile memory. Load User Default Settings Loads all values stored under User Defaults as the new system values. Load Factory Default Settings Loads all values to their Factory Default Settings. Exit Features Feature Settings Comments Save Saves all Setup values and exit Setup. Quit Ignores all changes to Setup values and exits Setup. About Supplies some BIOS and system version information. Restoring the Flash BIOS To restore a corrupted Flash BIOS a Crisis Recovery diskette is required. To restore the Flash BIOS: 1. Turn the computer Off by pressing [fn] + Standby/Resume button. 2. Make sure the Diskette Drive Module is installed in the computer. 3. Enable Crisis Recovery mode by placing a jumper across resistor R744. This resistor is located in the expansion memory compartment on the bottom of the unit. To locate the resistor: a) Place the unit in front of you with the bottom up and the battery closest to you. b) Remove the cover on the memory compartment. c) The resistor is located in the lower left corner of the memory compartment. 4. Place the Crisis Recovery disk in the drive. 5. Turn On the system. When the BIOS is restored, turn Off the system by pressing [fn] + Suspend/Resume button. 6. Remove the jumper across resistor R744. DIGITAL HiNote Ultra 2000 Service Guide 2–11 3 Troubleshooting This chapter provides a systematic method of isolating problems with the DIGITAL HiNote Ultra 2000 notebook computer. It is assumed that you have a basic understanding of DOSbased computer systems as well as a knowledge of standard troubleshooting procedures. This manual is written under the assumption that the problems are indeed related to the notebook computer itself. The improper usage of the system and application software problems are excluded in this chapter. The system BIOS power on self-tests (POST) are integral to the system and detect certain errors with the system board. They use a series of beep codes to identify certain system board problems. The troubleshooting procedures, when followed step by step, can help isolate system problems. Beep Codes The power on self-tests will issue a sequence of short and long beeps to indicate that an error has occurred. The following is a list of the beep code sequences and the error condition. Beep Code Sequence Error Condition s,s,s,s No RAM detected s,s,s,l RAM test failed s,s,l,s BIOS is not shadowed s,l,s,s BIOS Checksum bad l,s,l,s No CR code or CR is bad s,s,s,s,s,s,s,s l,l,l,l l,l,l,l, Crisis Recovery required s = short beep l = long beep DIGITAL HiNote Ultra 2000 Service Guide 3–1 Troubleshooting Troubleshooting Tips In general, troubleshooting involves an organized system of approach to problem solving. Try to isolate the problem and identify the defective device (hardware) or improper setting (software). When you have a problem, you should do a thorough visual inspection of the notebook computer. • If none of the indicators are lit and you cannot hear the HDD spinning, then the notebook computer is probably not receiving power. • Make sure the power cord is plugged in, and the AC adapter is securely connected. The LEDs on the AC adapter and the system should be on when connected to a working AC source. • If you are using a power strip or surge protector, ensure that these devices are turned on. • When powering the system by battery, make sure the battery is charged. Often problems are caused by improperly connected cables. • If you are using peripherals such as the mouse or keyboard, make sure they are properly connected to their respective ports. Ensure that none of the connector pins are bent or broken. • Check all cables connected to the notebook computer. If any are cut, frayed, or damaged in any way, replace them right away. Never use a damaged cable. A damaged cable is not only a fire hazard, it may also cause a short circuit, resulting in irreparable damage to the notebook computer. • Check all internal connections to ensure that they are secure. Often problems can occur because a connection is loose or backwards. Verify that all test equipment works before using it to test a malfunctioning component. Verify that a component is the only malfunctioning part of the computer by replacing the malfunctioning component with a properly functioning one, and then try to run the system. For example, if you have tested an FDD in a test computer and found it to be bad, you should also try a good FDD in the malfunctioning FDD’s computer to be sure that another component (such as the FDD controller) is not bad as well. As with assembly and disassembly, make sure you have adequate lighting, the right tools, and a stable clean working environment. The examples that follow provide useful tips and information that will help isolate and solve some of the more common problems that may be encountered. System Start Failure When you turn On the computer, the system hangs before completing or starting the POST (power on self-test). A power supply failure, POST failure, or boot-up failure can result in a system start failure. Reset the system by pressing the reset button located under the keyboard next to the hard drive (Figure 1-1) and restart the system. 3–2 DIGITAL HiNote Ultra 2000 Service Guide Troubleshooting Power Supply Failure Problem Troubleshooting Procedure You turn On the power switch and the following conditions apply: If you are operating the notebook computer using the battery: • There is no panel display • • There is no noise coming from the HDD The system could be in suspend. Press the Suspend/Resume button. • The power indicator light is off (AC operation). • The battery connection is loose. Remove and reinstall the battery. • The battery power is depleted. Plug in the AC adapter, or replace the battery. • The system could be experiencing a hang. Press the reset button located under the keyboard (Figure 1-1). If you are operating the notebook computer using the AC adapter: • Check that the AC adapter is plugged into an operational power supply. • Check that the AC adapter is connected securely to the notebook computer’s AC adapter socket. • Check to see if the Power LED on the computer is lit. If not lit, then the AC adapter may be bad. Replace the AC adapter, and test the notebook computer again. • Press the Suspend/Resume button. • Press the system "Reset Button" under the keyboard (Figure 1-1). If the above items do not solve the problem, replace the DC-to-DC Converter (Figure 4-25). DIGITAL HiNote Ultra 2000 Service Guide 3–3 Troubleshooting Boot-up Failure Problem Troubleshooting Procedure You turn On the notebook computer and the following conditions apply: • System in Suspend Mode. Press the Suspend/Resume button. • System possibly hung after using a screen saver. Press the Reset button located under the keyboard (Figure 1-1). • Check the DRAM connections to be sure that they are secure. • Check the LCD connections. • Check the system board power circuit. • The notebook computer’s power is on. (Green power LED is lit.) • There is no screen display. POST Failure Problem Troubleshooting Procedure You turn On the computer and the following happens: • • There is power to the system and the HDD seems to be spinning. • The notebook computer emits a series of beeps. 3–4 DIGITAL HiNote Ultra 2000 Service Guide A POST failure usually indicates a memory, BIOS, or HDD failure. Refer to the table at the beginning of this chapter for a list of Beep Codes. Troubleshooting Cardbus Failure Problem Troubleshooting Procedure The Cardbus slots do not work. • Reseat the Cardbus assembly cable (Figure 4-20). • Replace the Cardbus Assembly (Figure 420, Figure 4-21). • Replace the Motherboard (Figure 4-18, Figure 4-19). LCD Panel Failure Problem Troubleshooting Procedure You turn On the computer and one of the following conditions apply: • If using the AC Adapter, make sure the green power indicator is on. • Verify video operation by connecting an external monitor to the system. Press [fn] + [F4] to enable the external VGA port. • Make sure that the LCD cables are properly seated and securely connected to the Motherboard and Daughtercard. • Make sure that the LCD cable is securely connected to the inverter. The backlight inverter cable may be bad. Change the backlight inverter cable (Figure 5-3 Callout 7). • Replace the backlight inverter. • Replace the Daughtercard. Possible bad BIOS chip. • Replace the Moterboard. Possible bad VGA chip. • Replace the LCD panel. • The system is working, but there is no LCD panel display. • The system is working, but the LCD panel displays vertical or horizontal lines. • The backlight comes on, but there is no display. • There is a display, but there are unwanted lines on the screen. DIGITAL HiNote Ultra 2000 Service Guide 3–5 Troubleshooting CRT Failure Problem Troubleshooting Procedure The notebook computer has power, the notebook computer’s LCD panel is working and one of the following conditions apply: • Make sure the CRT output is enabled. Press [fn] + [F4] to enable/disable the external video port. • The notebook computer’s LCD panel is working. • • Make sure that the CRT’s power is on and the power cables are securely connected. There is no display on the CRT. • • The color of the CRT display is wrong. • There is a display, but the display is not stable. Make sure that the CRT to notebook computer cable connection is secure. Check the CRT port on the notebook computer to make sure the connection is secure, and that there are no damaged pins or connectors. • Make sure the settings in the operating system’s Control Panel Display icon are supported by the monitor. • If the CRT still doesn’t work, change to a different CRT and try again. • If the color is bad, adjust the Monitor’s color controls (if any). Notebook Computer Keyboard Failure Problem Troubleshooting Procedure The notebook computer is powered-on. However, when pressing any of the keys on the keyboard, one of the following events occurs: • Make sure that the keyboard cables are securely connected. • Replace the keyboard and check again. • Press the Rest button located under the keyboard (Figure 1-1). • Make sure you have the correct language variant of the keyboard. • Replace the Motherboard. • Pressing on the key doesn’t have any effect. • Incorrect characters are displayed on the screen. • One stroke of a key produces too many characters on the screen. 3–6 DIGITAL HiNote Ultra 2000 Service Guide Troubleshooting External Keyboard or PS/2 Mouse Failure Problem Troubleshooting Procedure The notebook computer’s power is on, and the keyboard is working. One of the following conditions occur: • Make sure that the external mouse or keyboard’s connection to the notebook computer’s PS/2 mini-DIN connector is secure. • Make sure the mouse trackball and postion sensors are clean and free of dust. • Replace the external mouse or keyboard and try again. • If the system still doesn’t work, reseat the I/O panel connector on the Motherboard (Figure 4-18) • Replace the I/O Panel (Figure 4-27). • Pressing keys on the external keyboard has no effect. • Pressing keys on the external keyboard give incorrect characters. • The mouse cursor on the screen doesn’t move in conjunction with the external mouse. HDD Failure Problem Troubleshooting Procedure When you try to access the HDD, one of the following conditions occur: • Check to make sure that the BIOS settings are correct. Refer to Chapter 2 for BIOS information. • Make sure that the HDD connection is secure. • Try a known good hard drive. • Install the HDD into another HiNote Ultra 2000 notebook computer to test it. • If the HDD works in a test notebook computer, the HDD controller on the Motherboard is probably bad. Test the Motherboard. • There is a message indicating that the HDD doesn’t exist. • You can’t read from the HDD. • You can’t write to the HDD. DIGITAL HiNote Ultra 2000 Service Guide 3–7 Troubleshooting FDD Failure Problem Troubleshooting Procedure The notebook computer’s power is on. The HDD is functioning correctly. When you try to access the FDD, one of the following conditions occurs: • Check the BIOS settings for the FDD. Refer to Chapter 2. • Make sure the CD-ROM/FDD module is properly seated. • Make sure only one FDD is installed in a system with a multimedia dock attached. The system supports only one FDD. • Try a different diskette in the drive. Make sure that the diskette isn’t write protected. • Clean the FDD’s heads. • Change the FDD module and test again. • If the drive still does not work, replace the main board. • You can’t read from the FDD. • You can’t write to the FDD. • You can’t hear the FDD motor spinning, and the LED indicator light isn’t on. CD-ROM Failure Problem Troubleshooting Procedure The notebook computer’s power is on. The HDD is functioning correctly. When you try to access the CD-ROM, one of the following conditions occurs: • Check the BIOS settings for the CD-ROM. Refer to Chapter 2. • Make sure the CD-ROM module is properly seated. • Make sure only one CD-ROM is installed in a system with a multimedia dock attached. • Switch to a different CD-ROM drive and try again. • Clean the CD-ROM’s lens. • Change the CD-ROM module and test again. • If the CD-ROM still does not work, replace the Motherboard. • You can’t read from the CD-ROM. • You can’t hear the CD-ROM motor spinning, and the LED indicator light isn’t on. 3–8 DIGITAL HiNote Ultra 2000 Service Guide Troubleshooting Battery Failure Problem Troubleshooting Procedure The notebook computer’s AC power works. When trying to use battery power, the notebook computer doesn’t operate. However, when the AC Adapter is connected, the battery charge indicator flashes. • Make sure that the battery contacts are in good condition. • Make sure that the battery terminals are clean. If necessary, clean the terminals with contact cleaner. • Change the battery and try again. • Check to make sure that the AC power supply (the AC adapter and AC adapter cord) are OK. If they are not supplying the correct voltage, it could damage the system. Touchpad Failure Problem Troubleshooting Procedure The notebook computer’s Touchpad does not work. • Check the BIOS settings for the Touchpad. Refer to Chapter 2. • Check the Toucpad settings in the operating system’s Control Panel. • Make sure the UMI cable connection to the Daughtercard is properly seated. This connector is located under the Keyboard Deck behind the Touchpad. Note: If both the Touchpad and modem do not work, this cable is most likely not connected. • Make sure the Touchpad cable is properly seated. Internal Modem (UMI) Failure Problem Troubleshooting Procedure The internal modem (if installed) does not work. You cannot make a connection to a phone line. • Make sure the Modem Card, UMI adapter are properly seated. • Make sure the modem software is properly configured. • Verify that the modem port is enabled. This is done using the System icon in the Control Panel of the operating system. • Make sure the UMI cable is properly connected to the Daughtercard. This connector is located under the Keyboard Deck behind the Touchpad. Note: If both the Touchpad and modem do not work, this cable is most likely not connected. DIGITAL HiNote Ultra 2000 Service Guide 3–9 Troubleshooting External Audio Failure Problem Troubleshooting Procedure No sound from external speakers connected to external audio port. • Make sure the connections are properly seated. • Make sure power is applied to the speakers (if necessary). • Reseat the Audio Connector cable on the Daughtercard. Note: If this cable is not connected the internal speakers will not work. 3–10 DIGITAL HiNote Ultra 2000 Service Guide 4 Parts Replacement This chapter provides detailed procedures for replacing the DIGITAL HiNote Ultra 2000 notebook computer Field Replaceable Units (FRUs). Unless otherwise noted the replacement procedures for the FRUs are the reverse of the removal procedures. Required Tools You will need the following tools to remove and replace the DIGITAL HiNote Ultra 2000 FRUs: • #0 and #1 Phillips-head Screwdrivers • 3/16 inch Nut Driver • Tweezers DIGITAL HiNote Ultra 2000 Service Guide 4–1 Parts Replacement Removing the Battery The battery is located on the bottom of the system unit (Figure 4-1). To remove the battery: 1. Close any open applications and shutdown the operating system. 2. Power Off the computer by pressing [fn] + Standby/Resume button. 3. Press down on the battery in front of the latch and slide the latch in the direction shown (Figure 4-1). 4. Remove the battery by lifting it up and away from the system unit (Figure 4-1). Figure 4-1 Removing the Battery 4–2 DIGITAL HiNote Ultra 2000 Service Guide Parts Replacement Removing the CD-ROM/FDD Module To remove the CD-ROM or FDD module: 1. Press in on the CD-ROM/FDD module and slide the latch in the direction shown (Figure 4-2). 2. Slide the module out of the system unit. Figure 4-2 Removing the CD/FDD Module DIGITAL HiNote Ultra 2000 Service Guide 4–3 Parts Replacement Removing the Keyboard To remove the keyboard: 1. Unlatch the keyboard by sliding the Keyboard latches toward the LCD display (Figure 4-3). 2. Carefully lift the keyboard up and rotate it toward the LCD display (Figure 4-4). ____________________________ Caution __________________________ Be careful not to damage the flat cables that connect the keyboard to the notebook computer (Figure 4-4). ______________________________________________________________ 3. Release the keyboard cables from the connectors and slide the cables out of the connectors (Figure 4-4). Figure 4-3 Releasing the Keyboard 4–4 DIGITAL HiNote Ultra 2000 Service Guide Parts Replacement Figure 4-4 Removing the Keyboard DIGITAL HiNote Ultra 2000 Service Guide 4–5 Parts Replacement Removing the HDD Assembly To remove the HDD: 1. Remove the keyboard (Figure 4-3, Figure 4-4). 2. Slide the latch that holds the hard drive in place to the unlocked position (Figure 4-5). 3. Pull up on the attached ribbon loop to disconnect the drive and remove the drive from the system (Figure 4-6). Figure 4-5 Releasing the Hard Drive 4–6 DIGITAL HiNote Ultra 2000 Service Guide Parts Replacement Figure 4-6 Removing the Hard Drive DIGITAL HiNote Ultra 2000 Service Guide 4–7 Parts Replacement Removing the Keyboard Deck and LCD Assembly 1. To remove the keyboard deck and LCD Assembly: 2. Remove the Battery (Figure 4-1). 3. Remove the CD-ROM/FDD Module (Figure 4-2). 4. Remove the Keyboard (Figure 4-3, Figure 4-4). 5. Remove the HDD (Figure 4-5, Figure 4-6). 6. Remove the UMI slot cover (Figure 4-7). Figure 4-7 Removing UMI Slot Cover 4–8 DIGITAL HiNote Ultra 2000 Service Guide Parts Replacement 7. Close the LCD Display and remove the two hinge covers (Figure 4-8). To remove the hinge covers: a) Use a small pointed tool such as a pair of tweezers to release the inside edge of the hinge cover. b) With your fingers, release the rest of the hinge cover and wiggle it to remove the hinge cover. Note: The left and right hinge covers are different. 8. Remove the four flat-head hinge screws (Figure 4-8). Figure 4-8 Removing Hinge Covers and Screws DIGITAL HiNote Ultra 2000 Service Guide 4–9 Parts Replacement 9. Turn the system unit over so the bottom is up. Remove the two rubber feet and seven screws (Figure 4-9). Note: one screw is located in the battery compartment. 10. Turn the system unit over so the top is up and open the LCD Display. 11. Remove the eight screws that hold the keyboard deck and LCD and Audio cables in place (Figure 4-9). Note: the LCD and Audio cables are secured to the top of the DC-to-DC Converter. 12. Disconnect the two LCD cables from the Motherboard and the Daughtercard. Figure 4-9 Removing Keyboard Deck Screws 4–10 DIGITAL HiNote Ultra 2000 Service Guide Parts Replacement 13. Remove the four hinge screws at the back of the Keyboard Deck (Figure 4-10). 14. Grasp behind the Touchpad and pull up on the Keyboard Deck to release the UMI connector. ______________________________ Note ___________________________ 1. When reassembling the system, connect the UMI cable to Daughtercard before replacing the Keyboard Deck. 2. Reconnect the two LCD cables. 3. Before replacing the Keyboard Deck screws, attach the AC adapter and verify that the system powers up. 4. Make a visual inspection of the connections before replacing the screws. ______________________________________________________________ 15. Flip the PC Card ejectors out and lift the LCD Display and Keyboard Deck up and away from the rest of the system unit. 16. To separate the Keyboard Deck and LCD Display, carefully maneuver each cable through its the opening in the Keyboard Deck. _____________________________Caution__________________________ Be careful not to crease the cable when you fold it over. ______________________________________________________________ Figure 4-10 Removing LCD Assembly Hinge Screws DIGITAL HiNote Ultra 2000 Service Guide 4–11 Parts Replacement Removing the UMI Assembly The UMI Assembly is attached to the underside of the Keyboard Deck. To remove the UMI Assembly: 1. Remove the Keyboard Deck (Figure 4-7, Figure 4-8, Figure 4-9, Figure 4-10). 2. Disconnect the UMI cable. 3. Remove the five screws that hold the UMI Assembly in place (Figure 4-11). 4. Remove the UMI Assembly. Figure 4-11 Removing the UMI Assembly (Underside of Keyboard Deck) 4–12 DIGITAL HiNote Ultra 2000 Service Guide Parts Replacement Removing the Touchpad The Touch Pad is mounted to the underside of the Keyboard Deck. To remove the Touchpad: 1. Remove the Keyboard Deck (Figure 4-7, Figure 4-8, Figure 4-9, Figure 4-10). 2. Disconnect the UMI cable. 3. Remove the four screws that secure the Touchpad to the Keyboard Deck (Figure 4-12). 4. Carefully release the Touchpad from the catches that hold it in place and lift up on the Touchpad. Figure 4-12 Removing the Touchpad (Underside of Keyboard Deck) DIGITAL HiNote Ultra 2000 Service Guide 4–13 Parts Replacement Removing the Power LED Assembly To remove the Power LED Assembly: 1. Remove the Keyboard Deck (Figure 4-7, Figure 4-8, Figure 4-9, Figure 4-10). 2. Disonnect the Right Speaker cable from the Daughtercard and the Lid Switch cable from the Motherboard. 3. Disconnect the Power LED cable from the Motherboard (Figure 4-13). 4. Lift the Power LED Assembly out of the lower system housing. Figure 4-13 Removing the Power LED Assembly 4–14 DIGITAL HiNote Ultra 2000 Service Guide Parts Replacement Removing the Lid Switch To remove the Lid Switch: 1. Remove the Keyboard Deck (Figure 4-7, Figure 4-8, Figure 4-9, Figure 4-10). 2. Disconnect the Lid Switch cable from the Motherboard (Figure 4-14). 3. Remove the screw that holds the Lid Switch in place. 4. Press in on the lid release button and lift the Lid Switch out the system base (Figure 4-14). Figure 4-14 Removing the Lid Switch DIGITAL HiNote Ultra 2000 Service Guide 4–15 Parts Replacement Removing the Daughtercard The Daughtercard provides the Video, Audio, and BIOS functions. To remove the Daughtercard: 1. Remove the Keyboard Deck (Figure 4-7, Figure 4-8, Figure 4-9, Figure 4-10). 2. Disconnect the RTC battery and Audio cables (Figure 4-15). 3. Disconnect the speaker, and docking cables (Figure 4-16). 4. Remove the two screws that hold the Daughtercard in place (Figure 4-17). 5. Lift up on the Daughtercard to remove (Figure 4-17). ______________________________Note ___________________________ To install the Daughtercard: 1. Connect the RTC battery cable 2. Align the Daughtercard and Motherboard connector and install the Daughtercard. 3. Connect the audio, speaker, lid switch, and docking cables. ______________________________________________________________ Figure 4-15 Disconnecting the RTC Battery 4–16 DIGITAL HiNote Ultra 2000 Service Guide Parts Replacement Figure 4-16 Disconnecting Speaker, Lid Switch, and Docking Cables Figure 4-17 Removing Daughtercard DIGITAL HiNote Ultra 2000 Service Guide 4–17 Parts Replacement Removing the Motherboard To remove the Motherboard: 1. Remove the Keyboard Deck (Figure 4-7, Figure 4-8, Figure 4-9, Figure 4-10). 2. Remove the Daughtercard (Figure 4-15, Figure 4-16, Figure 4-17). 3. Disconnect the LED cable (Figure 4-18). 4. Disconnect the Lid Switch cable (Figure 4-18). 5. Disconnect the RJ11 cable (Figure 4-18). 6. Disconnect the I/O Panel cable (Figure 4-18). 7. Remove the five screws that secure the Motherboard. Make note of location, size, and length of each screw (Figure 4-19). 8. Hold the I/O Panel connector out of the way and lift the Motherboard by the Cardbus Assembly. Carefully wiggle the Motherboard to release if form the DC-to-DC Converter connector (Figure 4-19). Figure 4-18 Disconnecting the I/O Panel and UMI Cables 4–18 DIGITAL HiNote Ultra 2000 Service Guide Parts Replacement Figure 4-19 Removing the Motherboard DIGITAL HiNote Ultra 2000 Service Guide 4–19 Parts Replacement Removing the Cardbus Assembly To remove the Cardbus Assembly: 1. Remove the Keyboard Deck (Figure 4-7, Figure 4-8, Figure 4-9, Figure 4-10). 2. Remove the Daughtercard (Figure 4-15, Figure 4-16, Figure 4-17). 3. Remove the Motherboard (Figure 4-18, Figure 4-19). 4. Disconnect the Cardbus Assembly cable form the Motherboard (Figure 4-20). 5. Remove the two screws that hold the Cardbus Assembly to the Motherboard (Figure 4-21). 6. Remove the Cardbus Assembly from the Motherboard. Figure 4-20 Disconnecting PC Card Assembly Cable 4–20 DIGITAL HiNote Ultra 2000 Service Guide Parts Replacement Figure 4-21 Removing PC Card Assembly Removing the Audio Connector Assembly To remove the Audio Connector Assembly: 1. Remove the Keyboard Deck (Figure 4-7, Figure 4-8, Figure 4-9, Figure 4-10). 2. Disconnect the Audio Cable from the Daughtercard. 3. Slide the Audio Connector Assembly out of the system (Figure 4-22). Figure 4-22 Removing the Audio Connector Assembly DIGITAL HiNote Ultra 2000 Service Guide 4–21 Parts Replacement Removing the RTC and Bridge Batteries To remove the RTC battery: 1. Remove the Keyboard Deck (Figure 4-7, Figure 4-8, Figure 4-9, Figure 4-10). 2. Disconnect Audio Cable. 3. Disconnect the RTC battery cable from the Daughtercard (Figure 4-15). 4. Remove one screw from the battery clamp and remove the clamp (Figure 4-23). 5. Disconnect the Bridge battery cable from the DC-to-DC Converter (Figure 4-24). 6. Remove the batteries. Figure 4-23 Removing the Battery Clamp Figure 4-24 Disconnecting the Bridge Battery 4–22 DIGITAL HiNote Ultra 2000 Service Guide Parts Replacement Removing the DC-to-DC Converter To remove the DC-to-DC Converter: 1. Remove the Keyboard Deck (Figure 4-7, Figure 4-8, Figure 4-9, Figure 4-10). 2. Remove the Daughtercard (Figure 4-15, Figure 4-16, Figure 4-17). 3. Remove the Audio Connector Assembly (Figure 4-22). 4. Remove the Motherboard (Figure 4-18, Figure 4-19). 5. Remove the RTC and Bridge batteries (Figure 4-23, Figure 4-24). 6. Remove the two screws that secure the DC-to-DC Converter cover and remove the cover (Figure 4-25). 7. Remove the three screws that hold the right hinge bracket in place and remove the hinge bracket (Figure 4-26). 8. Remove the DC-to-DC Converter (Figure 4-25). Figure 4-25 Removing the DC-to-DC Converter DIGITAL HiNote Ultra 2000 Service Guide 4–23 Parts Replacement Removing the I/O Panel Assembly To remove the I/O Panel Assembly: 1. Remove the Keyboard Deck (Figure 4-7, Figure 4-8, Figure 4-9, Figure 4-10). 2. Remove the Daughtercard (Figure 4-15, Figure 4-16, Figure 4-17). 3. Remove the Motherboard (Figure 4-18, Figure 4-19). 4. Remove the DC-to-DC Converter (Figure 4-25). 5. Remove the Left Hinge bracket (Figure 4-26). 6. Remove the screw that secures the IR section of the I/O Panel Assembly (Figure 4-27). 7. Remove the six 3/16 inch nuts that hold the I/O Panel in place. 8. Carefully move the cables out of the way and lift the I/O Panel from the system. Figure 4-26 Removing the Hinge Brackets 4–24 DIGITAL HiNote Ultra 2000 Service Guide Parts Replacement Figure 4-27 Removing the I/O Panel DIGITAL HiNote Ultra 2000 Service Guide 4–25 Parts Replacement Removing the LCD Display Bezel The disassembly of the Display Bezels for the 12.1 inch and 14.1 inch LCD displays is different. 12.1 inch LCD Display Bezel To remove the 12.1 inch LCD Display Bezel: 1. Remove the LCD Display and the Keyboard Deck (Figure 4-7, Figure 4-8, Figure 4-9, Figure 4-10). 2. Remove the two rubber fillers on the LCD Display Bezel (Figure 4-28). 3. Remove the two screws that secure the LCD Display Bezel to the housing. 4. Grasp the inside of the bezel and carefully pull towards the outside to release the catches. Separate the bezel from the housing (Figure 4-28). 4–26 DIGITAL HiNote Ultra 2000 Service Guide Parts Replacement Figure 4-28 Removing the 12.1 Inch Display Bezel DIGITAL HiNote Ultra 2000 Service Guide 4–27 Parts Replacement 14.1 inch Display Bezel To remove the 14.1 inch LCD Display Bezel: 1. Remove the LCD Display and the Keyboard Deck (Figure 4-7, Figure 4-8, Figure 4-9, Figure 4-10). 2. Remove the two rubber fillers on the lower section of the LCD Display Bezel (Figure 4-29). 3. Remove the two screws that secure the LCD Display Bezel to the LCD housing. 4. Grasp the bottom of bezel from the inside edge and carefully pull towards the outside to release the catches. Carefully separate the bezel from the housing (Figure 4-29). a) Release the lower right corner of the bezel. b) Release the lower left corner of the bezel. c) Carefully separate the rest of the bezel by working your fingers around the inside of the bezel. ____________________________ Caution __________________________ Be careful when removing the bezel. Excessive pressure can cause the bezel to crack. ______________________________________________________________ 4–28 DIGITAL HiNote Ultra 2000 Service Guide Parts Replacement Figure 4-29 Removing the 14.1 Inch LCD Bezel DIGITAL HiNote Ultra 2000 Service Guide 4–29 Parts Replacement Removing the LCD Display The disassembly instructions for the 12.1 inch and 14.1 inch LCD displays are different. 12.1 Inch LCD Display LCD Panel To remove the 12.1 inch LCD Panel: 1. Remove the Keyboard Deck and LCD Assembly (Figure 4-7, Figure 4-8, Figure 4-9, Figure 4-10). 2. Remove the LCD Bezel (Figure 4-28). 3. Remove the four screws the hold the LCD Panel in place (Figure 4-30). 4. Disconnect the inverter cable and display cable. 5. Remove the two screws that hold the LCD display cable (by left hinge) in place and disconnect the cable (Figure 4-31). 6. Remove the LCD Panel. Figure 4-30 Removing the 12.1 Inch LCD Panel 4–30 DIGITAL HiNote Ultra 2000 Service Guide Parts Replacement Status Display To remove the Status Display: 1. Remove the LCD Panel (Figure 4-30). 2. Remove the three screws that hold the Status Display and cable in place (Figure 4-31). 3. Remove the Status Display and cable. Figure 4-31 Removing the 12.1 Inch LCD Cable and Status Display DIGITAL HiNote Ultra 2000 Service Guide 4–31 Parts Replacement Backlight Inverter To remove the backlight inverter: 1. Remove the LCD Panel (Figure 4-30). 2. Remove the three screws from the right bracket and remove the bracket (Figure 4-32). 3. Remove the screw that holds the cable in place (Figure 4-31). 4. Remove the Inverter Assembly. Figure 4-32 Removing the 12.1 Inch LCD Panel Inverter 4–32 DIGITAL HiNote Ultra 2000 Service Guide Parts Replacement 14.1 Inch LCD Display LCD Panel To remove the 14.1 inch LCD Panel: 1. Remove the Keyboard Deck and LCD Assembly (Figure 4-7, Figure 4-8, Figure 4-9, Figure 4-10). 2. Remove the LCD Bezel (Figure 4-29). 3. Remove the filler strips located on the left and right side of the LCD Display. These strips cover the screws that hold the LCD Panel in place. ______________________________ Note ___________________________ Remove each filler strip slowly so the adhesive does not come off the filler strip. ______________________________________________________________ 4. Remove the four screws (two on each side) the hold the LCD Panel in place (Figure 4-33). 5. Remove the screw located in the lower right hand corner of the LCD Assembly (Figure 433). 6. Disconnect the inverter cable (located to the right of the Status Display) and display cable (Figure 4-33). 7. Remove the screw that holds the LCD display cable Assembly in place (located to the left of the Status Display, Figure 4-33). 8. Disconnect the LCD display cable. 9. Remove the LCD Panel. ______________________________ Note ___________________________ When reinstalling the 14.1 inch LCD Panel: 1. Be careful not to pinch the cable that goes from from the inverter to the backlight. 2. Make sure you secure the flat backlight cable under screw to hold it in place. ______________________________________________________________ DIGITAL HiNote Ultra 2000 Service Guide 4–33 Parts Replacement Figure 4-33 Removing the 14.1 Inch LCD Display Panel 4–34 DIGITAL HiNote Ultra 2000 Service Guide Parts Replacement Status Display To remove the Status Display: 1. Remove the Display Bezel (Figure 4-29). 2. Disconnect the Status Display cable from the Status Display. 3. Remove the screw in the lower right corner of the Status Display. 4. Remove the Status Display. Backlight Inverter To remove the backlight inverter: 1. Remove the Display Bezel (Figure 4-29). 2. Remove the Status Display. 3. Remove the screw located in the lower left corner of the inverter. 4. Remove the Inverter Assembly. 5. Disconnect the two cables connected to the invert and remove the inverter. DIGITAL HiNote Ultra 2000 Service Guide 4–35 5 Part Numbers This chapter contains a listing of the orderable parts and options for the DIGITAL HiNote Ultra 2000 notebook computer. Spare Parts Listing This section contains a listing of orderable spare parts. Display Bezels Orderable Spare Part LG Elect P/N Description 30-48345-01 3111BZ1003A LCD Display Bezel, Optrex 30-48346-01 3111BZ9005A LCD Display Bezel, 12.1" 30-48347-01 3111BZ9006A LCD Display Bezel, 14.1" Orderable Spare Part LG Elect P/N Description 30-48319-01 3111BZ1004A Assy, Housing Display Cover, 12.1 30-48320-01 3111BZ9007A Assy, Housing Display Cover, 14.1 30-48317-01 3111BZ1001A Assy, Keyboard Deck 30-48318-01 3111BZ1002A Assy, Lower Logic Housings Mounting Assemblies Orderable Spare Part LG Elect P/N Description 22-14485-01 4811BZ3001A HDD Assembly Kit (w/BKT, Cable, Screw) 22-14486-01 6851B67036A PCMCIA Assembly Kit (w/BKT, Cable, Screw) Orderable Spare Part LG Elect P/N Description 30-48323-01 6708BI0004A Assy, Inverter Board, Optrex 30-48324-01 6708BI0001A Assy, Inverter Board, 12.1, XGA 30-48370-01 6708BI0002A Assy, Inverter Board, 12.1, SVGA 30-48325-01 6708BI0003A Assy, Inverter Board, 14.1 Inverter Boards DIGITAL HiNote Ultra 2000 Service Guide 5–1 Part Numbers LCD Panels Orderable Spare Part LG Elect P/N Description 30-48348-01 6305BCR102A LCD Panel, 12.1, Optrex 30-48349-01 6304BTFA1AB LCD Panel, 12.1, LG/XGA 30-48350-01 6304BTFA1AA LCD Panel, 12.1, LG/SVGA 30-48351-01 6304BTFB2AA LCD Panel, 14.1, LG/XGA Orderable Spare Part LG Elect P/N Description 30-48328-01 6872B9643A1 Assy, MLB 133MHz/Intel/MMX, 256K Cache 30-48330-01 6871B9643A5 Assy, MLB 166MHz/Intel/MMX, 512K Cache Motherboards Daughtercard Orderable Spare Part LG Elect P/N Description 30-48331-01 6871B9643A2 System Daughtercard Orderable Spare Part LG Elect P/N Description 30-48314-01 6708BA0001A Assy, DC/DC Converter 30-48315-01 4810BP2027A Assy, DC/DC Shield Orderable Spare Part LG Elect P/N Description 30-48332-01 4410BD3001A Heatsink, Main System (MLB/DC) 30-48333-01 4410BD3002A Heatsink, Lower Logic 30-48334-01 6620BX52103 Card Bus Socket 30-48343-01 3580BM3006A Card Bus Door, Top DC-to-DC Converter Miscellaneous 30-48344-01 3580BM3007A Card Bus Door, Bottom 90-11453-01 4970BW4059A Card Bus Door Spring, Lower 90-11454-01 4970BW4060A Card Bus Door Spring, Upper 30-48362-01 6911B00003A Assy, RTC Battery (CR1220, 1 Cell) 30-48363-01 6911B00002A Assy, Bridge Battery (3.6V) 30-48338-01 6305BCH001A Status LCD 30-48339-01 3680BM3009A LED Lens 30-48340-01 6870B9633A1 Microphone Board 30-48341-01 6870B9657A1 Audio Board w/Cable 30-48342-01 6851B67009A UMI Adapter Connector (Cable, connector…) 30-48316-01 3580BM3004A I/O Port Door 5–2 DIGITAL HiNote Ultra 2000 Service Guide Part Numbers Orderable Spare Part LG Elect P/N Description 74-52466-01 4370BA4066A I/O Port Door Shaft 90-11455-01 4970BW4058A I/O Port Door Spring 74-52292-01 3610BZ4004A Foot, Rubber, Front 74-52468-01 5006BZ4001A Cap, Rubber, Front 12.1” SVGA/XGA 74-52569-01 5006BZ4002A Cap, Rubber, Front 14.1” ASTN/XGA 74-52293-01 3301BZ3010A Battery Latch 74-52294-01 3550BM3054A PCI Docking Cover 74-52467-01 3580BM4001A PCI Docking Door 74-52295-01 3580BM3005A Memory Door 74-52646-02 3300BZ4014A Plate, Display Side 14.1” 74-52296-01 3580BM2004A Door, UMI & PCMCIA 30-48309-01 4027BZ3003A Assy, Display Latch, R 30-48310-01 4027BX3002A Assy, Display Latch, L 30-48311-01 6870B9656A1 Assy, Touchpad w/Holder, Cables, Screw 30-48312-01 6860BX0009A Assy, Speaker/Cable, R 30-48313-01 6860BX0008A Assy, Speaker/Cable, L 30-48326-01 4774BD3002A Assy, Hinge, R 30-48327-01 4774BD3001A Assy, Hinge, L 30-48352-01 5006BM3006A Cover, Hinge, R 30-48353-01 5006M3005A Cover, Hinge, L 30-48321-01 6743B00006A Assy, Floppy Disk Drive 30-48322-01 6735B00007A Assy, CD ROM, 11X, Toshiba (XM-1502B) Orderable Spare Part LG Elect P/N Description 30-48360-01 6871B9653A1 RJ11 Modem Card, US Robotics Modem Cards DIGITAL HiNote Ultra 2000 Service Guide 5–3 Part Numbers Cables Orderable Spare Part LG Elect P/N Description 30-48354-01 6851B67004A Cable, LCD/MLB w/guide ASTN 30-48335-01 6851B67034A Cable, LCD/MLB w/guide SVGA/XGA 30-48336-01 6851B00264A Cable, LCD/MLB w/guide 14.1 XGA 30-48355-01 6850B10005A Cable, INV/MIC/DB 12.1 SVGA/XGA 30-48337-01 6850B10006A Cable, INV/MIC/DB ASTN/XGA (12.1, 14.1) 30-48356-01 6851B67003A Cable, PCMCIA (UMI) FPCB 30-48357-01 6851B67002A Cable, I/O Assembly 30-48358-01 6851B00251A Cable, LED Lens 30-48359-01 6851B67009A Cable, UMI/RJ11/RJ45 30-48589-01 Cable, RJ11/RJ11 Keyboards Orderable Spare Part LG Elect P/N Description 30-48372-01 3823B32202A Keyboard, US/American, Ultra 2000 30-48373-01 3823B32203A Keyboard, UK/British, Ultra 2000 30-48374-01 3823B32207A Keyboard, Japanese, Ultra 2000 30-48375-01 3823B32204A Keyboard, French, Ultra 2000 30-48376-01 3823B32205A Keyboard, German, Ultra 2000 30-48377-01 3823B32208A Keyboard, Italian, Ultra 2000 30-48378-01 3823B32206A Keyboard, Spanish, Ultra 2000 30-48379-01 3823B32209A Keyboard, Swed/Finn (Suomi), Ultra 2000 30-48380-01 3823B32210A Keyboard, Swiss, Ultra 2000 30-48423-01 3823B32211A Keyboard, Denmark, Ultra 2000 30-48424-01 3823B32212A Keyboard, Norway, Ultra 2000 30-48793-01 Keyboard, FR/Canadian, Ultra 2000 30-48685-01 n/a Keyboard, Blank, Ultra 2000 Orderable Spare Part LG Elect P/N Description 30-48529-01 6744B144203 HDD, 1.44Gb, 2.5” x .5” H (Toshiba - MK1401MAV) 30-46539-01 6744B144202 HDD, 1.44Gb, 2.5” x .5” H (IBM - DSOA-21440) 30-48166-01 6744B144204 HDD, 1.44Gb, 2.5” x .5” H (Hitachi - DK224A-14) 30-48531-01 6744B216201 HDD, 2.1Gb, 2.5” x .5” H (IBM - DTNA-22160) 30-48530-01 6744B216202 HDD, 2.1Gb, 2.5” x .5” H (Toshiba - MK2103MAV) Orderable Spare Part LG Elect P/N Description 30-48364-01 6911B00005A Li-Ion Battery Pack, 8C, Sony 30-48365-01 6911G00004A Li-Ion Battery Pack, 12C, Sony Hard Drives Batteries 30-48586-01 Li-Ion Battery Pack, 8C, Moli 30-48587-01 Li-Ion Battery Pack, 12C, Moli 5–4 DIGITAL HiNote Ultra 2000 Service Guide Part Numbers Power Cords Orderable Spare Part LG Elect P/N Description 17-04105-01 Power Cord, US/American 17-04105-02 Power Cord, Central European 17-04105-03 Power Cord, UK/British 17-04105-06 Power Cord, Japanese 17-04105-07 Power Cord, Australian/New Zealand DIGITAL HiNote Ultra 2000 Service Guide 5–5 Part Numbers Parts Identification The following figures and tables identify the major FRUs and provide the order number for the part. For a listing of all FRUs, refer the the “Spare Parts Listing” section of this chapter. Figure 5-1 System Unit (1 of 2) 5–6 DIGITAL HiNote Ultra 2000 Service Guide Part Numbers Ref Orderable Spare Part LG Elect P/N Description 1 30-48317-01 3111BZ1001A Assy, Keyboard Deck 2 30-48358-01 6851B00251A Cable, LED Lens 3 30-48313-01 6860BX0009A Assy, Speaker/Cable, L 4 30-48312-01 6860BX0008A Assy, Speaker/Cable, R 5 30-48310-01 4027BX3002A Assy, Display Latch, L 6 30-48309-01 4027BX3003A Assy, Display Latch, R 7 30-48341-01 69870B9657A1 Audio Board w/Cable 8 30-48331-01 6871B9643A2 System Daughtercard 9 30-48334-01 6620BX52103 Card Bus Socket 10 30-48328-01 6872B9643A1 Assy, MLB 133MHz/Intel/MMX, 256K Cache 30-48330-01 6871B9643A5 Assy, MLB 166MHz/Intel/MMX, 512K Cache 11 30-48332-01 4410BD3001A Heatsink, Main System (MLB/DC) 12 30-48333-01 4410BD3002A Heatsink, Lower Logic 13 30-48318-01 3111BZ1002A Assy, Lower Logic DIGITAL HiNote Ultra 2000 Service Guide 5–7 Part Numbers Figure 5-2 System Unit (2 of 2) Ref. Orderable Spare Part LG Elect P/N Description 1 30-48327-01 4774BD3001A Assy, Hinge, L 2 30-48326-01 4774BD3002A Assy, Hinge, R 3 30-48315-01 4810BP2027A Assy, DC/DC Shield 4 30-48314-01 6708BA0001A Assy, DC/DC Converter 5 30-48357-01 6851B67002A Cable, I/O Assembly 6 74-52294-01 3550BM3054A PCI Docking Cover 74-52467-01 3580BM4001A PCI Docking Door 7 30-48333-01 4410BD3002A Heatsink, Lower Logic 8 30-48318-01 3111BZ1002A Assy, Lower Logic 5–8 DIGITAL HiNote Ultra 2000 Service Guide Part Numbers Figure 5-3 12.1 Inch Display Ref. Orderable Spare Part LG Elect P/N Description 1 30-48348-01 6305BCR102A LCD Panel, 12.1, Optrex 30-48349-01 6304BTFA1AB LCD Panel, 12.1, LG/XGA 30-48350-01 6304BTFA1AA LCD Panel, 12.1, LG/SVGA 2 3 Rigth Bracket 30-48323-01 6708BI0004A Assy, Inverter Board, Optrex 30-48324-01 6708BI0001A Assy, Inverter Board, 12.1, XGA 30-48370-01 6708BI0002A Assy, Inverter Board, 12.1, SVGA 4 5 Left Bracket 30-48354-01 6851B67004A Cable, LCD/MLB w/guide ASTN 30-48335-01 6851B67034A Cable, LCD/MLB w/guide SVGA/XGA 6 30-48338-01 6305BCH001A Status LCD 78 30-48337-01 6850B10006A Cable, INV/MIC/DB ASTN/XGA (12.1, 14.1) DIGITAL HiNote Ultra 2000 Service Guide 5–9 Part Numbers Options This section contains a list of options with part numbers available for the DIGITAL HiNote Ultra 2000 notebook computer. Memory DIGITAL Opt P/N DIGITAL FRU P/N Vendor Description FR-PCPMF-AA 30-48536-01 Simple Tech Memory Module 8MB SO-Dimm 144 Pin, EDO, 3.3v FR-PCPMF-AB 30-48537-01 Simple Tech Memory Module 16MB SO-Dimm 144 Pin, EDO, 3.3v FR-PCPMF-AC 30-48538-01 Simple Tech Memory Module 32MB SO-Dimm 144 Pin, EDO, 3.3v FR-PCPMF-AD 30-48539-01 Simple Tech Memory Module 64MB SO-Dimm 144 Pin, EDO, 3.3v DIGITAL HiNote Ultra Docks DIGITAL Opt P/N DIGITAL FRU P/N Vendor Description FR-PCP8D-WX 30-48572-01 LG Electronic DIGITAL HiNote Ultra Multimedia Dock, Ultra 2000 FR-PCPEF-AB 30-48566-01 LG Electronic Ultra Enchanged Port Replicator, Cent Europe, Ultra 2000 FR-PCPEF-AC 30-48567-01 LG Electronic Ultra Enchanced Port Replicator, N. American, Ultra 2000 FR-PCPEF-AE 30-48568-01 LG Electronic Ultra Enchanced Port Replicator, UK/British, Ultra 2000 FR-PCPEF-AJ 30-48569-01 LG Electronic Ultra Enchanced Port Replicator, Japanese, Ultra 2000 FR-PCPEF-AZ 30-48570-01 LG Electronic Ultra Enchanced Port Replicator, Aust/NZ, Ultra 2000 FR-PCPEF-BW 30-48563-01 LG Electronic Ultra Enchanced Port Replicator, w/o PC, Ultra 2000 DIGITAL Opt P/N DIGITAL FRU P/N Vendor Description FR-PCPXF-AA 30-48364-01 ASTEC Li-Ion Battery, Ultra 2000 (Sony 8 cell) same as above 30-48586-01 ASTEC Li-Ion Battery, Ultra 2000 (Moli 8 cell) FR-PCPXF-AB 30-48365-01 ASTEC Li-Ion Battery, Ultra 2000 (Sony 12 cell) same as above 30-48587-01 ASTEC Li-Ion Battery, Ultra 2000 (Moli 12 cell) Batteries 5–10 DIGITAL HiNote Ultra 2000 Service Guide Part Numbers Power Adapters DIGITAL Opt P/N DIGITAL FRU P/N Vendor Description FR-PCPDF-AB 30-48566-01 LG Electronic AC Adapter, Cent. Europe, Ultra 2000 FR-PCPDF-AC 30-48567-01 LG Electronic AC Adapter, North American, Ultra 2000 FR-PCPDF-AE 30-48568-01 LG Electronic AC Adapter, UK/British, Ultra 2000 FR-PCPDF-AJ 30-48569-01 LG Electronic AC Adapter, Japanese, Ultra 2000 FR-PCPDF-AZ 30-48570-01 LG Electronic AC Adapter, Austr/New Zealand, Ultra 2000 FR-PCPDF-BW 30-48571-01 LG Electronic AC Adapter, without Power Cord, Ultra 2000 FR-PCPDF-AA 30-48565-01 LG Electronic Car Adapter, Ultra 2000 DIGITAL Opt P/N DIGITAL FRU P/N Vendor Description FR-PCPRF-AA 30-48573-01 LG Electronic 2.1Gb Removable HDD, Ultra 2000 DIGITAL FRU P/N Vendor Description Hard Drives Internal Modems DIGITAL Opt P/N FR-PCPFX-AA 30-48586-01 US Robotics Modem, 56Kbps, N. America FR-PCPFX-AP 30-48587-01 US Robotics Modem, 56Kbps, France FR-PCPFX-AG 30-48588-01 US Robotics Modem, 56Kbps, Germany FR-PCPFX-AS 30-48589-01 US Robotics Modem, 56Kbps, Spain FR-PCPFX-AI 30-48590-01 US Robotics Modem, 56Kbps, Italy FR-PCPFX-AH 30-48591-01 US Robotics Modem, 56Kbps, Netherlands FR-PCPFX-AN 30-48592-01 US Robotics Modem, 56Kbps, Norway FR-PCPFX-AM 30-48593-01 US Robotics Modem, 56Kbps, Sweden FR-PCPFX-AK 30-48594-01 US Robotics Modem, 56Kbps, Switzerland FR-PCPFX-AD 30-48595-01 US Robotics Modem, 56Kbps, Denmark FR-PCPFX-AJ 30-48596-01 US Robotics Modem, 56Kbps, Japan FR-PCPFX-AE 30-48597-01 US Robotics Modem, 56Kbps, UK/British DIGITAL HiNote Ultra 2000 Service Guide 5–11 A Specifications System Specifications System Model Feature VTX5166M 2.1GB - 12.1” GTX5166M 2.1GB - 14.1” CPU Intel Pentium 166 MHz MMX 166 MHz MMX LCD 12.1" XGA TFT 14.1" XGA TFT HDD 2.1 GB 2.1 GB Upgradeable HDD Yes Yes L2 Cache 512KB 512KB Base RAM 32MB – EDO 3.3v 32MB – EDO 3.3v Maximum RAM 96MB 144MB RAM Expansion Single 144 pin SO–DIMM 3.3v self-refresh Dual 144 pin SO–DIMM 3.3v self-refresh Battery LiIon – 8 cell 36Whrs LiIon – 12 cell 54Whrs Audio Yes Yes CardBus/Zoomed Video Supported Supported Fast IR (4 Mbps) Yes Yes Integrated CD-ROM 20X 20X Integrated Modem Optional* USR 56kps Pointing Device Touch pad Touch pad DIGITAL HiNote Ultra Enhanced Port Replicator Optional Optional DIGITAL HiNote Ultra Multimedia Dock Optional Optional Size 9.7" x 12" x 1.25" 9.7" x 12" x 1.4" Weight (no FDD or CD-ROM in bay) 5.2 lbs. (approximate) 6.2 lbs. (approximate) Weight (FDD in bay) 5.6 lbs. (approximate) 6.6 lbs. (approximate) Weight (CD-ROM in bay) 5.85 lbs. (approximate) 6.85 lbs. (approximate) Operating System Windows 95 or Windows NT 4.0 Windows 95 or Windows NT 4.0 Warranty 3 years 3 years * Available separately as a customer installable option. DIGITAL HiNote Ultra 2000 Service Guide A–1 Specifications Environment Temperature Operating 0° C to 35° C (32° F to 95° F) Nonoperating -20° C to 60° C (-4° F to 140° F) Operating Humdity (noncondensing) Operating 0% to 80%, Max wet bulb 35° C Nonoperating 5% to 95%, Max wet bulb 35° C Altitude Operating Sea level to 3,040m (8,000 ft) Nonoperating Sea level to 12,160m (40,000 ft) Vibration Operating Minimum of 35mm or 1.0 G (0 to peak), 5 - 500 Hz, per IEC-68-2-6 Nonoperating Minimum of 50mm or 1.5 G (0 to peak), 5 - 500 Hz, per IEC-68-2-6 Shock Operating 10G for 11ms half sine Nonoperating 100G for 11ms half sine Acoustic noise (A weighted sound power level Lwa, per ISO 7779) Idle mode: HHD operating: Keyboard operating: 3.8 Bels 3.9 Bels 5.0 Bels High Frequency Tones < (25 + 5(f - 14)) (f = frequency in khz) A–2 DIGITAL HiNote Ultra 2000 Service Guide B Device Mapping Memory Map Range Name Function 0h to 9FFFFh 640KB System Memory System Memory Space A0000h to BFFFFh 128K Video Memory Graphics Display Memory Buffer C0000h to CAFFFh 44KB Video BIOS ROM Shadow BIOS of VGA CC000h to CD7FFh 6K CD Boot ROM CD Boot CD800h to CDFFFh 2K EPP Bios Enhance Parallel Port E8000h to FFFFFh 96KB PCI, PnP, and System ROM BIOS of System 100000h to 8FFFFFFh Additional Memory Space Extended Memory Space, Size from 8MB up to 144MB DMA Channel Assignments Channel Controller Function 0 1 Parallel Port ECP (if enabled) 1 1 Sound 2 1 Diskette controller 3 1 Serial IR (if enabled) 4 2 Cascade DMA 5 2 Not used 6 2 Not used 7 2 Not used DIGITAL HiNote Ultra 2000 Service Guide B–1 Device Mapping Notebook Computer Interrupt Levels IRQ Normal Assignments (FIS) 0 System Timer 1 Keyboard 2 Programmable Interrupt Controller 3 Serial Port Com2 4 Serial Port Com1 5 Audio 6 Floppy Disk Controller 7 Parallel Port LPT1 8 Real time clock 9 PCI Cardbus Controller 10 PCI Cardbus Controller 11 USB and Cardbus Controller (Multimedia dock) 12 Track Pad, PS/2 Mouse 13 Numeric data processor 14 Hard disk controller 15 Secondary Hard Disk Controller and Cardbus (Multimedia dock) B–2 DIGITAL HiNote Ultra 2000 Service Guide Device Mapping I/O Address Map Range (hexadecimal) Function 000 - 00F DMA controller A 020 - 021 Master interrupt controller 024 Index register - system board 026 Data register - system board 040 - 043 Interval timer 060 - 06F Keyboard controller 070 - 07F Real-time clock (RTC), NMI 080 - 08F DMA page register 0A0 - 0A1 Slave interrupt controller 0C0 - 0CF DMA controller B 0F0 Clear math coprocessor 0F1 Reset math coprocessor 0F8 - 0FF Math coprocessor 150 - 157 ESS 1878 control interface 170 - 177 Secondary IDE controller 1F0 - 1F7 IDE controller 201 MIDI/Joystick 220-22F 278 - 27F On-board Audio (ESS 1878) * 2E8 - 2EF 2F8 - 2FF LPT2 * COM4 * COM2 330-331 378 - 37F MPU 401 Audio * LPT1 388 -38B FM synthesizer Audio 3B0 - 3BB Mono VGA registers * 3BC - 3BE LPT3 3C0 - 3CF VGA registers 3D0 - 3DF Color VGA registers 3E0 - 3E1 PCMCIA controller 3E8 - 3EF * COM 3 3F0 - 3F7 * Diskette controller 3F6 - 3F7 * IDE controller (alt status, device address) 3F8 - 3FF * CF8 - CFF COM1 Cardbus PCI port interface *Enabled and disabled using the Setup Utility or Windows 95 DIGITAL HiNote Ultra 2000 Service Guide B–3 Index LCD Display, 4–30 12.1 inch LCD Display Bezel, 4–26 12.1" LCD Display Backlight Inverter, 4–32 Status Display, 4–31 14.1 inch Display Bezel, 4–28 14.1 Inch LCD Display, 4–33 Backlight Inverter, 4–35 LCD Panel, 4–33 Status Display, 4–35 A AC input description, 1–9 Addresses, I/O Address Map, 3 Audio, 1–4 stereo audio output jack, 1–6 Audio Connector Assembly Removing, 4–21 Audio Failure, 3–10 B Backlight Inverter, 4–32, 4–35 12.1" Display, 4–32 Battery Removing, 4–2 Battery, 1–14, 1–15, 1–16, 3–3, 3–9 charge indicator, 1–6 initial use, 1–15 maximizing battery life (key), 1–12 memory, 1–14 regular use, 1–15 run time, 1–14 smart battery operation, 1–15 Battery release description, 1–10 Battery run time, 1–15 Beep Codes, 3–1 BIOS, 1–2, 1–4 Restoring, 2–11 Bridge Battery Removing, 4–22 Bulletin Boards, 1–17 C Caps lock, 1–11 Cardbus Assembly Removing, 4–20 Cardbus Controller, 1–3 CD-ROM, 1–16, 3–8 drive bay, 1–6 Removing, 4–3 CD-ROM release description, 1–10 Chip Set, 1–2 Computer security, 2–8 Contrast control description, 1–6 Controls and indicators, 1–6 CPU, 1–1 D Daughtercard Removing, 4–16 DC -to-DC Converter Removing, 4–23 Device mapping DMA channel assignments, B-1 I/O address, B-3 interrupt levels, B-2 memory map, B-1 Disk, 3–7, 3–8 Diskette, 1–16 drivebay, 1–6 Diskette release description, 1–10 Display contrast control description, 1–6 Docking security, 2–7 Docking connector description, 1–10 Docking Options, 1–5 Docking Security, 2–10 DIGITAL HiNote Ultra 2000 Service Guide Index-1 Index Docks Multimedia, 1–5 Port Replicator, 1–6 Documentation, 1–17 E Embedded numeric keypad LCD status display, 1–11 Environment, A-2 External display port enabling/disabling (key), 1–12 F Fast IR port description, 1–9 FDD Removing, 4–3 Field Replacable Units. See FRU Floppy Disk, 3–8 Floppy drive. See Diskette FRU, 4–1 Functional Description, 1–1 Audio, 1–4 BIOS, 1–2, 1–4 Cardbus Controller, 1–3 ISA Bus Devices, 1–4 Memory, 1–2 PCI-IDE Controller, 1–3 System Command Processor, 1–4 UMI Controller, 1–5 Video, 1–3 Functionl Description Chip Set, 1–2 CPU, 1–1 I/O Ports, 1–4 PCI Bus Devices, 1–3 H Hard Disk, 3–7 Hard disk drive LCD status display, 1–11 timer parameters, 2–4 Hard drive location, 1–8 HDD, 1–16 HDD Assembly Removing, 4–6 Headphones stereo audio output jack, 1–6 Hot Keys. See Keyboard Keys I I/O Panel Removing, 4–24 I/O Ports, 1–4 Indicators control and indicators, 1–6 Index-2 DIGITAL HiNote Ultra 2000 Service Guide LCD status display, 1–11 Infrared transmitter/receiver port, 1–6 Internal Modem, 3–9 Internal Modem Assembly Removing, 4–12 Interrupts levels, 2 ISA Bus Devices, 1–4 K Keyboard, 3–6 external keyboard connector, 1–6 Removing, 4–4 Keyboard Deck Removing, 4–8 Keyboard keys controlling LCD display brightness, 1–12 enabling/disabling display port/LCD display, 1–12 enabling/disabling speakers, 1–12 escape key, 1–12 function keys, 1–12 hot keys, 1–12 maximizing battery life, 1–12 maximizing performance, 1–12 placing computer in setup mode, 1–12 placing computer in standby mode, 1–12 toggling on and off NUM lock, 1–12 toggling on and off scroll lock, 1–12 Keyboard port description, 1–9 Keyboard release description, 1–8 Keypad LCD status display, 1–11 L LCD Assembly Removing, 4–8 LCD display 12.1 Inch, 4–30 AC power, 1–11 Battery Power, 1–11 Caps lock, 1–11 displaying operating status, 1–6 Embedded numeric keypad, 1–11 enabling/disabling (key), 1–12 Hard disk activity, 1–11 Monitor/Scroll lock, 1–11 NUM lock, 1–11 Removing, 4–30 Standby mode, 1–11 status display, 1–11, 4–31 LCD Display Bezel, 4–26 12.1 inch, 4–26 14.1 inch, 4–28 LCD display brightness controlling, 1–12 Index LCD Panel, 3–5, 4–33 Lid release, 1–6 description, 1–8 Lid switch controlling power, 1–13 Removing, 4–15 M Mapping device memory mapping, B-1 I/O address map, B-3 Memory, 1–2 Memory door description, 1–10 Memory mapping device memory mapping, 1 Modules, 1–5 Monitor/scroll lock LCD status display, 1–11 Motherboard Removing, 4–18 Mouse external mouse connector, 1–6 Mouse port description, 1–9 Multimedia, 1–5 N Security notebook computer, 2–8 Notebook computer security, 2–8 NUM lock LCD status display, 1–11 toggling on and off, 1–12 Numeric, embedded keypad LCD status display, 1–11 O On-Line Information, 1–17 Options, 1–5, 5–10 P Parallel port, 1–16 Part Numbers, 5–1 Parts Identification, 5–6 Passwords, 2–7, 2–8 PC Card, 1–16 PC Card ejectors description, 1–8 PC Card slots description, 1–8 PCI Bus Devices, 1–3 PCI-IDE Controller, 1–3 Performance maximizing performance (key), 1–12 Port Replicator, 1–6 Ports AC input description, 1–9 Fast IR port description, 1–9 Infrared transmitter/receiver port, 1–6 Keyboard port description, 1–9 Mouse port description, 1–9 security lock description, 1–8 Serial port description, 1–9 Video port description, 1–9 Power AC power status, 1–11 external power connector, 1–6 setting your own power saving features, 2–3 turning off the computer, 1–13, 4–28 Power LED Assembly Removing, 4–14 Power Management modes, 1–15 standby mode, 1–16 suspend mode, 1–16 Power Supply Failure, 3–3 R RAM, 1–16 Release battery, 1–10 CD-ROM, 1–10 diskette, 1–10 Removable Hard Drive. See Hard drive Reset button description, 1–6 location, 1–6 Restoring the Flash BIOS, 2–11 RTC Battery Removing, 4–22 Running Setup tips, 2–2 S Screen controlling screen display brightness, 1–6 Scroll lock toggling on and off scrolling (key), 1–12 Scroll/monitor lock LCD status display, 1–11 Security docking, 2–10 supervisor password, 2–9, 2–10 user password, 2–8, 2–9 Security lock description, 1–8 Serial Port description, 1–9 DIGITAL HiNote Ultra 2000 Service Guide Index-3 Index Setup features defaults, 2–11 device, 2–6 exit, 2–11 I/O, 2–6 power, 2–3 security, 2–7 system, 2–5 Setup menus advanced power management, 2–4 Setup mode, entering (key), 1–12 Smart Battery, 1–15 Spare Parts Listing, 5–1 Speakers enabling/disabling speakers, 1–12 stereo audio output jack, 1–6 Specifications, A-1 Environment, A-2 Standby, 1–15, 1–16 Standby mode escape key, 1–12 LCD status display, 1–11 timer parameters, 2–4 Status displaying operating status, 1–6 Status Display, 4–31, 4–35. See LCD Display Supervisor password, 2–9 deleting, 2–10 setting/changing, 2–10 Suspend, 1–13, 1–15, 1–16 Suspend mode timer parameters, 2–4 Suspend Time-out, 1–16 suspend/resume, 1–13, 1–16 Suspend/Resume Button controlling power, 1–13 location, 1–6 System Command Processor, 1–4 System Setup, 2–1 features, 2–2 running, 2–1 System Setup Program, 1–15, 1–16, 2–3 System Specifications, A-1 Index-4 DIGITAL HiNote Ultra 2000 Service Guide System Start Failure, 3–2 T Touch pad, 1–16 Touchpad, 3–9 Removing, 4–13 Trobleshooting Touchpad Failure, 3–9 Troubleshooting, 3–1, 3–2 Audio Failure, 3–10 Battery, 3–9 Beep Codes, 3–1 Boot Failure, 3–4 Cardbus Failure, 3–5 CD-ROM, 3–8 Disk, 3–7 External Keyboard/Mouse, 3–7 Floppy Disk, 3–8 Internal Modem, UMI, 3–9 Keyboard, 3–6 LCD Panel, 3–5 Monitor, 3–6 Post Failure, 3–4 Power Supply, 3–3 System Start Failure, 3–2 Tips, 3–2 Turning off your computer, 1–13, 4–28 U UMI, 3–9 UMI Assembly Removing, 4–12 UMI Controller, 1–5 User password, 2–8 deleting, 2–9 setting/changing, 2–8 V Video, 1–3 Video port description, 1–9