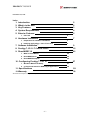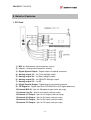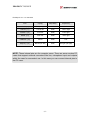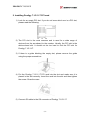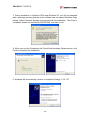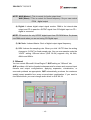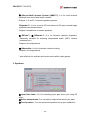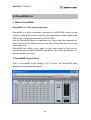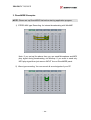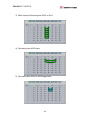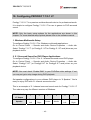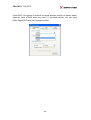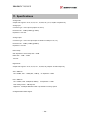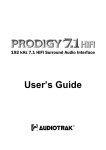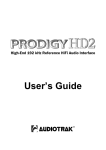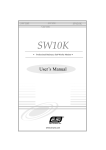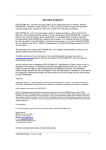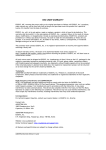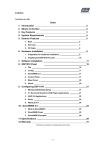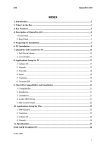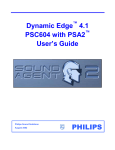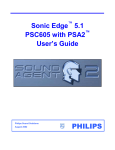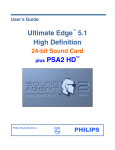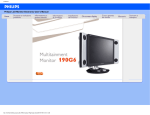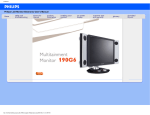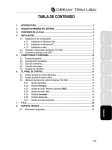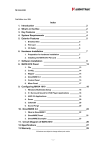Download ESI AUDIOTRAK Prodigy 7.1 LT Specifications
Transcript
PRODIGY 7.1/5.1 LT First Edition Oct, 2004 Index 1. 2. 3. 4. 5. Introduction What’s in the Box Key Features System Requirements Exterior Features 2 2 3 4 5 1. PCI Card 5 6. Hardware Installation 7 1. Preparation for hardware installation 7 2. Installing the Prodigy 7.1/5.1 LT PCI card 8 7. Software Installation 8. Prodigy 7.1/5.1 LT Control Panel 9. DirectWIRE 3.0 9 15 22 1. What is DirectWIRE? 22 2. DirectWIRE Panel 22 3. DirectWIRE Examples 24 10. Configuring Prodigy 7.1/5.1 LT 27 1. Windows Multimedia Setup 27 2. 5.1 Surround Sound for DVD Player Applications 28 11. Specifications 12. Warranty 29 30 All features are subject to change without prior notice -1- PRODIGY 7.1/5.1 LT 1. Introduction Thank you for choosing the AUDIOTRAK Prodigy 7.1/5.1 LT. Prodigy 7.1/5.1 LT is a powerful PCI multimedia digital audio interface ideal for Home Theater PCs and designed for many powerful functions that will satisfy both beginners and professionals looking for high quality digital audio solutions. Prodigy 7.1/5.1 LT is designed to fit even mini PCs and supports PCI-X (3.3) interface for future chipsets. 2. What’s in the Box Your Prodigy 7.1 LT package contains the following: · Prodigy 7.1 LT PCI Card · G9 4 phone with coaxial Cable · LP (low profile) Bracket · User Manual · Windows driver software CD with bundle software Your Prodigy 5.1 LT package contains the following: · Prodigy 5.1 LT PCI Card · G9 4 phone with coaxial Cable · LP (low profile) Bracket · User Manual · Windows driver software CD with bundle software -2- PRODIGY 7.1/5.1 LT 3. Key Features 1. Highest quality audio with anti-pop and muting circuit Prodigy 7.1/5.1 LT supports full 24-bit/192kHz audio providing superb audio quality and clarity. Audiotrak has succeeded in reducing noise as much as possible by removing the AC97 codec on board and by receiving MIC input directly at 24 Bit/192KHz. Despite the small PCB board, Prodigy 7.1/5.1 LT features high quality components and tantalum condenser ensuring stability and endurance at a professional sound card level. To further reduce noise caused by the power from PCI bus connection, anti-pop circuit has been added to cutoff the popping noise heard when turning on/off your system. 2. QSound Lab Technology Prodigy 7.1/5.1 LT supports 3D technologies of Q3D/QEM, QMSS, QRumble, QSizzle, QExpaner, QEQ, and QNormailize from QSound Labs in Canada. Experience upgraded 3D sound with QSound® technologies. 3. Stable Driver Prodigy 7.1/5.1 LT supports Advanced NSP (Native Sound Processing) technology that takes advantage of the E-WDM drivers and DirectWIRE. The EWDM drivers support Prodigy 7.1/5.1 LT for perfect compatibility with Windows 2000, XP, 2003 while offering ultra low latency performance with all popular music production applications 4. DirectWIRE 3.0 support DirectWIRE 3.0 is Audiotrak’s unique application that allows you to virtually patch all of your digital audio internally between various software programs. In this latest version, support for patching hardware inputs and mixing multiple audio streams at the inputs has been added. With E-WDM, Prodigy 7.1/5.1 LT can simplify the hassles of wiring externally for inter-driver/inter-application audio data transfer. Especially when you use software synthesizers or virtual instruments, DirectWIRE 3.0 will help simplify your setup. 5. Low Profile, Standard PCI and PCI-X Support Prodigy 7.1/5.1 LT supports PCI-X (3.3VPCI). Low profile bracket is included for slim/mini PCs. External I/O cable makes connections easy. -3- PRODIGY 7.1/5.1 LT 4. System Requirements Prodigy 7.1/5.1LT is a multimedia digital audio interface with many functions, not just a simple soundcard. So although Prodigy 7.1/5.1LT has low CPU dependability, to take full advantage of Prodigy 7.1/5.1LT, your computer needs to meet the minimum system requirements. Faster CPU, faster hard disk, and larger amounts of RAM are generally recommended. Minimum System Requirements 1. 2. 3. 4. 5. Intel Pentium III CPU or equivalent AMD CPU Motherboard with Intel chipsets(BX,820,815 and so on) or VIA chipsets At least 256MB of RAM One available PCI slot Microsoft Windows Windows2000, Windows XP or Windows2003, operating system. 6. Ultra DMA66/100 and 5400rpm hard disk drive 7. Active speakers or speakers with powered amplifier. -4- PRODIGY 7.1/5.1 LT 5. Exterior Features 1. PCI Card 1) MIC In –Microphone input connector (mono) 2) Line in – Analog input connector (stereo) 3) Digital Optical Output - Digital output via optical connector 4) Analog output 1/2 – for Front left/right output 5) Analog output 3/4 – for Rear left/right output 6) Analog output 5/6 – for CEN/LFE left/right output 7) Analog output 7/8 – for BS 8) Digital Coaxial Output - Digital output via coaxial connector 9) CD Digital in - Digital input from CD-ROM Drive (CD digital pass thru) 10) Internal MIC IN : 3pin for Microphone input (refer pin map) 11) Internal Line IN : 3pin for Line input (refer pin map) 12) Internal 1/2 Output : 3pin for 1/2 output (refer pin map) 13) Internal 3/4 Output : 3pin for 3/4 input (refer pin map) 14) Internal 5/6 Output : 3pin for 5/6 input (refer pin map) 15) Internal 7/8 Output : 3pin for 7/8 input (refer pin map) -5- PRODIGY 7.1/5.1 LT Pin Map for 10 ~ 14 connector Pin# #1(top) #2(middle) #3(bottom) MIC IN- (10) Mic input signal GND Mic bias LINE IN- (11) Line in left GND Line in right FRONT– (12) Front left GND Front right REAR- (13) Rear left GND Rear right CEN/LFE- (14) Center GND LFE BS(HP)– (15) BS left (HP left) GND BS right (HP right) NOTE: These internal pins are for computer cases. There are some modern PC cases that support external connectors like line, microphone input and outputs within the case for convenient use. In this case you can connect internal pins to the PC case. -6- PRODIGY 7.1/5.1 LT 6. Hardware Installation Prodigy 7.1/5.1 LT requires following installation steps: · PCI card installation · Driver installation Also you need to understand is how to connect Prodigy 7.1/5.1 LT to other external devices such as MIC, amp, mixer, and recording devices such as MD or DAT players. 1. Preparation for hardware installation Prodigy 7.1/5.1 LT PCI card and other components in the computer can easily be damaged by electrical shock. You need to use an anti-static device that can discharge the static electricity of your body to avoid potential static damage to the cards. 1) Prodigy 7.1/5.1 LT PCI card is packaged in an anti static plastic pouch. Do not open the pouch until you’re ready to install the card. 2) Turn off the computer and remove the power cable from your computer’s power supply. 3) Remove the cover. Make sure that you have an available PCI slot in your motherboard to install Prodigy 7.1/5.1 LT. Please refer to your computer’s user manual on how to remove the cover. 4) To avoid possible static shock to the computer parts, discharge it by touching the computer case or something grounded. We recommend you to use an anti-static device such as an anti-static wrist band. 5) When you need to hold the Prodigy 7.1/5.1 LT PCI card, please hold it on the guide or edge of card. Do not grab the card by the board. -7- PRODIGY 7.1/5.1 LT 2. Installing Prodigy 7.1/5.1 LT PCI card 1) Look for an empty PCI slot. If you do not know which one is a PCI slot, please read the following: 2) The PCI slot is the most common and is used for a wide range of devices from the soundcard to the modem. Usually, the PCI slot is the white-colored slot. It should not be too hard to find the PCI slot for Prodigy 7.1/5.1 LT. 3) If there is a guide blocking the empty slot, please remove the guide using the proper screwdriver. 4) Put the Prodigy 7.1/5.1 LT PCI card into the slot and make sure it is placed in the slot correctly. Insert the card into the slot and then tighten the screw. Close the case. 5) Connect G9 cable to the G9 connector of Prodigy 7.1/5.1 LT. -8- PRODIGY 7.1/5.1 LT 7. Software Installation After completing the hardware installation, you need to install the Windows driver. The installation steps in Windows 2000 and Windows XP vary, but they are similar between the different versions of Windows. The installation steps shown below are based on Windows XP installation. Note: Depending on your system, you may need the Windows installation CD. Note: Prodigy 7.1/5.1 LT installs several drivers during its installation process. Windows will repeatedly prompt you to reboot the system, but unless the driver installation is completely finished, DO NOT reboot the system. After complete installation, restart your computer. 1. Turn on your computer. Windows will automatically detect a new device and prompt you with Found New Hardware Wizard screen. Choose “Install from a list or specific location” and click Next. 2. Choose “Search for the best driver in these locations” and specify the location of the driver. Insert the provided driver CD into the CD-Rom drive and select “Include this location in the search” and click Browse to find the driver’s location. For example, it is E:\AUDIOTRAK\PRODIGY71LT\, if E:\ is your CDRom drive. (E:\AUDIOTRAK\PRODIGY51LT\” for Prodigy5.1LT card) -9- PRODIGY 7.1/5.1 LT 3. During installation in Windows 2000 and Windows XP, you will be prompted with a message warning that the driver software has not passed Windows Logo testing. Select Continue Anyway and proceed with the installation. The driver is completely tested and verified by AUDIOTRAK, and safe to use. 4. When you see the Completing the Found New Hardware Wizard screen, click Finish to complete the installation. 5, Windows will automatically continue to install the Prodigy 7.1/5.1 LT - 10 - PRODIGY 7.1/5.1 LT 6. Again, choose “Search for the best driver in these locations” and specify the location of the driver. Select “Include this location in the search” and click Browse button to find the driver’s location. For example, it is E:\AUDIOTRAK\PRODIGY71LT\, if E:\ is your CD-Rom drive. (E:\AUDIOTRAK\PRODIGY51LT\” for Prodigy5.1LT card) 7. During installation in Windows 2000 and Windows XP, you will again be prompted with the Windows Digital Signature warning screen. Once again, select Continue Anyway and proceed with the installation. 8. Once the installer has finished copying the files. You will see the Installation Complete screen. Click Finish. - 11 - PRODIGY 7.1/5.1 LT 9. Windows will automatically continue to install the QVE 96-24 driver for QSound. 10. Again, choose “Search for the best driver in these locations” and specify the location of the driver. Select “Include this location in the search” and click Browse button to find the driver’s location. For example, it is E:\AUDIOTRAK\PRODIGY71LT\, if E:\ is your CD-Rom drive. (E:\AUDIOTRAK\PRODIGY51LT\” for Prodigy 5.1 LT card) 11. During installation in Windows 2000 and Windows XP, you will again be prompted with the Windows Digital Signature warning screen. Once again, select Continue Anyway and proceed with the installation. - 12 - PRODIGY 7.1/5.1 LT 12. Once the installer has finished copying the files. You will see the Installation Complete screen. Click Finish. 13. After you complete both driver installations, you should restart your computer. 14. After restarting Windows, you will see the Prodigy 7.1/5.1 LT panel icon in your system tray (lower right corner of your desktop). Click on the icon to open the Prodigy 7.1/5.1 LT panel. 15. Go to Device Manager, check the devices under ‘Sound, video and game controllers’. You will see the Prodigy 7.1 (or 5.1) LT, Prodigy7.1 (or 5.1) LT Controller and QVE 96-24(WDM) if you have completed the installation process correctly. Your Prodigy 7.1/5.1 LT is ready to use. - 13 - PRODIGY 7.1/5.1 LT 17. Go to Control Panel → Sounds and Audio Device Properties → Audio tab. You can choose each stereo device or multi channel device for your use on Sound playback or Sound recording. 18. Jet Audio program – You can install Jet Audio multimedia program on installation CD \UAT\JET_Audio\ setup.exe . - 14 - PRODIGY 7.1/5.1 LT 8. PRODIGY 7.1/5.1 LT Control Panel The Prodigy 7.1/5.1 LT’s driver software provides a simple yet powerful interface with your computer. The Prodigy 7.1/5.1 LT’s driver provides two driver modes. One is Prodigy 7.1/5.1 LT for digital recording and audio output. And the other is QVE96-24 for 3D sound effect QSound Engine for multi sound or gaming. The panel gives you control over both driver functions. This is the table for comparison between Prodigy 7.1/5.1 LT driver and QVE 9624 driver. Prodigy 7.1(5.1) LT Sampling Rate supports 16,22,24,32,44.1,48, 88,96,176,192 Software Driver MME, WDM, ASIO 2.0 3D Game Audio API GSIF, DirectSound Virtual Multi channel QVE 96-24 44.1,48,96 DirectSound, DirectSound 3D EAX1.0, EAX2.0, I3D Level 2, A3D 1.0 Clone 4Way QMSS (6Ch -5.1LT) (QSound Multi-Speaker System) The Prodigy 7.1/5.1 LT panel is installed in your system when you complete the driver installation. To open the panel, double click the icon, which is the AUDIOTRAK logo, in the system tray. While the Prodigy 7.1/5.1 LT panel offers you complete control, you may find that the default settings work just fine for your needs. Just to be safe, though, we’ll cover all the features of the panel in detail. - 15 - PRODIGY 7.1/5.1 LT The Prodigy 7.1/5.1 LT panel features pull down menus for configuration. 1. Main You can control input and output on “MAIN”. It is also the default screen you see when you first launch the panel. Basic functions of Prodigy 7.1/5.1 LT are controlled from this screen. 1) Input: You can change the input level on channels 1/2 by clicking and dragging the fader bar. The number on the bottom shows the relative amount in dB. Clicking this number enables you to mute the channel. And you can choose input level MIC or LINE. 2) Output: You can change the output level on all channels by clicking and dragging the fader bar. The number on the bottom shows the relative amount in dB. Clicking this number enables you to mute the channel. And you can choose output monitoring from speaker level to output 1/2 or headphone level to output 7/8(B.S-HP) connector for headphones. 3) WAV·MAS: You can adjust all input / output monitoring levels by clicking and dragging the fader in the master control panel. Again the number on the bottom shows you the relative monitoring level in %. Clicking this number enables you to mute all channels. - 16 - PRODIGY 7.1/5.1 LT NOTE: MAS (Master) - This is control for Audio output level. WAV (Wave) - This is control for Sound frequency. So you can control PCM digital output 4) Digital: It shows digital output signal monitor. DMA is for internal data output and CD is pass thru S/PDIF signal from CD-digital input on CD – digital in connector. NOTE: CD mode is for only S/PDIF digital input from CD-ROM drive. So please use DMA mode when you are not using CD-Digital input. 5) M-Clock: It shows Master Clock of digital output signal frequency. 6) S.R: It shows the sampling rate. When you click “AUTO” then the setting changes to “LOCK” for fixed sample rate. You can over sample under the “LOCK” setting. QSound driver (QVE 96-24) supports only 44.1kHz, 48kHz and 96kHz. 2. QSound You can control QSound® Virtual Engine™ QVE setting on “QSound” tab. QVE provides a full suite of spatial enhancements for stereo and surround input formats and output configurations. Applying expansion, virtualization, or surround synthesis as appropriate, QVE automatically produces the maximum spatial impact possible from every source/output combination. If you want to use QSound then you must change audio driver to QVE 96-24. - 17 - PRODIGY 7.1/5.1 LT ⓐ QSound Multi Speaker System (QMSS™): It is for multi-channel synthesis from mono and stereo content* Outputs: 3, 4 and 5.1-channel speaker systems QXpander™: It is for mono-to-3D and stereo-to-3D stereo sound stage synthesis and enhancement* Outputs: headphones or stereo speakers. ⓑ QSizzle™, ⓒ QRumble™: It is for Dynamic spectral emphasis. Especially valuable for restoring compressed audio. (MP3, internet broadcast etc.) Outputs: all configurations ⓓ QNormalize: It is for Automatic volume leveling Outputs: all configurations * also effective for ambient and music tracks within video games 3. Speakers ⓐ Input Gain fader: It is for controlling Input gain when you using 3D effect ⓑ Select output mode: You can select output mode which you want. ⓒ Test Speakers: You can test whole speakers for proper installation. - 18 - PRODIGY 7.1/5.1 LT 4.QEM QSound Environmental Modeling (QEM™) is an acoustic environment simulation. Outputs are headphones, 2 to 5.1-channel speaker systems. ⓐ QSound Environmental Modeling: You can select your acoustic environment simulation from the choices ⓑ Intensity: It is the intensity control for QEM™ 5. Equalizer It is the Equalizer for QSound ⓐ EQ On: It is On/Off switch for the EQ effect. - 19 - PRODIGY 7.1/5.1 LT 6. QEM QSound Environmental Modeling (QEM™) on/off. 7. QSizzle QSizzle™ on/off. 8. QRumble™ QRumble™ on/off. 9. QNormalize QNormalize on/off. 10. 3D effect QMSS and QXpander, QRumble™ on/off. 11. QRumble™ QRumble™ panel on/off. 12. DirectWIRE 3.0 Clicking this menu will open the DirectWIRE 3.0 screen. DirectWIRE 3.0 is a unique feature of the E-WDM driver that transfers digital audio data internally within different applications. MME, Multi-MME, ASIO and GSIF indicate the different drivers supported by Prodigy 7.1/5.1 LT. The numbers along the column designate the channel number of the inputs and outputs. Please refer to Section 10, Using DirectWIRE 3.0 on page 22 for more detailed instructions and examples on using DirectWIRE 3.0. 13. QSound If you want to use QSound then you must turn on this QSound Mark. - 20 - PRODIGY 7.1/5.1 LT 14. Config 1) Mouse Wheel: Configures the mouse wheel for volume change adjustment. Default value is ±1.5dB per step. You can configure the steps to your preference. Configuration Step 1 Step 2 Step 3 Step 4 Change/Step ±1.5dB ±3.0dB ±6.0dB ±12.0dB 2) Latency: Configures the latency setting for Prodigy 7.1/5.1 LT. Generally, for multi-track recording we recommend higher latency for stability. For software synthesizers and mastering software, we recommend lower latency. The optimal latency setting will depend on your application and your computer system. 3) Digital Monitor: Digital monitoring from Analog input signal. And you can send S/PDIF digital signal from analog input. 4) Always On Top: This enables the Prodigy 7.1/5.1 LT panel to be always displayed on the top. 5) Factory Default: Allows you to revert back to the factory default setting for all configurations. 6) MME Panel: It shows windows MME sound control panel. 7) Input Gain -3dB: : It lowers -3dB on input gain for reducing clipping noise on 3. Speaker tab when you use excessive effect on QSound. 8) Use only default device: You can control “Use only default device” on “Sound and Audio devices properties” 9) Clone 4-way from out1,2: This enables same signal output from output 1,2 to whole channels. 15. File You can save the panel settings or load it. - 21 - PRODIGY 7.1/5.1 LT 9. DirectWIRE 3.0 1. What is DirectWIRE? DirectWIRE is a 100% purely digital wire! DirectWIRE is a driver technology, developed by AUDIOTRAK, which can be used for routing audio streams internally within applications using E-WDM Audio MIDI drivers, exclusively developed by AUDIOTRAK. With the DirectWIRE router, an application can record from other application’s audio outputs without external wiring or any loss of data while they are running at the same time. DirectWIRE also allows you to easily rip any audio stream in real time by transferring data through DirectWIRE from MP3s, live On-line Broadcasts, OnDemand content, and more. 2. DirectWIRE Control Panel Click on DirectWIRE on the Prodigy 7.1/5.1 LT panel. The DirectWIRE panel window as shown below will appear. - 22 - PRODIGY 7.1/5.1 LT ⓐ INPUT column is a new feature of DirectWIRE 3.0. It's used to route signals from the card's hardware inputs. With Prodigy 7.1/5.1LT, from INPUT 1 to 8 are identical to the each left and right channels of the analog input signal. And INPUT 9 and 10 are the left and right channels of the digital input. ⓑ MME column represents general application's I/O: Ex.) WinAmp, WaveLab (non ASIO mode), Cakewalk, Audition, Vegas, etc. ⓒ WDM column represents Multi-MME application’s I/O: Ex.) SONAR (WDM/KS mode), PowerDVD, WinDVD, etc. ⓓ ASIO column represents ASIO application’s I/O: Ex.) Cubase, Logic, Reason, Nuendo, SONAR(ASIO mode), Samplitude ⓔ GSIF column represents GSIF applications like GigaStudio. ⓕ The number The number along the row represents the number of the input or output port. The columns represent inputs and outputs (on and off) of the respective drivers. Patch the virtual cables from one point to another as you drag your mouse. NOTE: Some applications support multiple driver modes. - 23 - PRODIGY 7.1/5.1 LT 3. DirectWIRE Examples NOTE: Please set up DirectWIRE first before starting application program. 1) STERO MIX type Recording: for internet broadcasting with WinAMP Note: If you set up like above then you can send Microphone and MP3 play signal during broadcasting via WinAmp. If you want to send only MP3 play signal then just remove INPUT line on DirectWIRE panel. 2) Wave type recording: You can record all sound signals of your PC - 24 - PRODIGY 7.1/5.1 LT 3) Multi channel Recording from DVD or DivX 4) Recording from ASIO input 5) Recording from ASIO to WDM application - 25 - PRODIGY 7.1/5.1 LT 6) Recording from GigaStudio(GSIF) to Cubase(ASIO) 7) Let's say you want to quickly dub some vocal over an audio track. It's very simple with DirectWIRE 3.0. You just have to make connections similar to these. - 26 - PRODIGY 7.1/5.1 LT 10. Configuring PRODIGY 7.1/5.1 LT Prodigy 7.1/5.1 LT is a premium multimedia audio device for professional audio. It is simple to configure Prodigy 7.1/5.1 LT for use in games to DVD surround sound. NOTE: Only the basic setup options for the applications are shown in this chapter. For more detailed setup options please refer to the software manual. 1. Windows Multimedia Setup To configure Prodigy 7.1/5.1 LT for Windows multimedia applications: Go to Control Panel → Sounds and Audio Device Properties → Audio tab. Select “Prodigy 7.1 LT” (or Prodigy 5.1 LT for Prodigy 5.1 LT card) driver as your playback device. 2. 5.1 Surround Sound for DVD Player Applications To configure Prodigy 7.1/5.1 LT for 5.1 channel surround sound DVD player: Go to Control Panel → Sounds and Audio Device Properties → Audio tab. Select “Prodigy7.1LT” (or Prodigy5.1LT for Prodigy5.1LT card) driver as your playback device. NOTE: You must check “Enable DMA” in your DVD-Rom drive settings. If not, you may not get a crisp image during DVD playback. Set speaker configurations in your software DVD player to “6 Speaker.” You’re ready to enjoy DVD with 5.1 channel surround sound. This is an example of 5.1 channel surround sound route for Prodigy 7.1/5.1 LT. The order may vary for different versions of Windows. PRODIGY7.1/5.1 LT Output Speaker 1 2 Front Front Left Right 3 4 Center Woofer - 27 - 5 6 Surround Surround Left Right PRODIGY 7.1/5.1 LT PowerDVD 5.0 supports 8 channel surround speaker outputs as shown below. However, most of DVD titles only have 5.1 surround sounds. You can enjoy Dolby Digital DVD with just 6 speaker setting. - 28 - PRODIGY 7.1/5.1 LT 11. Specifications Analog Audio Sample rate supports : 22.05, 24, 32, 44.1, 48, 88.2, 96, (176.4, 192)kHz *Playback only Analog Input : Connector Type : 3.5mm phone jack(Line in, Mic in) Nominal Level : -10dBV (0dBFS @ +6dBV) Impedance : 10K ohm Analog Output : Connector Type : 3.5mm mini phone jack via break-out cable(out 1-8, H.P) Nominal Level : -10dBV (+6dBV @ 0dBFS) Impedance : 100 ohm MIC Preamp Gain Adjustment : Mic Preamp Gain + 20dB Mixer Gain : -12dB ~ +19dB +5V bias Digital Audio Sample rate supports : 22.05, 24, 32, 44.1, 48, 88.2, 96,(192)kHz *Coaxial Output only ADC : WM8770 DR :102dBA, THD : - 94dB(1kHz, -1dBFS), Ch separation : 85dB DAC : WM8770 DR : 106dBA, THD: -94dB(1kHz, 0dBFS), Ch separation : 110dB DAC analog volume : 1dB step-size Digital Out : Coaxial(via Breakout cable or 2p-Header on board), Optical CD Digital PASS-THRU Support - 29 - PRODIGY 7.1/5.1 LT 12. Warranty Trademarks AUDIOTRAK and Prodigy 7.1/5.1 LT are trademarks of Ego Systems Inc. Windows is a trademark of Microsoft Corporation. Other product and brand names are trademarks or registered trademarks of their respective companies. End User Warranty Ego Systems, Inc. warrants this product, under normal use, to be free of defects in materials and workmanship for a period of One(1) year from date of purchase, so long as: the product is owned by the original purchaser, with proof of purchase from an authorized AUDIOTRAK dealer. This warranty explicitly excludes power supplies and included cables which may become defective as a result of normal wear and tear. In the event that AUDIOTRAK receives, from an original purchaser and within the warranty coverage period, written notice of defects in materials or workmanship, AUDIOTRAK will replace the product, repair the product, or refund the purchase at its option. To obtain warranty service, the original purchaser or his authorized dealer must fill the support contact form at http://audiotrak.net/support.htm. In the event repair is required, shipment to and from AUDIOTRAK and possible handling charges shall be borne by the purchaser. AUDIOTRAK will not accept returns without prepaid shipments. In the event that repair is required, a Return Authorization number must be obtained from AUDIOTRAK. After this number is obtained, the unit should be shipped back to AUDIOTRAK in a protective package with a description of the problem and the Return Authorization clearly written on the package. All such returns must be shipped to Ego Systems, Inc. headquarters in Seoul, Korea (or US Office). In the event that AUDIOTRAK determines that the product requires repair because of user misuse or regular wear, it will assess a fair repair or replacement fee. The customer will have the option to pay this fee and have the unit repaired and returned, or not pay this fee and have the unit returned and un-repaired. The remedy for breach of this warranty shall not include any other damages. AUDIOTRAK will not be liable for consequential, special, indirect, or similar damages or claims including loss of profit or any other commercial damage, even if its agents have been advised of the possibility of such damages, and in no event will AUDIOTRAK’s liability for any damages to the purchaser or any other person exceed the price paid for the product., regardless of any form of the claim. AUDIOTRAK specifically disclaims all other warranties, expressed or implied. Specifically, AUDIOTRAK makes no warranty that the product is fit for any particular purpose. - 30 - PRODIGY 7.1/5.1 LT The FCC and CE Regulation Warning This device complies with Part 15 of the FCC Rules. Operation is subject to the following two conditions: (1) this device may not cause harmful interference, and (2) this device must accept any interference received, including interference that may cause undesired operation. Caution: Any changes or modifications in construction of this device with are not expressly approved by the party responsible for compliance, could void the user's authority to operate equipment. NOTE: This equipment has been tested and found to comply with the limits for a Class A digital device, pursuant to Part 15 of the FCC Rules. These limits are designed to provide reasonable protection against harmful interference when the equipment is operated in a commercial environment. This equipment generates, uses, and can radiate radio frequency energy and, if not installed and used in accordance with the instruction manual, may cause harmful interference to radio communications. Operation of this equipment in a residential area is likely to cause harmful interference in which case the user will be required to correct the interference at their own expense. If necessary, consult an experienced radio/television technician for additional suggestions. Correspondence For technical support inquiries, contact your nearest dealer or EGO SYSTEMS directly at: Ego Systems Inc. 6-9, Yongmoon-dong, Yongsan-gu Seoul, KOREA, 140-832 www.esi-pro.com Technical Support on web: http://www.audiotrak.net/support.htm - 31 -