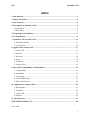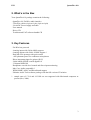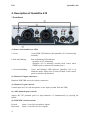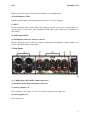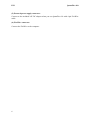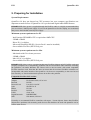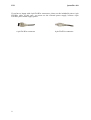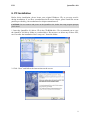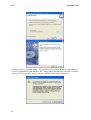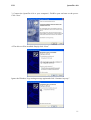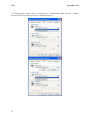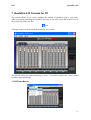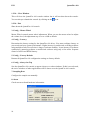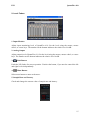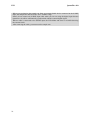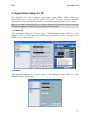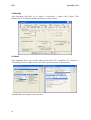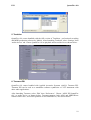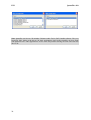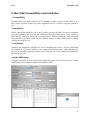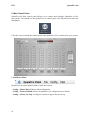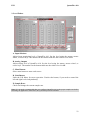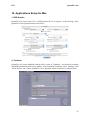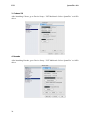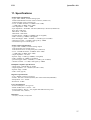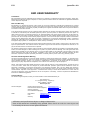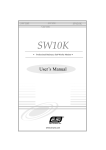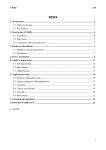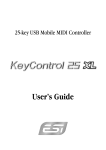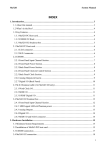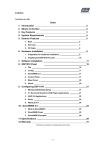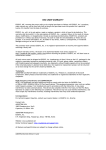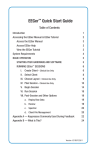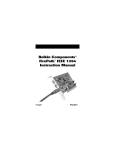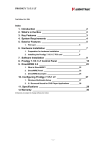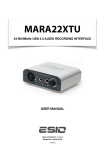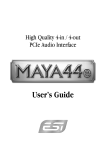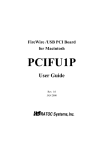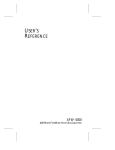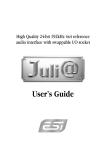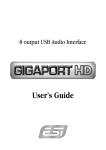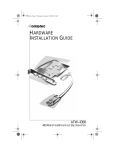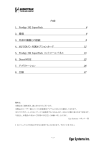Download AAS Tassman Specifications
Transcript
ESI QuataFire 610 INDEX 1. Introduction ......................................................................................................................2 2. What’s in the Box .............................................................................................................3 3. Key Features .....................................................................................................................3 4. Description of QuataFire 610 ..........................................................................................4 1 Front Panel.....................................................................................................................4 2. Rear Panel.....................................................................................................................5 5. Preparing for Installation ................................................................................................7 6. PC Installation ..................................................................................................................9 7. QuataFire 610 Console for PC ......................................................................................13 1. Pull Down Menus .......................................................................................................13 2. Level Faders................................................................................................................15 8. Applications Setup for PC .............................................................................................17 1. Cubase SX ..................................................................................................................17 2. Nuendo........................................................................................................................17 3. Wavelab ......................................................................................................................18 4. Sonar ...........................................................................................................................18 5. Tracktion.....................................................................................................................19 6. Tassman ESI ...............................................................................................................19 9. Mac OSX Compatibility and Installation ....................................................................21 1. Compatibility ..............................................................................................................21 2. Installation ..................................................................................................................21 3. Limitations..................................................................................................................21 4. Audio MIDI Setup ......................................................................................................21 5. Mac Control Panel ......................................................................................................22 10. Applications Setup for Mac .........................................................................................25 1. DSP-Quattro ...............................................................................................................25 2. Tracktion.....................................................................................................................25 3. Cubase SX ..................................................................................................................26 4. Nuendo........................................................................................................................26 11. Specifications ................................................................................................................27 END USER WARRANTY.................................................................................................28 v5 Nov. 2004 1 ESI QuataFire 610 1. Introduction Welcome! Thank you for choosing the ESI QuataFire 610. QuataFire 610 is an ultra-compact, professional, mobile recording interface for laptops and desktops. The high resolution 24bit 96/192kHz 6-in 10-out multi-channel audio interface and 32 channel MIDI interface uses a high bandwidth IEEE1394 (FireWire) bus connection. QuataFire 610 features low-noise microphone preamps, Neutrik combo input connectors with phantom power and gain control and RCA line inputs providing you a professional quality audio “front-end” for your DAW. 8 line level analog outputs allow you to connect to a mixer, surround matrix, or directly to powered monitors. A separate headphone output allows you to monitor your signals directly, S/PDIF digital I/O lets you record directly to and from a CD, MiniDisc or DAT and 32 MIDI channels provide you with ample MIDI connectivity. QuataFire 610 offers all these features in a rugged, compact package that can travel with you anywhere. Even if you are an experienced professional, please take some time to read through this user manual and familiarize yourself with the QuataFire 610’s features and operation. You may also want to refer to your audio software’s documentation to better understand how the QuataFire 610’s features are integrated with the program. Your experience and enjoyment of your QuataFire 610 will be greatly enhanced by a good working knowledge of your audio software. 2 ESI QuataFire 610 2. What’s in the Box Your QuataFire 610 package contains the following: · · · · · · QuataFire 610 FireWire audio interface 2 FireWire cables (6-pin to 6-pin, 4-pin to 6-pin) 24 volt DC Power supply and cable User manual Driver CD Tracktion and UAT software bundle CD 3. Key Features · · · · · · · · · · · · * FireWire bus powered 4 analog inputs with 24-bit 96kHz support 8 analog outputs with 24-bit 192kHz support * Dual Mic/Line preamps with gain control +48V phantom power for condenser microphones Direct instrument input for guitars (Hi-Z) 24-bit 96kHz S/PDIF coaxial digital I/O 32 channel MIDI I/O Headphone out with level control and direct input monitoring Mac Core Audio compatible * WDM, MME, ASIO, and DirectSound support Ultimate Audio Tools software package with the full version of Tracktion sample rates of 176.4 and 192 kHz are not supported with Macintosh computers at present (Nov, 2004). 3 ESI QuataFire 610 4. Description of QuataFire 610 1 Front Panel (1) Power Switch and Power LED: a. Green: Green PWR LED indicates that QuataFire 610 is functioning normally. b. Red and blinking: Red and blinking LED indicates: · QuataFire 610 is initializing · QuataFire 610 is detecting external clock source when S/PDIF input is connected to another device. c. Green and blinking: Green and blinking LED indicates QuataFire 610 is in abnormal status. Please click “Factory Default” in the control panel to initialize the hardware. (2) Channel 1/2 input connectors: Balanced XLR/TRS universal (combo) connectors. (3) Channel 1/2 gain controls: Control input level of each microphone or line input (for both XLS and TRS). (4) +48V phantom power switch: Supply 48V DC phantom power to input channels 1/2 simultaneously by pressing the button. (5) LINE/MIC selection switch: Pressed: Depressed: 4 Input 1/2 used for microphone signals Input 1/2 used for line level signals ESI QuataFire 610 Button selects the option for both input channels 1/2 simultaneously. (6) Peak Indicator LED: Lights up when some of the analog input channels 1/2/3/4 are clipping. (7) Hi-Z: Direct instrument input switch. When the button is pressed, you can use analog input 2 as electric guitar or bass input. Only unbalanced TRS phone jack connection is available for this setting. (8) MIDI signal LEDs (9) Headphone connector and level control: Monitor all input sources and wave output 1/2 through the headphone output. Output level can be adjusted with the control knob. 2. Rear Panel (1) 2 MIDI input and 2 MIDI output connectors (2) S/PDIF coaxial input and output connectors (3) Analog outputs 1-8: RCA connectors for output 1-4. 1/4" stereo jack connectors for output 5-8. (4) Analog inputs 3/4: RCA connectors. 5 ESI QuataFire 610 (5) External power supply connector: Connect to the included 24V DC adapter when you use QuataFire 610 with 4 pin FireWire cable. (6) FireWire connector: Connect the FireWire to the computer. 6 ESI QuataFire 610 5. Preparing for Installation System Requirements QuataFire 610 does not depend on CPU resources but your computer specifications are important to make full use of QuataFire 610’s professional digital audio/MIDI features. IMPORTANT: Since power is supplied through the FireWire cable, it is highly recommended that you use at least a 300W power supply. If you use the QuataFire 610 with a laptop, we recommend that you use the included external power supply. Minimum system requirements for PC · · · · · Intel Pentium III 500MHz CPU or equivalent AMD CPU 256MB of RAM Direct X 8.1 or higher Microsoft Windows®XP SP1 (Service Pack 1 must be installed) One available FireWire (IEEE1394) port Minimum system requirements for Mac · · · · Macintosh with G4 or better processor 256MB of RAM Mac OS 10.3.6 or higher One available FireWire (IEEE1394) port IMPORTANT: It has come to our attention that some FireWire chipsets on PCI FireWire cards and in laptop computers have compatibility problems with several FireWire audio interfaces including the QuataFire 610 under Windows XP. Please refer to the list below with tested compatible FireWire interface cards. Note that this does not mean that all non-listed FireWire controllers are incompatible with audio interfaces like QuataFire 610, however compatibility in that case has not been tested by us. Note that Macintosh systems do not have this problem. Compatible FireWire PCI card list Adaptec BusLink Pinnacle Link Syba Belkin RATOC I-Will Digital Research SIIG FireConnect 4300, AUA-3121 PCIFW Linx PCI, 1394 DV SD-FW323-3I F5U501 PCIFU2 eLink 1394 DRFIREWIRE NN-400012, NN-2633 Generally we recommend FireWire controllers with Agere / Lucent chipsets. Some other FireWire chipsets have problems with streaming audio devices and should not be used with QuataFire 610 or similar audio devices. 7 ESI QuataFire 610 If you have a laptop with 4-pin FireWire connectors, please use the included 4-pin to 6-pin FireWire cable. In this case, you must use the external power supply, because 4-pin FireWire ports cannot supply power. 6-pin FireWire connector 8 4-pin FireWire connector ESI QuataFire 610 6. PC Installation Before driver installation, please locate your original Windows CD, as you may need it during installation. If you have a motherboard with a new chipset, please install the recent patches provided by your motherboard or chipset manufacturers. CAUTION: Do not connect and power on the QuataFire 610, before the setup program prompts you to do so. 1. Insert the QuataFire 610 driver CD in the CD-ROM drive. We recommend you to copy the QuataFire 610 driver folder to your hard drive. Do not move or delete any of these files, not even after the installation. Run “setup.exe” from this folder. 2. Click “Next” and follow the instructions on the screen. 9 ESI QuataFire 610 You may receive a warning saying “The software has not passed Windows Logo testing to verify its compatibility with Windows XP.” Please ignore this message and click “Continue Anyway.” The drivers have been tested and verified by ESI and are safe to use. 10 ESI QuataFire 610 3. Connect the QuataFire 610 to your computer’s FireWire port and turn on the power. Click ‘Next’. 4. The driver will be installed. Simply click “Next.” Ignore the Windows Logo testing message again and click “Continue Anyway.” 11 ESI QuataFire 610 5. Checking your system. Go to: Control Panel > Sounds and Audio Devices > Audio. Please check if your audio devices are installed properly. 12 ESI QuataFire 610 7. QuataFire 610 Console for PC The console allows you to easily configure the settings of QuataFire 610 to your needs. After successfully installing the QuataFire 610 drivers you will see the ESI console icon in the system tray of the task bar. icon Clicking on this icon will launch the QuataFire 610 console. The default setting for input monitoring is “mute.” You need to unclick the “mute” button to enable input monitoring. 1. Pull Down Menus 13 ESI QuataFire 610 1. File – Close Window This will close the QuataFire 610 console window but it will not shut down the console. You can always relaunch the console by clicking on the icon. 2. File - Exit Shuts down the QuataFire 610 console. 3. Config – Mouse Wheel Mouse Wheel controls mouse wheel adjustment. When you use the mouse wheel to adjust the volume level, the adjustment step is set to ±1dB as default. 4. Config – Latency Determines the latency setting for the QuataFire 610 driver. You must configure latency to your needs and your system performance. Higher latency for multi-track recording software using multiple tracks. Process time is longer, but better stability. Lower latency for software synthesizers, mastering software or multi-track software using only a few tracks. Separate control of ASIO and WDM latency. 5. Config – Factory Default Returns all QuataFire 610 configuration settings to factory default. 6. Config - Always On Top Sets the QuataFire 610 console to appear always over other windows. If this is not selected, the active windows of other applications will be shown over the QuataFire 610 console. 7. Sampling Rate Configure the sample rate manually. 8. About Check current soft and hardware information. 14 ESI QuataFire 610 2. Level Faders 1. Input Monitor Adjust input monitoring level of QuataFire 610. Set the level using the mouse, mouse wheel, or cursor keys. The number on the bottom indicates the relative level in dB. 2. Analog Output Adjust output level of QuataFire 610. Set the level using the mouse, mouse wheel, or cursor keys. The number on the bottom indicates the relative level in dB. 3. Link Button Links the L/R faders for stereo operation. Unselect the button, if you need to control the left and right levels independantly. 4. Mute Button Select mute button to mute each source. 5. Sample Rate and Latency Check and change the current value of sample rate and latency. 15 ESI QuataFire 610 When you synchronize the sample rate from an external digital device connected to the S/PDIF input, the sample rate must be in the “44.1~ 96kHz” range. · Please do not connect any S/PDIF input cable when you are not using the digital input because QuataFire 610 will be automatically synchronized with the external digital signal. · When a cable is connected to the S/PDIF input, the LED blinks and turns to red while detecting the external clock. · After removing the cable, you must reset the sample rate. · 16 ESI QuataFire 610 8. Applications Setup for PC The QuataFire 610 driver supports applications using WDM, MME, ASIO and DirectSound. This section provides quick setup guide for some common recording applications. For more detailed information, please consult the application’s user manual. Note: It is strongly recommended that you configure QuataFire 610 to the proper sample rate before launching the application. Otherwise, the system may become unstable. 1. Cubase SX After launching Cubase, go to Device Setup > VST Multitrack. Select ‘ASIO 2.0 – ESI QuataFire 610’ as ASIO driver. Set MIDI input and output as ‘ESI – QuataFire 610 MIDI1(or 2)’ as shown below. 2. Nuendo After launching Nuendo, go to Device Setup > VST Multitrack. Select ‘ASIO 2.0 – ESI QuataFire 610’ as ASIO driver. 17 ESI QuataFire 610 3. Wavelab After launching WaveLab, go to Option > Preferences > Audio Card. Choose ‘ESI QuataFire 610’ as Playback and Record device as shown below. 4. Sonar After launching Sonar, go to Audio Options and select ‘ESI – QuataFire 610’. Sonar ver. 2.2 and higher can use ASIO drivers. Set audio input and output as shown below. Set MIDI input and output as shown below. 18 ESI QuataFire 610 5. Tracktion QuataFire 610 comes bundled with the full version of Tracktion - professional recording and MIDI production software by Mackie. After launching Tracktion, select ‘Settings’ then ‘audio devices’ tab. Choose QuataFire 610 as playback and record device as shown below. 6. Tassman ESI QuataFire 610 comes bundled with Applied Acoustics Systems (AAS)’s Tassman ESI. Tassman ESI can be used as a standalone software synthesizer or VST instrument with other audio applications. After launching Tassman, select ‘Edit’ then ‘Preferences’. Choose ‘ASIO ESI QuataFire 610’ as audio device as shown below. Tassman supports both ASIO and MME/Direct Sound format. Also, select ESI QuataFire 610 as MIDI device, also shown below. 19 ESI QuataFire 610 Note: QuataFire 610 driver CD includes Ultimate Audio Tools (UAT) bundle software. They are located in ‘ESI’ folder of the driver CD. Only applications listed in the QuataFire 610 box work with QuataFire 610. Other applications are for other ESI products sharing the same universal ESI driver CD. 20 ESI QuataFire 610 9. Mac OSX Compatibility and Installation 1. Compatibility QuataFire 610 only works with OS 10.3.6 (Panther) or later versions of Mac OSX. If you have earlier versions of Mac OS, please upgrade to OS 10.3.6 before using the QuataFire 610. 2. Installation Please connect the QuataFire 610 to the FireWire port on your Mac. No driver installation is needed. QuataFire 610 uses the Mac OSX native FireWire audio driver. Copy ‘QuataFire Panel app.sit’ from your driver CD to your hard drive. Double clicking this icon will install the QuataFire 610 control panel on your desktop. Please use this control panel to change settings of QuataFire 610. 3. Limitations Sampling rate limitations with Mac OS 10.3.6: sampling rates of 44.1, 48, 88.2, and 96kHz are supported. 176.4 and 192kHz are not supported at present (Nov. 2004) although the choices are available within the control panel. Note that 176.4 and 192kHz are intended for monitoring use only. 4. Audio MIDI Setup Configure QuataFire 610 as default audio input and output device as shown below. Audio MIDI Setup can be found in Applications\Utilities folder. 21 ESI QuataFire 610 5. Mac Control Panel QuataFire 610 Mac control panel allows you to control and configure QuataFire 610 for your needs. You should see the QuataFire 610 control panel icon (shown below) after the installation. Click this icon to launch the control panel when QuataFire 610 is connected to your system. 1. Pull Down Menu QuataFire 610 control panel includes a pull down menu: · · · Config > Mouse Wheel: Mouse wheel adjustment. Config > Factory Default: Resets all QuataFire 610 configurations to default. Config > Always On Top: Configures console to appear always on top. 22 ESI QuataFire 610 2. Level Faders · A. Input Monitor: Adjust input monitoring level of QuataFire 610. Set the level using the mouse, mouse wheel, or cursor keys. The number on the bottom indicates the relative level in dB. · B. Analog Output: Adjust output level of QuataFire 610. Set the level using the mouse, mouse wheel, or cursor keys. The number on the bottom indicates the relative level in dB. · C. Mute Button: Select mute button to mute each source. · D. Link Button: Links the L/R faders for stereo operation. Unselect the button, if you need to control the left and right levels independently. · E. Sample Rate: Check and change the current sample rate. Note: It is strongly recommended that you configure QuataFire 610 to the proper sample rate before launching the application. Otherwise, the system may become unstable. 23 ESI QuataFire 610 When you synchronize the sample rate from an external digital device connected to the S/PDIF input, the sample rate must be in the “44.1~ 96kHz” range. · Please do not connect any S/PDIF input cable when you are not using the digital input because QuataFire 610 will be automatically synchronized with the external digital signal. · When a cable is connected to the S/PDIF input, the LED blinks and turns to red while detecting the external clock. · After removing the cable, you must reset the sample rate. · Note: Sampling rate limitations with Mac OS 10.3.6: sampling rates of 44.1, 48, 88.2, and 96kHz are supported. 176.4 and 192kHz are not supported at present (Nov. 2004) although the choices are available within the control panel. Note that 176.4 and 192kHz are intended for monitoring use only. 24 ESI QuataFire 610 10. Applications Setup for Mac 1. DSP-Quattro QuataFire 610 comes with i3 S.r.l.’s DSP-Quattro SE. Go to Option > Audio Setting, select QuataFire 610 as playback and record device. 2. Tracktion QuataFire 610 comes bundled with the full version of Tracktion - professional recording and MIDI production software by Mackie. After launching Tracktion, select ‘Settings’ then ‘audio devices’ tab. Choose QuataFire 610 as playback and record device as shown below. 25 ESI QuataFire 610 3. Cubase SX After launching Cubase, go to Device Setup > VST Multitrack. Select ‘QuataFire’ as ASIO driver. 4. Nuendo After launching Nuendo, go to Device Setup > VST Multitrack. Select ‘QuataFire’ as ASIO driver. 26 ESI QuataFire 610 11. Specifications Analog Inputs Specifications - Type : 24bit / 96kHz, 4 channel analog inputs 2 balanced XLR/TRS universal combo connector (channel 1/2) 2 unbalanced RCA jacks (channel 3/4) - Level: -10.0dBv Nominal (-17.5dBFS / Gain +0dB) + 7.5dBv Max ( 0 dBFS / Gain +0dB) - Gain Adjustment : +0dB ~ +40dB - Input Impedance : XLR/TRS : 10k Ohm (Balanced), 8.2k Ohm (Unbalanced) RCA Jack : 10K Ohm MIC Mode : 1.5K Ohm HI-Z Mode : 140K Ohm - Dynamic Range : 100dB (@ -60dBFS with A-weighted) - THD : 0.001% (@ -3dBFS, A-Weighted) - Pass band Ripple : 20Hz ~ 20.0KHz, +/- 0.01dB (@ fs=44.1KHz) - Channel Cross talk : <-100 dB, 1 kHz signal @ -3dBFS - 48V Phantom power on XLR inputs Analog Outputs Specifications - Type : 24bit / 192kHz, 8 Channel analog outputs 4 unbalanced RCA jack (CH1/2/3/4) 2 unbalanced stereo 1/4" TRS phone jack (CH5/6/7/8) - Level : -10.0dBv Nominal (-17.5dBFS / Gain +0dB) + 7.5dBv Max ( 0 dBFS / Gain +0dB) - output impedance : 150 ohm - dynamic range : 112dB (@ -60dBFS, A-weighted) - THD : 0.0008% (@ -3dBFS, A-weighted) - pass band ripple : 20Hz ~ 20.0KHz, +/- 0.2dB (@ fs=44.1KHz) - channel crosstalk : <-111 dB, 1 kHz signal @ -3dBFS Headphone Amplifier Specifications - output power : 100mW Max @ 32ohm - output impedance : 32 ~ 600 ohm (internal 16 ohm) - dynamic range : 105dB - THD : 0.005 (typical) Digital I/O Specifications - Type : SPDI/F coaxial I/O connector - Format : IEC-958 Consumer(S/PDIF), IEC-958 Professional(AES/EBU) - Sample Rate : 44.1 - 96kHz - Resolution : 24 Bits Power Specifications - Power consumption : 7W (typical) - IEEE1394 Bus Power : DC 8V ~ 30V - External Adaptor : DC 8V ~ 30V, higher than IEEE1394 bus power (recommend : 24V, 500mA) Dimension - 144 (W) x 100 (D) x 44 (H) mm 27 ESI QuataFire 610 END USER WARRANTY Trademarks ESI and QuataFire 610 are trademarks of Ego Systems Inc. Windows is a trademark of Microsoft Corporation. Apple, Mac, Macintosh are trademarks of Apple computer, inc. Other product and brand names are trademarks or registered trademarks of their respective companies. End User Warranty Ego Systems, Inc. warrants this product, under normal use, to be free of defects in materials and workmanship for a period of One(1) year from date of purchase, so long as: the product is owned by the original purchaser, with proof of purchase from an authorized ESI dealer. This warranty explicitly excludes power supplies and included cables which may become defective as a result of normal wear and tear. In the event that ESI receives, from an original purchaser and within the warranty coverage period, written notice of defects in materials or workmanship, ESI will either replace the product, repair the product, or refund the purchase at its option. To obtain warranty service, the original purchaser or his authorized dealer must fill the support contact form at http://www.esipro.com. In the event repair is required, shipment to and from ESI and possible handling charges shall be borne by the purchaser. ESI will not accept returns without prepaid shipments. In the event that repair is required, a Return Authorization number must be obtained from ESI. After this number is obtained, the unit should be shipped back to ESI in a protective package with a description of the problem and the Return Authorization clearly written on the package. All such returns must be shipped to Ego Systems, Inc. headquarters in Seoul, Korea (or US Office). In the event that ESI determines that the product requires repair because of user misuse or regular wear, it will assess a fair repair or replacement fee. The customer will have the option to pay this fee and have the unit repaired and returned, or not pay this fee and have the unit returned and un-repaired. The remedy for breach of this warranty shall not include any other damages. ESI will not be liable for consequential, special, indirect, or similar damages or claims including loss of profit or any other commercial damage, even if its agents have been advised of the possibility of such damages, and in no event will ESI’s liability for any damages to the purchaser or any other person exceed the price paid for the product., regardless of any form of the claim. ESI specifically disclaims all other warranties, expressed or implied. Specifically, ESI makes no warranty that the product is fit for any particular purpose. The FCC and CE Regulation Warning This device complies with Part 15 of the FCC Rules. Operation is subject to the following two conditions : (1) this device may not cause harmful interference, and (2) this device must accept any interference received, including interference that may cause undesired operation. Caution : Any changes or modifications in construction of this device with are not expressly approved by the party responsible for compliance, could void the user's authority to operate equipment. NOTE : This equipment has been tested and found to comply with the limits for a Class A digital device, pursuant to Part 15 of the FCC Rules. These limits are designed to provide reasonable protection against harmful interference when the equipment is operated in a commercial environment. This equipment generates, uses, and can radiate radio frequency energy and, if not installed and used in accordance with the instruction manual, may cause harmful interference to radio communications. Operation of this equipment in a residential area is likely to cause harmful interference in which case the user will be required to correct the interference at his own expense. If necessary, consult an experienced radio/television technician for additional suggestions. Correspondence For technical support inquiries, contact your nearest dealer or EGO SYSTEMS directly at: Ego Systems Inc. 6-9, Yongmoon-dong, Yongsan-gu Seoul, KOREA, 140-832 www.esi-pro.com Technical Support: Online Support Community: North and South America (English) Germany (German) UK & International (English) Sales: International USA Germany · · www.esiforum.com [email protected] [email protected] [email protected] [email protected] [email protected] [email protected] All features and specifications subject to change without notice. Parts of this manual are continually being updated. Please check our web site www.esi-pro.com occasionally for the most recent update information. 28