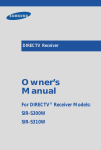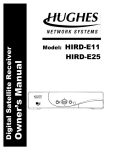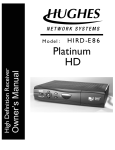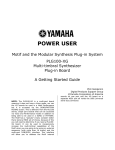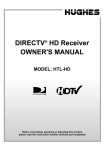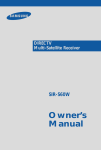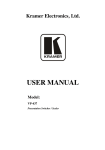Download Samsung SIR-TS360 - Satellite TV Receiver Owner`s manual
Transcript
GB+SPA COVER 12/15/03 11:47 AM Page 1 ................................................................................................................ SIR-TS360 Samsung Electronics America inc. SERVICE DIVISION 400 Valley Road, Suite 201 Mount Arlington, NJ 07856 TEL: 1-800-SAMSUNG (1-800-726-7864) www.samsungusa.com ............. MF68-00298A-00 DIRECTV ® HD Receiver Receptor HD DIRECTV ® Owner’s Manual Manual del propietario Page 4 1:11 PM 12/15/03 GB+SPA COVER I/B Owner’s Manual ............. DIRECTV ® HD Receiver ................................................................................................................ SIR-TS360 SIR-TS360-CHAPTER 0 12/15/03 11:50 AM Page 2 Warning! Important Safety Instructions CAUTION RISK OF ELECTRIC SHOCK DO NOT OPEN CAUTION: TO REDUCE THE RISK OF ELEC TRIC SHOCK, DO NOT REMOVE COVER (OR BACK). NO USER SERVICEABLE PARTS INSIDE. REFER SERVICING TO QUALIFIED SERVICE PERSONNEL. This symbol indicates high voltage is present inside. It is dangerous to make any kind of contact with any inside part of this product. This symbol alerts you that important literature concerning operation and maintenance have been included with this product. Note to CATV system installer: This reminder is provided to call CATV system installer’s attention to Article 820-40 of the National Electrical Code that provides guidelines for proper grounding and, in particular, specifies that the cable ground shall be connected to the grounding system of the building as close to the point of cable entry as practical. Caution: Any changes or modifications in construction of this device which are not expressly approved by the party responsible for compliance could void the user’s authority to operate the equipment. Caution: To prevent electric shock, match the wide blade of plug to the wide slot, and fully insert the plug. Important: One Federal Court has held that unauthorized recording of copyrighted TV programs is an infringement of U.S. copyright laws. To prevent damage which may result in fire or electric shock hazard, do not expose this appliance to rain or moisture. Always be careful when using this product. To reduce the risk of fire, electrical shock, and other injuries, keep these safety precautions in mind when installing, using, and maintaining your DIRECTV® HD Receiver. Important Safety Information 1) 2) 3) 4) 5) 6) 7) 8) Read these instructions. Keep these instructions. Heed all warnings. Follow all instructions. Do not use this apparatus near water. Clean only with dry cloth. Do not block any ventilation openings, Install in accordance with the manufacturer’s instructions. Do not install near any heat sources such as radiators, heat registers, or other apparatus (including amplifiers) that produce heat. 9) Do not defeat the safety purpose of the polarized or grounding-type plug. A polarized plug has two blades with one wider than the other. A grounding type plug has two blades and a third grounding prong. The wide blade or the third prong are provided for your safety. If the provided plug does not fit into your outlet, consult an elec trician for replacement of the obsolete outlet. 10) Protect the power cord from being walked on or pinched particu larly at plugs, convenience receptacles, and the point where they exit from the apparatus. 11) Only use attachments/accessories specified by the manufacturer. 12) Use only with cart, stand, tripod, bracket, or table specified by the manufacturer, or sold with the apparatus. When a used, caution when moving the cart/apparatus combination to avoid injury from tip-over. 13) Unplug this apparatus during lightning storms or when unused for long periods of time. 14) Refer all servicing to qualified service personnel. Servicing is required when the apparatus has been damaged in any way, such as power-supply cord or plug is damaged, liquid has been spilled or objects have fallen into the apparatus, the apparatus has been exposed to rain or moisture, does not operate normally, or has been dropped. This device complies with part 15 of the FCC Rules. Operation is subject to the following two conditions: (1) This device may not cause harmful interference, and (2) This device must accept any interference that may cause undesired operation. This satellite receiver provides display of television closed captioning in accordance with §15.119 of the FCC rules. Note you should use the Telephone line cord which is supplied with the machine. If you are replacing it with the other vendor's part, it should be minimum AWG #26 or larger gage. 2 3 SIR-TS360-CHAPTER 0 12/15/03 11:50 AM Page 4 Notices Attention Telephone Line Interruption A continuous land-based phone line connection is required for DIRECTV® Pay Per View functionality and DIRECTV subscriptions. Any calls generated by the DIRECTV® HD Receiver are toll free. These calls are typically made in the middle of the night; your phone is in use for approximately 30 seconds. NOTE This equipment has been tested and found to comply with the limits for a Class B digital device, pursuant to part 15 of the FCC Rules. These limits are designed to provide reasonable protection against harmful interference in a residential installation. This equipment generates, uses and can radiate radio frequency energy and, if not installed and used in accordance with the instructions, may cause harmful interference to radio communications. However, there is no guarantee that interference will not occur in a particular installation. If this equipment does cause harmful interference to radio or television reception, which can be determined by turning the equipment off and on, the user is encouraged to try to correct the interference by one or more of the following measures: - Reorient or relocate the receiving antenna. - Increase the separation between the equipment and receiver. - Connect the equipment into an outlet on a circuit different from that to which the receiver is connected. - Consult the dealer or an experienced radio/TV technician for help. Trademark and copyright statements Samsung is a trademark of Samsung Electronics. ©2003 DIRECTV, Inc. DIRECTV and the Cyclone Design logo are registered trademarks of DIRECTV, Inc., a unit of Hughes Electronics Corp, and are used with permission. All other trademarks and service marks are the property of their respective owners. Manufactured under license from Dolby Laboratories. “Dolby” and the double-D symbol are trademarks of Dolby Laboratories. Confidential Unpublished Works. ©1992–1997 Dolby Laboratories Inc. All rights reserved. Macrovision Information This equipment incorporates copyright protection technology that is protected by U.S. patents and other intellectual property rights. Use of this copyright protection technology is granted by Macrovision for home and other limited DBS IRD pay per view uses only. Reverse engineering or disassembly is prohibited. 4 Program Recording Restrictions All other taping is expressly prohibited. Some programming may not be taped. An additional taping fee may be applied. Call your program provider for details. High definition broadcast copyright limitations Due to copyright restrictions, you may not be able to view some high definition programs in high definition format using this product. (Also, whenever possible you should connect both HD and SD interfaces to permit SD viewing of programs if HD viewing is restricted due to copyright restrictions.) Owner's Record The model number, serial numbers, Access Card Number and Receiver ID are located on the rear panel of the DIRECTV® HD Receiver. The number for the Access Card is on the back of the card and on the carton label. Record these numbers for reference when calling your sales or service representative regarding this product. Model Number: ____________________________________ Serial Number: ____________________________________ Access Card Number: _______________________________ Receiver ID: ________________________________________ Customer Support For DIRECTV® Programming For subscription information, or to resolve problems related to programming, call: DIRECTV at 1-800-DIRECTV (1-800-347-3288) or visit the DIRECTV Web site (DIRECTV.com). For Installation To arrange for the installation of your DIRECTV® HD Receiver, call the dealer from whom you purchased your system. For Hardware To resolve problems related to this DIRECTV® HD Receiver, call Samsung Customer Support at 1-800-522-2946. 5 SIR-TS360-CHAPTER 0 12/15/03 11:50 AM Page 6 SAMSUNG DIGITAL SATELLITE RECEIVER LIMITED WARRANTY TO ORIGINAL PURCHASER This SAMSUNG manufactured product, as supplied and distributed by Samsung Electronics America, Inc. (SAMSUNG) and delivered new, in the original carton to the original consumer purchaser, is warranted by SAMSUNG against manufacturing defects in materials and workmanship for a limited warranty period of: One (1) Year Parts and Labor* (*90 Days Parts and Labor for Commercial Use) This limited warranty begins on the original date of purchase, and is valid only on products purchased and used in the United States. To receive warranty service, the purchaser must contact SAMSUNG for problem determination and service procedures. Warranty service can only be performed by a SAMSUNG authorized service center. The original dated bill of sale must be presented upon request as proof of purchase to SAMSUNG or SAMSUNG’s authorized service center. Transportation of the product to and from the service center is the responsibility of the purchaser. SAMSUNG will repair or replace this product, at our option and at no charge as stipulated herein, with new or reconditioned parts or products if found to be defective during the limited warranty period specified above. All replaced parts and products become the property of SAMSUNG and must be returned to SAMSUNG. Replacement parts and products assume the remaining original warranty, or ninety (90) days, which ever is longer. SAMSUNG’s obligations with respect to software products distributed by SAMSUNG under the SAMSUNG brand name are set forth in the applicable end user license agreement. Non-SAMSUNG hardware and software products are provided on an “AS IS” basis. However, non-SAMSUNG manufacturers, suppliers, publishers, and service providers may provide their own warranties. This limited warranty covers manufacturing defects in materials and workmanship encountered in normal, and except to the extent otherwise expressly provided for in this statement, noncommercial use of this product, and shall not apply to the following, including, but not limited to: damage which occurs in shipment; delivery and installation; applications and uses for which this product was not intended; altered product or serial numbers; cosmetic damage or exterior finish; accidents, abuse, neglect, fire, water, lightning or other acts of nature; use of products, equipment, systems, utilities, services, parts, supplies, accessories, applications, installations, repairs, external wiring or connectors not supplied and authorized by SAMSUNG, or which damage this product or result in service problems; incorrect electrical line voltage, fluctuations and surges; customer adjustments and failure to follow operating instructions, cleaning, maintenance and environmental instructions that are covered and prescribed in the instruction book; product removal or reinstallation; reception problems and distortion related to noise, echo, interference or other signal transmission and delivery problems. SAMSUNG does not warrant uninterrupted or error-free operation of the product. 6 THERE ARE NO EXPRESS WARRANTIES OTHER THAN THOSE LISTED AND DESCRIBED ABOVE, AND NO WARRANTIES WHETHER EXPRESS OR IMPLIED, INCLUDING, BUT NOT LIMITED TO, ANY IMPLIED WARRANTIES OF MERCHANTABILITY OR FITNESS FOR A PARTICULAR PURPOSE, SHALL APPLY AFTER THE EXPRESS WARRANTY PERIODS STATED ABOVE, AND NO OTHER EXPRESS WARRANTY OR GUARANTY GIVEN BY ANY PERSON, FIRM OR CORPORATION WITH RESPECT TO THIS PRODUCT SHALL BE BINDING ON SAMSUNG. SAMSUNG SHALL NOT BE LIABLE FOR LOSS OF REVENUE OR PROFITS, FAILURE TO REALIZE SAVINGS OR OTHER BENEFITS, OR ANY OTHER SPECIAL, INCIDENTAL OR CONSEQUENTIAL DAMAGES CAUSED BY THE USE, MISUSE OR INABILITY TO USE THIS PRODUCT, REGARDLESS OF THE LEGAL THEORY ON WHICH THE CLAIM IS BASED, AND EVEN IF SAMSUNG HAS BEEN ADVISED OF THE POSSIBILITY OF SUCH DAMAGES. NOR SHALL RECOVERY OF ANY KIND AGAINST SAMSUNG BE GREATER IN AMOUNT THAN THE PURCHASE PRICE OF THE PRODUCT SOLD BY SAMSUNG AND CAUSING THE ALLEGED DAMAGE. WITHOUT LIMITING THE OREGOING, PURCHASER ASSUMES ALL RISK AND LIABILITY FOR LOSS, DAMAGE OR INJURY TO PURCHASER AND PURCHASER’S PROPERTY AND TO OTHERS AND THEIR PROPERTY ARISING OUT OF THE USE, MISUSE OR INABILITY TO USE THIS PRODUCT SOLD BY SAMSUNG NOT CAUSED DIRECTLY BY THE NEGLIGENCE OF SAMSUNG. THIS LIMITED WARRANTY SHALL NOT EXTEND TO ANYONE OTHER THAN THE ORIGINAL PURCHASER OF THIS PRODUCT, IS NONTRANSFERABLE AND STATES YOUR EXCLUSIVE REMEDY. Some states do not allow limitations on how long an implied warranty lasts, or the exclusion or limitation of incidental or consequential damages, so the above limitations or exclusions may not apply to you. This warranty gives you specific legal rights, and you may also have other rights which vary from state to state. To obtain warranty hardware service, please contact SAMSUNG at: SAMSUNG CUSTOMER SERVICE 400 VALLEY ROAD, SUITE 201, MT ARLINGTON, NJ 07856, TEL: 973-601-6000, FAX: 973-601-6001 1-800-522-2946 and SAMSUNGUSA.COM 7 SIR-TS360-CHAPTER 0 TA B L E OF 12/15/03 11:50 AM Page 8 CONTENTS OF CONTENTS Chapter 1: Technical overview . . . . . . . . . . . . . . . . . . . . . . . . . . . . . . . . . . . . . . . . . . . . . . . . .10 Chapter 5: Program reminders and recording timers . . . . . . . . . . . . . . . . . . . . . . . . . . . . . . .70 What are Analog TV, DTV, NTSC, ATSC, SDTV, and HDTV? . . . . . .10 What kinds of TV programming can I watch with the DIRECTV® HD Receiver? . . . . . . . . . . . . . . . . . . . . . . . . . .11 What equipment is required to view HDTV programming? . . . . . . . .11 Resolution and interlacing . . . . . . . . . . . . . . . . . . . . . . . . . . . . . . .12 Video output/input options . . . . . . . . . . . . . . . . . . . . . . . . . . . . . .12 Aspect ratio . . . . . . . . . . . . . . . . . . . . . . . . . . . . . . . . . . . . . . . . .15 Screen formats . . . . . . . . . . . . . . . . . . . . . . . . . . . . . . . . . . . . . . .15 Dolby® Digital 5.1 . . . . . . . . . . . . . . . . . . . . . . . . . . . . . . . . . . . . .19 Setting up the VCR control . . . . . . . . . . . . . . . . . . . . . . . . . . . . . . .70 Scheduling program reminders and recording timers . . . . . . . . . . . .71 Reviewing and modifying reminders and recording timers . . . . . . . .72 Chapter 2: Getting started . . . . . . . . . . . . . . . . . . . . . . . . . . . . . . . . . . . . . . . . . . . . . . . . . . . 20 Box contents . . . . . . . . . . . . . . . . . . . . . . . . . . . . . . . . . . . . . . . . .20 Front panel controls and lights . . . . . . . . . . . . . . . . . . . . . . . . . . . .21 Back of the DIRECTV® HD Receiver . . . . . . . . . . . . . . . . . . . . . . . . .22 Installing the batteries in the remote control . . . . . . . . . . . . . . . . . . .24 Inserting the Access Card . . . . . . . . . . . . . . . . . . . . . . . . . . . . . . .25 Chapter 3: Setting up and connecting . . . . . . . . . . . . . . . . . . . . . . . . . . . . . . . . . . . . . . . . . . .26 Before making connections . . . . . . . . . . . . . . . . . . . . . . . . . . . . . .26 Jacks and cables . . . . . . . . . . . . . . . . . . . . . . . . . . . . . . . . . . . . . .27 Connecting your DIRECTV® HD Receiver . . . . . . . . . . . . . . . . . . . . .31 Connecting the VCR control cable . . . . . . . . . . . . . . . . . . . . . . . . .36 Turning on the DIRECTV® HD Receiver for the first time . . . . . . . . . . .37 Memorizing Channels . . . . . . . . . . . . . . . . . . . . . . . . . . . . . . . . . .37 Acquiring the correct dish pointing angles . . . . . . . . . . . . . . . . . . . .38 Checking the satellite signal strength . . . . . . . . . . . . . . . . . . . . . . . .39 Setting the dish type . . . . . . . . . . . . . . . . . . . . . . . . . . . . . . . . . . .40 Using Auto Detection to set the dish type . . . . . . . . . . . . . . . . . . . . .42 Testing the DIRECTV® HD Receiver . . . . . . . . . . . . . . . . . . . . . . . . .43 Testing the Signal Strength . . . . . . . . . . . . . . . . . . . . . . . . . . . . . . .44 Setting up local networks . . . . . . . . . . . . . . . . . . . . . . . . . . . . . . . .44 Scanning off-air and cable TV channels . . . . . . . . . . . . . . . . . . . . .46 Activating your DIRECTV account . . . . . . . . . . . . . . . . . . . . . . . . . .47 Upgrades . . . . . . . . . . . . . . . . . . . . . . . . . . . . . . . . . . . . . . . . . . .47 Chapter 4: Watching TV . . . . . . . . . . . . . . . . . . . . . . . . . . . . . . . . . . . . . . . . . . . . . . . . . . . . . 48 Remote control overview . . . . . . . . . . . . . . . . . . . . . . . . . . . . . . . .48 Changing channels . . . . . . . . . . . . . . . . . . . . . . . . . . . . . . . . . . . .50 Adjusting the volume . . . . . . . . . . . . . . . . . . . . . . . . . . . . . . . . . . .50 Getting help . . . . . . . . . . . . . . . . . . . . . . . . . . . . . . . . . . . . . . . . .50 Getting information on the TV program you are watching . . . . . . . .51 Finding out what’s on: the Guides . . . . . . . . . . . . . . . . . . . . . . . . .54 Searching for programs in the Guide . . . . . . . . . . . . . . . . . . . . . . .63 Choosing an alternate audio format for a program . . . . . . . . . . . . .65 Changing the User setting . . . . . . . . . . . . . . . . . . . . . . . . . . . . . . .66 Pay per view programs . . . . . . . . . . . . . . . . . . . . . . . . . . . . . . . . .66 8 TA B L E Chapter 6: User profiles . . . . . . . . . . . . . . . . . . . . . . . . . . . . . . . . . . . . . . . . . . . . . . . . . . . . . 74 User profiles basics . . . . . . . . . . . . . . . . . . . . . . . . . . . . . . . . . . . .74 Editing user profile names . . . . . . . . . . . . . . . . . . . . . . . . . . . . . . .76 Editing channel lists . . . . . . . . . . . . . . . . . . . . . . . . . . . . . . . . . . . .77 Setting ratings limits . . . . . . . . . . . . . . . . . . . . . . . . . . . . . . . . . . . .78 Allowing or blocking pay per view purchases . . . . . . . . . . . . . . . . .82 Setting a pay per view spending limit . . . . . . . . . . . . . . . . . . . . . . .83 Setting the screen color and translucency . . . . . . . . . . . . . . . . . . . .84 Setting the current user profile . . . . . . . . . . . . . . . . . . . . . . . . . . . .84 Locking and unlocking your DIRECTV® System . . . . . . . . . . . . . . . . .85 Chapter 7: Settings, preferences, upgrades, and extras . . . . . . . . . . . . . . . . . . . . . . . . . . . . . 86 Reading your mail . . . . . . . . . . . . . . . . . . . . . . . . . . . . . . . . . . . . .86 Setting system preferences . . . . . . . . . . . . . . . . . . . . . . . . . . . . . . .87 Reviewing and controlling caller ID . . . . . . . . . . . . . . . . . . . . . . . . .97 Setting the Local Time options . . . . . . . . . . . . . . . . . . . . . . . . . . . . .99 Adjusting the Raster(Picture) Centering . . . . . . . . . . . . . . . . . . . . .100 Installing a new Access Card . . . . . . . . . . . . . . . . . . . . . . . . . . . .101 Setting Remote control type . . . . . . . . . . . . . . . . . . . . . . . . . . . . .102 Setting RF Remote control ID (Optional) . . . . . . . . . . . . . . . . . . . . .104 Viewing important information and a list of features supported by your DIRECTV® HD Receiver . . . . . . . . . . . . . . . . . .105 Viewing information on automatic system upgrades . . . . . . . . . . .105 Viewing fun system extras . . . . . . . . . . . . . . . . . . . . . . . . . . . . . .105 Testing the DIRECTV® HD Receiver . . . . . . . . . . . . . . . . . . . . . . . .105 Chapter 8: Programming the remote control . . . . . . . . . . . . . . . . . . . . . . . . . . . . . . . . . . . . .106 Programming the IR remote control . . . . . . . . . . . . . . . . . . . . . . . .106 Operating a device with your programmed remote control . . . . . .107 Programming the RF remote control (optional) . . . . . . . . . . . . . . . .108 Operating a device with your programmed remote control (RF) . . .109 Code lists . . . . . . . . . . . . . . . . . . . . . . . . . . . . . . . . . . . . . . . . . .110 Appendix: Troubleshooting and specifications . . . . . . . . . . . . . . . . . . . . . . . . . . . . . . . . . . . . 116 Troubleshooting . . . . . . . . . . . . . . . . . . . . . . . . . . . . . . . . . . . . .116 Specifications . . . . . . . . . . . . . . . . . . . . . . . . . . . . . . . . . . . . . . .118 9 SIR-TS360-CHAPTER 1 1 12/15/03 11:55 AM Page 10 CHAPTER 1 Technical overview Chapter 1: Technical overview This chapter explains the technical capabilities of the DIRECTV® HD Receiver, and provides background information on digital television. Topics covered here include: What are Analog TV, Digital TV, NTSC, ATSC, SDTV, and HDTV? What kinds of TV programming can I watch with the DIRECTV® HD Receiver? What equipment is required to view HDTV programming? Resolution and interlacing Video output options Aspect ratio Screen formats Dolby® Digital 5.1 What are Analog TV, Digital TV, NTSC, ATSC, SDTV, and HDTV? Analog TV Analog TV is the TV you’re probably most familiar with. Most of the TV broadcasts you receive via a standard off-air antenna or from your local cable company are analog TV broadcasts. Digital TV Digital television (sometimes called DTV) is a newer method of broadcasting TV signals that delivers higher quality audio and video. Digital TV is broadcast in two sets of formats, SDTV and HDTV. NTSC 1 CHAPTER 1 Technical overview What kinds of TV programming can I watch with the DIRECTV® HD Receiver? The DIRECTV® HD Receiver provides you with the ability to receive television programs from a wide range of sources, and to display them on virtually any TV or monitor. Using the Air In, Satellite In, and Cable In jacks on the back of the DIRECTV® HD Receiver, you can receive television programs from: HDTV and SDTV DIRECTV® programming via digital satellites (through the Satellite In jack). Local off-air analog television broadcasts (NTSC), and local off-air digital broadcasts (ATSC) (through the Air In jack). Unscrambled analog cable TV services for unscrambled cable programming (through the Cable In jack). To view cable TV or DIRECTV® programming, programming subscriptions are also required. What equipment is required to view HDTV programming? To view HDTV programming, in addition to your DIRECTV® HD Receiver, you will need an HDTV monitor or television set. For DIRECTV® High-Definition programming, you’ll also need an oval triple LNB multi-satellite dish, including a Sat C LNB (a dish that can receive signals from all 3 of the satellite locations providing DIRECTV programming). To receive analog and digital off-air television broadcasts, you’ll need an off-air antenna. To receive cable TV programming, you’ll need a cable TV connection (provided by your local cable TV service provider). NTSC (National Television Standards Committee) refers to the group that first established the standards used for conventional analog television broadcasts and TV equipment. ATSC ATSC (Advanced Television Systems Committee) is the group who have been working to establish the standards for digital television broadcasts and digital television equipment — including both SDTV and HDTV. SDTV SDTV is a digital TV format that provides a high quality picture at resolutions that can be displayed on standard TV sets (see more on resolutions later in this chapter). HDTV HDTV is a digital TV format that provides the highest quality picture at resolutions that can be displayed on computer monitors and HDTV-ready TV displays. 10 11 SIR-TS360-CHAPTER 1 1 12/15/03 11:55 AM Page 12 CHAPTER 1 Technical overview Resolution and interlacing Two of the elements that determine the quality of a TV picture are resolution and interlacing. Resolution: For TV equipment and broadcasts, resolution is defined by the number of horizontal lines displayed to make up each frame of a video image. The more lines of resolution used to draw each frame of video, the more detailed and sharp the picture will be. Standard TV resolution uses 480 horizontal lines to make up each frame of video. HDTV uses either 720 lines, or 1080 lines to make each video frame. Interlacing: When TVs display video, they display a new video frame at a rate that is faster than your eye can see (from 24 to 60 frames per second, depending on the TV and broadcast). Interlacing refers to whether each of those frames contains all of the lines of video for each frame or every other line. Interlaced signals take every other line from 2 frames of video (each lasting 1/60th of a second), and combine them into one frame lasting 1/30th of a second. In this way, interlacing tricks your eye into thinking it is seeing twice the resolution that is actually being displayed. In non-interlaced video, (referred to as progressive scan video), video frames are displayed every 1/60th of a second containing all of the lines of video information for each frame. The specifications for video resolutions are usually stated by giving the number of horizontal lines, followed by either the letter i, for interlaced video, or p for progressive scan video. Most standard TV broadcasts are 480i (480 lines of interlaced video resolution). Some DVDs and non-HDTV digital TV broadcasts use 480p. The ATSC specification for HDTV broadcasts and equipment requires either 1080i or 720p. While there is some debate as to whether it is better to have more lines that are interlaced (1080i), or fewer lines that are progressively scanned (720p), it is generally accepted that 1080i is the highest quality video format. 1 CHAPTER 1 Technical overview The table below details the results you get with each combination of input signal format and TV display format. HDTV and SDTV DIRECTV® programming via digital satellites (through the Satellite In jack). Local off-air analog television broadcasts (NTSC), and local off-air digital broadcasts (ATSC) (through the Air In jack). Unscrambled analog cable TV services for unscrambled cable programming (through the Cable In jack). Various external input signals received through the external input terminal (i.e., DVD, DVHS) The DIRECTV® HD Receiver provides several display formats as shown in the following table. It also shows the formats available at each output terminal. With the Resolution button set to : Input Signal format Output Display format 1080i mode all formats 1080i 720p mode all formats 720p 480p/i mode all formats 480p/i 480p/i 480p/i Native 1 mode Native 2 mode 1080i 480p/i 480p/i 720p 1080i 480p/i 480p/i 720p 720p 1080i Video output/input options 12 720p 1080i 1080i Native 3 mode The DIRECTV® HD Receiver is able to receive broadcasts in any of the resolutions mentioned above. It can also display programs on TVs capable of displaying any of those resolutions. To set up your DIRECTV® HD Receiver to handle the combinations of incoming video formats and TV display capabilities, you simply set the Resolution button on the front panel to match the highest resolution your TV is capable of displaying. (If you’re not sure about your TV’s resolution, see your TV’s manual for this specification.) The DIRECTV® HD Receiver will then do the appropriate conversion from input signal format to display format. 720p Output Connection Available Formats YPbPr 1080i/720p/480p/i/Native1/ Native2/ Native3 RGB 1080i/720p/480p/i/Native1/ Native2/ Native3 DVI 1080i/720p/480p/i/Native1/ Native2/ Native3 S-Video 480i Video 480i When you press the Resolution button on the front panel or the remote control, the display format will be switched between 1080i, 720p, 480p/i, Native 1, Native 2 and Native 3. All input signal formats in the 1080i, 720p and 480p/i modes will be converted to the selected display format. The output display format in the Native 1, Native 2 and Native 3 modes will be automatically changed according to the input signal format as shown in the above table. 13 SIR-TS360-CHAPTER 1 1 12/15/03 11:55 AM Page 14 CHAPTER 1 Technical overview For example, if you have a standard resolution TV, you would set the Resolution button to 480p/i. Then programs received by the DIRECTV® HD Receiver at any resolution would be converted to a resolution of 480p or 480i for display on your television. This information can also be helpful when deciding how to connect your TV and VCR to the DIRECTV® HD Receiver. For example, if you have a High Definition TV capable of displaying 1080i, and a standard VCR, you would want to use the COMPONENT, RGB or DVI jacks (whichever your TV accepts) to connect the DIRECTV® HD Receiver to your TV. You would then use the VIDEO OUT jack to connect your VCR. This will provide each device with the highest quality video signal it is capable of using. NOTE 1 CHAPTER 1 Technical overview Aspect ratio In addition to resolution and interlacing, HDTV is also defined by the aspect ratio of its broadcasts. Aspect ratio means the shape of the screen as defined by the ratio of the screen’s width to its height. For analog TV and SDTV, the aspect ratio is 4 units wide by 3 units high (usually written 4:3). This is the familiar shape of conventional TVs — slightly wider than they are tall. For HDTV broadcasts, the aspect ratio is 16:9 (nearly twice as wide as it is tall). This is, not coincidentally, more like the shape of movies shown in theaters. This makes HDTV an ideal format for broadcasting and viewing movies on a TV. But what happens if you are watching a nearly square-shaped 4:3 broadcast on a rectangular 16:9 TV, or vice-versa? The DIRECTV® HD Receiver allows you to choose from a variety of screen formats to help you deal with those scenarios. • If you connect your TV to one of the composite video out jacks (VIDEO OUT, S-VIDEO OUT), and you view a HD program with the DIRECTV® HD Receiver’s RESOLUTION button set to either 720p or 1080i, the picture will be slightly cropped at the top and bottom (the very top and bottom edges of the image will not appear on the TV screen). To avoid this problem, set the RESOLUTION button to the 480p/i position if your TV is connected to one of the composite video outputs. Also, since the RGB, COMPONENT and DVI jacks do not output the 480i video format, do not connect a standard definition TV capable of displaying only 480i video to the RGB, COMPONENT or DVI jacks. If you use the DVI jack, for the best access to HD programming, connect the DVI/HDCP output to the corresponding DVI/HDCP input on your HD Television (HDTV) or HDTV Monitor that supports High-bandwidth Digital Content Protection (HDCP) technology. 14 Screen formats To deal with the mismatches that can occur between the shapes of TVs and the aspect ratios of program broadcasts, the DIRECTV® HD Receiver provides you with a set of screen format controls. These controls allow you to pick a format to use for both 4:3 TVs showing 16:9 programs, and for 16:9 TVs showing 4:3 programs. Here is an explanation of the options. (Details for setting this preference are included in Chapter 7.) 15 SIR-TS360-CHAPTER 1 1 12/15/03 11:55 AM Page 16 CHAPTER 1 Technical overview 1 CHAPTER 1 Technical overview 4:3 TVs showing 16:9 programs 16:9 TVs showing 4:3 programs For a standard 4:3 TV showing a widescreen program, the program is too wide to fit on the screen. The DIRECTV® HD Receiver gives you 4 ways to fix the problem: For a wide screen 16:9 TV showing a standard 4:3 TV program, the program is too tall to fit on the screen. The DIRECTV® HD Receiver gives you 5 ways to fix the problem: Letter box: If you choose the letter box format, the 16:9 image is shrunk until the entire width of the program fits on your TV. Since the aspect ratio of the program is maintained, the image is no longer tall enough to fill your screen, so black/gray bars are seen at the top and bottom of the screen. Pillar box: If you choose the pillar box format, the 4:3 image is shrunk until the entire height of the program fits on your TV. Since the aspect ratio of the program is maintained, the image is no longer wide enough to fill your screen, so black/gray bars are seen at the left and right edges of the screen. Full: If you set your DIRECTV® HD Receiver to the Full setting, 16:9 images are stretched to fit the height of the screen, like in the Letter box format. But instead of applying black/gray bars to the top and bottom of the screen, the program image is stretched vertically until it is tall enough to fill your screen. Your entire TV screen is full, but the program images are a little stretched to compensate for the program – to – screen mismatch. Full: If you set your DIRECTV® HD Receiver to the Full setting, 4:3 images are stretched to fit the width of the screen, like in the Pillar box format. But instead of applying black/gray bars to the sides of the screen, the program image is stretched horizontally until it is wide enough to fill your screen. Your entire TV screen is full, but the program images are a little stretched to compensate for the program – to – screen mismatch. Zoom 1: This format stretches the top and bottom edges of the image at an equal ratio, keeping the 16:9 aspect ratio intact. The left and right portions of the image will be cut. Zoom 1: This format stretches the left and right edges of the image at an equal ratio, keeping the 4:3 aspect ratio intact. The top and bottom portions of the image will be cut. Zoom 2: This format breaks the 16:9 aspect ratio and stretches the top and bottom edges more than the left and right edges of the image to view less distorted image than the one in Zoom1. The top, bottom, left and right portions of the image will be cut, but less than Zoom 1. Zoom 2: This format breaks the 4:3 aspect ratio and stretches the left and right edges more than the top and bottom edges of the image to view less distorted image than the one in Zoom1. The top, bottom, left and right portions of the image will be cut, but less than Zoom 1. Panorama: This format stretches the left and right edges of the image at a certain ratio, keeping the center of the image intact. The center of the screen will keep the equal ratio and the expansion ratio increases toward the horizontal direction at both sides. 16 17 SIR-TS360-CHAPTER 1 1 12/15/03 11:55 AM Page 18 1 CHAPTER 1 Technical overview Dolby® Digital 5.1 These 2 tables summarize your screen format options: Just as the ATSC has specified 1080i or 720p as the video formats required for HDTV, they have also specified a recommended audio format: Dolby Digital 5.1. Dolby Digital 5.1 provides 5 discrete channels of digital audio information for use by A/V receivers capable of decoding the 5.1 channel signal. The audio signals are broken into left-front, center, right-front, left-rear, right-rear and a low-frequency effects channel (designed for subwoofers). The result when connected to a compatible Dolby Digital 5.1 channel A/V receiver and speaker setup is a home theater experience that provides much of the dynamic range, 360-degree imaging, and sonic excitement of a real theater. If your display is a 4:3 format TV or monitor, your format options include these: For 4:3 program signals: Full For 16:9 program signals: *Letter box Full CHAPTER 1 Technical overview Zoom 1 Zoom 2 Not all Digital TV programming is broadcast using Dolby Digital 5.1. For DIRECTV® programming, you can see which programs are broadcast using this high-quality audio standard by checking the Info Banners and Program Guides for the Dolby Digital icon ( ). To take full advantage of the Dolby Digital 5.1 capabilities of the DIRECTV® HD Receiver, you will need a Dolby Digital 5.1 compatible A/V receiver connected to the DIRECTV® HD Receiver through the Dolby Digital Optical jack or the Dolby Digital Coaxial jack. NOTE • Letter box is not available through the composite output jacks (Video Out, S-Video Out, and TV Out jacks) when the RESOLUTION SELECT button is set to 1080i and the source signal is 1080i. If your display is a 16:9 format TV or monitor, your format options include these: For 4:3 program signals: Pillar box Full Zoom 1 Zoom 2 Panorama For 16:9 program signals: Full For either of these scenarios, the option you choose is a matter of preference. The FORMAT button on your remote control allows you to cycle through the formats available for your display type. NOTE • You can set the color of the horizontal or vertical bars displayed for Letter box and Pillar box screen formats to either black or gray. See Chapter 7 for details. 18 19 SIR-TS360-CHAPTER 2 2 12/15/03 11:56 AM Page 20 2 CHAPTER 2 Getting started CHAPTER 2 Getting started Front panel controls and lights Chapter 2: Getting started This chapter tells you everything you need to know before you start setting up and using your DIRECTV® HD Receiver. It includes information on: MENU SELECT RESOLUTION Box contents Front panel controls and lights Back of the DIRECTV® HD Receiver Installing the batteries in the remote control Inserting the Access Card Box contents Remote Control Sensor Welcome! The first step in setting up your DIRECTV HD Receiver is to unpack the box and familiarize yourself with its contents. If you are missing any items, contact your dealer. ® Display Window INFO EXIT STANDBY OUTPUT MODE RESET < Display Window > Displays information about your Digital Satellite Receiver. Remote Control Sensor Point your remote control at this sensor when operating your receiver. STANDBY Turns your Digital Satellite Receiver on and off. MENU < DIRECTV® HD Receiver > Signal antenna indicator Stand by mode indicator Display format indicator displays the Main Menu. INFO displays TV program information. Display Interface indicator Broadcaster signal indicator Dolby Digital indicator SELECT selects highlighted items on Guide and Menu screens. AAA size batteries RJ-11 Telephone cord EXIT clears on-screen displays and return to TV program viewing. Access Card Remote control (IR) ARROW The arrow buttons navigate in the on-screen Guide and menu system. RESOLUTION Sets the video resolution output by the DIRECTV® HD Receiver to match the resolution of your TV or monitor (480p/i). Affects the signal output from the COMPONENT OUT, RGB OUT, and DVI/HDCP OUT jacks. OUTPUT MODE S-Video cable VCR control cable A/V cable Component cable (Y/PB/PR cable) This button determines the signal type output by either DVI/HDCP OUT and RGB OUT, or COMPONENT OUT jacks. Access Card slot This slot holds the Access Card (which allows you to view DIRECTV® programming). RESET Resets your Digital Satellite Receiver. 20 21 SIR-TS360-CHAPTER 2 2 12/15/03 11:56 AM Page 22 CHAPTER 2 Getting started 2 CHAPTER 2 Getting started Back of the DIRECTV® HD Receiver AIR IN The cable from an off-air TV antenna (not from the satellite dish) connects to this jack. Both standard analog (NTSC) and high definition digital (ATSC) program broadcasts can be received through a single antenna connected to this jack. CABLE IN VIDEO OUT Using standard video cables, these jacks connect your DIRECTV® HD Receiver to your TV or VCR. AUDIO OUT(L1,R1,L2,R2) The RG-6 cable from cable TV provider (if you have one) connects to this jack. Using standard stereo audio cables, these jacks provide an A/V receiver capable of Dolby Prologic decoding with the left, right, center, and surround audio channel signals. SATELLITE IN COMPONENT OUT(YPBPR) The RG-6 cable from the satellite dish connects to this jack. RF REMOTE (Optional) Using standard A/V cables, these jacks connect your DIRECTV® HD Receiver to a TV or VCR that accepts HD component video input. Inputs remote control signals using the RF receiver. DOLBY DIGITAL(COAXIAL) VIDEO INPUT (480p/i) Using a coaxial digital audio cable, this jack allows you to connect your DIRECTV® HD Receiver to an A/V receiver that accepts coaxial digital audio input. Connect an optional component video source, such as a DVD player. AUDIO INPUT(L1, R1, L2, R2) DOLBY DIGITAL OUT(OPTICAL) Inputs audio signals to your DIRECTV® HD Receiver from TV, digital monitor, DVD, VCR, or other audio equipment. Using an optical digital audio cable, this jack allows you to connect your DIRECTV® HD Receiver to an A/V receiver that accepts optical digital audio input. NOTE TEL LINE Connect the audio jack to L1 and R1 when using the component terminal (Y, PB or PR). Connect the audio jack to L2 and R2 when using the S-Video or Video terminal. A telephone line connected to this jack allows you to order pay per view programming. RS232C This is used to connect your receiver to a computer for reading and loading data information. DVI/HDCP OUT Using a digital DVI cable, this jack connects your DIRECTV® HD Receiver to a TV that accepts the unconverted DVI signal from a HD digital broadcast (from satellite, or antenna). Supports HDCP content protection. (For the best access to HD programming, connect this output to the corresponding DVI/HDCP input that supports HDCP technology on your HDTV or HDTV Monitor.) RGB OUT Using an RGB monitor cable, this jack connects your DIRECTV® HD Receiver to a TV that accepts HD RGB video input. VCR CONTROL The VCR control cable connects to this jack. S-VIDEO This jack connects your DIRECTV® HD Receiver to a TV or VCR that accepts S-Video input. 22 23 SIR-TS360-CHAPTER 2 2 12/15/03 11:56 AM Page 24 CHAPTER 2 Getting started 2 CHAPTER 2 Getting started Installing the batteries in the remote control Inserting the Access Card You’ve unpacked the receiver and reviewed its front and back panels. Now it’s time to start setting up. The first step is to install the batteries in your remote control. The next step is to insert your Access Card into your receiver. (You will not be able to view DIRECTV® programming unless the Access Card is properly inserted into the DIRECTV® HD Receiver.) For some receivers, the card may already be inserted when you unpack the box. 1 Unlatch the battery compartment cover on the back of remote control. 2 Insert 2 AAA batteries as shown, making sure the + and – ends of each battery line up with the corresponding marks in the battery compartment. 3 Snap the cover back onto the remote control. 4 Test the remote control to make sure the batteries have been inserted correctly. Press the MODE button repeatedly until the DIRECTV mode is selected and make sure the button lights up. If it does not light up, check the orientation of the batteries. 1 Locate the ACCESS CARD slot. The slot is located on the front of the DIRECTV® HD Receiver. 2 Insert the Access Card. Make sure the side with the bar code is facing down, and the arrow is pointing away from you. The Access Card should only be removed when replacing the card with a new one provided by DIRECTV or your program provider. Access Card (Top view) NOTE Alkaline batteries are strongly recommended for this remote control. 24 25 SIR-TS360-CHAPTER 3 3 12/15/03 11:56 AM Page 26 CHAPTER 3 Setting up and connecting 3 CHAPTER 3 Setting up and connecting Chapter 3: Setting up and connecting Jacks and cables This chapter explains how to setup and start using your DIRECTV® HD Receiver. Contents include: The illustrations in this section show the various types of jacks and cables used to connect your DIRECTV® HD Receiver. Before making connections Jacks and cables Connecting your DIRECTV® HD Receiver Connecting the VCR control cable Turning on the DIRECTV® HD Receiver for the first time Adjusting the satellite dish Testing your DIRECTV® HD Receiver Setting up local networks Programming local channels Activating your DIRECTV account Upgrades Before making connections The next step is to make the necessary connections. Before you begin, please note the following important safety and setup tips. Protect your components from power surges Always turn off and unplug your DIRECTV® HD Receiver, TV, and any other components before connecting or disconnecting any of the cables. Position all cables correctly to avoid audio hum or interference After connecting the components, please run the audio/video cables along the side of the TV set, rather than straight down the back of the TV. Make sure that all cables are plugged or screwed tightly into their jacks. Please make sure that all antennas and cables are properly grounded. Whenever possible, route audio and video cables away from power cords. Protect your components from overheating Do not block ventilation holes in the top of the DIRECTV® HD Receiver, or any other components. Make sure to position the components so that air can circulate freely. If you are positioning the components in a stand or rack, make sure to allow for proper ventilation. Do not stack components. If you have a stereo amplifier or receiver as a system component, please place it on the top shelf or top rack so that hot air rising from it will not flow around other components. Make strong connections Make sure you securely connect cables when making connections. When a tight fit makes a secure connection difficult, you can sometimes make it easier by gently twisting the cable-end while pushing it onto the jack. (Important: never twist S-Video or Optical Digital Audio cables — they have specially shaped ends that must be correctly oriented before connecting.) ANTENNA terminals (cable not included) Use AIR IN and CABLE IN terminals to receive a signal from VHF/UHF antennas or your cable system using an RG-6 coaxial cable, SATELLITE IN terminals can be used to connect Satellite dish input. Audio/Video out jacks and cables (RCA-type) Use these jacks and cables to connect your receiver to a TV, VCR, or to other components such as a stereo receiver or amplifier. The Video out jacks provide a basic quality composite video signal using RCA-type cables. Audio jacks can be used to connect the DIRECTV® HD Receiver to an A/V receiver. The audio/video jacks on the back of the receiver and the audio/video cable connectors are color coded (yellow for video, red for right audio, and white for left audio). Telephone jack and cord The TEL LINE jack and the included telephone cord connect your DIRECTV® HD Receiver to a phone line. If your home does not have RJ-11 type phone jacks, please contact your phone company to get one installed. A continuous land-based phone line connection is required for DIRECTV® Pay Per View functionality and DIRECTV subscriptions. Any calls generated by the DIRECTV® HD Receiver are toll-free. These calls are typically made in the middle of the night; your phone is in use for approximately 30 seconds. Avoid cable damage Never kink, bend, or twist optical digital audio cables; doing so might break the fragile optical fibers they contain, rendering them unable to carry a signal. 26 27 SIR-TS360-CHAPTER 3 3 12/15/03 11:56 AM Page 28 CHAPTER 3 Setting up and connecting 3 CHAPTER 3 Setting up and connecting S-Video jack and cable DVI jack and cable (cable not included) S-Video cables and jacks are used to connect to TVs, VCRs, and other video devices equipped with S-Video input jacks. S-Video connections provide a high-quality TV picture (better than RCA-type A/V jacks and cables). S-Video connectors must be correctly aligned before you can plug in the cable. Maximum resolution via this jack is 480i. (This cable carries the video signal only; use with audio cables for the audio signal.) Using the DVI jack and a digital DVI cable, your DIRECTV® HD Receiver can provide the unconverted digital signal from digital off-air, cable, or DIRECTV® programming directly to A/V devices that are capable of decoding the digital video information. The DVI jack uses HDCP content protection to allow you to view HD programming that has been encoded using the HDCP protection system. For the best access to HD programming at the highest available resolution, connect this to a HDTV that supports HDCP technology. (This cable carries video only; use with audio cables for the audio signal.) Component video jacks and cables Component video cables and jacks (“Y, PB, PR”) are used to connect the DIRECTV® HD Receiver to TVs, VCRs, and A/V receivers equipped with component video input jacks. Component video connections provide a TV picture superior to S-Video connections. Component video jacks use 3 RCA-type cables to carry the signal. This connection is capable of displaying Digital TV and HDTV video resolutions. (These cables carry video only; use with audio cables for the audio signal.) RF REMOTE jack and cable RF REMOTE jack and cable are used to operate the Digital Satellite Receiver when installed in a cabinet or from another room in your house using the RF remote control. Use this jack and cable to connect the RF Receiver to the RF REMOTE jack of the Digital Satellite Receiver. 28 RGB OUT jack and cable (cable not included) RGB OUT jack and cable use a computer-standard 15-pin VGA video connection. Each main video color, Red, Green, and Blue uses a separate pin; and other pins are used to carry vertical and horizontal sync signals. Using the RGB OUT jack and an RGB cable, you can connect your DIRECTV® HD Receiver to devices equipped with RGB input jacks (computer monitors, for example). The RGB Out jack can carry any of the Digital TV and HDTV video resolutions. (This cable carries video only; use with audio cables for the audio signal.) Optical digital audio jack and cable (cable not included) Optical digital jack and cable use light to send digital audio data to A/V receivers equipped to receive and interpret this data. The jack and cable must be aligned before you plug in the cable. The jack and cable may also be covered by protective caps which you must remove before making connections. 29 SIR-TS360-CHAPTER 3 3 12/15/03 11:56 AM Page 30 CHAPTER 3 Setting up and connecting Coaxial digital audio jack and cable (cable not included) Coaxial digital audio jacks and cables send digital audio data to A/V receivers equipped with coaxial digital audio input jacks. VCR control jack and cable The VCR control jack and cable allow your DIRECTV® HD Receiver to send signals to your VCR’s remote sensor, giving you the ability to program your VCR to tape programs for you using simple on-screen controls. Audio/Video input jacks and cables (RCA-type) Use these jacks and cables to connect your receiver to a TV, VCR, DVD, or to other components such as a stereo receiver or amplifier. The Video input jacks provide a high quality composite video signal using RCA-type cables. Audio jacks can be used to connect the DIRECTV® HD Receiver to an A/V receiver. The audio/video input jacks on the back of the receiver and the audio/video cable connectors are color coded (yellow for video, red for right audio, and white for left audio). Receivable resolution modes are 480p/i. 3 CHAPTER 3 Setting up and connecting Connecting your DIRECTV® HD Receiver 1 2 Make sure your TV, A/V receiver, and DIRECTV® HD Receiver are turned off and unplugged. 3 4 If you plan to watch cable TV programming, connect the coaxial cable running from your cable TV system to the CABLE IN jack on the back of the DIRECTV® HD Receiver. 5 Connect the supplied phone cord to a telephone wall jack and to the TEL LINE jack on the back of the DIRECTV® HD Receiver. If you plan to use the DIRECTV® HD Receiver to watch DIRECTV® programming, connect the RG-6 coaxial cable running from your satellite dish to the SATELLITE IN jack on the back of your DIRECTV® HD Receiver. If you plan to watch off-air TV programming (analog or digital), connect the coaxial cable running from your off-air TV antenna to the AIR IN jack on the back of the DIRECTV® HighDefinition Receiver. NOTE A triple LNB multi-satellite dish antenna including a Sat C LNB is required to receive HD programming from DIRECTV. 6 Make video connections to your TV. Your DIRECTV® HD Receiver supports the following kinds of video connections: DVI RGB component (Y, PB, PR) S-Video composite (standard A/V jacks) 30 31 SIR-TS360-CHAPTER 3 3 12/15/03 11:56 AM Page 32 3 CHAPTER 3 Setting up and connecting Choose the highest quality connection that your TV supports. (See Chapter 1 for information on video connectors. See your TV owner’s manual for information on your TV’s capabilities.) The RGB, Component, and DVI jacks can carry any of the Digital TV and HDTV video resolutions. S-Video provides the next best video quality, followed by the standard A/V video outputs. Since the RGB, component and DVI jacks do not output the 480i video format, do not connect a standard definition TV capable of displaying only 480i to the RGB, componet and DVI jacks. Due to copyright restrictions, you may not be able to view some high definition programs in high definition format using this product. Whenever possible, you should connect both HD (RGB, Component, DVI) and SD (S-Video, A/V) interfaces to permit SD viewing of programs if HD viewing is restricted. For the best access to high-definition programming at the highest available resolution broadcast by DIRECTV, connect the DVI/HDCP output to the corresponding DVI/HDCP input that supports High-bandwidth Digital Content Protection (HDCP) technology on a HD Television (HDTV) or HDTV Monitor. Please check your HDTV or HDTV Monitor user manual or contact the television manufacturer to find out if your HDTV or HDTV Monitor supports HDCP. Whichever connection you choose, connect one end of the video cable(s) to the appropriate OUT jack(s) on the back of the DIRECTV® HD Receiver. Connect the other end of the video cable(s) to the video input(s) on your TV. OR OR HD CONNECTIONS OR 7 CHAPTER 3 Setting up and connecting Make audio connections to your TV or A/V receiver. Your DIRECTV® HD Receiver supports the following kinds of audio connections: optical digital coaxial digital standard A/V audio jacks Choose the highest quality connection that your TV (or A/V receiver, if you are using one) supports (see your TV or A/V receiver owner’s manual for information). The optical and coaxial digital audio outputs provide the highest quality audio (see Dolby Digital 5.1 in Chapter 1). The standard A/V audio jacks provide the next best audio quality. Whichever connection you choose, connect one end of the audio cable(s) to the appropriate OUT jack(s) on the back of the DIRECTV® HD Receiver. Connect the other end of the audio cable(s) to the audio input(s) on your TV. NOTE If you use the OPTICAL DIGITAL AUDIO OUT jack, remove the protective plug from the jack before making connections. RGB, Component, DVI and S-Video jacks do not output audio. OR SD CONNECTIONS AV Receiver 32 OR TV Monitor 33 SIR-TS360-CHAPTER 3 3 8 12/15/03 11:56 AM Page 34 CHAPTER 3 Setting up and connecting (Optional) connect your VCR. To connect your VCR to your DIRECTV® HD Receiver, you can use 3 CHAPTER 3 Setting up and connecting 9 If you connected your TV using RGB/DVI or YPBPR output, press the output mode button to select RGB/DVI or YPBPR output mode. 10 11 (Optional) follow the instructions on the next page if you have a VCR and want to hook up the VCR control. S-Video jack for video with the A/V audio jack for audio A/V jacks for both audio and video Choose the best quality connection that is supported by your VCR (and that you did not already use to connect your TV). The S-Video jack provides the highest quality video for your VCR connection. The A/V jacks provide the next best video quality and high quality audio for your VCR. Whichever connection you choose, connect one end of the audio and video cables to the appropriate OUT jack(s) on your DIRECTV® HD Receiver. Connect the other end of the audio and video cable(s) to the audio and video inputs on your VCR. Finally, connect your VCR to your TV by connecting audio and video output jacks on your VCR to available audio and video input jacks on your TV. Plug in the power cords for your TV, A/V receiver, and DIRECTV® HD Receiver. Setting your TV input button NOTE If you use the OPTICAL DIGITAL AUDIO OUT jack, remove the protective plug from the jack before making connections. RGB, Component, DVI and S-Video jacks do not output audio. To view any of the programming from your DIRECTV® HD Receiver (satellite, cable, or off-air), set your TV to display the input from the video input jack you used to connect the DIRECTV® HD Receiver. (This is a setting on your TV usually controlled by a Video, Input, or Mode button. See your TV manual for help.) Also, if necessary, set your A/V receiver to play the audio from the audio input jack you used to make the audio connection. See your A/V receiver manual for help. Connecting the RF remote cable with RF receiver. You can operate the Digital Satellite Receiver when installed in a cabinet or from another room in your house using the RF remote control. (Optional) 1 Connect the RF Receiver to the RF REMOTE jack of the Digital Satellite Receiver. NOTE VCR 34 The operating range of the remote control is about 100 feet when connecting the RF receiver. This may decrease due to ambient reception conditions, weak batteries, obstacle, etc... 35 SIR-TS360-CHAPTER 3 3 12/15/03 11:56 AM Page 36 CHAPTER 3 Setting up and connecting 3 CHAPTER 3 Setting up and connecting Connecting the VCR control cable Turning on the DIRECTV® HD Receiver for the first time The VCR control cable allows your DIRECTV® HD Receiver to automatically program your VCR to record a TV program. By selecting a Record option from the on-screen Program Guide, you can direct the VCR control cable to flash signals to the VCR’s remote control sensor programming the VCR to tape a TV program for you. You have completed the connection steps and are ready to start using your DIRECTV® HD Receiver. The first step is to turn on the DIRECTV® HD Receiver. To connect the VCR control cable to your DIRECTV® HD Receiver, follow these steps: 1 2 Plug the VCR control cable into the VCR CONTROL jack on the back of the DIRECTV® HD Receiver. Remove the backing tape from the adhesive on the other end of the VCR control cable. Stick the VCR control next to the remote control sensor on your VCR. (See the manual for your VCR if you are not sure where its remote sensor is located.) 1 Turn on your TV and set it to display the signal from your DIRECTV® HD Receiver. If you connected the DIRECTV® HD Receiver to video input jacks on your TV, you will need to set your TV to display the input from these jacks. Usually this is done by pressing a Video, Input, or Mode button on your TV’s remote control. (See the manual for your TV if you need help.) 2 Press the POWER button on the DIRECTV® HD Receiver’s remote control or on the front of the DIRECTV® HD Receiver. Characters will be displayed on the VFD in the front panel. If this is the first time you have turned on your DIRECTV® HD Receiver, it will take a few moments to acquire the program guide from the satellite. During this process, the Progress screen appears. When the program guide has been fully acquired, the Progress screen clears and the TV screen is displayed. You are ready to continue setting up your DIRECTV System. Memorizing Channels If your DIRECTV® HD Receiver is able to acquire the program guide and display TV programs, your satellite dish is setup and working. You can skip ahead to the section on Setting the dish type. If your DIRECTV® HD Receiver cannot acquire the program guide, and you intend to watch DIRECTV® programming, you may need to adjust the way your satellite dish is installed. To do this, first make sure your TV and DIRECTV® HD Receiver are turned on and connected to each other properly. Then follow the instructions below to use your DIRECTV® HD Receiver’s Menu system to set up your satellite dish. NOTE Before you can use the VCR control cable to program your VCR, you must set up the VCR control. See Setting up the VCR control in Chapter 5 for details. 36 37 SIR-TS360-CHAPTER 3 3 12/15/03 11:56 AM Page 38 CHAPTER 3 Setting up and connecting The Installation option in the Setup menu provides access to a variety of important setup controls. The first of these is the Set Dish menu. The Set Dish menu allows you to: Acquire the exact azimuth, elevation, and tilt angles to help you point your dish accurately based on your ZIP code. Check the setup of your satellite dish using an on-screen signal meter. Set the dish type (to tell your DIRECTV® HD Receiver what kind of satellite dish you are using). Set your dish type automatically. The sections that follow detail each of these procedures. 3 CHAPTER 3 Setting up and connecting 7 Use the 0 - 9 buttons on your remote control to enter your five-digit ZIP code. When you have entered all five digits, the screen updates to display the correct azimuth, elevation, and (for oval dish types only) tilt. Azimuth refers to the left-to-right angle to which you should point your dish. Elevation refers to the up-and-down angle to which you should point your dish. Tilt (for oval dishes only) refers to the amount off-horizontal you should twist the dish on its axis. Write down these numbers and use them to accurately point your satellite dish. 8 To return to the Set Dish menu, press the BACK button on your remote control. To exit the Menu system, press the EXIT button on your remote control. Acquiring the correct dish pointing angles The Dish Pointing menu item in the Set Dish menu allows you to find out exactly how to point your satellite dish by entering your ZIP code. If you have not yet successfully aligned your satellite dish, or if you need to realign it, follow these instructions to find the exact angles you should use to point your dish: 1 2 3 4 5 6 38 Press the MENU button on your remote control. The Main menu appears. Highlight the Setup menu item, then press the SELECT button. The Setup menu appears. Highlight the Installation menu item, then press the SELECT button. The Installation menu appears. Highlight the Set Dish menu item, then press the SELECT button. The Set Dish menu appears. Highlight the Dish Pointing menu item, then press the SELECT button. The Dish Pointing screen appears. Use the right-arrow button on your remote control to highlight the space for the first digit in the ZIP code. Checking the satellite signal strength The Signal Meter allows you to check the strength of the signal from the satellite to your satellite dish. This is useful while setting up your satellite dish, and while troubleshooting any reception problems you may encounter. Satellite signal strength can be affected by how accurately you have pointed the satellite dish, and by any obstructions between the satellite and the satellite dish (tree limbs, for example). NOTE If you connected your DIRECTV® HD Receiver to an off-air antenna, you can check the strength of any digital signals received by that antenna using the Digital Off-Air Signal Strength meter. Follow the instructions in Programming local channels later in this chapter. To check your satellite signal strength, follow these steps: 1 2 3 4 Press the MENU button on your remote control. Highlight the Setup menu item, then press the SELECT button. Highlight the Installation menu item, then press the SELECT button. Highlight the Set Dish menu item, then press the SELECT button. 39 SIR-TS360-CHAPTER 3 3 5 6 12/15/03 11:56 AM Page 40 CHAPTER 3 Setting up and connecting Highlight the DIRECTV Satellite Signal Meter menu item, then press the SELECT button. The DIRECTV Satellite Signal Meter screen appears. The signal meter starts checking the satellite signal strength immediately. The signal strength (from 0-to-100%) is indicated at the bottom of the screen. The DIRECTV Satellite Signal Meter screen allows you to check signal strengths from different Satellites, and different Transponders. The Satellites option applies only to oval-shaped satellite dishes which receive signals from multiple satellites. On round dishes, the Satellite setting is fixed. Transponders are the equipment on satellites that receive the signal from the earth-based program providers and relay it back to earth to your satellite dish. Different transponders handle the signals for different TV channels. When setting up your satellite dish, you should try to maximize the signal strength across all of the satellites and transponders. To check the signal strength for different satellites (oval dishes only), or different transponders, use the left- and right-arrow buttons on your remote control to highlight the on-screen Satellite or Transponder option, then use the up- and down-arrow buttons to change the setting. The signal meter updates to show you the signal strength for the new satellite or transponder. Setting the dish type To function properly, your DIRECTV® HD Receiver needs to know what type of satellite dish you are using. You can specify the dish type using the instructions here, or you can follow the steps on page 33 to use the Auto Detection menu item to automatically set the dish type. 3 2 3 4 5 CHAPTER 3 Setting up and connecting Highlight the Set Dish menu item, then press the SELECT button. The Set Dish menu appears. Highlight the Select Dish Type menu item, then press the SELECT button. The Select Dish Type screen appears. Use the right-arrow button on your remote control to highlight the Dish Type option on the Select Dish Type screen. Use the up- and down-arrow buttons on your remote control to display the dish type you are using (Round, Oval-2, Oval-3, or No Dish). As you display each dish type, the on-screen pictures update showing you what each of these dish types look like. If you plan to use your DIRECTV® HD Receiver for local off-air or cable TV programs, but do not plan to receive DIRECTV® programming, select No Dish. 6 A message appears warning you that your DIRECTV® HD Receiver needs to reboot (turn itself off and on) for the Dish Type setting to take effect. When you have displayed the correct dish type, use the right-arrow button on your remote control to highlight the on-screen SELECT button, then press the SELECT button. 7 To change the Dish Type to the new setting, highlight the on-screen SELECT button, then press the SELECT button. To leave the Dish Type setting unchanged, highlight the on-screen Cancel button, and press the SELECT button. NOTE For DIRECTV® High-Definition programming, you will need an oval triple LNB satellite dish antenna. To manually set the dish type: 1 40 If the Progress screen (shown here) is on your TV screen, select Installation by pressing the SELECT button. If this screen is not displayed, access the Main Menu by pressing the MENU button on your remote control. Then use the arrow buttons on your remote control to highlight the Setup menu, and press the SELECT button. Then highlight the Installation menu, and press the SELECT button. The Installation menu appears. After you select the on-screen SELECT button, the DIRECTV® HD Receiver will reboot. If you selected No Dish, the DIRECTV® HD Receiver will perform an auto-scan to put your cable and off-air channels into its memory so you can tune them and see them in the on-screen Guide. 41 SIR-TS360-CHAPTER 3 3 12/15/03 11:56 AM Page 42 CHAPTER 3 Setting up and connecting 3 Using Auto Detection to set the dish type Testing the DIRECTV® HD Receiver To function properly, your DIRECTV® HD Receiver needs to know what type of satellite dish you are using. You can specify the dish type using the instructions on page 31, or you can follow the steps below to use the Auto Detection menu item to automatically set the dish type. Before you can use Auto Detection to set the dish-type, the dish must be correctly aligned and the DIRECTV® HD Receiver must be receiving a strong signal from the satellite (that is, signal-lock must be established). To check the satellite signal, use the signal meter — see page 30 for details. The System Test feature allows you to quickly check the status of the satellite signal, your Access Card, Receiver ID, LNB Output, and your Phone line connection. This is helpful while troubleshooting any problem you may experience with your DIRECTV® HD receiver. 1 2 3 4 5 Press the MENU button on your remote control. Highlight the Setup menu item, then press the SELECT button. Highlight the Installation menu item, then press the SELECT button. To start the System Test, follow these steps: 1 2 3 4 Highlight the Set Dish menu item, then press the SELECT button. Highlight the Auto Detection menu item, then press the SELECT button. The Auto Detection screen appears. The DIRECTV® HD Receiver starts attempting to identify the dish type. You can stop the detection process by using the arrow buttons on your remote control to highlight the on-screen Cancel button, then press the SELECT button. 6 Press the MENU button on your remote control. Highlight the Setup menu item, then press the SELECT button. Highlight the System menu item, then press the SELECT button. Highlight the System Test menu item, then press the SELECT button. The System Test screen appears. The test will begin as soon as the screen appears. Results are displayed in a moment. If the test discovers a problem with the satellite tuning, check that the satellite dish is pointed properly, and that nothing is obstructing the direct view to the satellite. If the test discovers a problem with the Access Card, check that the card is properly inserted. (See Inserting the Access Card in Chapter 2 for details.) If the test discovers a problem with the Receiver ID, contact an authorized call center. NOTE Once the dish type has been identified, a screen appears telling you what type of satellite dish you have. The Receiver ID is printed on the rear panel of your receiver and consists of twelve digits. If the test discovers a problem with the LNB output, check an antenna signal operates before contacting an authorized call center. For problems with the phone line connection, be sure that the DIRECTV® HD Receiver is connected to a phone line, and that the phone line is working. (Try plugging a telephone into the line you are using for the DIRECTV® HD Receiver; check to see if the phone gets a dial tone. If so, the line is working.) To accept the detected dish type setting, use the arrow buttons on your remote control to highlight the on-screen BACK button, then press the SELECT button. The DIRECTV® HD Receiver will reboot. 5 42 CHAPTER 3 Setting up and connecting When you have finished the Signal Strength test, you can run the test again using the on-screen Test Again button, exit the Menu system by pressing the EXIT button on your remote control, or use the arrow keys to highlight on-screen BACK button, then press the SELECT button to return to the System menu. 43 SIR-TS360-CHAPTER 3 3 12/15/03 11:56 AM Page 44 CHAPTER 3 Setting up and connecting Testing the Signal Strength The DIRECTV HD Receiver shall have a matrix that shows the signal strength of all transponders per orbital position in one table. This matrix is in addition to showing the signal strength of each active transponder individually in the system setup menu. To start the Signal Strength test, follow these steps: 1 2 3 4 Press the MENU button on your remote control. Highlight the Setup menu item, then press the SELECT button. Highlight the System menu item, then press the SELECT button. Highlight the Signal Strength Test Matrix item, then press the SELECT button. The Signal Strength Test Matrix screen appears. The test will begin as soon as the screen appears. Results are displayed in a moment. NOTE Transponders that are inactive shall have “n/a” in place of a signal strength number. 5 When you have finished the system test, you can run the test again using the on-screen Test Again button, exit the Menu system by pressing the EXIT button on your remote control, or use the arrow keys to highlight on-screen BACK button, then press the SELECT button to return to the System menu. Setting up local networks 3 CHAPTER 3 Setting up and connecting To set up the Local Networks menu option: 1 2 3 4 5 6 Press the MENU button on your remote control. Highlight Setup, and press the SELECT button. Highlight Installation, and press the SELECT button. Highlight Local Networks, and press the SELECT button. Highlight Primary Air, and press the SELECT button. Highlight the first box in the ZIP code area, then use the number buttons on your remote control to enter your ZIP code. After a while, a list of cities appears below your ZIP code. Highlight the name of the city from which your local channels are broadcast, and press the SELECT button. 7 8 9 10 11 Highlight the on-screen BACK button, and press the SELECT button. You return to the Local Networks screen. (Optional) If you receive off-air broadcasts from a second city, highlight Secondary Air, and press the SELECT button. Repeat steps 6 - 8 for the second city. (Optional) If you receive programming from a cable TV service, highlight Cable, and press the SELECT button. Repeat steps 6 - 8 for the cable service. When you have finished entering your local broadcast and cable TV information, press the EXIT button on your remote control. The DIRECTV® HD Receiver will reboot (turn itself off and then back on). After rebooting, the DIRECTV® HD Receiver will acquire and provide Guide information for your local off-air and cable TV channels. You can use your DIRECTV® HD Receiver to receive Guide information via satellite for local off-air and cable TV channels. To use this feature, you must connect your DIRECTV® HD Receiver to a satellite dish as described earlier in this chapter, and you must set up the Local Networks option in the menu system. NOTE If you do not connect your DIRECTV® HD Receiver to a satellite dish and subscribe to DIRECTV® programming, you can still add local channels to the Guide by following the instructions in the next section. 44 45 SIR-TS360-CHAPTER 3 3 12/15/03 11:56 AM Page 46 CHAPTER 3 Setting up and connecting Scanning off-air and cable TV channels The Guide can receive programming information for local and cable channels via satellite (as described in the previous section). Your DIRECTV® HD Receiver can also add off-air and cable TV channels to the Guide by scanning for signals from any off-air antenna or cable TV service connections you have provided. Follow this procedure to scan for channels from an off-air antenna and cable TV service connected to your DIRECTV® HD Receiver. Press the MENU button on your remote control. 1 2 3 4 5 6 46 3 CHAPTER 3 Setting up and connecting If any of the off-air antenna channels appear out-of-tune, you can fine tune them using the Fine Tune Channels item in the Antenna & Cable menu. 9 10 11 If you have added digital channels from an off-air antenna, you can check the signal strength for that channel by using the Digital Off-Air Signal Strength menu item in the Antenna & Cable menu. To exit the Menu system press the EXIT button on your remote control. Highlight the Setup menu item, and press the SELECT button. Activating your DIRECTV account Highlight the Antenna & Cable menu item, and press the SELECT button. Highlight the Scan Type menu item and press the SELECT button to display the list of available channel types. The Scan Type list appears allowing you to choose to set your DIRECTV® HD Receiver to automatically scan for channels from Digital sources (off-air ATSC broadcasts), Off-Air NTSC sources (standard TV broadcasts), Cable NTSC (standard cable TV services), or all of these. If this is the first time you are setting up this DIRECTV® HD Receiver to receive local channels, the All setting is recommended. Highlight the Scan Type option that matches the type of broadcasts you would like to program into your DIRECTV® HD Receiver, then press the SELECT button. Next, set your cable TV type by highlighting the Cable Type menu item and pressing SELECT. Then highlight the type of cable signal your cable TV service provides (STD, HRC, or IRC), and press the SELECT button. STD, HRC and IRC are signal formats used by cable TV services. Contact your Cable TV service provider to determine which signal type they use. 7 Highlight the Scan Channels menu item, and press the SELECT button. The Scan Channels screen appears and the DIRECTV® HD Receiver automatically starts looking for all available channels of the type you specified in the Scan Type list. Wait until the scan is completed. 8 If the automatic scan included any channels that you do not intend to watch, you can edit the channel list by using the Add/Remove Channels menu item in the Antenna & Cable menu. After you have installed and connected the the satellite dish and DIRECTV® HD Receiver, you must contact your service provider to create an account. To order programming from DIRECTV, please call 1-800-DIRECTV (1-800-347-3288). Check with your retailer or visit www.DIRECTV.com for information on availability of local channels from DIRECTV in your area. DIRECTV® programming is provided in accordance with the terms and conditions of the DIRECTV Customer Agreement, which is provided at DIRECTV.com or with your first DIRECTV bill. Activation of programming may be subject to credit approval and requires valid service address, social security number and/or major credit card. Deposit or prepayment may be required. Programming subject to change. You must be physically located in the U.S. to receive DIRECTV service. DIRECTV services not available outside the U.S. DIRECTV programming is sold separately and independently of DIRECTV® System hardware. A valid programming subscription is required to operate DIRECTV System hardware. Upgrades Your digital satellite receiver is able to receive upgrades or modifications to some of its features and functions. These modifications will occur automatically, usually at times when the receiver would likely be turned off. If your receiver is on when an upgrade or modification is sent, you may experience a disruption in reception for a minute or two. Your reception should return to normal after the modification is complete. Your receiver must be plugged in to receive any upgrades. Do not unplug your receiver while an upgrade is in progress. Please consult the System Upgrades menu item (in the System section of the Setup menu) to find a schedule of upgrades or modifications planned by DIRECTV. 47 SIR-TS360-CHAPTER 4 4 12/15/03 11:57 AM Page 48 4 CHAPTER 4 Watching TV CHAPTER 4 Watching TV Chapter 4: Watching TV POWER Turns the device you are controlling on or off. Select highlighted items in the on-screen Menu or Guide. This chapter covers all of the things you can do with the Program Guides and other features that let you control the way you watch TV. Specifically, it contains information on: SET BACK Remote control overview Changing channels Adjusting the volume Getting help Getting information on the TV program you are watching Finding out what’s on: the Guides Searching for programs in the Guide Choosing an alternate audio format for a program Changing the User setting Pay per view programs Use this button when programming your remote control to operate your TV, VCR, DVD player, or an auxiliary device (AUX). See Chapter 8, Programming the remote control. Return to the channel you were last watching, or return to a previous Menu. MODE Exit any Guide or Menu screen and return to the TV program you were watching. These buttons tell the current state of your remote control. Selects a target device to be controlled i.e., TV, VCR, DVD, AUX, DIRECTV. These buttons work only after the remote control has been programmed. VOL+/Adjust the volume level of your TV (once the remote control has been programmed). You can control the volume when in TV, DIRECTV, or VCR mode. Remote control overview MUTE Here is a quick review of the buttons on your DIRECTV® HD Receiver’s remote control. Before your DIRECTV HD Receiver’s remote control can operate your TV, VCR, DVD player, or other device, you must first program the remote control to operate that device. See Chapter 8: Programming the remote control. Mute or unmute the TV audio (once the remote control has been programmed). TV/VIDEO Button the TV between its video input modes (Once the remote control has been programmed) if the TV mode is selected. In the DIRECTV mode, it will be used for external input switching. WHO ■ Used for stopping play √√ Used for fast-forwarding ❙❙ To pause or play video. Press to change the current user profile. QUICK Press this button to view the Quick Guide. MENU Press this button to display the on-screen Menu. GUIDE Press to view the on-screen Program Guide. Up/Down/Left/Right arrows These buttons move the highlight to any on-screen Guide or Menu selection. 48 FREEZE (green button) Takes a still picture of the TV screen. Press it again to resume the program you were watching. In the Guide, this button lets you see program listings for different times. AUDIO (yellow button) While watching TV, press this button to select an alternate audio track. While in the Guide, this button lets you view programs in selected categories. SEARCH (blue button) Number and delimiter buttons (0-9, – ) Display instructions about the screen or menu currently displayed. √ Plays the videotape or DVD disc Displays the phone numbers of callers who called you on the phone line connected to your DIRECTV® HD Receiver (works only if you subscribe to your telephone service’s caller ID service). While in the Guide, this button lets you change the Guide style. Press this button to search for a program listing in the Guide. HELP ● Saves the current channel to the VCR CALLER ID (red button) Change channels on your DIRECTV HD Receiver or your TV (once the remote control has been programmed). Display the Channel Banner and information about the current program. œœ Used for rewinding EXIT CH INFO VCR Control Buttons SELECT Press the number buttons to tune to a channel or to enter numbers on Menu screens. Press the delimiter button (-) to separate parts of a number. GAME Accesses games you can play. FORMAT Cycles through the formats available for your display type. CC Displays and hides Closed Caption text. VCR control buttons VCR control buttons operate your VCR with the Play, Rewind, Fast-Forward, Record, Stop and Pause buttons (once the remote control has been programmed). RES Changes the screen resolution. RESET Resets the remote control. 49 SIR-TS360-CHAPTER 4 4 12/15/03 11:57 AM Page 50 CHAPTER 4 Watching TV 4 CHAPTER 4 Watching TV Changing channels Getting information on the TV program you are watching Your DIRECTV HD Receiver can tune in DIRECTV programming, and, if you have connected an off-air antenna or cable TV cable, it can tune in your local off-air NTSC and digital broadcasts or cable TV programs. All available channels from any of these sources will appear in the Guide, and can be tuned in using the CH buttons and the 0 - 9 number buttons on your remote control. The Channel Banners that appear on the screen as you change channels (or when you press the INFO button) indicate the signal type for the program you are watching (Satellite, Analog, or Digital). Satellite indicates the program on the current channel is being received through your satellite dish. Analog indicates that the program is an NTSC program from a cable company or off-air antenna. Digital indicates the program is a Digital TV broadcast (either HDTV or SDTV) being received from a cable TV connection or off-air antenna. (See Chapter 1 for discussions of the types of TV programming your DIRECTV® HD Receiver can receive.) Your DIRECTV® HD Receiver provides several layers of information about the TV programs you watch. The Channel Banner As you change channels you will see a Channel Banner on each channel you tune to. After a few seconds, the Channel Banner disappears. If you want to clear it right away, press the EXIT button on your remote control. The Channel Banner provides the following information: Channel number and name Program title Current time and date Signal type and Current user profile audio format To change the channel you are watching: 1 2 3 Press the CH Press the CH button on the remote control to tune to a higher channel number. button to tune to a lower channel number. Enter a channel number directly with the 0 - 9 number buttons. After entering a number, press the SELECT button or wait a few seconds for the system to tune to the new channel. For some broadcasts, you may need to enter a two-part number to specify a channel and a sub-channel (entering 5–1, for example, would tune you to channel 5, sub-channel 1). To enter two-part channel numbers, use the number buttons to enter the first number, then press the delimiter button ( – ), then enter the second number. Use the Quick Guide or full-screen Program Guide to change channels. Adjusting the volume To adjust the volume while watching DIRECTV programming, you simply press the VOL + button on the remote control to increase the volume or the VOL - button to decrease the volume. In order for the DIRECTV® HD Receiver’s remote control to adjust your TV’s volume setting, you will have to program the remote control to operate your TV. (See Chapter 8: Programming the remote control.) Getting help While using the Guide or Menu systems, you will often see a line of text at the bottom of the screen explaining what you are seeing on-screen, or telling you what your next step is. When this brief explanation is not enough, you can view more detailed Help screens by pressing the HELP button on your remote control. 50 Channel logo Program start and end times Program rating Information icons (See next page for details.) The Full Channel Banner The Channel Banner provides quick information as you button channels on your DIRECTV® HD Receiver. If you want to see information about the channel you are currently watching, simply press the INFO button on your DIRECTV® HD Receiver’s remote control. Pressing the INFO button displays the Full Channel Banner. The Full Channel Banner displays all the information in the Channel Banner, plus more details about the program. For example, the Full Channel Banner for a movie might display the category for the movie (drama, comedy, action/adventure, etc.), the cast, the year it was released, and a short description of the plot. You can clear the Full Channel Banner from your screen by pressing the EXIT button on your remote control. 51 SIR-TS360-CHAPTER 4 4 12/15/03 11:57 AM Page 52 CHAPTER 4 Watching TV 4 CHAPTER 4 Watching TV Information icons To view the Program Detail Screen: In addition to the basic channel and program information contained in the Channel Banners (program title, channel name, rating, etc.), there are a set of information icons. These icons tell you more about the program you are watching and about the status of your DIRECTV® HD Receiver. Here are descriptions of each icon: 1 2 While watching a TV program, press the INFO button on your remote control. The Full Channel Banner appears. Press the INFO button again. The Program Detail Screen appears. Multi-language This icon appears when additional audio tracks are available. Press the yellow AUDIO button to choose an alternate audio track. Actions list Locked This icon appears when the system is locked. Select this arrow and press the SELECT button to scroll down. Unlocked This icon appears when the system is temporarily unlocked. Mail This icon appears when there are unread mail messages from DIRECTV in your system mailbox. Another way to view the Program Detail screen is to enter the Program Guide, highlight the program listing you are interested in, then press the INFO button. Music channel This icon appears when the channel is a music-only channel. Pay per view program This icon appears when the program is a pay per view program. Closed caption This icon appears when closed captioning is available for a program. Dolby® Digital This icon indicates that the current program is being broadcast using a Dolby Digital audio track. Because all high-definition broadcasts use Dolby Digital audio, the icon does not appear for HDTV broadcasts. Letterbox This icon indicates that the current program is being broadcast using the letterbox widescreen video format. High definition Program Detail Screen actions In addition to a description of the program you are watching, the Program Detail Screen provides a list of actions you can take related to that program. Here are descriptions of the actions that might be available for a program. NOTE not all actions are available for every program. Back: Exit: Buy $(Price): Cancel $(Price): This icon indicates that the current program is a High Definition broadcast (HDTV). All Day Ticket View: Schedule: This icon will appear when you purchase All Day Ticket. Unschedule: The Program Detail Screen If you want to see more information than is presented in either the Channel Banner or the Full Channel Banner, you can press the INFO button twice to display the Program Detail Screen. The Program Detail Screen displays all of the information provided in the Channel Banner and Full Channel Banner, plus complete details about the program and a list of actions you can take related to the program. 52 Episodes: Show Times: Similar: Displays the last screen you viewed before entering the Program Detail Screen. Clears the screen and displays the last channel you were viewing. For pay per view programs, allows you to purchase the program. For pay per view programs that you have previously purchased but that have not yet aired, lets you cancel your purchase. Displays the channel airing the program described. For future programs, allows you to set your DIRECTV HD Receiver to remind you when the program is about to start, or to set your DIRECTV® HD Receiver and VCR to record the program. For programs you have previously scheduled for a reminder or recording, allows you to cancel the reminder or recording. For programs broadcast as episodes, allows you to view a list of other episodes in that program’s series. Displays a list of times and channels for viewing the program. Displays a list of programs that have aspects in common with the program. 53 SIR-TS360-CHAPTER 4 4 12/15/03 11:57 AM Page 54 CHAPTER 4 Watching TV 4 CHAPTER 4 Watching TV Finding out what’s on: the Guides Setting the default Guide style Your DIRECTV HD Receiver provides access to detailed information about TV schedules. If you want to know what’s on, just use the Guide. The Guides provide scheduling information for all types of programming (satellite, off-air, or cable TV). There are several types of Guides you can access, each suited to a particular set of needs and preferences. The Guide menu item allows you to set which style of Guide is displayed when you press the GUIDE button on your remote control. Here’s how: Types of Guides When you want to find out what’s on, you can use the simple, fast Quick Guide; the detailed, informative Grid Guide; or the graphics-rich Logo Guide. The pages that follow tell you how to access and use each of these Guide types. 1 Press the MENU button on your remote control. The Main menu appears on your screen. When you display the Main menu, the Guide item is highlighted. 2 3 Press the SELECT button. The Guide menu appears. Use the up- and down-arrow buttons on your remote control to highlight the Set Guide menu item. The page icon to the right of the Set Guide item indicates selecting this item will display a list of options. Quick Guide The Quick Guide allows you to quickly scan to see what is on right now while still viewing the channel you are watching. Great for those times when you just want to quickly check out what’s showing on that favorite channel. 4 5 Grid Guide The Grid Guide is the most complete, detailed Guide type. It lets you see the programs for each channel in a scrollable schedule (sorted by channel number, or by channel name). If you don’t know what you want to watch, and you want to browse a broad range of channels, the Grid Guide may be for you. 6 Press the SELECT button on your remote control. A list of Guide Styles appears. Highlight the Guide style you wish to have displayed anytime you press the GUIDE button, then press the SELECT button. The list of Guide styles disappears, and the style you chose is displayed in the Set Guide menu item. To exit the Menu, press the EXIT button on your remote control. Pressing the GUIDE button will now display the Guide style you selected. Logo Guide The Logo Guide lets you find out what’s on by browsing through the channels by highlighting the channels’ logos — perfect for those of us who prefer pictures to text. 54 55 SIR-TS360-CHAPTER 4 4 12/15/03 11:57 AM Page 56 CHAPTER 4 Watching TV 4 CHAPTER 4 Watching TV Using the Quick Guide Using the Grid Guide The Quick Guide is made up of a Channel Banner and a channel list. This Guide is small and transparent so that you can continue to watch a TV program while you are browsing the Guide. Follow these steps to use the Quick Guide. The Grid Guide displays a Channel Banner and a channel list. It provides access to the complete set of Guide features including the ability to search for programs, schedule reminders and recordings, etc. 1 To display the Quick Guide, press the QUICK button on your remote control. The Quick Guide appears, displaying a small Channel Banner and a channel list showing the current half-hour time block. Displaying and clearing the Grid Guide 2 Use the arrow buttons on your remote control to move up or down in the channel list, or forward (and then backward) in time. You can move up and down through the channel list a full page at a time by pressing the CH and CH buttons on your remote control. You can also use the number buttons on your remote control to move the Quick Guide directly to a specific channel. As you highlight each program listing, its information appears in the Channel Banner. 1 To display the Grid Guide, press the GUIDE button on your remote control. The Grid Guide appears. (Pressing the GUIDE button displays the Guide style — Grid Guide, Grid Guide (Name), or Logo Guide — established in the Set Guide option in the Guide menu. The default setting is Grid Guide). 2 You can also display the Grid Guide by pressing the MENU button on your remote control. Then highlight Guide and press the SELECT button. Then highlight Grid Guide and press the SELECT button again. 3 To clear the Grid Guide from your screen, press the EXIT button on your remote control. 3 4 To see more information on a highlighted program, press the INFO button on your remote control. The Full Channel Banner appears. 5 To expand the program listings to show more time, press the right-arrow button on your remote control. Each time you press the right arrow, the Quick Guide expands by 30 minutes (up to a maximum 2-hour display). To reduce the Quick Guide in 30-minute blocks, press the left-arrow button. 6 To get information on a channel (rather than a program), use the arrow keys on the remote control to highlight the channel number. To watch a program you see listed in the Quick Guide, highlight that program, then press the SELECT button. To display or clear the Grid Guide: Grid Guide overview This diamond marks the current time (so you can see how close you are to a program start or end time). Title of the highlighted program or channel Current time and date Picture-inGuide shows you the program you are watching. Signal type The program list; use the arrow buttons on your remote control to highlight different areas. The program currently highlighted. 56 This Banner shows information about the channel or program highlighted in the Guide. Icons to remind you about the Guide functions of the red, green, yellow, and blue buttons on your remote control. 57 SIR-TS360-CHAPTER 4 4 12/15/03 11:57 AM Page 58 CHAPTER 4 Watching TV CHAPTER 4 Watching TV Getting around in the Grid Guide Tuning to a channel with the Grid Guide You can use the Grid Guide to get detailed information about the channels and programs it contains. Here’s how: To tune to a program or channel listed in the Grid Guide: Highlight the program or channel you want to watch. 1 2 3 4 To highlight different program listings in the Grid Guide, use the arrow buttons on your remote control to move up or down in the channel list, or forward and backward in time. To move up and down through the channel list a full page at a time, press the CH and CH buttons on your remote control. To move the Grid Guide directly to a specific channel, press the 0-9 number buttons on your remote control to enter the desired channel number. As you highlight each program listing in the Grid Guide, information about the program appears in the Channel Banner. To see more information on a highlighted program, press the INFO button on your remote control. The Program Detail screen appears, showing complete information about the highlighted program and a list of actions you might want to take related to that program. To return to the Grid Guide, highlight the Back item from the on-screen list and press the SELECT button. 5 6 58 4 To get information on a channel (rather than a program), use the arrow keys on the remote control to highlight the channel entry in the Guide. The Channel Banner displays information about the high lighted channel. Press the INFO button on your remote control while a channel entry is highlighted to see a Channel Detail Screen containing more information about the highlighted channel. 1 2 Press the SELECT button. The Guide disappears, and the channel you selected fills the screen. Switching to another Guide style You can button from the Grid Guide to the Grid Guide (Name) or Logo Guide while viewing the Grid Guide. Here’s how: 1 2 With the Guide displayed on your screen, press the RED button on your remote control. A list of Guide Styles appears on your screen. Highlight the Guide style you wish to view, then press the SELECT button. The Guide Style list disappears, and the Guide appears in the style you chose. Viewing the Guide for a different time You can view the TV programming for different times by using the Guide’s time control bar. Here’s how: 1 2 With the Guide displayed on your screen, press the GREEN button on your remote control. The time control bar appears across the bottom of the Guide. Highlight the time controls. Press the SELECT button to select the controls you wish to use. 59 SIR-TS360-CHAPTER 4 4 12/15/03 11:57 AM Page 60 CHAPTER 4 Watching TV Here is an explanation of each time control. Exits the time control bar. 4 CHAPTER 4 Watching TV Using the Logo Guide Moves the Guide view back 6 hours (unavailable when viewing the current time). The Logo Guide displays 21 channel logos and a Channel Banner showing information about the program currently showing on the highlighted channel. Follow the steps in this section to use the Logo Guide. Moves the Guide view back 30 minutes (unavailable when viewing the current time). Displaying and clearing the Logo Guide Moves the Guide view ahead 30 minutes. To display or clear the Logo Guide: Moves the Guide view ahead 6 hours. 1 Press the MENU button on your remote control. Then highlight the Guide menu item, and press the SELECT button. Then highlight the Logo Guide menu item, and press the SELECT button. The Logo Guide appears on your screen. 2 Or, press the GUIDE button on your remote control. Then press the RED button to display the list of Guide styles. Then highlight the Logo Guide option, and press the SELECT button. The Logo Guide appears. Moves the Guide view ahead 24 hours. 3 Or, you can set the default Guide Style so that the Logo Guide always appears whenever you press the GUIDE button on your remote control. See Setting the default Guide style on page 55 for details on setting the default Guide Style. Viewing a category of programs in the Guide 4 To clear the Logo Guide from your screen, press the EXIT button on your remote control. Now Prev Day Next Day Moves the Guide view to the current time. Moves the Guide view back 24 hours (unavailable when viewing the current time). You can set your Guide to show you all channels, or only channels showing programs in a specific category (for example, only channels showing sports, or only channels showing movies). Here’s how: 1 2 With the Guide displayed on your screen, press the YELLOW button on your remote control. A list of Guide Categories appears on your screen. Highlight the Guide category you wish to view, then press the SELECT button. The Guide Category list disappears and the Guide appears, displaying channels showing programs that match the category you chose. Logo Guide overview Title of the program on the highlighted channel. Current time and date Picture-inGuide shows you the program you are watching. Signal Type The channel logo list; use the arrow buttons on your remote control to highlight different logos. The channel currently highlighted. 60 This Banner shows information about the program showing on the highlighted channel. These icons remind you about the Guide functions of the red, green, yellow, and blue buttons on your remote control. 61 SIR-TS360-CHAPTER 4 4 12/15/03 11:57 AM Page 62 CHAPTER 4 Watching TV 4 CHAPTER 4 Watching TV Getting around in the Logo Guide Switching to another Guide style You can use the Logo Guide to get information about the programs currently showing on your DIRECTV HD Receiver. Here’s how: You can button from the Logo Guide to the Grid Guide or Grid Guide (Name) while viewing the Guide. Here’s how: 1 To highlight different program listings in the Logo Guide, use the arrow buttons on your remote control to move up, down, left, or right in the logo list. When you highlight a logo, it is replaced by the channel name and number in the Logo Guide. 2 3 4 To move up and down through the channel logos a full page at a time, press the CH and CH buttons on your remote control. 1 2 With the Guide displayed on your screen, press the RED button on your remote control. A list of Guide Styles appears. Highlight the Guide style you wish to view, then press the SELECT button. The Guide Style list disappears, and the Guide appears in the style you chose. To move the Logo Guide directly to a specific channel, press the 0-9 number buttons on your remote control to enter the desired channel number. As you highlight each channel logo in the Logo Guide, information about the program currently showing on the highlighted channel appears in the Channel Banner. To see more information on a highlighted program, press the INFO button on your remote control. The Program Detail Screen appears, showing complete information about the program on the highlighted channel, and a list of actions you might want to take related to that program. To return to the Logo Guide, highlight the Back item from the on-screen list and press the SELECT button. Tuning to a channel with the Logo Guide Searching for programs in the Guide You can search the entire list of programs stored in your DIRECTV HD Receiver’s program guide to find exactly the program you wish to see. There are four ways to search the Guide: By Credits: Lets you find programs that match the actor, director, role, award, or year you type using an on-screen keyboard. By Title: Lets you find programs that match the program title you type using an on-screen keyboard. By Text: Lets you find programs for which either the credits or the title match the search term you type using an on-screen keyboard. By Category: Lets you find programs that match the program categories and subcategories you select from an on-screen list. These search techniques are described in the sections that follow. To tune to a program or channel listed in the Logo Guide: Highlight the channel you want to watch. 1 2 62 Press the SELECT button. The Logo Guide disappears, and the channel you selected fills the screen. 63 SIR-TS360-CHAPTER 4 4 12/15/03 11:57 AM Page 64 CHAPTER 4 Watching TV Searching by Credits, Title, or Text To find programs that star a certain actor, share a director, have a particular character, have won a specific award, or were created in a certain year, search By Credits. To search for a program whose title you know, search by title. Searching by text looks at both credits and titles to find programs that match your search terms. 1 While viewing the Guide, press the BLUE button on your remote control. A search list appears, allowing you to choose a type of search. 2 Highlight By Credits, By Title, or By Text, then press the SELECT button. The search screen you selected appears. If you chose to search By Credits, the screen allows you to select a type of credit to search by. Highlight one of the five Credit types (Actor, Director, Role, Award,or Year), and press the SELECT button. 3 Highlight the first letter in the word you wish to search for, then press the SELECT button. To erase a letter, highlight the on-screen left arrow and press the SELECT button. To clear the entire entry, highlight the on-screen Clear button and press the SELECT button. 4 Continue to select letters from the on-screen keyboard until you have completed your search term. As you enter letters, an on-screen list shows you matches for the text you have entered so far. 5 To execute the search you can either highlight the on-screen Search button and press the SELECT button, or you can highlight an item from the on-screen list and press the SELECT button. A list of programs related to your search terms appears. 6 7 To see a list of show times for one of the search results, highlight that program, then press the SELECT button. 2 CHAPTER 4 Watching TV Highlight By Category, then press the SELECT button. The Search By Category screen appears. Categories that contain subcategories have a page icon to the right of the category name. 3 Highlight a category, then press the SELECT button. If you select a category that contains sub-categories, the subcategory list appears. Continue to narrow your search by selecting from the sub-category list until there are no more sub-categories. If you select a category that contains no sub-categories, the search results appear displaying the programs in the category you selected. To return to a previous category list, highlight the on-screen BACK button and press the SELECT button. 4 5 To see a list of show times for one of the search results, highlight that program, then press the SELECT button. To see information about one of the search results, highlight that program, then press the INFO button. To see information about one of the search results, highlight that program, then press the INFO button. Choosing an alternate audio format for a program Searching by Category When you search by category, you narrow down the list of programs by choosing from program categories and sub-categories. 1 4 While viewing the Guide, press the BLUE button on your remote control. A search list appears, allowing you to choose a type of search. Many programs on your DIRECTV HD Receiver offer several audio formats. For example, some programs are available in alternative languages. Some are available in Dolby Digital format (a high-quality digital audio format). You can tell if a program offers alternative audio formats by pressing the INFO button on your remote control while watching a program. If one of these icons appears in the Channel Banner, an alternative audio format is available: This icon indicates that one or more alternative languages are available for the program. This icon indicates that a Dolby Digital version of the audio for the program is available. 64 65 SIR-TS360-CHAPTER 4 4 12/15/03 11:57 AM Page 66 CHAPTER 4 Watching TV To change the audio format for a program you are watching, follow these steps: While viewing a program, press the AUDIO button on your remote control. A list of available audio formats for the program you are watching appears. 1 2 Highlight the audio format you wish to hear for the program, then press the SELECT button. The list of audio formats disappears and the program audio is now played in the format you selected. 4 CHAPTER 4 Watching TV Identifying pay per view programs There are several ways to identify pay per view programs. If you tune to a channel currently showing a pay per view program which you have not yet purchased, a message appears telling you how to order the program. 1 2 If you press the INFO button on your remote control to view information about a program in the Guide or about a program you are currently tuned to, you will see the pay per view icon in the Channel Banner for that program. Changing the User setting Your DIRECTV HD Receiver allows you to establish groups of preferences for your family, and for up to four individuals. For each of these users, you can specify the user name, a unique channel list, and the color and translucency of the on-screen Guides and Menus. (Detailed instructions for modifying these user-settings are in Chapter 6.) Pay per view icon To set your DIRECTV HD Receiver to operate using the settings specified for one of the users, follow these steps: 1 2 While viewing a program, press the WHO button on your remote control. The Who list appears. Highlight the name of the user whose settings you wish to activate, then press the SELECT button. The Who list disappears, and the selected user’s settings take effect. To clear the Who list without changing the current user, press the WHO or EXIT button on your remote control. Pay per view programs Your DIRECTV HD Receiver gives you access to many pay per view movies, sporting events, concerts, etc. All you need to order these events is your DIRECTV account, a land-based telephone line connected to your DIRECTV HD Receiver, and your remote control. Ordering pay per view programs To order a pay per view program: Locate and highlight the program you wish to purchase in the Guide. You can purchase current programs (as long as the program is less than half over) or future programs. 1 2 3 Press the INFO button on your remote control. The Program Details screen appears, with the list of available actions for that program. Use the arrow keys on your remote control to highlight the Buy item from the list, then press the SELECT button. A confirmation screen appears in which you can confirm or cancel your purchase. Pay per view purchases are billed with your regular monthly statement for DIRECTV programming. NOTE You can set spending limits for pay per view purchases using your DIRECTV HD Receiver’s Menu system. See Chapter 6 for details. 66 67 SIR-TS360-CHAPTER 4 4 12/15/03 11:57 AM Page 68 CHAPTER 4 Watching TV Reviewing your pay per view purchases 4 4 To see details for the listed purchases, highlight a purchase, then press the SELECT button. A screen displaying program details for the selected purchase appears. Viewing your Past Purchase list 5 To return to the Past Purchases screen, press the BACK button on your remote control. To see a list of pay per view programs that you purchased and watched, follow these steps: Press the MENU button on your remote control. The Future Purchases screen displays both purchases you have made for programs that have not yet aired, and purchases for past programs which you never watched. Purchases which you have made that have not yet aired can be canceled following the instructions below. Your DIRECTV HD Receiver allows you to review your past pay per view purchases, to view a list of upcoming pay per view purchases, and to cancel upcoming pay per view purchases. 1 2 3 4 5 Highlight the Purchases menu item, then press the SELECT button. The Purchases menu appears. The Past Purchases menu item is highlighted. Press the SELECT button on your remote control to view a list of your past pay per view purchases. The Past Purchases screen appears. To see details for the listed purchases, highlight a purchase, then press the SELECT button. A screen displaying program details for the selected purchase appears. To return to the Past Purchases screen, press the BACK button on your remote control. NOTE Canceling a pay per view purchase To cancel the purchase of a pay per view program that you purchased but have not yet watched, follow these steps: Press the MENU button on your remote control. 1 2 3 4 Viewing your Future Purchase list To see a list of pay per view programs that you purchased but have not yet watched, follow these steps: Press the MENU button on your remote control. 1 2 3 Highlight the Purchases menu item, then press the SELECT button. The Purchases menu appears. Highlight the Purchases menu item, then press the SELECT button. Highlight the Future Purchases menu item, then press the SELECT button. To cancel a purchase, highlight the program purchase you wish to cancel, then press the SELECT button. A screen displaying program details for the selected purchase appears. The Past Purchases screen only displays pay per view programs which you purchased and watched. Pay per view programs that you purchased but did not watch appear on the Future Purchases screen. 68 CHAPTER 4 Watching TV 5 Highlight the on-screen Cancel Purchase button, then press the SELECT button. The Program Detail screen disappears. The Future Purchase screen appears; the purchase you canceled is now listed as canceled. NOTE Past programs which you purchased but never watched cannot be canceled. Only PPV purchases made from the DIRECTV HD Receiver may be canceled. Highlight the Future Purchases menu item, then press the SELECT button. The Future Purchases screen appears. 69 SIR-TS360-CHAPTER 5 5 12/15/03 11:58 AM Page 70 CHAPTER 5 Program reminders and recording timers Chapter 5: Program reminders and recording timers This chapter tells you how to use your DIRECTV HD Receiver to set timers that can remind you when a program is about to begin, and record a program for you on your VCR. The sections of this chapter include: Setting up the VCR control Scheduling program reminders and recording timers Reviewing and modifying reminders and recording timers 5 6 If the VCR type list on the right side of the screen contains more than one type, highlight a type from this list. Some manufacturers distribute more than one type of VCR. Try them in order until you find the one that passes the test below. 7 Highlight the on-screen Test button from the left side of the screen, then press the SELECT button. A screen appears displaying instructions for testing the VCR setup. Follow the on-screen instructions to see if the VCR manufacturer and Type settings you selected work for your VCR. Setting up the VCR control Your DIRECTV® HD Receiver can use the supplied VCR control cable to automatically program your VCR to record programs for you. (Instructions on setting recording timers appear later in this chapter). Before your DIRECTV® HD Receiver can program your VCR, you must have correctly connected and aligned the VCR control cable (see Connecting the VCR control cable in Chapter 3), and you must tell your DIRECTV® HD Receiver what kind of VCR you have. Here’s how: 1 2 3 4 5 Press the MENU button on your remote control. CHAPTER 5 Program reminders and recording timers During the test, the DIRECTV® HD Receiver will attempt to program the VCR to record for a short time. When the on-screen instructions tell you to do so, check the tape to see if your VCR was able to record the test. If so, your VCR setup is complete. If not, go through the steps in this process again and at this time select the next VCR type from the list. Check VCR cable connection if the above method doesn’t work. Once you have set up the VCR control, you are ready to use the VCR control to record programs for you. The rest of this chapter describes how to schedule and modify timers that allow you to record programs and set program reminders. Highlight the Setup menu item, then press the SELECT button. Highlight the Installation menu item, then press the SELECT button. Scheduling program reminders and recording timers There are two kinds of timers you can set to help you manage your TV viewing: Highlight the VCR Setup menu item, then press the SELECT button. The VCR Setup screen appears. Highlight the manufacturer of your VCR from the list on the left side of the screen. You can schedule a reminder to alert you when a program is about to begin. You can schedule a timer that will automatically record a program on your VCR. To set your DIRECTV® HD Receiver to remind you when a program is about to begin, or to record a program for you on your VCR, follow these steps: 1 Press the GUIDE button on your remote. The Guide appears. NOTE Timers are not available in the Logo Guide. If you are viewing the Logo Guide, use the RED button on your remote control, and select Grid Guide. You can only set timers for future programs (not for programs that are currently under way). 70 71 SIR-TS360-CHAPTER 5 5 2 12/15/03 11:58 AM Page 72 CHAPTER 5 Program reminders and recording timers Highlight the program you wish to record or be reminded about, and press the SELECT button. Pressing the SELECT button once sets a program reminder. Pressing it again sets the program to be recorded on your VCR. A clock icon is added to the program listing when a program reminder is scheduled. A videotape icon replaces the clock icon when a recording timer has been scheduled. 5 4 5 The Timers item in the SETUP menu allows you to review, modify, or create new program reminders and program recording timers. Here’s how: 1 2 3 72 Press the MENU button on your remote control. To review your previously scheduled program reminders and recording timers, look through this list. To modify or check the details for any previously scheduled timers, highlight that timer from the list, then press the SELECT button. To schedule a new program reminder or recording timer, highlight a blank line from the list, then press the SELECT button. The Timer No. screen appears. 6 Highlight the option you wish to change. 7 When you have finished reviewing or modifying the timer, use the right-arrow button on your remote control to highlight the on-screen Back button, then press the SELECT button. The Edit Timer screen disappears, and you return to the Timers screen. 8 To return to the Setup menu, highlight the on-screen Back button, then press the SELECT button. To exit the Menu system and return to TV viewing, press the EXIT button on your remote control. Once you have set a reminder, when the program is about to begin, the DIRECTV® HD Receiver displays a message reminding you about the program. To use the program recording feature, you must have correctly connected and positioned the VCR control cable. You must also set up the DIRECTV® HD Receiver to communicate with your VCR (see the first section of this chapter). Make sure there is a tape in your VCR and that the VCR is turned off before the start time of any programs you have set to be recorded. Reviewing and modifying reminders and recording timers CHAPTER 5 Program reminders and recording timers For new timers or for timers you previously scheduled using the Timers screen in the Setup menu, you can modify the channel number, the start time and date, the end time and date, the frequency, and the mode for the timer (whether it is a program reminder or a recording timer). For timers that you scheduled using the on-screen Guide, you can only change the frequency and mode setting. Once you have highlighted the option you wish to modify, use the up- or down-arrow buttons on your remote control to edit the option setting. Use the left- and right-arrow buttons to highlight different options. To delete the selected timer, use the right-arrow button on your remote control to highlight the on-screen Clear button, then press the SELECT button. Highlight the Setup menu item, then press the SELECT button. The Setup menu appears. Highlight the Timers menu item, then press the SELECT button. The Timers screen appears. If you have previously scheduled program reminders or recording timers, they are listed here. 73 SIR-TS360-CHAPTER 6 6 12/15/03 11:58 AM Page 74 CHAPTER 6 User profiles 6 CHAPTER 6 User profiles Chapter 6: User profiles This chapter tells you how to modify and select user profiles. Its contents include: User profiles basics Editing user profile names Editing channel lists Setting ratings limits Allowing or blocking pay per view purchases Setting a pay per view spending limit Setting the screen color and translucency Setting the current user profile Locking and unlocking your DIRECTV® System User profile basics There are five user profiles you can choose: Family: The Family user profile is the master profile for your DIRECTV® HD Receiver. The ratings limits, channel restrictions, and pay per view spending restrictions you set in the Family profile apply to all of the user profiles. User 1 - User 4: These four user profiles allow individuals in your household to create custom channel lists and custom screen appearances for their own use. These profiles can be renamed to identify them with members of your household. Ratings, spending, and channel restrictions set in the Family profile still apply when one of these four user profiles is the active profile and the system is locked. All Channels: You can change the Screen color or Translucency in the preferences of the set up menu. If your DIRECTV® HD Receiver is going to be used by more than one person in your household, you should consider setting up user profiles for each user. The Profiles section of the Menu system allows you to: • Set ratings limits for the DIRECTV® HD Receiver (applies to all users). • Set pay per view spending limits for the DIRECTV® HD Receiver (applies to all users). • Edit channel lists for the DIRECTV System, and customized lists for individual users. • Change the color and translucency of the Menu and Guide screens for each user profile. • Set which user profile is currently active. • Lock and unlock the system (controlling when the ratings limits, spending limits, and channel restrictions are active). 74 75 SIR-TS360-CHAPTER 6 6 12/15/03 11:58 AM Page 76 CHAPTER 6 User profiles 6 CHAPTER 6 User profiles Editing user profile names Editing channel lists The four profiles named User 1 - 4 can be renamed for members of your household. The Family and All Channels profiles cannot be renamed. You can change the names of User 1 - 4 profiles to anything you wish, using up to eight letters and numbers. You can edit channel lists to simplify your channel surfing by removing channels that you never watch from your channel list. Editing a channel list for a user profile has two effects : 1 2 Highlight the PROFILES menu item, then press the SELECT button. The PROFILES menu appears. 3 Highlight the profile you wish to rename, then press the SELECT button. The menu for that user profile appears. The Edit User Name item is highlighted. 4 When that user profile is the active profile, it sets which channels are skipped as you change channels with the CH and CH buttons on your remote control. When that user profile is the active profile, it determines which channels appear and do not appear in the Program Guide. Press the MENU button on your remote control. The Main menu appears. Press the SELECT button to start editing the user name for that profile. It is possible to tune to a channel directly by pressing the 0 - 9 buttons on your remote control even when that channel is removed from the channel list for that profile. The Family profile is the master profile — channel restrictions set in the Family profile apply to the entire DIRECTV® System (when the system is locked), regardless of which user profile is active. Channels that are removed from the channel list in the Family profile are “blocked” for all profiles — that is, these channels cannot be viewed even when tuned directly using the 0 - 9 buttons on your remote control. Here are the steps for editing a channel list: 1 2 3 The Edit User Name screen appears. 5 Type a new name for the user profile as described below: To type each letter or number in the new name, highlight a key on the on-screen keyboard, then press the SELECT button. Repeat this until you have typed the entire name. If you need to erase a letter or two, highlight the on-screen left arrow (near the top-right corner of the keyboard), then press the SELECT button. 4 Press the MENU button on your remote control. Highlight the PROFILES menu item, then press the SELECT button. The PROFILES menu appears. Highlight the profile containing the channel list you wish to edit (Family, or User 1 - 4), then press the SELECT button. The menu for that user profile appears. The Edit Channel List item is highlighted. Editing the Family channel list changes channel access for all profiles. The All Channels profile cannot be edited. Press the SELECT button to start editing the channel list. The Edit Channel List screen appears. To erase the entire name, highlight the on-screen Clear key, then press the select button. 6 76 When you have finished typing the user profile name, highlight the on-screen Back button, then press the SELECT button. 77 SIR-TS360-CHAPTER 6 6 5 12/15/03 11:58 AM Page 78 6 CHAPTER 6 User profiles Edit the list using the controls as described below. Channels that are removed from the channel list do not appear in the Program Guide, and they are skipped when you change channels with the CH and CH buttons. Channels included in the channel list. To remove a channel from the list, highlight it, then press SELECT on your remote control. Channels not included in the channel list. To add a channel to the channel list, highlight it here, then press SELECT on your remote control. When you have finished editing the channel list, highlight Back, then press the SELECT button. Cancel returns you to the previous screen without changing the channel list. Move all channels into the View list or Block list. 6 CHAPTER 6 User profiles Setting the ratings limits for TV programs To set the maximum viewable TV program rating for the TV programs, follow these steps: 1 2 3 4 5 6 Press the MENU button on your remote control. Highlight the PROFILES menu item, then press the SELECT button. The PROFILES menu appears. The FAMILY profile is highlighted. Press the SELECT button to display the FAMILY profile menu. The FAMILY profile menu appears. Highlight the Rating Limit menu item, then press the SELECT button. The Rating Limit menu appears. Highlight the TV menu item, then press the SELECT button. The TV menu appears. Highlight the rating option you wish to set, then press the SELECT button. The screen you selected appears. When you have finished editing the list, highlight the on-screen Back button, then press the SELECT button. Setting ratings limits To control the ratings of the programs your family can watch, set ratings limits in the Family profile. Ratings limits set in the Family profile apply to the entire DIRECTV® System no matter which user profile is active (as long as the system is locked). There are various systems used to rate TV programs. Your DIRECTV® HD Receiver allows you to set limits for the following kinds of ratings: TV program ratings for the Entire Audience. TV program ratings specifically for Children. TV program ratings for unrated programs (TV rating of none). Movie ratings based on the MPAA (Motion Picture Association of America) ratings. 7 Use the arrow and SELECT buttons on your remote control to select the buttons, ratings, or the specific types of content you wish to block your family from viewing. Programs containing blocked content or that are rated at or above the level you select will be blocked when your system is locked. (See Locking and unlocking your DIRECTV® System later in this chapter.) 8 When you have finished setting the ratings on one screen, select the on-screen Back button. You return to the TV menu. From there you can select the next rating type and continue to set the ratings as described in step 7. If you have younger TV viewers in your home, you should set the maximum rating for each of these program-types to ensure the most effective ratings control. 78 79 SIR-TS360-CHAPTER 6 6 12/15/03 11:58 AM Page 80 CHAPTER 6 User profiles Here are descriptions of the ratings and abbreviations used on the Entire Audience rating screen: TV-G: General audience. Although not specifically designed for children, most parents would find this program suitable for all ages. TV-PG: Parental guidance suggested. This program may not be suitable for younger children. TV-14: Parents strongly cautioned. This program may contain material parents would find unsuitable for children under 14 years of age. TV-MA: Mature audience only. This program is specifically designed to be viewed by adults, and is therefore unsuitable for anyone under 17 years of age. D: Suggestive dialog. L: Coarse language. S: Intense sexual situations. V: Violence. Here are descriptions of the ratings and abbreviations used on the Children rating screen: TV-Y: All children. This program is designed to be appropriate for all children. TV-Y7: Directed to older children. This program is designed to be viewed by children age 7 and above. TV-Y7-FV: Similar to TV-Y7, but may include strong fantasy violence (such as fighting by animated characters). The TV Rating of None screen allows you to allow or block programs that are unrated or have a rating of “None.” Setting ratings limits for movies 6 4 5 6 7 8 CHAPTER 6 User profiles Highlight the Rating Limit menu item, then press the SELECT button. The Rating Limit menu appears. Movies is highlighted. Press the SELECT button to display the Movies screen. The Movies screen appears. Use the arrow and SELECT buttons on your remote control to select the ratings you wish to block your family from viewing. Programs that are rated at or above the level you select will be blocked when your system is locked. (See Locking and unlocking your DIRECTV® System later in this chapter.) To unblock all of the ratings and content types, select the on-screen Allow All button. To block all of the ratings and content types, select the on-screen Block All button. When you have finished setting the ratings on the Movies screen, select the on-screen Back button. You return to the Rating Limit menu. Here are descriptions of the ratings used on the Movies rating screen: G: General Audiences. This rating is generally suitable for all audiences. PG: Parental Guidance Suggested. Indicates that some parents may find material in this film unsuitable for children. PG-13: Parents Strongly Cautioned. Movies with this rating should be investigated by parents before they let children under 13 years of age view the film. R: Restricted. Some material not suitable for children 17 years of age or younger. Parents are strongly urged to investigate this film before allowing children to view it with them. To set the maximum viewable rating for movies, follow these steps: 1 2 3 80 Press the MENU button on your remote control. NC-17: This film contains material that is intended to be viewed by adults only. X: This film contains explicit sexual material, and is intended to be viewed by adults only. Highlight the PROFILES menu item, then press the SELECT button. The PROFILES menu appears. The Family profile is highlighted. Press the SELECT button to display the Family profile menu. The Family profile menu appears. 81 SIR-TS360-CHAPTER 6 6 12/15/03 11:58 AM Page 82 CHAPTER 6 User profiles CHAPTER 6 User profiles Allowing or blocking pay per view purchases Setting a pay per view spending limit To set whether pay per view programs can be purchased on your DIRECTV® HD Receiver, use the Pay Per View option in the Family profile menu. The Pay Per View Allow/Block setting in the Family profile applies any time the system is locked, regardless of which user profile is active. To limit the dollar amount that can be spent for each pay per view program, use the Spending Limit option in the FAMILY profile menu. Spending Limit sets in the Family profile apply any time the system is locked, regardless of which user profile is active. Here’s how to set a spending limit: To set your DIRECTV HD Receiver to allow or block pay per view purchases: 1 2 3 4 82 6 Press the MENU button on your remote control. Highlight the PROFILES menu item, then press the SELECT button. The PROFILES menu appears. The Family profile is highlighted. Press the SELECT button to display the Family profile menu. The Family profile menu appears. Highlight the Pay Per View menu item, then press the SELECT button. A list appears, from which you can choose to Allow or Block pay per view purchases. 5 Highlight Allow or Block, then press the SELECT button. The list disappears, and the Pay Per View menu item indicates your choice. 6 To clear the Menu from your screen, press the EXIT button on your remote control. 1 2 3 4 5 6 Press the MENU button on your remote control. Highlight the PROFILES menu item, then press the SELECT button. The PROFILES menu appears. The Family profile is highlighted. Press the SELECT button to display the Family profile menu. The Family profile menu appears. Highlight the Spending Limit menu item, then press the SELECT button. The Spending Limit screen appears. Use the 0 - 9 buttons on your remote control to enter the maximum price allowed for a pay per view program. For example, to block programs that cost over twenty dollars each, you would press 0, 2, 0. As you press the number buttons the highlight moves to the next digit. When you have entered the spending limit, highlight the on-screen Done button, then press the SELECT button. Your spending limit will now be in effect when the system is locked. (See Locking and unlocking your DIRECTV® System later in this chapter.) 83 SIR-TS360-CHAPTER 6 6 12/15/03 11:58 AM Page 84 CHAPTER 6 User profiles 6 Setting the screen color and translucency Locking and unlocking your DIRECTV® System For each of the profiles, you can set the screen color and translucency level used to display Menu and Guide screens. Screen colors can be set for the Family profile and the four User profiles. You can also choose from four levels of translucency: Translucency can be set for the Family profile and the four User profiles. To set these screen display options use the Screen Color and Translucency menu items in the menu for the profile you wish to change. If you have set ratings limits, spending limits, or channel lists for your DIRECTV® System, you need to lock the system to make those settings take effect. To later change those settings, you will need to unlock the system to access the controls for those settings. Locking the system involves entering a four-digit password. You will need to remember this password to unlock the system. Write down the password and keep it in a safe place. If you forget your password, call DIRECTV or your service provider for assistance. Setting the current user profile To set the current user profile (making that profile’s channel list, screen color and screen translucency settings active) follow these steps: 1 2 3 4 5 Press the MENU button on your remote control. To lock or unlock the system, follow these steps: Press the MENU button on your remote control. 1 2 3 Highlight the PROFILES menu item, then press the SELECT button. The PROFILES menu appears. Highlight the Lock System or Unlock System menu item, then press the SELECT button. Highlight the PROFILES menu item, then press the SELECT button. The PROFILES menu appears. Highlight the Set User menu item, then press the SELECT button. The user profile list appears. Highlight the profile you wish to make active, then press the SELECT button. When you select a user profile, the list disappears, and the profile you selected becomes the current user profile. When the system is unlocked, the Lock System menu item is displayed. Selecting Lock System displays a screen where you can lock the system. To exit the Menu, press the EXIT button on your remote control. NOTE The user profile can also be changed by pressing the WHO button on your remote control while you are watching TV. 4 5 6 84 CHAPTER 6 User profiles When the system is locked, the Unlock System menu item is displayed. Selecting Unlock System displays a screen where you can unlock the system. Highlight the first digit in the password. Use the 0 - 9 buttons, up or down arrow button on your remote control to enter a four-digit password. Then highlight the on-screen Done button and press the SELECT button. If you are locking the system, you will see a second screen asking you to confirm your password (to make sure you entered it correctly). When you have finished locking or unlocking the system, the Lock System/Unlock System screen disappears, and the PROFILES menu is displayed. To clear the Menu from your screen, press the EXIT button on your remote control. 85 SIR-TS360-CHAPTER 7 7 12/15/03 11:59 AM Page 86 CHAPTER 7 Settings, preferences, upgrades, and extras CHAPTER 7 Settings, preferences, upgrades, and extras Chapter 7: Settings, preferences, upgrades, and extras Setting system preferences This chapter tells you how to use the DIRECTV menu system to control the way your DIRECTV® HD Receiver operates. Its contents include: The Setup menu in your DIRECTV® HD Receiver’s Menu system allows you to control many of the functions of the DIRECTV® HD Receiver. The first set of items you can control are system preferences. Specifically, these preferences you can set include: Reading your mail Setting system preferences Reviewing and controlling caller ID Setting the Local Time options Installing a new Access Card Viewing important information and a list of features supported by your DIRECTV® HD Receiver Viewing information on automatic system upgrades Viewing fun system extras Remote Control setup Reading your mail The MAILBOX menu item allows you to read the mail sent to you by DIRECTV or your service provider. Here’s how: Press the MENU button on your remote control. 1 2 Highlight the MAILBOX menu item, then press the SELECT button. The MAILBOX screen appears, displaying all of the mail you have received (both read and unread). 3 To read one of the pieces of mail, highlight that piece of mail in your mailbox, then press the SELECT button. The selected mail message appears. 4 To delete the mail message (permanently removing it from your MAILBOX), highlight the on-screen Delete button and press the SELECT button on your remote control. 5 To leave the message in your MAILBOX and return to the MAILBOX screen, highlight the on-screen BACK button and press the SELECT button on your remote control. The mail message disappears, and the MAILBOX screen appears. 6 86 7 The language for the on-screen menu system. The screen format to use for widescreen program broadcasts. The color of bars in Letter box and Pillar box screen formats. The closed caption settings. The default screen color for Menu and Guide screens. The default translucency for Menu and Guide screens. A pair of audio settings (language, and PCM or Dolby Digital for digital audio broadcasts) Input source setting Setting the language for on-screen Menus and Guides To choose a language for the Menu and Guide screens, follow these steps: Press the MENU button on your remote control. 1 2 3 4 Highlight the Setup menu item, then press the SELECT button. Highlight the Preferences menu item, then press the SELECT button. Highlight the Default Language menu item, then press the SELECT button. A list of languages you can use for Guide and Menu screens appears. 5 Highlight the language you wish to use to display Menu and Guide screens, then press the SELECT button. A message appears warning you that your DIRECTV® HD Receiver needs to reboot (turn itself off and on) for the Default Language to take effect. 6 To change the Default Language to the new setting, highlight the on-screen SELECT button, then press the SELECT button on your remote control. To clear the Menu from your screen, press the EXIT button on your remote control. 87 SIR-TS360-CHAPTER 7 7 12/15/03 11:59 AM Page 88 CHAPTER 7 Settings, preferences, upgrades, and extras 7 Setting the screen format Zoom 1: This format stretches the top and bottom edges of the image at an equal ratio, keeping the 16:9 aspect ratio intact. The left and right portions of the image will be cut. There are two screen formats used in manufacturing TVs and in broadcasting TV programs. These are standard TV format (in which the ratio of the screen width to the screen height is 4:3), and widescreen format (in which the ratio of width to height is 16:9). The Screen Format preference tells your DIRECTV® HD Receiver how to display a program when the program format does not match your TV format. (Chapter 1 contains a discussion of aspect ratios and screen format options.) To set the Screen Format preference, follow these steps: Zoom 2: This format breaks the 16:9 aspect ratio and stretches the top and bottom edges more than the left and right edges of the image to view less distorted image than the one in Zoom1. The top, bottom, left and right portions of the image will be cut, but less than Zoom 1. For widescreen 16:9 TVs displaying standard 4:3 programs, your choices are: Press the MENU button on your remote control. 1 2 3 4 5 Highlight the Preferences menu item, then press the SELECT button. The Preferences menu appears. 6 Use the left and right arrow buttons to highlight the format you wish to use to display programs that do not match your TV screen shape. Pillar box: If you choose the pillar box format, the 4:3 image is shrunk until the entire height of the program fits on your TV. Since the aspect ratio of the program is maintained, the image is no longer wide enough to fill your screen, so black/gray bars are seen at the left and right edges of the screen. Highlight the Setup menu item, then press the SELECT button. The Setup menu appears. Full: If you set your DIRECTV® HD Receiver to the Full setting, 4:3 images are stretched to fit the width of the screen, like in the Pillar box format. But instead of applying black/gray bars to the sides of the screen, the program image is stretched horizontally until it is wide enough to fill your screen. Your entire TV screen is full, but the program images are a little stretched to compensate for the program – to – screen mismatch. Highlight the Screen Format menu item, then press the SELECT button. The Screen Format screen appears. Zoom 1: This format stretches the left and right edges of the image at an equal ratio, keeping the 4:3 aspect ratio intact. The top and bottom portions of the image will be cut. Highlight the Select your TV screen Type box, then use the up or down arrows buttons on your remote control to set the screen type to match the type of TV you have. Choose 4:3 for a standard TV, or 16:9 for a widescreen TV. Zoom 2: This format breaks the 4:3 aspect ratio and stretches the left and right edges more than the top and bottom edges of the image to view less distorted image than the one in Zoom1. The top, bottom, left and right portions of the image will be cut, but less than Zoom 1. Panorama: This format stretches the left and right edges of the image at a certain ratio, keeping the center of the image intact. The center of the screen will keep the equal ratio and the expansion ratio increases toward the horizontal direction at both sides. For standard 4:3 TVs displaying widescreen broadcasts, your choices are: Letter box: If you choose the letter box format, the 16:9 image is shrunk until the entire width of the program fits on your TV. Since the aspect ratio of the program is maintained, the image is no longer tall enough to fill your screen, so black/gray bars are seen at the top and bottom of the screen. Full: If you set your DIRECTV® HD Receiver to the Full setting, 16:9 images are stretched to fit the height of the screen, like in the Letter box format. But instead of applying black/gray bars to the top and bottom of the screen, the program image is stretched vertically until it is tall enough to fill your screen. Your entire TV screen is full, but the program images are a little stretched to compensate for the program – to – screen mismatch. 88 CHAPTER 7 Settings, preferences, upgrades, and extras 7 Highlight the on-screen Back button, and press the SELECT button. 89 SIR-TS360-CHAPTER 7 7 12/15/03 11:59 AM Page 90 CHAPTER 7 Settings, preferences, upgrades, and extras 7 CHAPTER 7 Settings, preferences, upgrades, and extras Setting the bar color for Letter box and Pillar box Setting the default screen color and translucency You can set the color of the horizontal and vertical bars displayed in Letter box and Pillar box screen formats by using the Bar Color option in the Preferences section of the Setup menu. The bar color can be set to either black or gray. The gray bar color is already set and is recommended to avoid screen burn-in. Screen burn-in is a problem that can occur on some TV displays when a dark, stable image is displayed on the screen for an extended period, “burning” the image permanently into the screen. The gray bar color is recommended because lighter colors are less likely to cause burn-in. The Screen Color menu item in the Preferences menu allows you to set a default screen color that will be used to display the Menu and Guide screens. There are four color choices named for the four seasons: Spring (green), Summer (blue), Fall (amber), Winter (violet). Screen colors can also be set for the Family profile and the four User profiles; those choices will override the default screen color selection you set here when those profiles are active. The Translucency menu item in the Preferences menu allows you to set a default translucency level that will be used to display the Menu and Guide screens (controlling how much TV program content you can view through the on-screen Menu and Guide screens). You can choose from four levels of translucency: Light, Medium, Dark, and Opaque (no translucency). Translucency can also be set for the Family profile and the four User profiles; those choices will override the default translucency selection you set here when those profiles are active. Setting the closed caption options Closed captions are on-screen text versions of the audio content for programs. The Caption item in the Preferences menu allows you to turn closed captions on and off, to set a language for the closed captions, and to choose a closed caption format (CC1, CC2, CC3, or CC4 which may provide varying closed caption displays for some programs). 1 2 3 4 5 6 Press the MENU button on your remote control. Highlight the Setup menu item, then press the SELECT button. Highlight the Preferences menu item, then press the SELECT button. Highlight the Caption menu item, then press the SELECT button. The Caption menu appears. To set a default screen color and translucency, follow these steps: Press the MENU button on your remote control. 1 2 3 4 5 Highlight the Setup menu item, then press the SELECT button. Highlight the Preferences menu item, the press the SELECT button. Highlight the Screen Color menu item, then press the SELECT button. A list appears, showing you the screen color options. Highlight a color option, then press the SELECT button. When you select a color, the screen color list disappears, and your color choice is indicated on the Screen Color menu item. Highlight the setting you wish to change, and press the SELECT button. Then use the up or down arrows buttons on your remote control to highlight an option for that setting. Press the SELECT button to confirm your selection. 6 Highlight the Translucency menu item, then press the SELECT button. A list appears, showing you the translucency options. To exit the Menu system, press the EXIT button on your remote control. 7 Highlight Light, Medium, Dark, or Opaque. Then press the SELECT button. When you select a translucency option, the Translucency list disappears, and your choice is indicated on the Translucency menu item. NOTE If you select the analog caption, you can select the caption for the external input source and the analog channel. If you select the digital caption, you can select the caption for the digital channel. 90 91 SIR-TS360-CHAPTER 7 7 12/15/03 11:59 AM Page 92 CHAPTER 7 Settings, preferences, upgrades, and extras CHAPTER 7 Settings, preferences, upgrades, and extras Selecting an Input Signal Setting the Default Language preference You can use to view a signal from an external source, such as a VCR. Press the MENU button on your remote control. Programs broadcast with digital audio often provide a number of language choices. This preference setting tells your DIRECTV® HD Receiver which language to use for digital audio broadcasts offering a choice of formats. 1 2 3 4 5 6 Highlight the Setup menu item, then press the SELECT button. Highlight the Preferences menu item, then press the SELECT button. Highlight the Input Source menu item, then press the SELECT button. The Input Source menu appears. The Input Source menu item is highlighted. Press the SELECT button on your remote control to display the list of available Input sources. A list of input source appears. Highlight the input source you wish to use, then press the SELECT button. A list appears from which you can choose Satellite/Antenna Component, S-Video, or Video. When you select an input source, the list disappears. Your selection is indicated in the Input Source line on the Input Source menu. For easy selection, press TV/VIDEO button on the Remote Control unit. 92 7 To set the Default Language preference, follow these steps: Press the MENU button on your remote control. 1 2 3 4 5 6 Highlight the Setup menu item, then press the SELECT button. Highlight the Preferences menu item, then press the SELECT button. Highlight the Audio menu item, then press the SELECT button. The Audio menu appears. The Default Language menu item is highlighted. Press the SELECT button on your remote control to display the list of available languages. A list of languages appears. Highlight the language you wish to use for digital audio broadcasts, then press the SELECT button. When you select a language, the language list disappears. Your selection is indicated in the Default Language line on the Audio menu. 93 SIR-TS360-CHAPTER 7 7 12/15/03 11:59 AM Page 94 CHAPTER 7 Settings, preferences, upgrades, and extras 7 CHAPTER 7 Settings, preferences, upgrades, and extras Setting the Digital Out format Setting the analog out preference If you are using the optical digital audio out jack to connect your DIRECTV® HD Receiver to a digital audio receiver, you should use this preference setting to tell your DIRECTV® HD Receiver whether your audio receiver processes PCM digital audio signals or Dolby Digital audio signals. See the manual for your audio receiver if you are not sure. Depending on the particular program being broadcast, you can listen to stereo, mono, or a Separate Audio Program. (SAP audio is usually a foreign-language translation. Sometimes SAP has unrelated information like news or weather.) To set the Digital Out format preference, follow these steps: Press the MENU button on your remote control. 1 2 3 4 5 6 Highlight the Setup menu item, then press the SELECT button. Highlight the Preferences menu item, then press the SELECT button. Highlight the Audio menu item, then press the SELECT button. The Audio menu appears. Highlight the Digital Out menu item, then press the SELECT button. A list appears from which you can choose Dolby Digital or PCM audio formats. Highlight the format supported by your audio receiver, then press the SELECT button. When you select a format the Digital Out list disappears. Your selection is indicated in the Digital Out line on the Audio menu. To set the Analog Audio preference, follow these steps: Press the MENU button on your remote control. 1 2 3 4 5 6 Highlight the Setup menu item, then press the SELECT button. Highlight the Preferences menu item, then press the SELECT button. Highlight the Audio menu item, then press the SELECT button. The Audio menu appears. The Analog Audio menu item is highlighted. Press the SELECT button on your remote control to display the list of available audio format. A list of audio format appears. Highlight the audio format you wish to use, then press the SELECT button. A list appears from which you can choose Mono, Stereo, or SAP. When you select an audio format, the list disappears. Your selection is indicated in the Analog Audio line on the Audio menu. Guide to MTS Settings Choose Stereo for channels that are broadcasting in stereo. Choose Mono for channels that are broadcasting in mono, or if you are having difficulty receiving a stereo signal. Choose SAP to listen to the Separate Audio Program, which is usually a foreign-language translation. 94 95 SIR-TS360-CHAPTER 7 7 12/15/03 11:59 AM Page 96 CHAPTER 7 Settings, preferences, upgrades, and extras Setting the Default Type audio 1 2 3 4 5 Press the MENU button on your remote control. Highlight the Setup menu item, then press the SELECT button. 7 CHAPTER 7 Settings, preferences, upgrades, and extras Reviewing and controlling Caller ID The Caller ID item in the Setup menu allows you to view a list of calls that you have received on the telephone line connected to your DIRECTV® HD Receiver. It also allows you to control whether the Caller ID feature is turned on or off. The Caller ID feature only works if you subscribe to the caller ID service provided by your local telephone service. Highlight the Preferences menu item, the press the SELECT button. Turning the Caller ID feature on or off Highlight the Audio menu item, then press the SELECT button. The Audio menu appears. To control whether your DIRECTV® HD Receiver captures caller ID information, follow these steps: Press the MENU button on your remote control. Highlight the Default Type menu item, then press the SELECT button. A list of Default Type appears from which you can choose Dolby Digital or MPEG audio. 1 2 3 4 5 Highlight the SETUP menu item, then press the SELECT button. Highlight the Caller ID menu item, then press the SELECT button. The Caller ID menu appears. Highlight the Display Caller IDs menu item, then press the SELECT button. A list appears, allowing you to select whether you would like the Caller ID feature to be On or Off. Highlight On or Off from the list, then press the SELECT button. The list disappears, and the Display Caller IDs menu item on the Caller ID menu reflects your choice. NOTE Caller ID messages for incoming calls that occur while you are taping a program will be recorded on your tape. You might want to turn Caller ID off while you are recording a program. 96 97 SIR-TS360-CHAPTER 7 7 12/15/03 11:59 AM Page 98 CHAPTER 7 Settings, preferences, upgrades, and extras CHAPTER 7 Settings, preferences, upgrades, and extras Identifying callers Setting the Local Time options With Caller ID turned on, when a call is made to the phone line connected to your DIRECTV® HD Receiver, a message appears on your TV screen telling you the number of the caller. To clear the message from your screen, press the SELECT button. To set your DIRECTV® HD Receiver not to display caller ID messages, highlight the on-screen Disable button, then press the SELECT button. The Local Time setting (in the Installation section of the Setup menu) allows you to control whether to allow your service provider to automatically control two time settings: Reviewing your Caller ID list To see a list of calls you have received, follow these steps: Press the MENU button on your remote control. 1 2 3 4 5 Highlight the Setup menu item, then press the SELECT button. Highlight the Caller ID menu item, then press the SELECT button. The Caller ID menu appears. Highlight the Review Caller IDs menu item, then press the SELECT button. The Review Caller IDs screen appears. The calls on the list are sorted in time order. 6 7 the time zone your DIRECTV® HD Receiver uses, and whether your DIRECTV® HD Receiver observes Daylight Savings Time. If you turn the Local Time Setting on, you can choose a time zone and decide whether or not to observe Daylight Savings Time. With the Local Time setting off, your service provider automatically controls these settings for you. Follow these steps to turn the Local Time Setting on or off, and (if you turn it on) to set your Time Zone and Daylight Savings Time observance. 1 2 3 4 5 Press the MENU button on your remote control. 6 Highlight On or Off, then press the SELECT button. The list disappears, and the Local Time Setting menu item reflects your choice. If you turn the Local Time Setting off, the Time Zone and Daylight Savings Time options are controlled by your program provider; these menu items become unavailable. If you turn the Local Time Setting on, continue with the following steps to set your time zone and whether you wish to observe daylight savings time. To see details about any of the listed calls, highlight the call from the list, then press the SELECT button. A screen appears displaying the total number of calls received from that phone number and the times and dates for the three most recent calls. 98 7 To delete a Caller ID record, highlight the on-screen Delete button, then press the SELECT button. Highlight the Setup menu item, then press the SELECT button. Highlight the Installation menu item, then press the SELECT button. Highlight the Local Time menu item, then press the SELECT button. To change the Local Time Setting, highlight it using the arrow buttons on your remote control, then press the SELECT button. A list appears from which you can indicate whether you want the local time setting on (you set the time zone and daylight savings time observance), or off (your program provider controls the time settings). To return to the Review Caller IDs list, highlight the on-screen Back button, then press the SELECT button. 99 SIR-TS360-CHAPTER 7 7 7 12/15/03 11:59 AM Page 100 CHAPTER 7 Settings, preferences, upgrades, and extras Highlight Time Zone menu item, then press the SELECT button. A list appears from which you can choose your local time zone. Highlight your Time Zone, then press the SELECT button. The list disappears, and the Time Zone menu item reflects your choice. 8 9 10 Highlight the DST Observation menu item, then press the SELECT button. A list appears from which you can choose to turn Daylight Savings Time observance on or off. Highlight On or Off, then press the SELECT button. The list disappears, and the Status line indicates either DST in effect or Standard time in effect. Adjusting the Raster (Picture) Centering 7 CHAPTER 7 Settings, preferences, upgrades, and extras Installing a new Access Card Your DIRECTV service provider may send you a new, replacement Access Card. When you receive a new card, follow these steps to continue your DIRECTV® service without interruption: 1 2 3 4 Press the MENU button on your remote control. 5 To start replacing your Access Card, highlight the on-screen SELECT button, then press the SELECT button. On-screen instructions tell you how to replace your old card with the new one. Follow these instructions. Highlight the Setup menu item, then press the SELECT button. Highlight the Installation menu item, then press the SELECT button. Highlight the New Access Card menu item, then press the SELECT button. The New Access Card screen appears. In this menu you can adjust the Raster (picture) on the monitor to be centered. The Raster (picture) centering is only available for RGB/DVI/YPbPr output modes. 1 2 3 4 5 6 100 Press the MENU button on your remote control. Highlight the Setup menu item, then press the SELECT button. Highlight the Installation menu item, then press the SELECT button. Highlight the Monitor Setup menu item, then press the SELECT button. Press Right arrow button to adjust the center of raster (picture). Press SELECT to move left or right center of raster (picture) on the monitor device. 101 SIR-TS360-CHAPTER 7 7 12/15/03 11:59 AM Page 102 CHAPTER 7 Settings, preferences, upgrades, and extras 7 CHAPTER 7 Settings, preferences, upgrades, and extras Setting Remote control type NOTE 1 The DIRECTV® HD Receiver supports both IR remote (default) and RF remote (optional). You can use this menu to set the type of the remote to use. Most of the cases, it is recommended to set as IR & RF. However, sensitivity of the IR remote can be deteriorated in the area where much RF noise or other noise occurs. In this case, set to the IR remote. To set the remote control type setting, follow these steps: If you select the IR remote, your RF remote will be disabled. If you have a RF remote, press the [Cancel] button in the message window that appears after this operation. 1 2 3 4 Press the MENU button on your remote control. Highlight the Setup menu item, then press the SELECT button. NOTE 2 If you select the RF remote, your IR remote will be disabled. If you have a RF remote, it is recommended to set the RF remote control ID first and change this menu. Press the [Cancel] button in the message window that appears after this operation. 7 You may select [Done] or [Cancel] in the warning message window. Select the [Done] and press the [Select] button to complete selection of the remote control to use. 8 When you have finished setting the remote control type screen, select the on-screen Back button. Highlight the Installation menu item, then press the SELECT button. Highlight the Remote Control Setup menu item, then press the SELECT button. The Remote Control Setup menu appears. NOTE 5 Highlight the Remote Control Type menu item, then press the SELECT button. A list appears from which you can choose Remote Control Type. The factory setting for the remote control type is IR & RF. If you set the remote control type to RF and use the IR remote control only, the IR remote control may not work. Use the keys in the front panel to enter the menu and set the remote control type as IR & RF. IR: Select this option when you have only one IR remote. RF: Select this option when you have only one RF remote. IR & RF: Select this option to use both IR remote and RF remote. 6 102 Move the highlighted bar to the intended setting value using the arrow button and press the SELECT button. Then, the warning message will appear on the screen. 103 SIR-TS360-CHAPTER 7 7 12/15/03 11:59 AM Page 104 7 CHAPTER 7 Settings, preferences, upgrades, and extras Setting RF Remote Control ID (Optional) This set-up procedure only pertains to the optional Samsung RF remote. You should set the ID number for your own RF code transmission to use the RF remote. To set the RF remote control ID setup, follow these steps: Viewing important information and a list of features supported by your DIRECTV® HD Receiver The System menu allows you to view a list of important details about your DIRECTV HD Receiver, as well as a list of features supported by your DIRECTV HD Receiver. To view this information, use the System Information and System Features items in the System portion of the Setup menu. 1 2 3 4 Press the MENU button on your remote control. Highlight the Remote Control Setup menu item, then press the SELECT button. The Remote Control Setup menu appears. The System Upgrades menu item in the System menu provides information about the current software on your DIRECTV HD Receiver, and a history of when previous upgrades have been downloaded to your Receiver. To View this information, use the System Upgrades item in the System portion of the Setup menu. 5 6 Highlight the RF Remote Control ID menu item, then press the SELECT button. Viewing fun system extras Input eight-digit serial number to enter into the RF remote control ID menu as shown in the below figure. The eight-digit serial number is displayed inside the battery box of the RF remote control unit. The Extras menu contains a useful calendar, a fun biorhythm charting tool, and games you can play. To view the system extras on your DIRECTV HD Receiver, use the items in the Extras menu. 7 8 9 104 CHAPTER 7 Settings, preferences, upgrades, and extras Highlight the Setup menu item, then press the SELECT button. Viewing information on automatic system upgrades Highlight the Installation menu item, then press the SELECT button. eight-digit serial number † Input all of the eight-digit serial number displayed inside the remote battery box using the numeric button or the arrow key. Then, move the highlighted bar to the [Done] and press the SELECT button. Press the SELECT button to finish setting when the “Setting complete successfully” message appears. Testing the DIRECTV® HD Receiver The System Test feature allows you to quickly check the status of the satellite signal, your Access Card, and your phone line connection. This is helpful while troubleshooting any problem you may experience with your DIRECTV HD Receiver. When you have finished setting the RF remote control ID screen, select the on-screen Back button. 105 SIR-TS360-CHAPTER 8 8 12/15/03 11:59 AM Page 106 8 CHAPTER 8 Programming the remote control Chapter 8: Programming the remote control This chapter explains how to program your remote control so that you can use it to operate your TV, VCR, or other A/V equipment. Chapter sections include: Programming the remote control Operating a device with your programmed remote control Code lists Programming the IR remote control CHAPTER 8 Programming the remote control 4 Enter the three-digit code for your device (see the code lists on the following pages). If the entered code is correct, the device will be turn off. If the brand number that you have pressed is not correct, the device will not be turned off. Enter the three-digit code again (The LED still lights up). 5 6 If the device is turned off, press the SET button again to save your brand number in the remote control. Repeat the procedure for other devices you wish to operate with your DIRECTV® HD Receiver’s remote control. Your DIRECTV® HD Receiver’s remote control can be programmed to operate your TV, VCR, DVD player and other A/V equipment. You use the code lists provided in this chapter to enter the code for your brand of TV, VCR, etc. Operating a device with your programmed remote control Method To use the manual method to program your DIRECTV® HD Receiver’s remote control, follow these steps: Turn on the device you want to control. 1 2 3 To operate a device using your programmed remote control, you should turn on the LED of the device using the MODE button. (TV, VCR, DVD, AUX, or DIRECTV). Then use the remote control to operate that device. The remote control will continue to operate that device until you press the MODE button twice. Each time you want to button to a different device with your remote control, set the intended device using the MODE button before starting. Aim the DIRECTV® HD Receiver’s remote control at the device. After pressing a device mode button to operate the remote control in a desired device mode (for example, when TV is selected, first LED will light on.), press the SET button once again with a sharp thing, like pen. The LED of selected device lights up. The mode button The SET button 106 107 SIR-TS360-CHAPTER 8 8 12/15/03 11:59 AM Page 108 8 CHAPTER 8 Programming the remote control Programming the RF remote control (optional) This chapter explains how to program your RF remote control so that you can use it to operate your TV, VCR. Chapter sections include: Programming the RF remote control Operating a device with your programmed remote control Programming the RF remote control Your DIRECTV® HD Receiver’s remote control can be programmed to operate your TV, VCR. You use the code lists provided in your “RF Remote Control” manual to enter the code for your brand of TV, VCR. Method To use the manual method to program your DIRECTV® HD Receiver’s remote control, follow these steps: Turn on the device you want to control. 1 2 3 CHAPTER 8 Programming the remote control 4 5 6 Enter the three-digit code for your device (see the code lists on the “Remote Control” manual) If the entered code is correct, the device will turn off. Press the device button again. The button should blink twice and then turn off. Repeat the procedure for other devices you wish to operate with your DIRECTV® HD Receiver’s RF remote control. Operating a device with your programmed remote control (RF) To operate a device using your programmed RF remote control, you must first press the corresponding device button (TV, VCR or DIRECTV). Then use the RF remote control to operate that device. The RF remote control will continue to operate that device until you press another device button. Each time you want to button to a different device with your RF remote control, you start by pressing a device button. NOTE Aim the DIRECTV® HD Receiver’s remote control at the device. When working with the TV and VCR device remote control, the IR signal will be transmitted. Therefore, you need to at the device to work with. After pressing a device button to operate the remote control in a desired device mode, press the SET button once again with a sharp thing, like pen. The device button lights up. The SET button The device buttons 108 109 SIR-TS360-CHAPTER 8 8 12/15/03 11:59 AM Page 110 8 CHAPTER 8 Programming the remote control Code lists TV (continued) Use these lists to find the codes you need to program your DIRECTV HD Receiver’s remote control to operate your other A/V devices. For brands with multiple codes listed, try the codes in order until you find one that works for your device. ® TV Code numbers Brand names Code numbers ADMIRAL A MARK AKAI AMSTRAD ANAM 072 081 160 161 112 143 070 146 052 043 054 056 080 112 070 004 058 112 076 120 088 206 070 002 003 004 058 001 004 024 043 070 002 003 004 043 101 103 143 043 004 043 050 051 143 043 054 191 043 143 070 101 143 004 043 076 103 004 016 043 114 120 127 143 128 136 192 044 004 143 043 062 024 076 120 143 EMERSON 004 005 028 043 047 048 050 051 076 120 143 151 153 154 155 070 096 191 007 057 198 028 043 043 160 165 161 070 008 009 034 056 073 074 130 155 167 004 145 004 106 110 112 119 127 143 193 004 038 106 004 011 004 009 010 012 023 075 143 007 072 158 164 164 070 004 008 009 030 065 101 160 024 143 156 013 038 001 083 034 199 043 070 001 002 059 143 043 143 154 070 072 CLASSIC CONCERTO CONTEC CORONADO CRAIG CROWN CURTIS MATHES CXC DAEWOO DAYTRON DYNASTY DYNATECH ELECTROHOME 110 FISHER FUJITSU FUNAL FUTURETECH GE GOLDSTAR / LG GRADIENTE HALL MARK HITACHI INFINITY JBL JCPENNEY JENSEN JVC KEC KENWOOD KLOSS KMC KTV LODGENET TV (continued) Brand names Code numbers Brand names Code numbers LOGIK LAUXMAN LXI 072 004 007 015 052 081 160 164 059 070 003 004 060 061 063 064 022 094 127 160 070 164 164 004 007 072 088 024 070 004 024 028 042 088 024 004 040 042 028 146 070 004 062 101 015 025 070 040 016 056 024 130 134 019 004 043 043 043 019 081 201 202 203 204 205 034 080 056 164 164 070 003 059 060 064 004 056 063 024 164 093 038 005 059 127 070 003 004 025 070 004 018 023 190 004 143 065 160 161 167 145 065 PROTON 004 058 112 143 171 173 034 056 080 164 004 019 043 127 143 160 161 145 167156 165 065 070 004 023 024 056 074 152 007 019 043 047 072 130 207 070 004 058 000 101 004 050 089 105 160 127 143 133 007 020 053 057 082 004 028 043 048 143 015 030 028 094 004 007 057 082 143 160 167 200 081 004 014 019 022 028 143 088 072 001 085 126 166 079 028 003 004 043 112 004 043 002 070 003 059 060 063 064 127 160 164 044 194 052 081 056 062 034 080 004 MAGNAVOX TV (continued) Brand names AOC AUDIOVOX BLAUPUNKT CAIRN CANDLE CAPEHART CCE CETRONIC CITIZEN CHAPTER 8 Programming the remote control MARANTZ MATSUI MEMOREX METZ MGA MINERVA MITSUBISHI MTC NAD NEC NIKEI ONKING ONWA OPTONICA ORION PANASONIC PHILCO PHILIPS PIONEER PORTLAND PROSCAN QUASAR RADIO SHACK RCA REALISTIC RUNCO SAMPO SAMSUNG SANYO SCOTT SEARS SELECO SHARP SIEMENS SIGNATURE SONY SOUNDESIGN SPECTRICON SSS SUPRE MACY SYLVANIA SYMPHONICS TANDY TATUNG TECHNICS TECHWOOD 111 SIR-TS360-CHAPTER 8 8 12/15/03 11:59 AM 8 CHAPTER 8 Programming the remote control TV (continued) VCR (continued) CHAPTER 8 Programming the remote control VCR (continued) VCR (continued) Brand names Code numbers Brand names Code numbers Brand names Code numbers Brand names Code numbers TEKNIKA 002 003 004 024 028 043 072 101 143 072 173 004 015 030 007 040 062 101 008 009 146 004 004 019 064 008 009 028 060 061 063 072 074 143 164 165 076 120 070 004 004 043 072 073 095 103 112 DAYTRON DIMENSIA DBX DYNATECH ELECTROHOME EMERSON 108 156 012 023 039 043 034 053 059 006 029 035 025 027 034 036 037 046 101 129 131 138 017 031 044 152 153 157 003 008 009 010 034 031 072 144 147 063 151 107 109 156 126 040 132 136 101 123 012 001 114 012 045 001 026 034 063 137 150 156 001 031 031 012 001 040 101 156 066 043 048 050 043 130 060 012 031 150 055 158 014 034 047 048 023 034 034 003 009 017 040 067 031 034 041 068 154 160 064 067 069 031 067 012 023 101 MATSUI MEI MEMOREX 027 030 031 102 101 003 010 014 031 034 053 072 139 134 045 046 059 001 156 059 061 046 051 142 001 045 162 034 040 024 034 012 023 043 048 039 043 053 054 070 133 031 066 160 161 001 031 063 156 031 034 067 031 067 034 101 054 071 101 021 001 048 108 002 014 070 133 161 031 066 160 123 107 109 144 147 151 001 041 034 040 156 031 140 003 008 010 014 031 034 040 053 054 101 058 078 014 000 040 032 104 107 109 112 113 115 120 122 125 159 SANSUI SANYO 043 048 135 022 003 010 102 007 014 134 017 037 044 129 131 112 159 003 008 009 010 001 014 017 081 101 031 054 053 024 034 056 057 058 003 052 149 031 155 034 001 031 059 034 067 034 010 034 039 043 023 034 039 043 023 031 070 031 019 034 101 006 112 008 131 047 059 082 001 042 040 101 040 012 012 046 034 141 040 003 001 024 031 034 040 053 054 017 131 012 043 034 039 072 080 056 048 034 101 058 TELERENT TERA TMK TOSHIBA UNIVERSAL VIDEO CONCEPTS VIDTECH WARDS WESTING HOUSE YAMAHA YORK YUPITERU ZENITH ZONDA VCR Brand names Code numbers AIWA AKAI 034 016 043 046 124 125 142 146 072 031 012 023 039 043 035 037 044 129 152 028 031 108 003 040 135 031 041 156 117 119 005 116 007 010 065 108 110 112 AMPRO ANAM AUDIO DYNAMICS BROOKSONIC CANON CAPEHART CRAIG CURTIS MATHES DEAWOO 112 Page 112 FISHER FUNAI GE GO VIDEO GOLDSTAR / LG HARMAN KARDON HITACHI HUGHES INSTANTREPLAY JCL JCPENNY JENSEN JVC KENWOOD LLOYD LXI MAGIN MAGNAVOX MARANTZ MARTA MGA MINOLTA MITSUBISHI MTC MULTITECH NEC NORDMENDE OPTONICA PANASONIC PENTAX PHILCO PHILIPS PILOT PIONEER PORTLAND QUARTZ QUASAR RADIO SHACK RCA REALISTIC RICO SALORA SAMSUNG SCOTT SEARS SHARP SHINTOM SIGNATURE SONY SOUNDESIGN STS SYLVANIA SYMPHONIC TANDY TATUNG TEAC TECHNICS TEKNIKA TMK TOSHIBA TOTEVISION UNITECH VECTOR RESEARCH VIDEO CONCEPTS VIDEOSONIC WARDS YAMAHA ZENITH 113 SIR-TS360-CHAPTER 8 8 12/15/03 11:59 AM 8 CHAPTER 8 Programming the remote control AUX-AUDIO CHAPTER 8 Programming the remote control AUX-AUDIO (continued) AUX-AUDIO (continued) DVD (continued) Brand names Code numbers Brand names Code numbers Brand names Code numbers Brand names Code numbers ADCOM AMC ARCAM AUDIO FILE AUDIO TECHINICA AIWA 146 149 227 244 083 084 100 093 098 221 111 114 117 156 170 199 203 219 231 241 254 181 233 180 064 137 219 150 152 013 098 107 126 129 160 163 220 245 249 151 169 101 133 191 202 208 246 247 078 153 107 129 157 163 176 228 248 216 123 073 195 248 249 119 088 109 154 178 099 141 112 198 252 096 104 119 125 148 151 163 171 173 242 223 215 250 066 120 205 229 123 177 126 162 185 186 224 228 MARANTZ 074 105 126 128 139 155 162 186 232 251 069 225 178 253 013 067 128 072 212 234 235 236 094 115 116 209 211 255 121 125 140 181 131 144 187 200 085 086 090 136 186 126 197 093 132 138 210 165 189 195 201 081 230 131 187 109 213 166 103 122 123 124 172 174 177 179 180 194 204 218 239 196 214 126 139 075 197 157 129 068 180 190 096 125 151 161 169 182 193 089 127 097 117 147 183 200 253 237 238 188 192 197 141 124 TEAC TECHNICS 102 159 180 062 131 184 187 200 202 208 165 175 163 092 120 166 240 125 169 216 222 061 RCA SAMSUNG SHARP SONY TOSHIBA YAMAHA ZENITH 035 036 000 040 004 037 038 001 206 039 079 028 041 AKAl ANAM BOSE B&K CARVER CLARION DENON Enlightened Audio FISHER Fosgate Audionics GE HARMAN KARDON HAITAl HITACHl JCPENNY JENSEN JERROLD JVC KENWOOD KRELL LEXICON LUXMAN LXI MAGNAVOX 114 Page 114 MCINTOSH MONDIAL MCS MITSUBISHI MERIDIAN NAD NAKAMICHI NILES ONKYO OPTIMUS PANASONIC PARASOUND PHILIPS PIONEER QUASAR RCA REALISTIC ROTEL SANSUI SANYO SAMSUNG SCOTT SHARP SHERWOOD SONY SOUNDSTREAM STARCOM SYMPHONIC TOSHIBA WARDS YAMAHA ZENITH AUX-CATV DVD-LDP Brand names Code numbers Brand names Code numbers HAMLIN JERROLD / G.I OAK PIONEER Scientific/Atlanta TOCOM ZENITH 015 017 022 010 021 025 008 016 023 007 026 027 002 006 013 003 004 CALIFORNIA AUDIO DENON FISHER KENWOOD MAGNAVOX MITSUBISHI NAD PANASONIC PHILIPS PIONEER QUASAR RCA SANYO SHARP SONY TECHNICS TOSHIBA YAMAHA 047 043 044 047 060 048 057 057 057 047 051 054 048 055 057 047 046 052 060 050 053 047 051 054 060 045 059 DVD Brand names Code numbers ALPINE APEX DIGITAL DENON GE GOLDSTAR / LG HARMAN KARDON HITACHI JVC MAGNAVOX MARANTZ MITSUBISHI NAD ONKYO PANASONIC PHILIPS PIONEER PROSCAN 009 075 076 030 226 035 036 028 041 217 011 031 038 042 008 006 007 032 077 207 003 039 038 042 006 007 034 005 010 035 036 115 SIR-TS360-CHAPTER 8 A 12/15/03 11:59 AM Page 116 A APPENDIX Troubleshooting and specifications APPENDIX Troubleshooting and specifications Appendix: Troubleshooting and specifications Use the tips below to help solve any problems you have with the DIRECTV® HD Receiver: Troubleshooting Q A I have no picture and no sound and the POWER light does not light. Make sure your DIRECTV® HD Receiver is plugged into a working power outlet. If the outlet is switched, make sure it it turned on. If your DIRECTV® HD Receiver is plugged into a power strip, make sure it is plugged in and turned on. Check the batteries in the remote control. I have sound but no picture. Make sure your TV input (A/V mode) is set properly. Make sure the A/V cables are properly connected. I have picture but no sound. Make sure the TV is not being muted. I have no picture and no sound. Make sure the TV is turned on. Make sure your DIRECTV® HD Receiver is turned on. Make sure your Access Card is inserted properly into your receiver. Check the signal strength from the satellite (see Checking the satellite signal strength in Chapter 3). Make sure the coaxial cable is properly connected to the satellite dish. Check the connections between your DIRECTV® HD Receiver and your TV. Turn your receiver off, unplug it, wait 10 to 20 seconds, then plug it back in, and turn it on. The top and bottom of the program image is cut off. I see the message on my TV: “(Due to) Copyright restrictions......” If you connect your TV to one of the composite video out jacks (Video Out, S-Video Out, or TV out), and you view a high-definition program with the DIRECTV® HD Receiver’s RESOLUTION button set to either 720p or 1080i, the picture will be slightly cropped at the top and bottom (the very top and bottom edges of the image will not appear on the TV screen). To avoid this problem, set the RESOLUTION button to the 480p/i position if your TV is connected to one of the composite video outputs. This means that the program you are trying to watch may not be viewed on some outputs. Use a different connection from the DIRECTV® HD Receiver to your TV. See the section Connecting your DIRECTV® HD Receiver in Chapter 3 for more information. Q A I do not see any video with my TV connected to the DVI OUT jack. If your TV has a DVI input jack, but is not HDCP compatible, you may not be able to view video from your DIRECTV® HD Receiver’s DVI OUT jack. You need to connect your TV using one of the other video output jack on the DIRECTV® HD Receiver. I see overlapping closed caption displays for some programs. If you turn on closed captions on both your DIRECTV® HD Receiver and your TV, you may see overlapping closed caption displays. To avoid this problem, turn on closed captions on either the TV or the DIRECTV® HD Receiver, not both. I have a frozen screen and the POWER button doesn’t work. Unplug your receiver for 10 to 20 seconds; then plug it back in and turn it on. Check the batteries in the remote control. I cannot view a program. Make sure your subscription includes the channel you want to watch. Call your service provider if you are not sure. Make sure your system is not locked by looking for the locked icon ( ) in the channel banner. I cannot purchase a pay per view program. It may be too late to purchase the program. Try purchasing another showing of the same program. Make sure the telephone line is properly connected. If your system is locked, make sure the purchase does not exceed your spending or rating limit. Your Access Card may be full. Call your service provider for assistance. I forgot my password. If you have forgotten your password, call your service provider for assistance. The left/right side of the screen does not match with the TV in the RGB/DVI mode. You can adjust left/right side of the screen using this function because different TV vendor uses a different screen offset. Use the “Monitor Setup” menu in the installation menu. The default setting is “Samsung Electronics DLP products”. The IR or RF remote control does not work after setting up the remote control type. Use the keys in the front panel to enter into the menu and set the remote control type as IR & RF. See the page 102 for more details on setting the remote control type. (continued...) 116 117 SIR-TS360-CHAPTER 8 A 12/15/03 11:59 AM Page 118 APPENDIX Troubleshooting and specifications Specifications A APPENDIX Troubleshooting and specifications Input/Output Interface Here are the technical specifications for the DIRECTV HD Receiver. ® LNB 1 input (SATELLITE IN) RF input 2 input(AIR IN, CABLE IN) Video 2 RCA / Cinch output Power supply 1 Component video output (Y, PB, PR) 1 RGB output Input Voltage AC 120V, 60Hz (SMPS type) 1 DVI output Power Consumption 37W max 1 S-Video Video input Physical Specification Size (W X H X D) Weight (Net) 3.51 Kg (around 7.74 lbs.) Operation Temp +32° F (0° C) to +104° F (+40° C) -40° F (-40° C) to +150° F (+66° C) Video Decoder Transport stream 1 S-Video 16.93 in.(W) X 2.64in.(H) X 12.28 in.(D) (430mm x 67mm x 312mm) Storage Temp 1 Component 1 Video MPEG-2 ISO/IEC 13818 Audio output 1 Coaxial digital audio output Audio input 4 RCA / Cinch (2 pairs for L/R) VCR control 1 VCR control output Modem RJ 11 connector Resolution select button 480p/i, 720p, 1080i, Native 1, Native 2, Native 3 Output mode button DVI, RGB/Y, PB, PR Access Card 1 Access Card slot RF Remote (optional) Audio Decoder 4 RCA / Cinch (2 pairs X Left & Right), 1 Optical digital audio output 1 RF Remote Receiver 1 RF Remote Control Audio Decoding MPEG Layer II & Dolby Digital Sampling Frequency 48 kHz Accessories Cables: 1 phone cable 1 A/V (RCA) cable 1 S-VIDEO cable 1 Component cable 1 VCR control cable Remote control 1 universal remote control (with 2 batteries) Card 1 Conditional Access Card Manual 1 Owner’s manual Optional RF remote control (SRC-S401RF/A) RF remote receiver (SRC-S401RF/B) Specifications are subject to change without notice. 118 119 Page 2 1:12 PM 12/15/03 GB+SPA COVER I/B Manual del propietario ............. Receptor HD DIRECTV ® ................................................................................................................ SIR-TS360 SIR-TS360-CHAPTER 0 - SPA 12/15/03 12:32 PM Page 2 Advertencia! Instrucciones importantes sobre seguridad PRECAUCIÓN RIESGO DE DESCARGA ELÉCTRICA. NO ABRIR. PRECAUCIÓN: PARA REDUCIR EL RIESGO DE DESCARGA ELÉCTRICA, NO RETIRE LA CUBIERTA (O LA PARTE POSTERIOR). EN EL INTERIOR DE LA UNIDAD NO HAY PARTES QUE PUEDAN SER MANTENIDAS POR EL USUARIO. CONSULTE AL PERSONAL DE SERVICIO TÉCNICO CALIFICADO. Este símbolo indica la presencia de alta tensión en el interior. Es peligroso hacer cualquier tipo de contacto con alguna de las piezas internas de la unidad. Este símbolo indica que se ha incluido bibliografía importante sobre el funcionamiento y el mantenimiento de la unidad. Nota para el instalador del sistema de televisión por cable: Este recordatorio se proporciona para que los instaladores de sistemas de televisión por cable tengan en cuenta el Artículo 820-40 del National Electrical Code (Código nacional sobre electricidad) que incluye instrucciones para la puesta a tierra correcta y, en concreto, especifica que la puesta a tierra del cable debe conectarse a un sistema de puesta a tierra del edificio tan cerca del punto de entrada del cable como sea posible y práctico. Precaución: Los cambios o las modificaciones en la fabricación de este dispositivo que no estén expresamente aprobados por la parte responsable de la conformidad, pueden anular la autorización del usuario para utilizar el equipo. Precaución: Para evitar descargas eléctricas, el conector ancho del enchufe debe coincidir con la ranura ancha de la clavija y el enchufe debe quedar completamente insertado. Importante: Un tribunal federal ha establecido que la grabación no autorizada de programas de televisión protegidos por derechos de autor infringe las leyes de derechos de autor de los Estados Unidos. Para evitar daños que puedan causar incendios o riesgo de descarga eléctrica, no exponga la unidad a la lluvia o a la humedad. Tenga cuidado al usar la unidad. Para reducir el riesgo de incendios, descargas eléctricas y otras lesiones, tenga en cuenta estas precauciones sobre seguridad cuando instale, utilice y realice el mantenimiento del receptor HD DIRECTV®. Información importante sobre seguridad 1) 2) 3) 4) 5) 6) 7) Lea estas instrucciones. Guarde estas instrucciones. Preste atención a todas las advertencias. Siga todas las instrucciones. No use la unidad cerca del agua. Límpiela sólo con un paño seco. No bloquee las aberturas de ventilación. Realice la instalación de acuerdo con las instrucciones del fabricante. 8) No instale la unidad cerca de ninguna fuente de calor, como radiadores, medidores de calor u otros equipos (incluyendo amplificadores) que puedan generar calor. 9) No ignore el objetivo de seguridad del enchufe polarizado o de puesta a tierra. El enchufe polarizado tiene dos contactores, uno más ancho que el otro. El enchufe de puesta a tierra tiene dos conectores y una clavija de puesta a tierra. El conector ancho de la clavija se provee para resguardar su seguridad. Si el enchufe provisto no encaja en la toma de corriente, consulte a un electricista para reemplazar la toma. 10) Proteja el cable de suministro eléctrico de manera que no se puedan pisar o aplastar, especialmente junto al enchufe, los receptáculos apropiados y el punto donde el cable sale de la unidad. 11) Solamente use accesorios o equipamiento especificado por el fabricante. 12) Use sólo una mesita de ruedas, soporte, trípode, repisa o mesa recomendada por el fabricante o que se venda con la unidad. Tenga cuidado cuando mueva la mesita con ruedas con la unidad para evitar que se vuelque. 13) Desenchufe la unidad durante tormentas eléctricas o cuando no se use durante largos períodos. 14) Todas las reparaciones deben efectuarse por un técnico de servicio calificado. Es necesario realizar el servicio técnico si la unidad se ha dañado, como por ejemplo si el enchufe o el cable de alimentación están dañados, si se ha derramado líquido sobre la unidad o si ha caído algún objeto dentro de ella, si la unidad ha quedado expuesta a la lluvia o al agua, no funciona de modo normal o se ha caído. Este dispositivo cumple con la parte 15 de las Normas de la FCC. El funcionamiento está sujeto a las dos condiciones siguientes: (1) Este dispositivo no puede causar interferencias perjudiciales, y (2) Este dispositivo debe aceptar cualquier interferencia que pueda causar un funcionamiento no deseado. Este receptor satelital proporciona la visualización de subtítulos cerrados de televisión de acuerdo con el artículo 15.119 de las Normas de la FCC. Debe utilizar el cable de línea telefónica suministrado con la unidad. En caso de sustituirlo con uno de otro fabricante, deberá ser como mínimo calibre AWG 26 o superior. 2 3 SIR-TS360-CHAPTER 0 - SPA 12/15/03 12:32 PM Page 4 Notas Atención Interrupción de la línea telefónica Para la función de Pagar para ver de DIRECTV® y la suscripción a DIRECTV, se requiere una conexión telefónica fija permanente. Todas las llamadas generadas por el receptor HD DIRECTV® son gratuitas. Normalmente estas llamadas se realizan de noche; la línea telefónica se utiliza durante aproximadamente 30 segundos. NOTA Este equipo se ha comprobado y cumple los límites establecidos para un dispositivo digital de clase B, de conformidad con la parte 15 de las Normas de la FCC. Estos límites se han diseñado para proporcionar una protección razonable contra las interferencias indeseables en una instalación doméstica. Este equipo genera, utiliza y puede emitir energía de radiofrecuencia y, si no se instala y se usa según las instrucciones, puede causar interferencias perjudiciales a las comunicaciones de radio. En cualquier caso, no existe garantía de que no se produzcan interferencias en una instalación concreta. Si este equipo causara interferencias perjudiciales en la recepción de radio o de televisión, lo cual se puede comprobar apagando y encendiendo el dispositivo, el usuario puede corregir la interferencia llevando a cabo una o más de las medidas siguientes: - Volver a orientar o cambiar de sitio la antena de recepción. - Aumentar la separación entre el equipo y el receptor. - Conectar el equipo a una toma o a un circuito diferente del que está conectado el receptor. - Consultar con el distribuidor o con un técnico experto en radio y TV. Restricciones a la grabación de programas Todo tipo de grabación está expresamente prohibida. Algunos programas no deben grabarse. Puede aplicarse un arancel adicional por grabación. Para obtener más información, llame a su proveedor de programación. Limitaciones de derechos de autor para la transmisión de alta definición Debido a las restricciones de derechos de autor, es posible que no pueda ver algunos programas de alta definición en formato de alta definición con esta unidad. (Además, siempre que sea posible, debe conectar interfaces HD y SD para permitir la visualización en SD de programas en caso de que la visualización en HD esté restringida). Registro del propietario El número de modelo, los números de serie, el número de tarjeta de acceso y la identificación del receptor están situados en el panel posterior del receptor HD DIRECTV®. El número de la tarjeta de acceso está situado en la parte posterior de la tarjeta y en la etiqueta de la caja. Registre estos números como referencia cuando se comunique con su representante de ventas o de servicio con relación a esta unidad. Número de modelo: ____________________________________ Este dispositivo cumple con la parte 15 de las Normas de la FCC. El funcionamiento está sujeto a las dos condiciones siguientes: Número de serie: ____________________________________ (1) Este dispositivo no puede causar interferencias perjudiciales, y (2) Este dispositivo debe aceptar cualquier interferencia que pueda causar un funcionamiento no deseado. Identificación del receptor: ________________________________________ Servicio de soporte al cliente Este receptor satelital proporciona la visualización de subtítulos cerrados de televisión de acuerdo con el artículo 15.119 de las Normas de la FCC. Debe utilizar el cable de línea telefónica suministrado con la unidad. En caso de sustituirlo con uno de otro fabricante, deberá ser como mínimo calibre AWG 26 o superior. Para la programación de DIRECTV® Para obtener información acerca de la suscripción o para solucionar problemas relacionados con la programación, llame a: DIRECTV al 1-800-DIRECTV (1-800-347-3288) o visite el sitio web de DIRECTV (DIRECTV.com). Declaraciones de marca registrada y derechos de autor Samsung es una marca registrada de Samsung Electronics. ©2003 DIRECTV, Inc. DIRECTV y el logo Cyclone Design son marcas registradas de DIRECTV, Inc., una unidad de Hughes Electronics Corp, y se utilizan con la debida autorización. Las demás marcas registradas y marcas comerciales son propiedad de sus respectivos dueños. Fabricado bajo licencia de Dolby Laboratories. “Dolby” y el símbolo de doble D son marcas registradas de Dolby Laboratories. Documentos confidenciales no publicados. ©1992–1997 Dolby Laboratories Inc. Todos los derechos reservados. 4 Información acerca de Macrovision Este equipo incluye tecnología de protección de derechos de autor protegida por patentes estadounidenses y otros derechos de propiedad intelectual. El uso de esta tecnología de protección de derechos de autor está garantizada por Macrovision sólo para la función de Pagar para ver de uso doméstico y otros usos limitados de DBS IRD. Se prohíbe el desmontaje y la ingeniería inversa. Número de tarjeta de acceso: _______________________________ Para la instalación Para solicitar la instalación del receptor HD DIRECTV®, llame al distribuidor a quien compró el sistema. Para el hardware Para solucionar problemas relacionados con el receptor HD DIRECTV®, llame al Servicio de soporte al cliente de Samsung al 1-800-522-2946. 5 SIR-TS360-CHAPTER 0 - SPA 12/15/03 12:32 PM Page 6 RECEPTOR DIGITAL SATELITAL DE SAMSUNG GARANTÍA LIMITADA AL COMPRADOR ORIGINAL Este producto fabricado por SAMSUNG, suministrado y distribuido por Samsung Electronics America, Inc. (SAMSUNG) y entregado nuevo, en la caja original al comprador original, está garantizado por SAMSUNG contra defectos de fabricación en los materiales y en la mano de obra por un período de garantía limitado de: Un (1) año para las piezas y la mano de obra* (*90 días para las piezas y la mano de obra para uso comercial) Esta garantía limitada tiene vigencia a partir de la fecha original de compra y es válida sólo para los productos comprados y usados en los Estados Unidos. Para recibir el servicio de garantía, el comprador debe ponerse en contacto con SAMSUNG para la determinación de los problemas y los procedimientos del servicio técnico. El servicio de garantía sólo puede realizarse por un centro de servicio técnico autorizado por SAMSUNG. La factura original con la fecha de venta debe presentarse, cuando fuera requerido, como comprobante de compra a SAMSUNG o al centro de servicio técnico autorizado por SAMSUNG. El transporte de la unidad hacia y desde el centro de servicio técnico es responsabilidad del comprador. SAMSUNG reparará o reemplazará la unidad, a su criterio y sin costo, de acuerdo con lo estipulado en esta garantía, con piezas o productos nuevos o reacondicionados en caso de que los originales tengan defectos durante el período de garantía limitada establecido anteriormente. Todas las piezas y productos reemplazados son de propiedad de SAMSUNG y deben devolverse a SAMSUNG. La garantía original restante se aplica a las piezas y productos reemplazados o noventa (90) días, cualquiera sea el mayor. Las obligaciones de SAMSUNG con respecto a los productos de software distribuidos por SAMSUNG con el nombre SAMSUNG se establecen en el acuerdo de licencia del usuario final correspondiente. Los productos de hardware y software que no son de SAMSUNG se suministran “como están”. Sin embargo, los fabricantes, proveedores, publicistas y proveedores de servicios que no sean de SAMSUNG pueden incluir sus propias garantías. Esta garantía limitada cubre los defectos de fabricación en los materiales y en la mano de obra hallados en condiciones normales y no comerciales de uso y, a excepción de lo expresamente establecido en esta declaración, no deberá aplicarse, incluyendo, pero sin limitarse a los siguientes casos: daño ocurrido durante el transporte, entrega e instalación, aplicaciones y usos para los que la unidad no fue diseñada, alteraciones en la unidad o en los números de serie, daño en la apariencia o en el acabado exterior, accidentes, abuso, negligencia, incendio, agua, rayos u otros accidentes climáticos, uso de productos, equipos, sistemas, servicios públicos, servicios generales, piezas, suministros, accesorios, aplicaciones, instalaciones, reparaciones, cableado externo o conectores no suministrados y autorizados por SAMSUNG, o que pudieran dañar la unidad u ocasionaren problemas en el servicio, tensión de la corriente eléctrica incorrecta, fluctuaciones y sobrecargas, ajustes efectuados por el cliente y el incumplimiento de las instrucciones de operación, limpieza, mantenimiento e instrucciones del medio ambiente cubiertas y establecidas en el manual de instrucciones, remoción o reinstalación de la unidad, problemas de recepción y distorsión relacionados con el ruido, eco, interferencia u otros problemas relativos a la entrega y a la transmisión de la señal. SAMSUNG no garantiza el funcionamiento ininterrumpido o libre de errores de la unidad. 6 NO EXISTEN GARANTÍAS EXPRESAS DISTINTAS DE LAS INDICADAS Y DESCRIPTAS ANTERIORMENTE, Y NINGUNA GARANTÍA EXPRESA O IMPLÍCITA, INCLUYENDO, PERO SIN LIMITACIÓN A NINGUNA GARANTÍA DE COMERCIALIZACIÓN IMPLÍCITA O DE APTITUD PARA CUALQUIER FIN, SERÁ APLICABLE CON POSTERIORIDAD A LOS PERÍODOS DE GARANTÍA EXPRESOS INDICADOS ANTERIORMENTE Y, ADEMÁS, NINGUNA GARANTÍA EXPRESA OTORGADA CON RELACIÓN A ESTA UNIDAD POR NINGUNA PERSONA, EMPRESA O CORPORACIÓN SERÁ OBLIGATORIA PARA SAMSUNG. SAMSUNG NO SERÁ RESPONSABLE DE LA PÉRDIDA DE INGRESOS O GANANCIAS, LA IMPOSIBILIDAD DE OBTENER AHORROS U OTROS BENEFICIOS O NINGÚN OTRO DAÑO ESPECIAL, INDIRECTO O ACCIDENTAL ORIGINADO POR EL USO, USO INCORRECTO O LA IMPOSIBILIDAD DE UTILIZAR ESTE PRODUCTO, INDEPENDIENTEMENTE DE LA TEORÍA LEGAL SOBRE LA QUE SE BASE EL RECLAMO, AÚN EN EL CASO DE QUE SE HUBIESE INFORMADO A SAMSUNG SOBRE LA POSIBILIDAD DE DICHOS DAÑOS. ADEMÁS, NINGÚN TIPO DE RESCATE ESTABLECIDO CONTRA SAMSUNG PODRÁ SER SUPERIOR AL MONTO DEL PRECIO DE COMPRA DE LA UNIDAD VENDIDA POR SAMSUNG Y QUE SEA LA CAUSA DE DICHO DAÑO. SIN LIMITACIÓN DE LO ANTEDICHO, EL COMPRADOR ASUME TODOS LOS RIESGOS Y RESPONSABILIDADES POR LA PÉRDIDA, DAÑO O LESIÓN A SÍ MISMO Y A SU PROPIEDAD, A TERCEROS Y A LA PROPIEDAD DE ESTOS, ORIGINADOS POR EL USO, USO INCORRECTO O IMPOSIBILIDAD DE USAR ESTA UNIDAD VENDIDA POR SAMSUNG Y QUE NO FUERAN CAUSADOS DIRECTAMENTE POR NEGLIGENCIA DE SAMSUNG. ESTA GARANTÍA LIMITADA NO SERÁ EXTENSIVA A NINGÚN TERCERO, SALVO AL COMPRADOR ORIGINAL DE LA UNIDAD, NO ES TRANSFERIBLE Y ESTABLECE RECURSOS EXCLUSIVOS. Algunos estados no permiten restricciones al período de validez de una garantía implícita, ni la exclusión o limitación de daños indirectos o accidentales y, por lo tanto, es posible que las limitaciones o exclusiones antedichas no se apliquen a su caso en particular. Esta garantía le otorga derechos legales específicos y, además, es posible que tenga otros derechos que pueden variar de un estado a otro. Para solicitar el servicio de garantía del hardware, póngase en contacto con SAMSUNG a la siguiente dirección: CENTRO DE SERVICIO AL CLIENTE DE SAMSUNG 400 VALLEY ROAD, SUITE 201, MT ARLINGTON, NJ 07856, TEL: 973-601-6000, FAX: 973-601-6001 1-800-522-2946 y SAMSUNGUSA.COM 7 SIR-TS360-CHAPTER 0 - SPA TA B L A DE 12/15/03 12:32 PM Page 8 CONTENIDOS DE CONTENIDOS Capítulo 1: Generalidades técnicas . . . . . . . . . . . . . . . . . . . . . . . . . . . . . . . . . . . . . . . . . . . . .10 Capítulo 5: Recordatorios de programas y temporizadores de grabación . . . . . . . . . . . . . . . .70 Qué significan los términos TV analógica, TV digital, NTSC, ATSC, SDTV y HDTV? . . .10 Qué tipos de programación de TV puedo ver con el Receptor HD DIRECTV®? . . . . . . . . . . . . . . . . . . . . . . . . . . . . . . . .11 Qué equipos se necesitan para ver programas en formato HDTV? . .11 Resolución y entrelazado . . . . . . . . . . . . . . . . . . . . . . . . . . . . . . . .12 Opciones de salida/entrada de vídeo . . . . . . . . . . . . . . . . . . . . . .12 Formato . . . . . . . . . . . . . . . . . . . . . . . . . . . . . . . . . . . . . . . . . . . .15 Formatos de pantalla . . . . . . . . . . . . . . . . . . . . . . . . . . . . . . . . . .15 Dolby® Digital 5.1 . . . . . . . . . . . . . . . . . . . . . . . . . . . . . . . . . . . . .19 Ajustar el control de VCR . . . . . . . . . . . . . . . . . . . . . . . . . . . . . . . .70 Programar recordatorios de programas y temporizadores de grabación . . .71 Revisar y modificar los recordatorios y temporizadores de grabación . . . . .72 Capítulo 2: Guía de inicio . . . . . . . . . . . . . . . . . . . . . . . . . . . . . . . . . . . . . . . . . . . . . . . . . . . . 20 Contenidos de la caja . . . . . . . . . . . . . . . . . . . . . . . . . . . . . . . . . .20 Controles y luces del panel delantero . . . . . . . . . . . . . . . . . . . . . . .21 Parte posterior del Receptor HD DIRECTV® . . . . . . . . . . . . . . . . . . .22 Colocar las pilas en el control remoto . . . . . . . . . . . . . . . . . . . . . . .24 Introducir la tarjeta de acceso . . . . . . . . . . . . . . . . . . . . . . . . . . . .25 Capítulo 3: Instalación y conexión . . . . . . . . . . . . . . . . . . . . . . . . . . . . . . . . . . . . . . . . . . . . . .26 Antes de efectuar las conexiones . . . . . . . . . . . . . . . . . . . . . . . . . .26 Entradas, salidas y cables . . . . . . . . . . . . . . . . . . . . . . . . . . . . . . .27 Conectar el Receptor HD DIRECTV®. . . . . . . . . . . . . . . . . . . . . . . . .31 Conectar el cable de control de VCR . . . . . . . . . . . . . . . . . . . . . . .36 Encender el Receptor HD DIRECTV® por primera vez . . . . . . . . . . . .37 Memorizar canales . . . . . . . . . . . . . . . . . . . . . . . . . . . . . . . . . . . .37 Adquirir los ángulos de orientación adecuados . . . . . . . . . . . . . . . .38 Comprobar la potencia de la señal satelital . . . . . . . . . . . . . . . . . .39 Configurar el tipo de antena . . . . . . . . . . . . . . . . . . . . . . . . . . . . .40 Usar la auto detección para configurar el tipo de antena . . . . . . . . .42 Probar el Receptor HD DIRECTV® . . . . . . . . . . . . . . . . . . . . . . . . . .43 Probar la potencia de la señal . . . . . . . . . . . . . . . . . . . . . . . . . . . .44 Instalar estaciones locales . . . . . . . . . . . . . . . . . . . . . . . . . . . . . . .44 Buscar canales de TV por cable y TV aérea . . . . . . . . . . . . . . . . . .46 Activar la cuenta de DIRECTV . . . . . . . . . . . . . . . . . . . . . . . . . . . .47 Actualizaciones . . . . . . . . . . . . . . . . . . . . . . . . . . . . . . . . . . . . . .47 Capítulo 4: Instrucciones para ver televisión . . . . . . . . . . . . . . . . . . . . . . . . . . . . . . . . . . . . . . 48 Generalidades sobre el control remoto . . . . . . . . . . . . . . . . . . . . . .48 Cambiar de canales . . . . . . . . . . . . . . . . . . . . . . . . . . . . . . . . . . .50 Ajustar el volumen . . . . . . . . . . . . . . . . . . . . . . . . . . . . . . . . . . . . .50 Cómo obtener ayuda . . . . . . . . . . . . . . . . . . . . . . . . . . . . . . . . . .50 Obtener información sobre el programa de televisión que está mirando . . .51 Buscar información en: las guías . . . . . . . . . . . . . . . . . . . . . . . . . .54 Buscar programas en la guía . . . . . . . . . . . . . . . . . . . . . . . . . . . . .63 Seleccionar un formato de audio alternativo para un programa . . . .65 Cambiar la configuración del usuario . . . . . . . . . . . . . . . . . . . . . . .66 Programas Pagar para ver . . . . . . . . . . . . . . . . . . . . . . . . . . . . . .66 8 TA B L A Capítulo 6: Perfiles de usuario . . . . . . . . . . . . . . . . . . . . . . . . . . . . . . . . . . . . . . . . . . . . . . . . 74 Conceptos básicos sobre perfiles de usuario . . . . . . . . . . . . . . . . . .74 Editar nombres de perfiles de usuario . . . . . . . . . . . . . . . . . . . . . . .76 Editar listas de canales . . . . . . . . . . . . . . . . . . . . . . . . . . . . . . . . .77 Ajustar límites de clasificaciones . . . . . . . . . . . . . . . . . . . . . . . . . . .78 Habilitar o bloquear las compras de programas Pagar para ver . . .82 Ajustar un límite de gastos para programas PPV. . . . . . . . . . . . . . . .83 Ajustar el color de la pantalla y la propiedad translúcida . . . . . . . . .84 Ajustar el perfil de usuario actual . . . . . . . . . . . . . . . . . . . . . . . . . .84 Bloquear y desbloquear su sistema de DIRECTV® . . . . . . . . . . . . . . .85 Capítulo 7: Ajustes, preferencias, actualizaciones y extras . . . . . . . . . . . . . . . . . . . . . . . . . . . 86 Leer su correo . . . . . . . . . . . . . . . . . . . . . . . . . . . . . . . . . . . . . . . .86 Ajustar las preferencias del sistema . . . . . . . . . . . . . . . . . . . . . . . .87 Revisar y controlar la identificación de llamadas . . . . . . . . . . . . . . .97 Ajustar las opciones de Hora local . . . . . . . . . . . . . . . . . . . . . . . . .99 Ajustar la opción de centrado de imagen . . . . . . . . . . . . . . . . . . .100 Instalar una nueva tarjeta de acceso . . . . . . . . . . . . . . . . . . . . . .101 Ajustar el tipo de control remoto . . . . . . . . . . . . . . . . . . . . . . . . . .102 Ajustar la identificación del control remoto RF (Opcional) . . . . . . . .104 Ver información importante y una lista de funciones que soporta su Receptor HD DIRECTV® . . . . . . . . . . . . . . . . . . . . . . . . . . . . . .105 Ver información sobre actualizaciones de sistemas automáticos . . .105 Ver extras del sistema de entretenimiento . . . . . . . . . . . . . . . . . . .105 Comprobar el Receptor HD DIRECTV® . . . . . . . . . . . . . . . . . . . . .105 Capítulo 8: Programar el control remoto . . . . . . . . . . . . . . . . . . . . . . . . . . . . . . . . . . . . . . . .106 Programar el control remoto IR . . . . . . . . . . . . . . . . . . . . . . . . . . .106 Operar un dispositivo con el control remoto programado . . . . . . .107 Programar el control remoto RF (opcional) . . . . . . . . . . . . . . . . . .108 Operar un dispositivo con el control remoto programado (RF) . . . .109 Listas de códigos . . . . . . . . . . . . . . . . . . . . . . . . . . . . . . . . . . . . .110 Anexo: Solución de problemas y especificaciones . . . . . . . . . . . . . . . . . . . . . . . . . . . . . . . . . 116 Solución de problemas . . . . . . . . . . . . . . . . . . . . . . . . . . . . . . . .116 Especificaciones . . . . . . . . . . . . . . . . . . . . . . . . . . . . . . . . . . . . .118 9 SIR-TS360-CHAPTER 1 - SPA 1 12/15/03 12:33 PM Page 10 CAPÍTULO 1 Generalidades técnicas Capítulo 1: Generalidades técnicas Este capítulo explica las capacidades técnicas del Receptor HD DIRECTV® y brinda información general sobre la televisión digital. Los temas tratados en este capítulo incluyen: Qué significan los términos TV analógica, TV digital, NTSC, ATSC, SDTV y HDTV? Qué tipos de programación de TV puedo ver con el Receptor HD DIRECTV®? Qué equipos se necesitan para ver programas en formato HDTV? Resolución y entrelazado Opciones de salida de vídeo Formato Formatos de pantalla Dolby® Digital 5.1 Qué significan los términos TV analógica, TV digital, NTSC, ATSC, SDTV y HDTV? TV analógica La TV analógica es la TV con la que probablemente usted esté más familiarizado. La mayoría de las emisiones de televisión que usted recibe mediante una antena aérea estándar o a través de su compañía de cable local son emisiones de TV analógica. TV digital La televisión digital (a veces denominada DTV) es un método de emisión de señales de TV más reciente que brinda mejor calidad de audio y vídeo. La TV digital se emite en dos tipos de formatos: SDTV y HDTV. 1 CAPÍTULO 1 Generalidades técnicas Qué tipos de programación de TV puedo ver con el Receptor HD DIRECTV®? El Receptor HD DIRECTV® le permite recibir programas de televisión de una amplia gama de fuentes y reproducirlas en casi cualquier televisor o monitor. Mediante las entradas Air In, Satellite In y Cable In ubicadas en la parte posterior del Receptor HD DIRECTV®, usted puede recibir los siguientes tipos de programas de televisión: Programación de DIRECTV® en formato HDTV y SDTV vía satélite digital (mediante la entrada Satellite In). Emisiones aéreas de televisión analógica local (NTSC) y emisiones aéreas de televisión digital local (ATSC) (mediante la entrada Air In). Servicios decodificados de TV por cable analógica para programación de cable decodificada (mediante la entrada Cable In). Para ver la programación de TV por cable o DIRECTV®, deberá suscribirse a dicha programación. Qué equipos se necesitan para ver programas en formato HDTV? Para ver programas en formato HDTV, además del Receptor HD DIRECTV®, se necesita un monitor o televisor HDTV. Para recibir la programación de alta definición de DIRECTV®, también se requiere un una antena ovalada multisatelital de LNB triple, que incluye un LNB Sat C (que recibe señales de las tres ubicaciones satelitales que transmiten la programación de DIRECTV). Para recibir emisiones aéreas de televisión analógica y digital, se necesita una antena aérea. Para recibir programación de TV por cable, se requiere una conexión de TV por cable (que le proporcionará su proveedor de TV por cable local). NTSC NTSC (National Television Standards Committee) se refiere al grupo que estableció las normas que se utilizaron para las primeras emisiones de televisión analógica y los primeros equipos de televisión convencionales. ATSC ATSC (Advanced Television Systems Committee) es el nombre del grupo que trabaja para establecer las normas para las emisiones de televisión digital y los equipos de televisión digital, incluyendo SDTV y HDTV. SDTV El SDTV es un formato de televisión digital que brinda una imagen de alta calidad a resoluciones compatibles con cualquier televisor estándar. (Más adelante en este capítulo se brindan mayores detalles sobre las resoluciones.) HDTV HDTV es un formato de TV digital que brinda la más alta calidad de imagen a resoluciones que pueden captar los monitores de computadora y los televisores compatibles con HDTV. 10 11 SIR-TS360-CHAPTER 1 - SPA 1 12/15/03 12:33 PM Page 12 CAPÍTULO 1 Generalidades técnicas Resolución y entrelazado Dos de los elementos que determinan la calidad de la imagen de televisión son la resolución y el entrelazado. Resolución: En los equipos y las emisiones de televisión, la resolución es la cantidad de líneas horizontales que conforman cada uno de los cuadros de una imagen de vídeo. Cuantas más líneas de resolución contenga cada cuadro, más detallada y nítida será la imagen. La resolución de la TV estándar utiliza 480 líneas para conformar cada cuadro. El formato HDTV utiliza 720 líneas o 1080 líneas por cuadro. Entrelazado: Cuando un televisor muestra imágenes de vídeo, lee los cuadros a una velocidad más rápida que la percepción del ojo humano (entre 24 y 60 cuadros por segundo, dependiendo del televisor y la emisión). El término “entrelazado” se utiliza para indicar si cada uno de esos cuadros contiene todas las líneas de vídeo o línea por medio. Las señales entrelazadas toman las líneas impares y luego las pares de 2 cuadros de vídeo (cada uno con una duración de 1/60 de segundo) y las combinan en un cuadro que dura 1/30 de segundo. Así, el entrelazado engaña el ojo y le hace creer que la resolución que está viendo es el doble de la real. En las imágenes de vídeo no entrelazadas (con exploración progresiva), cada 1/60 de segundo se muestra un cuadro de vídeo que contiene todas las líneas de información. Las especificaciones para las resoluciones de vídeo por lo general se indican mediante el número de líneas horizontales, seguido por la letra e, para las imágenes entrelazadas o por la letra p para las imágenes de exploración progresiva. La mayoría de las emisiones de TV estándares tienen una resolución de 480e (480 líneas de resolución de vídeo entrelazado). Algunos DVD y algunas emisiones de TV digital no HDTV utilizan 480p. La norma ATSC para las emisiones y equipos HDTV requiere 1080e ó 720p. Si bien existen controversias acerca de si es mejor presentar un mayor número de líneas entrelazadas (1080e) o un menor número de líneas progresivas (720p), generalmente se reconoce al 1080e como el formato de vídeo de mejor calidad. 1 CAPÍTULO 1 Generalidades técnicas La siguiente tabla detalla los resultados que se obtienen con cada combinación de formato de señal de entrada y formato de pantalla de televisor. Programación de DIRECTV® en formato HDTV y SDTV vía satélite digital (mediante la entrada Satellite In). Emisiones aéreas de televisión analógica local (NTSC) y emisiones aéreas de televisión digital local (ATSC) (mediante la entrada Air In). Servicios decodificados de TV por cable analógica para programación de cable decodificada (mediante la entrada Cable In). Diversas señalas de entrada externas recibidas a través del terminal de entrada externo (por ejemplo, DVD, DVHS) El Receptor HD DIRECTV® ofrece diversos formatos de pantalla, como se ilustra en la siguiente tabla. También muestra los formatos disponibles en cada terminal de salida. Con el botón Resolution configurado en: Formato de la señal de entrada Formato de salida modo 1080e todos los formatos 1080e modo 720p todos los formatos 720p modo 480p/e todos los formatos 480p/e 480p/e 480p/e Modo Native 1 Modo Native 2 720p 720p 1080e 1080e 480p/e 480p/e 720p 1080e 1080e 480p/e 480p/e Modo Native 3 720p 720p 1080e Opciones de salida/entrada de vídeo El Receptor HD DIRECTV® puede recibir emisiones en cualquiera de las resoluciones mencionadas. También puede reproducir programas en televisores capaces de mostrar cualquiera de esas resoluciones. Para configurar su Receptor HD DIRECTV® para manejar las diferentes combinaciones de formatos de video entrante y las capacidades de su televisor, oprima el botón “Resolution” ubicado en el panel delantero y configúrelo para la máxima resolución que pueda mostrar su televisor. (Si no conoce la resolución de su televisor, consulte el manual del televisor.) El Receptor HD DIRECTV® convertirá la señal de entrada al formato que acepta su televisor. 12 Conexión de salida Formatos disponibles YPbPr 1080e/720p/480p/e/Native1/ Native2/ Native3 RGB 1080e/720p/480p/e/Native1/ Native2/ Native3 DVI 1080e/720p/480p/e/Native1/ Native2/ Native3 Vídeo-S 480e Vídeo 480e Al oprimir el botón Resolution del panel delantero o el control remoto, el formato de visualización en pantalla alternará entre 1080e, 720p, 480p/e, Native 1, Native 2 y Native 3. Todos los formatos de señal de entrada de los modos 1080e, 720p y 480p/e quedarán convertidos al formato de visualización en pantalla seleccionado. El formato de salida en los modos Native 1, Native 2 y Native 3 se modificará automáticamente de acuerdo con el formato de la señal de entrada, como se ilustra en la tabla. 13 SIR-TS360-CHAPTER 1 - SPA 1 12/15/03 12:33 PM Page 14 CAPÍTULO 1 Generalidades técnicas Por ejemplo, si posee un televisor con resolución estándar, deberá configurar el botón Resolution en 480p/e. Los programas recibidos por el Receptor HD DIRECTV® con cualquier resolución serán convertidos a la resolución 480 p ó 480e para presentar las imágenes en la pantalla de su televisor. Esta información también puede ser útil a la hora de decidir cómo conectar su televisor y VCR al Receptor HD DIRECTV®. Por ejemplo, si usted posee un televisor de alta definición capaz de mostrar 1080i y una VCR estándar, utilice las salidas COMPONENT, RGB ó DVI (el que acepte su televisor) para conectar el Receptor HD DIRECTV® a su televisor. Luego, utilice la salida VIDEO OUT para conectar su VCR. De ese modo, cada dispositivo utilizará la mayor calidad de señal de vídeo que es capaz de reproducir. NOTA 1 CAPÍTULO 1 Generalidades técnicas Formato Además de la resolución y el entrelazado, el sistema HDTV también se define por el formato de sus emisiones. El formato es la forma de la pantalla definida por el cociente entre el ancho y el alto de la pantalla. En la TV analógica y SDTV, el formato es de 4 unidades de ancho por 3 unidades de alto (generalmente expresado como 4:3). Ésta es la forma tradicional de los televisores convencionales, en los que el ancho apenas supera al alto. En las emisiones de HDTV, el formato es 16:9 (el ancho es el doble del alto). No casualmente, este formato es similar a la forma de las pantallas de cine. Por lo tanto, resulta ideal para emitir y ver películas en un televisor. Pero qué sucede si uno mira una imagen emitida en formato casi cuadrado de 4:3 en un televisor rectangular de 16:9 o viceversa? El Receptor HD DIRECTV® le permite seleccionar una amplia gama de formatos de pantalla para resolver ese tipo de problemas. • Si conecta su televisor a una de las salidas de vídeo compuesto (VIDEO OUT, S-VIDEO OUT)y ve un programa de alta definición con el botón RESOLUCIÓN del Receptor HD DIRECTV® configurado en 720p ó 1080e, la imagen se verá levemente cortada en el extremo superior e inferior (los bordes superior e inferior de la imagen no aparecerán en la pantalla del televisor). Para evitar este problema, configure el botón RESOLUTION en la posición 480p/e si su televisor está conectado a una de las salidas de vídeo compuesto. Asimismo, dado que las salidas RGB, COMPONENT y DVI no transmiten el formato de vídeo 480e, no conecte a esas salidas un televisor de definición estándar capaz de reproducir sólo 480e. Si utiliza la salida DVI, para obtener el mejor acceso a la programación de alta definición, conecte la salida DVI/HDCP a la entrada DVI/HDCP correspondiente en un televisor de alta definición (HDTV) o un monitor HDTV con tecnología de protección de contenidos digitales de ancho de banda (HDCP). 14 Formatos de pantalla Para solucionar los desajustes entre la forma de los televisores y el formato de las emisiones de los programas, el Receptor HD DIRECTV® le brinda un conjunto de controles de formato de pantalla. Estos controles le permiten seleccionar un formato para ver programas de 16:9 en televisores de 4:3 ó programas de 4:3 en televisores de 16:9. A continuación, se explican las distintas opciones. (Los detalles para configurar las opciones se brindan en el capítulo 7.) 15 SIR-TS360-CHAPTER 1 - SPA 1 12/15/03 12:33 PM Page 16 CAPÍTULO 1 Generalidades técnicas 1 CAPÍTULO 1 Generalidades técnicas Visualización de programas de 16:9 en televisores de 4:3 Visualización de programas de 16:9 en televisores de 4:3 Para ver un programa con formato de pantalla ancha en un televisor estándar de 4:3, el programa es demasiado ancho para la pantalla. El Receptor de alta definición DIRECTV® le brinda 4 maneras de solucionar este problema: Para visualizar un programa en formato estándar de 4:3 en un televisor con pantalla ancha de 16:9, el programa es demasiado alto para la pantalla. El Receptor de alta definición DIRECTV® le brinda 5 maneras de solucionar este problema: Letter Box: Si selecciona el formato “letter box”, la imagen de 16:9 se encoge para adaptarse al ancho de su televisor. Dado que se mantiene el formato del programa, la imagen no es lo suficientemente alta como para ocupar toda la pantalla y, por lo tanto, aparecen bandas negras o grises en los extremos superior e inferior de la pantalla. Full: Si selecciona la opción “Full” en su Receptor HD DIRECTV®, las imágenes de 16:9 se estiran para adaptarse a la altura de la pantalla, al igual que en el formato “Letter box”. En lugar de aplicar bandas negras o grises en los extremos superior e inferior de la pantalla, la imagen se estira en sentido vertical hasta llenar por completo la pantalla. La pantalla del televisor queda cubierta por completo, pero se observa un ligero estiramiento de las imágenes para compensar la diferencia entre el formato del programa y la pantalla. Zoom 1: Este formato estira los bordes superior e inferior de la imagen en igual proporción, manteniendo intacto el formato 16:9. Sin embargo, quedan cortadas las porciones izquierda y derecha de la imagen. Zoom 2: Esta opción altera el formato 16:9 y estira los bordes superior e inferior en mayor medida que los bordes izquierdo y derecho de la imagen para presentar una imagen menos distorsionada que la que se obtiene con la opción Zoom 1. Quedan cortadas las porciones superior, inferior, izquierda y derecha de la imagen, pero en menor medida que con el Zoom 1. Pillar Box: Si selecciona el formato “pillar box”, la imagen de 4:3 se encoge para adaptarse al alto de su televisor. Dado que se mantiene el formato del programa, la imagen no es lo suficientemente ancha como para ocupar toda la pantalla y, por lo tanto, aparecen bandas negras o grises en los bordes izquierdo y derecho de la pantalla. Full: Si selecciona la opción “Full” en su Receptor HD DIRECTV®, las imágenes de 4:3 se estiran para adaptarse al ancho de la pantalla, al igual que en el formato “Pillar box”. En lugar de aplicar bandas negras o grises en los costados de la pantalla, la imagen se estira en sentido horizontal hasta llenar por completo la pantalla. La pantalla del televisor queda totalmente cubierta, pero se observa un ligero estiramiento de las imágenes para compensar la diferencia entre el formato del programa y la pantalla. Zoom 1: Este formato estira los bordes izquierdo y derecho de la imagen en igual proporción, manteniendo intacto el formato 4:3. Sin embargo, quedan cortadas las porciones superior e inferior de la imagen. Zoom 2: Esta opción altera el formato 4:3 y estira los bordes izquierdo y derecho en mayor medida que los bordes superior e inferior de la imagen para mostrar una imagen menos distorsionada que la que se obtiene con la opción Zoom 1. Quedan cortadas las porciones superior, inferior, izquierda y derecha de la imagen, pero en menor medida que con el Zoom 1. Panorama: Este formato estira los bordes izquierdo y derecho de la imagen en igual proporción, manteniendo intacto el centro de la imagen. El centro de la pantalla mantiene las proporciones intactas y la relación de expansión se incrementa en dirección horizontal a ambos costados. 16 17 SIR-TS360-CHAPTER 1 - SPA 1 12/15/03 12:33 PM Page 18 1 CAPÍTULO 1 Generalidades técnicas Las dos tablas que se incluyen a continuación sintetizan las diferentes opciones de formato de pantalla: Si usted posee un televisor o monitor con formato 4:3, las opciones de formato incluyen: Para señales de programas de 4:3 Full Para señales de programas de 16:9 *Letter Box Full Zoom 1 Zoom 2 NOTA • La opción “Letter box” no está disponible si se utilizan las salidas de vídeo compuesto (Video Out, S-Video Out, y TV Out) cuando el botón RESOLUTION SELECT está configurado en 1080e y la señal de origen es de 1080e. CAPÍTULO 1 Generalidades técnicas Dolby® Digital 5.1 Así como la norma ATSC ha establecido los formatos de vídeo 1080e ó 720p como los formatos requeridos para HDTV, también ha especificado un formato de audio recomendado: Dolby Digital 5.1. Dolby Digital 5.1 ofrece 5 canales de información de audio digital para receptores A/V capaces de decodificar la señal de los canales 5.1. Las señales de audio se descomponen en los canales delantero izquierdo, central, delantero derecho, trasero izquierdo, trasero derecho y un canal de efectos de baja frecuencia (diseñado para subwoofers). El resultado que se obtiene al conectar el sistema a una configuración de receptor A/V y bocinas compatible con Dolby Digital 5.1 es una experiencia de home theater que ofrece la gama dinámica, las imágenes tridimensionales y la sensación de sonido envolvente que se vive en un cine. No todos los programas de TV digital se emiten usando la tecnología Dolby Digital 5.1. En el caso de la programación de DIRECTV®, aparece el ícono ( ) Dolby Digital en los banners informativos y las guías de programación para indicar qué programas se emiten usando este sistema de audio de alta calidad. Para aprovechar al máximo la tecnología Dolby Digital 5.1 del Receptor HD DIRECTV®, conecte un receptor A/V compatible con Dolby Digital 5.1 al Receptor HD DIRECTV® usando el conector Dolby Digital Optical o el conector Dolby Digital Coaxial. Si usted posee un televisor o monitor con formato 16:9, las opciones de formato incluyen: Para señales de programas de 4:3 Pillar Box Full Zoom 1 Zoom 2 Panorama Para señales de programas de 16:9 Full En cada caso, usted puede seleccionar la opción que prefiera. El botón FORMAT del control remoto le permite visualizar los formatos disponibles para el tipo de pantalla de su televisor. NOTA • Es posible configurar el color de las barras horizontales o verticales que aparecen en los formatos Letter box y Pillar box. Las opciones disponibles son negro o gris. Para obtener más detalles, consulte el capítulo 7. 18 19 SIR-TS360-CHAPTER 2 - SPA 2 12/15/03 12:33 PM Page 20 2 CAPÍTULO 2 Guía de inicio CAPÍTULO 2 Guía de inicio Controles y luces del panel delantero Capítulo 2: Guía de inicio Este capítulo le explica todo lo que necesita saber antes de instalar y utilizar su Receptor HD DIRECTV®. Incluye la siguiente información: MENU SELECT RESOLUTION Contenidos de la caja Controles y luces del panel delantero Parte posterior del Receptor HD DIRECTV® Colocar las pilas en el control remoto Introducir la tarjeta de acceso Contenidos de la caja Bienvenido! El primer paso para instalar su Receptor HD DIRECTV es abrir la caja y familiarizarse con sus contenidos. Si falta algún elemento, póngase en contacto con el proveedor. Sensor del control remoto INFO EXIT STANDBY ® Visor OUTPUT MODE RESET < Visor > Muestra la información acerca de su Receptor digital satelital. Sensor del control remoto Durante la operación del receptor, apunte el control remoto hacia este sensor. STANDBY Se utiliza para encender y apagar el Receptor digital satelital. Indicador de señal de la antena Indicador de modo Stand by Indicador de formato de visualización MENU < Receptor HD DIRECTV® > muestra en pantalla el menú principal. Indicador de interfaz de visualización Indicador de señal de la emisora INFO Indicador de Dolby Digital muestra información sobre los programas de televisión. SELECT selecciona los ítems resaltados en las pantallas Guía y Menú. EXIT pilas AAA cable telefónico RJ-11 sale de los menúes en pantalla y regresa al programa de televisión. Tarjeta de acceso Control remoto (IR) FLECHA Los botones con flechas permiten navegar por la guía y el sistema de menúes en pantalla. RESOLUTION Ajusta la resolución que entrega el Receptor HD DIRECTV® para adaptarla a la resolución de su televisor o monitor (480p/e). Afecta la señal de las salidas COMPONENT OUT, RGB OUT, y DVI/HDCP OUT. OUTPUT MODE Cable de Vídeo-S cable de control de VCR cable A/V Cable de vídeo por componentes (cable Y/PB/PR) Este botón determina el tipo de señal que transmiten las salidas DVI/HDCP OUT y RGB OUT o COMPONENT OUT. Ranura para la tarjeta de acceso Esta ranura se utiliza para introducir la tarjeta de acceso (que permite ver la programación de DIRECTV®). RESET Reinicia el Receptor digital satelital. 20 21 SIR-TS360-CHAPTER 2 - SPA 2 12/15/03 12:33 PM Page 22 CAPÍTULO 2 Guía de inicio 2 CAPÍTULO 2 Guía de inicio Parte posterior del Receptor HD DIRECTV® AIR IN Esta entrada se utiliza para conectar el cable proveniente de la antena de TV aérea (no de la antena satelital). Una sola antena conectada a esta entrada permite recibir emisiones de programas de TV analógica estándar (NTSC) y de TV digital de alta definición (ATSC). CABLE IN VIDEO OUT Mediante cables de vídeo estándares, estas salidas conectan el Receptor HD DIRECTV® al televisor o VCR. AUDIO OUT(L1,R1,L2,R2) Esta entrada se utiliza para conectar el cable RG-6 del proveedor de TV por cable (si ud. contrató un servicio de TV por cable). Mediante cables de audio estéreo estándar, estas salidas brindan las señales de los canales de audio izquierdo, derecho, central y surround a un receptor A/V capaz de decodificar Dolby Prologic. SATELLITE IN COMPONENT OUT(YPBPR) Esta entrada se utiliza para conectar el cable RG-6 de la antena satelital. RF REMOTE (Opcional) Mediante cables A/V estándares, estas salidas conectan el Receptor HD DIRECTV® a un televisor o VCR que acepte entradas de vídeo por componentes de alta definición. Recibe las señales de control remoto usando el receptor RF. DOLBY DIGITAL(COAXIAL) VIDEO INPUT (480p/e) Mediante un cable de audio digital coaxial, esta salida permite conectar el Receptor HD DIRECTV® a un receptor A/V que acepte señales de audio digital por cable coaxial. Permite conectar una fuente opcional de vídeo por componentes, por ejemplo, un reproductor de DVD. AUDIO INPUT(L1, R1, L2, R2) DOLBY DIGITAL OUT(OPTICAL) Recibe las señales de audio provenientes del televisor, monitor digital, reproductor de DVD, VCR u otros equipos de audio. Mediante un cable de audio digital óptico, esta salida permite conectar el Receptor HD DIRECTV® a un receptor A/V que acepte señales de audio digital por cable óptico. NOTA TEL LINE Cuando utilice el terminal de vídeo por componentes (Y, PB ó PR), conecte la entrada de audio a L1 y R1. Cuando utilice el terminal S-Video o Video, conecte la entrada de audio a L2 y R2. Permite conectar una línea telefónica para solicitar la programación del sistema Pagar para ver. RS232C Se utiliza para conectar el receptor a una computadora a fin de leer y cargar datos. DVI/HDCP OUT Mediante un cable DVI digital, esta salida conecta el Receptor HD DIRECTV® a un televisor que acepte la señal DVI no convertida de una emisora digital de alta definición (satélite o antena). Soporta protección de contenidos HDCP. (Para tener un mejor acceso a la programación de alta definición, conecte esta salida a una entrada DVI/HDCP que soporte tecnología HDCP en su HDTV o monitor HDTV.) RGB OUT Mediante un cable de monitor RGB, esta salida conecta el Receptor HD DIRECTV® a un televisor que acepte entradas de vídeo RGB de alta definición. VCR CONTROL Se utiliza para conectar el cable de control de VCR. S-VIDEO Se utiliza para conectar el Receptor HD DIRECTV® a un televisor o VCR que acepte entradas Vídeo-S. 22 23 SIR-TS360-CHAPTER 2 - SPA 2 12/15/03 12:33 PM Page 24 CAPÍTULO 2 Guía de inicio 2 CAPÍTULO 2 Guía de inicio Colocar las pilas en el control remoto Introducir la tarjeta de acceso Usted ya ha desembalado el receptor y revisado el panel delantero y el panel posterior. Ahora debe realizar la instalación. El primer paso es colocar las pilas en el control remoto. El paso siguiente es introducir la tarjeta de acceso en el receptor. (Si la tarjeta de acceso no está correctamente colocada en el Receptor HD DIRECTV®, usted no podrá ver la programación de DIRECTV®.) Algunos receptores se entregan con la tarjeta en la ranura. 1 1- Abra la cubierta del compartimiento de las pilas situado en la parte posterior del control remoto. 2 Inserte 2 pilas AAA como se indica en el dibujo, asegurándose de que los extremos + y – de cada pila estén alineados con las marcas correspondientes del compartimiento de las pilas. 3 Vuelva a colocar la cubierta en el control remoto. 4 Pruebe el mando a distancia para asegurarse de que las pilas se hayan insertado correctamente. Pulse el botón MODO varias veces, hasta que el modo DIRECTV (TV directa) se seleccione y asegúrese de que el botón se ilumine. Si no se ilumina, compruebe la orientación de las pilas. 1 Localice la ranura para la TARJETA DE ACCESO. La ranura está ubicada en el frente del Receptor HD DIRECTV®. 2 Introduzca la tarjeta de acceso. Asegúrese de que el lado que posee el código de barras apunte hacia abajo y la flecha apunte hacia el receptor. La tarjeta de acceso sólo puede ser retirada para reemplazarla por una tarjeta nueva suministrada por DIRECTV o por su proveedor de programación. Tarjeta de acceso (vista superior) NOTA Para este control remoto se recomienda el uso de pilas alcalinas. 24 25 SIR-TS360-CHAPTER 3 - SPA 3 12/15/03 12:34 PM Page 26 CAPÍTULO 3 Instalación y conexión 3 CAPÍTULO 3 Instalación y conexión Capítulo 3: Instalación y conexión Entradas, salidas y cables Este capítulo explica cómo instalar y comenzar a usar el Receptor HD DIRECTV®. Los contenidos incluyen: Las ilustraciones de esta sección muestran los diversos tipos de entradas, salidas y cables que se utilizan para conectar el Receptor HD DIRECTV®. Antes de efectuar las conexiones Entradas, salidas y cables Conectar el Receptor HD DIRECTV®. Conectar el cable de control de VCR Encender el Receptor HD DIRECTV® por primera vez Ajustar la antena satelital Probar el Receptor HD DIRECTV®. Instalar estaciones locales Programar canales locales Activar la cuenta de DIRECTV Actualizaciones Antes de efectuar las conexiones El próximo paso es efectuar las conexiones necesarias. Antes de comenzar, tenga en cuenta las siguientes precauciones de seguridad y recomendaciones para la instalación. Proteja los componentes contra las sobrecargas de tensión Antes de conectar o desconectar alguno de los cables, apague y desenchufe siempre el Receptor HD DIRECTV® y el televisor, así como los demás componentes. Posicione todos los cables correctamente para evitar las interferencias o ruidos de audio Luego de conectar los componentes, pase los cables de audio/vídeo por el costado del televisor en lugar de pasarlos por debajo del televisor. Asegúrese de que todos los cables estén bien enchufados o enroscados en las tomas o entradas. Asegúrese de que todas las antenas y cables estén conectados a tierra en forma adecuada. Siempre que sea posible, coloque los cables de audio y vídeo lejos de los cables de alimentación. Proteja los componentes para evitar el sobrecalentamiento No cubra los orificios de ventilación de la parte superior del Receptor HD DIRECTV® ni de ninguno de los demás componentes. Asegúrese de ubicar los componentes de modo que el aire pueda circular libremente. Si ubica los componentes en un soporte o estantería, asegúrese de que haya una ventilación adecuada. No apile los componentes. Si utiliza un receptor o amplificador de estéreo como componente del sistema, colóquelo en el estante superior para que el aire caliente que emana no afecte a los demás componentes. Realice conexiones seguras Cuando realice las conexiones, conecte los cables en forma segura. Si tiene dificultad para efectuar alguna de las conexiones, puede ser útil retorcer con cuidado el extremo del cable mientras lo introduce en el conector. (Importante: nunca retuerza los cables de Vídeo-S o los cables de audio digital ópticos, ya que poseen extremos con una forma especial que deben estar correctamente orientados para poder efectuar la conexión.) Terminales de ANTENA (no incluyen cables) Los terminales AIR IN y CABLE IN se utilizan para recibir señales de las antenas VHF/UHF o de un sistema de cable mediante un cable coaxial RG-6, mientras que los terminales SATELLITE IN se utilizan para recibir señales de entrada de una antena satelital. Salidas y cables de audio y vídeo (Tipo RCA) Estas salidas y cables se utilizan para conectar el receptor a un televisor, VCR o a otros componentes, por ejemplo, un amplificador o receptor estéreo. Las salidas de vídeo brindan una señal de vídeo compuesto de calidad básica mediante cables tipo RCA. Las salidas de audio pueden utilizarse para conectar el Receptor HD DIRECTV® a un receptor A/V. Las salidas de audio/vídeo ubicadas en la parte posterior del receptor y los conectores de los cables de audio/vídeo utilizan un código de colores (amarillo para vídeo, rojo para audio derecho y blanco para audio izquierdo). Conector y cable de teléfono La entrada TEL LINE y el cable de teléfono incluido conectan el Receptor HD DIRECTV® a una línea telefónica. Si su hogar no posee fichas de teléfono tipo RJ-11, solicite a su compañía telefónica que le instale una. Para utilizar las funciones PPV y las subscripciones de DIRECTV, se necesita una conexión telefónica terrestre continua. Todas las llamadas generadas por el Receptor HD DIRECTV® son gratuitas. Por lo general, este tipo de llamadas se realizan en mitad de la noche y tienen una duración de aproximadamente 30 segundos. Evite dañar los cables Nunca doble o retuerza los cables de audio digital ópticos, ya que podría romper las frágiles fibras ópticas e inutilizar los cables. 26 27 SIR-TS360-CHAPTER 3 - SPA 3 12/15/03 12:34 PM Page 28 CAPÍTULO 3 Instalación y conexión 3 CAPÍTULO 3 Instalación y conexión Salida y cable de Vídeo-S Salida y cable DVI (cable no incluido) Los cables y las salidas de Vídeo-S se utilizan para conectar el receptor a televisores, VCR y otros aparatos de vídeo equipados con entradas de Vídeo-S. Las conexiones de Vídeo-S brindan una imagen de alta calidad (superior a la que ofrecen las conexiones y cables A/V de tipo RCA). Para poder enchufar el cable, los conectores de Vídeo-S deben estar correctamente alineados. La resolución máxima que permite obtener este tipo de conexión es 480e. (Este cable sólo transmite señales de vídeo; para transmitir la señal de audio, utilice cables de audio.) La salida DVI y el cable digital DVI permiten al Receptor HD DIRECTV® transmitir la señal digital no convertida de la programación digital aérea, de TV por cable o de DIRECTV® directamente a los dispositivos A/V capaces de decodificar la información de vídeo digital. La salida DVI utiliza protección HDCP, que permite ver la programación de alta definición codificada usando el sistema de protección HDCP. Para tener un mejor acceso a la programación de alta definición a la resolución más alta disponible, conecte la salida a un HDTV que soporte tecnología HDCP. (Este cable sólo transmite señales de vídeo; para transmitir la señal de audio, utilice cables de audio.) Jack y cable de vídeo por componentes Los cables y jacks de vídeo por componentes (“Y, PB, PR”) se utilizan para conectar el Receptor HD DIRECTV® a televisores, VCR y receptores A/V equipados con entradas de vídeo por componentes. Las conexiones de vídeo por componentes brindan una imagen superior a la que ofrecen las conexiones de Vídeo-S. Las entradas y salidas de vídeo por componentes utilizan 3 cables tipo RCA para transmitir la señal. Este tipo de conexión permite visualizar resoluciones de TV digital y HDTV. (Los cables sólo transmiten señales de vídeo; para transmitir la señal de audio, utilice cables de audio.) Entrada y cable RF REMOTE La entrada y el cable RF REMOTE se usan para operar el receptor digital satelital instalado en un gabinete o desde otra habitación de su casa mediante el control remoto RF. Use la entrada y el cable para conectar el receptor RF al terminal RF REMOTE del receptor digital satelital. Salida y cable RGB OUT (cable no incluido) La salida y el cable RGB OUT utilizan una conexión VGA de 15 pines estándar para monitor de computadora. Cada uno de los colores principales de vídeo (rojo, verde y azul) utiliza un pin independiente; los demás pines se utilizan para transmitir señales de sincronización vertical y horizontal. Usando la salida RGB OUT y un cable RGB, es posible conectar el Receptor HD DIRECTV® a los dispositivos equipados con entradas RGB (por ejemplo, monitores de computadora). La salida RGB OUT transmite cualquiera de las resoluciones de vídeo de TV digital y HDTV. (Este cable sólo transmite señales de vídeo; para transmitir la señal de audio, utilice cables de audio.) Salida y cable de audio digital óptico (cable no incluido) La salida y el cable de audio digital óptico utilizan la energía eléctrica para enviar datos de audio digital a A/V equipados para recibir e interpretar ese tipo de datos. Antes de conectar el cable, la salida y el cable deben estar correctamente alineados. También es posible cubrir la salida y el cable con tapas protectoras, que deberá retirar antes de efectuar las conexiones. 28 29 SIR-TS360-CHAPTER 3 - SPA 3 12/15/03 12:34 PM Page 30 CAPÍTULO 3 Instalación y conexión Salida y cable de audio digital coaxial (cable no incluido) La salida y el cable de audio digital coaxial transmiten datos de audio digital a receptores A/V equipados con entradas de audio digital por cable coaxial. Salida y cable de control de VCR La salida y el cable de control de VCR permiten al Receptor HD DIRECTV® enviar señales al sensor remoto de una VCR, lo cual le permite programar la VCR para grabar programas mediante controles en pantalla muy fáciles de usar. Entradas y cables de audio y vídeo (Tipo RCA) Estas entradas y cables se utilizan para conectar el receptor a un televisor, VCR, reproductor de DVD o a otros componentes, por ejemplo, un amplificador o receptor estéreo. Las entradas de vídeo brindan una señal de vídeo compuesto de alta calidad mediante cables tipo RCA. Las entradas de audio pueden utilizarse para conectar el Receptor HD DIRECTV® a un receptor A/V. Las entradas de audio/vídeo ubicadas en la parte posterior del receptor y los conectores de los cables de audio/vídeo utilizan un código de colores (amarillo para vídeo, rojo para audio derecho y blanco para audio izquierdo). Reciben resoluciones de 480p/e. 3 CAPÍTULO 3 Instalación y conexión Conectar el Receptor HD DIRECTV®. 1 2 Asegúrese de que el televisor, el receptor A/V y el Receptor HD DIRECTV® estén apagados y desenchufados. 3 4 Si desea ver la programación de TV por cable, conecte el cable coaxial de su sistema de TV por cable a la entrada CABLE IN ubicada en la parte posterior del Receptor HD DIRECTV®. 5 Conecte el cable telefónico suministrado a una ficha telefónica de pared y a la ficha TEL LINE ubicada en la parte posterior del Receptor HD DIRECTV®. Si desea utilizar el Receptor HD DIRECTV® para ver la programación de DIRECTV®, conecte el cable coaxial RG-6 proveniente de la antena satelital a la entrada SATELLITE IN ubicada en la parte posterior del Receptor HD DIRECTV®. Si desea ver la programación de TV aérea (analógica o digital), conecte el cable coaxial proveniente de su antena de TV aérea a la entrada AIR IN ubicada en la parte posterior del Receptor de alta definición DIRECTV®. NOTA Para recibir la programación de alta definición de DIRECTV, se requiere una antena multisatelital de LNB triple, incluyendo un LNB SAT C. 6 Realice las conexiones de vídeo a su televisor. Su Receptor HD DIRECTV® soporta los siguientes tipos de conexiones de vídeo: DVI RGB Vídeo por componentes (Y, PB, PR) Vídeo-S Vídeo compuesto (terminales A/V estándares) 30 31 SIR-TS360-CHAPTER 3 - SPA 3 12/15/03 12:34 PM Page 32 3 CAPÍTULO 3 Instalación y conexión Seleccione la más alta calidad de conexión que soporte su televisor. (Consulte el capítulo 1 para obtener información sobre los conectores de vídeo. Consulte el manual del propietario de su televisor para obtener información sobre las capacidades técnicas de su televisor.) Las salidas RGB, Component y DVI transmiten cualquiera de las resoluciones de vídeo de TV digital y HDTV. La salida S-Video brinda una resolución de menor calidad, seguida de las salidas A/V estándares. Asimismo, dado que las salidas RGB, COMPONENT y DVI no transmiten el formato de vídeo 480e, no las conecte a un televisor de resolución estándar capaz de mostrar sólo 480e. Debido a las restricciones de derechos de autor, es posible que no pueda ver algunos programas de alta definición en formato de alta definición con este producto. Siempre que sea posible, conecte las interfaces HD (RGB, Component, DVI) y SD (S-Video, A/V) para visualizar los programas en SD si la visualización en HD se encuentra restringida. Para tener un mejor acceso a la programación de alta definición con la más alta resolución disponible emitida por DIRECTV, conecte la salida DVI/HDCP a la entrada DVI/HDCP correspondiente que soporte la tecnología de protección de contenidos digitales de ancho de banda (HDCP) de un televisor de alta definición (HDTV) o monitor HDTV. Para averiguar si su HDTV o monitor HDTV soporta HDCP, consulte el manual del usuario de su HDTV o monitor HDTV o comuníquese con el fabricante de su televisor. Para cualquier conexión que elija, conecte un extremo del/los cable(s) de vídeo a la(s) salida(s) de audio adecuada(s) en la parte posterior del Receptor HD DIRECTV®. Conecte el otro extremo del/los cable(s) de vídeo a la(s) entrada(s) de vídeo de su televisor. 7 CAPÍTULO 3 Instalación y conexión Realice las conexiones de audio a su televisor o receptor A/V. Su Receptor HD DIRECTV® soporta los siguientes tipos de conexiones de audio: digital por cable óptico digital por cable coaxial salidas de audio A/V estándares Seleccione la mejor calidad de conexión que soporte su televisor (o receptor A/V, si utiliza alguno) (para obtener más información, consulte el manual del propietario de su televisor o receptor A/V). Las salidas de audio digital por cable óptico y coaxial brindan la mejor calidad de audio (ver Dolby Digital 5. en el capítulo 1). Las salidas de audio A/V estándares brindan una calidad de audio un poco menor. Para cualquier conexión que elija, conecte un extremo del/los cable(s) de audio a la(s) salida(s) de audio adecuada(s) en la parte posterior del Receptor HD DIRECTV®. Conecte el otro extremo del/los cable(s) de audio a la(s) entrada(s) de vídeo de su televisor. NOTA Si utiliza la salida OPTICAL DIGITAL AUDIO OUT, retire el protector de la salida antes de efectuar las conexiones. Las salidas RGB, Component, DVI y S-Video no transmiten señales de audio. O O CONEXIONES HD O CONEXIONES SD Receptor AV 32 O O Monitor de TV 33 SIR-TS360-CHAPTER 3 - SPA 3 8 12/15/03 12:34 PM Page 34 CAPÍTULO 3 Instalación y conexión (Opcional) Conecte su VCR. Para conectar la VCR al Receptor HD DIRECTV®, puede utilizar: 3 CAPÍTULO 3 Instalación y conexión 9 Si conectó su televisor usando la salida RGB/DVI ó YPBPR, pulse el botón “output mode” para seleccionar el modo de salida RGB/DVI ó YPBPR. 10 11 (Opcional) Si posee una VCR y desea conectar el control de VCR, siga las instrucciones que se brindan en la página siguiente. La salida S-Video para las señales de vídeo junto con la salida de audio A/V para las señales de audio Las salidas A/V para audio y vídeo Seleccione la mejor calidad de conexión que soporte su VCR (y que usted no haya utilizado para conectar su televisor). La salida S-Video brinda la más alta calidad de vídeo para la conexión con la VCR. Las salidas A/V brindan una calidad de vídeo un poco menor y alta calidad de audio. Para cualquier conexión que elija, conecte un extremo del/los cable(s) de audio y vídeo a la(s) salida(s) adecuada(s) en la parte posterior del Receptor HD DIRECTV®. Conecte el otro extremo del/los cable(s) de audio y vídeo a la(s) entrada(s) de audio y vídeo de su VCR. Por último, conecte la VCR al televisor conectando las salidas de audio y vídeo de la VCR a las entradas de audio y vídeo disponibles en su televisor. Enchufe los cables de alimentación del televisor, el receptor A/V y el Receptor HD DIRECTV®. Ajustar el botón de entrada del televisor NOTA Si utiliza la salida OPTICAL DIGITAL AUDIO OUT, retire el protector de la salida antes de efectuar las conexiones. Las salidas RGB, Component, DVI y S-Video no transmiten señales de audio. Para ver la programación recibida por el Receptor HD DIRECTV® (TV satelital, TV por cable y TV aérea), ajuste su televisor para que muestre la señal recibida mediante la entrada de vídeo que utilizó para conectar el Receptor HD DIRECTV®. (Este ajuste de su televisor por lo general está controlado por el botón Video (Vídeo), Input (Entrada) o Mode (Modo). Consulte el manual de su televisor para obtener ayuda.) Asimismo, si es necesario, ajuste el receptor A/V para reproducir el audio proveniente de la entrada de audio que utilizó para realizar la conexión de audio. Consulte el manual de su receptor A/V para obtener ayuda. Conectar el cable de control remoto por radiofrecuencia con el receptor RF. Usted puede operar el receptor digital satelital instalado en un gabinete o desde otra habitación de su casa mediante el control remoto RF. (Opcional) 1 Conecte el receptor RF a la entrada RF REMOTE del receptor digital satelital. NOTA VCR 34 El alcance del control remoto es de aproximadamente 100 pies cuando se conecta el receptor RF. Sin embargo, esta distancia puede disminuir debido a las condiciones ambientales de recepción, a las pilas descargadas, a obstáculos, etc. 35 SIR-TS360-CHAPTER 3 - SPA 3 12/15/03 12:34 PM Page 36 CAPÍTULO 3 Instalación y conexión 3 CAPÍTULO 3 Instalación y conexión Conectar el cable de control de VCR Encender el Receptor HD DIRECTV® por primera vez El cable de control de VCR permite al Receptor HD DIRECTV® programar automáticamente la VCR para grabar un programa de televisión. Al seleccionar una opción de grabación de la guía de programas en pantalla, usted puede indicarle al cable de control de VCR que envíe señales al sensor de control remoto de la VCR a fin de programar la VCR para que grabe un programa. Usted ha realizado el procedimiento de conexión y está listo para empezar a usar su Receptor HD DIRECTV®. El primer paso es encender el Receptor HD DIRECTV®. Para conectar el cable de control de VCR al Receptor HD DIRECTV®, siga estos pasos: 1 2 Conecte el cable de control de VCR a la salida VCR CONTROL ubicada en la parte posterior del Receptor HD DIRECTV®. Retire la cinta del adhesivo ubicado en el otro extremo del cable de control de VCR. Pegue el cable de control de VCR junto al sensor del control remoto de su VCR. (Si tiene dudas acerca de la ubicación del sensor del control remoto, consulte el manual de su VCR.) 1 Encienda el televisor y ajústelo para mostrar la señal proveniente del Receptor HD DIRECTV®. Si conectó el Receptor HD DIRECTV® a las entradas de vídeo de su televisor, deberá ajustar su televisor para mostrar las señales recibidas por esas entradas. Por lo general, dicho ajuste se realiza oprimiendo el botón Video, Input o Mode del control remoto del televisor. (Si necesita ayuda, consulte el manual de su televisor.) 2 Oprima el botón POWER del control remoto del Receptor HD DIRECTV® o de la parte delantera del Receptor HD DIRECTV®. Los caracteres aparecerán en la VFD del panel delantero. Si es la primera vez que enciende el Receptor HD DIRECTV®, le llevará unos instantes adquirir la guía de programas del satélite. Durante la transmisión, aparecerá la pantalla Proceso. Cuando el receptor termina de adquirir la guía de programas, se cierra la pantalla Proceso y aparece la pantalla de televisión. Ahora está listo para seguir ajustando el Sistema DIRECTV. Memorizar canales Si su Receptor HD DIRECTV® pudo adquirir la guía de programas y mostrar los programas de televisión, ello significa que su antena satelital está bien configurada y funciona correctamente. Puede pasar a la sección Configurar el tipo de antena. Si su Receptor HD DIRECTV® no pudo adquirir la guía de programas y usted desea ver la programación de DIRECTV®, posiblemente necesite ajustar la configuración de su antena satelital. Como primera medida, asegúrese de que su televisor y su Receptor HD DIRECTV® estén encendidos y conectados entre sí en forma adecuada. Luego, siga las instrucciones que se brindan a continuación para utilizar el sistema del menú del Receptor HD DIRECTV® para configurar su antena satelital. NOTA Antes de usar el cable de control de VCR para programar su VCR, debe ajustar el control de VCR. Para obtener más detalles, consulte Ajustar el control de VCR en el capítulo 5. 36 37 SIR-TS360-CHAPTER 3 - SPA 3 12/15/03 12:34 PM Page 38 CAPÍTULO 3 Instalación y conexión La opción Instalación del menú Configuración permite acceder a diversos controles de configuración importantes. El primero de esos controles es el menú Antena. El menú Antena se utiliza para: Adquirir los ángulos de acimut, elevación e inclinación para orientar la antena en forma precisa en base al código postal. Verificar la configuración de la antena satelital usando un medidor de señal en pantalla. Definir el tipo de antena (para configurar el tipo de antena satelital en el Receptor HD DIRECTV®). Definir el tipo de antena automáticamente. 3 7 Utilice los botones 0 al 9 del control remoto para ingresar su código postal de cinco dígitos. Una vez ingresados los cinco dígitos, la pantalla se actualiza y muestra los ángulos de acimut, elevación e inclinación (solamente para antenas ovaladas). El valor de acimut se refiere al ángulo de izquierda a derecha en que debe estar orientada la antena. El valor de elevación se refiere al ángulo de arriba hacia abajo en que debe estar orientada la antena. El valor de inclinación (solamente para antenas ovaladas) se refiere a la rotación de la antena sobre su eje para lograr el grado de desviación adecuado respecto del eje horizontal. Anote esos número y utilícelos para orientar la antena satelital en forma precisa. 8 Para volver al menú Antena, pulse el botón BACK del control remoto. Para salir del sistema del Menú, pulse el botón EXIT del control remoto. Las siguientes secciones detallan cada uno de esos procedimientos. Adquirir los ángulos de orientación adecuados La opción Orientación de antena del menú Antena le permite conocer la orientación exacta que debe tener su antena satelital ingresando su código postal. Si no ha podido alinear correctamente su antena satelital o necesita volver a alinearla, siga las instrucciones que se brindan a continuación para conocer los ángulos exactos que debe utilizar para orientar su antena: 1 2 3 4 5 6 38 CAPÍTULO 3 Instalación y conexión Comprobar la potencia de la señal satelital Resalte la opción Configuración y luego pulse el botón SELECT. Aparece el menú Configuración. El medidor de señal le permite comprobar la potencia de la señal satelital que llega a su antena. Resulta útil para configurar su antena satelital y para solucionar los problemas de recepción que puedan surgir. La potencia de la señal satelital puede verse afectada por la precisión de la orientación de la antena satelital y por las obstrucciones que pueda haber entre el satélite y la antena (por ejemplo, ramas de árboles). Resalte la opción Instalación y luego pulse el botón SELECT. Aparece el menú Instalación. NOTA Resalte la opción Configurar la antena y luego pulse el botón SELECT. Aparece el menú Configurar la antena. Si conectó su Receptor HD DIRECTV® a una antena aérea, puede comprobar la potencia de las señales recibidas por esa antena usando el medidor de señal digital aérea. Siga las instrucciones de la sección Programar canales locales de este capítulo. Pulse el botón MENU en el control remoto. Aparece el menú Principal. Resalte la opción Orientación de antena y luego pulse el botón SELECT. Aparece la pantalla Orientación de antena. Utilice el botón con la flecha derecha del control remoto para resaltar el espacio correspondiente al primer dígito del código postal. Para comprobar la potencia de la señal satelital, siga estos pasos: 1 2 3 4 Pulse el botón MENU en el control remoto. Resalte la opción Configuración y luego pulse el botón SELECT. Resalte la opción Instalación y luego pulse el botón SELECT. Resalte la opción Configurar la antena y luego pulse el botón SELECT. 39 SIR-TS360-CHAPTER 3 - SPA 3 5 6 12/15/03 12:34 PM Page 40 CAPÍTULO 3 Instalación y conexión Resalte la opción Medidor de señal satelital DIRECTV y luego pulse el botón SELECT. Aparece la pantalla Medidor de señal satelital DIRECTV. Inmediatamente, el medidor de señal comienza a comprobar la potencia de la señal satelital. La potencia de la señal (de 0 a 100%) se indica en la parte inferior de la pantalla. La pantalla Medidor de señal satelital DIRECTV le permite comprobar la potencia de las señales provenientes de diferentes satélites y transponders. La opción Satélites se aplica solamente a las antenas satelitales ovaladas que reciben señales de múltiples satélites. En las antenas redondas, la configuración de satélite es fija. Los transponders son los equipos de los satélites que reciben la señal enviada por los proveedores de programas desde la tierra y la redirigen hacia su antena satelital. Cada transponder maneja las señales de un canal de televisión. Al configurar su antena satelital, debe tratar de maximizar la potencia de la señal de todos los satélites y transponders. Para comprobar la potencia de las señales provenientes de diferentes satélites (sólo para antenas ovaladas) o diferentes transponders, utilice los botones con flecha izquierda y derecha de su control remoto para resaltar en la pantalla la opción Satélite o Transponder, y luego utilice los botones con flechas “arriba” y “abajo” para cambiar la configuración. El medidor de señal se actualiza para mostrar la potencia de la señal del nuevo satélite o transponder. Configurar el tipo de antena Para funcionar en forma adecuada, su Receptor HD DIRECTV® necesita saber qué tipo de antena satelital está utilizando. Usted puede especificar el tipo de antena utilizando las instrucciones que se brindan en esta sección o puede seguir los pasos que se describen en la página 33 para utilizar la opción Auto detección para configurar el tipo de antena automáticamente. 3 2 3 4 5 CAPÍTULO 3 Instalación y conexión Resalte la opción Configurar la antena y luego pulse el botón SELECT. Aparece el menú Antena. Resalte la opción Seleccionar el tipo de antena y luego pulse el botón SELECT. Aparece la pantalla Seleccionar el tipo de antena. Utilice el botón con flecha derecha de su control remoto para resaltar la opción Tipo de antena. Utilice los botones con flechas “arriba” y “abajo” de su control remoto para visualizar el tipo de antena que está utilizando (Circular, Ovalada-2, Ovalada-3 o Ninguna antena (No Dish)). A medida que aparece en pantalla cada tipo de antena, se actualizan las fotografías en pantalla para mostrarle el aspecto de cada antena. Si desea usar el Receptor HD DIRECTV® para recibir programas de TV por cable o de TV aérea local pero no desea recibir la programación de DIRECTV®, seleccione la opción Ninguna antena (No Dish). 6 Aparece un mensaje que le advierte que debe reiniciar su Receptor HD DIRECTV® (apagarlo y encenderlo) para que reconozca el tipo de antena seleccionado. Una vez que visualice en pantalla el tipo de antena correcto, use el botón con flecha derecha de su control remoto para resaltar el botón SELECT en pantalla y luego pulse el botón SELECT. 7 Para cambiar el tipo de antena al nuevo ajuste, resalte el botón SELECT en pantalla y luego presione el botón SELECT de su control remoto. Si desea mantener la configuración del tipo de antena actual sin realizar modificaciones, resalte el botón Cancelar en pantalla y pulse el botón SELECT de su control remoto. NOTA Para recibir la programación de alta definición de DIRECTV®, se necesita una antena satelital ovalada de LNB triple. Al elegir el botón SELECT en pantalla, se reinicia el Receptor HD DIRECTV®. Si seleccionó la opción Ninguna antena (No Dish), el Receptor HD DIRECTV® realiza una búsqueda automática para guardar en memoria los canales de cable y de aire para que usted pueda sintonizarlos y verlos en la guía en pantalla. Para configurar el tipo de antena en forma manual: 1 40 Si su televisor muestra la pantalla Proceso (que se ilustra a la derecha), pulse el botón SELECT para seleccionar Instalación. Si no visualiza la pantalla Proceso, pulse el botón MENU de su control remoto para acceder al Menú principal. Luego, utilice los botones con flechas de su control remoto para resaltar el menú Configuración y pulse el botón SELECT. Luego, resalte la opción Instalación y pulse el botón SELECT. Aparece el menú Instalación. 41 SIR-TS360-CHAPTER 3 - SPA 3 12/15/03 12:34 PM Page 42 CAPÍTULO 3 Instalación y conexión 3 Usar la auto detección para configurar el tipo de antena Probar el Receptor HD DIRECTV® Para funcionar en forma adecuada, su Receptor HD DIRECTV® necesita saber qué tipo de antena satelital está utilizando. Usted puede especificar el tipo de antena siguiendo las instrucciones que se brindan en la página 31 o puede seguir los pasos que se describen a continuación para utilizar la opción Auto detección para configurar el tipo de antena automáticamente. Para poder utilizar la función de Auto detección para configurar el tipo de antena, la antena debe estar correctamente alineada y el Receptor HD DIRECTV® debe recibir una adecuada potencia de señal del satélite (es decir, el receptor debe encontrar y sincronizarse con la señal). Para comprobar la señal del satélite, utilice el medidor de señal. Para obtener más detalles, consulte la página 30. La función Prueba del sistema le permite comprobar rápidamente el estado de la señal satelital, su tarjeta de acceso, identificación del receptor, salida LNB y conexión telefónica. Esto resulta útil para solucionar cualquier problema que pueda experimentar con su Receptor HD DIRECTV®. 1 2 3 4 5 6 Pulse el botón MENU en el control remoto. Resalte la opción Configuración y luego pulse el botón SELECT. Resalte la opción Instalación y luego pulse el botón SELECT. Para realizar la prueba del sistema, siga estos pasos: 1 2 3 4 Resalte la opción Configurar la antena y luego pulse el botón SELECT. Resalte la opción Auto detección y luego pulse el botón SELECT. Aparece la pantalla Auto detección. El Receptor HD DIRECTV® intenta identificar el tipo de antena. Si desea interrumpir el proceso de detección, pulse los botones con flechas de su control remoto para resaltar el botón en pantalla Cancelar y luego pulse el botón SELECT de su control remoto. Pulse el botón MENU en el control remoto. Resalte la opción Configuración y luego pulse el botón SELECT. Resalte la opción Sistema y luego pulse el botón SELECT. Resalte la opción Prueba del sistema y luego pulse el botón SELECT. Aparece la pantalla Prueba del sistema. Tan pronto aparezca la pantalla, comenzará la prueba. Los resultados se muestran en unos instantes. Si se detecta un problema en la sintonización de la señal satelital, compruebe que la antena satelital esté correctamente orientada y que no haya obstrucciones entre la antena y el satélite. Si se detecta un problema con la tarjeta de acceso, controle que la tarjeta esté insertada en forma correcta. (Para obtener más detalles, consulte la sección Introducir la tarjeta de acceso del capítulo 2.) Si se detecta un problema con la identificación del receptor, comuníquese con un centro de atención telefónica autorizado. NOTA Una vez identificado el tipo de antena, aparece una pantalla que le indica el tipo de antena satelital que posee. La identificación del receptor (Receiver ID) está impresa en el panel trasero del receptor y posee doce dígitos. Para aceptar el tipo de antena detectado, use los botones con flechas de su control remoto para resaltar el botón Retornar en pantalla y luego pulse el botón SELECT. El Receptor HD DIRECTV® se reiniciará. Si se detecta un problema con la salida LNB, compruebe si funciona una señal de la antena antes de comunicarse con un centro de atención telefónica autorizado. Si hay problemas con la conexión telefónica, compruebe que el Receptor HD DIRECTV® esté conectado a la línea telefónica y que la línea telefónica funcione correctamente. (Conecte un teléfono a la línea que está utilizando para el Receptor HD DIRECTV® y verifique si hay tono. para saber si la línea está funcionando.) 5 42 CAPÍTULO 3 Instalación y conexión Cuando haya terminado la prueba de potencia de señal, puede volver a ejecutar la prueba usando el botón Probar de nuevo en pantalla, pulsar el botón EXIT de su control remoto para salir del sistema del Menú o utilizar las teclas con flechas para resaltar el botón Retornar en pantalla y luego pulsar el botón SELECT de su control remoto para volver al menú Sistema. 43 SIR-TS360-CHAPTER 3 - SPA 3 12/15/03 12:34 PM Page 44 CAPÍTULO 3 Instalación y conexión Probar la potencia de la señal El Receptor de alta definición DIRECTV tiene una matriz que muestra en una tabla la potencia de señal de todos los transponders por posición orbital. Asimismo, la potencia de señal de cada transponder activo se muestra individualmente en el menú de configuración del sistema. Para realizar la prueba de potencia de señal, siga estos pasos: 1 2 3 4 Pulse el botón MENU en el control remoto. Resalte la opción Configuración y luego pulse el botón SELECT. Resalte la opción Sistema y luego pulse el botón SELECT. Resalte la opción Matriz de prueba de potencia de señal y luego pulse el botón SELECT. Aparece la pantalla Matriz de prueba de potencia de señal. Tan pronto aparezca la pantalla, comenzará la prueba. Los resultados se muestran en unos instantes. NOTA Los transponders que estén inactivos mostrarán “n/a” en lugar del número de potencia de señal. 5 Cuando haya terminado la prueba del sistema, puede volver a ejecutar la prueba usando el botón Probar de nuevo en pantalla, pulsar el botón EXIT de su control remoto para salir del sistema del Menú o utilizar las teclas con flechas para resaltar el botón Retornar en pantalla y luego pulsar el botón SELECT de su control remoto para volver al menú Sistema. Instalar estaciones locales 3 CAPÍTULO 3 Instalación y conexión Para configurar la opción Estaciones locales: 1 2 3 4 5 6 Pulse el botón MENU en el control remoto. 7 8 9 Resalte el nombre de la ciudad desde la que se emiten sus canales locales y pulse el botón SELECT. Resalte la opción Configuración y pulse el botón SELECT. Resalte la opción Instalación y pulse el botón SELECT. Resalte la opción Estaciones locales y pulse el botón SELECT. Resalte la opción Primario vía aérea y pulse el botón SELECT. Resalte la primera casilla del área de código postal y luego use los botones con números de su control remoto para ingresar su código postal. Después de unos instantes, aparece una lista de ciudades debajo del código postal. Resalte el botón Retornar en pantalla y pulse el botón SELECT. Regresará a la pantalla Estaciones locales. (Opcional) Si recibe emisiones aéreas desde una segunda ciudad, resalte la opción Secundario vía aérea y pulse el botón SELECT. Repita los pasos 6 a 8 para configurar la segunda ciudad. 10 11 (Opcional) Si recibe programación de TV por cable, resalte la opción Cable y pulse el botón SELECT. Repita los pasos 6 a 8 para configurar el servicio de TV por cable. Cuando haya terminado de ingresar la información sobre la emisora local y el proveedor de TV por cable, pulse el botón EXIT de su control remoto. El Receptor HD DIRECTV® se reiniciará (se apagará y volverá a encenderse). Luego de reiniciarse, el Receptor HD DIRECTV® adquiere y proporciona una guía de programas de los canales de TV por cable y TV aérea locales. El Receptor HD DIRECTV® puede usarse para recibir vía satélite una guía de programas de canales de TV por cable y canales de aire locales. Para usar esta función, conecte el Receptor HD DIRECTV® a una antena satelital como se describió anteriormente en este capítulo y habilite la opción Estaciones locales del sistema del menú. NOTA 44 Si no conecta el Receptor HD DIRECTV® a una antena satelital y se suscribe a la programación de DIRECTV®, puede agregar los canales locales a la guía de programas siguiendo las instrucciones que se describen a continuación. 45 SIR-TS360-CHAPTER 3 - SPA 3 12/15/03 12:34 PM Page 46 CAPÍTULO 3 Instalación y conexión Buscar canales de TV por cable y TV aérea La guía puede recibir información sobre la programación de los canales de cable y televisión local vía satélite (como se describió en la sección anterior). También puede agregar canales de aire y de TV por cable a la guía buscando las señales provenientes de cualquier antena aérea o conexiones de TV por cable que usted haya efectuado. Para buscar los canales recibidos a través de una antena aérea o un servicio de TV por cable conectados a su Receptor HD DIRECTV®, siga el procedimiento que se describe a continuación: Pulse el botón MENU en el control remoto. 1 2 3 4 5 6 46 Resalte la opción Configuración y luego pulse el botón SELECT. Resalte la opción Antena y cable y luego pulse el botón SELECT. Resalte la opción Tipo de búsqueda y pulse el botón SELECT para obtener una lista en pantalla de los tipos de canales disponibles. Aparece la lista Tipo de búsqueda, que le permite configurar el Receptor HD DIRECTV® para buscar automáticamente los canales de emisiones digitales (emisiones aéreas del sistema ATSC), emisiones aéreas del sistema NTSC (emisiones de TV estándares), emisiones de cable del sistema NTSC (servicios de TV por cable estándares), o todas las opciones. Si es la primera vez que configura el Receptor HD DIRECTV® para recibir canales locales, se recomienda seleccionar la opción Todos. Resalte la opción de tipo de búsqueda que coincida con el tipo de emisiones que desea programar en el Receptor HD DIRECTV® y pulse el botón SELECT. Luego, resalte la opción Tipo de TV por cable para configurar el tipo de TV por cable que desea recibir y pulse el botón SELECT. Luego, resalte el tipo de señal de cable que brinda su servicio de TV por cable (STD, HRC ó IRC) y pulse el botón SELECT. STD, HRC e IRC son formatos de señales que utilizan los servicios de TV por cable. Comuníquese con su proveedor de TV por cable para determinar qué tipo de señal utiliza. 7 Resalte la opción Buscar canales y luego pulse el botón SELECT. Aparece la pantalla Buscar canales y el Receptor HD DIRECTV® comienza a buscar automáticamente todos los canales disponibles que coincidan con el tipo de búsqueda especificado. Espere que finalice la búsqueda. 8 Si la búsqueda automática incluyó canales que usted no desea ver, puede editar la lista de canales mediante la opción Aumentar/Eliminar canales del menú Antena y cable. 3 CAPÍTULO 3 Instalación y conexión Si alguno de los canales recibidos mediante la antena aérea no está bien sintonizado, puede sintonizarlos mediante la opción Sintonía precisa de canales del menú Antena y cable. 9 10 11 Si agregó canales digitales provenientes de una antena aérea, puede controlar la potencia de señal del canal mediante la opción Potencia de señal digital aérea del menú Antena y cable. Para salir del sistema del Menú, pulse el botón EXIT de su control remoto. Activar la cuenta de DIRECTV Después de instalar y conectar la antena satelital y el Receptor HD DIRECTV®, comuníquese con su proveedor de servicios para crear una cuenta. Para solicitar la programación de DIRECTV, llame al 1-800-DIRECTV (1-800-347-3288). Para conocer la disponibilidad de canales locales de DIRECTV en su área, consulte a su proveedor minorista o visite el sitio www.DIRECTV.com. La programación de DIRECTV® se brinda de acuerdo con los términos y condiciones del contrato de prestación de servicios de DIRECTV, que podrá obtener en DIRECTV.com o con su primera factura de DIRECTV. La activación de la programación puede estar sujeta a la aprobación de crédito y requiere una dirección de servicio válida, un número de seguridad social y/o una tarjeta de crédito principal. Posiblemente se requiera un depósito o adelanto. La programación está sujeta a cambios. Para recibir el servicio de DIRECTV, debe residir en los EE.UU. Los servicios de DIRECTV no están disponibles fuera de los EE.UU. La programación de DIRECTV se vende por separado y en forma independiente del hardware del Sistema DIRECTV®. Para operar el hardware del Sistema DIRECTV, se requiere una suscripción válida a la programación. Actualizaciones Su receptor satelital digital está preparado para recibir actualizaciones o modificaciones de algunas de sus características y funciones. Dichas modificaciones se realizan automáticamente, por lo general en horarios en que el receptor suele estar apagado. Si su receptor está encendido cuando se envía una actualización o modificación, es posible que experimente una interrupción en la recepción de la programación durante uno o dos minutos. Una vez realizada la modificación, la recepción debería volver a la normalidad. Para recibir las actualizaciones, el receptor debe estar enchufado. No desenchufe el receptor mientras se realiza una actualización. Para obtener un cronograma de las actualizaciones o modificaciones planificadas por DIRECTV, consulte la opción Actualizaciones del sistema (en la sección Sistema del menú Configuración). 47 SIR-TS360-CHAPTER 4 - SPA 4 12/15/03 12:35 PM Page 48 4 CAPÍTULO 4 Instrucciones para ver televisión Capítulo 4: Instrucciones para ver televisión POWER Este capítulo describe todo lo que usted puede hacer con las Guías de programas y otras funciones que le permiten controlar la forma de ver televisión. Más específicamente, contiene la siguiente información: SET Generalidades sobre el control remoto Cambiar de canales Ajustar el volumen Cómo obtener ayuda Obtener información sobre el programa de televisión que está mirando Buscar información en: las guías Buscar programas en la guía Seleccionar un formato de audio alternativo para un programa Cambiar la configuración del usuario Programas Pagar para ver CAPÍTULO 4 Instrucciones para ver televisión Se usa para encender o apagar el dispositivo que se está controlando. BACK MODE Sale de cualquier pantalla de la Guía o del Menú y vuelve al programa de televisión que estaba viendo. VOL+/Ajustan el nivel del volumen de su televisor (una vez programado el control remoto). Se puede controlar el volumen en el modo TV, DIRECTV o VCR. MUTE Desactiva o activa el audio del televisor (una vez programado el control remoto). A continuación, se brinda una descripción general de los botones del control remoto de su Receptor HD DIRECTV®. Para poder operar su televisor, videograbadora, reproductor de DVD u otro dispositivo con el control remoto de su Receptor HD DIRECTV, primero debe programar el control remoto para operar el dispositivo. Ver capítulo 8: Programar el control remoto. TV/VIDEO Permite seleccionar los modos de entrada de vídeo del televisor (una vez programado el control remoto) si está seleccionado el modo TV. En el modo DIRECTV, se utiliza para seleccionar las entradas externas. CH √ Se usa para reproducir el videocasete o DVD. √√ Se usa para avance rápido CALLER ID (botón rojo) Muestra los números de teléfono de las personas que llaman a la línea telefónica conectada al Receptor HD DIRECTV® (sólo funciona si se suscribe al servicio de identificación de llamadas telefónicas). Cuando se encuentra en la guía, este botón le permite cambiar el estilo de la guía. FREEZE (botón verde) Toma una imagen fija de la pantalla del televisor. Pulse este botón nuevamente para reanudar el programa que estaba viendo. Cuando se encuentra en la guía, este botón le permite ver los listados de programas y sus horarios. AUDIO (botón amarillo) Mientras mira televisión, pulse este botón para seleccionar una pista de audio alternativa. Cuando se encuentra en la guía, este botón le permite ver los programas en las categorías seleccionadas. INFO Botones numéricos y delimitadores (0-9, – ) Pulse este botón para buscar un listado de programas en la guía. Pulse los botones numéricos para sintonizar un canal o para ingresar números en las pantallas de Menús. Pulse el botón delimitador (-) para separar partes de un número. Muestra las instrucciones acerca de la pantalla o del menú que se está visualizando. GAME WHO FORMAT Pulse este botón para cambiar el perfil actual del usuario. ● Graba el canal actual en la videograbadora EXIT SEARCH (botón azul) HELP œœ Se usa para rebobinar Vuelve al último canal que estaba viendo o al Menú anterior. Cambia los canales en el Receptor HD DIRECTV o en el televisor (una vez programado el control remoto). Muestra el Banner de canales y la información correspondiente al programa actual. Botones de control de VCR Selecciona las opciones resaltadas en la Guía o en el Menú en pantalla. Este botón se usa para programar el control remoto para operar el televisor, la videograbadora, el reproductor de DVD o un dispositivo auxiliar (AUX). Ver capítulo 8, Programar el control remoto. Estos botones se utilizan para obtener información sobre el estado actual del control remoto. Seleccionan el dispositivo que será controlado, por ejemplo, TV, VCR, DVD, AUX, DIRECTV. Estos botones funcionan solamente después de programar el control remoto. Generalidades sobre el control remoto SELECT QUICK Pulse este botón para visualizar la Guía rápida. MENU Accede a distintos juegos. Muestra los formatos disponibles para los distintos tipos de visualización. CC Muestra y oculta el texto de subtítulo oculto. Botones de control de VCR ■ Se usa para detener la reproducción Pulse este botón para visualizar el Menú en la pantalla. ❙❙ Se usa para detener o reanudar la reproducción. Pulse este botón para visualizar la Guía de programas en pantalla. Los botones de control de VCR operan la VCR con los botones Play, Rewind, Fast-Forward, Record, Stop y Pause (una vez programado el control remoto). Flechas arriba/abajo/izquierda/derecha RES GUIDE Estos botones se usan para resaltar cualquier opción de la Guía o del Menú en pantalla. Cambia la resolución de la pantalla. RESET Reconfigura el control remoto. 48 49 SIR-TS360-CHAPTER 4 - SPA 4 12/15/03 12:35 PM Page 50 CAPÍTULO 4 Instrucciones para ver televisión CAPÍTULO 4 Instrucciones para ver televisión Cambiar de canales Obtener información sobre el programa de televisión que está mirando Su Receptor HD DIRECTV puede sintonizar la programación de DIRECTV y, si usted ha conectado una antena aérea o un servicio de TV por cable, puede sintonizar emisiones digitales y aéreas en sistema NTSC o programas de TV por cable. Todos los canales disponibles de estas fuentes aparecen en la guía, y pueden sintonizarse usando los botones CH y los botones con los números 0 a 9 del control remoto. Los Banners de canales que aparecen en pantalla al cambiar de canal (o al pulsar el botón INFO) indican el tipo de señal del programa que usted está mirando (Satelital, analógica o digital). “Satelital” indica que el programa del canal actual se está recibiendo mediante la antena satelital. “Analógica” indica que el programa es un programa en NTSC de una compañía de TV por cable o una antena aérea. “Digital” indica que el programa es una emisión de TV digital (HDTV o SDTV) recibida a través de una conexión de TV por cable o una antena aérea. (Para obtener una descripción de los tipos de programación que puede recibir su Receptor HD DIRECTV®, consulte el capítulo 1.) Su Receptor HD DIRECTV® brinda diversos niveles de información acerca de los programas que usted mira. 1 2 3 Pulse el botón CH Pulse el botón CH El Banner de canales A medida que cambie de canal, aparecerá un Banner de canales en cada canal que sintonice. Luego de unos segundos, el banner desaparece. Si desea que el banner desaparezca instantáneamente, pulse el botón EXIT de su control remoto. El Banner de canales le brinda la siguiente información: Hora y fecha actual Tipo de señal y formato Perfil de usuario actual de audio Número y nombre del canal Título del programa Para cambiar de canal: del control remoto para sintonizar un canal más alto. para sintonizar un canal más bajo. Ingrese un número de canal directamente usando los botones con los números 0 a 9. Después de ingresar un número, pulse el botón SELECT o espere unos segundos hasta que el sistema sintonice el nuevo canal. En algunas emisiones, es necesario ingresar un número compuesto por dos partes para especificar un canal y un subcanal (por ejemplo, si ingresa 5-1, sintonizará el canal 5, subcanal 1). Para ingresar números de canales compuestos, utilice los botones con números para ingresar el primer número y luego pulse el botón delimitador ( – ) e ingrese el segundo número. Utilice la Guía rápida o la Guía de programas en pantalla para cambiar de canal. Ajustar el volumen Para ajustar el volumen mientras mira la programación de DIRECTV, pulse el botón VOL + del control remoto para subir el volumen o el botón VOL – para bajarlo. Para subir y bajar el volumen de su televisor con el control remoto de su Receptor HD DIRECTV®, deberá programar el control remoto para operar su televisor. (Ver capítulo 8: Programar el control remoto.) Cómo obtener ayuda Mientras utiliza la guía o los sistemas de menús, con frecuencia aparece una línea de texto en la parte inferior de la pantalla, que le explica lo que está viendo en pantalla o le brinda sugerencias sobre el próximo paso a seguir. Si esta breve explicación no es suficiente, puede acceder a pantallas de ayuda más detalladas pulsando el botón HELP de su control remoto. 50 4 Logotipo del canal Hora de inicio y finalización del programa Clasificación Íconos informativos (Para obtener más del programa detalles, consulte la página siguiente.) El Banner de canales completo El Banner de canales brinda información rápida a medida que usted cambia de canal en su Receptor HD DIRECTV®. Si desea obtener información acerca del canal que está viendo, pulse el botón INFO del control remoto del Receptor HD DIRECTV®. Al pulsar el botón INFO, se visualiza el Banner de canales completo. El Banner de canales completo muestra toda la información del Banner de canales y brinda más detalles acerca del programa. Por ejemplo, el Banner de canales completo de una película muestra la categoría de la película (drama, comedia, acción/aventura, etc.), el elenco, el año de la película y una breve descripción del argumento. Puede eliminar el Banner de canales completo de la pantalla pulsando el botón EXIT de su control remoto. 51 SIR-TS360-CHAPTER 4 - SPA 4 12/15/03 12:35 PM Page 52 CAPÍTULO 4 Instrucciones para ver televisión 4 CAPÍTULO 4 Instrucciones para ver televisión Íconos informativos Para ver la pantalla Detalle de programas: Además de la información básica sobre canales y programación que contienen los Banners de canales (título del programa, nombre del canal, clasificación, etc.), hay una serie de íconos informativos. Estos íconos le brindan más información sobre el programa que está mirando y el estado de su Receptor HD DIRECTV®. A continuación, se describe cada uno de los íconos: 1 2 Mientras mira un programa, pulse el botón INFO de su control remoto. Aparece el Banner de canales completo. Pulse el botón INFO nuevamente. Aparece la pantalla Detalle de programas. Idiomas múltiples Lista de acciones Este ícono aparece cuando están disponibles pistas de audio adicionales. Para seleccionar una pista de audio alternativa, pulse el botón AUDIO amarillo. Bloqueado Seleccione esta flecha y pulse el botón SELECT para desplazarse hacia abajo. Este ícono aparece cuando el sistema está bloqueado. Desbloqueado Este ícono aparece cuando el sistema está desbloqueado en forma temporaria. Correo Este ícono aparece cuando hay mensajes de DIRECTV no leídos en su buzón. Canal de música Otra forma de acceder a la pantalla Detalle de programas es ingresar a la Guía de programas, resaltar la lista de programas en los que esté interesado y pulsar el botón INFO. Este ícono aparece cuando el canal es un canal que pasa música solamente. Acciones de la pantalla Detalle de programas Programa Pagar para ver Además de una descripción del programa que usted está mirando, la pantalla Detalle de programas le brinda una lista de acciones que puede realizar en relación con el programa. A continuación, se describen las acciones que pueden estar disponibles para un programa. Este ícono aparece cuando el programa es un programa Pagar para ver. Subtítulo oculto Este ícono aparece cuando está disponible el subtitulado oculto para un programa. Dolby® Digital Este ícono indica que el programa actual se emite usando pistas de audio en sistema Dolby Digital. Dado que todas las emisiones de alta definición utilizan el sistema de audio Dolby Digital, el ícono no aparece en las emisiones HDTV. Letterbox Este ícono indica que el programa actual se emite usando el formato de vídeo de pantalla ancha “letterbox”. Alta definición Este ícono indica que el programa actual es una emisión de alta definición (HDTV). Boleto para todo el día Este ícono aparece cuando usted compra un Boleto para todo el día. NOTA no todas las acciones están disponibles para todos los programas. Retornar: Terminar: Comprar $(Precio): Cancelar $(Precio): Sintonizar: Incluir en horario: La pantalla Detalle de programas Si desea ver más información de la que se brinda en el Banner de canales o el Banner de canales completo, pulse el botón INFO dos veces para acceder a la pantalla Detalles de programas. La pantalla Detalle de programas muestra toda la información que se brinda en el Banner de canales y el Banner de canales completo, más los detalles completos del programa y una lista de acciones que usted puede realizar en relación con el programa. 52 Excluir del horario: Episodios: Mostrar horarios: Similares: Muestra la última pantalla a la que accedió antes de entrar a la pantalla Detalle de programas. Despeja la pantalla que contiene el Detalle de programas y muestra en su lugar el último canal sintonizado por el sistema. Para los programas Pagar para ver, le permite comprar el programa. En el caso de los programas Pagar para ver que usted haya comprado con anticipación pero que aún no hayan salido al aire, le permite cancelar la compra. Permite sintonizar el canal que transmite el programa descripto. Para programas futuros, permite programar el Receptor HD DIRECTV para que le recuerde cuando el programa está por comenzar. También permite definir los horarios en el Receptor HD DIRECTV® y una VCR para grabar automáticamente el programa. En programas para los que usted había seleccionado un recordatorio o grabación automática, le permite cancelar estas funciones. Para programas transmitidos como series de episodios, le permite ver una lista de episodios disponibles asociados con el mismo programa. Muestra los horarios y canales en los cuales puede ver el programa. Muestra una lista de programas que tienen aspectos similares a este programa. 53 SIR-TS360-CHAPTER 4 - SPA 4 12/15/03 12:35 PM Page 54 CAPÍTULO 4 Instrucciones para ver televisión 4 CAPÍTULO 4 Instrucciones para ver televisión Buscar información en: las guías Configurar el estilo de guía predeterminado Su Receptor HD DIRECTV le permite acceder a información detallada acerca de los horarios de los programas de televisión. Si desea saber qué programas se están transmitiendo, use la guía en pantalla. Las guías le brindan información sobre los horarios de todos los tipos de programas (de televisión satelital, aérea o de TV por cable). Usted puede acceder a distintos tipos de guías, de acuerdo con sus necesidades y preferencias. La opción Guía del menú principal le permite configurar el estilo de guía que se visualiza en pantalla al pulsar el botón GUIDE de su control remoto. El procedimiento es el siguiente: Tipos de guías Si desea saber qué programas se están transmitiendo, puede usar la Guía rápida; la Guía tabular, que brinda información detallada; o la Guía con logotipos, que brinda gran cantidad de gráficos. A continuación, se explica cómo acceder y utilizar cada uno de los tipos de guías. 1 Pulse el botón MENU en el control remoto. El Menú principal aparece en su pantalla. Al desplegar el Menú principal, aparece resaltada la opción Guía. 2 3 Pulse el botón SELECT. Aparece el menú Guía. Guía rápida La Guía rápida le permite obtener información rápida sobre los programas que se están transmitiendo sin necesidad de cambiar de canal. Es ideal para esos momentos en que quiere saber rápidamente qué programa está transmitiendo su canal favorito. 4 5 Guía tabular La Guía tabular es el tipo de guía más completo y detallado. Le permite ver la programación de cada canal en una tabla (organizada por número de canal o nombre del canal). Si no sabe qué programa desea ver y quiere explorar una amplia gama de canales, la Guía tabular puede ser lo que usted necesita. 6 Utilice los botones de flechas hacia arriba y hacia abajo de su control remoto para resaltar la opción Config. Guía. El ícono que aparece a la derecha de la opción Config. Guía indica que al seleccionar esa opción se brinda una lista de opciones. Pulse el botón SELECT en el control remoto. Aparece una lista de estilos de guías. Resalte el estilo de guía que desee visualizar cada vez que pulse el botón GUIDE, y luego pulse el botón SELECT. La lista de estilos de guías desaparece, y el estilo seleccionado se visualiza junto a la opción Config. Guía. Para salir del menú, pulse el botón EXIT de su control remoto. Cada vez que pulse el botón GUIDE, visualizará el estilo de guía seleccionado. Guía con logotipos La Guía con logotipos le permite conocer la programación de cada canal resaltando el logotipo del canal. Es ideal para los usuarios que prefieren guiarse por las imágenes y no, por los textos. 54 55 SIR-TS360-CHAPTER 4 - SPA 4 12/15/03 12:35 PM Page 56 CAPÍTULO 4 Instrucciones para ver televisión 4 CAPÍTULO 4 Instrucciones para ver televisión Usar la Guía rápida Usar la Guía tabular La Guía rápida está compuesta por un Banner de canales y una lista de canales. La guía es pequeña y transparente para que usted pueda seguir viendo el programa sintonizado mientras la recorre. Para usar la Guía rápida, siga estos pasos: La Guía tabular muestra un Banner de canales y una lista de canales. Brinda acceso a la serie completa de funciones de la guía, incluyendo las funciones de búsqueda de programas, recordatorios y grabaciones programadas, etc. 1 Para visualizar la Guía rápida en pantalla, pulse el botón QUICK·de su control remoto. Aparece la Guía rápida, que muestra un pequeño Banner de canales y una lista de canales y el cronograma actual organizado en bloques de media hora. Mostrar y despejar la Guía tabular 2 Utilice los botones de flechas de su control remoto para avanzar y retroceder por la lista de canales o avanzar y retroceder en el cronograma. Para avanzar o retroceder en la lista de canales en una página completa, pulse los botones CH y CH de su control remoto. También puede usar los botones con números de su control remoto para desplazarse directamente hasta un canal específico. A medida que resalte cada lista de programas, aparecerá la información correspondiente en el Banner de canales. 1 Para visualizar la Guía tabular, pulse el botón GUIDE·de su control remoto. Aparece la Guía tabular. (Al pulsar el botón GUIDE, aparece en pantalla el estilo de la guía –Guía tabular, Guía tabular (nombre) o Guía con logotipos- seleccionado en la opción Config. Guía del menú Guía. El ajuste predeterminado es Guía tabular). 2 También puede visualizar la Guía tabular pulsando el botón MENU·de su control remoto. Luego, resalte la opción Guía y pulse el botón SELECT. Luego, resalte la opción Guía tabular y pulse el botón SELECT nuevamente. 3 Para cerrar la Guía tabular, pulse del botón EXIT del control remoto. 3 4 Para obtener más información sobre un programa resaltado, pulse el botón INFO de su control remoto. Aparece el Banner de canales completo. 5 Para expandir el cronograma de las listas de programas, pulse el botón de flecha hacia la derecha de su control remoto. Cada vez que pulsa ese botón, la Guía rápida se expande 30 minutos (hasta llegar a un máximo de 2 horas de programación). Para reducir la Guía rápida de modo que muestre bloques de 30 minutos, pulse el botón de flecha hacia la izquierda. 6 Para obtener información sobre un canal (y no, sobre un programa), use las teclas de flechas del control remoto para resaltar el número del canal. Para ver un programa de la Guía rápida, resalte el programa y luego pulse el botón SELECT. Para mostrar o despejar la Guía tabular: Generalidades sobre la Guía tabular Este rombo indica la hora actual (para que usted pueda ver si está cerca de la hora de inicio o finalización de un programa). Título del programa o nombre del canal resaltado Hora y fecha actual La imagen en guía muestra el programa que usted está viendo. Tipo de señal La lista de programas; use los botones de flechas de su control remoto para resaltar las diferentes áreas. El programa resaltado actualmente. 56 Este banner le brinda información sobre el canal o el programa resaltado en la guía. Estos íconos le recuerdan las funciones que cumplen los botones rojo, verde, amarillo y azul de su control remoto dentro de la guía. 57 SIR-TS360-CHAPTER 4 - SPA 4 12/15/03 12:35 PM CAPÍTULO 4 Instrucciones para ver televisión 4 CAPÍTULO 4 Instrucciones para ver televisión Usar la Guía tabular Sintonizar un canal con la Guía tabular Puede usar la Guía tabular para obtener información detallada sobre los canales y los programas que contiene. El procedimiento es el siguiente: Para sintonizar un programa o canal detallado en la Guía tabular: Resalte el programa o canal que desea ver. 1 Para resaltar las diferentes listas de programas en la Guía tabular, use los botones de flechas de su control remoto para avanzar o retroceder en la lista de canales o avanzar o retroceder en el cronograma. 2 3 4 Para avanzar o retroceder en la lista de canales de una página completa, pulse los botones CH y CH de su control remoto. Para pasar de la Guía tabular directamente a un canal específico, pulse los botones con los números 0 a 9 de su control remoto para ingresar el número de canal deseado. Cuando resalta cada lista de programas de la Guía tabular, aparece información acerca del programa en el banner de canales. Para obtener más información sobre un programa resaltado, pulse el botón INFO de su control remoto. Aparece la pantalla Detalle de programas, que muestra información completa sobre el programa resaltado y una lista de acciones que puede realizar respecto de ese programa. Para volver a la Guía tabular, resalte la opción Retornar de la lista en pantalla y pulse el botón SELECT. 5 6 58 Page 58 Para obtener información sobre un canal (en lugar de sobre un programa), use las teclas de flechas del control remoto para resaltar la entrada de canal en la Guía. El banner de canales muestra información sobre el canal resaltado. Pulse el botón INFO de su control remoto mientras está resaltada la entrada del canal para ver la pantalla Detalles de canales que contiene más información sobre el canal resaltado. 1 2 Pulse el botón SELECT. La guía desaparece y el canal que seleccionó aparece en pantalla. Cambiar a otro estilo de guía Puede pasar de la Guía tabular a la Guía tabular (Nombre) o Guía con logotipos mientras visualiza la Guía tabular. El procedimiento es el siguiente: 1 2 Con la Guía en pantalla, pulse el botón ROJO de su control remoto. Aparece una lista de estilos de guía en su pantalla. Resalte el estilo de guía que desea ver y luego pulse el botón SELECT. La lista de estilos de guías desaparece y aparece la guía en el estilo que usted eligió. Ver la guía para un horario diferente Puede ver la programación de televisión para diferentes horarios usando la barra de control de horario de la guía. El procedimiento es el siguiente: 1 2 Con la guía en pantalla, pulse el botón VERDE de su control remoto. Aparece la barra de control de horario en la parte inferior de la guía. Resalte los controles de horario. Pulse el botón SELECT para seleccionar los controles que desea utilizar. 59 SIR-TS360-CHAPTER 4 - SPA 4 12/15/03 12:35 PM Page 60 CAPÍTULO 4 Instrucciones para ver televisión A continuación, presentamos una explicación de cada control de horario. Sale de la barra de control de horario. Now Prev Day Next Day CAPÍTULO 4 Instrucciones para ver televisión Usar la Guía con logotipos Retrocede la vista de la guía 6 horas (no disponible cuando visualiza el horario actual). La Guía con logotipos muestra logotipos de 21 canales y un banner de canales que brinda información sobre el programa que está viendo en el canal resaltado. Siga los pasos en esta sección para usar la Guía con logotipos. Retrocede la vista de la guía 30 minutos (no disponible cuando visualiza el horario actual). Mostrar y despejar la Guía con logotipos Avanza la vista de la guía 30 minutos. Para mostrar o despejar la Guía con logotipos: Avanza la vista de la guía 6 horas. 1 Pulse el botón MENU en el control remoto. Luego, resalte la opción Guía y pulse el botón SELECT. Resalte la opción Guía con logotipos y pulse el botón SELECT. La Guía con logotipos aparece en su pantalla. 2 O pulse el botón GUIDE en el control remoto. Luego pulse el botón ROJO para ver la lista de estilos de guías. Resalte la opción Guía con logotipos y pulse el botón SELECT. Aparece la Guía con logotipos. 3 O, puede ajustar el estilo de guía predeterminado de manera que la Guía con logotipos aparezca siempre cada vez que pulsa el botón GUIDE en su control remoto. Consulte Configurar el estilo de guía predeterminado en la página 55 para obtener información sobre cómo configurar el estilo de guía predeterminado. 4 Para despejar la Guía con logotipos de su pantalla, pulse del botón EXIT del control remoto. Desplaza la vista de la guía al horario actual. Retrocede la vista de la guía 24 horas (no disponible cuando visualiza el horario actual). Avanza la vista de la guía 24 horas. Ver una categoría de programas en la guía Puede ajustar su guía para ver todos los canales o sólo los canales que emiten programas de una categoría específica (por ejemplo, sólo los canales que emiten deportes o sólo los canales que emiten películas). El procedimiento es el siguiente: 1 2 4 Con la guía en pantalla, pulse el botón AMARILLO de su control remoto. Aparece una lista de categorías de guía en su pantalla. Resalte la categoría de guía que desea ver y luego pulse el botón SELECT. La lista de categorías de guía desaparece y aparece la guía que muestra los canales que emiten programas que coinciden con la categoría que usted seleccionó. Generalidades de la Guía con logotipos Título del programa en el canal resaltado. Hora y fecha actual La imagen en guía muestra el programa que usted está viendo. Tipo de señal La lista de logotipos de canales; use los botones de flechas de su control remoto para resaltar los diferentes logotipos. El canal resaltado actualmente. 60 Este banner le brinda información sobre el programa que se exhibe en el canal resaltado. Estos íconos le recuerdan las funciones de la guía de los botones rojo, verde, amarillo y azul de su control remoto. 61 SIR-TS360-CHAPTER 4 - SPA 4 12/15/03 12:35 PM Page 62 CAPÍTULO 4 Instrucciones para ver televisión 4 CAPÍTULO 4 Instrucciones para ver televisión Usar la Guía con logotipos Cambiar a otro estilo de guía Puede usar la Guía con logotipos para obtener información sobre los programas que está viendo en su Receptor HD DIRECTV. El procedimiento es el siguiente: Puede pasar de la Guía con logotipos a la Guía tabular o Guía tabular (Nombre) mientras visualiza la guía. El procedimiento es el siguiente: 1 2 3 4 Para resaltar diferentes listados de programas en la Guía con logotipos, use los botones de flechas de su control remoto para desplazarse hacia arriba, hacia abajo, hacia la izquierda o hacia la derecha en la lista de logotipos. Cuando resalta un logotipo, se lo reemplaza por el nombre del canal y el número correspondiente en la Guía con logotipos. Para avanzar o retroceder en la lista de canales de una página completa, pulse los botones CH y CH de su control remoto. 1 2 Con la guía en pantalla, pulse el botón ROJO de su control remoto. Aparece una lista de estilos de guías. Resalte el estilo de guía que desea ver y luego pulse el botón SELECT. Desaparece la lista de estilos de guías y aparece la guía en el estilo que usted eligió. Para pasar de la Guía con logotipos directamente a un canal específico, pulse los botones con los números 0 a 9 de su control remoto para ingresar el número de canal deseado. A medida que resalta el logotipo de cada canal en la Guía con logotipos, aparece información sobre el programa que se exhibe actualmente en el canal resaltado en el banner de canales. Para obtener más información sobre un programa resaltado, pulse el botón INFO de su control remoto. Aparece la pantalla Detalle de programas, que muestra información completa sobre el programa en el canal resaltado y una lista de acciones que puede realizar respecto de ese programa. Para volver a la Guía con logotipos, resalte la opción Atrás de la lista en pantalla y pulse el botón SELECT. Sintonizar un canal con la Guía con logotipos Buscar programas en la guía Puede buscar en toda la lista de programas almacenados en su Guía de programas del Receptor HD DIRECTV para encontrar exactamente el programa que desea ver. Existen cuatro formas de buscar en la guía: Por créditos: Le permite buscar programas que coincidan con el actor, director, rol, premio o año que usted ingresó en un teclado en pantalla. Por título: Le permite buscar programas que coincidan con el título del programa que ingresó usando un teclado en pantalla. Por texto: Le permite buscar programas para los que los créditos o el título coincidan con término de búsqueda que ingresó usando un teclado en pantalla. Por categoría: Le permite buscar programas que coincidan con las categorías y subcategorías de programas que usted selecciona de una lista en pantalla. Estas técnicas de búsqueda se describen en las secciones que figuran a continuación. Para sintonizar un programa o canal detallado en la Guía con logotipos: Resalte el canal que desea ver. 1 2 62 Pulse el botón SELECT. Desaparece la Guía con logotipos y el canal que seleccionó aparece en pantalla. 63 SIR-TS360-CHAPTER 4 - SPA 4 12/15/03 12:35 PM Page 64 CAPÍTULO 4 Instrucciones para ver televisión Buscar por créditos, título o texto Para buscar programas protagonizados por un determinado actor, que comparten un director, tienen un personaje determinado, han ganado un premio específico o fueron creados en un determinado año, busque Por créditos. Para buscar un programa cuyo título conoce, busque por título. Buscar por texto analiza los créditos y títulos para encontrar programas que coincidan con sus términos de búsqueda. 1 Mientras visualiza la guía, pulse el botón AZUL·de su control remoto. Aparece una lista, que le permite seleccionar un tipo de búsqueda. 2 Resalte Por créditos, Por título o Por texto y luego pulse el botón SELECT. Aparece la pantalla de búsqueda que usted seleccionó. Si seleccionó buscar Por créditos, la pantalla le permite seleccionar un tipo de crédito para realizar la búsqueda. Resalte uno de los cinco tipos de crédito (Actor, Director, Rol, Premio o Año) y pulse el botón SELECT. 3 Resalte la primera letra de la palabra que desea buscar y luego pulse el botón SELECT. Para borrar una letra, resalte la flecha izquierda en pantalla y pulse el botón SELECT. Para borrar una entrada completa, resalte el botón Eliminar en pantalla y pulse el botón SELECT. 4 Continúe seleccionando las letras del teclado en pantalla hasta que haya terminado su término de búsqueda. A medida que ingresa letras, una lista en pantalla muestra las coincidencias para el texto ingresado hasta el momento. 5 Para realizar la búsqueda puede resaltar el botón Buscar en pantalla y pulsar el botón SELECT o puede resaltar una opción de la lista en pantalla y pulsar el botón SELECT. Aparece una lista de programas relacionados con sus términos de búsqueda. 6 7 Para ver una lista de los horarios de los programas para uno de los resultados de búsqueda, resalte ese programa y luego pulse el botón SELECT. Para obtener información sobre uno de los resultados de búsqueda, resalte ese programa y luego pulse el botón INFO. Buscar por categoría Cuando busca por categoría, puede acotar la lista de programas eligiendo de las categorías y subcategorías de programas. 1 64 Mientras visualiza la guía, pulse el botón AZUL·de su control remoto. Aparece una lista, que le permite seleccionar un tipo de búsqueda. 4 2 CAPÍTULO 4 Instrucciones para ver televisión Resalte Por categoría y luego pulse el botón SELECT. Aparece la pantalla Buscar por categoría. Las categorías que contienen subcategorías tienen un ícono de página a la derecha del nombre de la categoría. 3 Resalte una categoría y luego pulse el botón SELECT. Si seleccionó una categoría que contiene subcategorías, aparece la lista de subcategorías. Continúe acotando su búsqueda seleccionando de la lista de subcategorías hasta que no haya más subcategorías. Si selecciona una categoría que no contiene subcategorías, aparecen los resultados de la búsqueda que muestran los programas en la categoría que seleccionó. Para volver a una lista de categorías previa, resalte el botón ATRÁS en pantalla y pulse el botón SELECT. 4 5 Para ver una lista de los horarios de los programas para uno de los resultados de búsqueda, resalte ese programa y luego pulse el botón SELECT. Para obtener información sobre uno de los resultados de búsqueda, resalte ese programa y luego pulse el botón INFO. Seleccionar un formato de audio alternativo para un programa Muchos programas en su Receptor HD DIRECTV ofrecen varios formatos de audio. Por ejemplo, algunos programas están disponibles en idiomas alternativos. Algunos programas están disponibles en formato Dolby Digital (un formato de audio digital de alta calidad). Puede saber si un programa ofrece formatos de audio alternativos pulsando el botón INFO de su control remoto mientras mira un programa. Si aparece uno de estos íconos en el banner de canales, se encuentra disponible un formato de audio alternativo. Este ícono indica que uno o más idiomas alternativos están disponibles para el programa. Este ícono indica que se encuentra disponible una versión de audio Dolby Digital para el programa. 65 SIR-TS360-CHAPTER 4 - SPA 4 12/15/03 12:35 PM Page 66 CAPÍTULO 4 Instrucciones para ver televisión Para cambiar el formato de audio de un programa que está mirando, siga estos pasos: Mientras visualiza un programa, pulse el botón AUDIO·de su control remoto. Aparece una lista de los formatos de audio disponibles para el programa que está viendo. 1 2 Resalte el formato de audio que desea utilizar para el programa y luego pulse el botón SELECT. Desaparece la lista de formatos de audio y se reproduce el audio del programa en el formato que usted seleccionó. 4 CAPÍTULO 4 Instrucciones para ver televisión Identificar programas Pagar para ver Existen varias formas de identificar los programas Pagar para ver. Si sintoniza un canal que actualmente exhibe un programa Pagar para ver que usted todavía no ha comprado, aparece un mensaje que le indica cómo solicitar el programa. 1 2 Si pulsa el botón INFO de su control remoto para ver información sobre el programa en la guía o el programa que está sintonizando actualmente, verá el ícono de Pagar para ver en el Banner de canales para ese programa. Cambiar la configuración del usuario Su Receptor HD DIRECTV le permite establecer grupos de preferencias para su familia y hasta cuatro personas. Para cada uno de estos usuarios, puede especificar el nombre de usuario, una lista exclusiva de canales y el color y propiedad translúcida de las Guías y Menús en pantalla. (En el capítulo 6, se encuentran instrucciones detalladas para modificar estas configuraciones de usuario.) Para ajustar su Receptor HD DIRECTV de manera tal que funcione utilizando los ajustes especificados para uno de los usuarios, siga estos pasos: 1 2 Mientras visualiza un programa, pulse el botón WHO·de su control remoto. Aparece la lista Quien. Resalte el nombre del usuario cuya configuración desea activar y luego pulse el botón SELECT. Desaparece la lista Quien y se aplica la configuración de usuario seleccionada. Para despejar la lista Quien sin cambiar el usuario actual, pulse el botón WHO o EXIT de su control remoto. Programas Pagar para ver Su Receptor HD DIRECTV le brinda acceso a muchas películas, eventos deportivos, conciertos, etc., Pagar para ver. Todo lo que debe hacer es solicitar estos eventos en su cuenta de DIRECTV, una línea telefónica terrestre conectada a su Receptor HD DIRECTV y su control remoto. Icono de programas Pagar para ver Solicitar programas Pagar para ver Para solicitar un programa Pagar para ver: Ubique y resalte el programa que desea comprar en la guía. Puede comprar programas actuales (siempre que no haya transcurrido la primera mitad del programa) o futuros programas. 1 2 Pulse el botón INFO en el control remoto. Aparece la pantalla Detalles de programas con la lista de acciones disponibles para ese programa. 3 Use las teclas de flechas en su control remoto para resaltar la opción Comprar de la lista y luego pulse el botón SELECT. Aparece una pantalla de confirmación en la que puede confirmar o cancelar su compra. Las compras Pagar para ver se facturan con su cuota mensual regular para la programación de DIRECTV. NOTA Puede ajustar límites de gastos para compras Pagar para ver usando el sistema del menú de su Receptor HD DIRECTV. Para obtener más detalles, consulte el capítulo 6. 66 67 SIR-TS360-CHAPTER 4 - SPA 4 12/15/03 12:35 PM Page 68 CAPÍTULO 4 Instrucciones para ver televisión Revisar sus compras Pagar para ver Su Receptor HD DIRECTV le permite revisar sus compras Pagar para ver pasadas, ver una lista de compras Pagar para ver futuras y cancelar compras Pagar para ver futuras. Ver su lista de compras pasadas Para ver una lista de programas Pagar para ver que compró y vio, siga estos pasos: Pulse el botón MENU en el control remoto. 1 2 3 4 5 Resalte la opción Compras y luego pulse el botón SELECT. Aparece el menú de Compras. La opción del menú Compras pasadas está resaltada. Pulse el botón SELECT de su control remoto para ver una lista de sus compras Pagar para ver pasadas. Aparece la pantalla de Compras pasadas. Para ver información de las compras detalladas, resalte una compra y luego pulse el botón SELECT. Aparece una pantalla que muestra los detalles del programa para las compras seleccionadas. Para volver a la pantalla Compras pasadas, pulse el botón BACK del control remoto. NOTA La pantalla Compras pasadas sólo muestra los programas Pagar para ver que usted compró y vio. Los programas Pagar para ver que usted compró pero no vio aparecen en la pantalla Compras futuras. 4 4 Para ver información de las compras detalladas, resalte una compra y luego pulse el botón SELECT. Aparece una pantalla que muestra los detalles del programa para las compras seleccionadas. 5 Para volver a la pantalla Compras pasadas, pulse el botón BACK del control remoto. La pantalla Compras futuras muestra las compras que usted realizó de programas que aún no han salido al aire y compras de programas pasados que usted nunca vio. Las compras de programas que realizó y que aún no han salido al aire pueden cancelarse siguiendo las instrucciones que figuran a continuación. Cancelar una compra de programa Pagar para ver Para cancelar la compra de un programa Pagar para ver que compró pero todavía no vio, siga estos pasos: Pulse el botón MENU en el control remoto. 1 2 3 4 1 2 3 68 Resalte la opción Compras y luego pulse el botón SELECT. Aparece el menú de Compras. Resalte la opción Compras futuras y luego pulse el botón SELECT. Aparece la pantalla de Compras futuras. Resalte la opción Compras y luego pulse el botón SELECT. Resalte la opción Compras futuras y luego pulse el botón SELECT. Para cancelar una compra, resalte la compra del programa que desea cancelar y luego pulse el botón SELECT. Aparece una pantalla que muestra los detalles del programa para las compras seleccionadas. Ver su lista de compras futuras Para ver una lista de programas Pagar para ver que compró pero todavía no vio, siga estos pasos: Pulse el botón MENU en el control remoto. CAPÍTULO 4 Instrucciones para ver televisión 5 Resalte el botón Cancelar compra en pantalla y pulse el botón SELECT. Desaparece la pantalla Detalle de programas. Aparece la pantalla Compras futuras; la compra que usted canceló ahora figura como cancelada. NOTA Los programas pasados que compró pero nunca vio no pueden cancelarse. Sólo pueden cancelarse las compras Pagar para ver realizadas desde el Receptor HD DIRECTV. 69 SIR-TS360-CHAPTER 5 - SPA 5 12/15/03 12:36 PM Page 70 CAPÍTULO 5 Recordatorios de programas y temporizadores de grabación Capítulo 5: Recordatorios de programas y temporizadores de grabación Este capítulo le indica cómo usar su Receptor HD DIRECTV para ajustar los temporizadores que le recuerdan cuándo está por comenzar un programa y graban un programa en su VCR. Las secciones de este capítulo incluyen: Ajustar el control de VCR Programar recordatorios de programas y temporizadores de grabación Revisar y modificar los recordatorios y temporizadores de grabación 5 6 Si la lista de tipos de VCR que aparece del lado derecho de la pantalla contiene más de un tipo, resalte uno de la lista. Algunos fabricantes distribuyen más de un tipo de VCR. Intente seleccionarlas en orden hasta que encuentre una que pase la prueba que se describe a continuación. 7 Resalte el botón de Prueba en pantalla que aparece el lado izquierdo, luego pulse el botón SELECT. Aparece una pantalla que muestra instrucciones para probar la configuración de VCR. Siga las instrucciones en pantalla para ver si los ajustes de fabricante y tipo de VCR que seleccionó son adecuados para su VCR. Ajustar el control de VCR Su Receptor HD DIRECTV® utiliza el cable de control de VCR suministrado para programar automáticamente su VCR para grabar programas. (Las instrucciones sobre cómo ajustar los temporizadores de grabación figuran más adelante en este capítulo.) Antes de que su Receptor HD DIRECTV® pueda programar a su VCR, usted debe haber conectado y alineado correctamente el cable de control de VCR (ver Conectar el cable de control de VCR en el capítulo 3) y debe indicarle a su Receptor HD DIRECTV® qué tipo de VCR tiene. El procedimiento es el siguiente: 1 2 3 4 5 Pulse el botón MENU en el control remoto. CAPÍTULO 5 Recordatorios de programas y temporizadores de grabación Durante la prueba, el Receptor HD DIRECTV® intentará programar la VCR para grabar durante un período breve. Cuando las instrucciones en pantalla le indiquen que debe hacerlo, verifique la cinta para ver si su VCR pudo grabar la prueba. Si es así, ha finalizado la configuración de su VCR. Si no, siga los pasos de este proceso nuevamente y esta vez seleccione el siguiente tipo de VCR de la lista. Verifique la conexión del cable de VCR si el método antes mencionado no funciona. Una vez que configuró el control de VCR, puede utilizarlo para grabar programas. El resto de este capítulo describe cómo programar y modificar los temporizadores que le permiten grabar programas y ajustar los recordatorios de programas. Resalte la opción Configuración y luego pulse el botón SELECT. Resalte la opción Instalación y luego pulse el botón SELECT. Programar recordatorios de programas y temporizadores de grabación Existen dos clases de temporizadores que puede ajustar para administrar mejor su visualización de televisión: Puede programar un recordatorio para alertarlo cuando un programa está por comenzar. Puede programar un temporizador que grabará automáticamente un programa en su VCR. Resalte la opción Configuración de VCR y luego pulse el botón SELECT. Aparece la pantalla Configuración de VCR. Resalte el fabricante de su VCR de la lista que aparece del lado izquierdo de la pantalla. Para configurar su Receptor HD DIRECTV® para que le recuerde cuándo está por comenzar un programa o para grabar un programa en su VCR, siga estos pasos: 1 Pulse el botón GUIDE en el control remoto. Aparece la Guía. NOTA Los temporizadores no están disponibles en la Guía con logotipos. Si visualiza la Guía con logotipos, use el botón RED en su control remoto y seleccione Guía tabular. Sólo puede ajustar los temporizadores para futuros programas (no para programas que ya han comenzado). 70 71 SIR-TS360-CHAPTER 5 - SPA 5 2 12/15/03 12:36 PM Page 72 CAPÍTULO 5 Recordatorios de programas y temporizadores de grabación Resalte el programa que desea grabar o del que desea recibir un recordatorio y pulse el botón SELECT. Presionar el botón SELECT una vez ajusta el recordatorio de programas. Presionarlo nuevamente ajusta el programa que se va a grabar en su VCR. Se agrega un ícono de reloj a la lista de programas cuando se ajusta un recordatorio de programas. Un ícono de videocasete reemplaza al ícono de reloj cuando se ajustó un temporizador de grabación. 5 4 5 Pulse el botón MENU en el control remoto. Resalte la opción Configuración y luego pulse el botón SELECT. Aparece el menú de Configuración. Para modificar o verificar los detalles de temporizadores ajustados previamente, resalte ese temporizador de la lista y luego pulse el botón SELECT. Para ajustar un nuevo recordatorio de programas o temporizador de grabación, resalte una línea en blanco de la lista y luego pulse el botón SELECT. Aparece la pantalla Nro. de temporizador. Resalte la opción que desea modificar. 7 Una vez que terminó de revisar o modificar el temporizador, use el botón de flecha hacia la derecha en su control remoto para resaltar el botón Atrás en pantalla y luego pulse el botón SELECT. Desaparece la pantalla Editar temporizador y vuelve a la pantalla Temporizadores. 8 Para volver al menú Configuración, resalte el botón Atrás en pantalla y luego pulse el botón SELECT. Para salir del sistema de Menú y volver a visualización de televisión, pulse el botón EXIT en su control remoto. Revisar y modificar los recordatorios y temporizadores de grabación 1 2 3 Para revisar sus recordatorios de programas y temporizadores de grabación ajustados previamente, revise esta lista. 6 Una vez que ajustó el recordatorio, cuando el programa está por comenzar, el Receptor HD DIRECTV® muestra un mensaje que le recuerda acerca del programa. Para usar la función de grabación de programas, debe haber conectado y ubicado correctamente el cable de control de VCR. También debe configurar el Receptor HD DIRECTV® para que se comunique con la VCR (ver la primera sección de este capítulo). Asegúrese de que haya una cinta en su VCR y de que la VCR esté apagada antes de la hora de inicio de cualquiera de los programas que seleccionó para grabar. La opción Temporizadores del menú CONFIGURACIÓN le permite revisar, modificar o crear nuevos recordatorios de programas y programar temporizadores de grabación. El procedimiento es el siguiente: CAPÍTULO 5 Recordatorios de programas y temporizadores de grabación Para los nuevos temporizadores o temporizadores que ajustó previamente usando la pantalla Temporizadores en el menú Configuración, puede modificar el número de canal, la hora de inicio y la fecha, la hora de finalización y la fecha, la frecuencia y el modo del temporizador (ya sea un recordatorio de programas o un temporizador de grabación). Para los temporizadores que usted programó usando la Guía en pantalla, sólo puede cambiar la frecuencia y el ajuste del modo. Una vez que resaltó la opción que desea modificar, use los botones de flecha hacia arriba o hacia abajo en su control remoto para editar el ajuste de la opción. Use los botones de flecha hacia la izquierda y hacia la derecha para resaltar diferentes opciones. Para borrar el temporizador seleccionado, use el botón de flecha hacia la derecha en su control remoto para resaltar el botón Eliminar en pantalla y luego pulse el botón SELECT. Resalte la opción Temporizadores y luego pulse el botón SELECT. Aparece la pantalla Temporizadores. Si ha ajustado previamente recordatorios de programas o temporizadores de grabación, estarán detallados aquí. 72 73 SIR-TS360-CHAPTER 6 - SPA 6 12/15/03 12:38 PM Page 74 CAPÍTULO 6 Perfiles de usuario 6 CAPÍTULO 6 Perfiles de usuario Capítulo 6: Perfiles de usuario Este capítulo le indica cómo modificar y seleccionar perfiles de usuario. Sus contenidos incluyen: Conceptos básicos sobre perfiles de usuario Editar nombres de perfiles de usuario Editar listas de canales Ajustar límites de clasificaciones Habilitar o bloquear las compras de programas PPV Ajustar un límite de gastos para programas PPV. Ajustar el color de la pantalla y la propiedad translúcida Ajustar el perfil de usuario actual Bloquear y desbloquear su sistema DIRECTV® Hay cinco perfiles de usuario que puede seleccionar: Familia: El perfil de usuario Familia es el perfil maestro para su Receptor HD DIRECTV®. Los límites de clasificaciones, restricciones de canales y restricciones de gastos para programas PPV que usted establece en el perfil Familia se aplican a todos los perfiles de usuario. User 1 - User 4: Estos cuatro perfiles de usuario permiten a los integrantes de su hogar crear listas de canales personalizadas y aparición en pantalla personalizada para su uso individual. A estos perfiles se les puede cambiar el nombre para identificarlos con los miembros de su hogar. Las restricciones de clasificaciones, gastos y canales establecidas en el perfil Familia continúan aplicándose cuando uno de estos cuatro perfiles de usuario es el perfil que está activo y el sistema está bloqueado. Canales todos: Puede cambiar el color de la pantalla o la propiedad translúcida en las preferencias del menú de configuración. Conceptos básicos sobre perfiles de usuario Si su Receptor HD DIRECTV® va a ser utilizado por más de una persona en su hogar, debe considerar la posibilidad de ajustar perfiles de usuario para cada usuario. La sección Perfiles del sistema de Menú le permite: • Establecer límites de clasificaciones para el Receptor HD DIRECTV® (se aplica a todos los usuarios). • Establecer límites de gastos para programas PPV para el Receptor HD DIRECTV® (se aplica a todos los usuarios). • Editar las listas de canales para el sistema DIRECTV y listas personalizadas para usuarios individuales. • Cambiar el color y la propiedad translúcida de las pantallas Menú y Guía para cada perfil de usuario. • Establecer qué perfil de usuario está activo en este momento. • Bloquear y desbloquear el sistema (controlar cuándo están activos los límites de clasificaciones, límites de gastos y restricciones de canales). 74 75 SIR-TS360-CHAPTER 6 - SPA 6 12/15/03 12:38 PM Page 76 CAPÍTULO 6 Perfiles de usuario 6 CAPÍTULO 6 Perfiles de usuario Editar nombres de perfiles de usuario Editar listas de canales Se puede cambiar el nombre a los cuatro perfiles denominados Usuario 1 – 4 para identificarlos con los miembros de su hogar. A los perfiles Familia y Canales todos no se les puede cambiar el nombre. Puede cambiar los nombres de los perfiles User 1 – 4 por cualquiera que desee, usando hasta ocho letras y números. Puede editar listas de canales para simplificar el cambio rápido de canales eliminando los canales que nunca ve de su lista de canales. Editar una lista de canales para un perfil de usuario tiene dos efectos: 1 Pulse el botón MENU en el control remoto. Aparece el menú Principal. 2 Resalte la opción PERFILES y luego pulse el botón SELECT. Aparece el menú PERFILES. 3 Resalte el perfil al que desea cambiarle el nombre y luego pulse el botón SELECT. Aparece el menú para ese perfil de usuario. La opción Editar nombre de usuario está resaltada. 4 Pulse el botón SELECT para comenzar a editar el nombre de usuario para ese perfil. Cuando ese perfil de usuario es el perfil activo, establece qué canales se omiten a medida que cambia de canales con los botones CH y CH en su control remoto. Cuando ese perfil de usuario es el perfil activo, determina qué canales aparecen y no aparecen en la Guía de programas. Se puede sintonizar un canal directamente presionando los botones 0 – 9 en su control remoto incluso cuando ese canal fue eliminado de la lista de canales para ese perfil. El perfil Familia es el perfil maestro — las restricciones de canales establecidas en el perfil Familia se aplican a todo el sistema de DIRECTV® (cuando el sistema está bloqueado), independientemente de qué perfil de usuario esté activo. Los canales eliminados de la lista de canales en el perfil Familia están “bloqueados” para todos los perfiles — es decir, no pueden verse estos canales incluso cuando se los sintoniza directamente usando los botones 0 – 9 del control remoto. Estos son los pasos que se deben seguir para editar una lista de canales: Resalte la opción PERFILES y luego pulse el botón SELECT. Aparece el menú PERFILES. 4 Pulse el botón SELECT para comenzar a editar la lista de canales. Aparece la pantalla Editar lista de canales. Aparece la pantalla Editar nombre de usuario. 5 Escriba un nuevo nombre para el perfil de usuario como se describe a continuación: Para escribir cada letra o número del nuevo nombre, resalte una tecla en el teclado en pantalla y luego pulse el botón SELECT. Repita este procedimiento hasta que haya escrito el nombre completo. Pulse el botón MENU en el control remoto. 1 2 3 Resalte el perfil que contiene la lista de canales que desea editar (Familia o User 1 – 4) y luego presione el botón SELECT. Aparece el menú para ese perfil de usuario. La opción Editar lista de canales está resaltada. Editar la lista de canales Familia cambia el acceso a los canales para todos los perfiles. No se puede editar el perfil Canales todos. Si debe borrar una o dos letras, resalte la flecha hacia la izquierda en pantalla (junto al ángulo superior derecho del teclado) y luego pulse el botón SELECT. Para borrar el nombre completo, resalte la tecla Eliminar en pantalla y luego pulse el botón SELECT. 6 76 Cuando termine de escribir el nombre del perfil de usuario, resalte el botón Atrás en pantalla y luego pulse el botón SELECT. 77 SIR-TS360-CHAPTER 6 - SPA 6 5 12/15/03 12:38 PM Page 78 6 CAPÍTULO 6 Perfiles de usuario Editar la lista usando los controles como se describe a continuación. Los canales eliminados de la lista de canales no aparecen en la Guía de programas y son omitidos cuando cambia de canales con los botones CH y CH . Canales incluidos en la lista de canales. Para eliminar un canal de la lista, resáltelo y luego pulse el botón SELECT en el control remoto. Canales no incluidos en la lista de canales. Para agregar un canal a la lista de canales, resáltelo aquí y luego pulse el botón SELECT en el control remoto. Cuando termine de editar la lista de canales, resalte el botón Atrás y luego pulse el botón SELECT. Cancelar lo lleva a la pantalla anterior sin cambiar la lista de canales. Pase todos los canales a la Lista de visualización o Lista de bloqueo. 6 CAPÍTULO 6 Perfiles de usuario Ajustar los límites de clasificaciones para los programas de televisión Para establecer la máxima clasificación de programas de televisión que se pueden ver, siga estos pasos: 1 2 3 4 5 6 Pulse el botón MENU en el control remoto. Resalte la opción PERFILES y luego pulse el botón SELECT. Aparece el menú PERFILES. El perfil Familia está resaltado. Pulse el botón SELECT para ver el menú del perfil Familia. Aparece el menú del perfil Familia. Resalte la opción Límite de clasificaciones y luego pulse el botón SELECT. Aparece el menú Límite de clasificaciones. Resalte la opción Televisión y luego pulse el botón SELECT. Aparece el menú TV. Resalte la opción de clasificaciones que desea ajustar y luego pulse el botón SELECT. Aparece la pantalla que usted seleccionó. Cuando termine de editar la lista, resalte el botón Atrás en pantalla y luego pulse el botón SELECT. Ajustar límites de clasificaciones Para controlar las clasificaciones de los programas que su familia puede ver, ajuste los límites de clasificaciones en el perfil Familia. Los límites de clasificaciones establecidos en el perfil Familia se aplican a todo el sistema de DIRECTV® independientemente de qué perfil de usuario se encuentre activo (siempre y cuando el sistema esté bloqueado). Existen diversos sistemas que se utilizan para clasificar los programas de televisión. Su Receptor HD DIRECTV® le permite establecer límites para los siguientes tipos de clasificaciones: Clasificaciones de programas de televisión Aptos para todo público. Clasificaciones de programas de televisión Específicos para niños Clasificaciones de programas de televisión para Programas no clasificados (ninguna clasificación de televisión). Clasificaciones de películas basada en las clasificaciones de la MPAA (Asociación de la industria cinematográfica de Estados Unidos). 7 Use los botones de flecha y SELECT en su control remoto para seleccionar botones, clasificaciones o tipos específicos de contenidos que desea bloquear para impedir que su familia los vea. Los programas que contienen contenidos bloqueados o que están clasificados al mismo nivel o por encima del nivel que seleccionó se bloquearán cuando bloquee su sistema. (Ver Bloquear y desbloquear su sistema DIRECTV® más adelante en este capítulo.) 8 Cuando haya finalizado el ajuste de las clasificaciones en una pantalla, seleccione el botón Atrás que aparece en pantalla. Vuelve al menú de Televisión. Desde allí puede seleccionar el siguiente tipo de clasificación y continuar ajustando las clasificaciones como se describe en el paso 7. Si en su hogar hay televidentes jóvenes, debe seleccionar la máxima clasificación para cada uno de los tipos de programas a fin de garantizar el control de clasificaciones más efectivo. 78 79 SIR-TS360-CHAPTER 6 - SPA 6 12/15/03 12:38 PM Page 80 CAPÍTULO 6 Perfiles de usuario Estas son las descripciones de las clasificaciones y abreviaturas utilizadas en la pantalla de clasificaciones Apto para todo público: TV-G: Todo público. Si bien no está específicamente diseñado para niños, la mayoría de los padres consideran que este programa es adecuado para todas las edades. TV-PG: Se sugiere la compañía de un adulto. Este programa puede no ser adecuado para los niños. TV-14: Menores acompañados de un adulto. Este programa puede contener material que los padres considerarían no apto para niños menores de 14 años. TV-MA: Sólo adultos. Este programa está específicamente diseñado para televidentes adultos y, por lo tanto, no es apto para menores de 17 años. D: Diálogos sugerentes. L: Lenguaje grosero. S: Fuertes escenas de sexo. V: Violencia. Estas son las descripciones de las clasificaciones y abreviaturas utilizadas en la pantalla de clasificaciones Niños: TV-Y: Todos los niños. Este programa es adecuado para niños de todas las edades. TV-Y7: Orientado a niños de mayor edad. Este programa es adecuado para niños de 7 años en adelante. TV-Y7-FV: Similar a TV-Y7 pero puede incluir fuertes escenas de violencia en fantasía (por ejemplo, una pelea entre personajes animados). La pantalla No existe clasificación para el programa le permite habilitar o bloquear programas no clasificados o para los cuales no existe una clasificación de programa. 4 5 6 CAPÍTULO 6 Perfiles de usuario Resalte la opción Límite de clasificaciones y luego pulse el botón SELECT. Aparece el menú Límite de clasificaciones. Películas está resaltado. Pulse el botón SELECT para ver la pantalla Películas. Aparece la pantalla Películas. Use los botones de flecha y SELECT del control remoto para seleccionar las clasificaciones que desea bloquear para impedir que su familia las vea. Los programas que están clasificados al mismo nivel o por encima del nivel que seleccionó se bloquearán cuando bloquee su sistema. (Ver Bloquear y desbloquear su sistema DIRECTV® más adelante en este capítulo.) 7 Para desbloquear todas las clasificaciones y tipos de contenidos, seleccione el botón Habilitar todos en pantalla. Para bloquear todas las clasificaciones y tipos de contenidos, seleccione el botón Bloquear todos en pantalla. 8 Cuando haya finalizado el ajuste de las clasificaciones en la pantalla Películas, seleccione el botón Atrás que aparece en pantalla. Vuelve al menú de Límite de clasificaciones. Estas son las descripciones de las clasificaciones utilizadas en la pantalla de clasificaciones de Películas: G: Todo público. Esta clasificación, por lo general, es apta para todo público. PG: Se sugiere la compañía de un adulto. Indica que algunos padres pueden considerar que el contenido de esta película es inadecuado para los niños. Ajustar los límites para las películas PG-13: Menores acompañados de un adulto. Los padres deben investigar las películas con esta clasificación antes de permitir que niños menores de 13 años las vean. Para establecer la máxima clasificación para películas que se pueden ver, siga estos pasos: R: Restringido. Parte del contenido no es adecuado para niños menores de 17 años. Se recomienda especialmente a los padres que investiguen esta película antes de permitirles a sus hijos que la vean. 1 2 3 80 6 Pulse el botón MENU en el control remoto. NC-17: El contenido de esta película es exclusivamente para adultos. X: Esta película contiene escenas de sexo explícito y es exclusivamente para adultos. Resalte la opción PERFILES y luego pulse el botón SELECT. Aparece el menú PERFILES. El perfil Familia está resaltado. Pulse el botón SELECT para ver el menú del perfil Familia. Aparece el menú del perfil Familia. 81 SIR-TS360-CHAPTER 6 - SPA 6 12/15/03 12:38 PM Page 82 CAPÍTULO 6 Perfiles de usuario CAPÍTULO 6 Perfiles de usuario Habilitar o bloquear las compras de programas Pagar para ver Ajustar un límite de gastos para programas PPV. Para ajustar si se puede o no comprar programas PPV en su Receptor HD DIRECTV®, use la opción Pagar para ver del menú del perfil Familia. El ajuste Habilitar/Bloquear programas PPV en el perfil Familia se aplica en cualquier momento que el sistema esté bloqueado, independientemente de qué perfil de usuario esté activo. Para limitar el monto en dólares que se puede gastar por día en programas PPV, utilice la opción Límite de gastos del menú perfil Familia. Los ajustes en el límite de gastos del perfil Familia se aplican cada vez que se bloquea el sistema, independientemente de qué perfil de usuario esté activo. El procedimiento para ajustar un límite de gastos es el siguiente: Para ajustar su Receptor HD DIRECTV en habilitar o bloquear compras de programas PPV: 1 2 3 4 82 6 Pulse el botón MENU en el control remoto. Resalte la opción PERFILES y luego pulse el botón SELECT. Aparece el menú PERFILES. El perfil Familia está resaltado. Pulse el botón SELECT para ver el menú del perfil Familia. Aparece el menú del perfil Familia. Resalte la opción Pagar para ver y luego pulse el botón SELECT. Aparece una lista, de la que puede seleccionar Habilitar o Bloquear las compras de programas PPV. 5 Resalte Habilitar o Bloquear y luego pulse el botón SELECT. La lista desaparece y la opción del menú Pagar para ver indica su selección. 6 Para sacar el Menú de su pantalla, pulse del botón EXIT del control remoto. 1 2 3 4 5 6 Pulse el botón MENU en el control remoto. Resalte la opción PERFILES y luego pulse el botón SELECT. Aparece el menú PERFILES. El perfil Familia está resaltado. Pulse el botón SELECT para ver el menú del perfil Familia. Aparece el menú del perfil Familia. Resalte la opción Límite de gastos y luego pulse el botón SELECT. Aparece la pantalla Límite de gastos. Use los botones 0 – 9 de su control remoto para ingresar el precio máximo permitido para programas PPV. Por ejemplo, para bloquear programas que cuestan más de veinte dólares cada uno, debe presionar 0, 2, 0. A medida que presiona los botones numéricos, se resalta el siguiente dígito. Cuando haya ingresado el límite de gastos, resalte el botón Terminar en pantalla y luego pulse el botón SELECT. Su límite de gastos se aplicará cuando se bloquee el sistema. (Ver Bloquear y desbloquear su sistema DIRECTV® más adelante en este capítulo.) 83 SIR-TS360-CHAPTER 6 - SPA 6 12/15/03 12:38 PM Page 84 CAPÍTULO 6 Perfiles de usuario 6 CAPÍTULO 6 Perfiles de usuario Ajustar el color de la pantalla y la propiedad translúcida Bloquear y desbloquear su sistema de DIRECTV® Para cada uno de los perfiles, puede ajustar el color de la pantalla y el nivel de propiedad translúcida utilizado para mostrar las pantallas Menú y Guía. Los colores de la pantalla pueden ajustarse para el perfil Familia y los cuatro perfiles de Usuario. También puede seleccionar de cuatro niveles de propiedad translúcida: Se puede ajustar la propiedad translúcida de la pantalla para el perfil Familia y los cuatro perfiles de Usuario. Para ajustar estas opciones de visualización de pantalla, utilice las opciones Color de pantalla y Propiedad translúcida en el menú para el perfil que desea cambiar. Si ajustó los límites de clasificaciones, límites de gastos o listas de canales para su sistema DIRECTV®, debe bloquear el sistema para que se apliquen estos ajustes. Para cambiar más adelante estos ajustes, deberá desbloquear el sistema para acceder a los controles para dichos ajustes. Bloquear el sistema implica ingresar una contraseña de cuatro dígitos. Deberá recordar esta contraseña para desbloquear el sistema. Escriba la contraseña y guárdela en un lugar seguro. Si olvida su contraseña, comuníquese con DIRECTV o su proveedor del servicio para obtener ayuda. Para bloquear o desbloquear el sistema, siga estos pasos: Pulse el botón MENU en el control remoto. Ajustar el perfil de usuario actual Para ajustar el perfil de usuario actual (crear la lista de canales de ese perfil, activar los ajustes de color y propiedad translúcida de la pantalla), siga estos pasos: 1 2 3 4 5 Pulse el botón MENU en el control remoto. 1 2 3 Resalte la opción Bloquear sistema o Desbloquear sistema y luego pulse el botón SELECT. Resalte la opción PERFILES y luego pulse el botón SELECT. Aparece el menú PERFILES. Resalte la opción Configurar usuario y luego pulse el botón SELECT. Aparece la lista de perfiles de usuario. Cuando el sistema está desbloqueado, se visualiza la opción del menú Bloquear sistema. Seleccionar Bloquear sistema muestra una pantalla en la que puede bloquear el sistema. Resalte el perfil que desea activar y luego pulse el botón SELECT. Cuando selecciona un perfil de usuario, la lista desaparece y el perfil que seleccionó pasa a ser el perfil de usuario actual. Cuando el sistema está bloqueado, se visualiza la opción del menú Desbloquear sistema. Seleccionar Desbloquear sistema muestra una pantalla en la que puede desbloquear el sistema. Para salir del Menú, pulse el botón EXIT de su control remoto. NOTA También se puede cambiar el perfil de usuario presionando el botón WHO de su control remoto mientras mira televisión. 4 5 6 84 Resalte la opción PERFILES y luego pulse el botón SELECT. Aparece el menú PERFILES. Resalte el primer dígito de la contraseña. Use los botones 0 – 9, el botón de flecha hacia arriba o hacia abajo de su control remoto para ingresar una contraseña de cuatro dígitos. Luego resalte el botón Terminar en pantalla y presione el botón SELECT. Si está bloqueando el sistema, verá una segunda pantalla que le solicita que confirme su contraseña (para asegurarse de que la ingresó correctamente). Cuando terminó de bloquear o desbloquear el sistema, desaparece la pantalla Bloquear sistema/Desbloquear sistema y aparece el menú PERFILES. Para sacar el Menú de su pantalla, pulse del botón EXIT del control remoto. 85 SIR-TS360-CHAPTER 7 - SPA 7 12/15/03 12:38 PM Page 86 CAPÍTULO 7 Ajustes, preferencias, actualizaciones y extras 7 CAPÍTULO 7 Ajustes, preferencias, actualizaciones y extras Capítulo 7: Ajustes, preferencias, actualizaciones y extras Ajustar las preferencias del sistema Este capítulo le indica cómo usar el sistema del menú de DIRECTV para controlar la forma en que funciona su Receptor HD DIRECTV®. Sus contenidos incluyen: El menú de Configuración en su sistema de Menú del Receptor HD DIRECTV® le permite controlar muchas de las funciones del Receptor HD DIRECTV®. Los primeros puntos que puede controlar son las preferencias del sistema. Específicamente, entre las preferencias que puede ajustar se encuentran: Leer su correo Ajustar las preferencias del sistema Revisar y controlar la identificación de llamadas Ajustar las opciones de Hora local Instalar una nueva tarjeta de acceso Ver información importante y una lista de funciones que soporta su Receptor HD DIRECTV®. Ver información sobre actualizaciones de sistemas automáticos Ver extras del sistema de entretenimiento Configuración del control remoto El idioma para el sistema de menú en pantalla. El formato de pantalla a utilizar en emisiones de programas en formato de pantalla ancha. El color de las barras en formatos de pantalla Letter box y Pillar box. Los ajustes de subtítulos ocultos. El color de pantalla predeterminado para las pantallas Menú y Guía. La propiedad translúcida predeterminada para las pantallas Menú y Guía. Un par de ajustes de audio (idioma, y PCM o Dolby Digital para emisiones de audio digitales) El ajuste de la fuente de entrada Leer su correo La opción del menú BUZÓN le permite leer el correo que le envió DIRECTV o su proveedor del servicio. El procedimiento es el siguiente: 1 2 86 Pulse el botón MENU en el control remoto. Resalte la opción BUZÓN y luego pulse el botón SELECT. Aparece la pantalla BUZÓN, que muestra todos los mensajes que ha recibido (tanto mensajes leídos como no leídos). 3 Para seleccionar uno de los mensajes, resáltelo en su buzón y luego pulse el botón SELECT. Aparece el mensaje seleccionado. 4 Para borrar el mensaje (eliminarlo en forma permanente de su BUZÓN), resalte el botón Eliminar en pantalla y pulse el botón SELECT de su control remoto. 5 Para dejar el mensaje en su BUZÓN y volver a la pantalla BUZÓN, resalte el botón Retornar en pantalla y pulse el botón SELECT de su control remoto. Desaparece el mensaje y aparece la pantalla BUZÓN. 6 Para sacar el Menú de su pantalla, pulse del botón EXIT del control remoto. Ajustar el idioma para Menús y Guías en pantalla Para seleccionar un idioma para las pantallas Menú y Guía, siga estos pasos: Pulse el botón MENU en el control remoto. 1 2 3 4 Resalte la opción Configuración y luego pulse el botón SELECT. Resalte la opción Preferencias y luego pulse el botón SELECT. Resalte la opción Idioma predeterminado y luego pulse el botón SELECT. Aparece una lista de idiomas que puede usar para las pantallas Guía y Menú. 5 Resalte el idioma que desee utilizar para ver las pantallas Menú y Guía y luego pulse el botón SELECT. Aparece un mensaje que le advierte que debe reiniciar su Receptor HD DIRECTV® (apagarlo y encenderlo) para que se aplique el Idioma predeterminado. 6 Para cambiar el Idioma predeterminado al nuevo ajuste, resalte el botón SELECT en pantalla y luego pulse el botón SELECT de su control remoto. 87 SIR-TS360-CHAPTER 7 - SPA 7 12/15/03 12:38 PM Page 88 CAPÍTULO 7 Ajustes, preferencias, actualizaciones y extras 7 Ajustar el formato de pantalla Zoom 1: Este formato estira los bordes superior e inferior de la imagen en igual proporción, manteniendo intacto el formato 16:9. Sin embargo, quedan cortadas las porciones izquierda y derecha de la imagen. Existen dos formatos de pantalla que se utilizan en la fabricación de televisores y emisión de programas de televisión. Estos son el formato de televisión estándar (en el que el cociente entre el ancho y el alto de la pantalla es 4:3) y formato de pantalla ancha (en el que el cociente entre el ancho y el alto es 16:9). La preferencia de formato de pantalla le indica a su Receptor HD DIRECTV® cómo mostrar un programa cuando el formato del programa no coincide con el formato de su televisor. (El capítulo 1 contiene una descripción sobre formatos y opciones de formato de pantalla.) Para ajustar la preferencia de Formato de pantalla, siga estos pasos: 1 2 3 4 5 6 Zoom 2: Esta opción altera el formato 16:9 y estira los bordes superior e inferior más que los bordes izquierdo y derecho de la imagen para mostrar una imagen menos distorsionada que la que se obtiene con la opción Zoom 1. Quedan cortadas las porciones superior, inferior, izquierda y derecha de la imagen, pero en menor medida que con el Zoom 1. Pulse el botón MENU en el control remoto. Para televisores 16:9 con formato de pantalla ancha que muestran emisiones de programas 4:3 estándar, sus opciones son las siguientes: Pillar box: Si selecciona el formato “pillar box”, la imagen de 4:3 se encoge para adaptarse al alto de su televisor. Dado que se mantiene el formato del programa, la imagen no es lo suficientemente ancha como para llenar la pantalla y, por lo tanto, aparecen bandas negras o grises en los bordes izquierdo y derecho de la pantalla. Resalte la opción Configuración y luego pulse el botón SELECT. Aparece el menú de Configuración. Resalte la opción Preferencias y luego pulse el botón SELECT. Aparece el menú de Preferencias. Full: Si selecciona la opción “Full” en su Receptor HD DIRECTV®, las imágenes de 4:3 se estiran para adaptarse al ancho de la pantalla, al igual que en el formato “Pillar box”. En lugar de aplicar bandas negras o grises en los costados de la pantalla, la imagen se estira en sentido horizontal hasta llenar por completo la pantalla. La pantalla del televisor queda cubierta por completo, pero se observa un ligero estiramiento de las imágenes para compensar la diferencia entre el formato del programa y la pantalla. Resalte la opción Formato de pantalla y luego pulse el botón SELECT. Aparece la pantalla Formato de pantalla. Resalte el casillero Seleccionar el tipo de pantalla de su televisor, luego use los botones de flecha hacia arriba o hacia abajo de su control remoto para ajustar el tipo de pantalla de manera tal que coincida con el tipo de televisor que usted tiene. Seleccione 4:3 para un televisor estándar o 16:9 para un televisor con formato de pantalla ancha. Zoom 1: Este formato estira los bordes izquierdo y derecho de la imagen en igual proporción, manteniendo intacto el formato 4:3. Sin embargo, quedan cortadas las porciones superior e inferior de la imagen. Use los botones de flecha hacia la izquierda y hacia la derecha para resaltar el formato que desea utilizar para visualizar programas que no coinciden con el formato de pantalla de su televisor. Zoom 2: Esta opción altera el formato 4:3 y estira los bordes izquierdo y derecho más que los bordes superior e inferior de la imagen para mostrar una imagen menos distorsionada que la que se obtiene con la opción Zoom 1. Quedan cortadas las porciones superior, inferior, izquierda y derecha de la imagen, pero en menor medida que con el Zoom 1. Para televisores 4:3 estándar que muestran emisiones en formato de pantalla ancha, sus opciones son las siguientes: Panorama: Este formato estira los bordes izquierdo y derecho de la imagen en igual proporción, manteniendo intacto el centro de la imagen. El centro de la pantalla mantiene las proporciones intactas y la relación de expansión se incrementa en dirección horizontal a ambos costados. Letter box: Si selecciona el formato “letter box”, la imagen de 16:9 se encoge para adaptarse al ancho de su televisor. Dado que se mantiene el formato del programa, la imagen no es lo suficientemente alta como para llenar la pantalla y, por lo tanto, aparecen bandas negras o grises en los extremos superior e inferior de la pantalla. Full: Si selecciona la opción “Full” en su Receptor HD DIRECTV®, las imágenes de 16:9 se estiran para adaptarse a la altura de la pantalla, al igual que en el formato “Letter box”. En lugar de aplicar bandas negras o grises en los extremos superior e inferior de la pantalla, la imagen se estira en sentido vertical hasta llenar por completo la pantalla. La pantalla del televisor queda cubierta por completo, pero se observa un ligero estiramiento de las imágenes para compensar la diferencia entre el formato del programa y la pantalla. 88 CAPÍTULO 7 Ajustes, preferencias, actualizaciones y extras 7 Resalte el botón Atrás en pantalla y pulse el botón SELECT. 89 SIR-TS360-CHAPTER 7 - SPA 7 12/15/03 12:38 PM Page 90 CAPÍTULO 7 Ajustes, preferencias, actualizaciones y extras CAPÍTULO 7 Ajustes, preferencias, actualizaciones y extras Ajustar el color de la barra para Letter box y Pillar box Ajustar el color de la pantalla y la propiedad translúcida predeterminados Puede ajustar el color de las barras horizontales y verticales que se visualizan en los formatos de pantalla Letter box y Pillar box usando la opción Color de barra en la sección Preferencias del menú Configuración. El color de la barra puede ajustarse en negro o gris. La barra de color gris ya está ajustada y se recomienda esta opción para evitar que se queme el fósforo que tiene la pantalla. Este es un problema que tiene lugar en algunas pantallas de los televisores cuando una imagen oscura y estable se visualiza en pantalla durante un período prolongado y deja una imagen residual permanente en la pantalla. Se recomienda utilizar el color de barra gris porque los colores claros presentan menor probabilidad de provocar este tipo de daño. La opción del menú Color de pantalla en el menú Preferencias le permite ajustar el color de pantalla predeterminado que se utilizará para ver las pantallas Menú y Guía. Primavera (verde), Verano (azul), Otoño (ámbar), Invierno (violeta). Los colores de pantalla también pueden ajustarse para el perfil Familia y los cuatro perfiles de Usuario; estas opciones reemplazarán a la selección de color de pantalla predeterminado que usted ajusta aquí cuando estos perfiles están activos. La opción de menú Propiedad translúcida en el menú Preferencias le permite ajustar un nivel de propiedad translúcida predeterminado que se utilizará para ver las pantallas Menú y Guía (controlar qué cantidad de contenidos de programas de televisión puede ver a través de las pantallas Menú y Guía en pantalla). También puede seleccionar de cuatro niveles de propiedad translúcida: Clara, Mediana, Oscura y Opaca (sin propiedad translúcida). La propiedad translúcida también puede ajustarse para el perfil Familia y los cuatro perfiles de Usuario; estas opciones reemplazarán a la selección de propiedad translúcida predeterminada que usted ajusta aquí cuando estos perfiles están activos. Ajustar las opciones de subtítulo oculto Los subtítulos ocultos son versiones de texto en pantalla del contenido de audio de los programas. La opción Subtítulo en el menú Preferencias le permite activar y desactivar subtítulos ocultos, ajustar el idioma de los subtítulos ocultos y seleccionar un formato de subtítulo oculto (CC1, CC2; CC3 o CC4 que pueden ofrecer diversas pantallas de subtítulos ocultos para algunos programas). 1 2 3 4 5 6 Pulse el botón MENU en el control remoto. Resalte la opción Configuración y luego pulse el botón SELECT. Resalte la opción Preferencias y luego pulse el botón SELECT. Resalte la opción Subtítulo y luego pulse el botón SELECT. Aparece el menú de Subtítulo. Resalte el ajuste que desea cambiar y luego pulse el botón SELECT. Luego use los botones de flecha hacia arriba y hacia abajo de su control remoto para resaltar una opción para ese ajuste. Pulse el botón SELECT para confirmar su selección. Para salir del sistema del Menú, pulse el botón EXIT de su control remoto. NOTA Si selecciona un subtítulo analógico, puede seleccionar el subtítulo para la fuente de entrada externa y el canal analógico. Si selecciona el subtítulo digital, puede seleccionar el subtítulo para el canal digital. 90 7 Para ajustar el color de pantalla y la propiedad translúcida predeterminados, siga estos pasos: Pulse el botón MENU en el control remoto. 1 2 3 4 Resalte la opción Configuración y luego pulse el botón SELECT. Resalte la opción Preferencias y luego pulse el botón SELECT. Resalte la opción Color de pantalla y luego pulse el botón SELECT. Aparece una lista que le indica las opciones de color de pantalla. 5 Resalte una opción de color y luego pulse el botón SELECT. Cuando selecciona un color, desaparece la lista de colores de pantalla y se indica su selección del color en la opción del menú Color de pantalla. 6 Resalte la opción Propiedad translúcida y luego pulse el botón SELECT. Aparece una lista que le indica las opciones de propiedad translúcida. 7 Resalte Clara, Mediana, Oscura u Opaca. Luego pulse el botón SELECT. Cuando selecciona una opción de propiedad translúcida, desaparece la lista de Propiedades translúcidas y se indica su selección en la opción del menú de Propiedad translúcida. 91 SIR-TS360-CHAPTER 7 - SPA 7 12/15/03 12:38 PM Page 92 CAPÍTULO 7 Ajustes, preferencias, actualizaciones y extras CAPÍTULO 7 Ajustes, preferencias, actualizaciones y extras Seleccionar una señal de entrada Ajustar la preferencia de idioma predeterminado Puede usarla para ver una señal de una fuente externa, por ejemplo una VCR. Pulse el botón MENU en el control remoto. La emisión de programas con audio digital con frecuencia ofrece una diversidad de opciones de idioma. Este ajuste de preferencia le indica a su Receptor HD DIRECTV® qué idioma utilizar para las emisiones de audio digital y a la vez ofrece una selección de formatos. 1 2 3 4 5 6 Resalte la opción Configuración y luego pulse el botón SELECT. Para ajustar la preferencia de Idioma predeterminado, siga estos pasos: Pulse el botón MENU en el control remoto. Resalte la fuente de entrada que desea utilizar y luego pulse el botón SELECT. Aparece una lista de la que puede seleccionar Satélite/antena, Componente, Vídeo-S o Vídeo. 1 2 3 4 5 Cuando selecciona una fuente de entrada, la lista desaparece. Su selección se indica en la línea Fuente de entrada del menú de Fuente de entrada. 6 Resalte la opción Preferencias y luego pulse el botón SELECT. Resalte la opción Fuente de entrada y luego pulse el botón SELECT. Aparece el menú Fuente de entrada. La opción del menú Fuente de entrada está resaltada. Pulse el botón SELECT de su control remoto para ver la lista de fuentes de entrada disponibles. Aparece una lista de fuentes de entrada. Para una selección sencilla, pulse el botón TV/VIDEO de su control remoto. 92 7 Resalte la opción Configuración y luego pulse el botón SELECT. Resalte la opción Preferencias y luego pulse el botón SELECT. Resalte la opción Audio y luego pulse el botón SELECT. Aparece el menú de Preferencias. La opción del menú Idioma predeterminado está resaltada. Pulse el botón SELECT de su control remoto para ver la lista de idiomas disponibles. Aparece una lista de idiomas. Resalte el idioma que desea utilizar para las emisiones de audio digital y luego pulse el botón SELECT. Cuando selecciona un idioma, la lista de idiomas desaparece. Su selección se indica en la línea Idioma predeterminado en el menú de Audio. 93 SIR-TS360-CHAPTER 7 - SPA 7 12/15/03 12:38 PM Page 94 CAPÍTULO 7 Ajustes, preferencias, actualizaciones y extras 7 CAPÍTULO 7 Ajustes, preferencias, actualizaciones y extras Ajustar el formato de salida digital Ajustar la preferencia de salida analógica Si está usando la salida de audio digital óptica para conectar su Receptor HD DIRECTV® a un receptor de audio digital, debe utilizar este ajuste de preferencia para indicarle a su Receptor HD DIRECTV® si su receptor de audio procesa señales de audio digital PCM o señales de audio Dolby Digital. Consulte el manual de su receptor de audio si tiene alguna duda. Dependiendo del programa específico que se emite, puede escuchar estéreo, mono o un programa de audio secundario. (El audio SAP, por lo general, es una traducción a un idioma extranjero. A veces, SAP tiene información no relacionada como, por ejemplo, las noticias o el clima.) Para ajustar la preferencia de Formato de salida de audio, siga estos pasos: Pulse el botón MENU en el control remoto. 1 2 3 4 5 6 Resalte la opción Configuración y luego pulse el botón SELECT. Para ajustar la preferencia de Audio analógico, siga estos pasos: Pulse el botón MENU en el control remoto. 1 2 Resalte la opción Configuración y luego pulse el botón SELECT. 3 4 5 6 Resalte la opción Preferencias y luego pulse el botón SELECT. Resalte la opción Preferencias y luego pulse el botón SELECT. Resalte la opción Audio y luego pulse el botón SELECT. Aparece el menú de Preferencias. Resalte la opción Salida digital y luego pulse el botón SELECT. Aparece una lista de la que puede elegir los formatos de audio Dolby Digital o PCM. Resalte el formato que soporta su receptor de audio y luego pulse el botón SELECT. Cuando selecciona un formato, la lista de Salidas digitales desaparece. Su selección se indica en la línea de Salida digital en el menú de Audio. Resalte la opción Audio y luego pulse el botón SELECT. Aparece el menú de Preferencias. La opción del menú Audio analógico está resaltada. Pulse el botón SELECT de su control remoto para ver la lista de formatos de audio disponibles. Aparece una lista de formatos de audio. Resalte el formato de audio que desea utilizar y luego pulse el botón SELECT. Aparece una lista de la que puede elegir Mono, Estéreo o SAP. Cuando selecciona un formato de audio, la lista desaparece. Su selección se indica en la línea de Audio analógico en el menú de Audio. Guía para los ajustes MTS Seleccione Estéreo para canales que emiten en estéreo. Seleccione Mono para canales que emiten en mono o si tiene dificultades para recibir una señal estéreo. Seleccione SAP para escuchar un Programa de audio secundario que, por lo general, es una traducción a un idioma extranjero. 94 95 SIR-TS360-CHAPTER 7 - SPA 7 12/15/03 12:38 PM Page 96 CAPÍTULO 7 Ajustes, preferencias, actualizaciones y extras Ajustar el tipo de audio predeterminado 7 CAPÍTULO 7 Ajustes, preferencias, actualizaciones y extras Revisar y controlar la identificación de llamadas La opción identificación de llamadas en el menú de Configuración le permite ver una lista de llamadas que recibió en la línea telefónica conectada a su Receptor HD DIRECTV®. También le permite controlar si la función de Identificación de llamadas está activada o desactivada. La función de Identificación de llamadas sólo funciona si se suscribe al servicio de identificación de llamadas provisto por su compañía telefónica local. 1 2 Pulse el botón MENU en el control remoto. 3 4 5 Resalte la opción Preferencias y luego pulse el botón SELECT. Activar o desactivar la función de Identificación de llamadas Resalte la opción Audio y luego pulse el botón SELECT. Aparece el menú de Preferencias. Para controlar si su Receptor HD DIRECTV® capta información de identificación de llamadas, siga estos pasos: Pulse el botón MENU en el control remoto. Resalte la opción Configuración y luego pulse el botón SELECT. Resalte la opción Tipo predeterminado y luego pulse el botón SELECT. Aparece una lista de Tipo predeterminado de la que puede elegir los formatos de audio Dolby Digital o MPEG. 1 2 3 4 5 Resalte la opción Configuración y luego pulse el botón SELECT. Resalte la opción Identificación de llamadas y luego pulse el botón SELECT. Aparece el menú de Identificación de llamadas. Resalte la opción Mostrar identificación de llamadas y luego pulse el botón SELECT. Aparece una lista que le permite seleccionar si desea activar o desactivar la función de identificación de llamadas. Resalte Activar o Desactivar de la lista y luego pulse el botón SELECT. La lista desaparece y la opción Mostrar identificación de llamadas en el menú de Identificación de llamadas refleja su selección. NOTA Los mensajes con identificación de llamadas para las llamadas entrantes que tienen lugar mientras está grabando un programa, se grabarán en su cinta. Tal vez desee desactivar la función de identificación de llamadas mientras está grabando un programa. 96 97 SIR-TS360-CHAPTER 7 - SPA 7 12/15/03 12:38 PM Page 98 CAPÍTULO 7 Ajustes, preferencias, actualizaciones y extras CAPÍTULO 7 Ajustes, preferencias, actualizaciones y extras Identificar las llamadas Ajustar las opciones de Hora local Con la función de identificación de llamadas activada, cuando se realiza una llamada a la línea telefónica conectada a su Receptor HD DIRECTV®, aparece un mensaje en su pantalla de televisión que le indica el número de la persona que llama. Para borrar el mensaje de la pantalla, pulse el botón SELECT. Para ajustar su Receptor HD DIRECTV® para que no muestre los mensajes con identificación de llamadas, resalte el botón Desactivar en pantalla y luego pulse el botón SELECT. El ajuste de Hora local (en la sección Instalación del menú de Configuración) le permite controlar si desea permitir que su proveedor del servicio controle automáticamente dos ajustes de hora: Recibir su lista de identificación de llamadas Para ver una lista de las llamadas que ha recibido, siga estos pasos: Pulse el botón MENU en el control remoto. 1 2 3 4 5 Resalte la opción Configuración y luego pulse el botón SELECT. Resalte la opción Identificación de llamadas y luego pulse el botón SELECT. Aparece el menú de Identificación de llamadas. Resalte la opción Revisar identificación de llamadas y luego pulse el botón SELECT. Aparece la pantalla Revisar identificación de llamadas. Las llamadas en la lista se clasifican por orden cronológico. 6 7 el uso horario que utiliza su Receptor HD DIRECTV® y si su receptor respeta la hora de verano. Si tiene el ajuste de hora de verano activado, puede seleccionar un uso horario y decidir si respeta o no la hora de verano. Con el ajuste de hora local desactivado, su proveedor del servicio controla automáticamente estos ajustes. Siga estos pasos para activar o desactivar el ajuste de Hora local y (si lo activa) para ajustar su uso horario y la aplicación de la hora de verano. 1 2 3 4 5 Pulse el botón MENU en el control remoto. 6 Resalte Activar o Desactivar y luego pulse el botón SELECT. La lista desaparece y la opción del menú Ajuste de hora local indica su selección. Si desactiva el Ajuste de hora local, las opciones Uso horario y Hora de verano son controladas por su proveedor de programas; estas opciones del menú no quedan disponibles. Si activa el Ajuste de hora local, continúe con los siguientes pasos para ajustar su uso horario y si desea respetar la hora de verano. Para ver detalles acerca de cualquiera de las llamadas de la lista, resalte la llamada de la lista y luego pulse el botón SELECT. Aparece una pantalla que muestra la cantidad total de llamadas recibidas de ese número telefónico y la fecha y hora de las tres llamadas más recientes. 98 7 Para borrar un registro de Identificación de llamadas, resalte el botón Eliminar en pantalla y luego pulse el botón SELECT. Resalte la opción Configuración y luego pulse el botón SELECT. Resalte la opción Instalación y luego pulse el botón SELECT. Resalte la opción Hora local y luego pulse el botón SELECT. Para cambiar el ajuste de Hora local, resáltelo usando los botones de flechas de su control remoto y luego pulse el botón SELECT. Aparece una lista de la que puede indicar si desea activar el ajuste de hora local (usted ajusta el uso horario y la aplicación de la hora de verano) o desactivarlo (su proveedor de programas controla los ajustes de la hora). Para volver a la lista Revisar identificación de llamadas, resalte el botón Atrás en pantalla y luego pulse el botón SELECT. 99 SIR-TS360-CHAPTER 7 - SPA 7 7 8 9 12/15/03 12:38 PM Page 100 CAPÍTULO 7 Ajustes, preferencias, actualizaciones y extras Resalte la opción Uso horario y luego pulse el botón SELECT. Aparece una lista de la que puede seleccionar su uso horario local. Resalte su Uso horario y luego pulse el botón SELECT. La lista desaparece y la opción del menú Uso horario indica su selección. Resalte la opción Aplicación de la hora de verano y luego pulse el botón SELECT. Aparece una lista de la que puede seleccionar activar o desactivar la aplicación de la hora de verano. 10 Resalte Activar o Desactivar y luego pulse el botón SELECT. La lista desaparece y la línea Estado indica si está activa la hora de verano o la hora oficial. Ajustar la opción de centrado de imagen 7 CAPÍTULO 7 Ajustes, preferencias, actualizaciones y extras Instalar una nueva tarjeta de acceso Su proveedor del servicio de DIRECTV puede enviarle una nueva Tarjeta de acceso de reemplazo. Cuando recibe una nueva tarjeta, siga estos pasos para continuar su servicio de DIRECTV® sin interrupción: 1 2 3 4 Pulse el botón MENU en el control remoto. 5 Para comenzar a reemplazar su Tarjeta de acceso, resalte el botón SELECT en pantalla y luego pulse el botón SELECT. Las instrucciones en pantalla le indican cómo reemplazar su vieja tarjeta por una nueva. Siga estas instrucciones. Resalte la opción Configuración y luego pulse el botón SELECT. Resalte la opción Instalación y luego pulse el botón SELECT. Resalte la opción Nueva tarjeta de acceso y luego pulse el botón SELECT. Aparece la pantalla Nueva tarjeta de acceso. En este menú puede ajustar el centrado de la imagen en el monitor. La opción de centrado de imagen está disponible solamente para salidas tipo RGB/DVI/YPbPr. 1 2 3 4 5 6 100 Pulse el botón MENU en el control remoto. Resalte la opción Configuración y luego pulse el botón SELECT. Resalte la opción Instalación y luego pulse el botón SELECT. Resalte la opción Configuración del monitor y luego pulse el botón SELECT. Pulse el botón de flecha hacia la derecha para ajustar el centro de la imagen. Pulse SELECT para mover hacia la izquierda o derecha el centro de la imagen en el monitor. 101 SIR-TS360-CHAPTER 7 - SPA 7 12/15/03 12:38 PM Page 102 CAPÍTULO 7 Ajustes, preferencias, actualizaciones y extras 7 CAPÍTULO 7 Ajustes, preferencias, actualizaciones y extras Ajustar el tipo de control remoto NOTA 1 Su Receptor HD DIRECTV® soporta un control remoto IR (predeterminado) y un control remoto RF (opcional). Puede usar este menú para ajustar el tipo de control remoto que desea utilizar. En la mayoría de los casos, se recomienda ajustarlo como IR y RF. Sin embargo, la sensibilidad del control remoto IR puede verse deteriorada en un área en la que hay mucho ruido RF u otro tipo de ruidos. En este caso, ajuste el control remoto en IR. Para configurar el ajuste del tipo de control remoto, siga estos pasos: Si selecciona el control remoto IR, su control remoto RF se desactivará. Si tiene un control remoto RF, pulse el botón [Cancelar] en la ventana de mensajes que aparece después de esta operación. 1 2 3 4 Pulse el botón MENU en el control remoto. NOTA 2 Si selecciona el control remoto RF, su control remoto IR se desactivará. Si tiene un control remoto RF, se recomienda ajustar primero la identificación del control remoto RF y cambiar este menú. Pulse el botón [Cancelar] en la ventana de mensajes que aparece después de esta operación. Resalte la opción Configuración y luego pulse el botón SELECT. Resalte la opción Instalación y luego pulse el botón SELECT. Resalte la opción Configuración del control remoto y luego pulse el botón SELECT. Aparece el menú de Configuración del control remoto. 7 Puede seleccionar [Terminar] o [Cancelar] en la ventana de mensajes de advertencia. Seleccione [Terminar] y pulse el botón [Select] para completar la selección del control remoto que desea utilizar. 8 Cuando haya finalizado el ajuste de la pantalla de tipo de control remoto, seleccione el botón Retornar que aparece en pantalla. NOTA 5 Resalte la opción Tipo de control remoto y luego pulse el botón SELECT. Aparece una lista de la que puede seleccionar Tipo de control remoto. El ajuste de fábrica para el tipo de control remoto es IR y RF. Si ajusta el tipo de control remoto en RF y utiliza sólo el control remoto IR, el control remoto IR puede no funcionar. Utilice las teclas en el panel delantero para ingresar al menú y ajustar el tipo de control remoto como IR y RF. IR: Seleccione esta opción cuando tiene sólo un control remoto IR. RF: Seleccione esta opción cuando tiene sólo un control remoto RF. IR & RF: Seleccione esta opción para usar ambos controles remotos, IR y RF. 6 102 Mueva la barra resaltada hacia el valor que desea usando el botón de flecha y pulse el botón SELECT. Luego, aparecerá el mensaje de advertencia en la pantalla. 103 SIR-TS360-CHAPTER 7 - SPA 7 12/15/03 12:38 PM Page 104 CAPÍTULO 7 Ajustes, preferencias, actualizaciones y extras Ajustar la identificación del control remoto RF (Opcional) Este procedimiento de configuración sólo corresponde al control remoto RF Samsung opcional. Para usar el control remoto RF, debe configurar el número de identificación de su propio código de transmisión de RF. Para configurar la identificación del control remoto RF, siga estos pasos: 104 7 CAPÍTULO 7 Ajustes, preferencias, actualizaciones y extras Ver información importante y una lista de funciones que soporta su Receptor HD DIRECTV®. 1 2 Pulse el botón MENU en el control remoto. El menú del sistema le permite ver una lista de detalles importantes acerca de su Receptor HD DIRECTV, así como una lista de funciones que soporta su Receptor. Para ver esta información, utilice las opciones Información del sistema o Funciones del sistema en la parte del Sistema del menú de Configuración. Resalte la opción Configuración y luego pulse el botón SELECT. Ver información sobre actualizaciones de sistemas automáticos 3 4 Resalte la opción Instalación y luego pulse el botón SELECT. 5 6 Resalte la opción Identificación del control remoto y luego pulse el botón SELECT. La opción del menú Actualizaciones del sistema en el menú Sistema brinda información acerca del software actual en su Receptor HD DIRECTV y un historial de cuándo se descargaron actualizaciones previas en su Receptor. Para ver esta información, utilice la opción Actualizaciones del sistema en la parte del Sistema del menú de Configuración. Resalte la opción Configuración del control remoto y luego pulse el botón SELECT. Aparece el menú de Configuración del control remoto. Ingrese el número de serie de ocho dígitos para entrar al menú de identificación del control remoto RF, como se muestra en la figura siguiente. El número de serie de ocho dígitos se encuentra dentro del compartimiento de las pilas del control remoto RF. Ver extras del sistema de entretenimiento El menú Extras contiene un calendario útil, una herramienta para graficar el biorritmo y juegos a los que puede jugar. Para ver los extras del sistema en su Receptor HD DIRECTV, use las opciones en el menú Extras. número de serie de ocho dígitos † 7 Ingrese el número de serie de ocho dígitos que se encuentra dentro del compartimiento de las pilas con el botón numérico o la tecla de flechas. Luego, desplace la barra resaltada hasta [Terminar] y pulse el botón SELECT. 8 9 Pulse el botón SELECT para finalizar la configuración cuando aparezca el mensaje “La configuración se realizó correctamente”. Comprobar el Receptor HD DIRECTV® La función Prueba del sistema le permite comprobar rápidamente el estado de la señal satelital, su tarjeta de acceso y su conexión de la línea telefónica. Esto resulta útil para solucionar cualquier problema que pueda experimentar con su Receptor HD DIRECTV. Cuando haya finalizado la configuración de la pantalla de identificación del control remoto RF, seleccione el botón Retornar que aparece en la pantalla. 105 SIR-TS360-CHAPTER 8 - SPA 8 12/15/03 12:39 PM Page 106 8 CAPÍTULO 8 Programar el control remoto Capítulo 8: Programar el control remoto Este capítulo explica cómo programar su control remoto para operar su televisor, videograbadora u otro equipo A/V. Las secciones de este capítulo incluyen: Programar el control remoto Operar un dispositivo con el control remoto programado Listas de códigos Programar el control remoto IR El control remoto de su Receptor HD DIRECTV® puede programarse para operar su televisor, videograbadora, reproductor de DVD y otro equipo A/V. Las listas de códigos incluidas en este capítulo se utilizan para ingresar el código correspondiente a su marca de televisor, videograbadora, etc. Método Para programar manualmente el control remoto del receptor HD DIRECTV®, siga estos pasos: Encienda el dispositivo que desea controlar. 1 2 3 CAPÍTULO 8 Programar el control remoto 4 Ingrese el código de tres dígitos para su dispositivo (ver las listas de códigos en las siguientes páginas). Si el código ingresado es correcto, el dispositivo se apagará. Si el número de marca que pulsó no es correcto, el dispositivo no se apagará. Ingrese el código de tres dígitos nuevamente (El LED permanece encendido). 5 6 Si se apaga el dispositivo, pulse el botón SET nuevamente para guardar su número de marca en el control remoto. Repita el procedimiento para otros dispositivos que desee operar con el control remoto del Receptor HD DIRECTV®. Operar un dispositivo con el control remoto programado Para operar un dispositivo usando su control remoto programado, debe encender el LED del dispositivo usando el botón MODE. (TV, VCR, DVD, AUX, o DIRECTV). Luego use el control remoto para operar ese dispositivo. El control remoto continuará operando el dispositivo hasta que usted pulse el botón MODE dos veces. Cada vez que desee seleccionar un dispositivo diferente con su control remoto, ajuste el dispositivo deseado usando el botón MODE antes de comenzar. Oriente el control remoto del receptor HD DIRECTV® hacia el dispositivo. Después de pulsar el botón de modo del dispositivo para operar el control remoto en el modo deseado (por ejemplo, cuando se selecciona TV, se encenderá primero el LED), pulse el botón SET nuevamente con un elemento ahusado, como un bolígrafo. Se enciende el LED del dispositivo seleccionado. El botón mode El botón SET 106 107 SIR-TS360-CHAPTER 8 - SPA 8 12/15/03 12:39 PM Page 108 8 CAPÍTULO 8 Programar el control remoto Programar el control remoto RF (opcional) Este capítulo explica cómo programar el control remoto RF para operar el televisor o la videograbadora. Las secciones de este capítulo incluyen: Programar el control remoto RF Operar un dispositivo con el control remoto programado Programar el control remoto RF El control remoto del receptor HD DIRECTV® puede programarse para operar el televisor o la videograbadora. Las listas de códigos incluidas en el manual de su “Control remoto RF” se utilizan para ingresar el código correspondiente a su marca de televisor o videograbadora. Method Para programar manualmente el control remoto del receptor HD DIRECTV®, siga estos pasos: Encienda el dispositivo que desea controlar. 1 2 3 CAPÍTULO 8 Programar el control remoto 4 5 6 Ingrese el código de tres dígitos para su dispositivo (ver las listas de códigos en el manual del “Control remoto”) si el código ingresado es correcto, el dispositivo se apagará. Pulse el botón del dispositivo nuevamente. El botón debe parpadear dos veces y apagarse. Repita el procedimiento para otros dispositivos que desee operar con el control remoto del Receptor HD DIRECTV®. Operar un dispositivo con el control remoto programado (RF) Para operar un dispositivo con el control remoto RF programado, debe pulsar en primer lugar el botón del dispositivo correspondiente (TV, VCR o DIRECTV). Luego use el control remoto RF para operar el dispositivo seleccionado. El control remoto RF continuará operando el dispositivo hasta que usted pulse el botón de otro dispositivo. Cada vez que desee seleccionar un dispositivo diferente con el control remoto RF, pulse uno de los botones del dispositivo. NOTA Oriente el control remoto del receptor HD DIRECTV® hacia el dispositivo. Cuando use el control remoto de TV y VCR, se transmitirá la señal IR. En consecuencia, debe orientarlo hacia el dispositivo que desee operar. Después de pulsar el botón del dispositivo para operar el control remoto en el modo deseado, pulse el botón SET nuevamente con un elemento ahusado, como un bolígrafo. El botón del dispositivo se enciende. El botón SET Los botones del dispositivo 108 109 SIR-TS360-CHAPTER 8 - SPA 8 12/15/03 12:39 PM Page 110 8 CAPÍTULO 8 Programar el control remoto Listas de códigos TV (continuación) Use estas listas para buscar los códigos que necesita para programar el control remoto de su Receptor HD DIRECTV® para operar sus otros dispositivos A/V. Para marcas con múltiples códigos detallados, pruebe los códigos en orden hasta encontrar uno que funcione para su dispositivo. TV Números de código Marcas Números de código ADMIRAL A MARK AKAI AMSTRAD ANAM 072 081 160 161 112 143 070 146 052 043 054 056 080 112 070 004 058 112 076 120 088 206 070 002 003 004 058 001 004 024 043 070 002 003 004 043 101 103 143 043 004 043 050 051 143 043 054 191 043 143 070 101 143 004 043 076 103 004 016 043 114 120 127 143 128 136 192 044 004 143 043 062 024 076 120 143 EMERSON 004 005 028 043 047 048 050 051 076 120 143 151 153 154 155 070 096 191 007 057 198 028 043 043 160 165 161 070 008 009 034 056 073 074 130 155 167 004 145 004 106 110 112 119 127 143 193 004 038 106 004 011 004 009 010 012 023 075 143 007 072 158 164 164 070 004 008 009 030 065 101 160 024 143 156 013 038 001 083 034 199 043 070 001 002 059 143 043 143 154 070 072 CLASSIC CONCERTO CONTEC CORONADO CRAIG CROWN CURTIS MATHES CXC DAEWOO DAYTRON DYNASTY DYNATECH ELECTROHOME 110 FISHER FUJITSU FUNAL FUTURETECH GE GOLDSTAR / LG GRADIENTE HALL MARK HITACHI INFINITY JBL JCPENNEY JENSEN JVC KEC KENWOOD KLOSS KMC KTV LODGENET TV (continuación) Marcas Números de código Marcas Números de código LOGIK LAUXMAN LXI 072 004 007 015 052 081 160 164 059 070 003 004 060 061 063 064 022 094 127 160 070 164 164 004 007 072 088 024 070 004 024 028 042 088 024 004 040 042 028 146 070 004 062 101 015 025 070 040 016 056 024 130 134 019 004 043 043 043 019 081 201 202 203 204 205 034 080 056 164 164 070 003 059 060 064 004 056 063 024 164 093 038 005 059 127 070 003 004 025 070 004 018 023 190 004 143 065 160 161 167 145 065 PROTON 004 058 112 143 171 173 034 056 080 164 004 019 043 127 143 160 161 145 167156 165 065 070 004 023 024 056 074 152 007 019 043 047 072 130 207 070 004 058 000 101 004 050 089 105 160 127 143 133 007 020 053 057 082 004 028 043 048 143 015 030 028 094 004 007 057 082 143 160 167 200 081 004 014 019 022 028 143 088 072 001 085 126 166 079 028 003 004 043 112 004 043 002 070 003 059 060 063 064 127 160 164 044 194 052 081 056 062 034 080 004 MAGNAVOX TV (continuación) Marcas AOC AUDIOVOX BLAUPUNKT CAIRN CANDLE CAPEHART CCE CETRONIC CITIZEN CAPÍTULO 8 Programar el control remoto MARANTZ MATSUI MEMOREX METZ MGA MINERVA MITSUBISHI MTC NAD NEC NIKEI ONKING ONWA OPTONICA ORION PANASONIC PHILCO PHILIPS PIONEER PORTLAND PROSCAN QUASAR RADIO SHACK RCA REALISTIC RUNCO SAMPO SAMSUNG SANYO SCOTT SEARS SELECO SHARP SIEMENS SIGNATURE SONY SOUNDESIGN SPECTRICON SSS SUPRE MACY SYLVANIA SYMPHONICS TANDY TATUNG TECHNICS TECHWOOD 111 SIR-TS360-CHAPTER 8 - SPA 8 12/15/03 Page 112 8 CAPÍTULO 8 Programar el control remoto TV (continuación) VCR (continuación) CAPÍTULO 8 Programar el control remoto VCR (continuación) VCR (continuación) Marcas Números de código Marcas Números de código Marcas Números de código Marcas Números de código TEKNIKA 002 003 004 024 028 043 072 101 143 072 173 004 015 030 007 040 062 101 008 009 146 004 004 019 064 008 009 028 060 061 063 072 074 143 164 165 076 120 070 004 004 043 072 073 095 103 112 DAYTRON DIMENSIA DBX DYNATECH ELECTROHOME EMERSON 108 156 012 023 039 043 034 053 059 006 029 035 025 027 034 036 037 046 101 129 131 138 017 031 044 152 153 157 003 008 009 010 034 031 072 144 147 063 151 107 109 156 126 040 132 136 101 123 012 001 114 012 045 001 026 034 063 137 150 156 001 031 031 012 001 040 101 156 066 043 048 050 043 130 060 012 031 150 055 158 014 034 047 048 023 034 034 003 009 017 040 067 031 034 041 068 154 160 064 067 069 031 067 012 023 101 MATSUI MEI MEMOREX 027 030 031 102 101 003 010 014 031 034 053 072 139 134 045 046 059 001 156 059 061 046 051 142 001 045 162 034 040 024 034 012 023 043 048 039 043 053 054 070 133 031 066 160 161 001 031 063 156 031 034 067 031 067 034 101 054 071 101 021 001 048 108 002 014 070 133 161 031 066 160 123 107 109 144 147 151 001 041 034 040 156 031 140 003 008 010 014 031 034 040 053 054 101 058 078 014 000 040 032 104 107 109 112 113 115 120 122 125 159 SANSUI SANYO 043 048 135 022 003 010 102 007 014 134 017 037 044 129 131 112 159 003 008 009 010 001 014 017 081 101 031 054 053 024 034 056 057 058 003 052 149 031 155 034 001 031 059 034 067 034 010 034 039 043 023 034 039 043 023 031 070 031 019 034 101 006 112 008 131 047 059 082 001 042 040 101 040 012 012 046 034 141 040 003 001 024 031 034 040 053 054 017 131 012 043 034 039 072 080 056 048 034 101 058 TELERENT TERA TMK TOSHIBA UNIVERSAL VIDEO CONCEPTS VIDTECH WARDS WESTING HOUSE YAMAHA YORK YUPITERU ZENITH ZONDA VCR Marcas Números de código AIWA AKAI 034 016 043 046 124 125 142 146 072 031 012 023 039 043 035 037 044 129 152 028 031 108 003 040 135 031 041 156 117 119 005 116 007 010 065 108 110 112 AMPRO ANAM AUDIO DYNAMICS BROOKSONIC CANON CAPEHART CRAIG CURTIS MATHES DEAWOO 112 12:39 PM FISHER FUNAI GE GO VIDEO GOLDSTAR / LG HARMAN KARDON HITACHI HUGHES INSTANTREPLAY JCL JCPENNY JENSEN JVC KENWOOD LLOYD LXI MAGIN MAGNAVOX MARANTZ MARTA MGA MINOLTA MITSUBISHI MTC MULTITECH NEC NORDMENDE OPTONICA PANASONIC PENTAX PHILCO PHILIPS PILOT PIONEER PORTLAND QUARTZ QUASAR RADIO SHACK RCA REALISTIC RICO SALORA SAMSUNG SCOTT SEARS SHARP SHINTOM SIGNATURE SONY SOUNDESIGN STS SYLVANIA SYMPHONIC TANDY TATUNG TEAC TECHNICS TEKNIKA TMK TOSHIBA TOTEVISION UNITECH VECTOR RESEARCH VIDEO CONCEPTS VIDEOSONIC WARDS YAMAHA ZENITH 113 SIR-TS360-CHAPTER 8 - SPA 8 12/15/03 Page 114 8 CAPÍTULO 8 Programar el control remoto AUX-AUDIO CAPÍTULO 8 Programar el control remoto AUX-AUDIO (continuación) AUX-AUDIO (continuación) DVD (continuación) Marcas Números de código Marcas Números de código Marcas Números de código Marcas Números de código ADCOM AMC ARCAM AUDIO FILE AUDIO TECHINICA AIWA 146 149 227 244 083 084 100 093 098 221 111 114 117 156 170 199 203 219 231 241 254 181 233 180 064 137 219 150 152 013 098 107 126 129 160 163 220 245 249 151 169 101 133 191 202 208 246 247 078 153 107 129 157 163 176 228 248 216 123 073 195 248 249 119 088 109 154 178 099 141 112 198 252 096 104 119 125 148 151 163 171 173 242 223 215 250 066 120 205 229 123 177 126 162 185 186 224 228 MARANTZ 074 105 126 128 139 155 162 186 232 251 069 225 178 253 013 067 128 072 212 234 235 236 094 115 116 209 211 255 121 125 140 181 131 144 187 200 085 086 090 136 186 126 197 093 132 138 210 165 189 195 201 081 230 131 187 109 213 166 103 122 123 124 172 174 177 179 180 194 204 218 239 196 214 126 139 075 197 157 129 068 180 190 096 125 151 161 169 182 193 089 127 097 117 147 183 200 253 237 238 188 192 197 141 124 TEAC TECHNICS 102 159 180 062 131 184 187 200 202 208 165 175 163 092 120 166 240 125 169 216 222 061 RCA SAMSUNG SHARP SONY TOSHIBA YAMAHA ZENITH 035 036 000 040 004 037 038 001 206 039 079 028 041 AKAl ANAM BOSE B&K CARVER CLARION DENON Enlightened Audio FISHER Fosgate Audionics GE HARMAN KARDON HAITAl HITACHl JCPENNY JENSEN JERROLD JVC KENWOOD KRELL LEXICON LUXMAN LXI MAGNAVOX 114 12:39 PM MCINTOSH MONDIAL MCS MITSUBISHI MERIDIAN NAD NAKAMICHI NILES ONKYO OPTIMUS PANASONIC PARASOUND PHILIPS PIONEER QUASAR RCA REALISTIC ROTEL SANSUI SANYO SAMSUNG SCOTT SHARP SHERWOOD SONY SOUNDSTREAM STARCOM SYMPHONIC TOSHIBA WARDS YAMAHA ZENITH AUX-CATV DVD-LDP Marcas Números de código Marcas Números de código HAMLIN JERROLD / G.I OAK PIONEER Scientific/Atlanta TOCOM ZENITH 015 017 022 010 021 025 008 016 023 007 026 027 002 006 013 003 004 CALIFORNIA AUDIO DENON FISHER KENWOOD MAGNAVOX MITSUBISHI NAD PANASONIC PHILIPS PIONEER QUASAR RCA SANYO SHARP SONY TECHNICS TOSHIBA YAMAHA 047 043 044 047 060 048 057 057 057 047 051 054 048 055 057 047 046 052 060 050 053 047 051 054 060 045 059 DVD Marcas Números de código ALPINE APEX DIGITAL DENON GE GOLDSTAR / LG HARMAN KARDON HITACHI JVC MAGNAVOX MARANTZ MITSUBISHI NAD ONKYO PANASONIC PHILIPS PIONEER PROSCAN 009 075 076 030 226 035 036 028 041 217 011 031 038 042 008 006 007 032 077 207 003 039 038 042 006 007 034 005 010 035 036 115 SIR-TS360-CHAPTER 8 - SPA A 12/15/03 12:39 PM Page 116 A ANEXO Solución de problemas y especificaciones ANEXO Solución de problemas y especificaciones Anexo: Solución de problemas y especificaciones Use los consejos que figuran a continuación como ayuda para resolver cualquier problema que tenga con el Receptor HD DIRECTV®. P R Solución de problemas No veo ningún vídeo en mi televisor conectado a la salida DVI. Si su televisor tiene una entrada DVI pero no es compatible con HDCP, tal vez no pueda ver un vídeo en la salida DVI del receptor DIRECTV® HD. Debe conectar su televisor usando una de las otras salidas de vídeo del receptor DIRECTV® HD. Veo pantallas de subtítulos ocultos que se superponen en algunos programas. Si activa los subtítulos ocultos en su receptor DIRECTV® HD y su televisor, puede ver pantallas de subtítulos ocultos que se superpongan. Para evitar este problema, active los subtítulos ocultos en el televisor o en el receptor DIRECTV® HD pero no en ambos dispositivos. Tengo una pantalla congelada y el botón POWER no funciona. Desenchufe su receptor durante 10 a 20 segundos; luego vuelva a enchufarlo y enciéndalo. Verifique las pilas en el control remoto. No puedo ver un programa. Asegúrese de que su suscripción incluya el canal que desea ver. Comuníquese con su proveedor del servicio si tiene alguna duda. Asegúrese de que el sistema no esté bloqueado buscando el ícono de bloqueo ( ) en el banner de canales. No puedo comprar un programa PPV. Puede ser demasiado tarde para comprar el programa. Intente comprar otra emisión del mismo programa. Asegúrese de que la línea telefónica esté conectada correctamente. Si su sistema está bloqueado, asegúrese de que la compra no supere su límite de gastos o de clasificaciones. Su tarjeta de acceso puede estar llena. Comuníquese con su proveedor del servicio para obtener ayuda. Olvidé mi contraseña. Si olvidó su contraseña, comuníquese con su proveedor del servicio para obtener ayuda. El lado izquierdo/derecho de la pantalla no coincide con el televisor en el modo RGB/DVI. Puede ajustar el lado izquierdo/derecho de la pantalla usando esta función porque un proveedor de televisión diferente utiliza un desplazamiento de pantalla diferente. Use el menú “Configuración del monitor” en el menú de instalación. El ajuste predeterminado es “Samsung Electronics DLP products”. El control remoto IR o RF no funciona después de ajustar el tipo de control remoto. Utilice las teclas en el panel delantero para ingresar al menú y ajustar el tipo de control remoto como IR y RF. Consulte la página 102 para obtener más información sobre cómo ajustar el tipo de control remoto. P R No hay imagen ni sonido y la luz de encendido (POWER) no se prende. Asegúrese de que su Receptor HD DIRECTV® esté enchufado en un tomacorriente que funcione. Si el tomacorriente tiene un interruptor, asegúrese de que esté encendido. Si su Receptor HD DIRECTV® está enchufado en una regleta de terminales, asegúrese de que esté enchufada y encendida. Verifique las pilas en el control remoto. Hay sonido pero no hay imagen. Asegúrese de que su entrada de TV (modo A/V) esté ajustada correctamente. Asegúrese de que los cables A/V estén conectados correctamente. Hay imagen pero no hay sonido. Asegúrese de que el audio del televisor no esté desactivado. No hay imagen ni sonido. Asegúrese de que el televisor esté encendido. Asegúrese de que su Receptor HD DIRECTV® esté encendido. Asegúrese de que la Tarjeta de acceso esté correctamente insertada en su receptor. Verifique la potencia de la señal satelital (ver Comprobar la potencia de la señal satelital en el capítulo 3). Asegúrese de que el cable coaxial esté conectado correctamente a la antena satelital. Verifique las conexiones entre su Receptor HD DIRECTV® y su televisor. Apague su receptor, desenchúfelo, espere 10 a 20 segundos, luego vuelva a enchufarlo y enciéndalo. La parte superior e inferior de la imagen del programa está cortada. Veo el siguiente mensaje en mi televisor: “(Debido a) las restricciones de los derechos de autor......” Si conecta su televisor a una de las salidas de vídeo compuesto (Video Out, S-Video Out o TV Out) y ve un programa de alta definición con el botón RESOLUTION del Receptor HD DIRECTV® configurado en 720p ó 1080e, la imagen se verá levemente cortada en el extremo superior e inferior (los bordes superiores e inferiores de la imagen no aparecerán en la pantalla del televisor). Para evitar este problema, ajuste el botón RESOLUTION en la posición 480p/l si su televisor está conectado a una de las salidas de vídeo compuesto. Esto significa que el programa que está tratando de ver no puede visualizarse en algunas salidas. Utilice una conexión diferente del Receptor HD DIRECTV® a su televisor. Consulte la sección Conectar el Receptor HD DIRECTV® en el capítulo 3 para obtener más información. (continuación...) 116 117 SIR-TS360-CHAPTER 8 - SPA A 12/15/03 12:39 PM Page 118 A ANEXO Solución de problemas y especificaciones Especificaciones ANEXO Solución de problemas y especificaciones Interfaz de entrada/salida Estas son las especificaciones técnicas del Receptor de alta definición DIRECTV . ® LNB 1 entrada (SATELLITE IN) Entrada RF 2 entradas (AIR IN, CABLE IN) Salida de vídeo 2 RCA / Cincha Salida Fuente de alimentación 1 salida RGB Tensión de entrada AC 120V, 60Hz (tipo SMPS) Consumo de energía 37W máx. 1 salida DVI 1 Vídeo-S Entrada de vídeo entrada Especificación física Dimensiones (Ancho X Alto X Profundidad) 1 S-Vídeo 16,93 pulg.(An) X 2,64 pulg.(Al) X 12,28 pulg.(Prof.) (430mm x 67mm x 312mm) 3,51 Kg (7,74 lbs. aprox.) Temperatura de funcionamiento +32° F (0° C) a +104° F (+40° C) -40° F (-40° C) a +150° F (+66° C) Decodificador de vídeo Corriente de transporte 1 Componente 1 Vídeo Peso (Neto) Temperatura de almacenamiento 1 salida de vídeo por componentes (Y, PB, PR) MPEG-2 ISO/IEC 13818 Decodificador de audio Salida de audio Salida 4 RCA / Cincha (2 pares X Izquierda y Derecha), 1 salida de audio digital óptica 1 salida de audio digital coaxial Entrada de audio entrada 4 RCA / Cincha (2 pares X I/D) Control de VCR 1 salida de control de VCR Módem Conector RJ 11 Botón para seleccionar resolución 480p/i, 720p, 1080i, Native 1, Native 2, Native 3 Botón de modo de salida DVI, RGB/Y, PB, PR Tarjeta de acceso 1 Ranura para tarjeta de acceso Control remoto RF (opcional) 1 Receptor de control remoto RF 1 Control remoto RF Decodificación de audio MPEG Layer II y Dolby Digital Frecuencia de muestreo 48 kHz Accesorios Cables: 1 cable telefónico 1 cable A/V (RCA) 1 cable VIDEO-S 1 cable para componentes 1 cable de control de VCR Control remoto 1 control remoto universal (con 2 baterías) Tarjeta 1 tarjeta de acceso condicional Manual 1 manual del propietario Opcionales Control remoto RF (SRC-S401RF/A) Control remoto RF (SRC-S401RF/B) Las especificaciones están sujetas a cambios sin aviso previo. 118 119
This document in other languages