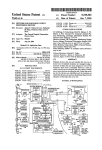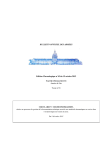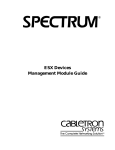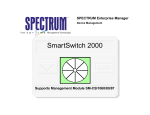Download Cabletron Systems 6H123-50 Specifications
Transcript
SPECTRUM Enterprise Manager Device Management Titlepae SmartSwitch 6000 Supports Management Module SM-CSI1088, 1076, and 1082 Notice Restricted Rights Notice Aprisma Management Technologies, Inc. (Aprisma), reserves the right to make changes in specifications and other information contained in this document without prior notice. The reader should in all cases consult Aprisma to determine whether any such changes have been made. (Applicable to licenses to the United States Government only.) 1. Use, duplication, or disclosure by the Government is subject to restrictions as set forth in subparagraph (c) (1) (ii) of the Rights in Technical Data and Computer Software clause at DFARS 252.227-7013. The hardware, firmware, or software described in this manual is subject to change without notice. Aprisma Management Technologies, Inc., 121 Technology Drive NH 03824 2. (a) This computer software is submitted with restricted rights. It may not be used, reproduced, or disclosed by the Government except as provided in paragraph (b) of this Notice or as otherwise expressly stated in the contract. IN NO EVENT SHALL APRISMA, ITS EMPLOYEES, OFFICERS, DIRECTORS, AGENTS, OR AFFILIATES BE LIABLE FOR ANY INCIDENTAL, INDIRECT, SPECIAL, OR CONSEQUENTIAL DAMAGES WHATSOEVER (INCLUDING BUT NOT LIMITED TO LOST PROFITS) ARISING OUT OF OR RELATED TO THIS MANUAL OR THE INFORMATION CONTAINED IN IT, EVEN IF APRISMA HAS BEEN ADVISED OF, KNOWN, OR SHOULD HAVE KNOWN, THE POSSIBILITY OF SUCH DAMAGES. (b) This computer software may be: (1) Used or copied for use in or with the computer or computers for which it was acquired, including use at any Government installation to which such computer or computers may be transferred; Copyright © June 1, 2000 by Aprisma Management Technologies. All rights reserved. (2) Used or copied for use in a backup computer if any computer for which it was acquired is inoperative; Printed in the United States of America. (3) Reproduced for archival or backup purposes; Order Number: 9032171-01 (4) Modified, adapted, or combined with other computer software, provided that the modified, combined, or adapted portions of the derivative software incorporating restricted computer software are made subject to the same restricted rights; Aprisma Management Technologies, Inc. 121 Technology Drive Durham NH 03824 (5) Disclosed to and reproduced for use by support service contractors in accordance with subparagraphs (b) (1) through (4) of this clause, provided the Government makes such disclosure or reproduction subject to these restricted rights; and SPECTRUM, the SPECTRUM IMT/VNM logo, DCM, IMT, and VNM are registered trademarks, and SpectroGRAPH, SpectroSERVER, Inductive Modeling Technology, Device Communications Manager, and Virtual Network Machine are trademarks of Aprisma or its affiliates. (6) Used or copied for use in or transferred to a replacement computer. Ethernet is a trademark of Xerox Corporation. (c) Notwithstanding the foregoing, if this computer software is published copyrighted computer software, it is licensed to the Government, without disclosure prohibitions, with the minimum rights set forth in paragraph (b) of this clause. Virus Disclaimer Aprisma makes no representations or warranties to the effect that the Licensed Software is virus-free. Aprisma has tested its software with current virus checking technologies. However, because no anti-virus system is 100% reliable, we strongly caution you to write protect and then verify that the Licensed Software, prior to installing it, is virus-free with an anti-virus system in which you have confidence. Device Management Page 2 (d) Any other rights or limitations regarding the use, duplication, or disclosure of this computer software are to be expressly stated in, or incorporated in, the contract. (e) This Notice shall be marked on any reproduction of this computer software, in whole or in part. SmartSwitch 6000 Contents INTRODUCTION 6 Error Source (selection) .....................................14 Fast Ethernet Operation (check) ........................ 14 Fast Ethernet Operational Mode (check) ........... 14 FDDI Operation (check) .....................................15 Firmware (upgrade)............................................15 Model a SmartSwitch 6000 ................................ 15 Performance Statistics (view)............................. 15 Port Operation (monitor).....................................15 Port Operational Mode (set) ............................... 15 Ports (configure)................................................. 15 Power Supply Status (check) ............................. 15 Remote Hardware Received Tech (check) ........15 Repeater Frame and Error Stats (view) ............. 15 Repeater Frame Size and Protocols (view)........15 Repeater Performance (check) ..........................15 Repeater Port Status (check) ............................. 15 Repeater Port Speed (set) .................................15 Repeater Port Condition Display (change)......... 16 Topology (check)................................................16 Traps (set Up) .................................................... 16 Virtual Channel Operation (check) ..................... 16 Purpose and Scope ........................................................6 Required Reading ...........................................................6 Supported Devices..........................................................7 Networking Characteristics ..........................................7 Management Modes....................................................8 Distributed Mode ......................................................8 Standalone Mode .....................................................8 Mixed Mode .............................................................8 6C105 Chassis ............................................................9 SmartSwitch 6000 Modules.......................................10 6E Ethernet Modules .............................................10 6H Fast Ethernet Modules .....................................11 6M146-04 Carrier Module ......................................11 The SPECTRUM Model ................................................11 Views Summary ............................................................13 TASKS 14 Advertised Ability (check) ...................................14 Alarm Thresholds (set) .......................................14 Applications (change) .........................................14 ATM Operation (check) ......................................14 Backplane Connections (monitor) ......................14 Bridging Information (view).................................14 Chassis Information (view) .................................14 Concentrator Status (check)...............................14 Device Management PERFORMANCE VIEWS 17 Device Performance View............................................. 18 Bridging Performance View .......................................... 18 Interface Performance View.......................................... 18 Page 3 SmartSwitch 6000 Contents Contents Repeater Port Performance View .................................19 DEVICE VIEWS Supported Applications ............................................. 39 Fast Ethernet Application View .................................... 39 Fast Ethernet Port Table........................................... 40 FDDI MAC Application .............................................. 40 ATM Client Application ................................................. 40 ATM Client Application VCL Table............................ 41 Virtual Channel Link View ......................................... 43 CsRipEnetRpt Repeater Application......................... 45 Download Application ................................................... 45 20 Chassis Device View ....................................................20 Chassis Module Icon .................................................21 Module Identification Labels ......................................22 Module Icon Subviews...............................................22 Application Label .......................................................23 Interface Labels .........................................................24 Repeater Labels ........................................................25 Repeater Frame & Error Breakdown View.............26 Repeater Frame Size & Protocols View.................26 Repeater Port Display Form ..................................26 Repeater Port Labels.................................................27 Chassis Information...................................................28 Interface Device View ...................................................29 Interface Icon.............................................................30 Backplane Device View ................................................31 Backplane Module Icon .............................................33 Backplane Module Icon Subviews ................................33 Module Identification Labels ......................................34 Backplane Connections Labels .................................34 Chassis Information...................................................34 Physical Device View ....................................................35 DEVICE TOPOLOGY VIEW 36 APPLICATIONS VIEW 37 CONFIGURATION VIEWS 46 Device Configuration View ........................................... 46 Interface Configuration Table.................................... 47 Port Configuration - CSIIfPort View .............................. 48 FDDI MAC Device Configuration View ......................... 48 Station Configuration ................................................ 48 SMT Information ....................................................... 51 ATM Client Configuration View .................................... 51 Fast Ethernet Configuration View................................. 53 Operational Mode ..................................................... 53 Advertised Ability ...................................................... 54 Received Technology ............................................... 54 Repeater Configuration View ....................................... 55 Repeater Management ............................................. 55 Trap Configuration .................................................... 56 Alarm Configuration .................................................. 56 Error Source.............................................................. 57 Ethernet Based Configuration ...................................... 57 Application Icons .......................................................38 Device Management Page 4 SmartSwitch 6000 Contents Contents MODEL INFORMATION VIEW 59 MODELING 60 Introduction ...................................................................60 AutoDiscovery vs. Manual Modeling .............................60 Manual Modeling Overview...........................................61 Container View..............................................................61 Preparation for Modeling...............................................62 Modeling Using the Chassis IP .....................................62 New Model By IP Option ...........................................64 Positioning the Chassis Device Icon .........................65 INDEX Device Management 66 Page 5 SmartSwitch 6000 Introduction This section introduces SPECTRUM Device Management documentation for SmartSwitch 6000 devices. This introduction to the Device Management documentation for Smart Switch 6000 devices contains the following information: • • • • explanations of basic SPECTRUM functionality and navigation techniques, refer to the documentation listed under Required Reading. Purpose and Scope Required Reading Supported Devices on Page 7 The SPECTRUM Model on Page 11 Required Reading To use this documentation effectively, you must be familiar with the information covered by the other SPECTRUM online documentation topics list below: Purpose and Scope • Getting Started with SPECTRUM for Operators • Getting Started with SPECTRUM for Administrators • How to Manage Your Network with SPECTRUM • SPECTRUM Views • SPECTRUM Menus • SPECTRUM Icons • Management Module Software Release Notice Use this documentation as a guide for managing SmartSwitch 6000 devices with the SPECTRUM management modules SM-CSI1076, SM-CSI1082, and SM-CSI1088, and HSIM. The documentation describes the icons, menus, and views that enable you to remotely monitor, configure, and troubleshoot SmartSwitch 6000 devices through software models in your SPECTRUM database. Only information specific to the supported management module is included under this topic. For general information about device management using SPECTRUM and for Device Management 6 SmartSwitch 6000 Supported Devices Networking Characteristics The SPECTRUM management modules SM-1076, SM-1082, SM-1088 currently allow you to model the following Chassis and SmartSwitch 6000 devices: The SmartSwitch 6000 is designed with a fully distributed switching architecture within each module, which allows the modules to be managed as a single entity, with a single module acting as a proxy agent for the chassis, Management Modes on Page 8. • The 6C105 Chassis on Page 9, which is a modular chassis that can incorporate two load sharing power supplies and up to five SmartSwitch 6000 modules. The SmartSwitch 6000 provides port mirroring, port trunking, broadcast control, Quality of Service (QoS), VLAN, and topology protocol, all in either traditional 802.1d mode or Cabletron’s SecureFast mode. Optional RMON support is also available. • The SmartSwitch 6000 Modules on Page 10, which includes Ethernet, Fast Ethernet, Gigabit Ethernet, and Carrier modules. • Optional High Speed Interface Modules (HSIM), Very High Speed Interface Modules (VHSIM), and Fast Ethernet Port Interface Modules (FEPIM) that plug into the SmartSwitch 6000 modules and provide high speed backbone interfaces to Fast Ethernet, FDDI, ATM, WAN, and Gigabit Ethernet. HSIM do have a different icon device appearance. This icon is shown next to the standard icon for the Smartswithch 6000, Figure 2. Device Management The SmartSwitch 6000 can provide the following port connectivities: • Switched Ethernet • Switched Fast Ethernet • MicroLAN Ethernet or Fast Ethernet • Gigabit Ethernet uplinks • OC-3, DS-3/E-3, and OC-12 switched ATM 7 SmartSwitch 6000 Management Modes Standalone Mode You can configure the SmartSwitch 6000 to operate in three management modes: Distributed, Standalone, and Mixed. In this mode, each installed module provides its own management functions. You configure all of the modules in the chassis to Standalone mode and assign separate IP addresses for each module. SPECTRUM management is through the representative Device icons created for each module during discovery and modeling. Note: Note: Refer to the appropriate SmartSwitch 6000 module user’s guides for instructions on configuring the modules for these management modes. Mixed Mode This mode provides a method of operationally isolating a module (or modules) for security purposes. You set an IP address for the chassis and configure all non-secure modules in Distributed mode. The secure module gets its own IP address and is configured in Standalone mode. SPECTRUM management is through the representative Device icons created. Distributed Mode In this mode, the 6C105 chassis can be viewed as a single entity with a single IP address. The chassis management functions are distributed to all installed modules. This means that a single module in the chassis (such as a 6E233-49) can be used to manage all installed modules. You configure all of the modules in the chassis to the Distributed mode and assign a single IP address to the chassis. SPECTRUM discovery and modeling results in a single Device icon being created in the Topology view for each management module. This icon represents the managing module. SPECTRUM management of the modules is through these Device icons. Device Management 8 SmartSwitch 6000 6C105 Chassis Figure 1: SmartSwitch 6000 Chassis Figure 1 shows the chassis with two power supplies installed and no SmartSwitch 6000 modules installed. When installed, the modules interface to the Frame Transfer Matrix (FTM) backplane in the chassis, thus each module has a separate, independent backplane connection to every other module in the chassis. PDK 0 0 REDUNDANCY C Smart SWITCH 6000 Smart SWITCH 6000 Smar t SWITCH 6000 Smart SWITCH 6000 Smart SWITCH 6000 PDK 0 0 REDUNDANCY aBLSYST eTROn Ca BLeTROn eMS SYSTe MS 6C205-1 6C205-1 SN B0096520019 SN B0096520019 100 • 125 VAC 200 • 250 VAC 50 • 60 Hz 100 • 125 VAC 200 • 250 VAC 50 • 60 Hz CaBL eTROn SYSTeMS 6C105 Device Management 9 SmartSwitch 6000 SmartSwitch 6000 Modules 6E Ethernet Modules The modules are divided into three groups representing three technologies: Ethernet, Fast Ethernet, and Carrier. The groups are supported by SPECTRUM Management Module products as listed in Table 1. These modules provide the front panel ports and interface uplink connectivities listed in Table 2. Table 1: Table 2: Module SPECTRUM Products 6E Series Connectivities Connectivity 6E122-26 24 10BaseT ports via RJ45s plus two FEPIM slots 6E132-25 24 10BaseT ports via RJ45s plus one HSIM slot 6E123-26 48 10BaseT ports via two telcos plus two FEPIM slots 6E133-25 24 10BaseT ports via two telcos plus one HSIM slot Most of the SmartSwitch 6000 modules include slots for optional HSIMs, VHSIMs, or FEPIMs. 6E128-26 24 ports via MMF STs plus two FEPIM slots 6E129-26 24 ports via SMF STs plus two FEPIM slots All modules support all nine levels of RMON and Cabletron’s SecureFast network services. 6E138-25 24 ports via MMF STs plus one HSIM slot 6E139-25 24 ports via SMF STs plus one HSIM slot 6E123-50 48 MicroLan 10BaseT ports via RJ21 telcos plus 2 FEPIM slots 6E133-49 48 MicroLan 10BaseT ports via RJ21 telcos plus one HSIM slot 6E233-49 48 Ethernet ports via RJ21 telcos plus one HSIM slot Product Module Group SM-CSI1076 6E Ethernet modules SM-CSI1082 6H Fast Ethernet modules SM-CSI1088 6M Carrier Module Device Management 10 SmartSwitch 6000 6H Fast Ethernet Modules Table 3: These modules provide the front panel ports and interface uplink connectivities listed in Table 3. Table 3: 6H133-37 Three RJ21 telcos (12 ports each in any combination of auto-negotiating 10BaseT Ethernet or 100BaseT Fast Ethernet) plus one HSIM slot 6H203-24 24 port 10/100 switching module via two RJ21 ports 6H Series Connectivities Module Connectivity 6H Series Connectivities 6H122-08 Six 10/100Base-TX ports via RJ45s plus two FEPIM slots 6H253-13 12 port 10/100 switching module via one RJ21 connector 6H122-16 16 10/100Base-TX ports via Cat 5 RJ45 UTPs 6H258-17 16 MMF ports via MT -RJ connectors and one VHSIM slot 6H128-08 Six MMF SC ports and two FEPIM slots 6H262-18 6 fixed RJ45 ports and 2 FEPIM slots 6H129-08 Six SMF SC ports and two FEPIM slots 6H202-24 24 10/100 Fast Ethernet ports via RJ45s 6H252-17 16 10/100 Fast Ethernet ports via RJ45s and one VHSIM slot 6H133-37 6M146-04 Carrier Module This is a SmartSwitch carrier uplink module. It provides two HSIM slots and two FEPIM slots. Three RJ21 telcos (12 ports each in any combination of auto-negotiating 10BaseT Ethernet or 100BaseT Fast Ethernet) plus one HSIM slot The SPECTRUM Model SPECTRUM uses a single model type for modeling and managing individual basic SmartSwitch modules or groups of modules on a network installed in, or connected to, the chassis. SPECTRUM also uses a single model type for modeling and managing the HSIM modules. The models provide access to the information needed Device Management 11 SmartSwitch 6000 to manage the modules, including software emulation of the actual module attributes and functionality. Refer to Modeling on Page 60 for modeling instructions. Figure 2: IP Address 6H203_24 The model type designators for the SmartSwitch 6000 use an under bar to replace the dash in the device model number. For example, 6E122_26 refers to the model type for the 6E122-26 module. IP Address 10 1 .1 .01 SPECTRUM’s AutoDiscovery (as well as manual modeling procedures) results in the creation of Device icons that represent the modules. These icons provide double-click zones and Icon Subviews menus that let you access views displaying performance and configuration information. 6H203_24 Close Ctrl +c Navigate Zoom Device DevTop Application Acknowledge Flash Green Enabled Configuration Model Information Primary Application NetWideApp IP_Address Figure 2 shows examples of the icons and Icon Subviews menu. Device Management Small and Large Device Icons HSIM_W6 12 SmartSwitch 6000 Views Summary • ATM Client Configuration View on Page 51 (available with optional HSIM or FEPIM) • Fast Ethernet Configuration View on Page 53 • Repeater Configuration View on Page 55 • Ethernet Based Configuration on Page 57(available for GPIM models) • Model Information View on Page 59 Device icons provide access to views, subviews, and tables that let you manage the modeled device. Figure 2 shows a general example of the Icon Subviews menu for a Device icon. The views listed below are accessible directly from this menu and are described individually in subsequent sections of this documentation. • • • • • • • • • • • • • • Performance Views on Page 17 Chassis Device View on Page 20 Interface Device View on Page 29 Backplane Device View on Page 31 Physical Device View on Page 35 Device Topology View on Page 36 Fast Ethernet Application View on Page 39 FDDI MAC Device Configuration View on Page 48 (available with optional HSIM) ATM Client Application on Page 40 (available with optional HSIM) CsRipEnetRpt Repeater Application on Page 45 Download Application on Page 45 Device Configuration View on Page 46 Port Configuration - CSIIfPort View on Page 48 FDDI MAC Device Configuration View on Page 48 (available with optional HSIM or FEPIM) Device Management 13 SmartSwitch 6000 Tasks This section list the device management tasks alphabetically and provides links to descriptions of the views and/or tables used to perform the task. Advertised Ability (check) Chassis Information (view) • Advertised Ability on Page 54 • Chassis Device View on Page 20 Alarm Thresholds (set) Concentrator Status (check) • Model Information View on Page 59 • Alarm Configuration on Page 56 • FDDI MAC Device Configuration View on Page 48 Error Source (selection) Applications (change) • Error Source on Page 57 • Application Label on Page 23 Fast Ethernet Operation (check) ATM Operation (check) • • • • • • • ATM Client Configuration View on Page 51 • ATM Client Application on Page 40 Backplane Connections (monitor) • Backplane Device View on Page 31 • Backplane Module Icon on Page 33 Bridging Information (view) Fast Ethernet Operational Mode (check) • Application Label on Page 23 Device Management Fast Ethernet Configuration View on Page 53 Fast Ethernet Application View on Page 39 Operational Mode on Page 53 Advertised Ability on Page 54 Received Technology on Page 54 Ethernet Based Configuration on Page 57 • Fast Ethernet Configuration View on Page 53 14 SmartSwitch 6000 FDDI Operation (check) Ports (configure) • FDDI MAC Device Configuration View on Page 48 • Fast Ethernet Configuration View on Page 53 • Ethernet Based Configuration on Page 57 Firmware (upgrade) Power Supply Status (check) • Download Application on Page 45 • Chassis Information on Page 28 Model a SmartSwitch 6000 Remote Hardware Received Tech (check) • Modeling on Page 60 • Modeling Using the Chassis IP on Page 62 • Positioning the Chassis Device Icon on Page 65 • Received Technology on Page 54 Repeater Frame and Error Stats (view) • Repeater Frame & Error Breakdown View on Page 26 Performance Statistics (view) • Performance Views on Page 17 Repeater Frame Size and Protocols (view) Port Operation (monitor) • • • • • • • • • Repeater Frame Size & Protocols View on Page 26 Chassis Module Icon on Page 21 Interface Labels on Page 24 Interface Device View on Page 29 Interface Icon on Page 30 Administrative Status Label on Page 30 Backplane Module Icon on Page 33 Device Configuration View on Page 46 Port Configuration - CSIIfPort View on Page 48 Repeater Performance (check) • Repeater Label Icon Subviews Menu on Page 25) Repeater Port Status (check) • Repeater Configuration View on Page 55 • CsRipEnetRpt Repeater Application on Page 45 Port Operational Mode (set) Repeater Port Speed (set) • Interface Labels on Page 24 Device Management • Repeater Port Labels on Page 27 15 SmartSwitch 6000 Repeater Port Condition Display (change) • Repeater Port Display Form on Page 26 Topology (check) • Device Topology View on Page 36 Traps (set Up) • Device Configuration View on Page 46 • Trap Configuration on Page 56 Virtual Channel Operation (check) • ATM Client Application VCL Table on Page 41 • Virtual Channel Link View on Page 43 Device Management 16 SmartSwitch 6000 Performance Views This section provides brief descriptions of Performance views available for models of SmartSwitch 6000 devices in SPECTRUM. Performance views provide statistical information about the operation of the device and packet information for the device and its ports. The following performance views are described in this section: • • • • Figure 3: Device Performance View SpectroGRAPH: RouterDevice : Name File View Tools Bookmarks Device Performance View on Page 18 Bridging Performance View on Page 18 Interface Performance View on Page 18 Repeater Port Performance View on Page 19 Net Addr Model Name Sys Up Time Contact Manufacturer Description Device Type Location Prime-App Serial Number Value Log Average Peak Value 100.0 For more information on Performance views, refer to the Spectrum Views documentation. 10.00 %Receive Rtr 1.00 0.10 %FIltered %Forwarded 0.01 0 0:40:0 0:30:0 0:20:0 %Trans Rate 0 Graph Properties Device Management 17 Scroll to Date-Time SmartSwitch 6000 Device Performance View Interface Performance View Access: From the Icon Subviews menu for the SmartSwitch 6000 Device icon, select Performance. Access: From the Icon Subviews menu of the Interface icon, select Performance. This view (Figure 3) provides the following current and historical frame transmission statistics for the device: This view provides the following information on current and historical packet transmission statistics, and error load statistics for the selected interface: • • • • Received Rate % Filtered % Forwarded Transmitted Rate • • • • • • • • • • Bridging Performance View Access: From the Application label of the Chassis Module icon, select Bridge Performance. This view provides the following information on current and historical frame rate statistics for the bridging application: • • • • % Transmitted % Discarded % Error % Host Bound In Packet Rate Out Packet Rate Total Packet Rate In Load Out Load Total Load Received Rate % Filtered % Forwarded Transmitted Rate Device Management 18 SmartSwitch 6000 Repeater Port Performance View Access: From the Chassis Module icon, select Repeater Label, Repeater Performance. This view provides the following current, average, peak frame rate, and error statistics for repeater ports on the 6E123-50, 6E133-49, 6H123-50, and 6H133-37 modules: • • • • Load Frame Rate % Error % Collisions Device Management 19 SmartSwitch 6000 Device Views This section describes the Device views and subviews available for models of SmartSwitch 6000 devices in SPECTRUM. Device views use icons and labels to represent the modeled device and its components, such as modules, ports, and applications. There are four types of Device views for the SmartSwitch 6000 models. • • • • Figure 4: Chassis Device View SpectroGraph:Chassis Device File View Tools Bookmarks Net Addr Model Name Chassis Device View Interface Device View on Page 29 Backplane Device View on Page 31 Physical Device View on Page 35 Manufacturer Description Device Type Location Serial Number 4 6E132-25 Chassis Information Model Name Power Redundancy: Bridging e1 FWD e2 FWD e3 FWD e4 FWD e5 FWD e6 FWD e7 FWD e8 FWD e9 FWD Chassis Device View e10FWD This view contains icons that represent the various physical modules installed within the chassis of the modeled devices. It also contains a Chassis Information panel that shows chassis power information. Figure 4 is an example of the view with a device installed in Slot 4 of the chassis. The Chassis Module icon is described under Chassis Module Icon on Page 21. The Chassis Information panel is described under Chassis Information on Page 28. Device Management Sys Up Time Contact e11FWD Redundant PS #1 Status: PS #2 Status: Normal Chassis Fans: Normal Normal Chassis Information e12FWD e13FWD e14FWD e15FWD e16FWD e17FWD e18FWD Chassis Module Icon e19FWD e20FWD e21FWD e22FWD e23FWD e24FWD 20 SmartSwitch 6000 Chassis Module Icon Figure 5: Chassis Module Icon This icon is a logical representation of the physical module, its location in the chassis, its front panel interfaces and ports. Module Identification Labels Model Type/Model Information View Model Name/Device Configuration View Figure 5 shows an example of a Chassis Module icon. The callouts displayed in the illustration identify the labels and, when applicable, the view which provides double-click access. Application Label/Performance View (Accesses Bridging Icon Subviews) The following pages describe the information available from the Chassis Module icon: • • • • • • 4 Slot Number/Application View Interface Labels Interface Type Label Interface Status Label Module Identification Labels on Page 22 Application Label on Page 23 Interface Labels on Page 24 Module Icon Subviews on Page 22 Repeater Labels on Page 25 Repeater Port Labels on Page 27 Chassis Module Icon Subviews Repeater Labels Repeater Index/Configuration View 6E132-25 Model Name Bridging e1 FWD e2 FWD e3 FWD e4 FWD e5 FWD e6 FWD E2 UNLOCK Repeater Status/Performance View Repeater Port Labels Repeater Port Number/Port Notes View Repeater Port Status Device Management 21 12 NLK SmartSwitch 6000 Module Identification Labels Table 4: Module Icon Subviews Menu Options These labels provide the information described below (see Figure 5). Menu Selection Slot Number The module’s location in the chassis. Double-click this label to open the Application view described under Applications View on Page 37. DevTop Application Opens the... Device Topology view described in SPECTRUM Views. Applications View on Page 37. Model Type The type of module in this chassis slot (e.g., 6E132-25). Double-click this label to open the Model Information view described in the SPECTRUM Views. Configuration Device Configuration View on Page 46. Model Information Model Information view described in SPECTRUM Views. Model Name The user-defined or default (IP address) model name. Double-click this label to open the Device Configuration View on Page 46. Application Display Application selection dialog box, which allows you to select the application to be displayed in the Application label. Example: Bridging. Basic Alarms Basic Alarms view described in the SPECTRUM Portable Management Application for the SmartSwitch 6000 User’s Guide. Interface Module Icon Subviews Table 4 describes each of the device-specific Icon Subviews menu selections available for the SmartSwitch 6000 modules. Device Management 22 Interface Device View on Page 29. SmartSwitch 6000 Application Label Table 5: Bridging Application Icon Subviews This label displays the application currently selected, which is either Bridging, 802.1Q, or Physical. Bridging is the default application. To change the application, highlight the Chassis Module icon and select View > Icon Subviews > Application Display. Bridge Performance Bridge Performance view described in SPECTRUM Views. Bridge Detail Bridge Detail view described in Bridging Applications. Double-click the Application label to open the Performance view, which is described in SPECTRUM Views. Bridge Model Information Model Information view described in SPECTRUM Views. Smart Trunking SmartTrunking Configuration and Status screen described in SPMA views. Spanning Tree Information Spanning Tree Information view described in Bridging Applications. Static Database Table Static Database Table view described in Bridging Applications. Transparent Bridge Information Transparent Bridge Information view with Forwarding Database and Port tables described in Bridging Applications. Option The Application label provides access to the Icon Subviews menu. Table 5 describes the Bridging Application Icon Subviews menu selections. There are no specific Icon Subviews menu selections for the Physical Application. Device Management 23 Opens the... SmartSwitch 6000 Interface Labels Table 6: These labels represent the interfaces located on the front panel of the module. Each label provides access to an Icon Subviews menu, which contains the following three device-specific selections: Color • Operational Mode Configuration allows you to set the interfaces operational mode to either Standard or Full Duplex. • Enable and Disable allow you to control the port’s operational status. Each Interface label displays two information labels: an Interface Type label and an Interface Status label. Interface Type Label This label identifies the type and number of the interfaces represented. For example, “e1” refers to Ethernet interface number one for that module. Device Management Description FWD Bridge port is forwarding. Blue DIS Port is disabled. Magenta LST Bridge is in the listening mode. Magenta LRN Bridge is in the learning mode. Blue SBY Bridge port is in the standby mode. Orange BLK Bridge port is in the blocking mode. Red BRK Bridge port is broken. Blue UNK The status is unknown. Color 24 Status Green Table 7: Interface Status Label This label indicates the interface’s operational status relative to the application using the colors and legends listed in Table 6 and Table 7. See Application Label on Page 23 for information on selecting the application to be displayed. Bridging Application Interface Status Physical Application Interface Status Status Description Green ON Port is operational. Blue OFF Port is off. Yellow TST Port is in the test mode. SmartSwitch 6000 Repeater Labels Repeater Status Displays the repeater operational status and provides double-click access to the Performance View, which is described in SPECTRUM Views. The 6E123-50, 6E133-49, 6H123-50, and 6H13337 modules have repeater ports. The repeater ports on the 6E123-50 and 6E133-49 have a fixed port speed of 10Mb while those on the 6H123-50 and 6H133-37 can be switched between 10 Mb and 100 Mb. The repeater application (CsRipEnetRptr) is used for 10 Mb and 100 Mb support on all of these modules, see the CsRipEnetRpt Repeater Application on Page 45. The Repeater labels also provide access to the Icon Subviews menu listed in Table 8. Table 8: Menu Selection The Chassis Module Icon provides repeater management via the Repeater labels, which display repeater status and provide access to views that display performance, configuration, and frame statistics information. The Repeater labels also let you control what type of status is displayed on the Repeater Port labels (administrative, link, or speed status), see Repeater Port Display Form on Page 26. The Repeater Port Labels on Page 27 let you set the repeater port speed. The Repeater labels contain the following labels. Repeater Index Identifies the repeater and provides double-click access to the Repeater Configuration View on Page 55. Device Management Repeater Label Icon Subviews Menu 25 Opens the... Repeater Performance Performance view described in SPECTRUM Views. Repeater Frame & Error Breakdown Repeater Frame & Error Breakdown View on Page 26. Repeater Frame Size & Protocols Repeater Frame Size & Protocols View on Page 26. Repeater Configuration Repeater Configuration View on Page 55. Repeater Model Information Model Information view described in SPECTRUM Views. Repeater Port Display Form Repeater Port Display Form on Page 26, which lets you select the type of status displayed. SmartSwitch 6000 Repeater Frame & Error Breakdown View Clear Restarts the counter. The values will continue to accumulate until Clear is selected or another representation mode is selected. This view displays frame and error statistical information for a selected repeater port. The statistics are displayed in the form of pie charts and tables. Note: Note: The Frame Breakdown displays the numerical and statistical breakdown of all the frames transmitted and received through the selected repeater. For more information on the individual error types, refer to How to Manage Your Network with SPECTRUM. The Error Breakdown displays the number of traffic errors in an error-per-second format. The buttons at the bottom of the view affect how the statistics are represented in the pie charts and tables, as described below. Repeater Frame Size & Protocols View This view displays a statistical breakdown of frame sizes and protocols for a selected repeater port. The frame size and protocol breakdowns are displayed in the form of pie charts and tables (as described above for the Repeater Frame & Error Breakdown view). Total Displays the current statistical information for all items contributing to the total value. Delta Displays the difference between the previously polled values and the current value of every item contributing to the total. Repeater Port Display Form This option on the Repeater label Icon Subviews menu provides three choices: Admin, Link, and Speed. These choices determine which operational condition is displayed on the associated Repeater Port labels. For example, if Accum Displays the accumulated statistical information for all items since the Accum button was last selected. Device Management Selecting Total, Delta, or Accum affects the numerical as well as graphical representation of every item contributing to the total. 26 SmartSwitch 6000 you select Admin via the E1 Repeater label, the Repeater Port labels associated with E1 (i.e., Ports 1 through 12) will display the administrative status. Table 9: Repeater Port Label Icon Subviews Repeater Port Labels Port Notes Opens a note pad for your use. Port Frame & and Error Breakdown Opens the Repeater Port Frame & Error Breakdown view. Port Frame Size & Protocols Opens the Repeater Port Frame Size & Protocols view. Enable/Disable Port Opens a dialog box that lets you enable or disable the port. Set Port Speed Opens a dialog box that lets you set the port speed to Auto, 10 Mbps, or 100 Mbps. Menu Selection The 6E123-50 and 6E133-49 modules have 10 Mb repeater ports while the 6H123-50 and 6H133-37 modules have the capability of switching ports between 10 Mb and 100 Mb repeaters. For example, a 6H133_37 model would have three 100 Mb repeater models, but depending on the configuration, it might have six repeater models, three at 10 Mb and three at 100 Mb. The CsRipEnetRptr application is used for all these modules for either 10 Mb or 100 Mb support. Description Repeater Port Number Shows an index number identifying a particular repeater port. The Chassis Module Icon provides Repeater Port labels, which allow you to perform repeater port management. The views accessible from the Repeater Port label Icon Subviews menu are listed in Table 9. Repeater Port Status Indicates the port activity status. The Repeater Port Frame & Error Breakdown view and Repeater Port Frame Size & Protocols view provide pie charts and tables that are similar to what is described for the Repeater Frame & Error Breakdown View on Page 26 and the Repeater Frame Size & Protocols View on Page 26. Device Management 27 SmartSwitch 6000 Chassis Information PS #1 Status Displays the current status of power supply one. This area of the Chassis Device view provides information for the chassis power modules and cooling fans. Figure 6 shows the Chassis Information fields as displayed in the Chassis Device view. Figure 6: PS #2 Status Displays the current status of power supply two. Chassis Fans Displays the operation state of the chassis fans. Table 10 lists the possible states and color indication for the power supplies and chassis fans. Chassis Information Table 10: Chassis Information Status Definitions Chassis Information Power Redundancy Redundant PS #1 Status: Normal Green Normal PS #2 Status: Normal Gray Not installed Chassis Fans: Normal Red Not operational Blue Unknown Color Definition Power Redundancy Displays the source of power for the chassis. “Redundant” indicates that power from the secondary source is being used for the chassis. “NON-Redundant” indicates that power from the primary power source is being used. Device Management 28 SmartSwitch 6000 Interface Device View Figure 7: Access: From the Icon Subviews menu of the SmartSwitch 6000, select Device > Interface. Interface Device View SpectroGRAPH: SmartSwitch 6000 File View Tools Bookmarks This view (Figure 7) provides dynamic configuration and performance information for each of the device’s serial/network I/O ports, which are represented by Interface icon in the bottom panel of the view, as shown in Figure 8. The middle panel of the view also displays a Device icon, which allows you to monitor the device operation and access other device-specific views. Model Name Help System Up Time Network Address Manufacturer Contact Device Type Description Serial Number Primary-Application Location Model Name 10 1 .1 .01 Filter 6E122_26 Physical Network Information ADDRESS Interface Description e1 ON e5 ON e9 ON b5 OFF ETHERNET ETHERNET ETHERNET ETHERNET 0:01D:17:2F:3C 0:01D:17:2F:3C 0:01D:17:2F:3C 0:01D:17:2F:3C 0 0 0 0 e2 ON e6 ON e10 ON b1 OFF ETHERNET ETHERNET ETHERNET ETHERNET 0:01D:17:2F:3C 0:01D:17:2F:3C 0:01D:17:2F:3C 0 0 0 e3 ON e7 ON b2 OFF EHERNET ETHERNET ETHERNET 0:01D:17:2F:3C 0:01D:17:2F:3C 0:01D:17:2F:3C 0 0:01D:17:2F:3C 0 0 0 e4 ON e8 ON b4 OFF ETHERNET ETHERNET ETHERNET Device Management 29 0:01D:17:2F:3C 0:01D:17:2F:3C 0:01D:17:2F:3C 0 0 0 SmartSwitch 6000 Interface Icon Interface Number Label This label identifies this interface (”e” indicates an Ethernet interface, “b” indicates a backplane interface, and the numeral represents the interface number on this module). This icon is a logical representation of a network interface or port, see Interface Device View on Page 29. Figure 8 shows a sample Interface icon, its labels and double-click zones. Figure 8: Interface Type Label This label displays the type of network interface module (e.g., Ethernet, FDDI, etc.). Network Interface Module Icon Interface Icon Subviews Menu (a ) Interface Icon Subviews Table 11 describes each of the Icon Subviews menu selections available for the Interface icon. (b ) e1 ON Ethernet 0:0:1D:17:2F:3C Table 11: (c ) Menu Selection ( d) ( e) 0 (f ) (a) Interface Number Label (b) Status Label/Port Configuration (c) Interface Type Label (d) MAC Address Label/Model Information (e) Network Information Label/Secondary Address Panel (f) Gauge Label/Port Performance Interface Icon Subviews Opens the... Configuration Port Configuration - CSIIfPort View on Page 48. Secondary Address Panel Panel that provides the secondary address and mask for the interface. Protocols (with HSIM only) ATM Client Application on Page 40. Model Information Model Information view described in SPECTRUM Views. Administrative Status Label This label displays the state of this port (On, Off, Testing). Table 12 and Table 13 list the possible states relative to the application selected. The Device Management 30 SmartSwitch 6000 default application for this view is Physical (MIBII). To select the application to be displayed (Physical or Bridging), click the Filter menu button in the Interface Options panel. This label provides double-click access to Port Configuration - CSIIfPort View on Page 48. Table 13: Bridging Application Administrative Status Color MAC Address Label This label displays the physical address of the network interface module and accesses the CSI Port Model Information view described in SPECTRUM Views. Network Information Label This label displays the network address, name, or subnet mask, which you select using the Interface Options panel. The default is network address. Double-click this label to access the Secondary Address Panel described in SPECTRUM Views. Status ON Port is operational Blue OFF Port is off Magenta TST Port is in the test mode Device Management Green FWD Bridge port is forwarding Blue DIS Port is disabled Magenta LST Bridge is in listening mode Magenta LRN Bridge is in learning mode Orange BLK Bridge port is in blocking mode Red BRK Bridge port is broken Backplane Device View Description Green Description Gauge Label This label displays the performance statistic that you set in the Gauge Control Panel, which is accessible from the Interface Options panel. Double-click this label to access the Performance view. For me information see the information in the SPECTRUM Views documentation. Table 12: Physical Application Administrative Status Color Status Access: From the Chassis Device view, select View > Page > Back plane. A sample Backplane Device view is shown in Figure 9. The view contains Backplane Module icons that represent the backplane connections 31 SmartSwitch 6000 for each of the modules installed in the chassis, see, Backplane Module Icon on Page 33. Figure 9: Backplane Device View SpectroGRAPH: SmartSwitch 6000 File View Tools Bookmarks The Backplane Device view also contains a Chassis Information panel, which shows the same information as a similar panel on the Chassis Device view, see Chassis Information, Chassis Information on Page 28. Net Addr Model Name Sys Up Time Contact Manufacturer Description Device Type Location Serial Number 4 6E132-25 Chassis Information Model Name Power Redundancy: b1 b2 b3 b4 b5 Redundant PS #1 Status: PS #2 Status: Normal Normal Chassis Fans: Normal Chassis Information Backplane Module Icon Device Management 32 SmartSwitch 6000 Backplane Module Icon Backplane Module Icon Subviews Figure 10 shows a sample Backplane Module icon, which displays in the Backplane Device view. This icon represents the physical module, its location in the chassis, and its backplane interfaces. Table 14 describes the device-specific Backplane Module Icon Subviews menu selections for the module. Table 14: Figure 10: Backplane Module Icon Subviews Backplane Module Icon Option Module Identification Labels Slot Number/ Application View Model Type/ Model Information Model Name/ Device Configuration Backplane Connections Labels Backplane Module Icon Subviews Device Management 4 DevTop 6E132-25 Application Model Name b1 b2 b3 b4 b5 33 Open the... Device Topology view described in SPECTRUM Views. Applications View on Page 37. Configuration Device Configuration View on Page 46. Model Information Model Information view described in SPECTRUM Views. Interface Interface Device View on Page 29. SmartSwitch 6000 Module Identification Labels Table 15 describes the possible operational states of the backplane connections. These labels provide the following information that identifies a specific device. Table 15: Slot Number The module’s location in the chassis. Double-click this area to open the Application view described under Applications View on Page 37. Color Model Type The type of module in the chassis (for example 6E132-25). Double-click this area to open the Model Information View on Page 59. Model Name A user-defined name; otherwise, it defaults to the IP address. Double-click this area to open the Device Configuration View on Page 46. Backplane Connection Status Descriptions Status Description Green ON Operational Yellow NLK Operational but not linked Magenta Test Operational test Blue Off Operationally and administratively down Red Off Operationally down but administratively enabled Gray UNK Unknown Backplane Connections Labels Chassis Information These labels represent the interfaces between the module and the FTM backplane. The devicespecific Icon Subviews menu selection for these labels is Configuration, which opens a dialog box that lets you enable or disable the selected port. Note in Figure 15 that the Backplane Module icon has a gray Backplane Connection label (b4), which corresponds with interface four of the chassis backplane. The Chassis Information panel within the Backplane Device view provides the same information as a similar panel in the Chassis Device view described under Chassis Information on Page 28. Device Management 34 SmartSwitch 6000 Physical Device View Figure 11: This view provides a static image of the chassis and the modules installed in it. Figure 11 shows a sample Physical Device view with two power supplies and a module installed in Slot 4. Physical Device View+ SpectroGRAPH: SmartSwitch 6000 File View Tools Bookmarks Net Addr Model Name Help Sys Up Time Contact Manufacturer Description Device Type Location Serial Number ETHERNET 6E132-25 PDK 0 0 REDUNDANCY PDK 0 0 REDUNDANCY CaBLeTROn CaBLeTROn SYSTeMS SYSTe MS COM 6C205-1 CPU 1X 3X 5X 7X 9X 11X 13X 15X 17X 19X 21X 23X Smart SWITCH 6000 Smart SWITCH 6000 Smart SWITCH 6000 Smart SWITCH 6000 Smart SWITCH 6000 6C205-1 B0096520019 SN B0096520019 SN 100 • 125 VAC 200 • 250 VAC 50 • 60 Hz 100 • 125 VAC 200 • 250 VAC 50 • 60 Hz CaBLeTROn SYSTeMS 6C105 Device Management 35 SmartSwitch 6000 Device Topology View This section provides brief descriptions of the Device Topology views available for models of SmartSwitch 6000 devices in SPECTRUM. Figure 12: Device Topology View Access: From the Icon Subviews menu for the SmartSwitch 6000 Device icon, select DevTop SpectroGraph: Device Topology File View Tools Bookmarks Device Topology views (Figure 12) show the connections between a modeled device and other network entities. The lower panel of the Device Topology view for the SmartSwitch 6000, uses interface icons to represent the device’s serial/network I/O ports. These icons provide the same information and menu options as those in the Interface Device View on Page 29. If there is a device connected to a particular interface, a device icon appears on the vertical bar above the interface icon along with an icon representing the network group that contains the device. Help Model Type 10 1 .1 .01 Model Type Model Type 10 1 .1 .01 Model Type For further information on Device Topology views, refer to the SPECTRUM Views documentation. 1 Device Management 36 FWD 2 FWD 3 FWD 4 FWD ETHERNET ETHERNET ETHERNET ETHERNET 0.0.2.1.0.5.1.A:BC 0.0.2.1.0.5.1.A:BC 0.0.2.1.0.5.1.A:BC 0.0.2.1.0.5.1.A:BC 0 0 0 0 SmartSwitch 6000 Applications View This section describes the Application view and the associated application-specific subviews available for models of SmartSwitch 6000 devices in SPECTRUM. Figure 13: Access: From the Icon Subviews menu for the SmartSwitch 6000 Device icon, select Application. Application View SpectroGRAPH: Application View File View Tools Bookmarks When a device model is created, SPECTRUM automatically creates a model for each of the major and minor applications supported by the device. The Application view identifies all of these application models, shows current condition status, and provides access to application-specific subviews. Model Net Addr Sys Up Time Contact Manufacturer Description Location Figure 13 shows an Application view in its default mode (Icon) where each of the application models is represented by an Application icon (see Figure 14 for a close-up). The Application icons are arranged hierarchically under a Device icon, with major applications in the top row and their respective minor applications stacked directly below. Help Device Type Prime-App Serial Num Model Name 6E132_25 If you prefer to see applications displayed by name only in a single vertical list, select View > Mode > List. Device Management 37 SmartSwitch 6000 Application Icons Figure 14: When the Application view is in Icon mode, each of the application models is represented by an Application icon (Figure 14). Double-clicking the Model Name label (a) at the top of the icon opens the associated Model Information view-Model Information View on Page 59. For some applications, the Model Type label (c) at the bottom of the icon is also a double-click zone, which opens an application-specific view. Any views accessible through these double-click zones are also accessible from the Application icon’s Icon Subviews menu. Application Icon (a) modelname_IP (b) IP2_App IP2_App (c) a Model Name Label/ Model Information View b Condition Status Label c Model Type Label / Application Specific View Device Management 38 SmartSwitch 6000 Supported Applications Table 16: SmartSwitch 6000 devices support both common and device-specific application. Application Applications that are common to many of the different of kinds of and makes of devices are listed in Table 16 along with their corresponding documentation. The views and subviews available for the SmartSwitch 6000 device-specific applications are described in the rest of this section, grouped by major application listed below: • Fast Ethernet Application View on Page 39 • FDDI MAC Application on Page 40 (available with optional HSIM) • ATM Client Application on Page 40 (available with optional HSIM) • CsRipEnetRpt Repeater Application on Page 45 For more info, see... Bridging (CSIBridge) Bridging Application MIB-II (SNMP2_Agent) MIB II Applications Standard RMON Standard RMON Download Application (CtDownLoadApp) Spectrum Portable Management Application Tools Guide Fast Ethernet Application View Access: From the Icon Subviews menu for the Application icon, select Fast Ethernet or Double-click the Application icon. This view provides access to the Model Information view (described in SPECTRUM Views) and the Fast Ethernet Port Table described below. For further information on optional HSIM applications see the Miscellaneous Application documentation. Device Management Common Applications 39 SmartSwitch 6000 Fast Ethernet Port Table Table 17 lists the application-specific subviews available from the Icon Subviews menu for the FDDI MAC application. This section of the Fast Ethernet Application views provides the information described below, and also provides access to the Fast Ethernet Configuration View on Page 53, when you doubleclick any entry in the table. The Fast Ethernet Configuration view carries the Interface, Port Group, and Port information over from this table. Table 17: Menu Selection Interface The interface number of the port for which this Fast Ethernet information pertains. Port Group The port group number for which this Fast Ethernet information pertains. Port The physical port number for which this Fast Ethernet information pertains. Operational Mode The current operational mode of selected port. FDDI MAC Application Description DevTop Opens the Device Topology view described in SPECTRUM Views. Station List Opens the FDDI Station List view described in Miscellaneous Applications. Acknowledge Allows you to acknowledge an alarm condition. Configuration Opens the Device Configuration View on Page 46. Model Information Opens the Model Information view described in SPECTRUM Views. ATM Client Application This section describes the FDDI MAC (FddiMAC) Application, which is available for modules having the optional HSIM installed. Device Management FDDI MAC Icon Subviews This application is used to monitor and control ATM channels via the ATM Client Application VCL Table described below. Table 18 lists the 40 SmartSwitch 6000 application-specific subviews available for the application. Table 18: Last Change The value of sysUpTime at the time this VCL entered its current operational state. If the current state was entered prior to the last reinitialization of the agent, then this field contains a zero value. ATM Client Application Icon Subviews Option Configuration operational. Unknown indicates that the status of this VCL cannot be determined. Opens the... Device Configuration View on Page 46. Model Information the Model Information view described in SPECTRUM Views. VCL Table ATM Client Application VCL Table described below. Interfaces Port Configuration - CSIIfPort View on Page 48 and the CSIIfPort Performance view described in SPECTRUM Views. RTD (Receive Traffic Description) Index The value of this field identifies the row in the ATM Traffic Descriptor Table that applies to the receive direction of this VCL. TTD (Transmit Traffic Description) Index The value of this field identifies the row of the ATM Traffic Descriptor Table that applies to the transmit direction of this VCL. ATM Client Application VCL Table Admin Status Implemented only for a VCL that terminates a VCC (i.e., one that is not cross-connected to other VCLs). Its value (Up or Down) specifies the desired administrative state of the VCL, i.e., whether traffic flow is enabled or disabled. AAL (ATM Adaptation Layer) Type An instance of this field only exists when the local VCL endpoint is also the VCC endpoint and AAL is in use. The field indicates the type of AAL used on this VCC, which includes AAL1, AAL3/4, and AAL5. The other type is a user-defined AAL type. The unknown type indicates that the AAL type cannot be determined. Oper Status Indicates the current operational status of the VCL. Up and Down indicate whether the VCL is Transmit Size An instance of this field only exists when the local VCL endpoint is also the VCC endpoint and AAL5 Device Management 41 SmartSwitch 6000 is in use. The field indicates the maximum AAL5 CPCS SDU size in octets that is supported on the transmit direction of this VCC. Row Status This field is used to create, delete, or modify a row in this table. To create a new VCL, this field is initially set to createAndWait or createAndGo. This field must not be set to active unless the following columnar fields exist in this row: Receive Size This field is used when the local VCL endpoint is also the VCC endpoint and AAL5 is used. It indicates the maximum AAL5 CPCS SDU size in octets that is supported on the receive direction of this VCC. • RTD Index • XTD Index • AAL Type (if the local VCL endpoint is also the VCC endpoint) • Transmit Size (for AAL5 connections only) • Receive Size (for AAL5 connections only) • Encaps Type (for AAL5 connections only) Encaps Type An instance of this field only exists when the local VCL endpoint is also the VCC endpoint and AAL5 is in use. The field indicates the type of data encapsulation used over the AAL5 SSCS layer. (Reference RFC 1483, Multiprotocol Encapsulation over ATM AAL5, and the ATM Forum LAN Emulation specification.) Note: Note: VCL CC (Cross Connect) Id This field is implemented only for a VCL that is cross-connected to other VCLs that belong to the same VCC. All such associated VCLs have the same value as this field, and all their crossconnections are identified by entries in the Cross Connect Table for which VCL CC Id has the same value. The value of this field is initialized after the associated entries in the Cross Connect Table have been created. Device Management The Community Name field in the Communication Information panel of the Model Information view must be set to “private” in order to change the fields in the table views. To make a change to the rows in the table view, do the following: 42 1 In the Communication Information panel, change the Community Name field to private. 2 From the Icon Subviews menu, select Table View. SmartSwitch 6000 3 Set the path information for the row you wish to create, change, or remove. 4 Press Return and click OK. 5 To create or change a row, click the Create button, change the applicable fields in the Change view and click the right mouse button. Click OK. 6 Click the Validate Row button and return to the application table view to see the change. 7 To remove a row, highlight it, click the Remove button, and then the Update button. VCI (Virtual Channel Identifier) Displays the VCI value of the VCL. The maximum VCI value cannot exceed the value allowable by the Interface MaxVCI Bits. Admin Status Implemented only for a VCL that terminates a VCC (i.e., one that is not cross-connected to other VCLs). Its value (Up or Down) specifies the desired administrative state of the VCL, i.e., whether traffic flow is enabled and disabled for this VCL. Oper Status Indicates the current operational status of the VCL. Up and Down indicate that the VCL is operational or not operational, respectively. Unknown indicates that the status of this VCL cannot be determined. The row will then be removed from the table view. Double-clicking a field entry opens the interfacespecific ATM Switch Application Virtual Channel Link view, which is described below. Row Status Used to create, delete or modify a row in this table. To create a new VCL, this field is initially set to createAndWait or createAndGo. This field must not be set to active unless the following columnar fields exist in this row: Virtual Channel Link View Access: From the Icon Subviews of the ATM Application icon, select Virtual Channel Link. Interface Displays the interface index for this VPI and VCI. • RTD Index • XTD Index • AAL Type (if the local VCL endpoint is also the VCC endpoint) • Transmit Size (for AAL5 connections only) VPI (Virtual Path Identifier) Displays the VPI value of the VCL. The maximum VPI value cannot exceed the value allowable by the Interface MaxVPI Bits. Device Management 43 SmartSwitch 6000 are identified by entries in the Cross Connect Table for which VCL CC Id has the same value. The value of this field is initialized by the agent after the associated entries in the Cross Connect Table have been created. • Receive Size (for AAL5 connections only) • Encaps Type (for AAL5 connections only) Encaps Type Only exists when the local VCL endpoint is also the VCC endpoint, and AAL5 is in use. The field indicates the type of data encapsulation used over the AAL5 SSCS layer. (Reference RFC 1483 Multiprotocol Encapsulation over ATM AAL5 and the ATM Forum LAN Emulation specification.) Xmit Descr Index Identifies the row of the ATM Traffic Descriptor Table that applies to the transmit direction of this VCL. Transmit Size Only exists when the local VCL endpoint is also the VCC endpoint, and AAL5 is in use. The maximum AAL5 CPCS SDU size in octets that is supported on the transmit direction of this VCC. AAL (ATM Adaptation Layer) Type Only exists when the local VCL endpoint is also the VCC endpoint, and AAL is in use. The field indicates the type of AAL used on this VCC, which includes AAL1, AAL3/4, and AAL5. The value Other is a user-defined AAL type. Unknown indicates that the AAL type cannot be determined. Rcv Descr Index Identifies the row in the ATM Traffic Descriptor Table that applies to the receive direction of this VCL. Last Change The value of sysUpTime at the time this VCL entered its current operational state. If the current state was entered prior to the last reinitialization of the agent, then this field contains a zero value. Receive Size Only exists when the local VCL endpoint is also the VCC endpoint, and AAL5 is in use. The maximum AAL5 CPCS SDU size in octets that is supported on the receive direction of this VCC. Cross Connect Id Implemented only for a VCL that is crossconnected to other VCLs that belong to the same VCC. All such associated VCLs have the same value of this field, and all their cross-connections Device Management 44 SmartSwitch 6000 CsRipEnetRpt Repeater Application Download Application Access: Double-click the CsRipEnetRpt Repeater Application icon. This application provides download functionality for the module. The model type for this application is CtDownLoadApp. The CsRipEnetRpt supports the 6H123_50, 6E133_49, 6H123_50, and 6H133_37 model types. The Download Application view is an SPMA view and is described in SPECTRUM Portable Management Application Tools Guide. Table 19 lists all the application-specific subviews available from the Icon subviews menu for this application. Table 19: CsRipEnetRpt Application Icon Subviews Menu Selection DevTop Open the... Device Topology view described in SPECTRUM Views. Configuration Repeater Configuration View on Page 55. Information Repeater Model Information view described in SPECTRUM Views. Device Management 45 SmartSwitch 6000 Configuration Views This section describes the various Configuration views and subviews available for models of SmartSwitch 6000 devices in SPECTRUM. Configuration views (Figure 15) allow you to view and modify current setting for the modeled device and its interfaces, ports, and applications. The following Configuration views are available for models of the SmartSwitch 6000: Figure 15: Device Configuration View IP Address of type 6E132_25 of Landscape VNMHost: Primary Help *File View Tools Bookmarks Model Contact • Device Configuration View on Page 46 • Port Configuration - CSIIfPort View on Page 48 • FDDI MAC Device Configuration View on Page 48 (available with optional HSIM or FEPIM) • ATM Client Configuration View on Page 51 (available with optional HSIM or FEPIM) • Fast Ethernet Configuration View on Page 53 • Repeater Configuration View on Page 55 • Ethernet Based Configuration on Page 57 (available with GPIM models) Description Location Device Name Net Addr Sys Up Time Prime-App Manufacturer Device Type Serial Number Contact Status Print No. Interfaces Interface Configuration Table Number of Interfaces Component Table Index Type Phy Address Max Frame Size Oper Status DownLoad Application Trap Table Device Configuration View Access: From the Icon Subviews menu the SmartSwitch 6000 Device icon, select Configuration. Device Management 46 SmartSwitch 6000 This view (Figure 15) provides status and configuration information about the device as a whole as well as on a port-by-port basis. Fields and Column headings with the Device Configuration view and its subviews are explained in further detail in the SPECTRUM Views documentation. Trap Table Opens a dialog box that lets you set up your workstation to be notified of traps received and sent by a module. Interface Configuration Table Contact Status Indicates whether a connection has been established with the module. This section of the Device Configuration views provides the following information: Number of Interfaces The number of interfaces available from the module. Component Table Accesses the Community Name view. For information on using the Community Name view, refer to SPECTRUM Portable Management Application Tools Guide. Index The numerical value identifying the port. Type The type of hardware interface for the port. Download Application Phy Address The MAC address of the port. Accesses the TFTP DownLoad dialog box, which lets you upgrade firmware for the module from the TFTP Boot or Bootp Server. For more information, refer to SPECTRUM Portable Management Application Tools Guide. Device Management Max Frame Size The maximum frame size for the module. Oper Status The current operational state of the port. 47 SmartSwitch 6000 Port Configuration - CSIIfPort View FDDI MAC Device Configuration View Access: From the Icon Subviews of the SmartSwitch 6000 Interface Icon, select Configuration. Access: From the Icon Subviews menu for the Chassis Device views, select FDDI Configuration, or from the Icon Subviews menu of the FddiMac Application icon, select Configuration. This view displays interface-specific MIB information for the module. This view provides information on the configuration and operating status of the concentrator. The view is divided into two areas, Station Configuration and SMT Information. Interface Index The numerical value identifying the port. Interface Type The type of interface for the port (e.g., Ethernet, FDDI, etc.). Station Configuration Operation Status The current operating state of the port. This area of the FddiMAC Device Configuration view provides information specific to the FDDI station. Admin Status A button that lets you change the current administrative status of the port. Ring State The current state of the FDDI ring. Table 20 lists the possible states and their descriptions. IF Description Allows you to enter a textual description of the interface. Device Management MAC Configuration Displays the actual configuration of the station. Table 21 lists the possible configuration states and their descriptions. 48 SmartSwitch 6000 Current MAC Path The ring that this station resides on. Possible values are Primary, Secondary, Local, or Isolated. MAC Count The number of MACs supported by this station. Non Master Ports The number of non-master ports on this station. MAC Address The MAC (physical) address of this station. Table 20: Master Ports The number of master ports on this station. FDDI Ring Stats Ring State Description Isolated The concentrator is not attached to the ring. Non-Op The concentrator is attempting to enter the ring. Ring-Op The ring is operational. Detect The claim/beacon process of the FDDI ring protocol has exceeded one second. This indicates a potential problem. Non-Op-Dup The ring failed to complete the claim/beacon process because a duplicate FDDI address has been detected. Ring-Op-Dup The ring is operational, but a duplicate FDDI address has been detected. Directed The claim/beacon process did not complete within nine seconds. The concentrator is now sending directed beacons to indicate a problem. Trace A problem has been detected with the station or its upstream neighbor. A trace is being sent to notify the upstream neighbor of the problem. The concentrator and all stations between the concentrator and its upstream neighbor can perform self-tests. Device Management 49 SmartSwitch 6000 Table 21: SMT MAC Configuration States Ring State Description Isolated The port is not inserted into any path. Local_A The A port is inserted into a local path and the B port is not. Local_B The B port is inserted into a local path and the A port is not. Local_AB Both A and B ports are inserted into a local path. Local_S The S port is inserted into a local path. Wrap_A The secondary path is wrapped to the A port. Wrap_B The secondary path is wrapped to the B port. Wrap_AB The primary path is wrapped to the B port and the secondary path is wrapped to the A port. Wrap_S The primary port is wrapped to the S port. C_Wrap_A The primary and secondary paths are joined internally in the station and wrapped to the A port. Regarding token flow, all resources on the secondary path precede those of the primary path. C_Wrap_B The primary and secondary paths are joined internally in the station and wrapped to the B port. Regarding token flow, all resources on the secondary path precede those of the primary path. C_Wrap_S The primary and secondary paths are joined internally in the station and wrapped to the S port. Regarding token flow, all resources on the secondary path precede those of the primary path. Thru The primary path enters the A port and emerges from the B port. The secondary path enters the B port and emerges from the A port. Device Management 50 SmartSwitch 6000 SMT Information ATM Client Configuration View This area of the FddiMAC Device Configuration view provides the following configuration information on the FDDI SMT: This view provides VPI/VPC configuration information on the ATM interfaces. Max VPCs (Virtual Path Connections) The maximum number of VPCs supported at this ATM interface. At the UNI (User Network Interface), the maximum number of VPCs ranges from 0 to 256. SMT Version The version of Station Management (SMT) running. OBS Present Indicates whether an Optical Bypass Switch (OBS) is connected. Max VCCs (Virtual Channel Connections) The maximum number of VCCs supported at this ATM interface. T-Notify (sec) The timer value, in seconds, used in Neighbor Notification Protocol. The allowed range is from 2 to 30 seconds. Conf VPCs The number of VPCs configured for use at this ATM interface. At the UNI (User Network Interface), the configured number of VPCs ranges from 0 to 256. T-Req (milli sec) The Target Token Rotation Time (TTRT) bid, in milliseconds, made by this concentrator. Conf VCCs The number of VCCs configured for use at this ATM interface. T-Neg (milli sec) The winning TTRT bid, in milliseconds, on the ring. Max VPI (Virtual Path Identifier) Bits The maximum number of active VPI bits configured for use at this ATM interface. At the UNI (User Network Interface), the maximum number of active VPI bits configured for use ranges from 0 to 8. TVX (milli sec) The valid transmission time, in milliseconds. Device Management 51 SmartSwitch 6000 Management Station can send SNMP messages as IP datagrams to UDP port 161 in order to access network management information concerning the operation of that system. Max VCI (Virtual Channel Identifier) Bits The maximum number of active VCI bits configured for use at this ATM interface. ILMI (Interim Local Management Interface) VPI The VPI value of the VCC supporting the ILMI at this ATM interface. If the values of both ILMI VPI and ILMI VCI equal 0, then the ILMI is not supported for this ATM interface. Neighbor If Name The name of the interface on the neighbor system at the far end of this interface, and to which this interface connects. If the neighbor system is manageable through SNMP and supports the object ifName, the value of this object must be identical to that of the ifName for the ifEntry of the lowest level physical interface for this port. If this interface does not have a name, the value of this object is a zero length string. ILMI VCI The VCI value of the VCC supporting the ILMI at this ATM interface. If the values of both ILMI VPI and ILMI VCI equal 0, then the ILMI is not supported for this ATM interface. Address Type The type of primary ATM address configured for use at this ATM interface. Admin Address The address assigned for administrative purposes. If this interface has no assigned administrative address or if the address used for administrative purposes is the same as that used for the physical address, then this is an octet string of zero length. Neighbor Address The IP address of the neighbor system connected to the far end of this interface to which a Network Device Management 52 SmartSwitch 6000 Fast Ethernet Configuration View Figure 16: Fast Ethernet Configuration View SpectroGRAPH: Fast Ethernet Configuration View File View Tools Bookmarks Access: Double-Click any entry in the Fast Ethernet Port Table to open this view. Help Net Addr Model Name 132.127.118.24 Sys Up Time Contact This view (Figure 16) lets you configure ports for Ethernet, Fast Ethernet, or Auto-Negotiation. The Fast Ethernet Configuration views contains three panels: Operational Mode, Advertised Ability and Received Technology, that provide additional information for configuring this device. Manufacturer Description Cabletron 6E122_26 Rev 01.01.04 SmartSwitch Location Device Type Serial Number Primary App Port Group Interface Port Operational Mode Auto-Negotiation 100BaseTX 100BaseFX 10BaseT 100BaseTXFD 100BaseFXFD 10BaseTFD 100BaseT4 Advertised Ability 10BaseT 100BaseTXFD 10BaseTFD 100BaseT4 100BaseTX 100BaseFX 100BaseFXFD Received Technology Undefined Auto-Negotiation Not-Detected 10BaseT 10BaseTFD 100BaseTX 100BaseTXFD 100BaseT4 100BaseFX 100BaseFXFD Operational Mode This panel, in the Fast Ethernet Configuration view, shows the current operational mode of this port. If you select Auto-Negotiation, you can Device Management 53 SmartSwitch 6000 select as many modes as needed from the Advertised Ability selections. You can only select one Operational Mode. Table 22 shows the current modes, their values, and descriptions. Table 22: the speed of the attached module. The interfaces can also dynamically configure themselves for Full Duplex or Half Duplex (standard mode) operation when both ends of the link support auto-negotiation. When only one link partner supports auto-negotiation, the mode defaults to half duplex. Table 23 lists the advertised ability modes, their values, and descriptions. Operational Mode Values Operational Mode Value Description Auto Negotiation 2 Auto Negotiation/Parallel Detect. 10Base-T 8 10Base-T 10Base-TFD 16 Full duplex 10Base-T 100Base-TX 32 100Base-TX 10Base-T 8 10Base-T 100Base-TXFD 64 Full duplex 100Base-TX 10Base-TFD 16 Full Duplex 10Base-T 100Base-T4 128 100Base-T4 100Base-TX 32 100Base-TX 100Base-FX 256 100Base-FX 100Base-TXFD 64 Full Duplex 100Base-TX 100Base-FXFD 512 Full Duplex 100Base-FX 100Base-T4 128 100Base-T4 100Base-FX 256 100Base-FX 100Base-FXFD 512 Full Duplex 100Base-FX Table 23: Advertised Ability Advertised Ability This panel, in the Fast Ethernet Configuration view, shows the advertised ability of the local hardware, which only becomes active on ports that have Auto-Negotiation enabled. Autonegotiation allows the FE-100TX RJ45 port to self-configure to 10 or 100 Mbps depending on Device Management Advertised Ability Values Value Description Received Technology This panel, in the Fast Ethernet Configuration view, shows the received technology of the remote hardware, or link partner. Table 24 lists the 54 SmartSwitch 6000 received technology modes, their values, and descriptions. These modes are read only. from Icon Subviews menu, then select the Repeater Configuration. Undefined 1 Undefined The Repeater Configuration view provides information on the configuration and operating status of the selected repeater interface. This view is divided into the four areas described below (Repeater Management, Trap Management, Alarm Configuration, and Error Source). AutoNegotiation 2 Auto-Negotiation/Parallel Detection Repeater Management Not-Detected 4 Link Partner does not support Auto-Negotiation This area of the Repeater Configuration view provides the port information described below. 10Base-T 8 10Base-T 10Base-TFD 16 Full duplex 10Base-T 100Base-TX 32 100Base-TX Port Count Displays the total number of ports on this LAN segment. 100Base-TXFD 64 Full duplex 100Base-TX 100Base-T4 128 100Base-T4 100Base-FX 256 100Base-FX 100Base-FXFD 512 Full duplex 100Base-FX Table 24: Received Technology Received Technology Values Value Description Ports On Displays the total number of ports currently in the ON state on this network. Ports Operational Displays the number of operational ports on this network. Network Ports Allows you to enable the network ports on this network segment. Possible states are: NoEnable and Enable. Repeater Configuration View Access: From the Chassis Device view highlight the appropriate Repeater label on the Chassis Module icon, Device Management 55 SmartSwitch 6000 Trap Configuration Traffic Alarms Allows you to enable or disable detection of Traffic Alarms. This area of the Repeater Configuration view allows you to enable or disable the following traps. Traffic Threshold Displays the threshold value for the number of packets that can be transmitted during the Timebase before generating a traffic alarm. This field is user-configurable from 1 to 4 billion. Link Traps Allows all packets indicating a change in link status to be reported within the trap database. Possible menu selections are: Disable, Enable, and Other. Collision Alarms Allows you to enable or disable detection of Collision Alarms. Segmentation Traps Allows all packets indicating a change in segmentation status to be reported within the trap database. Possible menu selections are: Disable, Enable, and Other. Collision Threshold Displays the threshold value within the alarm timebase which, once that number of collisions per good packet is exceeded, generates a collision alarm. This value is user-configurable. Allowable range is 1 to 15 collisions per good packet. Alarm Configuration This area of the Repeater Configuration view provides configuration information on generating alarms for the selected module. This area contains the fields described below. Broadcast Alarms Allows you to enable or disable detection of Broadcast Alarms. Timebase Displays the user defined time interval, in seconds, for the Traffic Threshold. The lowest allowable value is 10. Broadcast Threshold Displays the threshold value within the alarm timebase which, once that number of broadcasts received is exceeded, generates a broadcast alarm. This value is user-configurable. Allowable range is 1 to ~4 billion. Device Management 56 SmartSwitch 6000 Error Alarms Allows you to enable or disable detection of Error Alarms. Possible menu selections are: Enable and Disable. No_Resource The number of times the module ran out of resources (i.e., lack of buffer space) and could not accept packets. Error Threshold Displays the threshold value for the percentage of errors per good packet that may occur within the Timebase before generating an error alarm. This value is user-configurable from 1 to 100. Giants Packets received that exceed 1518 bytes (not including preamble). Error Source Access: From the Chassis Icon, select Ethernet Based Configuration. Ethernet Based Configuration This area of the Repeater Configuration view provides a series of buttons that let you select the types of errors to include in the error sum. The selectable error types are as described below. This view provides port configuration information for GPIM models. This view also shares fields with the Fast Ethernet Configuration View on Page 53 and the shared fields are covered there. The fields below detail the device specific information found with this view. CRC Packets with bad Cyclical Redundancy Checks. Runts A packet that is one byte less than the standard Ethernet frame of 64 bytes (not including preamble). Auto Negotiate Mode Indicates whether Auto-Negotiation is enabled for a specific port. If Auto-Negotiation is disabled the port will revert to the speed, duplex, and flow control settings specified by their associated leaves in the Flow Control groups. OOW_Colls Collisions out of the standard window due to a network problem. Remote Auto Signal Indicates whether the remote end of the link is operating in Auto-Negotiation signaling or not. Alignment Misaligned packets detected. Device Management 57 SmartSwitch 6000 Flow Control The current or desired operational status of the full-duplex flow control on this port. Port Type Gives the name of the device configured on this port. Link Status Describes the status of the link for the device configured on this port. Advertised Abilities This field is described under the Fast Ethernet Configuration View (Page 53). Device Management 58 SmartSwitch 6000 Model Information View This section provides a brief description of the Model Information view available for models of SmartSwitch 6000 devices in SPECTRUM. Model Information views provide descriptive and configuration information about SPECTRUM models of individual devices, interfaces, and applications. Figure 17 shows an example of the Model Information view accessed from the Icon Subviews menu for the 6E132_25 model’s Device Icon. Model Information views are also available for each of the Interface icons in the Interface Device and Device Topology views, and for each of the Application icons in the Application view. Although these views may vary slightly depending on the particular entity being modeled, their basic layout and content are similar for most SPECTRUM management modules. Therefore these views are described in more detail in the SPECTRUM Views documentation. Device Management Figure 17: Model Information View SpectroGRAPH: Model Information View * File View Tools Bookmarks Model Name Net Addr Contact Help Sys Up Time Manufacturer Description Location Device Type Prime-App General Information Serial Number Communication Information MM Name DCM TimeOut MM Part Number DCM Retry MM Version Number Community Name Model Type Mgmnt Protocol Model Creation Time Model Created By Model State Security String 59 Poll/Log Information Poll Interval Polling Status SmartSwitch 6000 Modeling This section describes how to manually model a 6C105 chassis and a SmartSwitch 6000 module installed in the chassis and place the resulting device icons in their proper SPECTRUM views. Introduction AutoDiscovery is not recommended for use when the SmartSwitch 6000 is in Mixed Management mode, see Management Modes. The following topics are covered in this section: • AutoDiscovery vs. Manual Modeling on Page 60 • Manual Modeling Overview on Page 61 • Preparation for Modeling on Page 62 • Modeling Using the Chassis IP on Page 62 • Positioning the Chassis Device Icon on Page 65 Autodiscovery involves manually modeling a seed router, bridge, or switch (if such a model does exist) and then running AutoDiscovery one or more times to complete the network model. You then refine your autodiscovered network model to improve management capabilities. AutoDiscovery vs. Manual Modeling Note: Note: SPECTRUM’s AutoDiscovery is recommended if you are modeling a network for the first time or want to discover and model a network segment after making changes to it. Device Management Refer to Getting Started with SPECTRUM for Administrators and How to Manage Your Network with SPECTRUM for instructions on using AutoDiscovery and refining your network model. The manual modeling procedures described in this section should be used when making minor changes to the network. This includes such 60 SmartSwitch 6000 actions as placing an already discovered module in Mixed Management mode or adding a new chassis or module to the network. • Modeling using the Chassis IP Address in the Topology view. You can also create the chassis IP address in the Topology view by modeling with the chassis’s IP address in the Topology view and all the models in the chassis will appear here. Locate the chassis Device icon in the Search Manager. Select an attribute by which you can search for your Chassis. Create a Room Location view and copy the chassis Device icon into the Room Location view. For proper device management, the module’s Device icon appear in a Topology view and you may place the chassis’s Device icon in a Room Location view. This is true whether you use AutoDiscovery or manual modeling, In some instances, this may require you to copy and paste Device icons into the proper SPECTRUM views. The manual modeling instructions given in this section describe how this is accomplished. Note: Note: Manual Modeling Overview The following alternatives exist for modeling your network components manually. Container View Access: From the Icon Subviews men for the Chassis Device icon, select Container. • Modeling using the chassis IP address in a Location View. Create a chassis model within a Room Location view using the chassis’s IP address. Once the chassis is modeled, SPECTRUM’s distributed management feature identifies and models the modules contained in the chassis and places their Device icons in the chassis’s Container view. You then copy and paste the Device icons into the Topology view. Device Management This only works when models are in the distributed mode. This view (Figure 18) displays Location view Device icons for each module modeled in SPECTRUM and contained in the chassis. 61 SmartSwitch 6000 Figure 18: Preparation for Modeling Chassis Container View Before modeling the chassis, you should be familiar with the process of creating models and accessing views. Refer to Getting Started with SPECTRUM for Administrators and How to Manage Your Network with SPECTRUM for instructions. You should also be familiar with any network management and firmware requirements described in the 6C105 chassis firmware documentation. Primary Landscape 0x00400000 - VNM Host - * File View Help Model One Model Two Model Three 6E122_26 6E138_25 6E233_49 Model Four Model Five 6H202_24 6H122_16 For proper modeling, the chassis and its installed modules must not be in Mixed Management mode. Each module should Caution: have its own IP address or the chassis should be configured with a single IP address. Modeling Using the Chassis IP The chassis model can only be place in a Room Location view. The Room Location view is created by starting at the Universe level view and navigate into the Room Location level, as described below. 1 At the Universe level, select View > New View > Location. This places you at the top level of the Location views. Device Management 62 SmartSwitch 6000 2 Access the Edit mode and select Edit > New Model. Figure 20: Creating Building Dialog Box Creating Building The Select Model Type dialog box displays (Figure 19). Please enter: Building Name Security String Figure 19: Select Model Type Dialog Box OK Cancel Select Model Type Building Country Landscape Region Site 4 Enter the Building name and a Security String (optional) and click OK. The Building icon appears in the Building Location view (Figure 21). Filter: OK Figure 21: Cancel Building Location View Primary Landscape 0x00400000 - VNM Host - * 3 File Edit Help Select Building and then click OK. The Creating Building dialog box displays (Figure 20). Device Management Building Name 63 SmartSwitch 6000 5 6 Exit the Edit mode and double-click the Building icon to open its Location view. 15 Exit the Edit mode when the chassis Device icon appears in the Room Location view. Access the Edit mode and select View > New Model. New Model By IP Option This option for modeling a module or chassis proceeds as follows: The Select Model Type dialog box displays. 7 Select Room and then click OK. The Room Creation dialog box displays. 8 9 Enter a Room name and a Security String (optional) and then click OK. 1 In the appropriate Topology view, select File > Edit to place the view in the Edit mode. 2 Select Edit > New Model By IP. The Select Model Type dialog box displays, The Room icon displays in the Room Location view. 3 Enter the IP address assigned to the module. Exit the Edit mode. 4 Enter the Community Name that has been assigned locally to the module. The default Community Name value is “public.” This places you in the Room Location view, where you can create the chassis model. 10 Double-click the Room icon to open its Location view. Note: Note: 11 Access the Edit mode, See your network administrator to verify that the Community Name has not been changed from “public” to another access policy name. 12 Select Edit > New Model. 5 The Select Model Type dialog box displays. SPECTRUM places the Device icon representing the module at the top of the Topology view. 13 Select 6C105 and click OK. The Creating 6C105 dialog box displays. 14 Enter the Network Address (IP) and click OK. Device Management Click OK. 6 64 Select File > Close Edit to exit the Edit mode. SmartSwitch 6000 7 See Positioning the Chassis Device Icon, below, to properly locate the automatically created chassis Device icon. f Exit the Edit mode. Positioning the Chassis Device Icon Some of the modeling procedures described above automatically create a chassis Device icon. This icon can be copied into a Room Location view. 1 Create a Room Location view using Steps 1 through 10 in Modeling Using the Chassis IP (Page 62). 2 To locate the chassis Device icon, activate the Topology view and select Utilities > Search Manager. 3 Copy the chassis Device icon into the Room Location view as follows: a Within the Find view, select File > Edit. b Select 6C105. c From the Edit menu, select Copy. d Access the Room Location view and select File > Edit to enter the Edit mode. e Select Paste. The icon appears in the Room Location view. Device Management 65 SmartSwitch 6000 69 Index Numerics B 6E Series Devices 10 6H Series Devices 11 6M146-04 Device 11 Backplane Connection Status 34 Connections 31, 34 Information 31, 33 Basic Alarms 22 Beacon 49 Bridge Application Status 24 Detail 23 Model Information 23 Performance 23 Broadcast Alarms 56 Threshold 56 A Address MAC 31 Mac 49 Type 52 Admin Address 52 Status 48 Administrative Status 30 Advertised Ability 54 Alarm Configuration Info 56 Alignment 57 Applications 39 ATM Channels Information 40 ATM Operation 14 AutoDiscovery 61 Spectrum Enterprise Manager C C_Wrap A 50 B 50 S 50 Chassis 9 Chassis Information 20, 28 Chassis Module Icon 21 Claim/Beacon Process 49 Page 66 Collision Threshold 56 Community Name 47 String 53 Concentrator, Isolated 49 Configuring Ports 53 Contact Status 47 Cooling Fans Information 28 CRC 57 Current MAC Path 49 Cyclical Redundancy Checks 57 D Detect, Ring State 49 Device Information 21 DevTop View 22, 36 Directed 49 E Error Source 57 SmartSwitch 6000 Index F Fast Ethernet Configuration 39 Operation 14 FDDI Operation 15 FDDI Ring States 49 FDDI Station Configuration 48 FddiMAC Configuration View 48 Frame Size 47 Index Information 24, 29 Number 30 Status 24 Type 24, 48 Isolated 50 N L Giant Packets Received 57 Labels and Icons 13 Local A 50 AB 50 B 50 S 50 H M Hardware Type 47 MAC Address 31, 49 Configuration 48 Count 49 Management Tasks 14 Master Ports 49 Max VCCs 51 VPCs 51 VPI Bits 51 Model Information 22, 59 Name 22, 34 G I Icons and Labels 13 ILMI VCI 52 VPI 52 Index 47, 48 Interface Configuration 47 Icon 30 Spectrum Enterprise Manager Type 22, 34 Types of 11 Monitoring Operation 15 Page 67 Neighbor Address 52 If Name 52 Notification Protocol 51 Upstream 49 Network Information 31 New Model By IP 64 No_Resource 57 Non Master Ports 49 Non-Op 49 Non-Op, Dup 49 O OBS, Present 51 OOW_Colls 57 Oper Status 47 Operation Status 48 Operational Mode 40 Optical Bypass Switch 51 SmartSwitch 6000 Index P Path, Current MAC 49 Performance Statistics 17, 31 Physical Address 47 Physical Application Status 24 Physical Device View 35 Port Configuration 48 Count 55 Enable/Disable 34 Operational Mode 53 Type 30 Ports Master 49 Non Master 49 On 55 Operational 55 Power Supply Information 28 Protocol, Neighbor Notification 51 Protocols 30 R Received Technology 54 Repeater Configuration View 55 Frames & Errors 26 Frames & Protocols 26 Port Information 27 Selecting Conditions 26 Spectrum Enterprise Manager Index Status 25 Restricted Rights Notice 2 Ring Operational 49 State 48 Ring-Op, Dup 49 Runt Packets 57 Trademarks 2 Traffic Threshold 56 Transparent Bridge Info 23 Trap Configuration 56 T-Req 51 Troubleshooting 14 TTRT 51 TVX 51 Type of Hardware 47 S Slot Number 22, 34 SMT Information 51 MAC Configuration 50 Version 51 Source Address Management 56 Spanning Tree Information 23 Static Database Table 23 Station Management 51 T Target Token Rotation Time 51 Thru 50 Timebase 56 T-Neg 51 T-Notify 51 Token Rotation Time 51 Topology 36 Trace 49 Page 68 U Upgrading Firmware 15 Upstream Neighbor 49 V Valid Transmission Time 51 VCCs 51 VCI Bits 52 VCL/VCI/VPI Information 41 Views 13 Virtual Channel Operation 16 Virtual Link AAL Type 41, 44 Admin Status 41, 43 Communication Information 42 Create 43 Encaps Type 42, 44 Interface 43 SmartSwitch 6000 Index Index Last Change 41, 44 Oper Status 41, 43 Rcv Descr Index 44 Receive Size 42, 44 Remove 43 Row Status 42, 43 RTD Index 41 Transmit Size 41, 44 TTD Index 41 Update 43 Validate Row 43 VCI 43 VCL CC Id 42, 44 VPI 43 Xmit Descr Index 44 VPCs 51 VPI Bits 51 VPI/VCI Configuration 51 W Wrap A 50 AB 50 B 50 S 50 Spectrum Enterprise Manager Page 69 SmartSwitch 6000