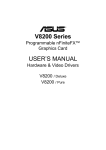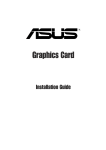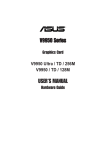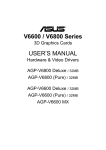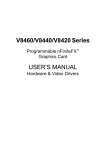Download Asus V9520 Home Theater User guide
Transcript
V9520 Home Theater User Guide E1385 Revised Edition V2 July 2003 Copyright © 2003 ASUSTeK COMPUTER INC. All Rights Reserved. No part of this manual, including the products and software described in it, may be reproduced, transmitted, transcribed, stored in a retrieval system, or translated into any language in any form or by any means, except documentation kept by the purchaser for backup purposes, without the express written permission of ASUSTeK COMPUTER INC. (“ASUS”). Product warranty or service will not be extended if: (1) the product is repaired, modified or altered, unless such repair, modification of alteration is authorized in writing by ASUS; or (2) the serial number of the product is defaced or missing. ASUS PROVIDES THIS MANUAL “AS IS” WITHOUT WARRANTY OF ANY KIND, EITHER EXPRESS OR IMPLIED, INCLUDING BUT NOT LIMITED TO THE IMPLIED WARRANTIES OR CONDITIONS OF MERCHANTABILITY OR FITNESS FOR A PARTICULAR PURPOSE. IN NO EVENT SHALL ASUS, ITS DIRECTORS, OFFICERS, EMPLOYEES OR AGENTS BE LIABLE FOR ANY INDIRECT, SPECIAL, INCIDENTAL, OR CONSEQUENTIAL DAMAGES (INCLUDING DAMAGES FOR LOSS OF PROFITS, LOSS OF BUSINESS, LOSS OF USE OR DATA, INTERRUPTION OF BUSINESS AND THE LIKE), EVEN IF ASUS HAS BEEN ADVISED OF THE POSSIBILITY OF SUCH DAMAGES ARISING FROM ANY DEFECT OR ERROR IN THIS MANUAL OR PRODUCT. SPECIFICATIONS AND INFORMATION CONTAINED IN THIS MANUAL ARE FURNISHED FOR INFORMATIONAL USE ONLY, AND ARE SUBJECT TO CHANGE AT ANY TIME WITHOUT NOTICE, AND SHOULD NOT BE CONSTRUED AS A COMMITMENT BY ASUS. ASUS ASSUMES NO RESPONSIBILITY OR LIABILITY FOR ANY ERRORS OR INACCURACIES THAT MAY APPEAR IN THIS MANUAL, INCLUDING THE PRODUCTS AND SOFTWARE DESCRIBED IN IT. Products and corporate names appearing in this manual may or may not be registered trademarks or copyrights of their respective companies, and are used only for identification or explanation and to the owners’ benefit, without intent to infringe. ii ASUS V9520 Home Theater User Guide Contents Notices .................................................................................. v Safety Information ................................................................. vi ASUS Contact Information .................................................. viii 1. Introduction ..................................................................... 1 Highlights .................................................................................... 1 Package contents ....................................................................... 2 2. Hardware setup ................................................................ 3 3. Card installation ............................................................... 4 3.1 For systems without an existing VGA card ........................... 4 3.2 For systems with an existing VGA card ................................ 4 4. Display Driver Installation ................................................ 5 4.1 Install ASUS Enhanced Driver .............................................. 5 4.1.1 Windows 98SE ............................................................ 6 Method 1: ASUS Quick Setup Program ....................... 6 Method 2: Directly executing installer program ............ 7 Method 3: Plug and Play .............................................. 7 Method 4: Display Property Page ................................ 8 4.1.2 Windows 2000/XP ....................................................... 9 Method 1: ASUS Quick Setup Program ....................... 9 Method 2: Plug and Play ............................................ 10 4.1.3 Windows NT 4.0 ........................................................ 12 Method 1: Display Property Page .............................. 12 5. ASUS VideoSecurity ...................................................... 13 5.1 Installing ASUS VideoSecurity ............................................ 13 5.2 Using ASUS VideoSecurity ................................................. 14 6. ASUS GameFace ........................................................... 18 6.1 Introduction ......................................................................... 18 6.2 Installing ASUS GameFace ................................................ 19 6.3 Using ASUS GameFace ..................................................... 20 7. ASUS SmartDoctor ........................................................ 24 7.1 Install ASUS SmartDoctor .................................................. 24 7.2 Using ASUS Tweak Utility ................................................... 25 8. ASUS Home Theater ..................................................... 27 8.1 Introduction ......................................................................... 27 8.2 Installing ASUS Home Theater ........................................... 30 ASUS V9520 Home Theater User Guide iii 9. ASUS PowerDirector Pro ............................................... 31 9.1 Introduction ......................................................................... 31 9.2 Installing ASUS PowerDirector Pro ..................................... 33 10. Remote control functions ............................................. 34 11. Resolution Table ........................................................... 39 iv ASUS V9520 Home Theater User Guide Notices Federal Communications Commission Statement This device complies with FCC Rules Part 15. Operation is subject to the following two conditions: • This device may not cause harmful interference, and • This device must accept any interference received including interference that may cause undesired operation. This equipment has been tested and found to comply with the limits for a Class B digital device, pursuant to Part 15 of the FCC Rules. These limits are designed to provide reasonable protection against harmful interference in a residential installation. This equipment generates, uses and can radiate radio frequency energy and, if not installed and used in accordance with manufacturer’s instructions, may cause harmful interference to radio communications. However, there is no guarantee that interference will not occur in a particular installation. If this equipment does cause harmful interference to radio or television reception, which can be determined by turning the equipment off and on, the user is encouraged to try to correct the interference by one or more of the following measures: • Reorient or relocate the receiving antenna. • Increase the separation between the equipment and receiver. • Connect the equipment to an outlet on a circuit different from that to which the receiver is connected. • Consult the dealer or an experienced radio/TV technician for help. The use of shielded cables for connection of the monitor to the graphics card is required to assure compliance with FCC regulations. Changes or modifications to this unit not expressly approved by the party responsible for compliance could void the user’s authority to operate this equipment. Canadian Department of Communications Statement This digital apparatus does not exceed the Class B limits for radio noise emissions from digital apparatus set out in the Radio Interference Regulations of the Canadian Department of Communications. This class B digital apparatus complies with Canadian ICES-003. ASUS V9520 Home Theater User Guide v Safety information Electrical safety • To prevent electrical shock hazard, disconnect the power cable from the electrical outlet before relocating the system. • When adding or removing devices to or from the system, ensure that the power cables for the devices are unplugged before the signal cables are connected. If possible, disconnect all power cables from the existing system before you add a device. • Before connecting or removing signal cables from the motherboard, ensure that all power cables are unplugged. • Seek professional assistance before using an adpater or extension cord. These devices could interrupt the grounding circuit. • Make sure that your power supply is set to the correct voltage in your area. If you are not sure about the voltage of the electrical outlet you are using, contact your local power company. • If the power supply is broken, do not try to fix it by yourself. Contact a qualified service technician or your retailer. Operation safety • Before installing the motherboard and adding devices on it, carefully read all the manuals that came with the package. • Before using the product, make sure all cables are correctly connected and the power cables are not damaged. If you detect any damage, contact your dealer immediately. • To avoid short circuits, keep paper clips, screws, and staples away from connectors, slots, sockets and circuitry. • Avoid dust, humidity, and temperature extremes. Do not place the product in any area where it may become wet. • Place the product on a stable surface. • If you encounter technical problems with the product, contact a qualified service technician or your retailer. vi ASUS V9520 Home Theater User Guide Macrovision Corporation Product Notice This product incorporates copyright protection technology that is protected by method claims of certain U.S. patents and other intellectual property rights owned by Macrovision Corporation and other rights owners. Use of this copyright protection technology must be authorized by Macrovision Corporation, and is intended for home and other limited viewing uses only unless otherwise authorized by Macrovision Corporation. Reverse engineering or disassembly is prohibited. Conventions used in this guide To make sure that you perform certain tasks properly, take note of the following symbols used throughout this manual. WARNING: Information to prevent injury to yourself when trying to complete a task. CAUTION: Information to prevent damage to the components when trying to complete a task. IMPORTANT: Information that you MUST follow to complete a task. NOTE: Tips and additional information to aid in completing a task. Where to find more information Refer to the following sources for additional information and for product and software updates. 1. ASUS Websites The ASUS websites worldwide provide updated information on ASUS hardware and software products. The ASUS websites are listed in the ASUS Contact Information on page viii. 2. Optional Documentation Your product package may include optional documentation, such as warranty flyers, that may have been added by your dealer. These documents are not part of the standard package. ASUS V9520 Home Theater User Guide vii ASUS contact information ASUSTeK COMPUTER INC. (Asia-Pacific) Address: General Tel: General Fax: General Email: 150 Li-Te Road, Peitou, Taipei, Taiwan 112 +886-2-2894-3447 +886-2-2894-3449 [email protected] Technical Support MB/Others (Tel): Notebook (Tel): Desktop/Server (Tel): Support Fax: Web Site: +886-2-2890-7121 (English) +886-2-2890-7122 (English) +886-2-2890-7123 (English) +886-2-2890-7698 www.asus.com.tw ASUS COMPUTER INTERNATIONAL (America) Address: General Fax: General Email: 44370 Nobel Drive, Fremont, CA 94538, USA +1-502-933-8713 [email protected] Technical Support Support Fax: General Support: Notebook Support: Web Site: Support Email: +1-502-933-8713 +1-502-995-0883 +1-510-739-3777 x5110 usa.asus.com [email protected] ASUS COMPUTER GmbH (Germany and Austria) Address: General Email: General Fax: Harkortstr. 25, 40880 Ratingen, BRD, Germany [email protected] (for marketing requests only) +49-2102-9599-31 Technical Support Support Hotlines: Support Fax: Support Email: Web Site: viii (Components) +49-2102-9599-0 (Notebook PC) +49-2102-9599-10 +49-2102-9599-11 www.asuscom.de/kontakt (for online support) www.asuscom.de ASUS V9520 Home Theater User Guide 1. Introduction • • • • • • • • • • • • • • • 1. Introudction Highlights/Models Highlights Enjoy the ultimate entertainment package ~ Allows you to easily watch TV, listen to MP3s, view DVDs, pictures and video on your PC. Provides you with a complete TV experience on PCs: ~ “Time-Shifting Playback” for temporary leave, “Instant TV Replay”, “Automatic Channel Scanning”, “Pre-schedule Recording (MPEG1/2)”. Advanced remote control kit with built-in wireless mouse ~ Comes with an advanced remote control kit for your convenience. ASUS Video Security ~ Allows you to build a security monitoring system. ASUS GameFace ~ Allows you to open up a window for video conference or TV viewing while you are still battling online. Powered by the programmable, precise and powerful CineFX GPU: NVIDIA® GeForce FX 5200 ~ Delivers cinema-quality video to your PC. Optimized for DirectX® 9.0 and OpenGL® 1.4 features: ~ Ensures broad application support. Built-in 128MB Double Data Rate frame buffer: ~ More resolutions and color depths up to 2048 x 1536 @ 85Hz AGP 8X support: ~ By adding support for the newest AGP 8X (AGP 3.0) standard, the V9520 series takes advantage of the new peak AGP bandwidth to offer higher resolution graphics. nVIEW™ display technology: ~ Supports TV encoder at 1024 x 768 resolution and two independent display pipelines, providing the ultimate multiple display flexibility and user control. Built-in TV Tuner (Microtune) Stereo TV-Tuner with 125 channels Video-in, Video-out, Stereo Audio supported Analog video capture and editing in MPEG-2 format with up to 720 x 480, 30 frames per second resolution. DVD video playback with Dolby® digital audio ASUS V9520 Home Theater User Guide 1 Package Contents • • • • • • • • 2 ASUS V9520 Home Theater Card Remote controller USB remote control receiver AV Breakout box ASUS Home Theater software CD ASUS PowerDirector software CD ASUS V9520 Home Theater driver CD ASUS Home Theater user guide ASUS V9520 Home Theater User Guide Audio OUT-R Audio OUT-L Audio IN-L Composite OUT Svideo OUT Audio IN-R Composite IN Svideo IN To Speaker Audio Adapter To Speaker To TV Projector Antenna CATV VGA Output PUSH ASUS V9520 Home Theater User Guide VGA Monitor Output(15pin) (Standard) VIVO AIAO RF-in Microtune MT2050 TM Frame Buffer (DDR) (Graphics Processing Unit) NVIDIA GeForce FX 5200 GPU Frame Buffer (DDR) ® Frame Buffer (DDR) Frame Buffer (DDR) Use the same TV standard for all devices. Drawings are for reference only; actual cards may vary. Notes ASUS V9520 Home Theater 128M Graphics Card (PAL or NTSC) • This User’s Manual • ASUS V9520 Home Theater driver and utility CD Item Checklist To Video Camcorder To Sound card OUT To Sound card IN Audio IN 128MB DDR Frame Buffer ASUS V9520 Home Theater Layout 2. Hardware setup 3 3. Card installation This VGA card can only be installed on motherboards with an AGP (Accelerated Graphics Port) slot. 3.1 For systems without an existing VGA card 1. Unplug all power cables from the wall sockets. 2. Remove the system unit cover. 3. Locate the AGP expansion slot on the motherboard. Make sure that the slot is not obstructed by cables or other components. 4. Remove the metal bracket cover opposite the AGP slot. Save the screw for later use. 5. Remove your new VGA card from its plastic packaging. 6. Align the card golden connectors over the AGP slot. Insert one end of the card and press down firmly. Press down the other end until the card is completely seated on the slot. 7. Anchor the card mounting bracket to the rear of the chassis and secure it with a screw. 8. Replace the system unit cover. 9. Use a video signal cable to connect your analog monitor VGA connector (15-pin male) to the connector on the card (15-pin female). 10. Connect the power cables. 11. Proceed to section “4. Drivers Installation”. 3.2 For systems with an existing VGA card 1. Boot your computer. 2. Click on the Start button. Select Settings, then Control Panel. 3. Double-click the System icon in the Control Panel. Select the Device Manager tab. 4. Double-click the Display adapters icon, highlight the current VGA driver and click on Remove. 6. Select Standard VGA as your display driver then click Ok to close the dialog box. 7. Shut down the computer. 8. Unplug all cables from the wall sockets and remove computer cover. 9. Remove existing VGA card. 10. Follow steps #5 to #11 in section 3.1 above to install new VGA card into the AGP slot. 4 ASUS V9520 Home Theater User Guide 4. Display driver installation You can use one of the recommended methods to install the display drivers for your graphics card depending on your operating system. 4.1 Install ASUS enhanced driver The ASUS fine-tuned enhanced driver delivers the best 3D performance on your video output. 1. Insert the support CD into your CD-ROM drive. 2. Double click the CD drive icon in My Computer to bring up the autorun screen or run Setup.exe in the root directory of your CD-ROM drive. 3. From the installation menu, click Drivers. 4. Click Install ASUS Enhanced Driver from the Drivers dialog box to copy the necessary files to your computer. 5. Setup prompts you when it has finished copying all the files to your computer. Click OK to finish the installation. ASUS V9520 Home Theater User Guide 5 4.1.1 Windows 98SE • • Installing the AGP GART driver will ensure that the chipset’s AGP functions are available. DirectX must be installed so that your video player can take advantage of hardware acceleration. Install GART Driver and Install DirectX later in this manual for the setup steps. Method 1: ASUS Quick Setup Program 1. Boot your computer. 2. Switch the display to Windows Standard Display Adapter (VGA) mode, then reboot computer. 3. Insert the support CD into your CD-ROM drive. 4. The autorun screen appears. Click Drivers and click Install ASUS Enhanced Driver on the Drivers dialog box. 5. Follow the succeeding screen instructions. 6. When Setup has finished installing all the necessary files to your computer, it prompts you to restart your computer. Click Yes... then Finish to restart your computer. 6 ASUS V9520 Home Theater User Guide Method 2: Directly executing installer program 1. Boot your computer. 2. Insert the support CD into the CD-ROM drive. 3. Run the setup utility from support CD from the following path : \Win9xMe\ANVSetup.exe 4. From the autorun screen, click Drivers then click Install ASUS Enhanced Driver on the Drivers dialog box. 5. Follow the succeeding instructions from the dialog box and reboot system after installation is complete. Method 3: Plug and Play Before proceeding with the following steps, replace your old VGA card with an ASUS graphic card. 1. Boot the computer. 2. When Windows detects your ASUS graphics card, the New Hardware Found dialog box appears. 3. Click Driver from disk provided by hardware manufacturer. 4. The Setup prompts you for the location of the driver, type the following path: D:\WIN9xMe to direct Setup to the INF file, then click Finish to install the driver. 5. When Setup has finished installing all the necessary files to your computer, it prompts you to restart your computer. Click Yes to restart your computer and to complete setup. ASUS V9520 Home Theater User Guide 7 Method 4: Display Property Page 1. Boot your computer. 2. Right-click on the Windows desktop and click Properties. 3. From the Properties dialog box, select the Settings tab, then click Advanced. The Standard Display Adapter (VGA) Properties dialog box appears. 4. Click Change on the Adapter tab to display the Update Device Driver Wizard dialog box. Click Next then click Display a list of all the drivers. 5. From the combo list box, click Next. 6. Click Show all hardware then Have Disk... to display Install From Disk dialog box. 7. Type the location of the ASUSNV9X.INF file (WIN9X folder) then proceed to step 12. Otherwise, proceed to the next step. 8. Click Browse to search the CD-ROM drive. From the Drives box of the Open dialog box, select your CD-ROM drive and click OK. 9. From the Folders box, double-click the WIN9x folder and select ASUSNV9X.INF in the File name box. 10. Click OK to display the list of compatible video cards. Select your VGA card type for your operating system and click OK. 11. From the Update Driver Warning box, click Yes to confirm the setting up of the ASUS enhanced display drivers. 12. Follow succeeding screen instructions. 13. The setup screen prompts you when it has finished installing all the necessary files to your computer. Click Finish to complete setup. 14. When you are returned to the Standard Display Adapter (VGA) Properties dialog box, click Close. 15. In the Display Properties box, click Close. 16. The system prompts you to restart your computer. Click Yes to restart and to complete setup. 8 ASUS V9520 Home Theater User Guide IMPORTANT NOTES • Quick installation works only when the primary display detected is an ASUS display card. • For optimum performance, check the following: - Make sure the DMA mode is enabled when using IDE DMA/33 or DMA/66 hard disk drives. To set parameters, click on Start-> Control Panel->System->Device Manager->Disk Drives-> Properties->Settings->Options->DMA. - Run the Disk Defragmenter (defrag.exe), especially when the hard disk is almost full. • Make sure the system power supply can provide the minimum power requirement of the graphic card. • When using a motherboard with VIA chipset, install VIA VGARTD in normal mode. 4.1.2 Windows 2000/XP Method 1: ASUS Quick Setup Program 1. Boot your computer. 2. When Windows detects your ASUS g r a p h i c s c a r d , t h e Found New Hardware Wizard dialog box appears. 3. Click Cancel to enter the Windows desktop. 4. Insert the support CD into your CD-ROM drive. 5. From the autorun screen, click Drivers then Install ASUS Enhanced Driver on the Driver dialog box. 6. Follow the onscreen instructions to complete the setup. 7. When Setup has finished installing all the necessary files on your computer, it will prompt you to restart your computer. Click Yes to restart your computer and to complete Setup. ASUS V9520 Home Theater User Guide 9 Method 2: Plug and Play 1. Boot your computer. 2. When Windows detects your ASUS graphics card, the Found New Hardware Wizard dialog box appears. 3. Click Next. 4. From the Found New Hardware Wizard dialog box, select Search for a suitable driver for my device (recommended) then click Next. 5. Insert the support CD into your CD-ROM drive to bring up the Locate Driver Files item of the Found New Hardware Wizard dialog box. 6. Check CD-ROM drives, uncheck all other options then click Next to search for the drivers of your graphics card. 10 ASUS V9520 Home Theater User Guide 7. When the wizard has finished searching for driver files for your graphics card, check Install one of the other drivers then click Next from the Driver Files Search Results item of the Found New Hardware Wizard dialog box. 8. When prompted to select the display driver to install in your system, select the one that is located in the D:\WIN2KXP\ASUS and click Next. 9. Follow succeeding onscreen instructions. 10. When Setup has finished installing all the necessary files to your computer, it will prompt you to restart your computer, click OK to restart your computer and to complete Setup. ASUS V9520 Home Theater User Guide 11 4.1.4 Windows NT 4.0 Method 1: Display Property Page Before installing the display driver in Windows NT 4.0, make sure that you have installed Windows NT 4.0 Service Pack 3 or later to take full advantage of the AGP features of your card. The following steps assume your CD-ROM drive letter is D. 1. Boot Windows NT system and log on as Administrator. 2. Switch display properties to VGA mode (16 colors, 640 x 480 pixels), then restart your computer. 3. After startup, right-click the Windows NT desktop and click Properties. 4. Select the Settings tab. 5. Select Change Display Type. 6. Select Adapter Type and click Change. 7. Click Have Disk. 8. Insert the support CD. 9. Type D:\NT40 or click Browse to select the path of the display driver for Windows NT then click OK. 10. Select your ASUS VGA Card model then click OK. 11. Windows NT will once again prompt for confirmation. Confirm installation of display drivers to copy all appropriate files. When all files are copied, click Close go back to the Display Properties box then click Apply. 12. The System Settings Change dialog box is displayed. Click Yes to reboot computer. 13. Windows NT will restart with the default settings. The Display applet will appear to allow for mode selection. 12 ASUS V9520 Home Theater User Guide 5. ASUS VideoSecurity 5.1 Install VideoSecurity VideoSecurity is a powerful video stream comparison and detection utility that helps in detecting potential errors or intrusions at a specific time interval by using a video capture devices. 1. Insert the support CD into your CD-ROM drive. 2. Double click the CD drive icon in My Computer to bring up the autorun screen or run Setup.exe in the root directory of your CD-ROM drive. 3. From the installation menu, click Utilities. 4. Click Install VideoSecurity from the Utilities dialog box to copy the necessary files to your computer. 5. From the Welcome screen, click Next. Follow succeeding screen instructions. ASUS V9520 Home Theater User Guide 13 5.2 Using ASUS VideoSecurity The ASUS VideoSecurity lets you detect intruders into your system and environmental changes and monitor a specified location or any incoming visitor. If VideoSecurity detects any deviation from the norm that you set, it may give an error message or not. Regardless of any messages, VideoSecurity will record: • The last two detected snapshot image files from the video captured stream (saved into a access file named watch dog.mdb). Any image processing or editing software can then be used to view, modify, or distribute them. 5.2.1 Limitations Because of differences in hardware sensitivity, VideoSecurity may not completely detect all possible errors. Before you execute VideoSecurity, there are some limitations you have to understand so that you can appropriately use it. • Due to changing temperatures, the captured image of some CCDs will • • be twisted, which may give a wrong detection. If the features (e.g., color, luminance) of the object are similar to that of background, the object may not be detected clearly. The CCD cannot capture the object smoothly and immediately when an object moves too fast. VideoSecurity is designed for the widest environments possible and error conditions, therefore it is necessary to tune the parameters in VideoSecurity Setup Wizard to get the best detection results. 5.2.2 Setup Wizard Setup Wizard guides you through setting up the VideoSecurity features. 1. To open Setup Wizard, click the Start button, and then point to Programs, ASUS Video Security, and then click Setup Wizard. The Video Security Setup Wizard dialog box appears. 14 ASUS V9520 Home Theater User Guide The following descriptions are only for selected features of the ASUS VideoSecurity utility. For a full description of the features described in this manual and other features, refer to the ASUS VideoSecurity Online Help (HTML) format included with your support CD. You may also click the Help button to open the online help file. Detecting Sensibility This is an important parameter when setting up VideoSecurity. Your environment may change often but VideoSecurity is concerned only when there is a change in the environment. Make sure that you select a suitable sensitivity for your environment. Detecting Interval(frame/sec) This sets the scan rate. Default is 2 frames/sec. The higher the scan rate, the more accurate is the detection. Higher rates, however, entails a higher CPU usage. Do not use a high rate when you plan to use VideoSecurity while using other applications. Working Directory The Working Directory is the folder where the utility stores its temporary working and log files. The default is C:\VIDEOSEC. The directory is userconfigurable. When VideoSecurity is ran, a sub-directory automatically created under the main directory, using the current date and time as the folder name. For example, “1999.11.30_12.30.20” means that VideoSecurity was started on 30 November 1999 at 12:30:20 PM. Do not change the working folder’s name while VideoSecurity is running. Otherwise, a fatal runtime error will occur. Detect Region • Full window detects all visible area when watchdog function is on. • User define region detects only the area defined by the user when watchdog function is on. Feature will take effect only when VideoSecurity runs the next time. Window Style • Normal Window is the default style, that is, VideoSecurity will function as a standard Windows program. • Minimized as a tray icon lets you hide the main VideoSecurity window. This is useful when you don’t want anyone to know you are monitoring. When this option is selected, the VideoSecurity icon will appear on the taskbar in the lower-right corner of your screen. Whenever VideoSecurity detects a problem, it will run. You may also run VideoSecurity by clicking the icon. ASUS V9520 Home Theater User Guide 15 • Always on Top is like a Normal Window except that the main window and control panel is shown always on top of other programs or utilities. You may right click to enable or disable this function at the main window anytime. Working Mode Click the Working Mode tab to define tracing procedure. VideoSecurity not only detects errors or problems in your card, but also detects an intrusion. This box appears when an error occurs. Use this Tracing Box to choose the error processing method for tracing. Handling Procedure Click the Handling Procedure tab to set up personalized handling procedure through Recording, Send email, Make phone call or Execute specific program. VideoSecurity will execute procedures set up by the user once any error is detected. Devices Click the Devices tab to select capture devices and video standard. Use mouse to fine tune the Video Security screen and then click OK when done. 16 ASUS V9520 Home Theater User Guide 5.2.3 Running ASUS VideoSecurity Click the ASUS icon on the taskbar’s status area. Clicking this icon opens the ASUS Control Panel, then click the ASUS VideoSecurity to run VideoSecurity. Detect Region Click the Detect Region button to define your VideoSecurity video window. Use your mouse to drag your intended rectangular region. ASUS V9520 Home Theater User Guide 17 6. ASUS GameFace 6.1 Introduction The revolutionary ASUS GameFace is a real-time audio/video communication feature that enhances interactive gaming experience by enabling point-to-point video conferencing functions and online gaming to take place simultaneously thus allowing you to see and talk to your opponents while playing full-screen online games! Visit the ASUS website (www.asus.com) for more information about the ASUS GameFace technology. 18 ASUS V9520 Home Theater User Guide 6.2 Installing ASUS GameFace Follow the given instructions to install ASUS GameFace. 1. Insert the support CD into your CD-ROM drive. 2. Double click the CD drive icon in My Computer to bring up the autorun screen or run Setup.exe in the root directory of your CD-ROM drive. 3. From the installation menu, click Utilities. 4. Click Install ASUS GameFace from the Utilities dialog box. 5. From the Welcome box, click Next to start the installation. 6. Follow succeeding on-screen instructions. 5. Click Finished after the installation is complete. ASUS V9520 Home Theater User Guide 19 6.3 Using ASUS GameFace Follow the given instructions to use ASUS GameFace. STEP 1: Enabling ASUS OSD 1.a Open Display Properties dialog box from desktop or control panel. 1.b Select Advanced tab on Settings page. 1.c Select OSD from in Advanced tab. 1.d Check the Enable OSD check box and input the appropriate hotkey. You can also enable the OnScreen Display (OSD) in the GameFace application. STEP 2: Launch ASUS GameFace • 20 ASUS GameFace automatically detects the connected audio/ video WDM capture device upon start-up. You can change the input device from Options in the Tool menu if you have more than one audio/video device. ASUS V9520 Home Theater User Guide STEP 3: Local Playback Mode 3.a Select Local Play/Stop from the File menu to start local playback when local video is not playing. 3.b Select Local Play/Stop from the File menu to stop local playback when playing local video. 3.c You can also press the Play/Stop button to start or stop local playback. STEP 4: Network Playback Mode 4.a Connect to remote computer: - Input the computer name (Local Area Network) or IP Address in the combo box. - Select New Call from the File menu or press the “Make a Call” button. - You will see and hear the remote audio/video signal if the remote computer accepts the call. For computer name and IP addresses go to Tools->Info for lists of information. ASUS V9520 Home Theater User Guide 21 4.b Waiting for connection: - Launch ASUS GameFace - A message box appears on an incoming call. Click Yes to accept the call. - Select End Call from the File menu or press the “End the Call” button to disconnect. STEP 5: GameFace Settings 5.a Select Option from the Tool menu. 5.b Select GameFace Option Dialogue 5.c Enter GameFace page to adjust transparency, position and hotkey settings. 22 ASUS V9520 Home Theater User Guide STEP 6: Launch Game and show GameFace 6.a Begin your game. 6.b After entering Full-Screen mode, press the hotkey (default is Ctrl+Alt+V) to activate GameFace. 6.c Press the On-Screen Display hotkey to show the OSD menu. 6.d Use the arrow keys to select the GameFace application page and adjust the Transparency, Position X, Position Y, Size or toggle to enable or disable GameFace. ASUS V9520 Home Theater User Guide 23 7. ASUS SmartDoctor 7.1 Install ASUS SmartDoctor The ASUS SmartDoctor monitor the VGA card’s health and dynamically cool down VGA chipset. It also provides you access to adjust clock settings. 1. Insert the support CD into your CD-ROM drive. 2. Double click the CD drive icon in My Computer to bring up the autorun screen or run Setup.exe in the root directory of your CD-ROM drive. 3. From the installation menu, click Utilities. 4. Click Install SmartDoctor/ Tweak from the Utilities dialog box to copy the necessary files to your computer. 5. Follow succeeding onscreen instructions. 6. Click on Finish, after the setup is complete. 7. Reboot computer to complete setup. The Smart Doctor utility is works only for VGA card models with a built-in monitor chipset. If the monitor chipset is not present, the ASUS Tweak utility will be installed. 24 ASUS V9520 Home Theater User Guide 7.2 Using ASUS Tweak Utility The ASUS Tweak utility is designed to adjust the working frequency of the graphic engine and video memory. Use ASUS Tweak Utility with extreme caution and only if you are well acquainted with your display card. Inappropriate use may damage your graphic card, its components and even your system. 7.2.1 Functions • • • • • Timing adjustment includes engine and memory clock. 2D Test lets you test your settings. Timing test run when clock is larger than default setting and use current setting at next startup. GPU Cooling. Tweak automatically reduces the speed of the GPU. When processing the GPU automatically throttles back to reduce component temperatures and increase longevity. Dynamic Overclocking. Tweak prevents excessive overclocking that may exhaust and shorten the GPU’s life. Use overclocking only when you need to run high-speed graphic applications. ASUS V9520 Home Theater User Guide 25 7.2.2 Set/Test When you click the Set/Test button, the Tweak Utility tests the graphic card onscreen memory and displays the following screen while testing. 26 ASUS V9520 Home Theater User Guide 8. ASUS Home Theater Software 8.1 Introduction The ASUS Home Theater is an integrated software with various multimedia applications. It allows you to enjoy multimedia entertainment such as watching TV, listening to MP3s, playing DVD, sorting and viewing video or pictures in one friendly user interface. You can easily turn your PC into a multimedia center with ASUS Home Theater! A. Watch TV on your PC! • • • • • TV Recording Time-shifting Playback function for temporary leave. Multi-channel previewing Scheduled recording Still image capture B. Enjoy MP3s on your PC • • • Listening to MP3 music Radio recording and playback Information display ASUS V9520 Home Theater User Guide 27 C. Sort Videos on your PC! • • • • • Sort recordings fromt TV/DVD/ Video Display recordings from TV/DVD/ Video Instant Preview feature Still image capture Slide show with music D. Sort pictures on your PC! • • • • Sort pictures from TV/DVD/Video Display pictures from TV/DVD/ Video Instant preview feature Print pictures E. Play DVD/VCD on your PC! • • • DVD/VCD playback Still image capture feature 5.1 channel audio support F. Timeshifting feature! Don’t you hate that annoying phone call during your favorite TV show or an important game? ASUS has the perfect answer. The “Timeshifting” feature allos you to simultaneously watch, replay and record a TV program on same computer. You can now view, stop and replay any part of a show without missing the rest due to unexpected interruption. 28 ASUS V9520 Home Theater User Guide When do you need Timeshifting? • Scenario 1 Let’s say you programmed to record a program that starts at 9 o’clock and ends at 11 o’clock, but you arrived home at 10. With Timeshifting, you don’t have to wait until 11 o’clock to watch what you recorded because the feature permits play and record functions at the same time. • Scenario 2 Five more minutes in the most important game of the year, and your phone starts ringing and your caller ID indicates that it’s from your boss. What do you do? Continue to watch the game and lose your job or engage in a long boring conversation and miss the game. No more dilemna. Click the Pause button, the computer will continue to record the rest of the game. Get rid of your boss, click Play and continue where you left off. • Scenario 3 Nice play by the goalie! Want to see it again? Timeshifting gives you instant replay capability without missing a beat, because the feature allows continous recording even when you select the replay/rewind function. ASUS V9520 Home Theater User Guide 29 8.2 Installing ASUS Home Theater The ASUS Home Theater enables you to watch TV, listen to MP3s, view DVDs or video clips and browse pictures on your PC. 1. Insert the ASUS Home Theater support CD into your CD-ROM drive. 2. Double click the CD drive icon in My Computer to bring up the autorun screen or run Setup.exe in the root directory of your CD-ROM drive. 3. From the welcome screen, click Next and follow succeeding instructions to copy the necessary files to your computer. 4. Click on Finish to complete setup. 30 ASUS V9520 Home Theater User Guide 9. PowerDirector Pro 9.1 Introduction Ever thought about directing your own movie? How about having all the creative controls and being in charge of the entire editing and postproduction process? Well, today's computing technology has made all this possible for anyone who has recording devices, capture devices, a computer, and of course, the sensational new software application, PowerDirector. Admittedly, video editing software is not without its drawbacks. Since the advent of computers and its incredible growth in usage and processing speed power, video editing software applications have taken off to astronomical heights. Yet, a great inherent limitation, such as requiring a huge amount of disk space because of the raw video data it captures, still remains. This is why many still choose to edit with analog devices. What makes PowerDirector the megastar of its industry in one quick flash is its ability to save precious producing time because of its Smart Video Rendering Technology (SVRT). Say goodbye to raw video data, which is usually captured in .AVI format, and say hello to plenty of hard drive space with the MPEG and DV AVI formats. No additional compression nor decompression is required when producing scenes with MPEG or DV AVI formats that do not contain effects, which saves you huge amounts of time compared to our competitors that compress and decompress the entire movie! ASUS V9520 Home Theater User Guide 31 Additional SVRT features includes: • altering video speeds • detecting scenes • capturing directly from DV camcorders in real-time or non real-time • a disc wizard that creates and burns movie discs in a cinch! • adding titles to clips • adding audio streams to clips • picture-in-pictures (adding video or images to an existing video clip) • a huge collection of transitions, video and titles effects • master audio files • watermarks 32 ASUS V9520 Home Theater User Guide 9.2 Install PowerDirector Pro Follow the given steps to install PowerDirector Pro. 1. Insert the support CD into your CD-ROM drive. 2. Double click the CD drive icon in My Computer to bring up the autorun screen. 3. Select a language from the combo list box then click Next. 4. The PowerDirector Pro Setup window appears. Click Next to start the installation. 5. Follow the succeeding onscreen instructions to complete setup. ASUS V9520 Home Theater User Guide 33 10. Remote Control Functions ASUS Remote Controller ASUS Remote Controller Layout 34 ASUS V9520 Home Theater User Guide Remote control button functions Button Mode 1 Mode 2 Mode 3 Mode 4 Mode 5 TV Mode - - - - - - - - - Close App Close App Close App Close App Close App - Music Mode - - - - - Pictures Mode - - - - - Video Mode - - - - - DVD Mode Mouse/ Arrow Keys Mouse/ Arrow Keys Mouse/ Arrow Keys Mouse/ Arrow Keys Mouse/ Arrow Keys LMouse/ Back LMouse/ Back LMouse/ Back LMouse/ Back LMouse/ Back OK OK OK OK OK ASUS V9520 Home Theater User Guide 35 Remote control button functions (cont’) Button 36 Mode 1 Mode 2 Mode 3 Mode 4 Mode 5 - - - - - Previous Chapter Previous Chapter Previous Chapter Previous Chapter Previous Chapter Play/ Pause Play/ Pause Play/ Pause Play/ Pause Play/ Pause Next Chapter Next Chapter Next Chapter Next Chapter Next Chapter Rewind - - Rewind Rewind Stop Stop Stop Stop Stop Fast Forward - - Fast Forward Fast Forward Volume Up/Down Volume Up/Down Volume Up/Down Home/ Launch Home/ Launch Home/ Launch Home/ Launch Home/ Launch Channel Up/Down - - - - Volume Volume Up/Down Up/Down ASUS V9520 Home Theater User Guide Remote control button functions (cont’) Button Mode 1 Mode 2 Mode 3 Mode 4 Mode 5 Mute Mute Mute Mute Mute Record - - - - Remote Toggle Remote Toggle Remote Toggle Remote Toggle Remote Toggle 1 - - - - 2 - - - - 3 - - - - 4 - - - - 5 - - - - 6 - - - - 7 - - - - ASUS V9520 Home Theater User Guide 37 Remote control button functions (cont’) Button Mode 1 Mode 2 Mode 3 Mode 4 Mode 5 8 - - - - 9 - - - - - Shuffle Shuffle - - 0 - - - - - Repeat - Repeat Repeat The FM control function is supported only in PC systems with available FM tuner features. Features: 1. Innovation design of ASUS Remote Controller for controlling ASUSDVD XP/PowerVCR II/EPG software with desktop PC. 2. Mouse mode can be used as mouse function while you aren’t in front of your computer. 3. Receiver with USB Port, it’s easy to connect with your computer. Specifications: • • 38 Operation Voltage : 3V ; Battery : AAA Battery x 2 (alkaline battery recommended) Receiver Inter face : USB Port ASUS V9520 Home Theater User Guide 11. Resolution Table Resolution 640 x 480 800 x 600 1024 x 768 1152 x 864 1280 x 960 Vertical Horizontal Frequency Frequency 60Hz 70Hz 72Hz 75Hz 85Hz 100Hz 120Hz 140Hz 144Hz 150Hz 170Hz 200Hz 240Hz 60Hz 70Hz 72Hz 75Hz 85Hz 100Hz 120Hz 140Hz 144Hz 170Hz 200Hz 240Hz 60Hz 70Hz 72Hz 75Hz 85Hz 100Hz 120Hz 140Hz 144Hz 150Hz 170Hz 200Hz 240Hz 60Hz 70Hz 72Hz 75Hz 85Hz 100Hz 120Hz 140Hz 144Hz 150Hz 170Hz 200Hz 60Hz 70Hz 72Hz 75Hz 85Hz 100Hz 120Hz 140Hz 144Hz 150Hz 170Hz 31.5 34.9 37.9 37.5 43.3 51.0 61.8 72.9 75.2 78.7 90.3 108.0 132.9 37.9 43.8 48.2 46.9 53.7 63.7 77.2 91.1 94.0 112.7 135.1 166.2 48.4 56.4 57.5 60.0 68.7 81.7 98.8 116.6 120.2 125.7 144.1 172.8 212.1 53.7 62.9 64.9 67.5 77.1 91.3 111.2 131.3 135.2 141.4 162.9 194.9 60.0 69.9 72.1 75.2 86.0 101.7 123.5 145.1 150.5 157.2 179.8 Color Depth 8bpp = 256 colors Standard √ √ √ √ √ √ √ √ √ √ √ √ √ √ √ √ √ √ √ √ √ √ √ √ √ √ √ √ √ √ √ √ √ √ √ √ √ √ √ √ √ √ √ √ √ √ √ √ √ √ √ √ √ √ √ √ √ √ √ √ √ 16bpp = 65K colors High Color √ √ √ √ √ √ √ √ √ √ √ √ √ √ √ √ √ √ √ √ √ √ √ √ √ √ √ √ √ √ √ √ √ √ √ √ √ √ √ √ √ √ √ √ √ √ √ √ √ √ √ √ √ √ √ √ √ √ √ √ √ ASUS V9520 Home Theater User Guide 32bpp = 16.7M colors True Color √ √ √ √ √ √ √ √ √ √ √ √ √ √ √ √ √ √ √ √ √ √ √ √ √ √ √ √ √ √ √ √ √ √ √ √ √ √ √ √ √ √ √ √ √ √ √ √ √ √ √ √ √ √ √ √ 39 Resolution Table (cont’) Resolution Color Depth 8bpp = 256 colors Standard 16bpp = 65K colors High Color 32bpp = 16.7M colors True Color 60Hz 70Hz 72Hz 75Hz 85Hz 100Hz 120Hz 140Hz 144Hz 150Hz 170Hz 64.0 74.6 76.8 80.0 91.3 108.5 131.7 155.9 159.6 167.3 191.8 √ √ √ √ √ √ √ √ √ √ √ √ √ √ √ √ √ √ √ √ √ √ √ √ √ √ √ √ √ √ 1600 x 900 60Hz 70Hz 72Hz 75Hz 85Hz 100Hz 120Hz 140Hz 144Hz 150Hz 55.9 65.6 67.5 70.5 80.4 95.3 115.4 136.8 140.4 146.8 √ √ √ √ √ √ √ √ √ √ √ √ √ √ √ √ √ √ √ √ √ √ √ √ √ √ √ 1600 x 1200 60Hz 70Hz 72Hz 75Hz 85Hz 100Hz 120Hz 75.0 87.5 90.1 94.0 106.1 127.5 154.5 √ √ √ √ √ √ √ √ √ √ √ √ √ √ √ √ √ √ √ √ 1920 x 1080 60Hz 70Hz 72Hz 75Hz 85Hz 100Hz 67.1 78.7 81.1 84.6 96.4 113.9 √ √ √ √ √ √ √ √ √ √ √ √ √ √ √ √ √ 1920 x 1200 60Hz 70Hz 72Hz 75Hz 85Hz 100Hz 74.6 87.4 90.0 94.0 106.7 126.7 √ √ √ √ √ √ √ √ √ √ √ √ √ √ √ √ √ 1920 x 1440 60Hz 70Hz 72Hz 75Hz 85Hz 89.4 104.9 108.5 112.5 129.4 √ √ √ √ √ √ √ √ √ √ √ √ 60Hz 70Hz 72Hz 75Hz 95.5 111.9 115.3 121.3 √ √ √ √ √ √ √ √ √ 1280 x 1024 2048 x 1536 40 Vertical Horizontal Frequency Frequency ASUS V9520 Home Theater User Guide √ √
















































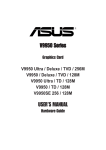

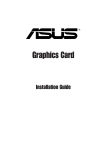

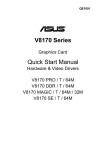
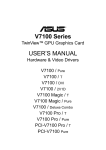
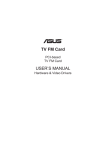

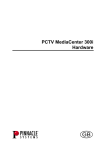
![KeyView [4823353_1.wpd]](http://vs1.manualzilla.com/store/data/005667242_1-589c8deb81b55e7c0d34a0d078158765-150x150.png)