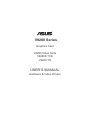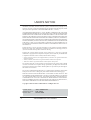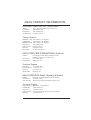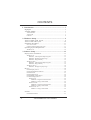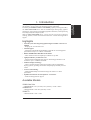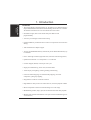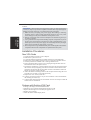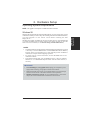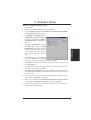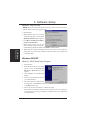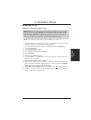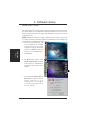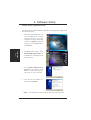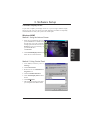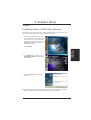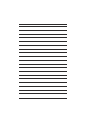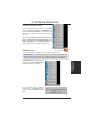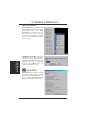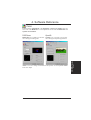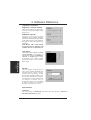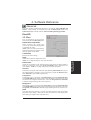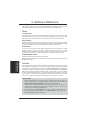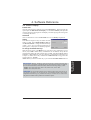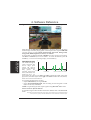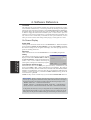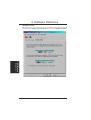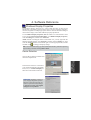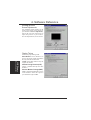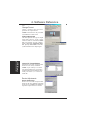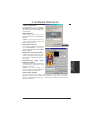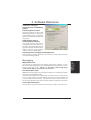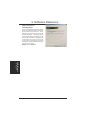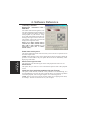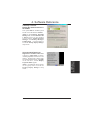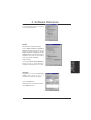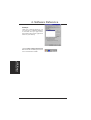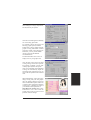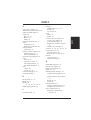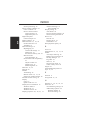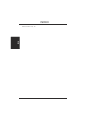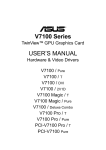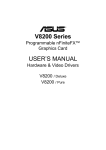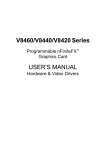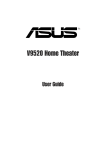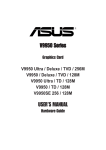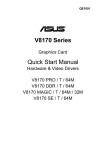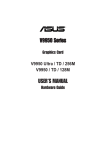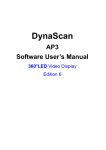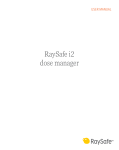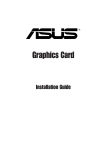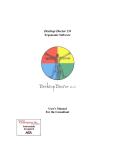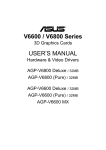Download Asus V9280 User`s manual
Transcript
® V9280 Series Graphics Card V9280 Video Suite V9280S TVD V9280 TD USER’S MANUAL Hardware & Video Drivers USER’S NOTICE No part of this manual, including the products and software described in it, may be reproduced, transmitted, transcribed, stored in a retrieval system, or translated into any language in any form or by any means, except documentation kept by the purchaser for backup purposes, without the express written permission of ASUSTeK COMPUTER INC. (“ASUS”). ASUS PROVIDES THIS MANUAL “AS IS” WITHOUT WARRANTY OF ANY KIND, EITHER EXPRESS OR IMPLIED, INCLUDING BUT NOT LIMITED TO THE IMPLIED WARRANTIES OR CONDITIONS OF MERCHANTABILITY OR FITNESS FOR A PARTICULAR PURPOSE. IN NO EVENT SHALL ASUS, ITS DIRECTORS, OFFICERS, EMPLOYEES OR AGENTS BE LIABLE FOR ANY INDIRECT, SPECIAL, INCIDENTAL, OR CONSEQUENTIAL DAMAGES (INCLUDING DAMAGES FOR LOSS OF PROFITS, LOSS OF BUSINESS, LOSS OF USE OR DATA, INTERRUPTION OF BUSINESS AND THE LIKE), EVEN IF ASUS HAS BEEN ADVISED OF THE POSSIBILITY OF SUCH DAMAGES ARISING FROM ANY DEFECT OR ERROR IN THIS MANUAL OR PRODUCT. Product warranty or service will not be extended if: (1) the product is repaired, modified or altered, unless such repair, modification of alteration is authorized in writing by ASUS; or (2) the serial number of the product is defaced or missing. Products and corporate names appearing in this manual may or may not be registered trademarks or copyrights of their respective companies, and are used only for identification or explanation and to the owners’ benefit, without intent to infringe. • NVIDIA, nFiniteFX, GeForce4, and Lightspeed Memory Architecture are registered trademarks of NVIDIA Corporation. • Windows, MS-DOS, and DirectX are registered trademarks of Microsoft Corporation. • Adobe and Acrobat are registered trademarks of Adobe Systems Incorporated. The product name and revision number are both printed on the product itself. Manual revisions are released for each product design represented by the digit before and after the period of the manual revision number. Manual updates are represented by the third digit in the manual revision number. For previous or updated manuals, BIOS, drivers, or product release information, contact ASUS at http://www.asus.com.tw or through any of the means indicated on the following page. SPECIFICATIONS AND INFORMATION CONTAINED IN THIS MANUAL ARE FURNISHED FOR INFORMATIONAL USE ONLY, AND ARE SUBJECT TO CHANGE AT ANY TIME WITHOUT NOTICE, AND SHOULD NOT BE CONSTRUED AS A COMMITMENT BY ASUS. ASUS ASSUMES NO RESPONSIBILITY OR LIABILITY FOR ANY ERRORS OR INACCURACIES THAT MAY APPEAR IN THIS MANUAL, INCLUDING THE PRODUCTS AND SOFTWARE DESCRIBED IN IT. Copyright © 2002 ASUSTeK COMPUTER INC. All Rights Reserved. Product Name: Manual Revision: Release Date: 2 ASUS V9280 Series 1.00 E1159 October 2002 ASUS V9280 Series User’s Manual ASUS CONTACT INFORMATION ASUSTeK COMPUTER INC. (Asia-Pacific) Address: General Tel: General Fax: General Email: 150 Li-Te Road, Peitou, Taipei, Taiwan 112 +886-2-2894-3447 +886-2-2894-3449 [email protected] Technical Support MB/Others (Tel): +886-2-2890-7121 (English) Notebook (Tel): +886-2-2890-7122 (English) Desktop/Server (Tel): +886-2-2890-7123 (English) Support Fax: +886-2-2890-7698 Support Email: [email protected] Web Site: www.asus.com.tw Newsgroup: cscnews.asus.com.tw ASUS COMPUTER INTERNATIONAL (America) Address: General Fax: General Email: 6737 Mowry Avenue, Mowry Business Center, Building 2, Newark, CA 94560, USA +1-510-608-4555 [email protected] Technical Support Support Fax: General Support: Web Site: Support Email: +1-510-608-4555 +1-502-933-8713 www.asus.com [email protected] ASUS COMPUTER GmbH (Germany & Austria) Address: General Fax: General Email: Harkortstr. 25, 40880 Ratingen, BRD, Germany +49-2102-442066 [email protected] (for marketing requests only) Technical Support Support Hotline: Notebook (Tel): Support Fax: Support (Email): Web Site: MB/Others: +49-2102-9599-0 +49-2102-9599-10 +49-2102-9599-11 www.asuscom.de/de/support (for online support) www.asuscom.de ASUS V9280 Series User’s Manual 3 CONTENTS I. Introduction .......................................................................... 7 Highlights ......................................................................................... 7 Available Models ............................................................................. 7 V9280 S/TVD ....................................................................................... 7 V9280 TD ............................................................................................ 7 Features ................................................................................................. 8 2. Hardware Setup .................................................................... 9 ASUS V9280S TVD Layout ......................................................... 9 ASUS V9280 TD Layout ............................................................. 10 Installation Procedures ................................................................... 11 New VGA Cards ................................................................................. 11 Systems with Existing VGA Card ....................................................... 11 Operating System Requirements ................................................... 12 Windows 98 ........................................................................................ 12 3. Software Setup .................................................................... 13 Display Driver Installation ............................................................. 13 Windows 98 ........................................................................................ Method 1: ASUS Quick Setup Program ....................................... Method 2: Display Property Page ................................................. Method 3: Plug and Play .............................................................. Windows 2000 .................................................................................... Method 1: ASUS Quick Setup Program ....................................... Method 2: Plug and Play .............................................................. Windows NT 4.0 ................................................................................. Method 1: Display Property Page ................................................. 13 13 14 15 15 15 16 18 18 Drivers ........................................................................................... 19 Install Display Driver .......................................................................... 19 Install ASUS Enhanced Driver ........................................................... 20 Install DirectX ..................................................................................... 21 Install GART Driver ........................................................................... 22 Install WDM Capture Driver .............................................................. 24 Uninstall Display Driver ..................................................................... 25 Windows 98 .................................................................................. 25 Method1: Using the Autorun Screen ...................................... 25 Method 2: Using Control Panel .............................................. 25 Windows 2000 .............................................................................. 26 Method1: Using the Autorun Screen ...................................... 26 Method 2: Using Control Panel .............................................. 26 Windows NT 4.0 ........................................................................... 26 Method 1: Using Control Panel .............................................. 26 Utilities ........................................................................................... 27 Install Smart Doctor ............................................................................ 27 4 ASUS V9280 Series User’s Manual CONTENTS 4. Software Reference ............................................................. 29 ASUS Control Panel ...................................................................... 29 Refresh Rate ........................................................................................ More Resolution ................................................................................. Information ......................................................................................... Color ................................................................................................... Advanced ............................................................................................ 29 30 30 31 33 Windows Display Properties .......................................................... 41 Digital Flat Panel .......................................................................... TV ................................................................................................. Color Correction ................................................................................. Digital Vibrance ............................................................................ Active Color Channel ................................................................... Brightness / Contrast / Gamma ..................................................... Custom color settings ................................................................... GeForce4 ............................................................................................. Additional Properties .................................................................... ASUS Smart Doctor ............................................................................ ASUS Tweak Utility ........................................................................... 43 44 45 45 45 45 45 46 46 55 58 5. Resolution Table .................................................................. 60 6. Troubleshooting .................................................................. 62 7. Index .................................................................................... 63 ASUS V9280 Series User’s Manual 5 FCC & DOC COMPLIANCE Federal Communications Commission Statement This device complies with FCC Rules Part 15. Operation is subject to the following two conditions: • This device may not cause harmful interference, and • This device must accept any interference received, including interference that may cause undesired operation. This equipment has been tested and found to comply with the limits for a Class B digital device, pursuant to Part 15 of the FCC Rules. These limits are designed to provide reasonable protection against harmful interference in a residential installation. This equipment generates, uses and can radiate radio frequency energy and, if not installed and used in accordance with manufacturer’s instructions, may cause harmful interference to radio communications. However, there is no guarantee that interference will not occur in a particular installation. If this equipment does cause harmful interference to radio or television reception, which can be determined by turning the equipment off and on, the user is encouraged to try to correct the interference by one or more of the following measures: • Reorient or relocate the receiving antenna. • Increase the separation between the equipment and receiver. • Connect the equipment to an outlet on a circuit different from that to which the receiver is connected. • Consult the dealer or an experienced radio/TV technician for help. WARNING! The use of shielded cables for connection of the monitor to the graphics card is required to assure compliance with FCC regulations. Changes or modifications to this unit not expressly approved by the party responsible for compliance could void the user’s authority to operate this equipment. Canadian Department of Communications Statement This digital apparatus does not exceed the Class B limits for radio noise emissions from digital apparatus set out in the Radio Interference Regulations of the Canadian Department of Communications. This Class B digital apparatus complies with Canadian ICES-003. Cet appareil numérique de la classe B est conforme à la norme NMB-003 du Canada. Macrovision Corporation Product Notice This product incorporates copyright protection technology that is protected by method claims of certain U.S. patents and other intellectual property rights owned by Macrovision Corporation and other rights owners. Use of this copyright protection technology must be authorized by Macrovision Corporation, and is intended for home and other limited viewing uses only unless otherwise authorized by Macrovision Corporation. Reverse engineering or disassemby is prohibited. 6 ASUS V9280 Series User’s Manual I. Introduction 1. Introudction Highlights/Models Thank you for purchasing an ASUS AGP-V9280 Series GPU Graphics Card. With this purchase, you join a legion of mainstream graphics enthusiasts. Powered by the NVIDIA™ GeForce 4 Ti 4200-8X graphics processing unit (GPU), the ASUS AGP-V9280 series delivers breakthrough leading-edge graphics performance. Enjoy superior image fidelity regardless of the CPU (central processing unit) employed by the computer system. With the ASUS AGP-V9280 series, you will not only see but also experience stunning, dynamic, realistic 3D worlds and characters.~ Ensures braod application support Highlights • Powered by the most integrated graphical engine: NVIDIA® GeForce 4 Ti 4200-8X ~ Bringing 3D environments to life • AGP 8X support ~ AGP 8X provides double the bandwidth of AGP 4X for increased graphics performance with up to 2.1 GB/sec of bandwidth • Built-in 128MB Double Data Rate frame buffer: ~ More resolutions and color depths up to 2048x1536 @ 75Hz • Lightspeed Memory Architecture™ II: ~ Advanced power behind the GPU delivers outstanding performance at all resolutions: up to 6.4 GB/Sec bandwidth • nVIEW™ display technology: ~ The TV encoder integrates 1024x768 resolution with two independent display pipelines, providing the ultimate multiple display flexibility and user control • Accuview Anti-Aliasing: ~ Dedicated multisample AA hardware brings 8X GeForce 4 Ti 4200 performance • Optimized for DirectX® 8.1 and OpenGL® 1.3 Features: ~ Ensures broad application support Available Models V9280 Video Suite • DDR Frame Buffer + DVI-I (1st VGA) + DVI-I (2nd VGA) + TV-Out + Video-In V9280S/TVD • DDR Frame Buffer + VGA +DVI-I (2nd VGA) + TV-Out V9280 TD • DDR Frame Buffer + VGA + TV-Out ASUS V9280 Series User’s Manual 7 1. Introduction 1. Introduction Features Features • The most graphically integrated engine yet: the GeForce 4 Ti 4200-8X delivers unprecedented features and effects to the demanding mainstream user. Realistic 3D characters and effects are now more life-like than ever before! • nFiniteFX II engine, dual vertex shaders and pixel shader for full programmability. • Accuview provides high resolution anti-aliasing. • Lightspeed Memory Architecture II for lossless Z-compression and Z-occlusion calling. • AGP 8X/4X/2X/1X complete support • All new 64/128MB DDR memory dramatically boosts bandwidth efficiency up to 6.4GB/sec • First to offer high resolution, high frame rate, Full-Scene Anti-aliasing (FSAA) • Optimized for DirectX® 8.1 and OpenGL® 1.3 acceleration • 8 texture-mapped, filtered, lit texels per clock cycle • Single-pass multitexturing, 32-bit colors, Z/stencil buffer • Advanced per-pixel lighting, texturing, shading and reflecting • Cube environment mapping, environment bump mapping, S3 texture compression, phong-style lighting • Integrated TV encoder at 1024x768 resolution • High definition video processor for full frame rate, full scene playback of DVD. • Motion compensation allows for DVD decoding at low CPU usage • Multibuffering (double, triple, quad) for smooth animation and video playback • Multiple video windows with hardware color space conversion and filtering (YUV 4:2:2 and 4:2:0) 8 ASUS V9280 Series User’s Manual ASUS V9280 Series User’s Manual VGA Output DVI-enabled Flat-Panel Display DVI-enabled Flat-Panel Display VGA Output S-Video OR OR ASUS V9280 Video Suite Graphics Card (PAL or NTSC) This User’s Manual ASUS V9280 Driver and Utility CD Disc Item Checklist Projector Projector OR • • • • CG1697.00 PHILIPS GeForce4 Ti 4200-8X GPU Chip Frame Buffer (DDR) (Graphics Processing Unit) Frame Buffer (DDR) ® Frame Buffer (DDR) Frame Buffer (DDR) J10 V9280 VIDEO SUITE Use the same TV standard for all devices. and cannot be connected at the same time. Drawings are for reference only; actual cards may vary. The signal of upper DVI-I cannot be outputted simultaneously with signal of TV-out port. This is a limitation of the NVIDIA GPU chip. Notes DVI-I Dual-Link output (24pins) AV Input (9pin) DVI-I Dual-Link output (24pins) 128MB DDR Frame Buffer ASUS V9280 Video Suite Layout 2. Hardware Setup 9 10 ASUS V9280 Series User’s Manual VGA Output DVI-enabled Flat-Panel Display VGA Output OR ASUS V9280S/TVD Graphics Card (PAL or NTSC) This User’s Manual ASUS V9280 Driver and Utility CD Disc Item Checklist Projector S ASUS AV Adapter S Projector DVI-I Dual-Link output (28pins) TV output (9pins) VGA Monitor Output (15pin) (Standard) • • • TM TM S-VID IN S COMP IN S-VID OUT COMP OUT S Chip with Fan (Graphics Processing Unit) NVIDIA GeForce4 Ti 4200-8X GPU Chip Frame Buffer (DDR) Frame Buffer (DDR) Frame Buffer (DDR) V9280S/TVD/128M ® Use the same TV standard for all devices. and cannot be connected at the same time. Drawings are for reference only; actual cards may vary. Notes TV Encoder 128MB DDR Frame Buffer Frame Buffer (DDR) 2. H/W Setup V9280 /TD/64M ASUS V9280S/TVD Layout 2. Hardware Setup VGA Output ASUS V9280 TD Graphics Card This User’s Manual ASUS V9280 Driver and Utility CD Disc Item Checklist Projector DVI-enabled Flat-Panel Display S-Video OR DVI-I Dual-Link output (24pins) SVHS/ TV output (7pin) VGA Monitor output (15pin) (standard) • • • GeForce4 Ti 4200-8X GPU Chip Frame Buffer (DDR) (Graphics Processing Unit) Frame Buffer (DDR) Frame Buffer (DDR) Frame Buffer (DDR) V9280/128M ® 2. H/W Setup V9280 MAGIC / T Use the same TV standard for all devices. and cannot be connected at the same time. Drawings are for reference only; actual cards may vary. Notes TV Encoder 128MB DDR Frame Buffer ASUS V9280 TD Layout 2.2.H/W Setup H/WSetup Installation ASUS V9280 Series User’s Manual 11 NOTE: This graphics card series can only be installed in motherboards with an AGP slot. 2. H/W Setup Installation WARNING! Computer boards and components contain very delicate Integrated Circuit (IC) chips. To protect the computer board and other components against damage from static electricity, you must follow some precautions. 1. Make sure that you unplug your power supply when adding or removing expansion cards or other system components. Failure to do so may cause severe damage to both your motherboard and expansion cards. 2. Keep all components such as the host adapter in its antistatic bag until you are ready to install it. 3. Use a grounded wrist strap before handling computer components. If you do not have one, touch both of your hands to a safely grounded object or to a metal object, such as the power supply case. Hold components by the edges and try not to touch the IC chips, leads, or circuitry. 4. Place components on a grounded antistatic pad or on the bag that came with the component whenever the components are separated from the system. Installation Procedures New VGA Cards 1. Unplug all electrical cords on your computer. 2. Remove the system unit cover. 3. Locate the AGP bus expansion slot. Make sure this slot is unobstructed. 4. Remove the corresponding expansion slot cover from the computer chassis. 5. Ground yourself to an antistatic mat or other grounded source . 6. Pick up the board (still in its sleeve) by grasping the edge bracket with one hand and then remove the plastic sleeve. 7. Position the card directly over the AGP slot and insert one end of the board in the slot first. Firmly but gently press the bus connector on the bottom of the card down into the slot. Be sure the metal contacts on the bottom of the host adapter are securely seated in the slot. 8. Anchor the board’s mounting bracket to the computer chassis using the screw from the slot cover that you set aside previously. 9. Replace the cover on the system unit. 10. Connect your analog monitor’s 15-pin VGA connector to the card and fasten the retaining screws (if any). 11. Connect other cables and devices if available -You are now ready to install the software drivers and utilities. Systems with Existing VGA Card 1. Change your display driver to Standard VGA. 2. Shut down your computer and unplug all electrical cords. 3. Replace the existing VGA card with your graphics card. 4. Restart your computer. 5. Install the ASUS V9280 display driver. 12 ASUS V9280 Series User’s Manual 2. Hardware Setup Operating System Requirements NOTE: This graphics card requires a motherboard with an AGP slot. Windows 98 2. H/W Setup Requirements Windows 98 supports full Direct3D and AGP features. If you are using a beta version of Windows 98 and you want to fully take advantage the Direct3D and AGP features, you must upgrade it to the release version before installing the AGP display driver. Windows 98 includes VGARTD for the major chipsets but it is recommended that you install VGARTD from the ASUS support CD to make sure that you have the latest version of VGARTD (see 3. Software Setup | Install GART Driver). NOTES • VGARTD stands for Virtual Graphics Address Remapping Table Driver, which • • is necessary to use the DIME feature of AGP. DIME means Direct Memory Execute, which is accessed directly by most AGP chips (when VGARTD is installed) for complex texture-mapping operations. For other notes or release information, see the README files in the installation CD disc. This Manual assumes that your CD-ROM disc drive is drive D: and that Windows is in C:\WINDOWS. Replace either with the actual location, if necessary. IMPORTANT! • To avoid damage to your graphics card, unplug your computer’s power supply before inserting your graphics card into the AGP slot. • Make sure that the power supply of your motherboard can provide enough electrical current on the 3.3V lead to maintain normal operation. • Windows 98 and VIA Systems: If your motherboard has a VIA-based chipset, the VIA VGARTD must be installed in normal mode. ASUS V9280 Series User’s Manual 13 3. Software Setup Display Driver Installation You can use one of the recommended methods to install the display drivers for your graphics card, depending on your operating system. The ASUS fine-tuned enhanced driver delivers the best 3D performance on your video output. NOTE: The screen displays in this manual may not reflect exactly the screen contents displayed on your screen. The contents of the support CD are subject to change at any time without notice. Windows 98/ME 3. S/W Setup Method 2 and Method 3 will not install the appropriate AGP GART driver if your motherboard does not use the Intel AGPset. Installing the AGP GART driver will ensure that the AGPset’s AGP functions are available. Method 2 and Method 3 will not install also the DirectX runtime libraries. DirectX must be installed so that your video player can take advantage of hardware acceleration. See 3. Software Setup | Install GART Driver and 3. Software Setup | Install DirectX later in this manual for the setup steps. Method 1: ASUS Quick Setup Program NOTE: See 3. Software Setup | Drivers | Install Display Driver for more information. 1. Start Windows. 2. Switch display to Windows’ Standard Display Adapter (VGA) mode and then restart Windows. 3. Insert the CD installation disc into your CD-ROM drive. 4. The autorun screen appears. Click Drivers and then click Install ASUS Enhanced Driver on the Drivers dialog box. 5. Follow the onscreen instructions to complete the setup. 6. When Setup has finished installing all the necessary files on your computer, it will prompt you to restart your computer. Click Yes... and then Finish to restart your computer and to complete Setup. 14 ASUS V9280 Series User’s Manual 3. Software Setup Method 2: Display Property Page ASUS V9280 Series User’s Manual 3. S/W Setup Display Drivers 1. Start Windows. 2. Right-click the Windows desktop and click Properties. 3. Click the Settings tab and then click Advanced. The Standard Display Adapter (VGA) Properties dialog box appears. 4. Click Change on the Adapter tab. The Update Device Driver Wizard dialog box appears. Click Next, click Display a list of all the drivers... and then click Next. 5. Click Show all hardware and then click Have Disk....When the Install From Disk dialog box appears, type the location of the ASUSNV9X.INF file (WIN9X folder) and then proceed to step 9. Otherwise, proceed to the next step. 6. Click Browse to search the CD-ROM drive. In the Drives box of the Open dialog box, select your CD-ROM drive and then click OK. 7. In the Folders box, double-click the WIN9x folder and then select ASUSNV9X.INF in the File name box. 8. Click OK. A list of video cards appears. Select your VGA card type for your operating system and then click OK. 9. The Update Driver Warning box appears. Click Yes to confirm the setting up of the ASUS enhanced display drivers and then follow the onscreen instructions to start the setup. 10. Setup will prompt you when it has finished installing all the necessary files on your computer. Click Finish to close Setup. 11. When you are returned to the Standard Display Adapter (VGA) Properties box, click Close. The Display Properties box appears. Click Close. 12. The system will prompt you to restart your computer. Click Yes to restart your computer and to complete Setup. 15 3. Software Setup Method 3: Plug and Play 3. S/W Setup Display Drivers 1. Start Windows. 2. When Windows detects your ASUS V9280 series graphics card, the New Hardware Found dialog box appears. 3. Click Driver from disk provided by hardware manufacturer. 4. When Setup prompts you for the location of the driver, type D:\WIN9xMe to direct Setup to the INF file and then click Finish to install the driver. 5. When Setup has finished installing all the necessary files on your computer, it will prompt you to restart your computer. Click Yes to restart your computer and to complete Setup. Windows 2000/XP Method 1: ASUS Quick Setup Program 1. Start Windows. 2. When Windows detects your ASUS graphics card, the Found New Hardware Wizard dialog box appears. 3. Click Cancel to enter the Windows desktop. 4. Insert the CD installation disc into your CD-ROM drive. 5. The ASUS Windows 2000 autorun screen appears. Click Drivers and then click Install ASUS Enhanced Driver on the Driver dialog box. 6. Follow the onscreen instructions to complete the setup. 7. When Setup has finished installing all the necessary files on your computer, it will prompt you to restart your computer. Click Yes to restart your computer and to complete Setup. 16 ASUS V9280 Series User’s Manual Display Drivers NOTE: Before proceeding with the following steps, replace your old VGA card with the ASUS V9280 series graphics card. 3. Software Setup Method 2: Plug and Play 1. Start Windows. 2. When Windows detects your ASUS graphics card, the Found New Hardware Wizard dialog box appears. 3. Click Next. 3. S/W Setup Display Drivers Display Drivers 4. When the next Found New Hardware Wizard dialog box appears, select Search for a suitable driver for my device (recommended) and then click Next. 5. Insert the CD installation disc into your CD-ROM drive to bring up the Locate Driver Files item of the Found New Hardware Wizard dialog box. 6. Check CD-ROM drives, uncheck all other options and then click Next to search for the drivers of your graphics card. ASUS V9280 Series User’s Manual 17 3. Software Setup . 3. S/W Setup Display Drivers 8. When prompted to select the display driver to install in your system, select the one that is located in the D:\WIN2KXP\ASUS and then click Next. 9. Follow the onscreen instructions to complete the setup. 10. When Setup has finished installing all the necessary files on your computer, it will prompt you to restart your computer. 11. Click OK to restart your computer and to complete Setup. 18 ASUS V9280 Series User’s Manual Display Drivers 7. When the wizard has finished searching for driver files for your graphics card, select Install one of the other drivers and then click Next from the Driver Files Search Results item of the Found New Hardware Wizard dialog box. 3. Software Setup Windows NT 4.0 Method 1: Display Property Page WARNING! Before installing the display driver in Windows NT 4.0, make sure that you have installed Windows NT 4.0 Service Pack 3 or later, to take full advantage of the AGP features of your card. (You may download service packs at http://www.microsoft.com/ntworkstation/downloads.) NOTE: The following steps assume your CD-ROM drive letter is D. ASUS V9280 Series User’s Manual 3. S/W Setup Drivers 1. Start Windows NT, switch display properties to VGA mode (16 colors, 640 x 480 pixels), then restart your computer to make the change. 2. After your computer restarts, right-click the desktop and click Properties. 3. Click the Settings tab. 4. Select Change Display Type. 5. Select Adapter Type and click Change. 6. Click Have Disk. 7. Insert the CD installation disc. 8. Type D:\NT40 or click Browse to select the path of the display driver for Windows NT. Click OK. 9. Select ASUS V9280 and then click OK. 10. Windows NT will once again prompt for confirmation. All appropriate files are then copied to the hard disk. When all files are copied, go back to the Display Properties box by clicking Close. Click Apply. 11. The System Settings Change dialog box is displayed. Click Yes to restart Windows. 12. Windows NT will restart with the default settings. The Display applet will appear to allow for mode selection. 19 3. Software Setup Drivers NOTES: 1) The screen displays in this manual may not reflect exactly the screen contents displayed on your screen. The contents of the support CD are subject to change at any time without notice. 2) Unless otherwise indicated, the procedures under Drivers apply to all the operating systems supported, namely, Windows 98, Windows 2000, and Windows NT 4.0. Install NVIDIA WHQL Driver The NVIDIA reference driver to Microsoft’s Windows Hardware Quality Labs (WHQL) is a procedure to guarantee that this video peripheral is compatible with the Windows operating system. 3. S/W Setup Drivers 1. Insert the CD installation disc into your CD-ROM drive or double click the CD drive icon in My Computer to bring up the autorun screen or run Setup.exe in the root directory of your CD-ROM drive. Click Drivers. 2. The Drivers box appears. Click Install NVIDIA WHQL Driver to copy necessarily files to your operating system. 3. Setup will prompt when it has finished copying all the files to your computer. Click OK to finish the installation. NOTE: 20 Some features of ASUS display card is not supported by this reference driver. ASUS V9280 Series User’s Manual 3. Software Setup Install DirectX Windows 98/ME/2000/XP Microsoft DirectX allows 3D hardware acceleration support in Windows 98. For Software MPEG support in Windows 98, you must first install Microsoft DirectX, and then an MPEG-compliant video player. 1. Insert the CD installation disc into your CD-ROM drive or double click the CD drive icon in My Computer to bring up the autorun screen or run Setup.exe in the root directory of your CD-ROM drive. 3. S/W Setup Drivers Click Drivers. 2. The Drivers box appears. Click Install DirectX to select the DirectX version you want to install. 3. The installation program will automatically install the DirectX runtime libraries into your system. 4. Setup will prompt when it has finished copying all the files to your computer. Click OK to finish the installation. WARNING! Some games written for older DirectX versions may not work properly under DirectX. Make sure that your applications or games support DirectX before installing the DirectX runtime libraries. DirectX currently cannot be uninstalled by regular means, such as outlined in 3. Software Setup | Uninstall Display Driver. ASUS V9280 Series User’s Manual 21 3. Software Setup Install GART Driver The AGP GART Driver is used to support AGP functionality for the chipset on your PC’s motherboard. It is recommended to install the GART driver if it is newer than the one you have installed in your system. The GART driver is only necessary for an AGP graphics card. 3. S/W Setup Drivers NOTE: Installation dialogs are slightly different for each chipset. Follow the on-screen instructions to finish the GART driver installation. The succeeding steps assume that you are installing for an Intel chipset. 1. Insert the CD installation disc into your CD-ROM drive or double click the CD drive icon in My Computer to bring up the autorun screen or run Setup.exe in the root directory of your CD-ROM drive. Click Drivers. 2. The Drivers box appears. Click Install GART Driver to install AGP support for motherboards with Intel, AMD, VIA, SiS, or ALi chipsets. 3. The AGP VGARTD Driver Detection box appears with the chipset detected on your motherboard. Click OK to in stall the appropriate driver for your AGPset. 22 ASUS V9280 Series User’s Manual 3. Software Setup 4. If you selected No..., on the previous screen before clicking OK, you will be presented with a selection of other drivers. Make your driver selection and click Install. 3. S/W Setup Drivers 5. When the Welcome screen appears, click Next to continue. 6. Once the driver installation is finished, click Finish. ASUS V9280 Series User’s Manual 23 3. Software Setup Install WDM Capture Driver The Windows Drive Model (WDM) Capture Driver let applications capture video from video input port. 1. Insert the CD installation disc into your CD-ROM drive or double click the CD drive icon in My Computer to bring up the autorun screen or run Setup.exe in the root directory of your CD-ROM drive. Click Drivers. 3. S/W Setup Drivers 2. The Drivers box appears. Click Install WDM Capture Driver to install files for video capture from video input port. 3. T h e NVIDIA WDM Drivers Setup dialog box appears, click Next> to install the appropriate driver for your VGA card. 4. Once the driver installation is finished, click Finish. NOTE: 24 This feature only works on display cards with video-in function. ASUS V9280 Series User’s Manual 3. Software Setup Uninstall Display Driver If you want to update your display drivers or if you no longer need the display drivers for your card, you can use one of the following procedures to completely uninstall the drivers from your system to save disk space. Windows 98/ME Method1: Using the Autorun Screen 1. Insert the CD installation disc into your CD-ROM drive or double click the CD drive icon in My Computer to bring up the autorun screen or run Setup.exe in the root directory of your CD-ROM drive. 3. S/W Setup Uninstall Driver Click Drivers. 2. Click Uninstall Display Driver and follow the on-screen directions. Method 2: Using Control Panel 1. Click Start, and then point to Settings. 2. Click Control Panel. 3. Double-click the Add/Remove Programs icon. 4. Click the Install/Uninstall tab. 5. Click ASUS Display Drivers from the list. 6. Click Add/Remove. 7. The system will prompt you to restart your computer. Click Yes to restart. ASUS V9280 Series User’s Manual 25 3. Software Setup Windows 2000/XP Method1: Using the Autorun Screen See Windows 98 | Method 1: Using the Autorun Screen earlier in this section for the procedures. Method 2: Using Control Panel 1. Click Start, and then point to Settings. 2. Click Control Panel. 3. Double-click the Add/Remove Programs icon. 3. S/W Setup Uninstall Driver 4. C l i c k t h e C h a n g e / R e m o v e Programs icon. 5. Click ASUS Display Drivers from the list. 6. Click Change/Remove. 7. The system will prompt you to restart your computer. Click Yes to restart. Windows NT 4.0 Method 1: Using Control Panel 1. Click Start, and then point to Settings. 2. Click Control Panel. 3. Double-click the Add/Remove Programs icon. 4. Click the Install/Uninstall tab. 5. Click ASUS Display Drivers from the list. 6. Click Add/Remove. 7. The system will prompt you to restart your computer. Click Yes to restart. 26 ASUS V9280 Series User’s Manual 3. Software Setup Utilities Install Smart Doctor (V9280 Video Suite only) The Smart Doctor monitor the VGA card’s health and dynamically cool down VGA chipset. It also provides you access to adjust clock settings. 1. Insert the CD installation disc into your CD-ROM drive or double click the CD drive icon in My Computer to bring up the autorun screen or run Setup.exe in the root directory of your CD-ROM drive. 3. S/W Setup Tweak Utility Click Utilities. 2. The Utilities box appears. Click Install Smart Doctor to load Install Shield Wizard. 3. Click on Finish, after the setup is complete. Note: The Smart Doctor utility is available only for VGA card models with built-in monitor chipset, otherwise, ASUS Tweak utility will be installed. ASUS V9280 Series User’s Manual 27 28 ASUS V9280 Series User’s Manual 4. Software Reference ASUS Control Panel After installing the display drivers, look for an ASUS icon on the taskbar’s status area. Clicking this icon opens the ASUS Control Panel, a menu composed of shortcuts to the graphics board’s various enhanced functions. Alternatively: right-click the Windows desktop, then click the Windows Display Properties field and then click the Settings tab. With Windows 98/2000, next click the Advanced button on the Settings menu. Click the appropriate tab to change the display settings. Refresh Rate ASUS Control Panel icon This control changes the refresh rate of the current screen resolution. WARNING! Be sure that the refresh rate that you select is supported by your monitor. Selecting a refresh rate that is beyond your monitor’s specification may damage it. Press ESC to restore your original settings in case of problems. 4. S/W Reference Refresh Rate Click/right-click the ASUS Control Panel icon, then point to Refresh Rate, and click the desired refresh rate. Next, the system prompts whether to keep the setting. Click OK to keep the setting, otherwise, click Cancel or press ESC. ASUS V9280 Series User’s Manual 29 4. Software Reference More Resolution More Resolution lets you change the screen resolution of your monitor. Click/right-click the ASUS Control Panel icon, point to More Resolution, and then click the d e sired screen resolution. The system will automatically set the resolution selected without restarting your computer. 4. S/W Reference Resolution / Info WINDOWS 95 USERS: You will be prompted to restart your computer if you select a screen resolution with a different color depth, for example, from 800x600 HiColor to 800x600 TrueColor. Click OK to restart your computer to make the change. Information Information lists pertinent data about the graphics card. It supplies links to the ASUSTeK COMPUTER, INC. web site for accessing updated data about the graphics board and its latest drivers. 30 ASUS V9280 Series User’s Manual 4. Software Reference Color Color facilitates adjustments to the brightness, contrast and gamma values for each or all of the RGB colors. These adjustments can be made for D3D/Game and OpenGL environments. D3D/Game OpenGL 4. S/W Reference Color D3D/Game lets you make your favorite OpenGL lets you make your favorite color settings for OpenGL applications. color settings for D3D games. NOTE: The color settings of D3D/Game and OpenGL are not adjustable below 8-bit color depth. ASUS V9280 Series User’s Manual 31 4. Software Reference General Functions Brightness / Contrast / Gamma Three sliders calibrate the brightness, contrast, and gamma output of the display card. D3D/Game / OpenGL Changes to color settings are shown immediately on your monitor. Dragging a slider to the left decreases the level and to the right increases it. The number at the right of each slider displays the brightness Value Range: -128 to +128, default: 0, Contrast -30 to 30, default: 0; and Gamma value 0.2 to 3.0, default: 1.0. 4. S/W Reference Color Color Spline This tool shows the distribution of Red, Green and Blue color channels as adjustments are made to the Brightness, Contrast, or Gamma sliders. Adjust all channels at once: (All); or, make individual changes to each channel: (R, G, or B). Scheme This tool changes the appearance of many screen elements simultaneously and functions like a macro; saving a scheme retains particular system presets. Apply existing schemes, or create and save schemes by saving the current settings; existing schemes may be deleted. A scheme may be developed to satisfy the requirements of special situations, ie.: whenever playing a certain game or a movie. Important Note D3D/Game The color settings of D3D/Game take effect only when playing a full-screen DirectDraw/Direct3D type game. 32 ASUS V9280 Series User’s Manual 4. Software Reference Advanced This menu supplies sophisticated settings for use with the ASUS VR-100G 3D Glasses. These settings are available only with the Deluxe/TVR models with Video-In/TV-Out, or models with the ASUS VR-100 Optional Upgrade Kit. Direct3D VR Effect ASUS V9280 Series User’s Manual 4. S/W Reference Advanced D3D Lists all parameters to fine tune the stereoscopic effects for Direct 3D games. Enable Stereoscopic Mode When selected, this enables the stereoscopic mode when playing games or watching 3D videos. NOTE: Quit all running DirectDraw/ Direct3D applications and then restart them for options to take effect. Load Default Restores the initial settings. Depth Adjust this to add more depth to the scene. NOTE: A very high setting may cause eyes discomfort. Embossment Adjust this to add more to the impression that screen objects are being pulled or seem to pop from the screen. (See On Screen Display later in this section for more details.) NOTE: A very high setting may cause eyes discomfort. Direction Sometimes, moving the slider to the left when adjusting embossment does not give the expected effects. Therefore, it may be necessary to adjust the direction effect slider leftwards to gain added responsiveness. Foreground Foreground is set in conjunction with background to stretch the histogram chart on the D3D OSD box of current games to scale the depth of 3D objects (see pages 49 and 50 for an examples and more info). Move the foreground slider leftwards to shift the foreground along the Z-axis towards “0.” Background Background is set in conjunction with foreground to stretch the histogram chart on the D3D OSD box of current games to scale the depth of 3D objects. Move the foreground slider leftwards to shift the foreground along the Z-axis toward “100.” Blind This slider discards “garbage,” cropping out unwanted areas from the left/right peripheries of the display. Setting to “0” does not discard any of the display area, while setting to a higher value crops them away. 33 4. Software Reference Main Program This field is used in conjunction with the Scheme function below. When selecting a D3D OSD scheme for a specific program, load the scheme default file. Mode Line Interleave Select this option for better monitor compatibility, particularly for monitors with less bandwidth or less range of horizontal/vertical frequency. Stereoscopic visual quality, however, will be poor since only half the vertical lines are generated. Page Flipping Select this option for the best stereoscopic visual quality. Page flipping provides double vertical resolution compared with Line Interleave. The monitor must be able to support the high frequency (at least 100Hz) necessary for this mode. Refresh Rate To prevent eye discomfort and fatigue, high refresh rates are preferred. Some monitors, however, may not be able to support a high refresh rate. Consult documentation to make sure that your monitor supports the selected refresh rate; otherwise, your monitor may become unstable, ie.: a blank screen may occur. Disable Monitor Check Disables the specification check on the monitor. Note: Choosing a resolution or refresh rate in excess of monitor specifications may damage the monitor. 4. S/W Reference Advanced D3D Scheme This field lists the various default schemes that change the appearance of many screen elements simultaneously. Use existing schemes by selecting from the games listed in the drop-down menu and then go to the main program field to browse for the default settings file supplied with each game for D3D OSD settings. Click on Save to engage the file with the NVIDIA system. Create and save your own scheme by saving current custom settings. Unwanted schemes may be deleted. You may want to save a scheme that you created for some special situations, such as when you want to use the same settings when playing a certain game or a movie. Tips for VR! 1. Make sure that the 3D screen objects do not appear either too far apart, or separated into slightly overlapping images. These effects indicate over- or under-compensation. Readjust the settings to avoid eyestrain. 2. Settings may be adjusted to make some objects appear to hover above the screen area as other objects float below the surface. A ratio of 1:3 to 1:5 of objects above to below is recommended. 3. For race games, use embossment to make your car appear above the screen. 4. For first-person shooting games, use embossment to make only your hand/weapon appear above the screen. 34 ASUS V9280 Series User’s Manual 4. Software Reference On Screen Display 4. S/W Reference Advanced D3D Enable OSD Clicking on the check box enables access to the advanced box. When selected, this option opens the D3D On Screen Display. Use the defined Hotkey and adjust the onscreen settings of the 3D glasses and display card while playing Direct 3D games or watching 3D movies. Advanced Click on the button to access the advanced box to access hotkey assignments. Hotkey This function assigns hot keys to enable onscreen display or OSD. Select Enable OSD then click on the advanced button. Change the default hot key (CTRL + ALT + O) if it conflicts with hot keys of certain games, video players or Windows programs. To change the default hot keys With the mouse cursor in the Hotkey box, press the hot key combination of your choice (only CTRL + ALT + X key combinations can be defined). Keys that are unavailable for hotkey X values include: ESC, ENTER, TAB, SPACEBAR, PRINT SCREEN, or BACKSPACE. Press any other key to complete the combination. For example: to define the hot key combination CTRL+ALT+D, having placed the cursor in the box - press D. NOTE: Hot keys will be available only if you selected the Enable OSD check box IMPORTANT: Before enabling D3D stereoscopic mode and using the stereoscopic or 3D glasses (ASUS VR-100G), make sure the monitor can support the selected refresh rate (interlaced mode) under the following display scales: 16 bits: 640 x 480, 800 x 600, 960 x 720, 1024 x 768, 1152 x 864 32 bits: 640 x 480, 800 x 600 WARNING! To prevent discomfort and eye fatigue when using stereoscopic or 3D glasses, DO NOT use 3D glasses for an extended period of time. Take frequent short breaks to give your muscles and eyes a chance to rest: remove the 3D glasses and then look up and focus on distant objects. ASUS V9280 Series User’s Manual 35 4. Software Reference Beetle Crazy Cup™ is copyright © 2000 by INFORGRAMES Original idea and development by XPIRAL™ (Efecto Caos S.L.) Typical D3D OSD Onscreen Game Settings When selected, the D3D onscreen menu helps to adjust the settings of 3D glasses and the display card while playing games or watching 3D videos. Typical D3D OSD onscreen settings include: Depth, Embossment, Direction, Background, Foreground, Blind, Brightness, Contrast, and Gamma. In most games, use the keyboard UP or DOWN arrow keys to select a new setting. The PLUS or MINUS keys move the sliders. To restore the defaults, press the HOME key. To close screen settings display, use the END key. 4. S/W Reference Advanced D3D 0 1 D3D/OSD Histogram The OSD Histogram Chart pinpoints the Z-axis range upon which 3D objects appear as well as how they gather. For E Z=1.0 example, if the above Z=0.0 Embossment Number of vertices on this Z-value chart (simulated) was displayed for a car racing game, the vertices to the left of the E line could be the model of the game player’s car, and those objects to the right of the E line could be the road, houses, other cars or trees in front of the car. So, with this information, the user may: • Adjust embossment by moving the E line. • Adjust foreground/background, thus stretching out the histogram to make objects more evenly distributed. NOTE: Using the histogram chart requires games using Direct3D® 6.0 or earlier. Known Issues on Specific Games See the ASUS support CD for the latest information: D3DVR.TXT in the WIN9XME folder. All registered and unregistered trademarks are the property of their respective users. No intended endorsement of these products or games by ASUSTeK COMPUTER INC. and its subsidiaries is intended or implied. 36 ASUS V9280 Series User’s Manual 4. Software Reference OpenGL VR Effect 4. S/W Reference Advanced OpenGL Lists all parameters to fine tune the stereoscopic effects for OpenGL games. Enable Stereoscopic Mode When selected, this enables the stereoscopic mode when using OpenGL 3D applications and games with the ASUS VR-100G 3D Glasses. These settings are available only with the Deluxe/TVR models with VideoIn/TV-Out, or models with the ASUS VR-100 Optional Upgrade Kit. Eyes This field records the measure of the distance between both eyes. Adjustment brings objects into focus. Default: 0 View Angle The angle by which your two viewing directions intersect. Adjust this to add more depth to the scene. See p. 33 note. Embossment Adjust this to add more to the impression that screen objects are being pulled or seem to pop from the screen. To achieve a better stereoscopic visual quality, set Embossment in conjunction with View Angle. (See On Screen Display.) Mode Line Interleave Select this option for better monitor compatibility, particularly for monitors with less bandwidth or less range of horizontal/vertical frequency. Stereoscopic visual quality, however, will be poor since only half the vertical lines are generated. Page Flipping Select this option for the best stereoscopic visual quality. Page flipping provides double vertical resolution compared with Line Interleave. The monitor must be able to support the high frequency (at least 100Hz) necessary for this mode. Refresh Rate To prevent eye discomfort and fatigue, high refresh rates are preferred. Some monitors, however, may not be able to support a high refresh rate. Consult documentation to make sure that your monitor supports the selected refresh rate; otherwise, your monitor may become unstable, ie.: a blank screen may occur. Disable Monitor Check Disables the specification check on the monitor. Note: Choosing a resolution or refresh rate in excess of monitor specifications may damage the monitor. 3D Turbo Mode This selection boosts performance in 3D games, but risks some visual instability. ASUS V9280 Series User’s Manual 37 4. Software Reference Scheme This field lists the various default schemes that change the appearance of many screen elements simultaneously. Use existing schemes by selecting from the games listed in the drop-down menu and then go to the main program field to browse for the default settings file supplied with each game for OpenGL OSD settings. Click on Save to engage the file with the NVIDIA system. Create and save your own scheme by saving current custom settings. Unwanted schemes may be deleted. You may want to save a scheme that you created for some special situations, such as when you want to use the same settings when playing a certain game or a movie. On Screen Display 4. S/W Reference Advanced OpenGL Enable OSD Clicking on the check box enables access to the advanced box. When selected, this option opens the OpenGL On Screen Display. Use the defined Hotkey and adjust the onscreen settings of the 3D glasses and display card while playing Direct 3D games or watching 3D movies. Advanced Click on the button to access the advanced box to access hotkey assignments. Hotkey This function assigns hot keys to enable onscreen display or OSD. Select Enable OSD then click on the advanced button. Change the default hot key (CTRL + ALT + O) if it conflicts with hot keys of certain games, video players or Windows programs. To change the default hot keys With the mouse cursor in the Hotkey box, press the hot key combination of your choice (only CTRL + ALT + X key combinations can be defined). Keys that are unavailable for hotkey X values include: ESC, ENTER, TAB, SPACEBAR, PRINT SCREEN, or BACKSPACE. Press any other key to complete the combination. For example: to define the hot key combination CTRL+ALT+D, having placed the cursor in the box - press D. NOTE: Hot keys will be available only if you selected the Enable OSD check box. IMPORTANT: Before enabling OpenGL stereoscopic mode and using the stereoscopic or 3D glasses (ASUS VR-100G), make sure the monitor can support the selected refresh rate (interlaced mode) under the following display scales: 16 bits: 2048x1536 → 1024x768 Stereo Mode 32 bits: 1280x960 → 640x480 Stereo Mode, 1280x1024 → 640x480 Stereo Mode, 1600x900 → 800x600 Stereo Mode, 1600x1200 → 800x600 Stereo Mode WARNING! To prevent discomfort and eye fatigue when using your stereoscopic or 3D glasses, DO NOT try to use your 3D glasses for an extended period of time. Take frequent short breaks to give your muscles and eyes a chance to rest by taking off your 3D glasses and then looking up and focusing on distant objects. 38 ASUS V9280 Series User’s Manual 4. Software Reference 4. S/W Reference Advanced OpenGL Typical OpenGL OSD Onscreen Game Settings Unreal Tournament™ is copyright © 1999 by Epic Games, Inc. When selected, the OpenGL onscreen menu helps to adjust the settings of 3D glasses and the display card while playing games or watching 3D videos. Typical OSD onscreen settings include:Eyes, View Angle, Embossment, Brightness, Contrast, and Gamma. In most games, use the keyboard UP or DOWN arrow keys to select a new setting. The PLUS or MINUS keys move the sliders. To restore the defaults, press the HOME key. To close screen settings display, use the END key. Known Issues on Selected Games/Applications See the included support CD for the latest information: OPENGLVR.TXT in the WIN9XME folder. All registered and unregistered trademarks are the property of their respective users. No intended endorsement of these products or games by ASUSTeK COMPUTER INC. and its subsidiaries is intended or implied. ASUS V9280 Series User’s Manual 39 4. Software Reference TaskBar Utility This utility gives convenient access to various features and presets that may be configured in the Display Properties Menu directly from the Windows taskbar. 4. S/W Reference Taskbar Utility 40 ASUS V9280 Series User’s Manual 4. Software Reference Windows Display Properties The Windows Display Properties is a control panel that helps to make screen adjustments: to the display positions and to color correction, including: brightness, contrast, and gamma. The display properties menu is useful to enable and configure the TwinView display and to make additional property adjustments. To use Windows Display Properties, click the ASUS icon on the taskbar’s status area to open the ASUS Control Panel Menu. Click Windows Display Properties, click the Settings tab, and then click Advanced. NOTE: Instead of clicking the ASUS Control Panel icon, you may right-click the Windows 98/2000 desktop, click Properties, and then click the Settings tab. Then click the Advanced button on the bottom right. Click the appropriate tab (with the NVIDIA icon ) to change your display settings. TIP! You can almost always get more information about a particular option by right-clicking it and then clicking What’s This? Device Selection 4. S/W Reference Display Properties Click the Device Settings and then click the Select Output Device. Select the device/devices connected to your card (Analog Monitor, Digital Flat Panel, TV) or click Detect Displays to detect the connected device/devices. WARNING! Adjusting position or size is a highly dangerous operation. Selecting a value that is beyond your monitor’s specification may damage it. Press ESC to restore your original settings in case of problems. ASUS V9280 Series User’s Manual 41 4. Software Reference Analog Monitor Screen Adjustments Two submenus permit changes to the position and proper timing mode for your monitor. In Screen Adjustments, follow the onscreen instructions to adjust the position of your monitor. For fine adjustments, use the arrows. Display Timing 4. S/W Reference Device Selection Selects the proper timing mode. Auto-Detect allows Windows to receive the proper timing information directly from the monitor itself. NOTE: Some older monitors may not support this feature. General Timing Formula (GTF) GTF is a standard used by most new hardware. Discrete Monitor Timings (DMT) DMT is an older standard still in use on some hardware. Select this option if your hardware requries DMT. 42 ASUS V9280 Series User’s Manual 4. Software Reference Digital Flat Panel The following options determines the placement of the image on the flat panel display when running at resolutions lower than the maximum resolution supported. Use display adapter scaling Adapter automatically scales the appearance of the display on the monitor. (default) Centered output Centers the image on the flat panel and does not adjust the scale. 4. S/W Reference Device Selection NOTE: This funciton is only available with DVI/2V1D cards. ASUS V9280 Series User’s Manual 43 4. Software Reference TV Change Format Opens a window that specifies a particular TV output format. NOTE: This function is only available with T/Deluxe Combo cards. Video output format This field specifies the type of output signal sent to the TV. If the correct connector cable is connected, S-Video out will generally provide a higher quality output than Composite video out. Specify Auto-select to make the system determine the output signal. 4. S/W Reference Device Selection Change TV Format Window Selects the TV/video output format based on local country standards. NOTE: If your country is not in the list, find out which type of TV/video output format is most commonly used locally and select it; ie.: PAL-D or NTSC-M. Device Adjustments Screen Positioning Selects the TV/video output format based on the four quadrants indicated by the arrows. Click on the arrows to reposition output on the TV monitor. 44 ASUS V9280 Series User’s Manual 4. Software Reference Color Correction This menu enables color adjustments like brightness, contrast, and gamma values for each or all of the RGB colors on the desktop. Digital Vibrance This setting controls the color separation and intensity of the Windows desktop. NOTE: Increasing the levels may result in bold, dynamic visuals with sharp and balanced colors. 4. S/W Reference Color Correction Active Color Channel This setting coordinates all channels at once (All channels) or allows for adjustment of individual channels (Red, Green, or Blue). Brightness / Contrast / Gamma These sliders help calibrate the visual output of the display card. Changes to color settings are shown immediately on the monitor. Automatically apply these settings at startup Selecting this option will automatically restore the color adjustments when Windows is restarted. NOTE: If the PC is running on a network, the color will be adjusted after you have logged on to Windows. Custom color settings This field lists the new settings. These settings can be used to change the appearance of many screen elements simultaneously. Create and/or save current settings, or delete unwanted settings. A setting may be created, saved and reused for special situations. ASUS V9280 Series User’s Manual 45 4. Software Reference GeForce4 The GeForce4 Ti 4200-8X tab displays information about the graphics card, computer system and driver versions; it also accesses extra features and supplies an Internet link for drivers, product updates and news. Additional Properties Click on the Additional Properties button to enter five submenus to configure the various functions of this card. 3D Antialiasing Settings 4. S/W Reference GeForce4 Antialiasing is a technique used to minimize the rough rendering of artifacts, eliminating the “staircase” or “jagged effect” seen along the edges of 3D objects. These controls select the degree to which antialiasing is used in Direct3D and OpenGL applications. Allow applications to control the antialiasing mode: Some 3D applications that support antialiasing automatically optimize control of this mode; it is possible to select the antialiasing mode manually. Manually Select Antialiasing Mode Off (no antialiasing): Disables antialiasing in 3D applications. Select Off if you require maximum speed performance in your applications. 2x: Enables antialiasing using the 2x mode. Select this for improved image quality and high performance in 3D applications. Quincunx Antialiasing™: Enables a patented antialiasing technique available in the GeForce3 GPU series. Quincunx Antialiasing™ offers the quality of the slower 4x AA mode at very near the performance of the faster 2x AA mode. 4x: Enables the antialiasing using the 4x mode. Select this for the highest possible image quality at the expense of some performance drain in 3D applications. 46 ASUS V9280 Series User’s Manual 4. Software Reference Direct3D Settings Performance and Compatibility Options Enable fog table emulation Some older games do not query D3D hardware capabilities correctly and so expect table fog support. Choosing this option will ensure that such games will run properly. Adjust Z-buffer depth to rendering depth if unequal This option forces the hardware to automatically adjust the depth of its Z-buffer to the precise depth that the application requests. Keep this option enabled, unless the work absolutely requires a specific Z-buffer depth. Display logo when running Direct3D applications This option lets you display the NVDIA logo in the lower corner of the screen while running Direct3D applications. 4. S/W Reference GeForce4 Mipmapping Mipmap detail level This option lets you adjust the Level of Detail (LOD) bias for mipmaps. A lower bias provides better image quality while a higher bias augments performance. Choose from five preset bias levels. Options are: Best Image Quality, High Image Quality, Blend, High Performance, Best Performance. PCI Texture Memory Size NOTE: This setting applies only to PCI display adapters or to AGP display adapters running in PCI compatibility mode. This option sets the amount of system memory for texture storage. Clicking the “up arrow” increases memory size while clicking the “down arrow” decreases the size of system memory used for textures. The maximum amount of system memory for texture storage depends on the amount of physical memory installed on the system. Custom Direct3D settings This option lets you create or delete custom settings or “tweaks” you have saved. ASUS V9280 Series User’s Manual 47 4. Software Reference More Direct3D Texel Alignment These values define the position of texel origin. The default values conform to the Direct3D specifications. Some software may expect texel origin to be defined elsewhere. The image quality of such applications will improve if the texel origin is redefined. Dragging the slider leftward positions the texel origin closer to its upper left corner and moving the slider rightward positions it closer to the center. Range: 0 to 7, default: 3. 4. S/W Reference GeForce4 48 ASUS V9280 Series User’s Manual 4. Software Reference OpenGL Settings Performance and Compatibility Options Enable buffer region extension This option permits the drivers to apply the OpenGL extension: GL_KTX_buffer_region. Allow the dual planes extension to use local video memory This option permits the use of local video memory when the GL_KTX_buffer_region extension is enabled. ASUS V9280 Series User’s Manual 4. S/W Reference GeForce4 Use fast linear-mipmap-linear filtering This option permits increased application performance at the expense of some image quality loss. In many cases, the loss of image quality may not be noticeable. Enable anisotropic filtering This option allows OpenGL to use anisotropic filtering for improved image quality. Disable support for enhanced CPU instruction sets This option disables driver support for enhanced 3D instruction sets by certain CPUs. Default color depth for textures This option determines whether textures of a specific color depth should be used by default in OpenGL applications. Options are: Use desktop color depth (default), Always use 16 bpp, and Always use 32 bpp. Buffer flipping mode This setting determines the buffer flipping mode for full-screen OpenGL applications. Options are: Auto-select (default), Use block transfer, and Use page flip. Vertical sync This setting specifies how vertical sync is handled in GL. Options are: Always off, Off by default, and On by default (default). Use up to x MB of system memory for textures in PCI mode This option sets the amount of system memory for texture storage. Clicking the up arrow increases the memory size while clicking the down arrow decreases the size of system memory for textures. The maximum amount of system memory for texture storage depends on the physical memory installed on your system. NOTE: This setting applies only to PCI display adapters or to AGP display adapters running in PCI compatibility mode. Custom OpenGL settings This option lets you create or delete custom settings or “tweaks” you have saved. 49 4. Software Reference Overlay Controls Brightness / Contrast / Hue / Saturation Four sliders calibrate the brightness, contrast, hue, and saturation output of the card. Use this to adjust the quality of video or DVD playback on your monitor. Dragging a slider to the left decreases the level; moving to the right increases the level. The number at the right of each slider displays the brightness scale. Range: 0% to 200%, default: 100%); Contrast (0 to 200%, default: 100%); Hue (-180º to 180º, default: 0º), and Saturation value (0% to 200%, default: 100%). 4. S/W Reference GeForce4 Enable video overlay zoom This option enables the zoom controls to allow you to zoom in on a specific area of the video output screen. NOTE: (when enabling overlay zoom): Video players that are not able to detect the presence of Video Mirror may not update the zoom factor immediately while displaying a still frame. Select screen region to zoom This option lets you select the region on the video playback to zoom in or out. Zoom control This option lets you zoom in or out on the selected portion of the video playback screen. Check here if you are having problems with your TV tuner This option, when selected, forces the overlay software to use busmastering. It is recommended that you leave this option cleared unless you experience problems with video playback, such as image corruption or no video image at all. NOTE: You can only access Overlay Controls while you are playing back videos, for example, .AVI files or DVD movies on your computer. 50 ASUS V9280 Series User’s Manual 4. Software Reference Desktop Utilities Display the Quick Tweak icon in the taskbar This option adds the NVIDIA Quick Tweak icon to the Windows taskbar. NOTE: In the TwinView Extended Desktop mode, an extra check box and a button appears on the Desktop Utilities dialog: Enable Desktop Manager and Desktop Manager Configuration. Click this button to access the Desktop Display Manager setup menus. 4. S/W Reference Desktop Utilities Using the Quick Tweak icon Right click the NVIDIA taskbar icon to display a popup menu of options, including OpenGL, Direct3D or Color settings. The menu also contains items for restoring default settings. Left click on the icon twice, and the Display Properties Menu appears. NOTE: An additional option appears on the popup menu to access the Desktop Display Manager setup menus. ASUS V9280 Series User’s Manual 51 4. Software Reference Desktop Display Manager In the TwinView Extended Desktop Mode, this Display Manager sets up the PC to run one or more programs on one or both monitors or desktops. Among others, it also allows you to undertake program-management features, such as restoring application windows to their last-used position. Setting Up Desktop Display Manager Properties Make sure the applications the are going to run using the Desktop Display Manager are already open.To set Display Manager properties, check the box, Enable Display Manager and click the Desktop Manager Configuration button. The Desktop Display Manager dialog box opens. Profiles Profile adds your display settings to Desktop Display Manager. Click the New Profile button on the Profile tab to create a new profile. Tailor all your settings in the Profile page and then click the Load Profile button to complete profile setting. Repeat this step for each program that you want to add to the Desktop Display Manager. 4. S/W Reference Desktop Utilities A variety of settings are available in Desktop Display Manager. Check: Always start this application on screen number selects the display or monitor to use when starting up the program. Check: Start this application at its last position and size restarts the program at its last position and sizes it to the same size as it was when last closed. 52 ASUS V9280 Series User’s Manual 4. Software Reference Windows Use the Windows settings to specify your desired appearance. Effects Windows Drawing Enhancement: Select Make windows maximize faster to speed up Open, Maximize, and Restore windows functions. Select Make windows transparent when dragged to make a transparent window and save more space on your desktop (only on Windows 2000/XP). Zoom settings: 4. S/W Reference Desktop Utilities Clicking Launch Zoom Window button to open a “Zoom Window” magnifies a selected area of your screen. Hot keys Hightlight an item from Select an action, then assign a key or a combination of keys for the action. Click the Add button. Repeat the process for the other items. Click OK when done. ASUS V9280 Series User’s Manual 53 4. Software Reference Desktops Under one or multiple monitors, you can create up to 32 different desktops to distribute the open applications among them. This prevents application clutter on your desktop. Click the Show taskbar Quick Tweak icon to add the NVIDIA Quick Tweak icon to the Windows taskbar. 4. S/W Reference Desktop Utilities 54 ASUS V9280 Series User’s Manual ASUS SmartDoctor (V9280 Video Suite only) ASUS SmartDoctor is designed to satisfy two major goals. One is to monitor the graphic chip status, alerting users about abnormal events, such as fan malfunction or chip overheat. The other, as the name “SmartDoctor” implies, is to “cool” down the graphic chip smartly when it is not necessary for it to be kept running at full speed. Functions • Monitors graphic chip temperature, fan speed and voltage • Notifies users about irregular hardware events, such as temperature overheat, fan malfunction, and out-of-safe-range voltage. • Forcibly cools down the graphic chip when the graphic chip’s temperature is over • • • • • an acceptable temperature, to protect the graphic chip from overheat damage. Cools down the graphic chip’s temperature when it is idle, and restores it to its maximum capability once needed, thus smartly extending the graphic chip’s lifetime. Cools down the GPU’s temperature to lengthen GPU lifetime. Sets monitor’s tolerable range or value to fit system’s requirement. Speed up system by adjusting core and memory clock slider manually. Provide 5 levels of fan speed adjustment. CAUTION: AGP bus VDDQ Voltage and AGP bus 3.3 Voltage should be supplied steadily by your motherboard. Otherwise, your system will crash. ASUS V9280 Series User’s Manual 55 Settings When you click the Setup button, the Smart Doctor2 Settings dialog box appears. The default setting of SmartDoctor is keep resident which means that SmartDoctor will run every time Windows start and check the graphic card’s status. If your graphics card is working properly, SmartDoctor will terminate within 5 seconds. Dynamic Settings will become available when you uncheck Run once and terminate. • Monitoring polling time interval lets you specify the time intervals that • SmartDoctor will take to check the graphic chip. The default setting is 5 seconds. You can choose a longer time interval value. SmartDoctor, however, will be less sensitive to graphic chip condition changes. Enable GPU cooling allows you to enable or disable the GPU cooling option. Enabling GPU cooling option will cool down the GPU’s temperature when SmartDoctor detects that the GPU is idle. The GPU temperature will then drop. NOTE: If you have already installed any GPU cooling software in your system, you should just choose only one. Running more than one GPU cooling software at the same time is redundant. • • 56 After GPU cooling is enabled, and when you run System Monitor in Programs– Accessories–System Tools to monitor GPU usage, you will find that GPU usage has reached its maximum, that is, 100%. Do not be alarmed—this is normal. Enable dynamic graphic cooling allows you to enable or disable the dynamic graphic cooling option. Enabling the graphic cooling option will cool down the graphic chip’s temperature when SmartDoctor detects that the graphic chip is idle. Enable overheat protection lets you forcibly cool down the graphic chip when temperature is over the tolerable range or value. ASUS V9280 Series User’s Manual Click the Monitor tab to specify the alarm settings for voltage, temperature, and fan, that fit your system. Click the Overclocking tab to manually set overclocking parameters. To manually adjust the Engine and Memory graphic speeds, uncheck Enable GPU cooling, Enable dynamic graphic cooling and Enable overheat protection found in the Settings tab. Otherwise, you may set the default values by pressing the Default command button. The Set/Test button runs a series of display tests on your graphic card. Click the Fan Control tab to set smart cooling settings. When the Dynamic Fan Control is enabled, you may individually adjust dynamic fan speed levels or set to default values and Smart Cooling will automatically adjust fan speed to prevent overheating. Also, you may set the fan speed fixed at a desired level. When SmartDoctor senses that something is wrong with your card graphic chip, the message display region will show a detailed description of the error or problem. The component in question will also have a flashing red value. If you enabled overheat protection in SmartDoctor2 Settings dialog box, SmartDoctor will cool down the graphic chip in time to protect it from possible overheat damage. ASUS V9280 Series User’s Manual 57 ASUS Tweak Utility ASUS Tweak is designed to adjust the working frequency of the graphic engine and video memory. Warning! Use ASUS Tweak Utility with extreme caution and only if you are well acquainted with your display card. Inappropriate use may damage your graphic card, its components and even your system. Functions • Timing adjustment includes engine and memory clock. • 2D Test lets you test your settings. • Timing test run when clock is larger than default setting and use current setting at next startup. • GPU Cooling. Tweak automatically reduces the speed of the GPU. When pro• cessing the GPU automatically throttles back to reduce component temperatures and increase longevity. Dynamic Overclocking. Tweak prevents excessive overclocking that may exhaust and shorten the GPU’s life. Note: Use overclocking only when you need to run high-speed graphic applications. Advanced Setup When you click the Setup button, the Smart Doctor2 Settings dialog box appears. 58 ASUS V9280 Series User’s Manual The default setting of ASUS Tweak is Run and keep resident, which means that Tweak will run every time Windows start and monitor the graphic card’s status or adjust the working frequency. If your graphics card is working properly, Tweak will terminate within 5 seconds. • Monitoring polling time interval lets you specify the time intervals that Tweak • will take to check the graphic chip. The default setting is 5 seconds. You can choose a longer time interval value. Tweak, however, will be less sensitive to graphic chip condition changes. Enable GPU cooling allows you to enable or disable the GPU cooling option. Enabling GPU cooling option will cool down the GPU’s temperature when Tweak detects that the GPU is idle. The GPU temperature will then drop. NOTE: If you have already installed any GPU cooling software in your system, you should just choose only one. Running more than one GPU cooling software at the same time is redundant. • • After GPU cooling is enabled, and when you run System Monitor in Programs– Accessories–System Tools to monitor GPU usage, you will find that GPU usage has reached its maximum, that is, 100%. Do not be alarmed—this is normal. Enable dynamic graphic cooling allows you to enable or disable the dynamic graphic cooling option. Enabling the graphic cooling option will cool down the graphic chip’s temperature when SmartDoctor detects that the graphic chip is idle. Enable overheat protection lets you forcibly cool down the graphic chip when temperature is over the tolerable range or value. Click the Overclocking tab to manually set overclocking parameters. To manually adjust the Engine and Memory graphic speeds, uncheck Enable GPU cooling, Enable dynamic graphic cooling and Enable overheat protection found in the Settings tab. Otherwise, you may set the default values by pressing the Default command button. ASUS Tweak offers a powerful overclocking capability for your graphic card. It speeds up your system and support multi-cards. You may select the card model installed from the VGA card list combo list box. The Set/Test button runs a series of display tests on your graphic card. ASUS V9280 Series User’s Manual 59 5. Resolution Table Resolution 640 x 480 800 x 600 1024 x 768 1152 x 864 1280 x 960 60 Vertical Horizontal Frequency Frequency 60Hz 70Hz 72Hz 75Hz 85Hz 100Hz 120Hz 140Hz 144Hz 150Hz 170Hz 200Hz 240Hz 60Hz 70Hz 72Hz 75Hz 85Hz 100Hz 120Hz 140Hz 144Hz 170Hz 200Hz 240Hz 60Hz 70Hz 72Hz 75Hz 85Hz 100Hz 120Hz 140Hz 144Hz 150Hz 170Hz 200Hz 240Hz 60Hz 70Hz 72Hz 75Hz 85Hz 100Hz 120Hz 140Hz 144Hz 150Hz 170Hz 200Hz 60Hz 70Hz 72Hz 75Hz 85Hz 100Hz 120Hz 140Hz 144Hz 150Hz 170Hz 31.5 34.9 37.9 37.5 43.3 51.0 61.8 72.9 75.2 78.7 90.3 108.0 132.9 37.9 43.8 48.2 46.9 53.7 63.7 77.2 91.1 94.0 112.7 135.1 166.2 48.4 56.4 57.5 60.0 68.7 81.7 98.8 116.6 120.2 125.7 144.1 172.8 212.1 53.7 62.9 64.9 67.5 77.1 91.3 111.2 131.3 135.2 141.4 162.9 194.9 60.0 69.9 72.1 75.2 86.0 101.7 123.5 145.1 150.5 157.2 179.8 Color Depth 8bpp = 256 colors Standard 16bpp = 65K colors High Color √ √ √ √ √ √ √ √ √ √ √ √ √ √ √ √ √ √ √ √ √ √ √ √ √ √ √ √ √ √ √ √ √ √ √ √ √ √ √ √ √ √ √ √ √ √ √ √ √ √ √ √ √ √ √ √ √ √ √ √ √ ASUS V9280 Series User’s Manual √ √ √ √ √ √ √ √ √ √ √ √ √ √ √ √ √ √ √ √ √ √ √ √ √ √ √ √ √ √ √ √ √ √ √ √ √ √ √ √ √ √ √ √ √ √ √ √ √ √ √ √ √ √ √ √ √ √ √ √ √ 32bpp = 16.7M colors True Color √ √ √ √ √ √ √ √ √ √ √ √ √ √ √ √ √ √ √ √ √ √ √ √ √ √ √ √ √ √ √ √ √ √ √ √ √ √ √ √ √ √ √ √ √ √ √ √ √ √ √ √ √ √ √ √ 5. Resolution Table Vertical Horizontal Frequency Frequency Color Depth 8bpp = 256 colors Standard 16bpp = 65K colors High Color 32bpp = 16.7M colors True Color 60Hz 70Hz 72Hz 75Hz 85Hz 100Hz 120Hz 140Hz 144Hz 150Hz 170Hz 64.0 74.6 76.8 80.0 91.3 108.5 131.7 155.9 159.6 167.3 191.8 √ √ √ √ √ √ √ √ √ √ √ √ √ √ √ √ √ √ √ √ √ √ √ √ √ √ √ √ √ √ 1600 x 900 60Hz 70Hz 72Hz 75Hz 85Hz 100Hz 120Hz 140Hz 144Hz 150Hz 55.9 65.6 67.5 70.5 80.4 95.3 115.4 136.8 140.4 146.8 √ √ √ √ √ √ √ √ √ √ √ √ √ √ √ √ √ √ √ √ √ √ √ √ √ √ √ 1600 x 1200 60Hz 70Hz 72Hz 75Hz 85Hz 100Hz 120Hz 75.0 87.5 90.1 94.0 106.1 127.5 154.5 √ √ √ √ √ √ √ √ √ √ √ √ √ √ √ √ √ √ √ √ 1920 x 1080 60Hz 70Hz 72Hz 75Hz 85Hz 100Hz 67.1 78.7 81.1 84.6 96.4 113.9 √ √ √ √ √ √ √ √ √ √ √ √ √ √ √ √ √ 1920 x 1200 60Hz 70Hz 72Hz 75Hz 85Hz 100Hz 74.6 87.4 90.0 94.0 106.7 126.7 √ √ √ √ √ √ √ √ √ √ √ √ √ √ √ √ √ 1920 x 1440 60Hz 70Hz 72Hz 75Hz 85Hz 89.4 104.9 108.5 112.5 129.4 √ √ √ √ √ √ √ √ √ √ √ √ 60Hz 70Hz 72Hz 75Hz 95.5 111.9 115.3 121.3 √ √ √ √ √ √ √ √ √ 1280 x 1024 2048 x 1536 ASUS V9280 Series User’s Manual √ √ 5. Resolution Resolution √ 61 6. Troubleshooting Description Recommended Action After installation and • Make sure the “Assign IRQ to VGA” option is restarting, Windows 95/98 enabled in the BIOS. informs me that the display • Check if there is enough IRQ for VGA. setting is still incorrect. • Uninstall the driver, restart, and reinstall the driver. My monitor is not capable • It depends on the display characteristics of your of high resolution or refresh monitor. Consult your monitor documentation for the rate. proper configuration. D i re c t X o r t h e o t h e r • Windows 95 is not OSR2.1 or later. applications report no • DirectX version is not 6.0 or later. AGP memory available. • You have not installed appropriate drivers for the AGP chipset. (e.g. VGARTD.VXD for Intel 440LX). • Incorrect BIOS setting. BIOS must support at least 64MB for AGP aperture size. Games or applications • 3D works only in 16- or 32-bit color depth. Switch your color depth display mode to 16-bit (high color) report “No 3D acceleration or 32-bit (true color). hardware found.” • Check necessary libraries, such as DirectX or OpenGL. • Try to switch to a lower resolution. I cannot enable AGP • You may be using a motherboard with an Aladdin memory or run I-Base test. IV AGPset. To get the best compatibility, the display card uses AGP Bus Master mode instead of AGP execute mode for motherboards using this AGPset. My MPEG player displays • You must install DirectX 6 or later so that your player bad quality video clips. can take advantage of the hardware acceleration mode (DirectDraw). • Try to switch to a lower resolution, color depth, or refresh rate. Switching to a lower mode allows your player to use hardware acceleration mode. • Switch dual view mode to VGA or TV mode. I am using Video Security • This is a very important issue when you decide to and it seems my hard disk use VideoSecurity with the “never stop” option. You space is almost exhausted. must be aware of the free space of your hard disk— it must be enough for storing temporary files in the current working directory. If disk space is exhausted, VideoSecurity will not store any information and give you a warning message. 62 ASUS V9280 Series User’s Manual INDEX Active color channel 45 Additional properties button 46 Adjust Z-buffer depth 47 Advanced Box 35, 38 Button 41 Menu 33 AGP bus expansion slot 13 Allow Applications 46 Dual planes extension 49 Analog monitor Connecting 13 Analog monitor submenu 42 Display timing 42 Screen adjustments 42 Application management 52 Asus Utilities 55 VR picture viewer 57 VR-100 upgrade kit 37 VR-100G 3D glasses 37 Auto -detect 42 -select 44, 49 Automatically apply 45 Available models 7 B Background 33, 36 Blind 33, 36 Brightness 31, 32, 36, 39, 44, 45 Buffer flipping mode 49 C Centered output 43 Change Default hot keys 35, 38 Format 44 TV format 44 Color Menu 31 Spline 32 Color correction submenu 45 Active color channel 45 Automatically apply 45 Brightness / contrast / gamma 45 Custom color settings 45 Contrast 31, 32, 36, 39, 45, 50 Control panel 29, 41 More resolution 30 Refresh rate / resolution 29 Custom Color settings 45 OpenGL settings 49 INDEX A D D3D/OSD histogram 36 Default color depth 49 Deluxe TVR models 37 Depth 33, 36 Desktop display manager 52 Application management 52 Displaying from any program 53 Setting up 52 Zoom 54 Desktop utilities 51 Display quick tweak icon 51 Using quick tweak icon 51 Device adjustments 44 Brightness / flicker filter / contrast 44 ASUS V9280 Series User’s Manual 63 INDEX INDEX Screen positioning 44 Device settings submenu 41 Color correction 45 Device selection status Analog monitor 43 Digital flat panel 43 Digital flat panel Centered output 43 Digital vibrance 45 Direct3D menu 31, 36, 46 General functions 32 VR Effect 33 Direct3D settings 47 Mipmapping 47 Custom 3D settings 47 Detail level 47 PCI texture memory size 47 More direct3D Texel alignment 48 Performance and compatibility 47 Adjust z-buffer 47 Display logo 47 Enable fog table 47 Direction 33, 36 DirectX 60 Disable Antialiasing 46 Monitor check 34, 37, 49 Support for enhanced CPU 49 Discrete monitor timing 42 Display Logo 47 Quick tweak icon 51 Display driver installation 15 Windows 2000 17 Windows 98 15 Windows NT 4.0 20 Display properties 29, 40, 41, 51 64 Advanced settings 41 GeForce2MX 46 Display timing 42 Auto-detect 42 Discrete monitor timings 42 General timing formula 42 Drivers 21 DirectX 22 Display driver 21 GART driver 23 DVD playback quality 50 E E line 36 Embossment 33, 36, 37, 39 Enable Anisotropic filtering 49 Buffer region extension 49 Desktop manager 51 Fog table 47 OSD 35, 38 Stereoscopic mode 33 Video overlay zoom 50 Engine 55 Extended desktop mode 51 Eyes 37, 39 F Features 8 Foreground 33, 36 G Gamma 31, 32, 36, 39, 45 GeForce3 46 3D antialiasing settings 46 Additional properties 46 Desktop utilities 51 Direct3d settings 47 ASUS V9280 Series User’s Manual INDEX H Histograms 36 Hotkey 35, 38 Hue 50 I IC chips Warning 13 IMPORTANT 14, 32, 35, 38 Information menu 30 Install Asus Tweak utility 27 DirectX 15, 22 Display driver 21 GART driver 15, 23 Installation procedures New VGA cards 13 Systems with existing VGA card 13 IRQ 60 Load default 33, 55 M Main program 34 Manually select antialiasing 46 Maximum Resolution 43 Speed performance 46 Memory 55 Mipmapping 47 Custom Direct3D settings 47 Detail level 47 PCI texture memory size 47 Mode 34, 37 Disable monitor check 34, 37 Line interleave 34, 37 Page flipping 34, 37 Refresh rate 34, 37 Stereoscopic 33 Monitor Analog 42 Check, disable 34, 37 Compatibility 34 Discrete timings 42 More resolution 30 Refresh rates 38 More direct3D 48 More resolution 30 MPEG player 60 INDEX Display manager 52 OpenGL settings 49 Overlay controls 50 Allow applications 46 Manually select antialiasing 46 General functions Color spline 32 Scheme 32 General timing formula 42 Graphics speed 55 N NTSC-M 44 NVIDIA icon 41 L Layout V7100 Magic / Pure 11, 12 V7100 Magic / T 9, 10 V8200 Deluxe 9 Line interleave 34, 37 O Off 46, 49 On screen display 35, 38 Advanced 35, 38 ASUS V9280 Series User’s Manual 65 INDEX INDEX Change defaults 35 Enable OSD 35, 38 Hotkey 35, 38 OpenGL menu 31, 39, 46 General functions 32 VR effect 37 OpenGL settings 49 Buffer flipping mode 49 Custom openGL settings 49 Default color depth 49 Performance and compatibility 49 Allow dual planes 49 Disble support for enhanced CPU 49 Enable anistropic filtering 49 Enable buffer 49 Use fast linear-mipmap 49 Use up to xMB 49 Vertical sync 49 OS System requirements 14 Overlay controls 50 Brightness / contrast / hue / saturation 50 Check here 50 Enable video overlay zoom 50 Select screen region 50 Zoom control 50 R P T Page flipping 34, 37 PAL 44 Product highlights 7 Taskbar 29, 40 ASUS icon 29 NVIDIA icon 51 Texel alignment 48 Timing adjustment 55, 56 Tips! For VR 34 What's this? 41 Q Quick Tweak icon 51 Quincunx antialiasing 46 66 Range 32, 48, 50 Refresh rate 29, 34, 37, 38, 60 Resolution Refresh rate 29 Table 58 Win 95 users 30 RGB 31, 45 S S-Video 44 Safe mode recovery Tweak 56 Saturation 50 Scheme 32, 34, 38 Screen adjustments 42 Screen positioning 44 Single frame Capture 55 Software Installation procedures 13 Stereoscopic / 3D file 57 Stereoscopic mode 33, 35, 37 Store Original settings 29 System requirements Monitor refresh rates 35 OS 14 ASUS V9280 Series User’s Manual INDEX U Uninstall Display driver 22, 25 Windows 2000 27 Windows 98 25 Windows NT 4.0 27 Driver 25 Use Asus utilities 55 Block transfer 49 Desktop color depth 49 Display adapter scaling 43 Embossment 34 Fast linear-mipmap 49 Tweak settings 55 Up to X MB 49 Utilities Desktop 51 Tweak 27, 55 VR Picture Viewer 57 Utility Taskbar 40 V Vertical sync 49 Video Output format 44 Video-in/TV-out 37 View Angle 37, 39 VR effect 33 Background 33 Blind 33 Depth 33 Embossment 33 Foreground 33 Load default 33 Main Program 34 Menu 57 Stereoscopic mode 33 VR picture viewer 57 Opening or displaying Stereo/3D files 57 VR-100 upgrade kit 37 VR-100G 3-D glasses 37 INDEX Troubleshooting 60 TV 44 Change format 44 Device adjustments Brightness / flicker filter / contrast 44 Tuner problems 50 Video output format 44 Tweak utility 55 Graphics speed 55 2D test 55 Engine 55 Load default 55 Memory 55 Safe mode recovery 56 Timing adjustment 55 Use tweak settings 55 Typical D3D OSD settings 36 OpenGL OSD settings 39 W WARNING 13, 20, 22, 27, 29, 34, 38, 41, 55 Windows desktop 29 Properties and settings 29 Windows display properties 41 Z Z-axis range 36 ASUS V9280 Series User’s Manual 67 INDEX Zoom control 50, 54 INDEX 68 ASUS V9280 Series User’s Manual