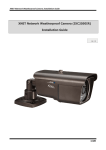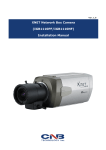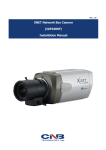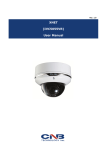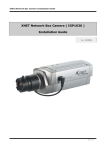Download CNB Technology IVC5055VR Installation guide
Transcript
XNET Network Dome Camera Installation Guide XNET Network Dome Camera( IVC5055VR) Installation Guide Ver. 1.0 1 / 20 XNET Network Dome Camera Installation Guide About this Manual A compatibility and durability test ensured this product’s high performance. This manual is for XNET IP Dome Camera users only, and it describes operations related to XNET IP Dome Camera. Please read this manual thoroughly paying attention to cautions and warnings before using the product even if you have used similar products before. Important Notices The copyright of this manual is owned by CNB Technology Inc. It is illegal to copy and distribute this manual without permission. Damages caused by use of parts not recommended and by misuse will not be applicable for support. Contact the store or the manufacturer immediately if (you think) there is any problem with the product. Contact the store or the manufacturer before disassembling the product for alteration or repair. XNET is a trademark of CNB Technology Inc. This product complies for CE (Europe) and FCC (USA) regulations for industrial/home use electrical device. INFORMATION This equipment has been tested and found to comply with the limits for a Class A digital device, pursuant to Part 15 of the FCC Rules. These limits are designed to provide reasonable protection against harmful interference when the equipment is operated in a commercial environment. This equipment generates, uses and can radiate radio frequency energy and, if not installed and used in accordance with the instruction manual, may cause harmful interference to radio communications. Operation of this equipment in a residential area is likely to cause harmful interference in which case the user will be required to correct the interference at his own expense. 2 / 20 XNET Network Dome Camera Installation Guide Index 1. About XNET .............................................................................................................. 4 1.1. About XNET ........................................................................................................ 4 1.2. Features of XNET ................................................................................................. 4 1.3. Applications ........................................................................................................ 4 2. About the Product ...................................................................................................... 5 2.1. Contents .......................................................................................................... 5 2.2. Product Information ........................................................................................... 5 2.3. Hardware Designation .......................................................................................... 6 2.3.1. Switch and Controls ............................................................................. 6 2.3.2 Connecting Cables................................................................................ 7 2.3.3 Connecting to Alarm Devices ................................................................... 9 3. Software Installation ................................................................................................ 10 3.1. Installing XNET ................................................................................................. 10 3.1.1. Installation .......................................................................................10 1.1.2. Cable Connection ............................................................................11 3.2. Installing IP-Installer Software and Configuring IP address ......................................... 15 3.2.1. About IP-Installer ...............................................................................15 3.2.2. Configuring IP Address ........................................................................15 4. Using Web Viewer.................................................................................................... 17 4.1. Logging In ....................................................................................................... 17 4.2. Web Viewer Page............................................................................................... 18 5. Specification ........................................................................................................... 19 3 / 20 XNET Network Dome Camera Installation Guide 1. About XNET 1.1. About XNET XNET is an internet based security and surveillance system that is compatible with various network conditions through easy installation and user interface as well as multi-functional compressor Codec such as H.264, MJPEG. XNET provides stable real-time surveillance by real time video/ audio at 1080P level, local storage for any network problems, and hybrid IP technology that can be used with existing analog CCTV devices. 1.2. Features of XNET Most advanced Video compression technology (H.264/MJPEG) Progressive technology - Progressive scan makes the image sharp and clear without ghost effect. Hybrid IP Technology - CCTV analog video output can be used for existing analog CCTV devices. Transmission of Multi-Codec stream - Live video signal can be compressed to H.264 or MJPEG and sent to meet various applications of network or user. 2-way Audio Communication (Bi-directional voice communication between Client’s PC and XNET) Smart Event feature - On the top of motion detection and sensor/alarm feature, pre- and post- alarm feature allows automated surveillance without an attendant’s monitoring. Install/ Operation Wizard - Install/ Operation Wizard not only makes it easy for installers and users, but also offers a unified installation setup for massive scale installations. Up to 3 motion detection areas and Video data transmission to FTP site or e-mail upon detecting a motion. Supports Various resolutions - 1080P(1920x1080), SXGA(1280x1024), 720P(1280x720), D1(720x480), VGA(640x480), CIF(320x240) Remote Control over the network for software upgrade 1.3. Applications Surveillance (Building, store, factory, parking lot, financial institutions, government buildings, military facilities, etc.) Remote video monitoring (Hospital, kindergarten, traffic monitoring, remote branch office, weather, environment preservation, and illegal disposal of trash, etc.) Real time broadcasting over the internet (Resort facility, parties, festivals, etc), remote business meetings, and educational trainings, etc. 4 / 20 XNET Network Dome Camera Installation Guide 2. About the Product 2.1. Contents Please make sure the following contents are included when you open the package. Contents XNET POWER ADAPTOR AC Power Cable Description Additional info. XNET IP Dome Camera INPUT : 100~240VAC 50-60Hz OUTPUT : 12VDC 2A AC24V 2.5A 2Jack Cable GUIDE PATTERN CD Guide Pattern Software and User’s manual DC JACK Connect the Power Adaptor DC jack Accessory SCREW 3EA, Wall Anchors 3EA L (wrench) 1EA 2.2. Product Information XNET (IVC5055VR) IP Dome Camera (IVC5055VR) Install CD IP-Installer Viewer Program (CNB-CMS) A software that assigns an IP address A software that monitors and records to the product Audio and Video signal from the device 5 / 20 XNET Network Dome Camera Installation Guide 2.3. Hardware Designation 2.3.1. Switch and Controls This shows Camera module inside the dome cover. Analog video output Analog Video Output Factory Reset button Power Terminal Act,Link LED Recalls factory default configurations EVENT LED : EVENT Alarm Out signal is turned on. SYSTEM LED : The camera at the end of boot PWR LED : that power is connected Indicates SD CARD For Mounting the Sd card SLOT CDS Sensor Zoom Control Focus Control MEGA Fixel IR LED VARIFOCAL Lenz STATUS LED PWR LED : Red light indicates that 12V DC power is connected. EVENT LED : Green light indicates that Alarm Out signal is turned on. SYSTEM LED : The system operates normally when the Green LED blinks LINK LED : Red light indicates that the network is properly connected. ACT LED : Green light indicates that the XNET system connected to 100Mbps LAN. This green lamp will blink If the system receives data. 6 / 20 XNET Network Dome Camera Installation Guide 2.3.2 Connecting Cables 1 2 3 4 5 6 7 8 9 LINE COLOR BROWN ORANGE BLUE GREEN RED WHITE BLACK GRAY YELLOW FUNCTION Alarm-Out(+) Alarm-Out(-) Alarm-In(+) Alarm-In(-) MIC/Line-in Line-Out GND Not Used Not Used Power Input(#1, #2) Use the cable adapter(DC12V JACK) in the package to connect power. Please use the accessory power supply provided in the package. Except when connected to AC24V DC jack please use(DC12V/2A,AC24V 2.5A) Analog Video Output Use this output for immediate monitoring of the video during installation. Use the supplied cable adapter (Yellow for video and White for Video Ground GND) This adapter can be connected to a cable through a BNC terminal Output connector. (Select Video Out at menu screen to enable this output) Audio Connection MIC/Line Input (Mono) Connects to auxiliary Audio device or microphone. Line Output (Mono) Audio signal output to a Power Amplified device or Speaker. This can be used to listen to the audio signal sent from a remote PC for Bi-directional Audio communication. Alarm Connection These wires connect to Alarm input/output devices. Alarm Sensor Input: Connect to Alarm sensor devices such as IR Sensor or Heat sensor. These can be configured to normally close or normally open operation. (#1, #2) Alarm Output: Connect to Alarm devices such as Relay operated Siren Lamp or Alarm Light. These can be configured to normally close or normally open operation. (#3, #4) Please refer to “2.3.3 Connection to Alarm Devices” for detailed instruction on how to connect sensors and Relays. Do not use this connector when powering up the product through LAN cable. (PoE) The product is not covered under warranty when it is damaged by connecting both Ethernet power and 12V DC power to this terminal. 7 / 20 XNET Network Dome Camera Installation Guide Factory Reset Press and hold for more than 3 seconds while power is on to recall factory default settings Network Cable This Ethernet terminal connects to 100Mbps LAN through an RJ-45 cable. When optional PoE is used, the power will be supplied from the Network Cable. Network cable of this product is not water proof SD CARD SLOT : Enables recording of video data to an external memory device upon occurrence of an event. Please use less than 16 GB SD Memory. Figure 2-3. SD CARD 8 / 20 XNET Network Dome Camera Installation Guide 2.3.3 Connecting to Alarm Devices Alarm Input Wires from various sensor type (IR, heat, and magnetic) can be connected to Alarm in(+)/(-) terminal as shown in figure 2.5. (NC or NO of sensor input can be selected at Menu screen.) Alarm Sensor device requires a separate power source. Internal Circuitry External Circuitry Alarm Output This terminal can only be connected up to DC 30V/400mA. An additional relay device has to be used to control higher voltage or current. Internal Circuitry External Circuitry 9 / 20 XNET Network Dome Camera Installation Guide 3. Software Installation This section provides brief guidelines to install the XNET quickly and to monitor XNET’s Video and Audio signals easily. If you have questions about details not explained in this section or if the product is not functioning as described, please refer to FAQ before contacting the store. Our homepage is http://www.cnbtec.com. 3.1. Installing XNET 3.1.1. Installation Mount the Camera to a ceiling or a wall. Make sure the base is firm enough to hold the Camera. Guide Pattern Case Bottom Mounting Screw Dome Base Inner Dome Dome Cover IVC5055VR Model Adjust the position, zoom, and focus as shown below: TILT : 90˚ FOCUS ZOOM Horizontal Rotation : 360˚ 10 / 20 XNET Network Dome Camera Installation Guide 1.1.2. Cable Connection Connect XNET to PC directly User can monitor and configure XNET camera by connecting it to your PC directly. A. Connect XNET camera to your PC directly using a LAN cable like below. COMPUTER Crossover Network Cable NOTE: XNET camera’s IP address will be automatically set to the default value, 192.168.123.100, after connecting XNET camera to your PC directly. (This process approximately takes 20~30 seconds) B. Please follow the direction to modify PC’s network configuration. Windows Start Control Panel Network Connections Right-clicks on the Local Area Connection icon Double click on the Internet Protocol (TCP/IP) icon. Please set PC’s network configuration like below. NOTE: IP address for PC can be set from 192.168.123.2 to 192.168.123.254. Since XNET camera’s IP address is already set to 192.168.123.100, you cannot allocate this IP address to PC. 11 / 20 XNET Network Dome Camera Installation Guide C. Please insert the Setup CD into your CD-ROM drive, and then please setup IPInstaller program. D. Please click ‘Next’ button when the Setup screen appear. E. Please click ‘Install’ button to begin the Installation. F. Please click ‘Finish’ button to complete the installation. 12 / 20 XNET Network Dome Camera Installation Guide G. XNET IP Installer program is automatically launched like below right after the program installation. Please double click XNET camera on the list. H. XNET camera is successfully connected to your PC. (Internet Explorer will prompt you to install ActiveX. In order to view video, you must accept the ActiveX download. ) NOTE: Please select Setting menu for XNET camera configuration. If the login prompt appears, please enter User name and Password. XNET camera’s Default User name and Password User name : root Password : admin 13 / 20 XNET Network Dome Camera Installation Guide Connect XNET with a router Please connect XNET camera and PC to a router using LAN cables like below. NETWORK HUB COMPUTER Direct Network Cable ` NOTE: If DHCP server is enabled at your router, XNET camera automatically receives an IP address from your router. Otherwise, XNET camera’s IP address will be automatically set to the default value, 192.168.123.100. 14 / 20 XNET Network Dome Camera Installation Guide 3.2. Installing IP-Installer Software and Configuring IP address 3.2.1. About IP-Installer A unique IP address has to be configured in order to connect IP camera and monitoring PC to a network. IPInstaller software provided in the Installation CD (included in the package and also available to download from our website http://www.cnbtec.com) will configure IP address easily. If your network have a DHCP server that automatically assigns IP addresses to IP cameras. If your network does not have a DHCP server, the default IP address of the device is 192.168.123.100. Refer to IP Installer user’s manual for detail. 3.2.2. Configuring IP Address A. The following box will appear when you start the IP-installer software. Figure 3-2. IP Installer Start box 15 / 20 XNET Network Dome Camera Installation Guide B. Select the camera of which you wish to change the IP address and click (Set IP Address) button to bring up the following box in Figure 3-3. Figure 3-3. IP Address box C. When you enter the IP address and click Set button, the box shown in Figure 3-4 will appear. Figure 3-4. Select Network Adapter Box D. Select the adapter and click select button to change the IP address of the camera. 16 / 20 XNET Network Dome Camera Installation Guide 4. Using Web Viewer Connecting to network devices can be done using internet web browser or “XNET-CMS” software. This guide explains about using internet web browser only. For instructions on how to configure network connection using XNET-CMS software, please refer to XNET-CMS Manual, which can be found in the installation CD. 4.1. Logging In Enter the IP address of the device on the address bar of your web browser and press enter key. Then the following webpage will appear: Figure 4-1 Log-in Box Enter the user name and password to bring up the web viewer page. The default id and password is “root”, “admin” respectively. If you want to use a different HTTP port number from the default value, simply put a colon and port number at the end of the IP address. (For example, enter the following address when changing the port to 8080: http://192.168.123.100:8080) <Address format for accessing as an administrator> (When using default IP address and port number) http://192.168.123.100 (When IP address and port number changed) http://IP address: new port number For security purpose, it is recommended to change the administrator’s id and password from their default values. Please be careful not to forget them or expose them to others. Please refer to [Web Viewer Manual] for detail. If you forget the administrator’s password, “Factory Reset” is the only way to regain access. However, since this will retrieve all default settings, you need to configure the network settings using IP installer software again. 17 / 20 XNET Network Dome Camera Installation Guide 4.2. Web Viewer Page Web viewer page consists of Video monitor screen and menu option buttons. Figure 4-2 Web Viewer Page Item Sub Item Capture - Description Captures and saves the current image as a still picture. The image is saved as jpeg file in the following folder: C:\xNetCapture Brings up Menu screen. Setting - Setup page for each XNET feature can be opened from this Menu screen. Please refer to [XNET Owner’s Manual] for detail. Main Stream When this box is checked, Main Stream Video is displayed. When this box is checked, Sub Stream Video is displayed. Live View Dual-Codec needs to be enabled in Video Setup Page in order for Sub Sub Stream Stream to be displayed. Please refer to [XNET Owner’s Manual] for detail. 18 / 20 XNET Network Dome Camera Installation Guide 5. Specification Specifications IVC5055VR Camera Signal System Progressive image processing Scanning System 16:9 Progressive Pixel Clock Image Sensor 80MHz 1/3" Progressive CMOS Sensor Sync. System Internal Effective Pixels Number 1920 (H) x 1080(V) 2.0 Mega Horizontal Resolution 1100 TV Lines Video Output Level Select NTSC/PAL 1.0Vp-p (BNC 75Ω, composite) Lens Built-in DC Iris Vari-focal Lens, f=3 ~ 10mm, F 1.3 Min. Illumination 0.8Lux (Color, DSS On), 0.00 Lux (IR LED On) IR LED and Sensor 850nm / 45˚ IR LED 18EA, Sensor 1EA IR LED Lighting Distance Max. 15m Day & Night System ICR(CDS Type) Back Light Compensation On/Off Flickerless On/Off White Balance Auto/Manual Exposure Auto/Manual Functions B/W Electronic Shutter Speed NTSC : 1/7.5 ~ 1/8000 (21 Step) PAL : 1/7.5 ~ 1/8000 (21 Step) Compression H.264 / MJPEG Frame rate Video / Audio Resolution Network Security Alarm and Event Management Applications Maintenance Single Mode : Main(H.264@30fps) *1080p Mode : Main(H.264@30fps) Second(H.264@30fps/MJPEG) *Main(720p)/Second(D1) Full HD(1920 x 1080), SXGA(1280 x 1024, 1280 x 960) 720P(1280x720), D1(720 x 480 / 720 x 576), VGA(640x480), CIF(352 x 240 / 352 x 288) Audio Two-way (Full duplex / G.711) Protocol Ipv4, HTTP, HTTPs, UDP, TCP, RTSP, RTP, SMTP, FTP, ICMP, DHCP, UPnP, Bonjour, ARP, DNS, DynDNS, NTP, IGMP(Multicast) *) OnVif Supported DDNS 1. CNB DDNS 2. DynDNS.org 3. Reference code with SDK LAN Interface Ethernet 10/100 Base-T (RJ-45 Type) Support PoE Standard IEEE 802.3af supported Access level setup Multiple user access levels with password protection Network Security IP Filtering Image detection Motion detection (Select 3 Regions - each area) Sensor detection Sensor In, Scheduling, Alarm out Local storage SD / SDHC card memory : Support size Max 16GByte After Event process JPEG Image upload over FTP server / SMTP (E-mail server) Browser Internet Explorer 6.0 or later Monitoring Application CNB NVR, CNB CMS and Utility (IP-Installer, etc) Firmware upgrade over HTTP System Upgrade IP Class IP67 -20℃ ~ 40℃ with Heater(Night mode-IR led on) Operating Temperature 4-Axis Movement for Free Lens Rotation Pan/Tilt/Horizontal 24VAC(24~28V)/12VDC(11~15V) Dual Voltage Mechanical Power Dimensions / Weight (Net) DC12V (Night mode-IR on)7W/ AC24V (Night mode-IR on) 10W DC12V Heater ON (Night mode-IR on) 9W AC24V Heater ON (Night mode-IR on) 13W 150.7(Ø) mm 19 / 20 XNET Network Dome Camera Installation Guide 20 / 20