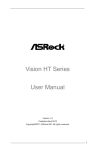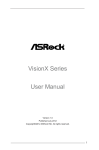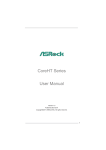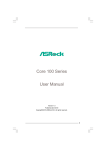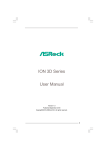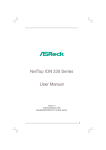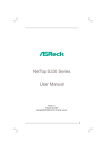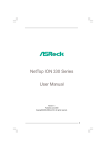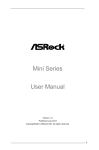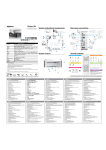Download ASROCK CoreHT 231B User manual
Transcript
Vision 3D Series User Manual Version 1.0 Published July 2011 Copyright©2011 ASRock INC. All rights reserved. 1 Copyright Notice: No part of this manual may be reproduced, transcribed, transmitted, or translated in any language, in any form or by any means, except duplication of documentation by the purchaser for backup purpose, without written consent of ASRock Inc. Products and corporate names appearing in this manual may or may not be registered trademarks or copyrights of their respective companies, and are used only for identification or explanation and to the owners’ benefit, without intent to infringe. Disclaimer: Specifications and information contained in this manual are furnished for informational use only and subject to change without notice, and should not be constructed as a commitment by ASRock. ASRock assumes no responsibility for any errors or omissions that may appear in this manual. With respect to the contents of this manual, ASRock does not provide warranty of any kind, either expressed or implied, including but not limited to the implied warranties or conditions of merchantability or fitness for a particular purpose. In no event shall ASRock, its directors, officers, employees, or agents be liable for any indirect, special, incidental, or consequential damages (including damages for loss of profits, loss of business, loss of data, interruption of business and the like), even if ASRock has been advised of the possibility of such damages arising from any defect or error in the manual or product. This device complies with Part 15 of the FCC Rules. Operation is subject to the following two conditions: (1) this device may not cause harmful interference, and (2) this device must accept any interference received, including interference that may cause undesired operation. CALIFORNIA, USA ONLY The Lithium battery adopted on this product contains Perchlorate, a toxic substance controlled in Perchlorate Best Management Practices (BMP) regulations passed by the California Legislature. When you discard the Lithium battery in California, USA, please follow the related regulations in advance. “Perchlorate Material-special handling may apply, see www.dtsc.ca.gov/hazardouswaste/perchlorate” ASRock Website: http://www.asrock.com 2 Safety instructions Your system is designed and tested to meet the latest standards of safety for information technology equipment. However, to ensure your safety, it is important that you read the following safety instructions. Setting up your system • • • • • Read and follow all instructions in the documentation before you operate your system. Do not use this product near water or a heated source such as a radiator. Set up the system on a stable surface. Openings on the chassis are for ventilation. Do not block or cover these openings. Make sure you leave plenty of space around the system for ventilation. Never insert objects of any kind into the ventilation openings. Use this product in environments with ambient temperatures between 0o C and 40o C. • If you use an extension cord, make sure that the total ampere rating of the devices plugged into the extension cord does not exceed its ampere rating. Care during use • • • Do not walk on the power cord or allow anything to rest on it. Do not spill water or any other liquids on your system. When the system is turned OFF, a small amount of electrical current still flows. Always unplug all power, modem, and network cables from the power outlets before cleaning the system. • If you encounter the following technical problems with the product, unplug the power cord and contact a qualified service technician or your retailer. • The power cord or plug is damaged. • Liquid has been spilled into the system. • The system does not function properly even if you follow the operating instructions. • The system was dropped or the cabinet is damaged. • The system performance changes. No disassembly NOTE: The warranty does not apply to products (including HDD, ODD, memory and warranty seal) that have been damaged as a result of attempting to disassemble/reassemble the system or modifying the hardware configuration. 3 Safety cautions and warnings Optical Drive Safety Information Optical drives sold with this system contains a CLASS 1 LASER PRODUCT. CAUTION: Invisible laser radiation when open. Do not stare into beam or view directly with optical instruments. WARNING: Making adjustments or performing procedures other than those specified in the user’s manual may result in hazardous laser exposure. Do not attempt to disassemble the optical drive. For your safety, have the optical drive serviced only by an authorized service provider. Product disposal notice IMPORTANT: This symbol of the crossed out wheeled bin indicates that the product (electrical and electronic equipment) should not be placed in municipal waste. Check local regulations for disposal of electronic products. Nordic Lithium Cautions (for lithium-ion batteries) CAUTION! Danger of explosion if battery is incorrectly replaced. Replace only with the same or equivalent type recommended by the manufacturer. Dispose of used batteries according to the manufacturer’s instructions. Installation Notices 4 Do not place this product underneath heavy loads or in an unstable position. Do not use or expose this product around magnetic fields as magnetic interference may affect the performance of the product. Do not expose this product to high levels of direct sunlight, high-humidity or wet conditions. Do not block the air vents to this product or impede the airflow in any way. Contents 1 Introduction......................................................... 7 1.1 1.2 1.3 1.4 1.5 1.6 Package Contents ......................................................... Specifications................................................................. System Motherboard Components ................................ Rear Panel Connections .............................................. System Chassis ........................................................... Remote Controller ........................................................ 2 Opening the chassis ........................................... 3 Reinstalling the ODD/HDD ................................... 4 Reinstalling the DIMMs ........................................ 5 Reinstalling the CPU ............................................ 6 Reinstalling the MXM card .................................. 7 Driver Installation ................................................. 8 UTILITY MEMU........................................................ 8.1 Instant Boot.................................................................... 8.1.1 Introduction .......................................................... 8.1.2 Installation ............................................................ 8.2 ASRock Extreme Tuning Utility (AXTU) ......................... 8.2.1 Introduction .......................................................... 8.2.2 Installation ............................................................ 8.2.3 Function ............................................................... 8.3 CyberLink DVD Suite free bundle (Trial version, including PowerDVD, PowerDirector, etc) ..................... 8.4 CyberLink PowerDVD 10 Blu-ray 3D OEM version ....... 8.5 Symantec Norton AntiVirus Software free bundle (Trial version) ................................................................. 8.6 THX TruStudio Software free bundle ............................. 8.7 The best Apple charge companion - ASRock APP Charger .......................................................................... 8.8 Lucid Virtu ...................................................................... 8.9 CyberLink MediaEspresso 6.5 (Trial version) ................ 8.10 ASRock MAGIX Multimedia Suite - Exclusive download software for ASRock cuntomers .................... 8.11 ASRock XFast USB Technology - Faster Than Your Imagination! ................................................................... 8.12 ASRock XFast LAN - Faster Internet Access................. 7 8 9 11 12 13 14 15 16 17 18 19 20 20 20 21 23 23 23 23 26 28 29 30 31 32 40 41 42 45 5 9 UEFI SETUP UTILITY ................................................. 46 9.1 Introduction .................................................................... 9.1.1 UEFI Menu Bar .................................................... 9.1.2 Navigation Keys ................................................... 9.2 Main Screen................................................................... 9.3 OC Tweaker Screen ...................................................... 9.4 Advanced Screen........................................................... 9.4.1 CPU Configuration ............................................... 9.4.2 North Bridge Configuration................................... 9.4.3 South Bridge Configuration .................................. 9.4.4 Storage Configuration .......................................... 9.4.5 Super IO Configuration ........................................ 9.4.6 ACPI Configuration............................................... 9.4.7 USB Configuration ............................................... 9.5 Hardware Health Event Monitoring Screen ................... 9.6 Boot Screen ................................................................... 9.7 Security Screen ............................................................. 9.8 Exit Screen .................................................................... 46 46 47 47 48 51 52 54 55 57 58 59 60 61 62 63 64 10 Software Support ............................................... 65 10.1 Install Operating System................................................ 10.2 Support CD Information ................................................. 10.2.1 Running Support CD .......................................... 10.2.2 Drivers Menu ...................................................... 10.2.3 Utilities Menu...................................................... 10.2.4 Contact Information ............................................ 6 65 65 65 65 65 65 Chapter 1 Introduction Thank you for purchasing ASRock Vision 3D Series, a reliable product produced under ASRock’s consistently stringent quality control. It delivers excellent performance with robust design conforming to ASRock’s commitment to quality and endurance. In this manual, chapter 1 and 2 contain introduction of the hardware and step-bystep guide to the hardware installation. Chapter 3 and 4 contain the configuration guide to BIOS setup and information of the Support CD. Because the hardware specifications and the BIOS software might be updated, the content of this manual will be subject to change without notice. In case any modifications of this manual occur, the updated version will be available on ASRock website without further notice. You may find the latest VGA cards and CPU support lists on ASRock website as well. ASRock website http://www.asrock.com If you require technical support related to this product, please visit our website for specific information about the model you are using. www.asrock.com/support/index.asp 1.1 Package Contents ASRock Vision 3D Series One AC Power Cord Remote Controller ASRock Support CD One AC/DC Adapter SATA and Power Cables ASRock Quick Start Guide One DVI to D-Sub Adapter 3.5mm Audio Cable 7 1.2 * Specifications For barebone system, it may not contain CPU, memory, HDD or ODD. Processor Intel® Mobile Sandy Bridge Processor, supports 2nd Generation Intel® Corei7/i5/i3 Dual-Core Mobile Sandy Chipset Mobile Intel® HM65 chipset Memory Supports DDR3 1600*1/1333/1066MHz, 2xSO-DIMM slots , maximun up to 16GB Display NVIDIA® GeForce GT540M Graphics, Bridge Processor Family NVIDIA® 3D Vision capable HDD Support 2.5” SATA HDD ODD BD Combo or DVD Super Multi Front I/O 2 x USB 3.0, 1 x MIC, 1 x Head phone, 4-in-1 Card reader (MMC/SD/MS/MS Pro) 1 x HDMI, 1 x DVI-I (Dual-Link), 4 x USB 2.0, 1 x S/PDIF, 1 x eSATA3*2, 2 x USB3.0 Rear I/O Audio 7.1 Ch HD Audio with THX TruStudioTM LAN Gigabit LAN WiFi 802.11b/g/n wireless LAN (300Mbps) Remote Controller Support MCE function Power 90W/19V Adapter Dimension 200mm(W)x70mm(H)x200m(L) Volume (liters) 2.8L *1 Supports DDR3 1600MHz depends on CPU type. (eg. Core i5 series or above CPU.) *2 For eSATA function, Hot Plug function is supported in AHCI mode only. IDE mode does not support Hot Plug function. WARNING Please realize that there is a certain risk involved with overclocking, including adjusting the setting in the BIOS, or using the third-party overclocking tools. Overclocking may affect your system stability, or even cause damage to the components and devices of your system. It should be done at your own risk and expense. We are not responsible for possible damage caused by overclocking. 8 1.3 System Motherboard Components 1. SATA connector: For HDD SATA data cable 2. SATA 3.0 connector: For HDD SATA data cable 3. ATX5V output power connector for slim ODD & 2.5” HDD 4. SATA connector: For ODD SATA data cable 5. SATA power cable connector (+5V/+12V) for second HDD 6. Fan connector 7. HM65 PCH chipset 8. Memory socket 9. Infrared module header 10. CPU 11. Clear CMOS jumper 12. Mini-PCI Express expansion slot: For WiFi module 13. MXM 3.0 slot 9 NOTE. 1. SATA and Power Connections Connect to ODD SATA & Power Connections HDD ODD Connect to HDD Connect to SATA Connector (4) Connect to ATX5V Power Connector (3) Connect to SATA Connector (1) 2. Fan Connection Fan connector Rotation +12V Ground 10 1.4 Rear Panel Connectinos 14. HDMI connector 15. eSATA3 connector 16. DVI-I port (Dual-Link) 17. USB3.0 ports: USB devices 18. Mic In (Pink): Microphone 19. Optical S/PDIF Out port 20. DC-In jack 21. Side port for side speakers 22. Center/LFE (Orange): Center / subwoofer speakers 23. Front L/R Out (Lime): Stereo speakers or headphones 24. Line In (Blue) for 2/4/6 channel; Rear (Blue) for 8 channel 25. LAN (RJ-45) port: Local Area Network 26. USB2.0 ports: USB devices 11 1.5 System Chassis 27. Headphone 28. Microphone 29. USB3.0 ports: USB devices 30. 4-in-1 Card reader (MMC/SD/MS/MS Pro) 31. Power ON/OFF button with status indicator 32. Slot-in Optical Disc Drive 12 1.6 Remote Controller Some remote controller functions listed above are only available with the relative hardware equipments. If the hardware equipments you adopt are not compatible with the system, you are not allowed to use these functions. This product is designed to meet MCE standards. 13 Chapter 2 Opening the chassis 1. Press the button on the rear I/O to open the top side of the chassis. 2. After the chassis is opened, you will see the top shield inside the chassis. 3. Unscrew the screws on the corner of the top shield. 4. Carefully take the top shield out. 14 Chapter 3 Reinstalling the ODD/HDD 1. After you remove the top shield, you will see the ODD/HDD bracket. 2. Disconnect the ODD/HDD SATA power cable, and take out the ODD/HDD bracket. 3. Disconnect all the ODD/HDD SATA power cables inside the chassis. 4. Then you can change the new ODD/HDD to upgrade your system. 15 Chapter 4 Reinstalling the DIMMs 1. Unlock the DIMM slot by pressing the retaining clips outward to change the DIMM. 16 Chapter 5 Reinstalling the CPU 1. Unscrew the screws of the CPU fan. 2. Unscrew the screws on the corner of the CPU socket. 3. Now you can reinstall a new CPU to the system. 17 Chapter 6 Reinstalling the MXM card 1. Unscrew the screws of the heatpipe on the MXM card. 2. Use your fingers to pull the outer side of the heatpipe upward. 3. Finally you can take out the heatpipe and change a new MXM card. 18 Chapter 7 Driver Installation To install the drivers to your system, please insert the support CD to your optical drive first. Then, the drivers compatible to your system can be auto-detected and listed on the support CD driver page. Please follow the order from up to bottom side to install those required drivers. Therefore, the drivers you install can work properly. 19 Chapter 8 Utility Menu The utilities meu shows the applications and other software that this product supports. 8.1 Instant Boot 8.1.1 Introduction Instant Boot, a user-friendly tool that allows you to turn on your PC in just a few seconds, provides a much more efficient way to save energy, time, money, and improves system running speed for your system *. It is applicable to Windows® 7 / 7 64-bit / Vista™ / Vista™ 64-bit / XP / XP 64-bit. Instant Boot leverages the S3 and S4 ACPI (Advanced Configuration and Power Interface) features which normally enable the Sleep/Standby and Hibernation modes in Windows® to shorten boot up time. By calling S3 and S4 at specific timing during the shutdown and startup process, Instant Boot allows you to enter your Windows® desktop in a few seconds. There are two modes of Instant Boot available: Fast Mode and Regular Mode. In Fast Mode, it uses S3 and takes only a few seconds for OS to resume to working state, which is 10 times faster than traditional boot up time (50 to 60 seconds). Even the Regular Mode is 3 times faster than traditional boot up time. Instant Boot guarantees a clean Windows® boot to consume less power, time and money without any accumulated garbage data, and you can still keep your data safe even there is a power cut. Also, the Windows® update speed will become faster. * This function is applicable ONLY to single user that does not secure ID and Password to their systems. * The boot up time depends on the hardware configuration. 20 8.1.2 Installation Please read below procedures carefully before you install Instant Boot. A. Install Instant Boot driver from ASRock support CD, or you may click following link to get the latest utility and BIOS: http://www.asrock.com/feature/InstantBoot/download.asp B. Execute the Instant Boot installation program under Windows®. Please follow the instructions on Instant Boot setup page. a. Click “Next” to continue. b. Select destination location. You may choose a different folder if you need, and click “Next”. c. Select the start menu folder. You may choose a different folder if you need, and click “Next”. 21 d. Click “Install” to begin installing Instant Boot driver. e. Click “Finish” to complete and exit the setup. C. After the installation is completed, you will find an ASRock Instant Boot icon on the Windows® desktop. D. Double click ASRock Instant Boot icon on the desktop, then Instant Boot main menu will pop up. E. On Instant Boot main menu, you can choose “Fast Mode”, “Regular Mode” or “Disable Instant Boot”. After that, please click “Apply” to save the change. Please notice that you need to keep AC power on if you select “Fast Mode”. F. When you want to shut down the computer, please simply select “Shut Down” from Windows® “Start menu”. G. Now, the system will restart once automatically. After reentering into OS, the system will shutdown again. 22 H. Next time when you turn on your system, you can enjoy the benefit of Instant Boot. 8.2 ASRock Extreme Tuning Utility (AXTU) 8.2.1 Introduction ASRock Extreme Tuning Utility (AXTU) is an all-in-one tool to fine-tune different system functions in a user-friendly interface, which is including Hardware Monitor, Fan Control, Overclocking and OC DNA. In Hardware Monitor, it shows the major readings of your system. In Fan Control, it shows the fan speed and temperature for you to adjust. In Overclocking, you are allowed to overclock CPU frequency for optimal system performance. In OC DNA, you can save your OC settings as a profile and share with your friends. Your friends then can load the OC profile to their own system to get the same OC settings. 8.2.2 Installation When you install all-in-one driver to your system from ASRock support CD, ASRock Extreme Tuning Utility (AXTU) will be auto-installed as well. After installation, you will find the icon “ASRock eXtreme Tuner“ on your desktop. Double-click “ASRock eXtreme Tuner“ icon, AXTU main menu will pop up. 8.2.3 Function Please be noted that there is a button “Auto run when windows start“ on the lower right corner. If you click this button, every time you turn on your system and enter Windows®, the system will automatically start AXTU. There are four sections in AXTU main menu: Hardware Monitor, Fan Control, Overclocking and OC DNA. 23 Hardware Monitor In the Hardware Monitor section, it shows the major readings of your system. The main readings include Clock, Fan & Temperature, and Voltage. In Clock, there are CPU speed and CPU ratio. In F a n & Te m p e r a t u r e , t h e r e a r e CPU temperature and MXM GPU temperature. You may find out if there’s any abnormal situation occurs to your system’s temperature. In Voltage, there are many respective voltages. Fan Control In the Fan Control section, there are two major chapters: Temperature and CPU Fan. In Temperature, it shows the major readings of CPU and MXM GPU temperature. In CPU Fan, it shows the fan target speed and temperature, and you are able to adjust the setting by clicking the “+/-” and confirm by “APPLY” afterward. 24 Overclocking In the Overclocking section, there a r e C l o c k a n d Vo l t a g e c h a p t e r s for parameter settings adjustment in pursuit of optimal system performance. You are able to finetune the CPU ratio, CPU frequency, and respective voltages by clicking the “+/-” at the display panel. After confirmation of the settings, please click on the “APPLY” button. Overclocking and over-voltage may affect your system stability, or even cause damage to your hardware devices. It should be done at your own risk and expense. ASRock is not responsible for possible damage caused by overclocking and and overvoltage. If system hangs after overclocking, please remove AC power cord and plug AC power cord again before you power on your system. OC DNA OC DNA provides a convenient way to record the OC settings and share with others. It helps you to save your overclocking record under the operating system and simplifies the complicated recording process of overclocking settings. With OC DNA, you can save your OC settings as a profile and share with your friends. Your friends then can load the OC profile to their own system to get the same OC settings as yours. Please be noticed that the OC profile can only be shared and worked on the same motherboard. 25 8.3 CyberLink DVD Suite free bundle (Trial version, including PowerDVD, PowerDirector, etc) CyberLink DVD Suite includes five softwares: PowerDVD, PowerBackup, PowerDirector, Power2Go and MediaShow. Please read below description for details. PowerDVD World-renowned and award-winning PowerDVD delivers the ultimate DVD and highdefinition movie experience on the PC. Feature-rich nevigation controls enhance and personalize the movie experience. Moreover, the latest version comes with leading video and audio technologies to deliver an exceptional level of viewing and listening quality. PowerDVD is the obvious choice for anyone looking to enjoy DVDs and high-definition Discs on the PC. * The bundled PowerDVD is PowerDVD 8 DTS trial version, which only supports DVD playback with DTS function. To play back other media such as Blu-ray or Dolby disc, please download PowerDVD 9 trial version from CyberLink website: www.cyberlink.com PowerBackup PowerBackup is a powerful yet practical tool for protecting essential data, offering a step-by-step approach to saving data onto a disc, a local hard drive, or via a network. 26 PowerDirector CyberLink PowerDirector provides cool features to ensure editing movies is fun and fast! Whether you are an advanced or entry-level video editor, PowerDirector lets you enhance your camcorder videos and produce professional home movies. PowerDirector offers a dual mode editing interface, comprehensive production tools, technologies that save time and maintain your video quality, and a built-in CD/DVD authoring program. It is your total video editing solution! Power2Go CyberLink Power2Go features two easy interfaces for handling all kinds of content. Express mode allows simple drag-and-drop durning of Data, Music, and Video files, as well as double-click activation of copying personal discs. Power2Go advanced mode allows configuration of burning and copying settings, in addition to utilities for tasks such as ripping files and erasing discs. MediaShow MediaShow is an advanced software that lets you create, present and share multimedia slide shows. It allows you to incorporate images, videos, audio clips and even PowerPoint slides and add loads of transition effects, titling effects, background music to create a dazzling slide show. 27 8.4 CyberLink PowerDVD 10 Blu-ray 3D OEM version PowerDVD 10 The No. 1 Movie Experience on PCs Upgrade Your Media Experience to HD & 3D Upgrade your Blu-ray experience to whole new level with Blu-ray 3D and bring the 3D cinema experience back home with PowerDVD 10. With support for the latest 3D hardware combined with PowerDVD's leading playback features and technologies, PowerDVD 10 allows you to enjoy your movies like you're at the center of all the actions. Whether it is 3D movie content, captured home videos, or your digital music files, PowerDVD 10 lets you access them all from the same convenient player software, enhancing your experience in all kinds of new ways. * PowerDVD 10 is bundled with Vision 3D BD only. 28 8.5 Symantec Norton AntiVirus Software free bundle (Trial version) Protect your PC with Norton Internet Security, the fastest virus, spyware, Internet protection. Norton Internet Security can stop online identity theft, viruses, spyware, bots and more, stop attacks before they get on your PC, deliver clear threat and performance explanations, identify unsafe web sites right in your search results, and use intelligence-driven Norton Insight Network for faster, fewer, shorter scans. 29 8.6 THX TruStudio Software free bundle After you install THX audio driver from our support CD, there will be a THX icon shown on the Windows® task bar. Click the THX icon on the Windows® task bar, you will see THX TruStudio software application as below, which provides Surround /Crystalizer/Speaker/Smart volume/ Dialog plus functions for you. Therefore, you can adjust your required function and freely enjoy the benefit of THX TruStudio. 30 8.7 The best Apple charge companion - ASRock APP Charger Fast Charge & Charge Anytime! If you desire a faster, less restricted way of charging your Apple devices, such as iPhone/iPod/iPad Touch, ASRock has prepared a wonderful solution for you ¡V ASRock App Charger. Simply installing the App Charger driver, it makes your iPhone charged much quickly from your computer and up to 40% faster than before*. ASRock App Charger allows you to quickly charge many Apple devices simultaneously and even supports continuous charging when your PC enters into Standby mode (S1), Suspend to RAM(S3), hibernation mode (S4) or power off (S5)**. With App Charger driver installed, you can easily enjoy the marvelous charging experience than ever. 31 8.8 Lucid Virtu 8.8.1 Introduction Lucid VIRTU solution is designed for Intel® Sandy Bridge platform with Intel® Processor Graphics enabled. VIRTU dynamically assigns tasks to best available graphics resource based on power, performance and features. There is no need for HW or HW changes. VIRTU allows user to fully utilize the unique capabilities of the Intel®’s advanced media features on Sandy Bridge along with the high end 3D rendering performance provided by the discrete GPU installed in the system. This special version Lucid VIRTU provide the d-mode function for new Vision 3D and allows it to utilize Intel® special features such as transcoding (quick sync). * Currently, Lucid VIRTU solution is supported under Windows® 7 / 7 64-bit only. 32 8.8.2 Installation Notes * Lucid VIRTU solution is designed for Intel® Sandy Bridge based platforms only. * GPU drivers and Lucid VIRTU solution should be installed before running any graphic application. * GPU drivers must be installed prior to Lucid VIRTU installation. * It is recommended to restart the system after every driver installation. 1. Manually install Lucid VIRTU from our support CD. Double-click this file to start installation. Lucid VIRTU is located in the following path of our support CD: ..\ Drivers\Virtu\Lucid\Win7\Lucidlogix VIRTU Setup_32Bit.exe ..\ Drivers\Virtu\Lucid\Win7-64\Lucidlogix VIRTU Setup_64Bit.exe 2. The VIRTU Setup Wizard window is displayed. 3. Click Next. The End User License Agreement window is displayed. 4. Read the license agreement and select I accept the agreement. 33 5. Click Next. Then Select Destination Location dialog box is displayed. 6. Click Next to accept the default location. Select Start Menu Folder window is displayed. 7. Click Next to accept the default Start Menu folder. An information page is displayed – please read it. 34 8. Click Next. The Ready to Install dialog box is displayed. 9. Click Install to begin installation. The Installation window is displayed, indicating the installation. This step may take a few minutes to complete. 10. When the installation is complete, “Completing the VIRTU Setup Wizard” window is displayed. Select “Yes, restart the computer now” option and click Finish. The VIRTU installation process is completed. 35 8.8.3 VIRTU Operation After the installation process completed, VIRTU is activated. Once activated, the Lucid logo shows on system tray (the right bottom corner of the screen). Mouse right click at the icon, will display the following screen. Clicking on the “Open control panel” option will open a new window with VIRTU control panel. Clicking on “Disable” option, allows the user to stop VIRTU function. Invisible or grey logo means VIRTU is not activated. In case no logo is shown on the system tray, it is possible to activate the driver and the control panel manually by using the following instructions: 1. Click “Start”, “Programs” and “VIRTU”. 2. Click using the right mouse button on “VIRTU Control Panel”. In case logo icon is grey, use mouse right click while pointing at the logo to get the following screen: Clicking on the “Enable” option, will activate the VIRTU. Typical application of VIRTU in can look like this: 36 8.8.4 VIRTU Control Panel Main Tab When activating the VIRTU control panel (either from the start menu or from the system tray icon), the following window is displayed: By pressing a big “On” button VIRTU solution is activated. If “Show in System Tray” is selected, a small control panel icon will be displayed on the system tray together with the rest of the current running applications. “In-Game icon” selection is used to enable/disable in game VIRTU logo indication. The following options are available: 1. Show – The logo will be constantly displayed in the selected corner of the screen. 2. Show for a few seconds - The logo will be shown for a few second and then will disappear. 3. Hide – No logo will be shown. “Chose a Corner” – is a control to select a corner of the screen in which VIRTU logo will be displayed. “Performance optimization” – optimize the performance of the virtualization by using special techniques. Test on each application in support list. In case of new application some issues may rarely happen it using full performance setting. In this case it is recommended to change the setting to Quality. 37 Games Tab If the Games tab is selected, the following screen is displayed: This screen shows the applications that VIRTU supports with the available graphic cards. The application list is changed according to the graphic cards available in the system and the current configuration. The list includes the applications that meet functionality and performance tests done by Lucid quality assurance. VIRTU allows users to add new applications using the “Add”, “Edit” and “Remove” buttons. Lucid cannot guarantee the functionality and performance of applications that were not part of the Lucid qualified application list provided with the product. * Adding and editing of the applications list is disabled in evaluation versions of the product. When selecting the “Add” option, the following window is displayed: Place the desired application full “exe” file path in the “exe name” box. Clicking on the “…” button next to the “exe name” box allows using a standard Windows® browser to find the location of the desired application “exe” file. 38 The “Friendly name” box allows the user to give the desired application a name that best describes the application. This is a free text box. Press “OK” after filling the required information. This will automatically add and application to the supported game list. Once the desired application will activate, VIRTU will be applied to this application. * Adding manually an application that was not originally part of the game list means that the application did not pass Lucid QA tests. Lucid cannot guarantee the functionality and performance of applications that were not part of the Lucid qualified application list provided with the driver. About Tab If the “About” tab is selected, the following screen is displayed: This screen provides VIRTU version installed. 39 8.9 CyberLink MediaEspresso 6.5 (Trial version) CyberLink MediaEspresso 6.5 trial now supports Intel® Quick Sync Video hardware transcoding and is optimized for second generation Core i7, i5, and i3 processors to accelerated conversion of all your favorite media files for your favorite portable players. Now you can easily display your favorite movies, songs and photos on iPhone, iPad, PSP, XBox, Youtube, Facebook etc. Compile, convert and enjoy images and songs as much as you want and enhance your videos to new levels with TrueTheater Technology. Try it today! Limitations: 30-day trial limitation Convert videos to the H.264 format 50 times 40 8.10 ASRock MAGIX Multimedia Suite - Exclusive download software for ASRock cuntomers MAGIX is a leading international provider of high-quality software, online services and digital content for multimedia communications. Since 1993, MAGIX has developed leading technologies for creating, editing, managing and presenting photos, graphics, videos and music. MAGIX operates internationally from branches in the USA, Canada, the UK, France, Italy, Spain and the Netherlands. The product range is targeted towards both laymen and professionals alike, going beyond the PC platform to include seamlessly integrated online and mobile applications. According to its retail sales figures, MAGIX leads in the multimedia software sector in many important European markets, and is one of the most successful competitors in the USA. Fifteen years of market presence and over a thousand awards worldwide testify to the company’s power of innovation. mufin player The next generation music player plays all standard audio formats, manages large music collections, helps you discover music, offers a free online hard drive and more. Music Maker Silver The easiest way to arrange, remix, record and create your own music. Develop your musical style now - without any prior skills. Video easy SE With this program you can easily edit your movies, add transitions, text and background music, and even quickly enhance image and sound quality. Photo Manager 10 Put an end to your digital photo chaos and organize photo collections with ease. The program is fully equipped for fast import, photo and video clip management, photo editing and presentation. 41 8.11 ASRock XFast USB Technology - Faster Than Your Imagination! Thank you for purchasing ASRock product! This product supports a revolutionary technology, ASRock XFast USB Technology, which redefines the new standard in high performance computing. ASRock dedicated hundreds of hard working engineers to make immediate boosts possible – ASRock XFast USB Technology instantly accelerates performance for the best possible gain profiles. Proving once again to be the pioneer in computer industry, ASRock XFast USB Series products integrate with the latest ASRock XFast USB Technology which delivers the world’s fastest USB data transfer speed. As we know, Windows® just assigns 10% system resource for one USB device. However, ASRock XFast USB Technology creates a QOS (Quality of Service) to let USB device more efficiency. It changes USB protocol from single task to multi task to deliver the best performance. With the unique ASRock XFast USB Technology (Simulate as HDD NCQ technology), you will surprisingly find the increase performance of USB storage device, even faster than your imagination! ASRock is always keen on providing innovative products and brings the unparalleled performance to the real world! The latest ASRock XFast USB Technology was successfully applied on ASRock motherboards. So, PC enthusiasts, what are you waiting for? Quickly come to download the latest driver now! * ASRock XFast USB Technology USB boost performance may depend on your hardware configuration. 42 Please read below procedures carefully before you install ASRock XFast USB Technology. A. Install ASRock XFast USB driver from ASRock support CD. When you install all-in-one driver to your system from ASRock support CD, ASRock XFast USB driver will be auto-installed as well. You may click following link to get the latest utility: http://www.asrock.com/Feature/XFastUSB/index.asp B. After ASRock XFast USB driver is installed to your system successfully. You will find the icon “XFast USB“ on your desktop. You can find it on the Windows® task bar as well. C. When you first plug your USB device to the USB port of your computer. You will see below message, “Please unplug and plug the disk again!“ Please unplug your USB device and plug it to the USB port again. This message will not show in the next time you use this USB device. 43 D. Then, you will see ASRock XFast USB user interface as below. You can also double-click the “XFast USB“ icon to show this interface. Please choose “Turbo“ to enable ASRock XFast USB Technology. The detailed information of your USB device can also be found on this user interface. 44 8.12 ASRock XFast LAN - Faster Internet Access LAN Application Prioritization You can configure your application priority ideally and/or add new programs. Lower Latency in Game After setting online game priority higher, it can lower the latency in game. Traffic Shaping You can watch Youtube HD video and download files simultaneously. Real-Time Analysis of Your Data With the status window, you can easily recognize which data streams you are currently transferring. 45 Chapter 9: UEFI SETUP UTILITY 9.1 Introduction This section explains how to use the UEFI SETUP UTILITY to configure your system. The UEFI chip on the motherboard stores the UEFI SETUP UTILITY. You may run the UEFI SETUP UTILITY when you start up the computer. Please press <F2> or <Del> during the Power-On-Self-Test (POST) to enter the UEFI SETUP UTILITY, otherwise, POST will continue with its test routines. If you wish to enter the UEFI SETUP UTILITY after POST, restart the system by pressing <Ctl> + <Alt> + <Delete>, or by pressing the reset button on the system chassis. You may also restart by turning the system off and then back on. Because the UEFI software is constantly being updated, the following UEFI setup screens and descriptions are for reference purpose only, and they may not exactly match what you see on your screen. 9.1.1 UEFI Menu Bar The top of the screen has a menu bar with the following selections: Main To set up the system time/date information OC Tweaker To set up overclocking features Advanced To set up the advanced UEFI features H/W Monitor To display current hardware status Boot To set up the default system device to locate and load the Operating System Security To set up the security features Exit To exit the current screen or the UEFI SETUP UTILITY Use < > key or < > key to choose among the selections on the menu bar, and then press <Enter> to get into the sub screen. You can also use the mouse to click your required item. 46 9.1.2 Navigation Keys Please check the following table for the function description of each navigation key. Navigation Key(s) Function Description / Moves cursor left or right to select Screens / Moves cursor up or down to select items + / To change option for the selected items <Enter> To bring up the selected screen <F1> To display the General Help Screen <F9> To load optimal default values for all the settings <F10> To save changes and exit the UEFI SETUP UTILITY <ESC> To jump to the Exit Screen or exit the current screen 9.2 Main Screen When you enter the UEFI SETUP UTILITY, the Main screen will appear and display the system overview. 47 9.3 OC Tweaker Screen In the OC Tweaker screen, you can set up overclocking features. CPU Control CPU Ratio Setting Use this item to change the ratio value of this motherboard. Intel SpeedStep Technology Intel SpeedStep technology is Intel’s new power saving technology. Processor can switch between multiple frequency and voltage points to enable power savings. The default value is [Enabled]. Configuration options: [Auto], [Enabled] and [Disabled]. If you install Windows® XP and select [Auto], you need to set the “Power Schemes” as “Portable/Laptop” to enable this function. If you install Windows® VistaTM / 7 and want to enable this function, please set this item to [Enabled]. This item will be hidden if the current CPU does not support Intel SpeedStep technology. Please note that enabling this function may reduce CPU voltage and lead to system stability or compatibility issue with some power supplies. Please set this item to [Disable] if above issue occurs. Intel Turbo Boost Technology Use this item to enable or disable Intel Turbo Boost Technology. Turbo Boost allows processor cores to run faster than marked frequency in specific condition. The default value is [Enabled]. Turbo Boost Power Limit Use this item to adjust Turbo Boost power limit. Configuration options: [Auto] and [Manual]. The default value is [Auto]. 48 DRAM Timing Control DRAM Frequency If [Auto] is selected, the motherboard will detect the memory module(s) inserted and assigns appropriate frequency automatically. CAS# Latency (tCL) Use this item to change CAS# Latency (tCL) Auto/Manual setting. The default is [Auto]. RAS# to CAS# Delay (tRCD) Use this item to change RAS# to CAS# Delay (tRCD) Auto/Manual setting. The default is [Auto]. Row Precharge Time (tRP) Use this item to change Row Precharge Time (tRP) Auto/Manual setting. The default is [Auto]. RAS# Active Time (tRAS) Use this item to change RAS# Active Time (tRAS) Auto/Manual setting. The default is [Auto]. Command Rate (CR) Use this item to change Command Rate (CR) Auto/Manual setting. Min: 1N. Max: 2N. The default is [Auto]. Write Recovery Time (tWR) Use this item to change Write Recovery Time (tWR) Auto/Manual setting. The default is [Auto]. Refresh Cyle Time (tRFC) Use this item to change Refresh Cyle Time (tRFC) Auto/Manual setting. The default is [Auto]. RAS to RAS Delay (tRRD) Use this item to change RAS to RAS Delay (tRRD) Auto/Manual setting. The default is [Auto]. Write to Read Delay (tWTR) Use this item to change Write to Read Delay (tWTR) Auto/Manual setting. The default is [Auto]. Read to Precharge (tRTP) Use this item to change Read to Precharge (tRTP) Auto/Manual setting. The default is [Auto]. Four Activate Window (tFAW) Use this item to change Four Activate Window (tFAW) Auto/Manual setting. The default is [Auto]. Memory Power Down Mode Use this item to adjust DDR power down mode. Configuration options: [Auto], [Slow] and [Fast]. The default value is [Auto]. 49 Voltage Control DRAM Voltage Use this to select DRAM Voltage. The default value is [Auto]. User Default In this option, you are allowed to load and save three user defaults according to your own requirements. 50 9.4 Advanced Screen In this section, you may set the configurations for the following items: CPU Configuration, North Bridge Configuration, South Bridge Configuration, Storage Configuration, Super IO Configuration, ACPI Configuration and USB Configuration. Setting wrong values in this section may cause the system to malfunction. Instant Flash Instant Flash is a UEFI flash utility embedded in Flash ROM. This convenient UEFI update tool allows you to update system UEFI without entering operating systems first like MS-DOS or Windows®. Just launch this tool and save the new UEFI file to your USB flash drive, floppy disk or hard drive, then you can update your UEFI only in a few clicks without preparing an additional floppy diskette or other complicated flash utility. Please be noted that the USB flash drive or hard drive must use FAT32/16/12 file system. If you execute Instant Flash utility, the utility will show the UEFI files and their respective information. Select the proper UEFI file to update your UEFI, and reboot your system after UEFI update process completes. 51 9.4.1 CPU Configuration Intel Hyper Threading Technology To enable this feature, it requires a computer system with an Intel processor that supports Hyper-Threading technology and an operating system that includes optimization for this technology, such as Microsoft® Windows® XP / VistaTM / 7. Set to [Enabled] if using Microsoft® Windows® XP, VistaTM, 7, or Linux kernel version 2.4.18 or higher. This option will be hidden if the installed CPU does not support Hyper-Threading technology. Active Processor Cores Use this item to select the number of cores to enable in each processor package. Configuration options: [All] and [1]. The default value is [All]. Enhance Halt State (C1E) All processors support the Halt State (C1). The C1 state is supported through the native processor instructions HLT and MWAIT and requires no hardware support from the chipset. In the C1 power state, the processor maintains the context of the system caches. CPU C3 State Support Use this to enable or disable CPU C3 (ACPI C2) report to OS. CPU C6 State Support Use this to enable or disable CPU C6 (ACPI C3) report to OS. Package C State Support Selected option will program into C State package limit register. The default value is [Auto]. Intel Virtualization Technology When this option is set to [Enabled], a VMM (Virtual Machine Architecture) can utilize the additional hardware capabilities provided by Vanderpool Technology. This option will be hidden if the installed CPU does not support Intel Virtualization Technology. 52 No-Excute Memory Protection No-Execution (NX) Memory Protection Technology is an enhancement to the IA-32 Intel Architecture. An IA-32 processor with “No Execute (NX) Memory Protection” can prevent data pages from being used by malicious software to execute code. This option will be hidden if the current CPU does not support No-Excute Memory Protection. 53 9.4.2 North Bridge Configuration VT-d Use this to enable or disable Intel® VT-d technology (Intel® Virtualization Technology for Directed I/O). The default value of this feature is [Disabled]. Quick Sync Use this to enable Quick Sync for Lucid Virtu. This function is for Windows® 7 only. Please disable this option for other OS. The default value is [Enabled]. 54 9.4.3 South Bridge Configuration Restore on AC/Power Loss This allows you to set the power state after an unexpected AC/power loss. If [Power Off] is selected, the AC/power remains off when the power recovers. If [Power On] is selected, the AC/power resumes and the system starts to boot up when the power recovers. Deep S5 Configuration options: [Disabled] and [Auto]. If [Disabled] is selected, user can use USB connector to charge under S5 state. If [Auto] is selected, system will enter Deep S5 for S5 state if On/Off Play, Onboard Lan Power On and USB KB/MS Power On are all disabled. The default value is [Auto]. Onboard LAN This allows you to enable or disable the “Onboard LAN” feature. Onboard HD Audio Select [Auto], [Enabled] or [Disabled] for the onboard HD Audio feature. If you select [Auto], the onboard HD Audio will be disabled when PCI Sound Card is plugged. On/Off Play Use this item to enable or disable On/Off Play Technology. The default value is [Enabled]. When On/Off Play is enabled, Deep Sx will be disabled. If you want to enable Deep Sx, please disable On/Off Play first. Onboard Card Reader This allows you to enable or disable the onboard card reader. The default value is [Enabled]. Legacy Support This allows you to enable or disable the Legacy Support. The default value is [Disabled]. 55 ACPI HPET Table Use this item to enable or disable ACPI HPET Table. The default value is [Enabled]. Please set this option to [Enabled] if you plan to use this motherboard to submit Windows® VistaTM certification. Good Night LED Enable this option to turn off Power LED and Port80 LED when the system is power on. The keyboard LED will also be turned off in S1, S3 and S4 state. The default value is [Auto]. 56 9.4.4 Storage Configuration SATA Mode Use this to select SATA mode. Configuration options: [IDE Mode], [AHCI Mode] and [Disabled]. The default value is [AHCI Mode]. AHCI (Advanced Host Controller Interface) supports NCQ and other new features that will improve SATA disk performance but IDE mode does not have these advantages. SATA Aggressive Link Power Management Use this to enable or disable SATA Aggressive Link Power Management. The default value is [Enabled]. Hard Disk S.M.A.R.T. Use this item to enable or disable the S.M.A.R.T. (Self-Monitoring, Analysis, and Reporting Technology) feature. Configuration options: [Disabled] and [Enabled]. 57 9.4.5 Super IO Configuration CIR Controller Use this item to enable or disable the CIR controller. 58 9.4.6 ACPI Configuration Suspend to RAM Use this item to select whether to auto-detect or disable the Suspend-toRAM feature. Select [Auto] will enable this feature if the OS supports it. Check Ready Bit Use this item to enable or disable the feature Check Ready Bit. Onboard LAN Power On Use this item to enable or disable onboard LAN to power on the system. CIR Power On Use this item to enable or disable CIR to power on the system. RTC Alarm Power On Use this item to enable or disable RTC (Real Time Clock) to power on the system. USB Keyboard/Remote Power On Use this item to enable or disable USB keyboard/remote to power on the system. USB Mouse Power On Use this item to enable or disable USB mouse to power on the system. 59 9.4.7 USB Configuration Front USB 3.0 Controller Use this item to enable or disable the use of front USB 3.0 controller. Rear USB 3.0 Controller Use this item to enable or disable the use of rear USB 3.0 controller. Legacy USB Support Use this option to select legacy support for USB devices. There are four configuration options: [Enabled], [Auto], [Disabled] and [UEFI Setup Only]. The default value is [Enabled]. Please refer to below descriptions for the details of these four options: [Enabled] - Enables support for legacy USB. [Auto] - Enables legacy support if USB devices are connected. [Disabled] - USB devices are not allowed to use under legacy OS and UEFI setup when [Disabled] is selected. If you have USB compatibility issue, it is recommended to select [Disabled] to enter OS. [UEFI Setup Only] - USB devices are allowed to use only under UEFI setup and Windows / Linux OS. 60 9.5 Hardware Health Event Monitoring Screen In this section, it allows you to monitor the status of the hardware on your system, including the parameters of the CPU temperature, motherboard temperature, CPU fan speed, chassis fan speed, and the critical voltage. CPU Fan Setting This allows you to set the CPU fan speed. Configuration options: [Full On], [SMART FAN Manual] and [Automatic Mode]. The default is value [Automatic Mode]. 61 9.6 Boot Screen In this section, it will display the available devices on your system for you to configure the boot settings and the boot priority. Setup Prompt Timeout This shows the number of seconds to wait for setup activation key. 65535(0XFFFF) means indefinite waiting. Bootup Num-Lock If this item is set to [On], it will automatically activate the Numeric Lock function after boot-up. Full Screen Logo Use this item to enable or disable OEM Logo. The default value is [Enabled]. AddOn ROM Display Use this option to adjust AddOn ROM Display. If you enable the option “Full Screen Logo” but you want to see the AddOn ROM information when the system boots, please select [Enabled]. Configuration options: [Enabled] and [Disabled]. The default value is [Enabled]. Boot From Onboard LAN Use this item to enable or disable the Boot From Onboard LAN feature. Boot Failure Guard Enable or disable the feature of Boot Failure Guard. Boot Failure Guard Count Enable or disable the feature of Boot Failure Guard Count. 62 9.7 Security Screen In this section, you may set or change the supervisor/user password for the system. For the user password, you may also clear it. 63 9.8 Exit Screen Save Changes and Exit When you select this option, it will pop-out the following message, “Save configuration changes and exit setup?” Select [OK] to save the changes and exit the UEFI SETUP UTILITY. Discard Changes and Exit When you select this option, it will pop-out the following message, “Discard changes and exit setup?” Select [OK] to exit the UEFI SETUP UTILITY without saving any changes. Discard Changes When you select this option, it will pop-out the following message, “Discard changes?” Select [OK] to discard all changes. Load UEFI Defaults Load UEFI default values for all the setup questions. F9 key can be used for this operation. 64 Chapter 10 Software Support 10.1 Install Operating System This system supports various Microsoft® Windows® operating systems: 7 / 7 64-bit / VistaTM / VistaTM 64-bit / XP / XP 64-bit. Refer to your OS documentation for more information. 10.2 Support CD Information The Support CD contains necessary drivers and useful utilities that enhance the system features. 10.2.1 Running The Support CD To begin using the support CD, insert the CD into your CD-ROM drive. The CD automatically displays the Main Menu if “AUTORUN” is enabled in your computer. If the Main Menu did not appear automatically, locate and double click on the file “ASSETUP.EXE” from the BIN folder in the Support CD to display the menus. 10.2.2 Drivers Menu The Drivers Menu shows the available devices drivers if the system detects installed devices. Please install the necessary drivers to activate the devices. 10.2.3 Utilities Menu The Utilities Menu shows the applications software that the system supports. Click on a specific item then follow the installation wizard to install it. 10.2.4 Contact Information If you need to contact ASRock or want to know more about ASRock, welcome to visit ASRock’s website at http://www.asrock.com; or you may contact your dealer for further information. 65