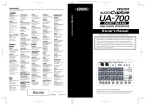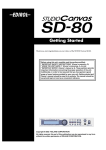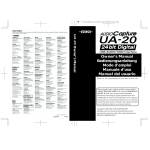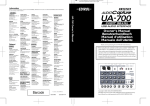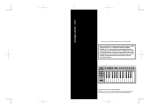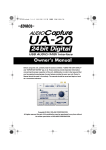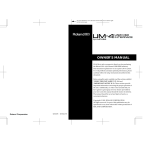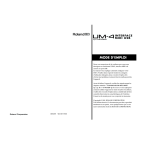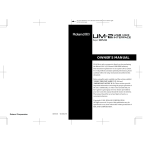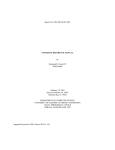Download SD-90_QS
Transcript
Getting Started
Thank you, and congratulations on your choice of the Edirol SD-90.
Before using this unit, carefully read the sections entitled: “IMPORTANT
SAFETY INSTRUCTIONS” (Owner’s manual p. 2), “USING THE UNIT
SAFELY” (Owner’s manual p. 2, 3), and “IMPORTANT NOTES” (Owner’s
manual p. 4, 5). These sections provide important information concerning the
proper operation of the unit. Additionally, in order to feel assured that you
have gained a good grasp of every feature provided by your new unit, Owner’s
manual should be read in its entirety. The manual should be saved and kept on
hand as a convenient reference.
Copyright © 2001 ROLAND CORPORATION
All rights reserved. No part of this publication may be reproduced in any form
without the written permission of ROLAND CORPORATION.
What is USB?
USB stands for Universal Serial Bus. It is a new interface used to connect various peripheral devices
to a computer.s
USB allows more than one peripheral device to be connected via a single USB cable, and also allows
data to be transmitted more rapidly than conventional serial ports.
Peripherals can also be connected or disconnected with the power turned on, and the computer will
automatically recognize the peripheral that has been plugged in. (Some peripherals may require
settings or other operations to be performed.)
About SCMS
SCMS (Serial Copy Management System) is a function that protects the rights of the copyright
owner by prohibiting second-generation or later copying via a digital connection to a consumer
digital audio device such as a DAT recorder or MD recorder. When a recording is made via a digital
connection on a digital recorder that has this function, SCMS data will be recorded along with the
digital audio signal. A digital audio signal containing this SCMS data cannot be recorded again via
a digital connection.
SCMS on the SD-90
On the SD-90, SCMS will affect operation only for digital signals input from an external device. If
a digital audio signal containing SCMS data is input from a MD or other media that was digitally
copied from a commercial music CD, the SD-90 will operate as follows.
When inputting from the SD-90’s digital input connector:
• The SD-90 cannot record this signal on your computer.
• Nor will the sound be output from the analog output (master output jacks, headphone
jack) or digital output connector.
When inputting from the SD-90’s analog inputs (line in jacks):
• Recording can be performed as usual.
A note regarding copyright
* Unauthorized recording, public performance, broadcast, sale, or distribution of a work (CD recording, video,
broadcast, etc.) whose copyright is owned by a third party is forbidden by law. Any infringement on the rights
of a third party you may commit using the SD-90 is solely your own responsibility, and no responsibility
shall be born by the manufacturer of the SD-90. Unauthorized duplication, even for purposes of personal use,
of a copyrighted work belonging to a third party by circumventing technical means of protection such as
SCMS constitutes infringement of the copyright of that third party, and is forbidden by law.
2
Contents
Check the contents of the package........................................ 4
Connections with audio equipment ....................................... 6
Getting Connected and Installing Drivers (Windows) .......... 7
What is a driver? .................................................................................................................. 7
Installing the driver and settings....................................................................................... 7
Check whether there is sound.......................................................................................... 22
Getting Connected and Installing Drivers (Macintosh) ...... 24
What is a driver? ................................................................................................................ 24
Installing the driver and settings..................................................................................... 24
Troubleshooting..................................................................... 34
Problems related to the USB driver................................................................................. 34
Problems when using the SD-90 ...................................................................................... 39
Deleting the driver............................................................................................................. 47
INDEX ...................................................................................... 49
203
* GS (
) is a registered trademark of Roland Corporation.
add
* XGlite (
) is a registered trademark of YAMAHA Corporation.
205
* Microsoft and Windows are registered trademarks of Microsoft Corporation.
206c
* Windows® 98 is known officially as: “Microsoft® Windows® 98 operating system.”
add
* Windows® Me is known officially as: “Microsoft® Windows® Millennium Edition operating system.”
206f
* Windows® 2000 is known officially as: “Microsoft® Windows® 2000 operating system.”
207
* Apple, Macintosh and MacOS are registered trademarks of Apple Computer, Inc.
207
* OMS is a registered trademark of Opcode Systems, Inc.
220
* All product names mentioned in this document are trademarks or registered trademarks of their respective
owners.
3
Check the contents of the package
The following items are included in the SD-90 package. After opening the
package, check to see whether any items are missing. If any items are missing,
please contact the dealer from whom you purchased the SD-90.
* The SD-90 package does not include an external amp or speakers, headphones, or
audio cables. You will need to provide these separately.
You may want to mark the
relevant check box as you
confirm the presence of
each item.
fig.sd-90_panel
❏SD-90
This is a Studio Canvas
unit with digital input/
output jacks and USB audio
interface.
It supports General MIDI 2,
GS format (the universal
specification for Roland
sound generators), and the
XGlite promoted by
Yamaha Corporation.
For details on General
MIDI 2, GS format, and
XGlite, please refer to the
SD-90 owner’s manual.
fig.0-3
❏AC cord
This is the only AC cord you should use with
the SD-90.
Do not use any AC cord other than the
supplied one, since doing so may cause
malfunction.
fig.0-5
❏CD-ROM
This contains drivers used by the SD-90, and demo songs.
fig.0-6a
DO NOT play a CD-ROM disc on a conventional audio CD player.
The resulting sound may be of a level that could cause permanent
hearing loss. Damage to speakers or other system components may
result.
fig.0-7
❏USB cable
This connects the SD-90 to your computer.
4
Avoid touching or
scratching the shiny
underside (encoded
surface) of the disc.
Damaged or dirty CDROM discs may not be
read properly. Keep your
discs clean using a
commercially available CD
cleaner.
Check the contents of the package
fig.0-10e_30
Getting Started
This is the manual you are holding. Please read
this first.
This manual explains how to install the drivers
and make the settings required in order to use the
SD-90. Starting at the beginning, please read the
sections that are relevant to your system.
Getting Started
Thank you, and congratulations on your choice of the Edirol SD-90
Before using this unit, carefully read the sections entitled: “IMPORTANT
SAFETY INSTRUCTIONS” (Owner’s manual p. 2), “USING THE UNIT
SAFELY” (Owner’s manual p. 2, 3), and “IMPORTANT NOTES” (Owner’s
manual p. 4, 5). These sections provide important information concerning the
proper operation of the unit. Additionally, in order to feel assured that you
have gained a good grasp of every feature provided by your new unit, Owner’s
manual should be read in its entirety. The manual should be saved and kept on
hand as a convenient reference.
Copyright © 2001 ROLAND CORPORATION
All rights reserved. No part of this publication may be reproduced in any form
without the written permission of ROLAND CORPORATION.
fig.0-14e_30
❏Owner’s Manual
This is the owner’s manual for the SD-90.
Read this to gain in-depth information
concerning the use of the SD-90, and the
numerous functions it offers.
Owner's Manual
Thank you, and congratulations on your choice of the Edirol SD-90
Before using this unit, carefully read the sections entitled: “IMPORTANT
SAFETY INSTRUCTIONS” (Owner’s manual p. 2), “USING THE UNIT
SAFELY” (Owner’s manual p. 2, 3), and “IMPORTANT NOTES” (Owner’s
manual p. 4, 5). These sections provide important information concerning the
proper operation of the unit. Additionally, in order to feel assured that you
have gained a good grasp of every feature provided by your new unit, Owner’s
manual should be read in its entirety. The manual should be saved and kept on
hand as a convenient reference.
Copyright © 2001 ROLAND CORPORATION
All rights reserved. No part of this publication may be reproduced in any form
without the written permission of ROLAND CORPORATION.
5
Connections with audio
equipment
Connect the audio outputs (analog) of the SD-90 to your audio playback equipment. You will need
the following items.
• SD-90
• Audio cables (RCA phono - RCA phono)
• Audio playback equipment such as an amp and speakers, or a stereo system
* Before making connections to other equipment, you must turn down the volume of all equipment to avoid
malfunctions or speaker damage.
* To avoid short circuits or broken connections, grasp the plug when disconnecting a cable.
* Use the included cables to make connections. If you are using a connection cable made by another
manufacturer, please note the following.
• Some connection cables contain a resistor. Do not use a cable with a built-in resistor to connect
with the SD-90. Doing so may make the sound extremely weak, or inaudible. For details on your
cable, please contact its manufacturer.
1
2
fig.8-1e
6
Lower the volume of your audio playback equipment.
Connect the SD-90’s OUTPUT1 (audio output 1) jacks to the input jacks of your audio playback
equipment. If you are using headphones, connect them to the headphone jack
located on the
front panel of the SD-90.
Getting Connected and Installing
Drivers (Windows)
If you are using a Macintosh computer, please proceed to Getting Connected and Installing
Drivers (Macintosh) (p. 24).
The following items are required for connections and installation. Remove them from the SD-90
package, and have them ready.
• SD-90
• AC cord
• USB cable
• CD-ROM
What is a driver?
fig.05-1e_50
A “driver” is software that
transfers data between the SD-90
and application software running
on your computer, when your
computer and the SD-90 are
connected by a USB cable. The
driver sends data from your
application to the SD-90, and from
the SD-90 to your application.
Installing the driver and settings
The installation procedure will differ depending on your system.
Please proceed to one of the following sections, depending on the system you use.
• Windows 2000 users .................................. (p. 7)
• Windows Me/98 users .............................. (p. 16)
■ Windows 2000 users
WDM driver and MME driver
The CD-ROM contains two types of driver for Windows 2000.
Before you install the driver, select the driver that will be appropriate for the application you want
to use.
WDM driver
You should use this driver if you have specified WDM driver mode for SONAR or a similar
application. This will provide the highest-quality audio performance.
* It is not possible to use 24-bit audio with applications that do not have a WDM driver mode, such as Cool
Edit or Media Player.
7
Getting Connected and Installing Drivers (Windows)
MME driver
This driver allows you to use 24-bit audio even from applications that do not have a WDM driver
mode, such as Cool Edit.
* It is not possible to use the MME driver from WDM driver mode of an application such as SONAR.
It is not possible to install both the WDM driver and the MME driver. You must select one
beforehand, and install only that driver. If after installing one of these drivers you decide to change
drivers, you must first delete the already-installed driver and then install the new driver.
(->Deleting the driver (p. 47))
8
Getting Connected and Installing Drivers (Windows)
Installing the driver
The WDM driver and the MME driver can be installed using the same
procedure.
1
With the SD-90 disconnected, start up Windows.
Disconnect all USB cables except for a USB keyboard and USB mouse (if
used).
2
3
Log on to Windows as a user with administrative privileges (such as
Administrator).
Open the System Properties dialog box.
Click the Windows Start button, and from the menu that appears, select
Settings | Control Panel. In Control Panel, double-click the System icon.
If you have already
connected the SD-90 to
your computer and the
“Add new hardware
wizard” is displayed, find
the Readme_e.htm file in
the Driver\Win2000\WDM
or Driver\Win2000\MME
folder of the CD-ROM, and
under “Troubleshooting,”
read the section entitled
“You attempted to install
using the above
procedure, but were not
able to.”
fig.05-2e_30
4
Open the Driver Signature Options dialog
box.
Click the Hardware tab, and then click [Driver
Signing].
fig.05-3e_30
5
Make sure that “File signature verification”
is set to “Ignore.”
If it is set to “Ignore”, simply click [OK].
If it is not set to “Ignore”, make a note of the
current setting (“Warn” or “Block”). Then
change the setting to “Ignore” and click [OK].
6
If you changed “File
signature verification” in
step 5, you must restore the
previous setting after you
have installed the driver.
(->If you changed “File
signature verification” (p.
12))
Close the System Properties dialog box.
Click [OK].
7
Exit all currently running software (applications).
Also close any open windows. If you are using virus checking or similar
software, be sure to exit it as well.
8
Prepare the CD-ROM.
Insert the CD-ROM into the CD-ROM drive of your computer.
9
Getting Connected and Installing Drivers (Windows)
fig.05-4e_30
9
Open the “Run...” dialog box.
Click the Windows Start button.
From the menu that appears, select “Run...”
fig.05-5e_30
10 In the dialog box that appears, input the following
into the “Open” field, and click [OK].
In this manual, the location
of folders and files is given
in terms of the file path,
using \ as the delimiter.
For example,
WDM\Setupinf.exe
indicates the Setupinf.exe
file found in the WDM
folder
If installing the WDM driver
D:\Driver\Win2000\WDM\Setupinf.exe
If installing the MME driver
D:\Driver\Win2000\MME\Setupinf.exe
fig.05-6e_30
The drive name “D:” may
be different for your
system. Specify the drive
name of your CD-ROM
drive.
11 The SETUPINF dialog box will appear.
You are now ready to install the driver.
Drag the title bar to move the SETUPINF
dialog box into the upper part of the screen.
* Do not click [OK] at this time.
12 With the power turned off, use a USB cable
to connect the SD-90 to your computer.
13 Set the SD-90’s mode select switch to the ON position.
Connect the AC cord to the SD-90’s AC IN, and connect the plug of the AC
cord to an electrical outlet.
If in step 5 the “File signature verification” setting was not set to “Ignore”,
a “Digital signature not found” dialog box will appear.
fig.05-7e_30
If “File signature verification” is set to “Warn,”
1. Click [Yes].
2. Continue the installation.
If “File signature verification” is set to “Block”
1. Click [OK].
2. When the “New hardware detection wizard” appears, click [Finish].
3. Perform the installation as described in the “Troubleshooting” section on
Device Manager shows “?”, “!”, or “USB Composite Device” (p. 37).
10
If a message of
“The driver is already
installed” appears, you
can connect the SD-90 to
your computer and use it.
Getting Connected and Installing Drivers (Windows)
fig.05-8e_30
14 The Insert disk dialog box will appear.
Click [OK].
fig.05-9e_30
If the Insert disk dialog
box does not appear,
please read The The
“Insert Disk” dialog box
does not appear (p. 37)
15 The Files Needed dialog box will
appear.
In the Copy files from field, type the
folder name that is shown in the
Setupinf dialog box, and click [OK].
If in step 5 the “File signature verification” setting was not set to “Ignore”,
a “Digital signature not found” dialog box will appear.
fig.05-7e_30
If “File signature verification” is set to “Warn,”
1. Click [Yes].
2. Continue the installation.
If “File signature verification” is set to “Block”
1. Click [OK].
2. When the “New hardware detection wizard” appears, click [Finish].
3. Perform the installation as described in the “Troubleshooting” section on
Device Manager shows “?”, “!”, or “USB Composite Device” (p. 37).
fig.05-10e_30
16 The “Found New Hardware Wizard”
may be displayed.
Verify that “EDIROL SD-90 (WDM)” or
“EDIROL SD-90 (MME)” is displayed,
and click [Finish].
If the “Find new hardware wizard”
dialog box is not displayed, proceed to
step 17.
fig.05-11e_30
17 Restart Windows.
The System Settings Change dialog
box may appear. Click [Yes]. Windows
will restart automatically.
If the System Settings Change dialog
box does not appear, restart Windows from the Start menu.
11
Getting Connected and Installing Drivers (Windows)
If you changed “File signature verification”
If you changed the “File signature verification” setting in step 5, restore the
original setting after Windows restarts.
1. After Windows restarts, log in to Windows as a user with
administrative privileges, (such as Administrator).
2. In the Windows desktop, right-click the My Computer icon, and from
the menu that appears, select Properties. The System Properties
dialog box will appear.
3. Click the Hardware tab, and then click [Driver signature]. The Driver
signature options dialog box will appear.
4. Return the “File signature verification” setting to the original setting
(either “Warn” or “Block”), and click [OK].
5. Click [OK]. The System properties dialog box will close.
Next, specify the audio and MIDI input and output destinations.
(-> Audio and MIDI input and output destinations (p. 13)
12
Getting Connected and Installing Drivers (Windows)
Audio and MIDI input and output destinations
In order to perform the following steps, you must log on and make settings
as the same user who will be actually using the SD-90 (a user with
administrative privileges, such as Administrator).
fig.017-01e_30
1
Open Control Panel.
Click the Windows Start button, and
select Settings - Control Panel.
fig.017-02e
2
Open the Sounds and Multimedia Properties dialog
box.
Double-click the Sounds and Multimedia icon.
fig.12-20ae
3
Specify the “Preferred device.” Click
the Audio tab. Click the Sound
playback field, Sound Recording field,
and MIDI Music Playback field, and
make the following selections from the
list that appears.
Sound
Playback
Sound
Recording
MIDI Music
Playback
4
EDIROL SD-90 Out
EDIROL SD-90 In
EDIROL SD-90 PART A
Close the Sound and Multimedia
Properties dialog box.
Click [OK].
Next, you need to specify the hard disk transfer mode.
(-> Specifying the hard disk transfer mode (p. 14)
13
Getting Connected and Installing Drivers (Windows)
Specifying the hard disk transfer mode
1
2
3
4
Click the Windows Start button, and from the menu that appears, choose
Settings | Control Panel. The Control Panel will appear.
Double-click the System icon. The System Properties dialog box will
appear.
Click the Hardware tab.
Click Device Manager located at the right of the Device Manager field.
fig.5-05e
5
6
7
In the list that appears, double-click IDE
ATA/ATAPI controller.
Double-click Primary IDE Channel.
The Primary IDE Channel Properties
dialog box will appear.
Click the Advanced Settings tab.
fig.5-06e
8
Check whether the Current Transfer
Mode for Device 0 and Device 1 is
UltraDMA mode (or DMA mode).
If the current transfer mode is
UltraDMA mode (or DMA mode),
proceed to step 10.
If it is PIO mode, select DMA if available
from the pulldown menu of Transfer
Modes.
9
Click [OK]. If a dialog box appears, recommending that you restart your
computer, click [Yes]. The computer will restart automatically.
10 Click the
14
button of the Device Manager.
Getting Connected and Installing Drivers (Windows)
11 In the System Properties dialog box, click [Close] (or [OK]). The System
Properties dialog box will close.
Next, you need to check whether the connections, driver installation, and
settings were made correctly.
(->Check whether there is sound (p. 22)
If the current transfer
mode was already set to
UltraDMA mode in step 8,
click [OK] in step 11.
15
Getting Connected and Installing Drivers (Windows)
■ Windows Me/98 users
Installing the driver
1
With the SD-90 disconnected, start up Windows.
Disconnect all USB cables other than those for a USB keyboard or USB mouse.
2
Exit all currently running software (applications).
Also, close any open windows. If you are using a virus checker or similar
software, be sure to exit this as well.
3
If the SD-90 is already
connected to your computer
and a message of “Add New
Hardware Wizard” is
displayed, go to the CDROM folder named
Driver\Win98Me, open the
file Readme_e.htm, and
read the “Troubleshooting”
section entitled “You
attempted to install using
the above procedure, but
were notable to.”
Prepare the CD-ROM.
Insert the CD-ROM into the CD-ROM drive of your computer.
fig.05-12e_30
4
Open the Run... dialog box.
Click the Windows Start button. From the menu that
appears, select Run....
fig.05-13e_30
5
In the “Open” field of the dialog box that
appears, type
“D:\Driver\Win98Me\Setupinf.exe” and
click [OK].
fig.05-14e_30
6
Open the SETUPINF dialog box.
You are now ready to install the driver.
Drag the title bar to move the SETUPINF
dialog box into the upper part of the
screen.
* Do not click [OK] at this time.
7
8
The drive name “D:” may
be different depending on
your system. Type the
name of your CD-ROM
drive.
If a message of
“The driver is already
installed” appears, you
can connect the SD-90 to
your computer and use it.
With the power turned off, use a USB cable to connect the SD-90 to your
computer.
Turn on the power of the SD-90.
Connect the AC cord to the SD-90’s AC IN jack, and insert the AC cord’s plug
into an AC power outlet. Then, turn on the power of the SD-90.
16
In this manual, the location
of folders and files is given
in terms of the file path,
using \ as the delimiter.
For example,
Win98Me\Setupinf.exe
indicates that the
Setupinf.exe file is located
in the Win98Me folder.
This unit is equipped with
a protection circuit. A brief
interval (a few seconds)
after power up is required
before the unit will operate
normally.
Getting Connected and Installing Drivers (Windows)
fig.05-15e_30
9
If you are using Windows 98, an
Insert disk dialog box will appear.
Click [OK].
10 The New Hardware dialog box will appear.
If you are using Windows
98 and the Insert disk
dialog box dose not
appear, please read The
“Insert Disk” dialog box
does not appear (p. 37)
In the File copy source field, type the folder name that is shown in the
SETUPINF dialog box, and click [OK].
fig.05-16e
fig.05-16ae
11 Once the driver has been installed, the New hardware dialog box will close.
If the New Hardware
dialog box does not
appear, re-install the
driver using the same
procedure as described in
The “Insert Disk” dialog
box does not appear (p.
37)
In the SETUPINF dialog box, click [OK]. The SETUPINF dialog box will close.
Next, specify the audio and MIDI input and output destinations.
(-> Audio and MIDI input and output destinations (p. 18)
17
Getting Connected and Installing Drivers (Windows)
Audio and MIDI input and output destinations
●Windows Me users
If you are using a Windows 98, please proceed to page 19.
fig.me-011
1
Open Control Panel.
Click the Windows Start button,
and select Settings - Control Panel.
fig.12-19e
2
Open the Sounds and Multimedia Properties dialog
box.
Double-click the Sounds and Multimedia icon.
fig.12-20e
3
Specify the “Preferred device.” Click
the Audio tab. Click the Sound
Playback field, Sound Recording field,
and MIDI Music Playback field, and
make the following selections from the
list that appears.
Sound
Playback
Sound
Recording
MIDI Music
Playback
4
EDIROL SD-90 Out
EDIROL SD-90 In
EDIROL SD-90 PART A
Close the Sound and Multimedia
Properties dialog box.
Click [OK].
Next you will specify the hard disk transfer mode.
(->Specifying the hard disk transfer mode (p. 20)
18
Depending on your
system, the Sound and
Multimedia icon may not
be displayed in the Control
Panel. In this case, click the
text “Show all Control
Panel options” located in
the left of the Control
Panel.
Getting Connected and Installing Drivers (Windows)
●Windows 98 users
fig.13-201e
1
Open Control Panel.
Click the Windows Start button, and select
Settings - Control Panel.
fig.13-202e
2
Depending on your
system, the Sound and
Multimedia icon may not
be displayed in the Control
Panel. In this case, click the
text “Show all Control
Panel options” located in
the left of the Control
Panel.
Open the Multimedia Properties dialog box.
Double-click the Multimedia icon.
fig.12-09
3
Specify the “Preferred device.” Click the
Audio tab. Click the Playback field and
Recording field, make the following
selections from the list that appears, and click
[Apply].
Playback
Recording
EDIROL SD-90 Out
EDIROL SD-90 In
fig.12-10
4
Specify the “MIDI output.”
Click the MIDI tab. Add a check mark to
[Single instrument], click [EDIROL SD-90
PART A] in the list, and then click [Apply] (or
[OK]).
5
Close the Multimedia Properties dialog box.
Click [OK].
Next you will specify the hard disk transfer mode.
(-> Specifying the hard disk transfer mode (p. 20)
19
Getting Connected and Installing Drivers (Windows)
Specifying the hard disk transfer mode
1
2
3
4
Click the Windows Start button, and from the menu that appears, choose
Settings | Control Panel. The Control Panel will appear.
Double-click the System icon. The System Properties dialog box will
appear.
Click the Device Manager tab.
Double-click the Disk drives in the list. A list of the connected disk drives
will appear.
fig.DMA1
5
6
Double-click the hard disk drive
that you are using (example:
GENERIC IDE DISKTYPE47). The
hard disk properties dialog box
will appear.
Click the Settings tab.
fig.DMA2
7
8
9
Verify whether the DMA option
has a check mark. If it has a check
mark, click [Cancel], and proceed
to step 10. If it does not have a
check mark, check DMA.
If the unsupported hardware
warning dialog box appears, click
[OK].
Click [OK].
The hard disk properties dialog
box will close.
20
DMA
DMA is an abbreviation
for Direct Memory Access.
It is a transfer method
used to exchange audio
data between your
sequencer program and
the SD-90 (the audio
device).
Getting Connected and Installing Drivers (Windows)
10 In the System Properties dialog box, click [Close] (or [OK]). The System
Properties dialog box will close.
11 If a dialog box appears, suggesting that you restart your computer, click
If DMA already had a
check mark in step 7 (i.e.,
if you clicked [Cancel]),
click [OK] in step 10.
[Yes]. The computer will restart automatically.
Connections and driver installation have now been completed.
Next you will check whether connections, driver installation, and settings
were made correctly.
(->Playing back the sample data (audio) (p. 22)
21
Getting Connected and Installing Drivers (Windows)
Check whether there is sound
Next, play back the sample data to verify that the driver installation and
settings were performed correctly.
■ Playing back the sample data (audio)
Here we will use standard Windows functionality to play back the sample
data (audio). The sample data is found on the CD-ROM.
1
Prepare the CD-ROM.
Insert the CD-ROM into the CD-ROM drive of your computer.
2
From the DemoSong \ Wav folder of the CD-ROM, drag passing(.wav) to
your desktop, copying it.
Unauthorized use of the
song data included with
this product for any
purpose other than
personal enjoyment is
forbidden by law. You
may not duplicate this
data or use it in a
derivative work without
the permission of the
copyright holder.
fig.listen98-1a_50
3
Right-click the copied file passing(.wav), and
select Properties (Play for Windows 2000).
What you actually see on
your computer screen may
be different, depending on
your computing
environment and the
operating system you're
using.
fig.listen98-2a_30
4
Play back the sample data.
Click the Preview tab, and then click the
button.
Was the sample data played back?
If it was played back correctly, this means that the computer and the SD-90
are connected correctly, and that the drivers have been installed correctly.
22
If it did not play back
correctly, refer to
Troubleshooting (p. 34) to
determine the reason. This
section contains
information on how to
solve problems such as no
sound, or failure to play
back correctly.
Getting Connected and Installing Drivers (Windows)
■ Playing back the sample data (MIDI)
Here we will use standard Windows functionality to play back the sample
data (MIDI). The sample data is found on the CD-ROM.
1
Prepare the CD-ROM.
Insert the CD-ROM into the CD-ROM drive of your computer.
2
From the DemoSong \ MIDI folder of the CD-ROM, drag 14WINDOC(.MID)
to your desktop, copying it.
fig.listen98-1m_50
3
Right-click the copied file 14WINDOC(.MID), and
select Properties (Play for Windows 2000).
What you actually see on
your computer screen may
be different, depending on
your computing
environment and the
operating system you're
using.
fig.listen98-2m_30
4
Play back the sample data.
Click the Preview tab, and then click the
button.
Was the sample data played back?
If it did not play back
correctly, refer to
Troubleshooting (p. 34) to
determine the reason. This
section contains
information on how to
solve problems such as no
sound, or failure to play
back correctly.
If it was played back correctly, this means that the computer and the SD-90
are connected correctly, and that the drivers have been installed correctly.
23
Getting Connected and Installing
Drivers (Macintosh)
If you are using a Windows computer, please proceed to Getting Connected and Installing
Drivers (Windows) (p. 7).
The following items are required for connections and installation. Remove them from the SD-90
package, and have them ready.
• SD-90
• AC cord
• USB cable
• CD-ROM
What is a driver?
fig.05-1e_50
A “driver” is software that transfers data between
the SD-90 and application software running on
your computer, when your computer and the SD90 are connected by a USB cable. The driver sends
data from your application to the SD-90, and from
the SD-90 to your application.
Installing the driver and settings
■ Connecting your Macintosh
1
2
3
Turn off the power of the Macintosh and all peripheral devices connected to the Macintosh.
With the power turned off, use the USB cable to connect the SD-90 and the Macintosh.
Turn on the peripheral devices connected to the Macintosh, except for the SD-90. Then turn on the
power of the Macintosh itself.
* Do not turn on the power of the SD-90 at this time.
If the power of the SD-90 is turned on, a message like the following will appear when the Macintosh
is started up. Perform the steps described below as appropriate for the message that is displayed.
If the screen indicates:
“Driver required for USB device ‘unknown device’ is not available. Search for driver on the
Internet?”
-> click [Cancel].
If the screen indicates:
“Software required for using device ‘unknown device’ cannot be found. Please refer to the
manual included with the device, and install the necessary software.”
-> click [OK].
24
Getting Connected and Installing Drivers (Macintosh)
Use either OMS or FreeMIDI as the MIDI driver.
If you are using OMS ..................................... (p. 25)
If you are using FreeMIDI ............................. (p. 29)
* Either OMS or FreeMIDI must be installed in your Macintosh, as appropriate
for the sequencer software you are using.
■ Installing the SD-90 driver (OMS)
Use the following procedure to install the SD-90 driver.
The included SD-90 OMS driver is an add-on module for using the SD-90
with OMS. In order for you to use it, OMS must already be installed on the
hard disk from which you started up.
* Disconnect the SD-90 from the Macintosh before you perform the installation.
OMS can be found in the
OMS2.3.8E folder within
the OMS folder of the CDROM.
About OMS
If you would like to learn more about OMS, refer to OMS_2.3_Mac.pdf
(online manual) in the OMS2.3.8E folder within the OMS folder of the CDROM. You will need the Adobe Acrobat Reader in order to view
OMS_2.3_Mac.pdf.
1
The latest version of
Adobe Acrobat Reader can
be downloaded from the
Adobe website.
http://www.adobe.com
(This URL may change
without notice.)
Exit all currently running software (applications).
If you are using a virus checker or similar software, be sure to exit this as well.
2
Prepare the CD-ROM.
Insert the CD-ROM into the CD-ROM drive.
fig.41E
3
4
Double-click the SD-90 OMS Driver-E
Installer icon (found in the Driver E OMS folder of the CD-ROM) to start up
the installer.
Verify the installation location, and click [Install].
fig.03-scdrv2Z.e
5
If a message like the following is
displayed, click [Continue].
The other currently running applications
will exit, and installation will continue.
25
Getting Connected and Installing Drivers (Macintosh)
6
A dialog box will indicate Installation completed.
Click [Restart] to restart your Macintosh.
7
With the power turned off, use a USB cable to connect to the SD-90 to your
computer
fig.22-00e
8
Switch ON the SD-90’s Power
switch.
Connect the AC cord to the SD-90’s
AC IN, and insert the AC cord’s
plug into an AC power outlet. Then,
turn on the power of the SD-90.
OMS settings
fig.44
1
From the CD-ROM, drag the Driver E-OMS-Settings
folder to the hard disk of your Macintosh to copy it.
fig.45
2
In the Opcode-OMS Application folder where you
installed OMS, double-click OMS Setup to start it up.
fig.03-omsusb1a.e
3
If a dialog box like the one shown
here appears, click [Turn It Off]. A
confirmation dialog box will then
appear, so click [OK].
fig.03-omsusb2.e
4
The Create New Setup dialog box
will appear.
Click [Cancel]. If you accidentally
clicked OK, click [Cancel] in the
next screen.
26
This unit is equipped with
a protection circuit. A brief
interval (a few seconds)
after power up is required
before the unit will operate
normally.
Getting Connected and Installing Drivers (Macintosh)
fig.03-omsusb3.e
5
Choose “Open” from the File
menu.
From the Settings folder that you
copied in step 1, select the SD-90
USB file, and click [Open].
fig.50
A screen like the one shown here
will appear.
fig.51e
6
From the Edit menu, select OMS
MIDI Setup. In the OMS MIDI
Setup dialog box that appears,
check Run MIDI in background,
and click [OK].
fig.52E
7
From the File menu, choose Make
Current. If you are unable to select
Make Current, it has already been
applied, and you may continue to
the next step.
27
Getting Connected and Installing Drivers (Macintosh)
fig.03-omsusb07
8
Verify that MIDI transmission and
reception can be performed correctly.
From the Studio menu, choose Test
Studio.
Additional information
about the ports
SD-90 Port A:
Sends/receives data for
SD-90 part group A
SD-90 Port B:
Sends/receives data for
SD-90 part group B
fig.54
9
When you move the mouse cursor
near the sound generator icon, the
cursor will change to a shape. Click
on the sound generator icons that are
encircled in the following illustration.
If sound is heard from the SD-90, the
settings are correct. If MIDI is not
being transmitted, the Macintosh will
produce an alert sound.
SD-90 MIDI InOut1:
Sends/receives data
from the SD-90’s MIDI
IN 1/OUT 1 connectors
SD-90 MIDI InOut2:
Sends/receives data
from the SD-90’s MIDI
IN 2/OUT 2 connectors
Does the SD-90’s INST level meter move?
If the INST level meter in the SD-90’s display is moving but you do not hear
sound, check whether the volume of the SD-90 or your speaker system has
been lowered. If the INST level meter does not move, check the connections
and OMS settings once again.
After you have made settings correctly, choose Test once again from the
Studio menu, and perform step 9.
10 Exit OMS Setup.
From the File menu, choose [Exit]. If the AppleTalk confirmation dialog box
appears, click [OK] to close the dialog box.
This completes connections for the SD-90 and Macintosh, and installation of
the MIDI driver. Now, MIDI data can be input and output (recorded and
played).
Next, you need to install the ASIO driver.
(-> Installing the ASIO driver (p. 31)
28
If the SD-90 does not
produce sound, refer to No
sound (p. 39).
Getting Connected and Installing Drivers (Macintosh)
■ Installing the SD-90 driver (FreeMIDI)
Use the following procedure to install the SD-90 driver. The included SD-90
FreeMIDI driver is an add-on module for using the SD-90 with FreeMIDI. In
order to use it, FreeMIDI must be installed on the hard disk from which
you started up.
* Disconnect the SD-90 from the Macintosh before beginning the installation.
Use the following procedure to install the SD-90 driver.
1
Exit all currently running software (applications).
If you are using a virus checker or similar software, be sure to exit this as well.
2
Prepare the CD-ROM.
Insert the CD-ROM into the CD-ROM drive.
3
4
5
6
7
8
Double-click the SD-90 FM Driver - E Installer icon (found in the Driver E FreeMIDI folder of the CD-ROM) to start up the installer.
Click [Install].
A dialog box will inform you that you will need to restart your Macintosh
when installation is finished. Click [Continue].
When the installation is complete, click [Restart].
With the power turned off, use a USB cable to connect to the SD-90 to your
computer
Switch ON the SD-90’s Power switch.
This unit is equipped with
a protection circuit. A brief
interval (a few seconds)
after power up is required
before the unit will operate
normally.
Connect the AC cord to the SD-90’s AC IN, and insert the AC cord’s plug into
an AC power outlet. Then, turn on the power of the SD-90.
FreeMIDI settings
1
2
From the CD-ROM, copy the Driver E - FreeMIDI - Settings folder onto the
hard disk of your Macintosh.
Open the FreeMIDI Applications folder from the location into which you
installed FreeMIDI, and double-click the FreeMIDI Setup icon to start it up.
29
Getting Connected and Installing Drivers (Macintosh)
3
4
5
6
7
When “OMS is installed on this computer...” appears, click [FreeMIDI].
The first time the software is started up, a dialog box saying “Welcome to
FreeMIDI!” will appear. Click [Continue].
When the FreeMIDI Preferences dialog box appears, click [Cancel].
When the About Quick Setup dialog box appears, click [Cancel]. From the
File menu, choose Open. Select SD-90USB from the Settings folder you
copied in step 1, and click Open.
Verify that MIDI transmission and reception occur correctly.
From the MIDI menu, choose Check Connections.
fig.fm2
8
The mouse cursor will change to
the shape of a note. Click the
sound generator icons encircled in
the diagram at right.
Additional information
about the ports
SD-90 Port A:
Sends/receives data for
SD-90 part group A
SD-90 Port B:
Sends/receives data for
SD-90 part group B
SD-90 MIDI InOut1:
Sends/receives data
from the SD-90’s MIDI
IN 1/OUT 1 connectors
SD-90 MIDI InOut2:
Sends/receives data
from the SD-90’s MIDI
IN 2/OUT 2 connectors
If you hear sound, MIDI messages
are being sent from the Macintosh
to the SD-90.
Does the SD-90’s INST level meter move?
If the INST level meter in the SD-90’s display is moving but you do not hear
sound, check whether the volume of the SD-90 or your speaker system has
been lowered. If the INST level meter does not move, check the connections
and OMS settings once again.
After settings have been made correctly, choose the MIDI menu command
Check Connections once again, and perform step 8.
9
Once again choose the MIDI menu command Check Connections to end
the test.
10 From the File menu, choose Quit to exit FreeMIDI Setup.
Next you will install the ASIO driver.
(->Installing the ASIO driver (p. 31)
30
If the SD-90 does not
produce sound, refer to No
sound (p. 39).
Getting Connected and Installing Drivers (Macintosh)
■ Installing the ASIO driver
About the ASIO driver
This section explains how to install the ASIO driver that allows the SD-90 to
be used by your sequencer software or audio editing software. For details on
installation and settings of the ASIO driver, be sure to also read the Driver E
- ASIO - Setting ASIO Driver-E document on the CD-ROM.
The SD-90 cannot play back audio data from the Macintosh's sound manager
(such as audio CDs and alert sounds).
You can use it from sequencer software or audio editing software that
supports ASIO 1.0.
The ASIO driver of the SD-90 supports the following audio input/output
channels.
• Audio input
24/16 bit 1 stereo ch. (2 monaural chs.)
• Audio output
24/16 bit 1 stereo ch. (2 monaural chs.)
Installing the ASIO driver
First you must install your ASIO-compatible software.
Here we will explain how to install the ASIO 1.0 16 bit-compatible driver.
fig.ASIO-01
1
From the [Driver]-[ASIO] folder of the
CD-ROM, copy [SD-90 ASIO1.0 16bit] to
the [ASIO Drivers] folder within the
folder of the ASIO-compatible software
you are using (e.g., Cubase VST, Logic
Audio, Digital Performer, or Metro).
Roland cannot guarantee
the operation of, nor
provide support regarding
sequencer software and
audio editing software
produced by another
manufacturer. Please
contact the manufacturer
of the software you are
using.
If you use SD-90 ASIO 2.0
16-bit or SD-90 ASIO 2.0
24-bit with software that
does not support ASIO 2.0,
it will not operate
correctly.
If your ASIO-compatible software supports ASIO 2.0 or recording/playback
of 24 bit audio data, using the following drivers will provide a higher quality
environment.
ASIO-compatible software
2
ASIO (Steinberg Audio
Stream In/Out Interface)
This is an audio interface
standard promoted by the
Steinberg Corporation.
When the SD-90 is used
with ASIO-compatible
software, the
synchronization precision
will be improved, allowing
a more sophisticated music
production environment.
ASIO2.0-compatible
24 bit compatible
Driver to use
✕
✕
❍
❍
✕
❍
✕
❍
SD-90 ASIO 1.0 16 bit
SD-90 ASIO 1.0 24 bit
SD-90 ASIO 2.0 16 bit
SD-90 ASIO 2.0 24 bit
If you use SD-90 ASIO 1.0
24-bit or SD-90 ASIO 2.0
24-bit with software that
does not support 24-bit
audio data, it will not
operate correctly.
If the power of the SD-90 is not turned on, turn on the power.
31
Getting Connected and Installing Drivers (Macintosh)
3
4
32
Start up your ASIO-compatible software (e.g., Cubase VST, Logic Audio,
Digital Performer, Metro).
Open the Audio setting dialog box of your ASIO-compatible software, and
select [SD-90 ASIO 16bit] as the ASIO Device.
The Audio setting dialog
box will be named
differently depending on
your software. For details
refer to the manual of your
software.
Getting Connected and Installing Drivers (Macintosh)
■ Settings for your sequencer software
As an example, we will describe how to make settings in Cubase VST.
If your sequencer software is set to monitor audio data during recording, the
audio data will loop, and will not be recorded correctly. Monitoring of audio
data during recording must be turned off. For details on this setting, refer to
the manual of the sequencer software you are using.
Settings for Cubase VST
The explanation in this manual is based on the English version of Cubase VST
5.0. Please be aware that some screens and menu items may be named
differently in other versions of the software.
Roland cannot guarantee
operation of or provide
support regarding
sequencer software and
audio editing software
produced by another
manufacturer. Please
contact the manufacturer
of the software you are
using.
fig.ASIO-02
1
In Cubase VST, execute Options AudioSetup - System...
fig.ASIO-03
2
As the ASIO Device, select SD90ASIO16bit.
fig.ASIO-03-2
3
4
For the Monitoring setting, select
Global Disable.
For details on how to
synchronize the audio data
and MIDI data, refer to the
manual for your sequencer
software.
Click [OK].
33
Troubleshooting
If an unexpected problem occurs while using the SD-90, read this chapter first. It contains
numerous tips for resolving problems.
If you are using Windows or Macintosh for the first time, and as a result find it difficult to follow
the procedural explanations, please refer to the manuals that came with your computer or
operating system.
Troubleshooting is organized according to different operating systems. Refer to the icon(s) at the
left of the title to find the items you need.
Problems common to Windows and Macintosh
Problems occurring only in Windows
Problems occurring only in Macintosh
Problems related to the USB driver
Cannot install the driver correctly
34
•
Is the CD-ROM correctly inserted into your CD-ROM drive?
Installation is not possible unless the CD-ROM included with the SD-90 is inserted in your CDROM drive. Make sure that the CD-ROM is correctly inserted into your CD-ROM drive.
•
Is the CD-ROM or the lens of the CD-ROM dirty?
If the CD-ROM or the lens of the CD-ROM drive is dirty, the installer may not work correctly. Clean
the disc and/or lens using a commercially-available CD cleaner or lens cleaner.
•
Are you installing the software from a networked CD-ROM drive?
The software cannot be installed from a networked CD-ROM drive.
•
Is there sufficient free space on your hard disk?
Delete unneeded files to increase the amount of free space. After deleting the unneeded files, empty
the recycling bin.
•
Is the SD-90 connected correctly?
Make sure that the USB connector of your computer is connected to the SD-90 by a USB cable.
Check this, and if you are using Windows, close the Sound and Multimedia Properties dialog box
(Multimedia Properties in Windows 98), re-open the same dialog box once again, and specify the
audio and MIDI input/output destinations.
("Audio and MIDI input and output destinations" (p. 13), (p. 18))
•
Is the power of the SD-90 turned on?
Make sure that the SD-90’s POWER switch has been pressed inward. Check this, and if you are
using Windows, close the Sound and Multimedia Properties dialog box (Multimedia Properties
in Windows 98), re-open the same dialog box once again, and specify the audio and MIDI input/
output destinations.
Troubleshooting
• Using the procedure for "Deleting the driver" (p. 47), delete the USB audio device driver
installed in your computer, and then re-install the SD-90 driver as described in "Getting
Connected and Installing Drivers (Windows)" (p. 7). Also check whether there is any
“Unknown device” in “Other devices” or “Universal Serial Bus Controllers.” If you find any,
delete them.
•
Is OMS or FreeMIDI installed?
The SD-90 driver cannot be installed unless OMS or FreeMIDI are installed. Please install OMS or
FreeMIDI. (OMS -> p. 25, FreeMIDI -> p. 29)
SD-90 is not detected when making OMS or FreeMIDI settings
•
Is the SD-90 detected?
Turn the power of the SD-90 off, then on again.
Reconnect the USB cable.
If other USB devices are connected, connect only the SD-90.
It is possible that the Macintosh did not correctly detect and initialize the SD-90. Leave the SD-90’s
USB cable connected, and restart your Macintosh. If it is still not detected, shut down your
Macintosh, and then restart it.
The SD-90 will not be detected if it is connected to the USB connector on the Macintosh keyboard.
Please connect the SD-90 to a USB connector on the Macintosh itself.
•
Are you using only OMS?
If you are using OMS, the system will not operate correctly if FreeMIDI is installed. Delete
FreeMIDI-related files from the Extensions folder.
35
Troubleshooting
An “Unknown driver found” dialog box appears, and you are
unable to install the driver
”Find new hardware wizard” does not execute automatically
”Find new hardware wizard” ends before the process is
completed
•
It may take about 15 seconds (or more) after the USB cable is connected for the SD-90 to
be detected.
•
Is the USB cable connected correctly?
Make sure that the SD-90 and your computer are correctly connected via a USB cable.
•
Is USB enabled on your computer?
Refer to the operation manual for your computer, and make sure that USB is enabled.
•
It has been found that in some cases, not all of the Windows 98 files required to support
audio via USB are installed when a computer is shipped.
Please contact the manufacturer of your computer.
•
Does your computer meet the USB specifications?
If you are using a computer that does not fulfill the electrical requirements of the USB
specifications, operation may be unstable. In this case, you may be able to solve the problem by
connecting a USB hub.
•
Does “Unknown device” appear for “Other device” or “Universal serial bus controller”?
Use the following procedure to delete “Other device” (Universal Serial Bus Controller) “Unknown
device,” and then restart your computer.
1. In the Windows Control Panel, double-click System. The System Properties dialog box will
appear.
2. Click the Device Manager tab. For Windows 2000, click the Hardware tab, and then click the
[Device Manager] button.
3. Double-click “Other device” or “Universal Serial Bus Controller” to display a list of
devices.
4. From the list, select the unknown device and click [Delete].
5. In the dialog box that asks you to confirm the deletion, click [OK].
6. Verify that “Other device” or “Unknown device” is not displayed in the list, and click
[Close] to close the dialog box.
”Found unknown device” appears even though you installed the
driver
If your computer or USB hub has two or more USB connectors, and you connect the SD-90 to a USB
connector to which the SD-90 has never been connected before, the “Unknown device” dialog box
may appear even on a computer onto which you have already installed the driver.
Refer to "Getting Connected and Installing Drivers (Windows)" (p. 7), and install the driver once
again. This is not a malfunction.
36
Troubleshooting
Can’t install/delete/use the driver in Windows 2000
•
Did you log on to Windows as a user with administrative privileges?
In order to install/delete/re-install the driver in Windows 2000, you must be logged into Windows
as a user with administrative privileges, such as Administrator. For details, please contact the
system administrator for your computer system.
•
Did you make “Driver signature settings”?
In order to install/re-install the driver, you must make “File signature settings.” Make settings
as described in "Installing the driver" (p. 9).
Windows 2000 displays a “Digital signature was not found”
dialog box
•
Did you perform the steps in “Make file signature settings”?
In order to install/re-install the driver, you must make the settings described in “File signature
settings.” Use the following procedure to check the settings.
1. Open the Control Panel, and double-click System.
2. Click the Hardware tab, and then click [Driver signature] button. The “Driver signature
options” dialog box will appear.
3. Make sure that the “File signature verification” setting is “Ignore.” If it is set to “Ignore,”
click the [OK] button. If not, make a note of the current setting, change it to “Ignore,” and
then click the [OK] button.
Device Manager shows “?”, “!”, or “USB Composite Device”
The “Insert Disk” dialog box does not appear
Use the following procedure to re-install the driver.
1. Turn off the power of your computer, and start up Windows with all USB cables disconnected
(except for keyboard and mouse).
2. After Windows restarts, use a USB cable to connect the SD-90 to your computer.
3. Turn on the power of SD-90.
4. Click the Windows [Start] button, and from the menu that appears, choose Settings |
Control Panel.
5. Double-click the System icon. The System Properties dialog box will appear.
6. Click the Device Manager tab.
7. Check whether you can see an indication of “?Composite USB Device, ?USB Device, !USB
Device,” or “USB composite device” displayed below “Sound, Video, and Game
Controllers, Other Devices,” or “Universal Serial Bus Controller.” If you find any such
indication, select it and click [Delete].
8. A dialog box will ask you to confirm deletion of the device. Verify the contents of the dialog
box, and then click [OK]. In the same way, delete all indications of “?Composite USB
Device,” “?USB Device,” “USB Device,” and “USB composite device” that you find.
37
Troubleshooting
9. If you find EDIROL SD-90 USB Driver with a yellow “!” or a red “?” displayed beside it,
delete this in the same way.
10. When you have finished deleting the unwanted devices, click [OK] in the System Properties
dialog box.
11. Turn off the power of the SD-90, then delete the driver. "Deleting the driver" (p. 47)
12. Restart Windows. Then install the driver once again."Getting Connected and Installing
Drivers (Windows)" (p. 7).
* If the problem still occurs after you have taken the above measures, please refer also to the Readme file for
the USB driver. The Readme file is on the CD-ROM.
[ Location ]
Windows 2000 users:
In the CD-ROM,
Driver\Win2000\WDM\README_E (if using the WDM driver)
Driver\Win2000\MME\README_E (if using the MME driver)
Windows Me/98 users:
In the CD-ROM,
Driver\Win98ME\WDM\README_E
38
Troubleshooting
Problems when using the SD-90
Operating system becomes unstable
•
Operation becomes unstable when the computer is started up with the SD-90 already
connected
Please start up your computer with the SD-90 disconnected, and then connect the SD-90. On a
computer that uses a USB keyboard, starting up the computer with the SD-90 already connected
may cause operation to become unstable. In this case, start up the computer with the SD-90
disconnected, and then connect the SD-90.
No sound
•
Have you specified the audio data output destination for your operating system?
You must specify the SD-90 as the audio data output destination for your computer.For details on
how to make this setting, refer to Settings and checking.
(Windows,"Audio and MIDI input and output destinations" (p. 13), (p. 18)/
Macintosh, "OMS settings" (p. 26), "FreeMIDI settings" (p. 29))
•
Have you specified the audio data output destination for your playback software?
For some software such as Cool Edit Pro LE, you must specify the SD-90 as the audio data output
destination. For details on this setting, refer to the operation manual for your application.
•
Are you running multiple applications?
If multiple applications are running simultaneously, an error message may be displayed. If this
occurs, click [OK] and exit the other applications.
Even if an application window is closed, it is still running if it appears in the taskbar. Be sure to exit
unneeded applications displayed in the taskbar.
•
Was the driver installed correctly?
In order for you to play back audio data via the SD-90, the driver must be installed. For installation
and settings, refer to ”Getting Connected and Installing Drivers” (Windows, p. 7/ Macintosh, p.
24).
•
Is your audio playback equipment (e.g., stereo system) connected correctly?
Make sure that the USB connector of your computer is connected to the SD-90 by a USB cable. Make
sure that the SD-90’s OUTPUT 1 (audio output 1) jacks are connected by audio cables to the input
jacks of your audio playback equipment. For details on connections, refer to "Connections with
audio equipment" (p. 6).
•
Is the power of your audio equipment turned on?
Make sure that the power is turned on for your audio equipment (e.g., stereo) and the SD-90.
•
Are the various volume settings of the SD-90 set appropriately?
The front panel of the SD-90 has separate knobs that adjust the audio and MIDI volumes. Adjust
each knob.
•
Is your computer in Suspend or Sleep mode?
If so, get your computer to resume normal operation, then exit all applications that are using the
SD-90. Next, turn the SD-90’s power off, then switch it on again.
•
Did you reconnect the USB cable or turn the power of the SD-90 off and on?
Exit all applications that are using the SD-90, and turn the power of the SD-90 off and then on once
again.
39
Troubleshooting
•
As the output of the audio tracks, have you selected “Game compatible device” or “Voice
modem”?
If a game compatible device or a voice modem (the actual names will differ depending on your
computer) is selected as the port for the audio tracks of your software, the audio tracks may not
play back. Do not select these devices as ports.
•
Is OMS/FreeMIDI set correctly?
As described in "OMS settings" (p. 26) or "FreeMIDI settings" (p. 29), check the OMS or FreeMIDI
settings. Also make sure that the device for MIDI IN/OUT is correctly selected in the MIDI settings
of your MIDI sequencer software.
•
Does the INST level meter move in the SD-90 display?
If the INST level meter is moving but you do not hear sound, check whether the volume of the SD90 or your speakers has been lowered. If the INST level meter of the SD-90 is not moving, recheck
the connections and "OMS settings" (p. 26)/"FreeMIDI settings" (p. 29).
•
Is the OMS setup enabled?
If a diamond-shaped symbol is not displayed at the left edge of the title area in the OMS setup
window, the setup is not enabled. From the OMS File menu, choose “Enable setup.”
("OMS settings" (p. 26))
•
Has your computer been set to enter Sleep mode?
If your computer enters Sleep mode, exit the software you are using, and then restart your
computer. We recommend that you set your computer to not use Sleep mode.
Can’t play back MIDI
•
Has the MIDI device you are using been set correctly?
In order to record/play MIDI tracks using the SD-90, you must correctly install the SD-90 driver
("Installing the driver and settings" (p. 7)). Also make sure that the input port and output port
are set as follows in your software.
INPUT port
EDIROL SD-90 MIDI IN 1
EDIROL SD-90 MIDI IN 2
•
40
OUTPUT port
EDIROL SD-90 PART A
EDIROL SD-90 PART B
Has the MIDI device you are using been selected correctly?
Select either [SD-90 Port A] or [SD-90 Port B] as the MIDI output device. MIDI will not be output
if you select [EDIROL SD-90].
Troubleshooting
•
Are the track outputs set correctly?
MIDI tracks to which no MIDI playback device is assigned will not be heard. If you want to play
back a MIDI track, you must make sure that the MIDI device you want to use is displayed in your
software as the MIDI output port. For details, refer to the owner’s manual for your software.
Can’t record MIDI
•
Has the MIDI input device you are using been selected correctly?
Select either [SD-90InOut 1] or [SD-90MIDI InOut 2] as the MIDI input device. MIDI will not be
input if you select [EDIROL SD-90] as the input port.
Distortion occurs in the sound from devices connected to the
input jacks
•
Is the Peak indicator lit in red?
If you are inputting audio through the MIC/GUITAR jack or the INPUT jacks, use the GAIN knob
to reduce the input level.
Sound from devices connected to the input jack is not heard in
the headphones
•
Is the GAIN knob turned up far enough?
Turn the knobs clockwise to adjust the volume.
•
Is the recording source set correctly on the SD-90 itself?
Refer to the SD-90 owner’s manual for details on the SD-90’s recording source settings.
Volume from a device connected to the input jacks is too low
•
Are you using a cable that has a built-in resistor?
Use a cable without a built-in resistor (e.g., Roland PCS series).
•
Is the external input level of the SD-90 itself raised appropriately?
Refer to the SD-90 owner’s manual for details on setting the external input level of the SD-90.
Mic sound is not loud enough
Press the GAIN knob to switch the GUITAR/MIC indicator to MIC (lit).
41
Troubleshooting
Cannot hear the audio sound
Noise is heard during audio playback
In some cases, you may also be able to solve this problem by grounding the chassis of your
computer, or the grounding connector of the AC power supply plug of your computer. In addition,
you can check whether any devices that produce a strong magnetic field are located nearby, such
as a television or microwave oven.
Also check the troubleshooting item "Sound is interrupted during audio playback" (p. 43)
•
Is a mic or guitar still connected?
If a mic or guitar is connected to the SD-90, disconnect the mic or guitar, and turn the Gain knob
all the way to the left.
Disconnect any audio devices you are not using.
•
Are two or more audio devices such as the SD-90 or a mixer connected to your computer?
Try connecting only a single SD-90 unit, and check whether the noise disappears. If numerous
audio devices are connected to a computer, noise may occur depending on your system. In such
cases, connect only the SD-90 to your computer.
•
Does your sequencer software support ASIO 2.0?
If your ASIO-compatible software does not support ASIO 2.0, it will not operate correctly if you use
[SD-90 ASIO2.0 16bit] or [SD-90 ASIO2.0 24bit] as the ASIO driver.
In this case, select either [SD-90 ASIO1.0 16bit] or [SD-90 ASIO1.0 24bit] as the ASIO driver.
•
Does your sequencer software support 24-bit audio?
If your ASIO-compatible software does not support 24-bit audio input/output, it will not operate
correctly if you select [SD-90 ASIO1.0 24bit] or [SD-90 ASIO2.0 24bit] as the ASIO driver. In this
case, select either [SD-90 ASIO1.0 16bit] or [SD-90 ASIO2.0 16bit] as the ASIO driver.
•
Is the SD-90 connected to a USB hub?
Try connecting the SD-90 directly to the USB connector of the Macintosh itself.
•
Are you using a USB device other than the SD-90?
Try turning off the power of all USB audio devices other than the SD-90.
Noise occurs while recording audio
•
42
Is audio data monitoring turned on?
If the setting in your sequencer software that allows audio data to be monitored during recording
is turned on, the audio data will loop, and will not be recorded correctly. Audio data monitoring
must be turned off during recording. For details on this setting, refer to the owner’s manual for the
software you are using.
Troubleshooting
Sound is interrupted during audio playback
•
Are many applications running on your computer?
If you use many applications or start up other applications during playback, playback may be
interrupted, depending on your computer system. Please exit unneeded applications, and try
again. If this does not resolve the problem, try restarting your computer.
•
Have you switched the mixer routing?
Do not switch the mixer routing during playback/recording. The sound will be interrupted the
instant you switch the routing.
•
Graphic accelerators may cause noise to be heard during audio playback.
Use the following procedure to turn the graphic accelerator “Off.”
1. In the Windows Control Panel, double-click the Screen Properties dialog box, and click the
Settings tab.
2. Click Details, and in the properties that appear, click the Performance tab. For Windows
2000, click the Troubleshooting tab.
3. In the graphic, set the Hardware accelerator slider to None, and click [OK].
4. In the Screen Properties dialog box, click [OK] to close the dialog box. Then restart your
computer.
•
Try using the following procedure to change your disk drive settings.
The following setting item may not exist on some computers.
1. In the Windows Control Panel, double-click System.
2. Click the Device Manager tab.
3. Double-click Disk Drives to see the list of devices.
4. From the list, select GENERIC IDE DISK TYPE??, and click Properties to access the
GENERIC IDE DISK TYPE?? Properties dialog box.
* In the ?? field of GENERIC IDE DISK TYPE??, there will be a number that differs depending on
your computing environment.
5. Click the Settings tab, place a check mark in the check box for the DMA option, and click
[OK] to close the dialog box.
* Depending on your system, a DMA Settings dialog box may appear. Check the contents, and click
either [OK] or [Cancel].
6. In the System Properties dialog box, click [OK] to close the dialog box. Then restart your
computer.
•
Try installing more memory.
Installing more memory will increase the performance of your computer. For details on how to
install more memory, refer to the operation manual for your computer.
43
Troubleshooting
•
Does your computer satisfy the requirements of the USB standard?
If you are using a computer (such as a computer that you yourself assembled) that does not satisfy
the electrical requirements of the USB specifications, you may experience interruptions in the
audio. If this occurs, you may be able to solve the problem by connecting a USB hub that contains
its own power supply.
•
On some computers, audio playback may be interrupted due to the Power Management
settings in the Control Panel.
The Power Supply Properties that you see when you double-click Power Management will differ
depending on your computer system. One example is given below, but you should also refer to the
operation manual for your computer. Some computers may not have all of the following setting
items.
1. Click the Windows Start button, and select Settings | Control Panel to open the [Control
Panel].
2. In Control Panel, double-click System to open the System Properties dialog box.
3. Click the Device Manager tab.
4. Double-click System Devices to display the list of devices.
5. From the list, select Advanced Power Management Support. Then click Properties to open
the Advanced Power Management Support Properties dialog box.
6. Click the Settings tab, and in Troubleshooting, place a check in the check box for Don’t Poll
Power Supply Status. Then click [OK].
7. In the System Properties dialog box, click [OK].
8. Restart Windows.
•
44
In some cases you may be able to solve this problem in the “EDIROL SD-90Driver settings”
dialog box.
For details, refer to the section “Part of the playbacks wrong: e.g., notesare broken
offprematurely, or somenotes are lost” within the README_E file located in the folder in which
you installed the CD-ROM.
Troubleshooting
Depending on the virtual memory setting or network-related settings, noise may occur.
Please make the following settings before use.
• In Chooser of the Apple menu, set AppleTalk to “Inactive.”(This setting is not changed as
a result of turning off AppleTalk, as requested by OMS when sequencer software is started
up. You must change the setting yourself using the “Chooser.”)
• In the “Memory” Control Panel, set Virtual Memory to “Off.”
• Depending on the way in which you connect to the Internet, use the SD-90 with the
following settings.
If you connect to the Internet via a LAN cable
Use while the LAN cable is connected.
If you connect to the Internet via the internal modem port, or are not connected to the
Internet
In the “TCP/IP” Control Panel, set “Connect via” to “PPP.”
After you have made the settings, restart your Macintosh.
* Do not use software that accesses the network (such as a Web browser) at the same time that you are
using sequencer software or audio editing software.
•
Try increasing the Buffer Size in the ASIO Driver control panel. The name of the settings
dialog box will differ depending on your software.
* If you change the buffer size, you must exit the software and then restart it.
* Roland can make no guarantee of, nor provide support regarding the operation of sequencer software and
audio editing software made by another manufacturer. Please contact the manufacturer of the software you
are using.
fig.ASIO-04fig.ASIO-04
● Cubase VST users
Execute the Options - Audio Setup - System... menu command, and click the Launch button
in the dialog box that appears.
● Logic Audio users
Execute the Audio - Audio Hardware & Drivers... menu command, and click the Control Panel
in the dialog box that appears.
● Digital Performer users
Execute the Basics - MOTU Audio System options - Configure Hardware Driver... menu
command, and click the Configure Driver button in the dialog box that appears.
● Metro users
Execute the Setup - Digital Audio menu command, and in the dialog box that appears, click the
Recording Options ... button. In the ASIO Setup dialog box that then appears, click the Control
Panel button.
45
Troubleshooting
Digitally recorded sound is distorted, is at the wrong pitch, or
contains noise
If you are using a long optical digital cable, noise may be produced when the cable is connected, or
the sound may be distorted. We recommend that you use optical digital cables that are no longer
than one meter in length.
•
Does the sampling frequency setting of your application match the setting of the SD-90’s
sampling frequency switch?
Set the sampling frequency of the SD-90 itself to match the sampling frequency of your application.
Playback or recording halts midway through, and then becomes
impossible
•
Was a heavy processing load experienced while using the SD-90, such as accessing the
CD-ROM drive or a network?
If an operation involving a heavy processing load is performed while the SD-90 is in use, it may not
operate correctly. If this occurs, stop playback/recording, and then try resuming playback/
recording. If you are still unable to play back/record, exit all applications that use the SD-90, switch
off the SD-90, then turn it on again.
Can’t record/play 48 kHz audio data
•
Does your software support 48 kHz audio data?
•
Is the sampling frequency of the SD-90 set to 48 kHz?
For details on how to switch the sampling frequency, refer to the SD-90 owner’s manual.
Can’t record/play 24-bit audio data
•
Does your software support 24-bit audio data?
•
Is your software set to record/play 24-bit audio data?
Have you selected [SD-90 ASIO1.0 24bit] or [SD-90 ASIO2.0 24bit] as the ASIO driver?
Recording produces a silent (blank) file
•
Try setting the bit rate to “16 bit or higher.”
If you are using Windows 98 Second Edition and your recording software is set to a bit rate setting
of 8 bits, a silent file may be created, effectively making recording impossible. If this occurs, set the
bit rate to “16 bit or higher,” and you will be able to record normally.
•
In your operating system, is the audio data input destination set correctly?
•
On your recording software, is the audio data input destination set correctly?
Can’t record digitally
46
•
Data containing SCMS flags cannot be recorded digitally.
The SD-90 implements SCMS (p. 2), so when data containing SCMS flags (e.g., data that’s been
digitally copied from a commercial music CD to an MD or other medium) is input via the digital
input connector, the SD-90 will not permit this to be recorded on the computer.
•
Does the sampling frequency setting of your application match the setting of the SD-90’s
sampling frequency switch?
Set the sampling frequency of the SD-90 itself to match the sampling frequency of your application.
•
Digital data that is not of the consumer digital audio device format cannot be recorded.
Troubleshooting
Deleting the driver
If you were unable to install the driver according to the procedure given, the SD-90 may not be
recognized correctly by the computer. In this case, use the following procedure to delete the driver,
and then follow the procedure in “Getting Connected and Installing Drivers” (Windows, p. 7;
Macintosh, p. 24) to install the driver once again.
Windows 2000 users
In order to delete (uninstall) the driver, a user with administrative privileges such as
Administrator must be logged onto Windows. For details, contact the system administrator of
your computer.
1. With all USB cables disconnected, start Windows. (USB keyboard and USB mouse excepted)
2. Log on to Windows as a user with administrative privileges (such as Administrator).
3. After connecting the SD-90 to your computer via a USB cable, turn on the power of the SD-90.
4. Exit all applications before deleting the driver.
5. Open the Control Panel, and double-click System.
6. Click the Hardware tab, and in the “Device Manager” area, click [Device Manager].
7. Double-click “Sound, Video, and Game Controllers” to view the list of devices.
8. From the list, click “EDIROL SD-90 (WDM)” or “EDIROL SD-90 (MMX)” to select it. Then
right-click, and from the menu that appears, select “Delete.”
* If “EDIROL SD-90 (WDM)” or “EDIROL SD-90 (MMX)” does not appear in the list, refer to the
"Can’t install/delete/use the driver in Windows 2000" (p. 37) in “Troubleshooting.”
9. A dialog box will ask you to confirm that you want to delete the device. Verify the contents of
the dialog box, and click [OK].
10. Close the Device Manager window, and click [OK] in System Properties.
11. Disconnect the USB cable from the SD-90.
12. Restart Windows.
47
Troubleshooting
Windows Me/98 users
1. With all USB cables disconnected, start up Windows. (USB keyboard and USB mouse
excepted)
2. After connecting the SD-90 to your computer via a USB cable, turn on the power of the SD-90.
3. Exit all applications before deleting the driver.
4. Open the Control Panel, and double-click System.
* Depending on the state of your computer, System may not appear in the Control Panel. In this
case, click “Show all control panel options.”
5. Click the Device Manager tab.
6. Double-click “Sound, video, and game controllers” to see a list of devices.
7. From the list, click “EDIROL SD-90” to select it, and click [Delete].
8. A dialog box will appear, asking you to confirm that you want to delete the driver. Verify the
contents, and click [OK].
9. Click [Close] to close System Properties.
10. Disconnect the USB cable from the SD-90.
11. In Control Panel, click Folder Options and then click the Display tab. (In Windows 98, click
Start | Settings | Folder Options)
12. In Detailed Settings of the Display tab, remove the check mark for “Don’t display
extensions of associated files,” click “Show all files and folders,” and then click [OK]. (In
Windows 98, this will be “Show all files.”)
13. Click Start | Find | Files or folders.
14. In “Search location,” select “Local hard drive.” Then in “Name of file or folder,” type
“*0016.*” and click [Begin search].
15. Of the files that are found, delete the five files Rdas0016.DLL, Rddp0016.dat,
Rddv0016.drv, Rdvx0016.vxd, and Rdwm0016.sys. If the list shows Rdif0016.inf or
RolandRDIF0016.INF, delete these files as well.
* Never delete any file other then the files specified here.
16. Restart Windows.
Macintosh users
1. Turn off the power of the SD-90.
Also disconnect the USB cable (by which the SD-90 is connected) from your Macintosh.
2. From the system extensions folder, drag “USB SD-90 Driver” into the trash to delete it.
3. Drag the ASIO driver that you installed in "Installing the ASIO driver" (p. 31) into the trash
to delete it.
48
INDEX
Numerics
O
24-bit .............................................................. 42, 46
48 kHz .................................................................. 46
OMS settings ...................................................... 26
A
pitch ..................................................................... 46
Primary IDE Channel ........................................ 14
ASIO 2.0 .............................................................. 42
ASIO Driver ........................................................ 45
ASIO driver ......................................................... 31
audio equipment .................................................. 6
B
Buffer Size ........................................................... 45
C
Cubase VST ................................................... 33, 45
D
P
S
sampling frequency ........................................... 46
SCMS ............................................................... 2, 46
U
UltraDMA mode ................................................ 14
Unknown driver found .................................... 36
USB ........................................................................ 2
USB hub .............................................................. 42
Deleting the driver ............................................. 47
Device Manager ................................................. 37
Digital Performer ............................................... 45
V
F
W
File signature verification ................................... 9
Find new hardware wizard .............................. 36
FreeMIDI settings .............................................. 29
WDM driver ......................................................... 7
virtual memory .................................................. 45
Voice modem ..................................................... 40
G
GAIN knob ......................................................... 41
Game compatible device ................................... 40
H
hard disk transfer mode ............................. 14, 20
I
INST level meter ................................................ 40
L
Logic Audio ........................................................ 45
M
memory ............................................................... 43
Metro ................................................................... 45
MME driver .......................................................... 8
49
MEMO
50
02783812
’01-11-E2-11N