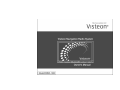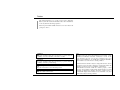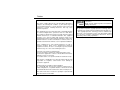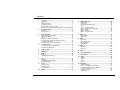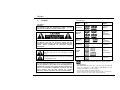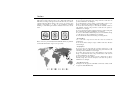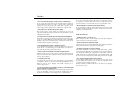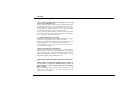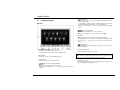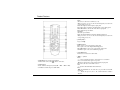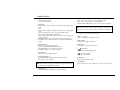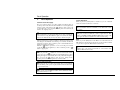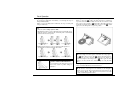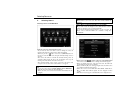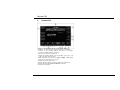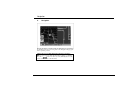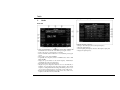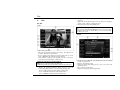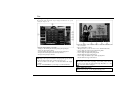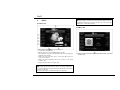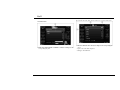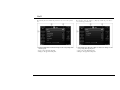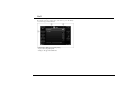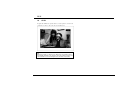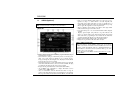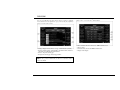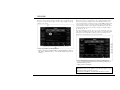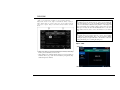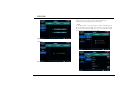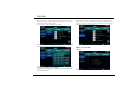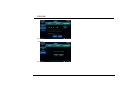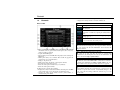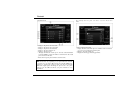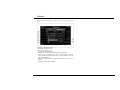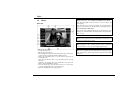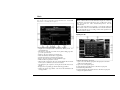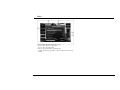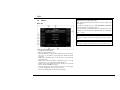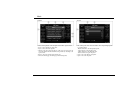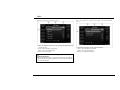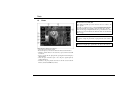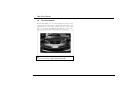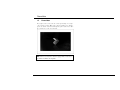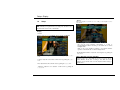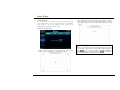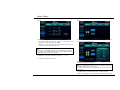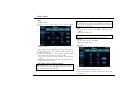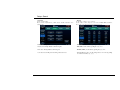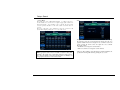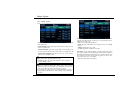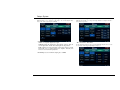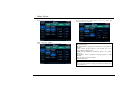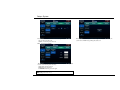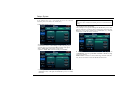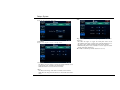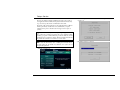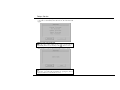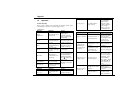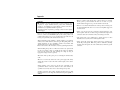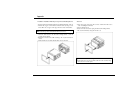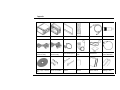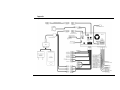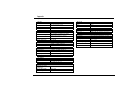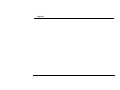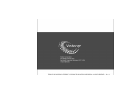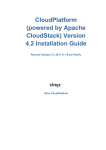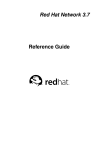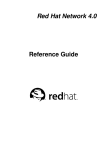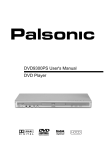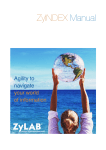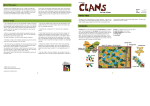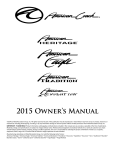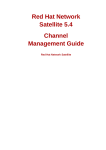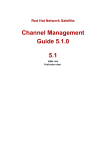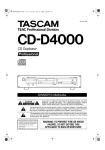Download VISTEON VNMC-1000 Specifications
Transcript
Preface This manual explains how to properly use the Visteon Navigation Radio System and contains the information that a driver should know for an enjoyable and safe driving experience. Please keep this manual available inside the car for other drivers and passengers to refer to. :Danger: It provides information that the users must keep to prevent from the possibility of serious or fatal injury to themselves or others. 2008 All rights reserved. No part of this manual may be reproduced, copied, transmitted, disseminated, transcribed, downloaded or stored in any storage medium, in any form or for any purpose without the express prior written consent. Furthermore, any unauthorized commercial distribution of this manual or any revision hereto is strictly prohibited. :Caution: It provides information that the users must keep to prevent from the possibility of vehicle or product damage. Information in this document is subject to change without notice. Visteon Corporation reserves the right to change the content herein without the obligation to notify any person or organization of such changes. All trademarks used herein remain the exclusive property of their respective owners. Nothing contained in this manual should be construed as granting, by implication or otherwise, any license or right to use any of the trademarks displayed herein. Misuse of any trademarks or any other content in this manual is strictly prohibited. :Recycling: It provides information for environmental protection. :Note: It provides additional information. -2- Preface USA-Federal Communications Commission (FCC) Manufactured under license from Dolby Laboratories. "Dolby" and the double-D symbol are trademarks of Dolby Laboratories. This device complies with part 15 of the FCC Rules. Operation is subject to the following two conditions: (1) This device may not cause harmful interference, and (2) this device must accept any interference received, including interference that may cause undesired operation. Note: This product incorporates copyright protection technology that is protected by U.S. patents and other intellectual property rights. Use of this copyright protection technology must be authorized by Macrovision, and is intended for home and other limited viewing uses only unless otherwise authorized by Macrovision. Reverse engineering or disassembly is prohibited. This equipment has been tested and found to comply with the limits for a Class B digital device, pursuant to Part 15 of FCC Rules. These limits are designed to provide reasonable protection against harmful interference in a residential installation. This equipment generates, uses, and can radiate radio frequency energy. If not installed and used in accordance with the instructions, it may cause harmful interference to radio communications. However, there is no guarantee that interference will not occur in a particular installation. If this equipment does cause harmful interference to radio or television reception, which can be determined by tuning the equipment off and on, the user is encouraged to try and correct the interference by one or more of the following measures: -Reorient or relocate the receiving antenna -Increase the distance between the equipment and the receiver. -Connect the equipment to outlet on a circuit different from that to which the receiver is connected. -Consult the dealer or an experienced radio/TV technician for help. Any changes or modifications not expressly approved by the party responsible for compliance could void the user’s authority to operate the equipment. Caution: Exposure to Radio Frequency Radiation. To comply with FCC RF exposure compliance requirements, for mobile configurations, a separation distance of at least 20 cm must be maintained between the antenna of this device and all persons. This device must not be co-located or operating in conjunction with any other antenna or transmitter. -3- Contents 1. Cautions............................................................................ 5 11. Precautions ..............................................................................5 Discs ........................................................................................5 Safety Instructions....................................................................7 Cautions before Use.................................................................7 Cautions while Using the Product .............................................8 Cautions before Install, and anytime during the Use of this Product.8 2. SIRIUS GUI............................................................................ 26 Channel List ........................................................................... 27 Direct Channel Number Entry ................................................. 27 Preset .................................................................................... 28 Memo – Song Seek & Alert..................................................... 28 Jump – Shortcut to favored channel........................................ 29 Option – INFO ........................................................................ 29 Option – Channel ................................................................... 30 Option – Song Seek Alert ....................................................... 31 Product Features.............................................................. 9 Main Unit..................................................................................9 Remote Control ......................................................................10 3. Basic Operation.............................................................. 12 12. Initial Use and Power Supply ..................................................12 Volume Adjustment.................................................................12 Mute.......................................................................................12 Adjusting the Slope of LCD Panel...........................................13 Inserting and Removing Disc/SD Memory Card ......................13 Using the Touch Screen..........................................................14 Replacing the Remote Control Batteries .................................14 4. 13. Movie ............................................................................... 36 Movie GUI .............................................................................. 36 Movie Playlist Edit .................................................................. 37 Inputting File No. .................................................................... 37 Movie Playlist ......................................................................... 38 14. Music ............................................................................... 39 Selecting a Source on the Main Menu ....................................15 Moving to the Main Menu .......................................................15 Common GUI .................................................................. 16 6. Navigation....................................................................... 17 7. Radio............................................................................... 18 Music GUI .............................................................................. 39 Music List ............................................................................... 40 Radio GUI ..............................................................................18 Inputting Radio Frequency......................................................18 8. 15. Photo ............................................................................... 42 16. Rear View Camera........................................................... 43 17. Phone Mute ..................................................................... 44 18. Setup................................................................................ 45 Display ................................................................................... 45 Sound .................................................................................... 48 System................................................................................... 51 Version................................................................................... 57 Disc ................................................................................. 19 Disc GUI.................................................................................19 Inputting Title/Chapter/Track ...................................................20 DVD/VCD Control...................................................................20 9. 19. iPod™ ............................................................................. 21 Appendix ......................................................................... 59 Trouble Shooting .................................................................... 59 Notices for Installation and Service ......................................... 61 Installation and Removal of the Main Unit ............................... 62 Components and Accessories ................................................ 63 System Connection ................................................................ 64 Specifications ......................................................................... 65 iPod Video GUI.......................................................................21 iPod Music GUI ......................................................................21 iPod Menu & List ....................................................................22 10. Bluetooth ......................................................................... 33 Bluetooth GUI......................................................................... 33 Phone Book ........................................................................... 34 Selecting Source ............................................................ 15 5. SIRIUS (Optional) ............................................................ 26 AV-IN................................................................................ 25 -4- Cautions 1. Discs • Playable Discs Cautions Type of Media Precautions WARNING: TO PREVENT FIRE OR ELECTRICAL SHOCK, DO NOT EXPOSE THIS PRODUCT TO RAIN OR MOISTURE. CAUTION: TO REDUCE THE RISK OF ELECTRIC SHOCK, DO NOT REMOVE COVER (OR BACK). NO USER SERVICEABLE PARTS INSIDE. REFER SERVICING TO QUALIFIED SERVICE PERSONNEL. This symbol warns the user of uninsulated voltage within the unit that can cause dangerous electric shocks. This symbol alerts the user that there are important operating and maintenance instructions in the literature accompanying this unit. Mark (Logo) Recorded Signals DVD-Video Digital Video (MPEG2) DVD-RW DVD-R Digital Video Divx Digital Audio MP3/WMA/OGG DVD+RW DVD+R Digital Video Divx Digital Audio MP3/WMA/OGG Audio CD Digital Audio CD-RW CD-R Divx Digital Audio MP3/WMA/OGG VCD Digital Video is a trademark of DVD Format/Logo Licensing Corporation. CAUTION: THIS DVD VIDEO RECORDER IS A CLASS 1 LASER PRODUCT. USE OF CONTROLS, ADJUSTMENTS OR PERFORMANCE OF PROCEDURES OTHER THAN THOSE SPECIFIED HEREIN MAY RESULT IN HAZARDOUS RADIATION EXPOSURE. DO NOT OPEN COVERS AND DO NOT REPAIR THE PLAYER YOURSELF. REFER SERVICING TO QUALIFIED PERSONNEL. • Unplayable Discs - DVD-RAM, DVD-audio, CD-i, photo CD, super audio CD, DVD with region codes other than 1 or ALL, DTS-CD, DVD-ROM for personal computers, CD-ROM for personal computers. - Any other discs without compatibility indications. - Do not insert any disc that is not round such as specialty or novelty discs. - Any disc size that is not either 120mm or 80mm in diameter. -5- Cautions • Handling Discs Do not use discs with rough edges. Using such discs could cause the product to malfunction or be damaged. Do not attach labels to the disc surface or mark it with a pencil or a pen. Doing so could cause the product to malfunction or be damaged. Do not use discs if they have tape or other adhesive materials or traces of such material on them. Using such discs could cause the product to malfunction or be damaged. Do not use discs that are badly scratched, deformed or cracked. Using such discs could cause the product to malfunction or be damaged. Do not use commercially available CD protectors or disc stabilizers. Doing so could cause the product to malfunction or be damaged. Do not touch the disc surface when inserting or removing the disc. • DVD Region Code DVD Video System assigns the region code to DVD Video Players and DVD Discs, according to the regions of the world where they are sold. For example, DVD Video Players that are sold in U.S.A. can only play discs with the correct number (‘1’ or ‘ALL’ or any combination of numbers including ‘1’) The DVD region number is indicated on the disc as shown below. • Cleaning Discs Use a soft cloth to wipe the disc from the center out towards the circumference. Do not use any cleaner, static-proof spray or thinner on the disc. The discs can be damaged. Please, refer to the provided manual in the DVD Title which you purchased for the detailed information of region codes per country. • Keeping Discs Do not store discs in places that may experience extreme hot or cold temperatures. Doing so could deform the disc. Using a deformed disc could cause the product to malfunction or be damaged. Do not keep discs in places exposed to direct sunlight or close to heaters. Doing so could deform the disc. Using a deformed disc could cause the product to malfunction or be damaged. Do not keep discs in places that are exposed to high levels of dust or humidity. Using discs stored in such places could cause the product to malfunction or be damaged. • Color Monitor System DVD player can only play discs with NTSC or PAL video formats, it will not play discs with SECAM format. -6- Cautions Safety Instructions • Do not cut or modify the provided cable. • Do not use when the product contains a defect or malfunction. Do not cut or modify the provided cable. The power cord has its own fuse for preventing over current. If the user uses the cord without the fuse, the protection circuit does not work and it may cause a product failure or fire. Do not operate the product while it is in abnormal conditions. When any foreign material is inserted or a smoke or strange smell is continuously detected, stop using the product and contact with a purchase site or customer support center. It may cause an accident, fire, or electric shock. • Never manipulate or watch the product while driving. Do not manipulate or watch the product while driving. It may cause a traffic accident by careless driving. Be sure to park or stop the car in a safe area to manipulate or watch the product. • This product uses 12V DC vehicle power supply. This product operates on 12V vehicle power supply. Be sure to use the cable enclosed with the product. Or it may cause a product failure or serious malfunction of the vehicle. Cautions before Use • Be cautioned not to damage any vehicle parts during installation. • Install the product correctly for use. Be careful not to damage any vehicle parts (electric devices, wiring, pipes, screws, etc.) while installing the product. When the product is abnormally installed, it may cause an abnormal control of vehicle, fire, electric shock, or traffic accident by damage of vehicle parts. Before using the product, correctly install the product after reading the system connection section in this user guide. • Use the product after starting the engine. Using the product for a long time without the engine running can drain the battery and may result in not being able to start the engine. • Never arbitrarily disassemble or modify the product. Do not arbitrarily disassemble or modify the product. It may cause a fire, electric shock, or product damage. If a product failure was caused by a user’s fault, the user cannot get after-sales services. • Configure all settings for use before driving. If the driver manipulates or changes the settings while driving, operation can be interrupted. When the user especially uses the navigation function, start driving after finishing the configuration for path setting, search, and similar features. If any configuration change is needed while driving, park the car in a safe place, change to the desired settings, and drive the car again. • Set the volume at an adequate level while using the product. When the product is used in a large volume, a traffic accident may happen because the driver cannot hear sound from outside. Adjust the volume level of the product for right use. • Use only the navigation GPS antenna provided. • Use genuine parts only. For the navigation GPS antenna to be connected to the product, use the provided antenna and extension cable only. Place the navigation antenna over 30cm away from metal body surfaces. When the antenna is installed outside the car, its cable may be damaged, disconnected, or stolen. Use genuine parts only. Or it may cause product damage, wrong installation, or malfunction. In this case, the user assumes all responsibility for errors. When any parts are lost or damaged, contact with a purchase site or customer support center. • Preserve the product from humidity or by direct contact with liquid, and do not block the ventilation hole. When any humidity or liquid substance is inserted inside the product, it may cause a product failure or fire. Do not block the ventilation hole. If it is blocked, a product failure or fire may happen due to accumulated heat. -7- Cautions Cautions while Using the Product • The operation temperature range of the product is +15 to +140 degrees F (-10 to +60 degrees C). Use the product only when the ambient temperate is within the temperature range. If the product is used out of the temperature range, it may cause a product malfunction. Because of the nature of LCD panel, the screen may be darker when it is initially operated at very low temperatures. After several minutes, the brightness of the screen returns to normal. Do not operate the product after turning on the heater when the temperature in the car is very low. It may cause a product malfunction or damage due to frost or condensation on the optical lens surface. • Be cautioned when using the LCD panel. Be careful not to manually pull out or push in the LCD panel. Do not apply an impact to the LCD panel. It may cause damage to the panel. When any foreign material is caught between the LCD panel and its body while adjusting the slope of the panel, product damage may happen. Do not forcibly press the case around the touch panel. It may cause a product malfunction or damage. • Observe actual traffic laws and regulations. While the navigation function is active, the driver can encounter guidance information that is different from actual traffic situation due to change of traffic regulations. Be sure to follow the actual traffic regulations. Visteon assumes no responsibility for damage or injury caused by not observing actual traffic regulations. Drive carefully all the time. Cautions before Install, and anytime during the Use of this Product • Do not disable or circumvent the parking brake safety interlock of this unit, which is designed to prohibit viewing of movies or pictures while the vehicle is moving, unless the vehicle parking brake is engaged. Many states prohibit the display of video and/or television in view of the driver of the vehicle. Check your local state and federal laws and regulations for more information. -8- Product Features 2. [ ] Power Button - It turns ON the radio’s power if it is currently off. (Ignition key is in ACC or ON position) - It sequentially switches between currently running functions when pressed momentarily and the radio’s power is currently ON. - When pressed and held for over one second, the radio’s power is turned OFF. Product Features Main Unit [ ] Home & Setup Button - It goes to the main menu for you to select a function. - When pressed and held for over one second, it goes to Setup. [Tilt] Button - While pressing it, the slope of LCD panel continuously changes. - By adjusting the slope to the end of the V direction the two SD Card slots are exposed. You can insert or remove the SD cards in this position. [ ] Eject Button - It automatically moves the LCD panel to eject the disc or to insert a disc into the DVD player. Wide TFT LCD Touch Screen - It displays video signals on the touch screen. - You can select the various functions by touching its icon. Remote Control Receiver - It receives signals from the remote control. :Note: Use of Remote Control [Mute] Button - It mutes the sound or cancels the Mute function. When you have any other devices with remote controls in the vehicle, the use of the remote control may interfere with the other devices. [Volume] Button - It increases or decreases the volume level. Reset Button (recessed) - It will reset the radio system in case of a malfunction by poking a paperclip or other blunt wire through this hole. ] Repeat Voice & Navigation Button [ - It repeats the recent navigation voice message. - When pressed and held for over one second, it selects the navigation function. -9- Product Features Remote Control Numeric Button • Radio - Selects any of stations stored in Presets (1–6). - When pressed for over one second, the current frequency is stored in the corresponding preset (1–6). - Enters the frequency in the frequency input panel. • Disc: Enters values for Chapter, and Track in the corresponding panel. • Movie/Music/Photo: Selects a file in the file No. input panel. • Phone: Enters the phone number. • SAT Radio - Selects the preset number. - Enters the channel number in the direct channel input keypad. - When pressed for over one second, the current frequency is stored in the corresponding preset (1–6). [SETUP] Button - It goes to Setup. [DIRECT] Button • Radio: Opens or closes the frequency input panel. • Disc: Opens or closes the Chapter/Track input panel. • Movie/Music/Photo: Opens or closes the file No. input panel. • SAT Radio: Opens or closes the Channel input panel. [VOLUME] Button - It increases or decreases the volume level. [▲/▼/ / ] Button • Radio - / : Scans Up/Scan Down tunes to next station for 8 seconds then moves to next station. Press again to stop Scan. - ▼: Removes the frequency entered in the frequency input panel. • Disc: Moves the cursor on the DVD control. • iPod / : Performs the Rewind/Fast Forward function. • Photo - ▲/▼: Doubles/Halves in size each time you press until it is 0.25/4X normal size. - / : Rotates the photo by 90° to the counter-clockwise/ clockwise direction. [PWR/SRC] Power & Source Select Button ] button on the radio. - It functions the same as the [ [BAND] Button • Radio: Switches the frequency band (AM → FM1 → FM2→ AM). • SAT Radio: Switches the preset bank A/B/C. - 10 - Product Features • SAT Radio - ▲/▼: Selects the category. - / : Selects the channel. [SEEK] Button: • Radio: Used to select a previous or next receivable frequency. • Disc: Used to select a previous or next chapter/track. • iPod/ Phone/Movie/Music/Photo: Used to select a previous or next file. [ENT] Button • Radio: Selects a frequency that has been entered in the frequency input panel. • Disc - Selects values for Chapter, and Track entered in the corresponding input panel. - Selects the item where the cursor is located in the DVD control. • iPod: Stops the Rewind/Fast Forward function. • Phone: When a phone call is placed or received for the entered phone number, it answers. • Movie/Music/Photo: Selects a file entered in the file No. input panel. • SAT Radio: Selects a channel that has been entered in the channel input keypad. :Note: Multi Zone Rear Source Usage When Multi Zone Rear Source is active, the remote controls the rear source only. In this case, the front source is controlled by touching the icons. ~ Buttons are only for the navigation source. [▲/▼/ / ] Button - It moves the map up/down/left/right on menu. [MENU] Button - It displays menu, jump to main menu. [RETURN] Button • Radio: Closes the frequency input panel. • Disc: Closes the Title/Chapter/Track input panel. • Movie/Music/Photo: Closes the file No. input panel. • SAT Radio: Jumps to a pre-registered channel. [MAP] Button - It centers map on current vehicle location. [ ] Select Button - It selects the currently highlighted item. [MUTE] Button - Performs or cancels the Mute function. [ ] Repeat Voice Button - It repeats voice instruction. [PLAY/PAUSE] Button • Disc/iPod/Phone/Movie/Music: Plays back a file or pauses it. • Photo: Starts or stops a slideshow. [PAGE] Button - It pages up/down in displayed list. [ZOOM] Button - It zooms in the map to show a smaller area or out it to show a larger area. :Note: Manipulation of MP3 Player on the Bluetooth Mobile Phone This function works only when your mobile phone supports the Bluetooth stereo headset and has the MP3 player function. [STOP] Button • Disc/iPod/Phone/Movie/Music/Photo: Stops the playback. - 11 - Basic Operation 3. Basic Operation Volume Adjustment When you press the [Volume] button or Volume (+)/(-) icons on the LCD screen, the volume level increases or decreases. Initial Use and Power Supply The power of this product is set to Off by default. Accordingly when you use this product for the first time after installation, move the ignition key location to ACC or ON and press the [ ] button to supply power to the product. When the power is supplied, the LCD panel is moved inside and returns to the original position. :Danger: Volume for Safe Driving Set to a comfortable volume level in which you can still hear the sounds from outside. :Danger: Max. Volume Setting :Caution: Battery Discharge If the power is turned off while the volume is higher than the Max. Volume set in Setup > Sound > Speaker Control, when you turn on the power again, the volume is adjusted down to Max. Volume setting. It is recommended to use this product while the car engine is running. If you use this for a long time while the engine is not started, the battery may become exhausted and you may not be able to start the car engine. Mute When you press the [Mute] button or the Mute icon on the LCD screen, the Mute function is activated and a red X appears over the speaker icon. When you press the icon again, the Mute function is deactivated. When the ignition key is turned to LOCK or extracted, the current source and settings are automatically saved and the power is turned off. When the ignition key is turned to ACC or ON, the power is automatically turned on and the saved settings are returned. When the [ ] button is pressed for over one second, the power is turned ] off. In this case, turn the ignition key to ACC or ON and press the [ button to supply power. :Note: No Sound When the video of the product is normal but no sound is heard, check whether the Mute function is active. :Note: Automatic Start ] button for over one second to turn off the When you press the [ power, the power of the product will not be automatically turned on when starting the engine. To automatically turn on the product with the Ignition key, do not use the [ ] button to turn off power. Simply let the product power down when the ignition key is turned to OFF. :Note: Disk Resume Play If you turned off the power with a disc inserted, when you play back the disc after turning on the power, it is played back from the location where you previously listened. :Note: Illumination at Night Driving When you turn on the headlights the buttons will be illuminated whether the product is turned on or off. - 12 - Basic Operation Adjusting the Slope of LCD Panel By pressing the [Tilt] button momentarily, you can change the slope of LCD panel little by little. When you press the [Tilt] button continuously, the slope of LCD panel changes continuously. Inserting and Removing Disc/SD Memory Card When you press the [ ] button, the LCD panel moves downward to expose the slot for disc insertion. Push a disc into the slot as shown to insert ] Eject button. The LCD panel moves it. To remove a disc push the [ downward and extracts the disc. After removing it, press the [ ] button again to move the LCD panel to its previous position. :Note: Auto Close • You can set this in Setup > System > ETC. • ON: When the engine is stopped, the LCD panel is automatically closed. When the engine is started, the tilt of the LCD panel is automatically adjusted to the last saved position. Angle adjustment during use Power OFF by ignition key Power ON by ignition key • OFF: Even if the engine is stopped or started, the LCD panel is not automatically closed and stays at the current angle. :Note: Disc Ejection and LCD Panel Angle Angle adjustment during use Power OFF by ignition key If the current angle of the LCD panel is lower than the moving angle of the [ ] button, when you press the [ ] button, the LCD panel does not move but (if a disc is inserted) just extracts the disc. When you insert/remove/replace a disc and press the [ ] button again, the LCD panel does not move. In this case, adjust the angle by using the [Tilt] button. Power ON by ignition key :Caution: LCD Panel TILT Mechanism Do not forcibly move the LCD panel or press it hard. It may result in product damage or malfunction. By using the [Tilt] button, you can move the LCD panel downward to remove or insert an SD memory card as shown above. :Note: SD Card Slot The SD card slot on the right is used exclusively by the Navigation Function, it is not for any other use. The SD card slot on the left is for the storing of Movie, Music or Photo files the user may desire for use with the radio’s multimedia playback features. - 13 - Basic Operation Using the Touch Screen This product uses a touch screen LCD display. You can perform functions by touching their respective icons on the screen. When video sources such as DVD, iPod VIDEO, AV-IN, Movie, Photo, and Rear View CAM are played, the previous function is stopped and the function pressed will play. When the icon does not appear, touch the LCD screen to display the icon. Be sure not to manipulate the touch screen while driving. :Danger: Handling Remote Control Batteries • If you do not use batteries properly, they may explode. • Do not disassemble or apply heat to the batteries. • Do not place the batteries near any heat source. • After removing the batteries, please recycle or dispose of properly. :Recycling: Disposing of used Remote Control Batteries Replacing the Remote Control Batteries Push the battery cover of the remote control in arrow direction to open it. Install two AAA (AM4 1.5V) batteries with correct polarity as shown in the remote control. Close the cover. • If you do not use the batteries any more, scrap them properly. • If the batteries are left for a long time, it may cause harms to children or animals, or cause environmental pollutions. Scrap in a designated place after keeping them. :Note: Handling Remote Control Batteries • When you replace batteries, always replace both batteries with new ones of the same type. • Remove the batteries from the remote control if it is not going to be used for a long time. - 14 - Selecting Source on 4. :Note: Source Deactivation Selecting Source When the Movie is set for rear source, Disc, iPod, AV-IN, and Music are deactivated. Selecting a Source on the Main Menu :Note: Movie is ended automatically if you execute Navi • If you could execute the Navigation source while the Movie source is running on, the Movie source is ended automatically. • If you run the Navigation when the Movie is set for rear source, the Movie source is ended and Multi Zone is switched to Single Zone automatically. Moving to the Main Menu • Click any source icon on the main menu to run it. • If you select any other source when a source is running, the sources are running at the same time or the former is ended automatically. ] button on the body or [PWR/SRC] button on • When you press the [ the remote control, the next source among the currently running sources is selected. • The sources that cannot be run with the currently running source are deactivated. (Grayed Out) In order to run a deactivated source, stop the running source first and then select the desired source. • The currently running sources appear on the bar at the bottom. The exception is the rear view camera source which does not appear. • When you press the [ ] button on the body or the [SETUP] button on the remote control while a source is running, the main menu appears. • When you click the menu icon on the upper left corner, the main menu appears while the current source is running. • When you click the [ X ] icon on the upper right corner, the current source stops running and the main menu appears. • When video sources such as DVD, VCD, iPod VIDEO, AV-IN, Movie, Photo, and Rear View CAM are played, the icon disappears in three seconds. • When the icon does not appear, touch the LCD screen to display the icon. :Note: Source to Run Automatically • A rear source can be selected in Setup > Display > Zone > Multi Zone. • When the phone rings, Bluetooth automatically runs. • When you back your car, Rear View Camera automatically runs (If equipped). - 15 - Common GUI 5. Common GUI Changes to the main menu while the current source is running. Changes to the main menu after stopping the current source running. Performs or stops the Mute function. The shape of icon changes according to the Mute function’s activation. Increases or decreases the volume level. Displays the currently running sources. Depending on the source, some sources cannot run at the same time. Multi Zone Rear Source appears in Setup > Display > Zone. When Single Zone is selected, it does not appear. Displays the current output source. Indicates that the product is connected to a Bluetooth mobile phone. Indicates that a disc (DVD/CD/VCD/MP3CD) is inserted. Displays the current time. - 16 - Navigation 6. Navigation Insert the SD memory card that contains the Navigation map program into the NAVI slot and refer to the user guide for the Navigation map program that is separately provided. :Note: Moving to the Main Menu while Navigation is Running The icon does not appear while the Navigation is running or outputting. ] button on the body or the [SETUP] button on the Press the [ remote control to move to the main menu. - 17 - Radio 7. Inputting Radio Frequency Radio Radio GUI Enter the frequency to listen to. Changes to the main display and sets the input frequency. Deletes the input frequency. Cancels inputting the frequency and closes the frequency input panel. Displays the input frequency. Saves local frequencies to maximum 6 presets after scanning the bandwidth for the selected radio band. When pressed again, it ends. Seeks to the previous or next frequency on the band. Scans for available stations and holds for 7 seconds. When pressed again, it ends. Shows a radio source such as AM-FM. Sequentially select frequency bands for AM-FM sources such as AM, FM1, and FM2. Displays the preset number for the current frequency. Additionally it sequentially selects the stored frequencies. Opens the frequency input touch pad panel. Displays the preset frequencies that have been set automatically or manually. You can directly select the desired frequency. The selected frequency is distinguished with blue background. When pressed for over one second, the current frequency is stored in the corresponding preset. Displays the currently listening PS (program service code), Stereo or not, frequency, band, RT (radio text), and the like. - 18 - Disc 8. Changes to the DVD/VCD control. If the disc is CD/MP3CD, this is not supported. Displays the current playback position. You can change it by clicking the desired position on the bar or dragging the arrow. Displays the played time and the running time. Disc Disc GUI • DVD :Note: Disc Auto-Play When a Disc Inserted into When you insert a DVD/CD/VCD/ MP3CD into the slot, it begins playing automatically. But in the case that the Movie is set for rear source, Disc Auto-Play doesn’t work. • MP3CD Plays a disc or pauses it. Pauses the disc playback and displays the message, “Press Play Key To Continue”. When pressed again, it ends. In case of DVD, it plays back the previous/next chapter. In case of CD, VCD, or MP3CD, it plays back the previous/next track. Selects Random or Repeat for the playback mode. If not selected, it repeatedly plays back all chapters or tracks in a disc. Displays the list of MP3 files and playable files in the folder. When pressed, it is played back. Changes to the track input panel. Displays the current folder. When pressed, it opens or closes the folder playback list panel. Moves to the previous/next page. Displays the current page and total page number. :Note: Exceptional Cases for Disc Playback • DVD: Does not support the random playback mode. • MP3CD: Repeatedly plays back all tracks in the folder (not in the disc). Displays the playback information. When pressed, it opens the corresponding input panel. It does not support the playback period. - In case of DVD, it displays the title, chapter, and played time. - In case of CD/VCD, it displays the track and played time. - In case of MP3CD, it displays the track and folder name. - 19 - Disc Inputting Title/Chapter/Track The following figure displays the chapter input panel that has been open by clicking the chapter icon. DVD/VCD Control Moves the cursor on the root/title menu or selects the item where the cursor is located. Moves to the DVD root menu. When pressed for over one second, it moves to the DVD title menu. Used to change the output of audio while playing DVD. But the DVD must support this function. Used to change the angle while playing DVD. But the DVD must support this function. Used to change the subtitle (caption) while playing DVD. But the DVD must support this function. Enter the chapter number to play back. Changes to the main display and starts playing the input chapter. Deletes the input chapter number. Cancels inputting the chapter and closes the chapter input panel. Displays the current chapter and total chapter number. Displays the input chapter number. :Note: Title/Chapter/Track Input Panel According to the icon pressed just before the input panel appears, the title input panel, chapter input panel, or track input panel is open. • In case of DVD, you can input or set the title number and chapter number. • In case of CD/VCD/MP3CD, you can input or set the track number. :Note: Root/Title Menu The Root/Title menu differs depending on the DVD product and its version. You can select the desired item using (▲)/(▼)/( )/( ) and ( ) icons and confirm or change it. :Note: VCD Control Screen In VCD control, only the - 20 - icon is displayed and supported. iPod™ 9. :Note: iPod Source Deactivation/Activation iPod™ When this product is connected to an external device, the iPod source is automatically deactivated. To activate the iPod source, disconnect the external device, connect the iPod device. iPod Video GUI iPod Music GUI Starts playing a video/MP3 file or pauses to play it. Stops playing a video/MP3 file. Plays the previous or next video/MP3 file in the playlist. Selects Random or Repeat for the playback mode. Or it repeatedly plays all the files in the playlist. Displays the video file, iPod owner’s, or list name. When pressed, it opens or closes the list. Displays the current playback position. You can move to the desired location to play. Displays the played time and total play time. Displays the music information including the album jacket, song, artist, and album title. :Note: Controllable iPod This product supports music and video files for 3rd generation iPod Nano, 6th generation iPod Classic, and iPod Touch models. The iPod Touch does not support video files. In case of other models, some functions may not be supported. - 21 - iPod™ iPod Menu & List • Music List The following shows the music list panel that is selected on the main menu. • iPod Main Menu Music list. When the list is selected, it changes to the corresponding list panel. Opens or closes the music list panel. Changes to the main menu. Main menu. When MUSIC or VIDEO is selected, it changes to the corresponding list panel. - 22 - iPod™ • Artists List The following shows the Artists list panel that is selected on the top music list. • Artist Albums List The following shows the Artist (e.g. Bigbang) album list panel that is selected in the upper Artists list. Artists list. When Artist is selected, it changes to the corresponding Artist album list panel. Opens or closes the music list panel. Changes to the upper music list panel. Artist albums list. When the album is selected, it changes to the corresponding album playlist panel. Opens or closes the album list panel. Changes to the upper Artists list panel. - 23 - iPod™ • Artist Album Playlist The following shows the playlist panel of the album (e.g. For The World) selected in the upper Artist album list. Album playlist. When pressed, it starts playing. Opens or closes the playlist panel. Changes to the upper Artist albums list. - 24 - AV-IN 10. AV-IN It outputs the CVBS video signals and stereo audio signals received from an external device that is connected to the external input port. :Note: AV-IN Source Deactivation/Activation When this product is connected to an iPod device, the AV-IN source is automatically deactivated. To activate it, disconnect the iPod device and connect the RCAs to an external input device; and then select AV-IN. - 25 - SIRIUS/XM 11. it tune to that channel. Jumps to a favored channel instantly. This icon is supposed to be preregistered to jump to a channel which is accessed frequently and temporarily such as traffic. The (Jump) icon lets you quickly tune to a specific channel and then tune back to the original channel by pressing the icon again. The registration is made in Option menu. Selects a channel by direct number entry which is three digit channel number. Numeric keypad screen will be shown. Stores and recalls presets 1 ~ 6. Stored channel number will be displayed on button Displays signal strength, jump indicator, song alert indicator, and category of current channel. Song alert indicator flashes and generate alert sound when a programming in other channel has the memorized song/artist. Touching the (Display) icon will show that channel. Displays channel number, channel symbol, and channel name. Displays the song information like title, album, and lyric. SIRIUS (Optional) :Note: SIRIUS See your authorized dealer or installer for more information. SIRIUS GUI :Note: SIRIUS Satellite Radio To use this function, external SIRIUS satellite radio box should be installed in car and also it should be activated. Satellite radio is the next generation of audio entertainment, with over to 100 digital channels. For a small monthly fee, subscribers can hear crystal-clear music, sports, news and talk, coast-to-coast via satellite. For more information, visit SIRIUS' website at www.sirius.com, or call 1888-539-SIRIUS. Changes display format in list mode. During song alert indicated, jump to alerted channel or channels. Selects channel by Category. A channel in previous or next category is tuned. Long touch will show channel list for a selected category. Category is changed by left and right arrow. The [ X ] icon makes the list disappear and screen reverts to default. Selects channel. Previous or next channel will be tuned. Long touch will show whole channel list and let you browse and select channel. The [ X ] icon makes the list disappear and screen reverts to default. Displays current preset bank. There are three banks (Band A/B/C). Set up SIRIUS radio configurations or display information, such as software version, SIRIUS ID, etc. Saves or recalls Memo items in which favored artists or songs are registered and alert when the items are broadcasting in some channel. The song seek indicator firstly flashes and then (Memo) icon will make - 26 - SIRIUS/XM Direct Channel Number Entry Channel can be selected by direct channel number Channel List Long touch of CH button will show this list. List is scrollable by left/right arrow. Channel list scrolls up/down by a page when clicking the (Up/Down) arrow icon at the right scroll bar. Enters a number and tune it and revert to SIRIUS default screen. Deletes a digit. Cancels the entry and reverts SIRIUS default screen. Displays entered digits. Changes display format as Artist → Song → Channel Name cyclically. Displays channel symbol, channel number, and channel name. Touch of a line in this area will make the channel tuned. Moves to the previous/next page. Displays the current page and total page number. :Note: SIRIUS Satellite Radio Channel Channel 184 is promotion channel. If your tuner is not activated, channel 184 is only tunable. - 27 - SIRIUS/XM Preset Preset lets you store and recall favorite channels. Up to six channels can be stored for a memory bank and there are three banks –A/B/C. Totally 18 channels can be stored. Memo – Song Seek & Alert This feature lets you to capture and store the contents information, such as, artist or song of the programming on the currently tuned channel, up to a total of 30 items. It then continuously searches all the SIRIUS channels and alerts you when a match to a saved program is being played. At that time, song alert indicator turns on and ”Display” will make it tune to the alerted channel. If multiple channels are matched, “Display” will make it jump to the channel one by one. The radio will display a menu to choose to store the artist name or the song title. If the programming doesn’t have either artist or song information, that button is not activated. Neither of artist nor song is not available, both button is not activated and you can’t store it in memory. Selects preset bank by touching this button. Touch to recall a preset channel. The stored channel number is drawn on this button. Touch and hold to store current channel to this slot of memory. Stores artist information in this memory if this programming has it. Stores song title information in this memory if this programming has it. Cancel the storing operation. Diplays memory slot number. :Note: Memo • Momentary touch of the (Memo) icon will store artist or song information in memory as the above screen. • Touch & hold of the (Memo) icon will recall each memory contents. - 28 - SIRIUS/XM Jump – Shortcut to favored channel “Jump” is a shortcut feature for tuning to a favored channel instantly. Jump feature has two mode: jump to entertainment channel or jump to traffic channel which is covering your specific city. For traffic broadcast cities, refer to “Option - Jump” section where currently available city list is shown. :Note: Jump-Traffic If the (Jump) icon is set to Traffic under the “Option” menu, touching the (Jump) icon will take you to your stored traffic channel. If your traffic report is not immediately available, the jump indicator on the display will change to the (Jump) icon to indicate a jump is active. Once your local traffic report is ready, the radio will automatically tune to your stored traffic channel. You may have to wait a few minutes for your desired report. :Note: Jump - Channel If the (Jump) icon is set to Channel under the “Option” menu, touching the (Jump) icon will immediately tune to the pre-registered channel. Touching the (Jump) icon again will return to the channel you had been listening immediately prior to touching the (Jump) icon. Option – INFO • SIRIUS ID (Jump) icon: Jumps to pre-registered channel by momentary touch. Jump back to previous channel by one more touch. (Jump) indicator: It is activated when the (Jump) icon is pressed. It shows and hides when you go back and forth between pre-registered jump channel and previous channel. SIRIUS ID is asked when you activate tuner box and make it subscribable. - 29 - SIRIUS/XM Option – Channel Channel tab can let you set up your own channel configurations. It has three submenus; Jump, Parental Lock and Skip. • Signal • Jump To use Jump feature, you should register a channel in this Jump menu. There’s two sub-categories in Jump. You can register a city of interest from the list in traffic menu under Jump. If your city is not found there, traffic broadcasting service in your area is not available. Signal strength is useful when you set up SIRIUS antenna. • Versions SW version shows version information of applications and firmware. - 30 - SIRIUS/XM • Add/Skip This is the similar ability to lock channels but it lets you edit channel list so that it looks as your favored channels collection. Unfavored channel can be skipped in channel browsing. Operation is almost the same with Lock channel but it does not ask secret pass code. • Lock This is the ability to lock some channels you do not want others to access without your permission. Like the Skip channel feature, the locked channel will not appear when browsing channels. Pass code can be changed in an Edit Code submenu. The channel which has LOCK flag will not be shown during channel browsing and pass code is asked when direct tuning is tried. Option – Song Seek Alert • General To set up lock channel, 4-digit pass code is requested. If you are first time to use lock feature, default pass code is “0000”. If you enter correct 4-digit pass code, channel list is shown and LOCK flag can be turned on or off. General menu enables or disables song alert function. - 31 - SIRIUS/XM • Browse Browse S-seek menu can let you edit the s-seek memory. • Delete All Delete All S-seek menu will delete all S-seek list entries. - 32 - Bluetooth 12. Indicates that the Bluetooth mobile phone is connected. Displays the mobile phone that is connected via Bluetooth. Bluetooth :Note: Miscellaneous Icons Bluetooth GUI Icon Description When a phone rings, it answers the phone by replacing the (Call) icon When the call is connected, the hands-free function is performed or cancelled by replacing the (Call)/(Answer) icon. When a phone rings, it rejects answering by replacing the (Hang Up) icon. Performs or cancels the mute on talking function (my voice is not heard to the counter person). . :Note: Available Mobile Phone To use this function, the mobile phone must support the Bluetooth handsfree, stereo headset, and data telecommunication, and it must have the MP3 player function. Plays or pauses the mobile MP3 player songs. Because the playback information cannot be given from the mobile phone, the icon does not change regardless of playback. Stops the mobile MP3 player. Plays back the previous/next MP3 file in the playlist of the mobile phone MP3 player. Make a phone call by voice command: The icon will only appear if the cell phone has voice command features. Changes to the phone book. Makes a phone call to the entered or selected phone number. Disconnects the current call in progress. Deletes the entered phone number one by one (character). Deletes the entered phone number. ⑩ Keypad used to enter the phone number. Displays the connection status between Bluetooth mobile phone and HFP service. If the service is not connected, the red slant line appears. Displays the caller’s phone number, receiver’s phone number, or entered/selected phone number. :Note: Authentication and Service Connection This source can be used only when the service is connected after authentication by the mobile phone. You can set the authentication and service connection in Setup > System > Phone. :Note: Stereo Headset Only when the stereo headset HFP+A2DP is selected and is connected to the mobile phone authenticated in Setup > System > Phone, play, stop, and previous/next icons are displayed and the functions are supported. :Note: When a Phone Call is Received When the Bluetooth mobile phone and hands-free or headset service are connected, if a phone call is received, it automatically changes to the phone source and the bell rings. When the call ends, it goes to the previous status. - 33 - Bluetooth Phone Book • Phone Book 01 • Phone Book 02 The following shows the phone book that is selected in Phone Book Main. Changes to the phone book missed calls. Changes to the phone book received calls. Changes to the phone book dialed calls. Changes to the phone address book. Changes to the phone mode. Through the Bluetooth mobile phone and data telecommunication connection (PBAP), each phone number is transferred from the mobile phone and saved in the radio. Deletes their respective phone numbers saved in the radio. Moves to the previous panel. Displays the names saved in the phone book. When a name is selected, it goes to the corresponding phone number panel. Changes to the previous/next page. Displays the current page and total page number. :Note: Phone Book Download This function may vary depending on your phone make and model. If your phone does not support Phone Book Access Profile (PBAP) user may have to download one contact at a time. Some phone models with SIM cards might require transferring the phone book to the phone memory from the SIM card. Read your phone manual for more information. - 34 - Bluetooth • Phone Book 03(e.g. Joe Richards) The following shows the phone book that is selected in the previous phone book. Changes to the previous panel. Mobile phone number saved. Home phone number saved. Company phone number saved. Miscellaneous phone numbers. If nothing, blank is displayed. When you select a blank space, change to the phone mode, enter the phone number, and click the (Add) icon, the phone number is saved in the selected blank space. When you select the saved phone number and click the (Delete) icon, it is deleted. Displays the selected phone number. - 35 - Movie 13. :Note: Playable File Format and Codec Movie • Playable Audio/Video Codec: MPEG4 ASP, MPEG4 SP, Xvid, WMV • Files with incompatible movie file extension can not be added to the movie playlist. • Part of the files may not be played according to the encoding method of supported codecs. In this case, the unit will show a warning message of Movie GUI “NOT SUPPORTED VIDEO FILE”. • The unit only supports English filenames. If a special character or other language is used for the filename, the filename will be shown differently. (Ex: □□□.avi) :Note: Caption Support Captions may be shown only when a smi file identical to the filename of a movie file exists within the same folder. :Note: Movie Source Deactivation/Activation When the Navigation source is running, the Movie source is deactivated. To activate the Movie source, quit the running Navigation source. :Note: Video Safety Lockout Plays the movie or pauses it. Stops playing the movie. Plays the previous/next movie. Selects the Random or Repeat for the playback mode. If not selected, this is the mode that repeatedly plays all files within the playlist. Displays the file number. Open or close the file No. input panel by pressing this menu. Shows the movie filename. Open or close the playlist panel by pressing this menu. Switches to the playlist edit for the playable files saved in the SD Memory Card and USB Memory Device. Shows the current play position and the user can move to a desired play position by dragging the arrow or pressing on the bar. Shows the current play time and entire play time. When a movie is playing, the Screen will display the following message: “Video safety lockout”; this message will not be displayed if the vehicle parking is on. - 36 - Movie Movie Playlist Edit You can add or delete playable files saved in the SD memory card and USB memory device and change their sequences. :Note: Playlist Edit • Screen on the left: The movie file administrator displays the folders and playable files saved in the SD memory card or USB memory device. You can perform the folder select/unselect/open/close and file select/unselect. • Screen on the right: In the movie playlist, you can add the folders and files selected in the movie file administrator and select/unselect/delete/ move the added file. In case of adding a folder, all the playable movie files in the folder are added. Inputting File No. Displays the folder open/close. When pressed, it open/close. Displays the memory/folder/file select/unselect. When pressed, it is selected/unselected. The edition is saved and closed in the movie playlist editing page and it goes to the previous status. Changes to the previous/next movie playlist page. Selects the currently selected folder or upper folder. Adds the selected folder or file in the movie playlist. Moves to the previous/next movie file administrator page. All files in the movie playlist are selected. Deletes the file selected from the movie playlist. But the files in the SD memory card or USB memory device are not deleted. Can change the play sequence by moving the selected file in the movie playlist. Displays the movie playlist page number and total page number. Displays the current page number of the movie file administrator and total page number. Enter the file number to play back. Opens or closes the file No. input panel and displays the current file number and total file number. ③ Opens or closes the playlist panel. ④ Starts playing the input file and closes the file No. input panel. ⑤ Deletes the input file number. ⑥ Cancels inputting the file number and closes the file No. input panel. Displays the input file number. - 37 - Movie Movie Playlist Movie playlist. When selected, it starts playing. Opens or closes the file No. input panel. Opens or closes the playlist panel. Moves to the previous/next movie playlist page. Displays the current page number of the movie playlist and total page number. - 38 - Music 14. :Note: Playable File Format Music • Playable File Format: MP3, WMA, OGG • Files with incompatible music file extension can not be added to the music playlist. • You will see a warning message of “NOT SUPPORTED AUDIO FILE” when a damaged file or wrong file is selected. • This unit only supports English filenames. If a special character or other language is used for the filename, the filename will be shown differently (Ex: □□□.mp3). Music GUI :Note: Music File No. Input Panel The method of using the music file No. input panel is the same as that of movie. :Note: Music Playlist Edit The method of using the music playlist edit is the same as that of movie. Plays the music player or pause it. Stops playing the music player. Plays the previous/next music song. Selects the Random or Repeat for music playback mode. If not selected, the mode is set at default to play all music files within the playlist repeatedly. Displays the file number. Open or close the file No. input panel by pressing this menu. Playlist, Artist – Artist name, Album – Album title or Genre – show the genre. And open or close the panel by pushing this button. Switches to the music playlist edit mode for the files stored in the SD Memory Card and USB Memory Device. Shows the current play position and the user can move to a desired play position by dragging the arrow or pressing on the bar. Shows the current playback time and entire playback time. - 39 - Music Music List • Playlist • Top List This is a music playlist. Select and push a desired file to play the music. Opens or closes the file No. input panel. Opens or closes the music playlist. Switches to the upper list panel. In case of the upper screen, the user can select the playlist, artist list, album list and genre list by switching to the top list screen. Moves to the previous/next music playlist page. Shows the current page and entire page of the music playlist. This is the top list screen. You can switch to the corresponding list panel by selecting the list. -Playlist: Switches to the edited playlist panel. -Artist: Switches to the artist list panel. -Album: Switches to the album list panel. -Genre: Switch to the genre list panel Opens or closes the file No. input panel. Opens or closes the list panel. - 40 - Music • Artist This is the artist list selected from the top list.. • Artist Playlist (e.g. Mariah Carey) This is the playlist of the artist selected from the artist list (Ex: Mariah Carey). This is the artist list. Switch to the corresponding artist playlist panel by selecting an artist. Opens or closes the file No. input panel. Opens or closes the artist list panel. Moves to the top list panel. Select the artist playlist to play the music immediately. Opens or closes the file No. input panel. Opens or closes the playlist panel. Returns to the upper artist list panel. :Note: When no file exists in the category list despite of the files existing in the playlist Either the ID3 Tag is missing or damaged in the music files. The ID3 Tag contains the basic information about the music such as title, artist, album, year, comment and genre. - 41 - Photo 15. Photo : Note: Playable File Format • Playable File Format: BMP, JPEG • Files with incompatible photo file extension can not be added to the photo playlist. • You will see a warning message of “NOT SUPPORTED IMAGE FILE” when a damaged file or wrong file is selected from the photo playlist. • This unit only supports English filenames. If a special character or other language is used for the filename, the filename will be shown differently (Ex: □□□.jpg). :Note: Photo File No. Input Panel The method of using the photo file No. input panel is the same as that of movie. :Note: Photo Playlist Edit The method of using the photo playlist edit is the same as that of movie. Runs the photo slide show or pauses it. Shows the previous/next photo file. Rotates the photo by 90° to the clockwise-clockwise/counter direction. The Photo doubles/ halves in size each time you press until it is 0.25/4X normal size. Open or close the file No. input panel by pressing this menu and displays the file number. Shows the photo file name. Open or close the photo playlist panel by pushing this button. Switches to the photo playlist edit mode for the files stored in the SD Memory Card and USB Memory Device. - 42 - Rear View Camera 16. Rear View Camera When the Rear CAM is set to “On” after installing/connecting a rear view camera, it will automatically switch to the Rear View Camera Source if the transmission is set to the rear gear regardless of the source being executed and receive and display the CVBS video signal from the rear view camera. If the rear gear is released, the system returns to the previous state. :Note: Rear View Camera Setup To turn on Rear CAM go to Setup > System > Rear CAM. - 43 - Phone Mute 17. Phone Mute The telephone lead is connected to the car kit. Upon making or receiving a call, it switches to Phone Mute Source, mute the running source during a phone call, and the call is diverted through the speakers of the vehicle. After the call ends, it goes to the previous status. :Note: Phone Mute This feature is used only if the vehicle is equipped with an older version phone that is not Bluetooth compatible. - 44 - Setup—Display 18. • Dimmer Adjust the brightness of LCD screen according to the brightness of use environment. Setup :Note: Initialization If the (Default) icon is pushed from every setting mode, the value is set to the initial value set at the time of manufacture. Display • Screen Adjust the LCD Screen of CONTRAST, TINT, COLOR, and BRIGHT. - Auto Day/Night ON: Sets the screen brightness automatically to a value of Daytime/Nighttime Dimmer according to the On/Off state of vehicle headlight switch. OFF: Set the screen brightness manually to the Daytime Dimmer regardless of the On/Off state of vehicle headlight switch. - Daytime/Nighttime Dimmer: Adjust the screen brightness by pushing the (+)/(-) icon. - Bright: Adjust the brightness of the LCD screen by pushing the ( )/( ) icon. :Note: Night Drive in the Auto OFF Mode When the mode is set to Auto OFF, the user can set to show only the Daytime Dimmer. In the state of setting to Auto OFF, the screen brightness is kept with the value set in the Daytime Dimmer during a nighttime drive. - Contrast: Adjust the contrast effect of LCD screen by pushing the ( )/( ) icon. - Hue: Adjust the hue effect of LCD screen by pushing the ( )/( ) icon. - Saturation: Adjust the color saturation of LCD screen by pushing the ( )/( ) icon. - 45 - Setup—Display • Touch Adjustment The screen icon may not work well as the touch sensitivity of the LCD screen is changed due to the severe temperature change of environmental change. In this case, the user can optimize the touch sensitivity by the adjusting the touch sensitivity of the LCD screen. After adjusting the sensitivity by pushing the plus marks a total of five times, push the screen to apply the newly adjusted values. To return to the previous setting values of the touch screen, please wait for 30 seconds. Start the Touch Adjust Mode. :Note: Emergency Mode When it is not possible to touch the touch adjustment icon because the touch sensitivity of LCD screen is severely altered, push the main unit button [ ] for 2 seconds to switch to the Setup > Display > Screen and again, push the main unit button [ ] for 2 seconds. Then, you can enter the Touch Adjustment screen. Touch the center of plus marks (+) correctly that moves in the order of center → left top → left bottom → right bottom → right top. - 46 - Setup—Display • Clock • Zone - SYNC ON: Automatically adjust the time displayed on the bottom of the product based on the time received from RDS. OFF: Do not use the automatic time adjust function. In this case, the system shows the time adjusted by the user. - Single Zone: Output the current source to an external A/V device connected to the A/V OUT terminal. :Note: RDS Time The time received from RDS is updated every minute. However when it is not possible to receive FM signal or is listening to the FM broadcasting without RDS signal, the time is not updated. - Hour/Minute: Adjust the hour/minute by using the ( )/( ) icon. - Set: Save the time adjusted by the user. - Multi Zone: Output the selected rear source to an external A/V device connected to the A/V OUT terminal. :Note: Rear Source Deactivation When you are in multi-zone, some of the rear sources will be deactivated depending on what the main source is set to. For example, if the current source is Music, Movie can’t be selected for the rear source. - Rear Speaker ON: Output the voice signal of Rear Source to the Rear Speaker. OFF: Do not output the voice signal of Rear Source to the Rear Speaker. - 47 - Setup—Sound Sound :Danger: Max. Volume Setting and Passenger Safety • Speaker Control You can set the volume and various other effects on the front/rear/left/right speaker. If the Max. Volume is set too high, it can be harmful to the health of the weak and elderly, pregnant women and nursing mothers and patients from a sudden increase of voice output. - LOUD ON: Stress the low pitched sound (100Hz) or high pitched sound (10KHz). OFF: Set at the default sound. :Note: LOUD Effect The LOUD effect may be diminished if the volume is too high. - BASE EX ON: Stress the low pitched sound (100Hz). OFF: Set at the default sound. • Sub Speaker 5.1 Adjust the center of channel speaker and volume respectively. - BAL/FADER: Adjust the volume of the front/rear/left/right speaker by pushing the arrow icon. - Max. Volume: As a function of preventing an excessive volume output for the driving safety of user, set the maximum volume output when the product power is turned on. The system automatically sets to a lower volume by comparing the Max. Volume with the volume at the time of previous power Off. Max. Volume < Volume at the Time of Previous Power OFF: Max. Volume Max. Volume ≥ Volume at the Time of Previous Power OFF: Volume at the Time of Previous Power OFF :Danger: Max. Volume Setting and Safe Driving If the maximum volume is set too high, this can interfere with safe driving from a sudden increase of voice output. Please adjust the Max. Volume so that you can listen to the outside sound well. - Center: Adjust the volume by pushing the (+)/(-) icon. - Woofer: Adjust the volume by pushing (+)/(-) icon. - V.Woofer: Select whether to output the 2-channel sound source through the virtual woofer. - 48 - Setup—Sound • EQ Select Set the equalizer (EQ). There are three default modes of POP, Classic and Rock and three user setting modes. • My EQ Set the EQ according to one's own taste. Set the values of three frequency zones such as BASS, MID and Treble. They can be set to 15 levels respectively from -7 to +7. - POP: Set to the EQ suitable to the POP genre. - BASS(100Hz): Set the value by pushing the (+)/(-) icon. - Classic: Set to the EQ suitable to the Classic genre. - MID(1KHz): Set the value by pushing the (+)/(-) icon. - Rock: Set to the EQ suitable to the Rock genre. - TREBLE(10KHz): Set the value by pushing the (+)/(-) icon. - User 1/2/3: Set to the EQ saved according to the taste of user. - After finishing the setup, save the setting value to User 1/2/3 by pushing one of three icons like ( )/( )/( ). - 49 - Setup—Sound • Source Offset The volume level can be adjusted Independently according to the source., Set the Volume level of each source to output an appropriate volume level that will match the other available sources , Ideally all sources when selected separately should be at the same volume level when they are selected. The source offset value can be adjusted in 7 levels up or down in 2 db increments by simply pressing the + or – icons on the screen. • Voice - Navigation Voice Control: When the source is switched ON while running the navigation system, the system interrupts the current video and voice signal by default, However If a navigation voice command occurs I, the system overrides the current source and outputs the voice command through the speakers. ON: Run the voice navigation override function. OFF: Do not run the voice navigation override function. - Call Voice: When calling by using the hands-free unit through Bluetooth, pre adjust the incoming talk volume by pushing the (+)/(-) icons. :Note: Source Selection When Setting the Source Offset For an appropriate volume offset, it is desirable to adjust the setting while listening to the current source sound. When setting the volume offset of the source other than the source being currently played, it is difficult to set an appropriate value since no audio sound is heard. - 50 - Setup—System System • Disc - AUDIO - Speaker Output • Disc - AUDIO - Speaker Set the respective speakers of a5.1 speaker system when playing a DVD. - DOWNMIX: Set this function when listening to multi-voice channel CD’s or DVD’s. This will remix the content down so it may be heard in the two channel (stereo) audio mode. OFF: Do not use the Downmix function. LT/RT: Merge the multi-channel voice signal and send to the left/right channel. STEREO: Output in the stereo sound. V SURR: Output in the virtual surround sound. - FRONT SPEAKER: Select Large or Small according to the size of the front speaker in use. - REAR SPEAKER: Select either Large, Small or Off according to the size of the rear speaker in use. - CENTER SPEAKER: Select either Large, Small or Off depending on the size of the center speaker in use. If a center speaker is not installed, set Off. - SUBWOOFER SPEAKER: If the subwoofer is in use, set On. And if a subwoofer is not installed, set Off. :Note: Speaker Setup • Large: The speakers output the full band of audio. • Small: The speakers output the audio signal whose the low frequency (less than 200Hz) is cut off. :Note: Speaker Setup for CD • The source of CD has 2-channel audio. Thus its speaker output is related with front speaker setup only. Even if you change the rear, center, and subwoofer speaker setup, the speaker output doesn’t change. • If you change the speaker setup for a 5.1-channel DVD disc, it might be inappropriate for a CD. In that case, make a change in the speaker setup for a CD. - 51 - - DYNAMIC: Sets the Dynamic Range of Dolby Digital Audio Source when playing a DVD. The Dynamic Range, allows setting a difference between the maximum and minimum levels of sound, the sound becomes more dynamic as the value is larger. The range values are 12.5%, 25%, 37.5%, 50%, 62.5%, 75%, 87.5%, FULL. OFF: Turn off the dynamic range effect. Setup—System • Disc - AUDIO - SPDIF (Sony/Philips Digital Interface) When inputting a voice signal by connecting to an external digital audio unit, set the audio signal output to SPDIF. • Disc - AUDIO - Delay Adjust the Delay Time of each speaker independently by setting the distance from the front speakers. - SETTINGS OFF: Do not output the digital audio signal. STREAM: Output the digital audio signal directly. Select it when the external digital audio unit has the Dolby Digital Decoding function. PCM: Output the decoded digital audio signal. Select when the external digital audio has a 2-channel digital stereo amplifier. Generally, this mode is used for Normal CD playback l. • Disc - Preference - Disc Menu Set the disk menu language supported by DVD. But, this function can only be used with a DVD supporting multiple languages. - MAX FREQ: Set to the maximum sampling rates of SPDIF. - 52 - Setup—System • Disc - Preference - Audio Set the language supported by DVD. • Disc - Preference – Parental (Limited View Option) This is the function that limits viewing in order to keep children from watching adult program material. • Disc - Preference - Subtitle Set the closed caption language supported by DVD. :Note: Parental Setup Ratings • G: General Audiences • PG: Parental Guidance suggested; Some material may not be suitable for children • PG13: Parents Strongly Cautioned; Some material may not be inappropriate for children under 13 • PGR: Parental Guidance Recommended; Parents very strongly Cautioned. • R: Restricted; Under 17 Requires Accompanying Parent or Adult Guardian • NC17: No One 17 and Under Admitted • ADULT: Adults Only :Note: Parental Setup Password Password should be entered for changing the Parental Setup Rating when password mode is on. - 53 - Setup—System • Disc - Password - Mode • Disc - Initialization - Password Mode: Select whether or not to set a password. ON: Use the password mode. OFF: Do not use the password mode. If the user has set the System – DVD setup incorrectly by mistake, the system can be initialized by pushing the (Start) icon. • Disc - Password - Change - Password Change: Change the 4-digit password. Please use the provided remote control for the password entry. OLD: Enter current password. NEW: Enter new password. CONFIRM: Enter new password again. :Note: Default Password The default password is ‘1111’. - 54 - Setup—System • Bluetooth Set the authentication, service connection/disconnection between this unit and mobile phone for the Bluetooth communication. :Note: Paring Refer to the owner’s manual of the mobile phone for more information on pairing. - Pairing(Authentication Process) - Connection (Service Connection) After selecting a device registered through the authentication process, either push the (Connect) icon of this product or select the supported services (Ex: Hands-free, stereo headset, headset, data communication, etc.) from the mobile phone to make the service connection. Execute the pairing mode by pushing the left (Start) icon. Set the Bluetooth mode of the mobile phone ON in this paring mode. Search a device for connection in the Bluetooth mode of the phone. If the “VNMC-1000” item is found, stop the search. Select the “VNMC-1000” item and enter the password“0000”. If the connection is established, the system will display the “CONNECTED” phrase along with HFP, A2DP, HSP or PBAP according to the service selected. If HFP+A2DP are selected, two services will be supported at the same time. Also, the user can cancel or delete the authenticated device item. If a unique address of the mobile phone is created in the list (authentication list) on the right, the authentication process is normally terminated. - 55 - Setup—System • Photo Set the time interval of photo slide show. • ETC - Beep: Turn on/off the beep sound when pushing a button or touch screen. - Auto Close ON: When the engine is stopped, the LCD panel will be closed automatically. If the engine is started again, it will automatically move to the angle position of LCD panel that was adjusted for the last time. OFF: The LCD panel is not closed whether or not the engine has started and the current angle will be kept. - Phone Mute: Set whether phone mute feature is used or not. • Rear CAM Set when connecting the rear view or backup camera. - Rear CAM ON: When a rear view camera is connected, it will automatically receive and display the video signal when moving backward. OFF: Select when no rear view camera is connected. - Mirror ON: Reverses the image of the camera to emulate a rear view mirror. OFF: Allows the image from the camera to be shown without the mirror effect. - 56 - Setup—Version Version The user can check the currently installed/used program versions of Boot, OS, Application, Phone and Micom. E-updates and other information may be posted on the product website of manufacturer and reseller. The update of this product such as Boot, OS, Application, Phone or Micom shall be performed by an authorized service technician. If you require technical service, please contact the customer support center or place of purchase. Check the update information about firmware and push the (Start Update) icon. :Caution: Power Interruption When Updating an Application The product may not function properly if the power is interrupted while updating a program. Continued Powering of the unit until any and all updating has been completed is critical, otherwise it might render the unit inoperable and would have to be returned to a service center. :Note: SD Memory Card Slot While in Update Please insert the SD memory card of holding the download file for program update into the NAVI slot. Otherwise, the system can not recognize the update file. Wait until the update is completed. Push the (Upgrade) icon. - 57 - Setup—Version If the update is completed, push the (Restart System) icon. The unit power will be automatically turned Off and On. The main menu will appear. :Note: In Case it doesn’t Restart When the power of this product is set to Off, it doesn’t turn on ] button to restart. automatically. In this case you should press the [ If the update not needed, the update information as below is shown. :Note: Forced Update If necessary, you could update the firmware by pressing the (Forced Update) icon. But it is not recommended to use it. - 58 - Appendix 19. No satellite signal is being received. Check for obstacles over or around the satellite antenna. Change the vehicle location to eliminate nearby obstacles (bridges, overpasses, tress, buildings, etc.). Cause Action Appendix Trouble Shooting If the problem continues after performing the following actions, please contact the place of purchase or customer support center. Acquiring Signal • DVD Player Message Please Check Disc Err 0 Err 1 Err 5 Tray Error Symptom When the unit can not read the disk. When the temperature of DVD Mechanism r is too hot. When the temperature of DVD Mechanism is too cold. When the spindle motor does not work properly. When the tray is locked because of an inserted disc. Input Invalid When pushing a button or icon incorrectly. Play Back Only When entering a playback command not supported in the current mode. Action • General Check the disk for finger prints or scratches, Clean the disk or replace it with another disk. Turn off the power and allow the product and vehicle to cool down. Turn off the power and allow the product and vehicle to warm up. Symptom Turn off and on the power again. Turn off and on the power again. Take out the disk manually by pushing and holding the [ ] button for a few seconds. Power does not turn on. Possible blown fuse or dead vehicle battery Nothing happens when buttons are pressed. Display is not accurate. The operating environment is too cold or too hot. The microprocessor has malfunctioned due to electrical noise, static or other causes. Touch screen is not working properly. The touch screen is incorrectly aligned. Push the correct button or icon. • SDARS Message Symptom Action Antenna Not Detected. The satellite antenna is not connected to the tuner. Check the satellite antenna connection. The remote control does not work. - 59 - Sunlight is interfering with the remote control IR Sensor. Batteries of remote control are weak or dead. Replace with a fuse of same amperage. If the fuse blows again, consult with the dealer from whom you purchased the unit. Allow the product and vehicle to warm up or cool down. Turn off the unit and then power it up again. Press and hold SETUP button for more then one second to display Setup Menu. Press and hold SETUP button again to display Touch Adjust Mode. Follow directions on screen. Try using the remote where there in no direct sunlight hitting the sensor. Check and/or replace the batteries in the remote control unit. Appendix • LCD Screen • Disc Symptom Cause Action Symptom Cause Action The Video image is not displayed. The parking brake is not set The screen bright setup is too low. The operating temperature is too low. Check that the parking brake is set. Adjust the Bright setting. Allow interior to warm up. The Dimmer’s Auto Day/Night is set to On, the display brightness is automatically reduced when the headlights are on. Disc cannot be loaded. Another disc is already loaded in the player. A DVD disc with a different region code is loaded. Eject the disc before loading another one. Use only discs with the same region code as this unit. Clean the disc with a soft cloth. Replace with an undamaged disc. The display is dark. The headlights of the vehicle are turned on. Display color of the Video is light or pale. Video image is poor when other video source is connected. • Sound Display color is incorrectly adjusted. Adjust Color, Hue and Saturation settings. NTSC/PAL setting is incorrect. Set the NTSC/PAL properly according to the other video source. Symptom Cause Action No sound. The volume is set too low. Speaker wires are not connected correctly. Mute function is active. No sound is heard from a speaker. In the Speaker setup, a speaker is set to OFF. The Bal/Fader setup is incorrectly set. DVD disc will not play Sound skips, or sound is noisy. Sound is bad immediately after power is turned on. Increase the volume. Connect the speaker wires correctly. Cancel the mute function. Correct the speaker setting in Setup > System > Disc > Audio > Speaker. Press (Default) icon in Setup > Sound > SPK Ctrl. - 60 - Disc is dirty. Disc is heavily scratched or warped. Droplets may have formed on the internal lens when the car is parked in humid location. Disc cannot be played, and the display reads “Parental Violation”. Viewing has been restricted by the unit’s Parental setting. DVD pauses during playback. The disc is a dual-layer DVD disc. MP3 files will not play. The disc storage standard or file format is incorrect. Leave the power on for about one hour to dry out the unit. Release the restriction or change the Parental setting. It is normal for duallayer discs to pause during playback briefly and then resume playback. Use only discs which have files storage according to ISO9600 Level 1/Level 2 standards. Appendix Notices for Installation and Service • Please be careful so that the blue wire of this product is not connected directly power a powered antenna, this wire is to be used as a power antenna activation trigger. Not to power an antenna motor directly. :Danger: Product Installation • The installation and other related information of this product have been prepared for experts familiar with the product. The manufacturer assumes no responsibility for product damage occurred at the time of installation by non qualified installation personnel. • All wiring shall be completed by protecting connections with a quality insulating tape. • Please do not connect the blue/white wire of this product to directly power an external amplifier. This wire is to be used as an Amplifier trigger wire not a direct feed. • Please cover all exposed wire connections with electrical tape. Any unused speaker cables also should be wrapped with electrical tape. If the connection cables are not insulated, it may cause damage to the unit. • Please do not pierce the fire wall between the engine compartment and the interior to connect to the BATTERY (yellow) wire of this product to the vehicle battery. Please use a more convenient and safe method for the battery power preferably at the vehicles interior fuse box. • This product may not be installed into a vehicle that does not have ACC/ON (Accessory/ ON) on the vehicles Ignition switch. • Please install this product carefully so that the wiring does not interfere with any of the vehicle functions such as the gear shift, parking brake, seat sliding mechanism, etc. Poor installation practices may interfere with driving and become a possible safety hazard.. • Please connect radio to DC 12V battery only after grounding the unit first. • Please ground the ground wire (black colored wire) separately from another the product ground. Make sure ground is sufficient by checking resistance from the negative side of the vehicle battery terminal to ground connection. • When installing this product to an RV, SUV, truck or bus, please check for the proper battery voltage of +12VDC. If the voltages are different, please use this product only after adjusting the voltage by using an appropriate voltage converter (optional). • Please turn off the product power prior to connecting the vehicles battery cable. • Please do not connect any other device to the power supply cable. It may damage the product or cause a fire if the current capacity of the cable is exceeded. • When replacing a fuse, please use only the fuse conforming to the specifications shown on the fuse holder. If a fuse other than the one specified is used, it may cause a fire or cause damage to the product. • Speakers connected to this product, should be the high power type with impedance in the 4 to 8 Ω range and a minimum rated power capability of 50Watts. - 61 - Appendix Installation and Removal of the Main Unit • Installation–Installation Method by Using Universal Mounting Bracket • Removal Insert the universal mounting bracket into the Instrument Panel of the car. Bend all the stoppers of the bracket toward the inside by using a screw driver. There are 5 stoppers on the upper and lower sides of the bracket. Please remove the screws from the rear side of main unit in the reverse order of installing the main unit. Remove the Trim Cover. Insert a removal tool between spring and universal mounting bracket. Take out the main unit by using the removal tools. :Caution: Product Fixing State Please fasten the product so that the main unit does not move. Insert the main unit into the universal mounting bracket so that the product can be locked in. Install the connection wires while referring to the “System Connection” section. Attach the Trim Cover. Check whether all hooks are connected. :Caution: Removal Tool Storage The main unit can not be removed without the removal tools. Please keep the removal tools in a secure place. - 62 - Appendix Components and Accessories Main Unit Mounting Bracket Trim Cover Remote Control USB Extension Cable ISO Antenna Adapter Power & Speaker Out Cable Assembly AV IN/OUT Cable Assembly Bluetooth Microphone iPod Cable GPS Antenna Steering Wheel Remote Out Cable CD - Navigation Map and Apps Backup disc Machine Screw(8EA) Split Bar SD Card Owner’s Manual Battery (AAA Type, 2EA) - 63 - Multi-media Appendix System Connection - 64 - Appendix Specifications • Monitor Screen Size Display Method Resolution Color system • DVD Player Playable Disc Formats Playable Disc Types Distortion Signal-to Noise Ratio 6.98 inch Wide (167.35mm×93.0mm×6.8mm) TFT Active Matrix LCD 800(V) × 480(H) NTSC, PAL 80㏈ or higher (1KHz, IHF-A) AC-3/LPCM • AM Tuner Tuning Range Usable Sensitivity 530KHz ~ 1,710KHz, 10KHz Step 35dB or lower Stereo Separation Frequency Response Map Memory Type GPS Receiver • General Input Voltage 87.5MHz ~ 107.9MHz, 200KHz Step 12㏈µ or lower 26㏈ (98.1MHz) or higher 20Hz ~ 12.5KHz • Audio AMP Rated Power Output (THD=10%) Power Output, Max. Speaker Impedance AUX AV IN, Rear CAMERA IN, USB2.0, iPod AUX AV Out, SPDIF 5.1 CH Pre-Amp Line Out 25W × 4CH (1KHz, 4Ω) 45W × 4CH 4Ω ~ 8Ω - 65 - SD Memory Card SiRFstar™ III GPS with Patch Antenna/Indoor Fuse Capacity Operation Temp. Range Storage Temp. Range 14.4V (Allowable Voltage Range: 11V~16V) 11.0A (14.4V) 15A -20° ~ + 70° C -40° ~ + 85° C Dimensions 178㎜(W) × 100㎜(H) × 183㎜(D) Weight 2.6㎏ Current Max. • AV IN/OUT Input Output etc Bluetooth V 2.0 Class 2 HFP, A2DP, HSP, AVRCP, PBAP, OPP • Navigation DVD-Video, Audio CD, MP3 CD CD, CD-R/RW, DVD-R/RW, DVD+R/RW 120mm & 80mm diameter round discs 0.3% or less (1KHz) Digital Output Format • FM Tuner Tuning Range Usable Sensitivity • Bluetooth Core Version Range Profile Format Appendix - 66 -