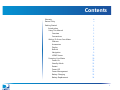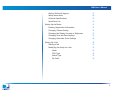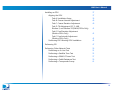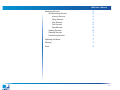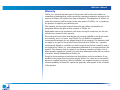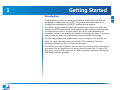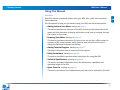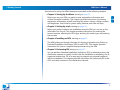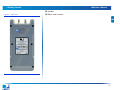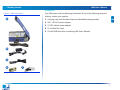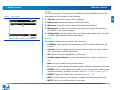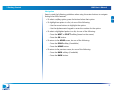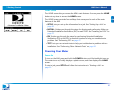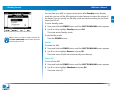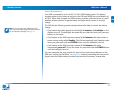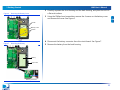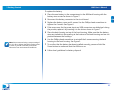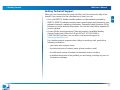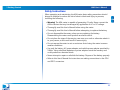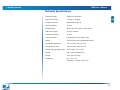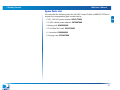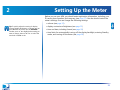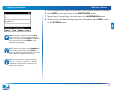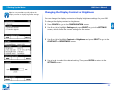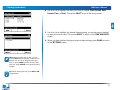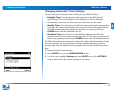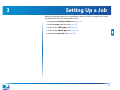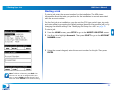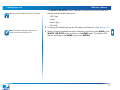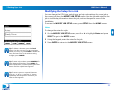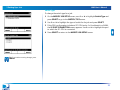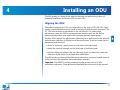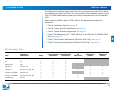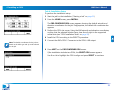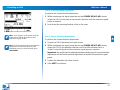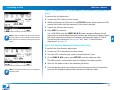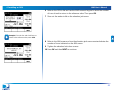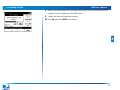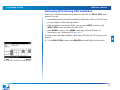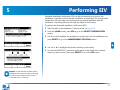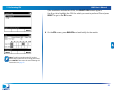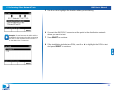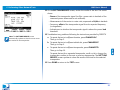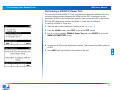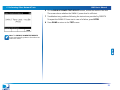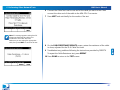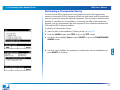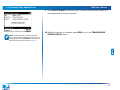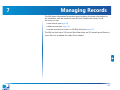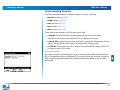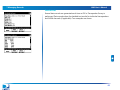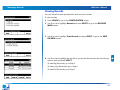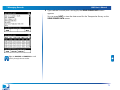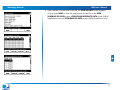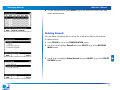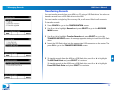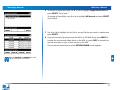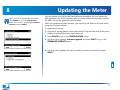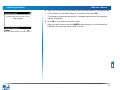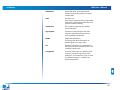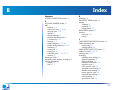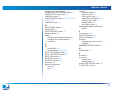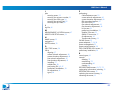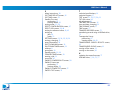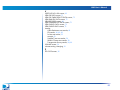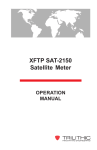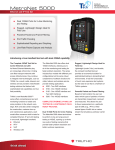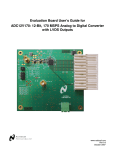Download AIMS LF Series User`s manual
Transcript
Advanced Installation Meter User’s Manual © 2010 Rev B Contents Warranty Return Policy Getting Started Introduction Using This Manual Overview Conventions Getting To Know Your Meter Features Accessories Display Buttons Navigation HOME Screen Powering Your Meter Power-On Standby Mode Restart Power-Off Power Management Battery Charging Battery Replacement iv v 1 1 2 2 4 5 5 7 8 8 9 10 10 10 11 11 11 12 13 14 i AIM User’s Manual Getting Technical Support Safety Instructions Technical Specifications Spare Parts List 17 18 19 20 Setting Up the Meter Entering Registration Information Changing Volume Setting Changing the Display Contrast or Brightness Changing Time and Date Settings Changing Automatic Timer Settings 21 22 24 25 26 28 Setting Up a Job Starting a Job Modifying the Setup for a Job Notes ODU Type Switch Type Zip Code 30 31 33 33 34 35 36 ii AIM User’s Manual Installing an ODU Aligning the ODU Task A. Installation Setup Task B. Coarse Azimuth Adjustment Task C. Coarse Elevation Adjustment Task D. Tilt Adjustment (95°, 3-LNB, Slimline-5, and Slimline-5S (SWiM) ODUs Only) Task E. Fine Elevation Adjustment (Slimline ODUs Only) Task F. Fine Azimuth Adjustment (Slimline ODUs Only) Performing EIV Following ODU Installation 37 37 39 40 40 Performing EIV 47 Performing Other Network Tests Performing an In-Line Test Performing a Satellite Tune Test Performing a SWiM LF Power Test Performing a Cable Resistance Test Performing a Transponder Survey 50 51 53 57 59 61 41 41 43 45 iii AIM User’s Manual Managing Records Understanding Records Account Records Setup Records User Records Test Records Data Records Viewing Records Deleting Records Transferring Records 65 66 66 67 67 67 68 69 73 75 Updating the Meter 77 Glossary 79 Index 81 iv AIM User’s Manual Warranty Trilithic, Inc. warrants that each part of this product will be free from defects in materials and workmanship, under normal use, operating conditions and service, for a period of fifteen (15) months from date of shipment. The obligation of Trilithic, Inc. under this warranty shall be limited, at the sole option of Trilithic, Inc., to replacing the product or repairing any defective part. This warranty and the rights created hereunder are neither transferable nor assignable without the prior written consent of Trilithic, Inc. Replaceable items such as batteries, soft cases, and input connectors, etc. are not included nor covered by this warranty. The remedy set forth herein shall be the only remedy available to the Buyer under this warranty, and, in no event, shall Trilithic, Inc. be liable for incidental or consequential damages for any alleged breach of this warranty. This Warranty shall not apply to any part of the product that, without fault of Trilithic, Inc., has been subsequently altered or modified, nor shall it apply to any failure caused by a part not supplied by Trilithic, Inc. and subsequently attached to or incorporated into the product. This warranty shall not apply to any damage caused by accident, fire, or other casualty, negligence, misuse, or to any cause whatsoever other than as a result of a defect directly attributable to Trilithic, Inc. Except for the warranty and exclusions set forth above, and the warranties, if any, available to the buyer from those who supply Trilithic, Inc., there are no warranties, express or implied (including, without limitation, any implied warranty or warranty of merchantability of fitness for a particular purpose), with respect to the condition of the product. iv AIM User’s Manual Return Policy Before returning a product for service, please call Trilithic Customer Service at 888-895-7630 for an RMA number. During this call, a Product Service Representative will schedule your unit for service, note the nature of the problem, and provide instructions for the return of your product. All AIM service will be provided by Trilithic at: Trilithic, Inc. 9710 Park Davis Drive Indianapolis, In. 46235 USA Phone: (888) 895-7630 Fax: (317) 895-3613 email: [email protected] v 1 Getting Started Introduction Congratulations on your new Advanced Installation Meter (AIM)! The AIM was developed in collaboration with DIRECTV to provide customized features for installing and troubleshooting DIRECTV satellite receiver systems. The AIM is a rugged meter suitable for both indoor and outdoor use. When fully charged, the AIM can be used to install satellite receiver systems in approximately six single-family homes on a single charge. Both an AC power adapter and a convenient vehicle power adapter are provided for charging the meter. The carrying case protects the meter and its accessories during transport and storage. The AIM’s large display and keypad make it easy to navigate to the features you need. On-screen directions guide you through ODU installation, Extended Installation Verification (EIV), and other test processes. The AIM lets you track information for each account, including account settings and test results. You can transfer this information from the meter to a PC using a USB flash drive. Using its USB connection, the AIM can be easily updated in the field as new features become available. 1 1 Getting Started AIM User’s Manual Using This Manual Overview Read this manual completely before using your AIM. Also, retain this manual for future reference. For information to help you get started using your AIM, see the sections below: Getting to Know Your Meter, starting on page 5. This section provides an overview of the AIM, including information about the meter and its accessories, its display and buttons, and how to navigate through the screens on the meter. Powering Your Meter, starting on page 10. This section provides instructions for how to turn on and turn off the meter, an overview of the meter’s power-saving features, and instructions for how to charge the battery and replace the battery. Getting Technical Support, starting on page 17. This section describes how to access technical support. Safety Instructions, starting on page 18. This section provides important safety instructions for using the AIM. Technical Specifications, starting on page 19. This section provides information about the dimensions, capabilities and operating range of the AIM. Spare Parts List, starting on page 20. This section provides a list of replacement parts that can be ordered for the AIM. 2 1 Getting Started AIM User’s Manual Instructions for using the AIM’s features are provided in the following chapters: Chapter 2: Setting Up the Meter, starting on page 21. Before you use your AIM, you need to enter registration information and confirm the meter’s settings. This chapter provides instructions for entering registration information, as well as setting the meter’s volume, display contrast and brightness, time limits for power-saving features, and date and time. Chapter 3: Setting Up a Job, starting on page 30. Before you perform tasks for an installation using the AIM, you can set up the information for the job. This chapter provides instructions for entering the account number, selecting the ODU type, selecting the switch type, and entering the zip code. Chapter 4: Installing an ODU, starting on page 37. The AIM guides you through the steps for aligning and performing follow-up Extended Installation Verification (EIV) for each ODU. This chapter provides instructions for how to complete these processes using the AIM. Chapter 5: Performing EIV, starting on page 47. You can perform Extended Installation Verification (EIV) at selected points in the distribution network to quickly confirm that the installation is satisfactory for all supported orbital slots. EIV is an easy way to pinpoint any potential problems with the installation. This chapter provides instructions for performing EIV at the ODU and other locations in the distribution network. 3 1 Getting Started AIM User’s Manual Chapter 6: Performing Other Network Tests, starting on page 50. If there is a problem with a DIRECTV installation, you can run network tests to help you troubleshoot the problem. This chapter provides instructions for performing tests including the In-line test, Satellite Tune test, SWiM LF Power test, Cable Resistance test, and Transponder Survey. Chapter 7: Managing Records, starting on page 65. The AIM stores information for each account, including setup information and test results. This chapter provides instructions for how to view records, delete records, and transfer records to or from the AIM using a USB flash drive. Chapter 8: Updating the Meter, starting on page 77. You can update the AIM as new features become available. This chapter provides instructions for updating the meter’s firmware. Conventions The following conventions are used in this manual to help guide you through the features of the AIM: Each screen is referenced by the name that appears in the title bar. Words that appear on the screen (titles, on-screen options and softkey labels) are shown in bold. The instructions describe how to navigate through the AIM’s features using the meter’s softkey buttons. However, you also can use other meter buttons for navigation (including the arrow buttons, alphanumeric buttons, and OK button). For more information, see page 9. To make instructions easy to read, buttons are referenced only by their label. For example: Press NEXT to continue. 4 1 Getting Started AIM User’s Manual Getting To Know Your Meter Figure 1 Front View Features 1 Your AIM has the following features: 2 Connectors 1 IRD F connector 2 ODU F connector 3 Type A USB connector (Standard) 4 Type B USB connector (Mini) 11 5 Power input Buttons 6 6 Softkeys 7 Navigation keypad 7 8 Alphanumeric keypad 9 Operation buttons 8 3 9 4 10 Power Other 11 LCD display 5 10 5 1 Getting Started AIM User’s Manual 12 Speaker Figure 2 Back View 13 Meter serial number 12 13 6 1 Getting Started AIM User’s Manual Accessories Figure 3 Meter Accessories Your AIM comes with the following accessories. If any of the following items are missing, contact your supplier. 1 Carrying case (with shoulder strap and detachable storage pocket) 1 2 100 – 240 VAC power adapter 3 12 VDC vehicle power adapter 4 25 Ω Cable Test Load 5 512 MB USB flash drive (containing AIM User’s Manual) 2 3 4 5 7 1 Getting Started AIM User’s Manual Display Figure 4 The AIM has a large LCD display with a backlight for easy readability. Each screen that appears on the display has the following: Meter Display 1 2 1 Title bar: Indicates the screen that is displayed. 2 Battery icon: Indicates the power level of the battery. 3 Main area: Shows information about the task being performed. 3 4 Message bar: Provides: (a) instructions to guide you through the task being performed; or, (b) status messages. 4 5 5 Softkey labels: Indicate options that vary based on the screen shown. To select an option, press the button below that option. Buttons The following buttons let you interact with the meter: 4 softkeys: Select options that correspond to the on-screen labels above the buttons. 4 arrows: Let you navigate up and down to select an option in a list, as well as right or left when entering information. OK: Selects the option highlighted on the screen. 10 alphanumeric buttons: Let you enter information or select an option in a list. Back: Lets you go back to the previous screen. Fn: Lets you quickly change the display contrast, display brightness, and volume. CONFIG: Lets you view, delete and transfer records, change meter settings, and upgrade the meter’s firmware. (For more, see page 21, page 65, and page 77.) HOME: Displays the HOME screen. (For more, see page 10.) HELP: Displays instructions to help you complete the task being performed. MUTE: Turns on and off the sound on the meter. 8 1 Getting Started AIM User’s Manual Navigation Keep in mind the following guidelines when using the meter buttons to navigate through the AIM’s features: To select a softkey option, press the button below that option. To highlight an option in a list, do one of the following: – Use the arrow buttons to highlight the option. – Use the alphanumeric keypad to enter the number for the option. To select a highlighted option in a list, do one of the following: – Press the NEXT or SELECT softkey (based on the screen) – Press the OK button. To return to the HOME screen, do one of the following: – Press the DONE softkey (if available) – Press the HOME button. To return to the previous screen, do one of the following: – Press the BACK softkey (if available) – Press the BACK button. 9 1 Getting Started AIM User’s Manual HOME Screen The HOME screen lets you access the AIM’s main features. You can press the HOME button at any time to access the HOME screen. The HOME screen provides four softkeys that correspond to each of the main features of the AIM: SETUP: Lets you set up the information for a job. See “Setting Up a Job” on page 30. INSTALL: Guides you through the steps for aligning and performing follow-up Extended Installation Verification (EIV) for each ODU. See “Installing an ODU” on page 37. EIV: Guides you through the steps for performing Extended Installation Verification (EIV) at the ODU or another location to help you troubleshoot a problem. See “Performing EIV” on page 47. TEST: Lets you run network tests to help you troubleshoot a problem with an installation. See “Performing Other Network Tests” on page 50. Powering Your Meter Power-On To turn on the AIM, press and hold the POWER button until the backlight turns on. The meter turns on, briefly displays a splash screen, and then displays the HOME screen. To start a job, press SETUP and follow the instructions in “Starting a Job” on page 31. 10 1 Getting Started AIM User’s Manual Standby Mode You can place your AIM in a power-saving state called Standby mode. Standby mode lets you turn off the AIM display and other features to extend the charge of the battery. You can quickly exit Standby mode and resume working on the screen where you left off. To enter Standby mode: 1 Press and hold the POWER button until the SHUT DOWN AIM screen appears. 2 Use c or d to highlight Standby and press OK. The meter enters Standby mode. To exit Standby mode: Tip: You have 3 seconds to make a selection on the SHUT DOWN AIM screen before the meter automatically turns off. Press the POWER button. Restart To restart the AIM: 1 Press and hold the POWER button until the SHUT DOWN AIM screen appears. 2 Use c or d to highlight Restart and press OK. The meter turns off, and then automatically turns back on. Power-Off To turn off the AIM: 1 Press and hold the POWER button until the SHUT DOWN AIM screen appears. 2 Use c or d to highlight Shutdown and press OK. The meter turns off. 11 1 Getting Started AIM User’s Manual Power Management Your AIM is powered by an 8-cell 9.6 V 3.8 AH NiMH battery pack. The battery supplies power to the meter, as well as to the LNB and SWiM during installation of an ODU. When fully charged, the AIM’s battery provides sufficient power to install satellite receiver systems in approximately six single-family homes on a single charge. Note: If you are using your AIM for the first time, you should fully charge the battery before use. See “Battery Charging” on page 13. The AIM has the following power-saving features that help to extend the battery charge: If no buttons have been pressed on the AIM for 2 minutes, the backlight on the display turns off. The backlight automatically turns back on when you press any button on the meter. If no buttons on the AIM have been pressed for 10 minutes, the meter enters a power-saving mode called Standby. The AIM automatically exits Standby mode when you press and hold the POWER button until the backlight turns on. If no buttons on the AIM have been pressed for 30 minutes, the meter automatically turns off. To turn the meter on, press and hold the POWER button until the backlight turns on. You can customize the time periods for each of the power-saving features on the AIM (see “Setting Up the Meter” on page 21). However, extending the time period longer than the default setting shortens the time that the battery charge lasts. 12 1 Getting Started AIM User’s Manual Battery Charging You can charge the AIM’s battery from a power outlet using the AC power adapter provided with the meter. You also can charge the AIM in your vehicle while the vehicle is running using the vehicle power adapter. The AIM can be charged while it is powered off or while it is powered on, which allows you to use the AIM while it is charging. The battery icon in the top right of the AIM display indicates the power level of the battery. The AIM should be charged before the battery icon shows only one remaining bar of power. If the remaining bar flashes, the AIM should be charged immediately. Caution: When charging the meter battery, make sure that the ambient temperature is between 40°F (5°C) and 100°F (37°C) to prevent damage to the battery. You should fully charge the AIM’s battery before you use it for the first time. To charge the battery: 1 Plug the AC power adapter into a power outlet, or plug the vehicle power adapter into a 12 VDC socket, such as a cigarette lighter socket. 2 Plug the other end of the power adapter into the AIM’s power input connector. Note: It normally takes approximately 4 hours to fully charge the AIM if its battery is depleted. The charging process begins. A plug icon appears at the top of the display and the bars in the battery icon sequentially flash to show that the meter is charging. (If the meter is off, a battery icon appears on the display.) Caution: Use only the AC power adapter or vehicle power adapter provided with the meter to charge the meter battery. 3 When the charging process is complete, the display shows a filled battery icon. Unplug the power adapter from the AIM’s charging connector. Then unplug the other end from the power outlet or 12 VDC socket. 13 1 Getting Started AIM User’s Manual Battery Replacement If necessary, you can replace the AIM’s battery. To obtain a new battery, contact Trilithic. See “Spare Parts List” on page 20. You also can return your AIM to Trilithic Customer Service and request that the battery be replaced. See “Return Policy” on page v. Caution: ESD (electro-static discharge) can damage the meter. When removing and replacing the battery, observe proper ESD precautions to avoid static discharge. We recommend performing this procedure at a functional ESD workstation. Avoid touching the meter’s circuit board during the procedure. Important: Make sure the AIM is turned off and is not connected to a power source before you remove and replace the battery. To remove the battery: Figure 5 Removing the Back Housing Screws Screws 1 Using a Phillips-head screwdriver, remove the 6 screws from the back housing of the AIM. See Figure 5. Screws Tip: We recommend using a power Phillips screwdriver that can provide 6 to 9 in-lbs of torque. 14 1 Getting Started Figure 6 AIM User’s Manual 2 Carefully separate the front housing and the back housing, and place the unit on a flat work surface. Removing the Battery Cover 3 Using the Phillips-head screwdriver, remove the 4 screws on the battery cover and remove the cover. See Figure 6. Screws Battery cover Screws 4 Disconnect the battery connector from the circuit board. See Figure 7. Figure 7 Removing the Battery 5 Remove the battery from the back housing. Battery Snap cover Battery connector 15 1 Getting Started AIM User’s Manual To replace the battery: 1 Place the new battery in the compartment in the AIM back housing with the battery wires routed as shown in Figure 7. 2 Reconnect the battery connector to the circuit board. 3 Replace the battery cover and 4 screws. Use the Phillips-head screwdriver to tighten the 4 screws. See Figure 6. 4 If the snap cover for the power input and USB connectors was dislodged during the process, replace it by inserting it in the slot as shown in Figure 7. 5 Place the back housing on top of the front housing. Make sure that the battery wires are tucked into the opening at the bottom of the back housing and are not pinched between the housings. Note: We recommend using a torque setting of 6 to 9 in-lbs to tighten the back housing screws in order to provide a seal that protects the electronics from environmental conditions. 6 Use the Phillips-head screwdriver to reinstall the 6 screws securing the back housing to the front housing. See Figure 5. 7 To confirm that the battery has been installed correctly, press and hold the Power button to make sure that the AIM turns on. 8 Follow local guidelines for battery disposal. 16 1 Getting Started AIM User’s Manual Getting Technical Support When you need instructions for using the AIM, your first resource for help is this manual. If you cannot find the information you need, you can: Go to the DIRECTV Satellite Installer website or other websites provided by DIRECTV. DIRECTV websites contain product specifications and information, tips, release information, marketing information, Frequently Asked Questions (FAQs), bulletins and other technical information. You can also check these websites for product updates. Contact Trilithic technical support. Technical support is available Monday through Friday from 8:00 am to 5:00 pm EST at 1-317-895-3600 or 1-800-344-2412 (toll free). You can also e-mail technical support at [email protected]. For a quicker support response when calling or sending e-mail, provide the following information: – your name and company name – the technical point of contact (name, phone number, e-mail) – the AIM serial number, firmware and hardware version numbers – a detailed description of the problem you are having, including any error or information messages 17 1 Getting Started AIM User’s Manual Safety Instructions When operating and maintaining the AIM meter, basic safety precautions should always be followed to reduce the risk of electric shock and injury to persons, including the following: Warning! The AIM meter is capable of generating 21 volts. Never connect the AIM to devices that may be damaged by application of AC or DC voltage. Thoroughly read this User's Manual before using the meter. Thoroughly read this User's Manual before attempting to replace the battery. Do not disassemble the meter, unless you are replacing the battery. Disassembling the meter could produce an electric shock. Do not place the strap of the carrying case over your neck or otherwise attach it to your person, as this could result in severe injury. Do not expose the meter to rain or moisture. Avoid using the meter in severe weather conditions. Use only the battery, AC power adapter, and vehicle power adapter provided by Trilithic. Using substitute batteries or power adapters voids the warranty and could produce an electrical shock. Never attempt to repair or refurbish the battery. Dispose of the battery properly. Refer to this User's Manual for instructions on making connections to the ODU and IRD F connectors. 18 1 Getting Started AIM User’s Manual Technical Specifications Frequency Range 250 MHz to 2150 MHz Signal Level Range -10 dbm to -69 dbm RF Input Connector Replaceable F-Type (2) Input Impedance 75 ohm Measurements Refer to the instructions in this manual. LNB Power Supply 13 volts / 18 volts SWiM Power Supply 21 volts Communications USB flash drive (Linux format only) Battery 8-cell 9.6 Volt 3.8 AH Rechargeable NiMH Operating Temperature -25°F to 125°F (-29°C to 52°C) Storage Temperature -40°F to 150°F (-40°C to 65°C) Battery Charging Temperature 40°F to 100°F (5°C to 37°C) Display 240 × 160 pixel backlit LCD Weight 2 lbs, 8.6 oz (1150 g) Dimensions 9.6” × 4.6” × 2.3” (244.4 mm × 118 mm × 58.7 mm) 19 1 Getting Started AIM User’s Manual Spare Parts List You can order the following parts for the AIM. Contact Trilithic at 888-895-7630 and request the corresponding part number below: 100 – 240 VAC power adapter: 0610177000 12 VDC vehicle power adapter: 2072097000 Battery pack: 0090056000 25 Ω Cable Test Load: 2011379000 F connector: 0200690000 Carrying case: 2131417000 20 2 Setting Up the Meter Before you use your AIM, you should enter registration information, including your ID, name, phone number, and company (see page 22). You also should review the meter’s settings. You can change the following settings: Tip: To quickly adjust the setting for display contrast, display brightness, or volume, you can press Fn from any screen. On the UTILITIES window, use c or d to highlight the setting you want to change, then use e or f to select the new level. Press Fn to exit. volume (see page 24) display contrast and brightness (see page 25) time and date, including format (see page 26) time limits for automatically turning off the display backlight, entering Standby mode, and turning off the meter (see page 28). 21 2 Setting Up the Meter AIM User’s Manual Entering Registration Information Before you use your AIM, you should enter registration information in the meter, including your name, ID, phone number, and company. To enter registration information: 1 Press CONFIG to go to the CONFIGURATION screen. 2 Use c or d to highlight Settings and press SELECT to go to the SETTINGS screen. 3 Use c or d to highlight Registration and press SELECT to go to the REGISTRATION screen. 4 Use c or d to highlight the item you want to enter (ID, Name, Phone, or Company). Then press SELECT to go to the entry screen. 22 2 Setting Up the Meter AIM User’s Manual 5 Use the alphanumeric keypad to enter the ID, name, phone number or company. 6 Press ENTER to save and return to the REGISTRATION screen. 7 Repeat Step 4 through Step 6 for each item on the REGISTRATION screen. 8 When you have finished entering registration information, press DONE to return to the SETTINGS screen. Note: To delete a character, press the Back button. You also can use e or f to navigate within your entry, or press CLEAR to delete the entry and start over. Press CANCEL to exit without saving changes. Tip: To enter only numbers, press NUMERIC. To enter letters and numbers, press ALPHA. To enter capital letters, continue pressing the letter button until the capital letter appears. Tip: To enter a space or a special character (such as -, #, &, or +), press the “1” button repeatedly until the space or character you want to enter appears. 23 2 Setting Up the Meter Tip: You can temporarily turn on or turn off the meter sound by pressing MUTE. You also can press Fn to quickly adjust the volume setting. AIM User’s Manual Changing Volume Setting You can change the volume setting for your AIM. To change the volume settings: 1 Press CONFIG to go to the CONFIGURATION screen. 2 Use c or d to highlight Settings and press SELECT to go to the SETTINGS screen, which shows the current settings for the meter. 3 Use c or d to highlight Volume and press SELECT to go to the VOLUME screen. 4 Use e or f to select the desired volume setting. To turn on or off the tone that sounds each time a key is pressed, press KEYBEEP ON / OFF. 5 Press ENTER to return to the SETTINGS screen. 24 2 Setting Up the Meter Tip: You can press Fn to quickly adjust the display contrast or display brightness settings. AIM User’s Manual Changing the Display Contrast or Brightness You can change the display contrast and display brightness settings for your AIM. To change the display contrast or brightness: 1 Press CONFIG to go to the CONFIGURATION screen. 2 Use c or d to highlight Settings and press SELECT to go to the SETTINGS screen, which shows the current settings for the meter. 3 Use c or d to highlight Contrast or Brightness and press SELECT to go to the CONTRAST or BRIGHTNESS screen. 4 Use e or f to select the desired setting. Then press ENTER to return to the SETTINGS screen. 25 2 Setting Up the Meter AIM User’s Manual Changing Time and Date Settings You can change the time and date settings of your AIM, including the format for the time and date. To change the time and date settings: 1 Press CONFIG to go to the CONFIGURATION screen. 2 Use c or d to highlight Settings and press SELECT to go to the SETTINGS screen, which shows the current settings for the meter. 3 Use c or d to highlight Time and Date and press SELECT to go to the TIME AND DATE screen. 26 2 Setting Up the Meter AIM User’s Manual 4 Use c or d to highlight the item you want to change (Time Format, Date Format, Time, or Date). Then press SELECT to go to the entry screen. 5 Use c or d to highlight the desired format setting, or use the numeric keypad to enter the time or date. Then press SELECT to return to the TIME AND DATE screen. 6 When you have finished changing time and date settings, press DONE to return to the SETTINGS screen. Note: When entering time or date, you can press the Back button to delete a character. You also can use e or f to navigate within your entry, or press CLEAR to delete the entry and start over. Press CANCEL to exit without saving changes. Tip: When entering the time, press AM or PM as appropriate. 27 2 Setting Up the Meter AIM User’s Manual Changing Automatic Timer Settings You can change the automatic timer settings for your AIM, including: Backlight Timer: If no buttons have been pressed on the AIM after the specified time limit, the backlight on the display turns off. The backlight automatically turns back on when you press any button on the meter. Standby Timer: If no buttons on the AIM have been pressed after the specified time limit, the meter automatically enters a power-saving mode called Standby. The AIM automatically exits Standby mode when you press and hold the POWER button until the backlight turns on. Shutdown Timer: If no buttons on the AIM have been pressed after the specified time limit, the meter automatically turns off. The meter can be turned back on by pressing and holding the POWER button until the backlight turns on. The AIM’s automatic timer settings are designed to help extend the battery charge. You can customize the automatic timer settings. However, extending the time period longer than the default setting decreases the time that the battery charge lasts. To change automatic timer settings: 1 Press CONFIG to go to the CONFIGURATION screen. 2 Use c or d to highlight Settings and press SELECT to go to the SETTINGS screen, which shows the current settings for the meter. 28 2 Setting Up the Meter AIM User’s Manual 3 Use c or d to highlight the automatic timer setting you want to change: – Highlight Backlight Timer to set the time limit for automatically turning off the display backlight after no buttons have been pressed. – Highlight Standby Timer to set the time limit for automatically entering Standby mode after no buttons have been pressed. – Highlight Shutdown Timer to set the timer for automatically turning off the meter after no buttons have been pressed. 4 Use the numeric keypad to enter a timer setting. 5 Press NEXT to return to the SETTINGS screen. Tip: Press HOURS, MINUTES, or SECONDS to switch between time units. To turn off the timer, enter “0”. Note: To delete a character, press the Back button. You also can use e or f to navigate within your entry, or press CLEAR to delete the entry and start over. Press CANCEL to exit without saving changes. 29 3 Setting Up a Job Before you perform tasks for an installation using the AIM, you need to set up the information for the job. Setup tasks include: entering the account number (see page 31) entering notes (optional; see page 33) selecting the ODU type (see page 34) selecting the switch type (see page 35) entering the zip code (see page 36). 30 3 Setting Up a Job AIM User’s Manual Starting a Job To start a job, enter the account number for the installation. The AIM stores information about the tasks you perform for the installation in records associated with the account number. For the first job at an installation, you also set the ODU type, switch type, zip code, and notes either by accepting the default settings (based on the previous job), or by changing the default settings. See “Modifying the Setup for a Job” on page 33. To start a job: 1 From the HOME screen, press SETUP to go to the MODIFY JOB SETUP screen. 2 Use c or d to highlight Account #. Then press SELECT to go to the ACCOUNT NUMBER screen. 3 Using the numeric keypad, enter the account number for the job. Then press ENTER. Note: To delete a character, press Back. You also can use e or f to navigate within your entry, or press CLEAR to delete the entry and start over. Press CANCEL to exit without saving. 31 3 Setting Up a Job Tip: The account number can be up to 22 digits. AIM User’s Manual The MODIFY JOB SETUP screen reappears, showing the account number you entered and the default settings for: – ODU Type – Notes – Switch Type – Zip Code 4 To change the default settings, see “Modifying the Setup for a Job” on page 33. Note: The default settings are based on the values entered for the previous job. 5 When you have completed the setup information for the job, press DONE on the MODIFY JOB SETUP screen to return to the HOME screen. To install an ODU without returning to the HOME screen, press INSTALL. 32 3 Setting Up a Job AIM User’s Manual Modifying the Setup for a Job You can change the ODU type, switch type, and zip code settings for a new job or the current job from the MODIFY JOB SETUP screen. You also can add notes for the job to include key information about the job, such as the specific room of the installation. To access the MODIFY JOB SETUP screen, press SETUP from the HOME screen. Notes To change the notes for a job: 1 On the MODIFY JOB SETUP screen, use c or d to highlight Notes and press SELECT to go to the NOTES screen. 2 Using the keypad, enter the notes for the job. 3 Press ENTER to return to the MODIFY JOB SETUP screen. Tip: To delete a character, press the Back button. You also can use e or f to navigate within your entry, or press CLEAR to delete the entry and start over. To exit without saving changes, press CANCEL. Tip: To enter only numbers, press NUMERIC. To enter letters and numbers, press ALPHA. To enter capital letters, continue pressing the letter button until the capital letter appears. Tip: To enter a space or a special character (such as -, #, &, or +), press the “1” button repeatedly until the space or character you want to enter appears. 33 3 Setting Up a Job AIM User’s Manual ODU Type To change the ODU type for a job: 1 On the MODIFY JOB SETUP screen, use c or d to highlight ODU Type and press SELECT to go to the ODU TYPE screen. 2 Use c or d to highlight the ODU type for the job. 3 Press SELECT to return to the MODIFY JOB SETUP screen. Tip: You also can press the number for an option to highlight it. Tip: To scroll quickly through the ODU types, press PAGE UP or PAGE DN. To exit without saving changes, press CANCEL. 34 3 Setting Up a Job AIM User’s Manual Switch Type To change the switch type for a job: 1 On the MODIFY JOB SETUP screen, use c or d to highlight Switch Type and press SELECT to go to the SWITCH TYPE screen. 2 Use c or d to highlight the type of switch for the job and press SELECT. 3 If the ODU configuration includes a 95° ODU and a 6 x 8 multiswitch or SWiM, the 95 PORT CONNECTION screen appears. Use c or d to highlight the port to which the 95° ODU is connected. 4 Press SELECT to return to the MODIFY JOB SETUP screen. Tip: To exit without saving changes, press CANCEL. 35 3 Setting Up a Job AIM User’s Manual Zip Code To change the zip code for a job: 1 On the MODIFY JOB SETUP screen, use c or d to highlight Zip Code and press SELECT to go to the ZIP CODE screen. 2 Using the numeric keypad, enter the zip code for the job. Then press ENTER. The default azimuth, elevation and tilt coordinates for the job appear. Tip: To delete a character, press the Back button. You also can use e or f to navigate within your entry, or press CLEAR to delete the entry and start over. To exit without saving changes, press CANCEL. 3 Press DONE to return to the MODIFY JOB SETUP screen. 36 4 Installing an ODU The AIM guides you through the steps for aligning and performing follow-up Extended Installation Verification (EIV) for each ODU. Aligning the ODU The tasks for aligning an ODU vary depending on the type of ODU. All ODU types require coarse adjustments to be made in the azimuth and elevation directions. The 95° ODU also requires an adjustment in the tilt direction. To make coarse adjustments, move the ODU in the appropriate direction and use the AIM to determine the position that obtains the maximum possible signal power. Slimline ODUs require fine adjustments (dithering) to be performed in the azimuth and elevation directions to further hone the signal power. To dither, rotate the fine adjustment jack screws to: obtain a “reference” signal power on one side of the beam peak obtain the identical strength on the other side of the beam peak split the difference between the two reference points to obtain the obtain the maximum signal power for all applicable orbital slots. The AIM guides you through the dithering process using a series of audible tones to notify you when the reference values have been obtained. Important: The DIRECTV training materials are the primary source of ODU installation instruction. Those documents supersede the instructions in this manual. 37 4 Installing an ODU AIM User’s Manual The table below indicates which tasks need to be performed for each ODU. When an installation includes two ODUs, you must perform the installation tasks for each ODU. The AIM Install feature guides you through the tasks based on the selected ODU. When using the AIM to align an ODU, refer to the appropriate sections for assistance: “Task A. Installation Setup” on page 39 “Task B. Coarse Azimuth Adjustment” on page 40 “Task C. Coarse Elevation Adjustment” on page 40 “Task D. Tilt Adjustment (95°, 3-LNB, Slimline-5, and Slimline-5S (SWiM) ODUs Only)” on page 41 “Task E. Fine Elevation Adjustment (Slimline ODUs Only)” on page 41 “Task F. Fine Azimuth Adjustment (Slimline ODUs Only)” on page 43 ODU Installation Tasks ODU Supported Orbital Slots 3-LNB (18” x 20”) 101, 110, 119 95° 95 Round (18”) 101 Slimline-3 99, 101, 103 Slimline-5 99, 101, 103, 110, 119 Slimline-3S (SWiM) 99, 101, 103 Slimline-5S (SWiM) 99, 101, 103, 110, 119 World Direct 95, 101 Setup 9 9 9 9 9 9 9 9 Coarse Azimuth Coarse Elevation Adjustment Adjustment 9 9 9 9 9 9 9 9 9 9 9 9 9 9 9 9 Tilt Adjustment Fine Elevation Adjustment (Dither) Fine Azimuth Adjustment (Dither) 9 9 9 9 9 9 9 9 9 9 9 9 9 38 4 Installing an ODU AIM User’s Manual Task A. Installation Setup To perform the installation setup: 1 Start the job for the installation (“Starting a Job” on page 31). 2 From the HOME screen, press INSTALL. The PRE-CONFIGURE ODU screen appears showing the default azimuth and elevation coordinates for the job. If appropriate, the default tilt coordinate also appears. 3 Perform the ODU site survey. Using the AIM azimuth and elevation coordinates, confirm that the selected location has a clear line-of-sight to the supported orbital slots (see “ODU Installation Tasks” on page 38). 4 Install the ODU according to the DIRECTV procedure. 5 Connect the AIM’s ODU F Connector to the ODU’s LNB output. Note: The default coordinates for the job are based on the ODU type and zip code selected for the job. 6 Press NEXT on the PRE CONFIGURE ODU screen. If the installation includes two ODUs, the SELECT ODU screen appears. Use c or d to highlight the ODU to align and press SELECT to continue. 39 4 Installing an ODU AIM User’s Manual Task B. Coarse Azimuth Adjustment To perform the coarse azimuth adjustment: 1 While monitoring the signal power bar on the COARSE AZ & EL ADJ screen, rotate the ODU on the mast in the azimuth direction until the maximum signal power is reached. 2 Lock down the mounting bracket collar on the mast. Note: “Lock” appears on the screen when the signal power is above the minimum level required to supply the IRD. Task C. Coarse Elevation Adjustment To perform the coarse elevation adjustment: 1 Loosen the ODU’s elevation lock-down screws. Note: The PEAK measurement is the maximum signal power achieved thus far during the installation process. To clear the peak, press CLEAR PEAK. 2 While monitoring the signal power bar on the COARSE AZ & EL ADJ screen, rotate the ODU in the elevation direction until the AIM indicates that it is “locked” onto the signal and the maximum signal power is reached. Important: You might need to alternate between performing the coarse elevation adjustment and the coarse azimuth adjustment to achieve the maximum signal power. 3 Tighten the elevation lock-down screws. 4 Press NEXT to continue. 40 4 Installing an ODU AIM User’s Manual Task D. Tilt Adjustment (95°, 3-LNB, Slimline-5, and Slimline-5S (SWiM) ODUs Only) To perform the tilt adjustment: 1 Loosen the ODU’s tilt lock-down screws. 2 While monitoring the Es/No bar on the TILT ADJ screen, slowly rotate the ODU around the tilt axis until the maximum Es/No value is reached. 3 Tighten the tilt lock-down screws. 4 Press NEXT to continue. Note: Es/No is a measure of the received carrier strength relative to the strength of the received noise, which is an indication of the quality of the signal. For 3-LNB ODUs only, the VERIFY AZ & EL screen appears following the tilt adjustment to ensure the azimuth and elevation are still properly aligned. Adjust the coarse azimuth and elevation if necessary following the steps in “Task B. Coarse Azimuth Adjustment” on page 40 and “Task C. Coarse Elevation Adjustment” on page 40. Task E. Fine Elevation Adjustment (Slimline ODUs Only) To perform the fine elevation adjustment: 1 Loosen the ODU’s elevation lock-down screws. 2 Turn the ODU’s elevation jack screw counterclockwise 2 turns. 3 On the FINE EL ADJ screen, press SET REF to set the reference value. The AIM sounds a confirmation tone and displays the reference value. 4 Zero out the readout dial on the elevation jack screw. Note: It will take around four turns to reach the reference value. 5 Turn the elevation jack screw clockwise until the meter sounds a confirmation tone and the displayed signal power matches the reference value. 41 4 Installing an ODU AIM User’s Manual 6 Refer to the ODU’s dial and use the AIM’s numeric keypad to enter the number of turns it took to return to the reference value. Then press OK. 7 Zero out the readout dial on the elevation jack screw. Example: If it took four and a half turns to return to the reference value, enter 4.50. 8 Refer to the AIM screen and turn the elevation jack screw counterclockwise the number of turns indicated on the AIM screen. 9 Tighten the elevation lock-down screws. 10 Press OK and then NEXT to continue. 42 4 Installing an ODU AIM User’s Manual Task F. Fine Azimuth Adjustment (Slimline ODUs Only) To perform the fine azimuth adjustment: 1 Loosen the ODU’s azimuth lock-down screws. 2 Turn the ODU’s azimuth jack screw counterclockwise 2 turns. 3 On the FINE AZ ADJ screen, press SET REF to set the reference value. The AIM sounds a confirmation tone and displays the reference value. 4 Zero out the readout dial on the azimuth jack screw. Note: It will take around four turns to reach the reference value. 5 Turn the azimuth jack screw clockwise until the meter sounds a confirmation tone and the displayed signal power matches the reference value. 6 Refer to the ODU’s dial and use the AIM’s numeric keypad to enter the number of turns it took to return to the reference value. Then press OK. 7 Zero out the readout dial on the azimuth jack screw. Example: If it took four and a half turns to return to the reference value, enter 4.50. 43 4 Installing an ODU AIM User’s Manual 8 Refer to the AIM screen and turn the azimuth jack screw counterclockwise the number of turns indicated on the AIM screen. 9 Tighten the azimuth lock-down screws. 10 Press OK and then NEXT to continue. 44 4 Installing an ODU AIM User’s Manual Performing EIV Following ODU Installation When you complete the alignment process for the ODU, the EIV AT ODU screen appears. You can: immediately perform Extended Installation Verification (EIV) on the ODU that you just aligned. Follow the steps below. if the installation includes two ODUs, you can press NEXT to return to the SELECT ODU screen and align the other ODU. press DONE to return to the HOME screen and perform EIV later. For instructions, see “Performing EIV” on page 47. To perform the Extended Installation Verification (EIV) for the ODU that you just aligned: 1 On the EIV AT ODU screen, press RUN EIV and wait briefly for the results. 45 4 Installing an ODU AIM User’s Manual 2 On the EIV AT ODU RESULTS screen, review the results for all supported orbital slots and SWiM channels (if applicable). A satisfactory result is indicated by 9. A problem is indicated by X. If 9 appears for all supported orbital slots, the ODU alignment is acceptable. If X appears for an orbital slot, perform the following steps: a Press REPEAT EIV to confirm the problem. b If X appears again for one or more orbital slots, you can press EIV DETAIL to determine which tests failed. Troubleshoot any failures following the instructions provided by DIRECTV. c Note: On the EIV AT ODU DETAILS screen, you can press NEXT to view the details for another orbital slot, or press BACK to scroll back through the details to the EIV AT ODU RESULTS screen. To repeat the alignment process, press REPEAT ALIGN. 3 When you have finished reviewing EIV results on the EIV AT ODU RESULTS screen, you can press DONE to return to the HOME screen. If the installation includes two ODUs, you can press NEXT to return to the SELECT ODU screen and align the other ODU. 46 5 Performing EIV Extended Installation Verification (EIV) can be performed at any point in the installation to quickly confirm that the installation is satisfactory for all supported orbital slots. EIV is an easy way to pinpoint any potential problems with the installation. The AIM guides you through the steps for the testing. To perform the Extended Installation Verification (EIV): 1 Start the job for the installation (“Starting a Job” on page 31). 2 From the HOME screen, press EIV to go to the SELECT CONFIGURATION screen. 3 Use c or d to highlight the equipment configuration for the installation and press SELECT to go to the MEASUREMENT LOCATION screen. 4 Use c or d to highlight the location where you are testing. 5 Connect the AIM ODU F connector at the point in the distribution network where you want to test. Then press SELECT to go to the EIV screen. Example: To test between the ODU and the multiswitch, disconnect the cable connecting the ODU to the multiswitch and connect it to the AIM’s ODU F connector. 47 5 Performing EIV AIM User’s Manual If the installation includes two ODUs, the SELECT ODU screen appears. Use c or d to highlight the ODU for which you want to perform EIV and press SELECT to go to the EIV screen. 6 On the EIV screen, press RUN EIV and wait briefly for the results. Note: To add a note about the EIV, such as details about where the EIV is being performed, press NOTES. Then enter the note following the instructions on page 33. 48 5 Performing EIV AIM User’s Manual 7 On the EIV RESULTS screen, review the results for all supported orbital slots and SWiM channels (if applicable). A satisfactory result is indicated by 9. A problem is indicated by X. If 9 appears for all supported orbital slots, the ODU alignment is acceptable. If X appears for an orbital slot, perform the following steps: a Press REPEAT EIV to confirm the problem. b If X appears again for one or more orbital slots, you can press EIV DETAIL to determine which tests failed. Troubleshoot any failures following the instructions provided by DIRECTV. Note: To change the location where you are testing, press CHANGE LOC. 8 When you have finished reviewing EIV results on the EIV RESULTS screen, you can press DONE to return to the HOME screen. You also can press CHANGE LOC to perform EIV for another location. Note: On the EIV DETAILS screen, you can press NEXT to view the details for another orbital slot, or press BACK to scroll back through the details to the EIV RESULTS screen. 49 6 Performing Other Network Tests If there is a problem with a DIRECTV installation, you can run network tests to help you troubleshoot the problem. These tests include: In-line test (see page 51) Satellite Tune test (see page 53) SWiM LF Power test (see page 57) Cable Resistance test (see page 59) Transponder Survey (see page 61) The AIM guides you through the steps for each test. 50 6 Performing Other Network Tests AIM User’s Manual Performing an In-Line Test You can use the AIM’s In-line test feature to help determine the cause of a problem in an installation. Connecting the AIM in series with the equipment, you can progressively test each segment of the connection between the ODU and the IRD to locate a problem. The AIM can measure the voltage, current, and 22 kHz signals to verify that the correct control signals are being transmitted through the coaxial cable. To perform an In-line test: 1 Start the job for the installation (“Starting a Job” on page 31). 2 From the HOME screen, press TEST to go to the TEST screen. 3 Use c or d to highlight In-Line Test and press SELECT to go to the IN-LINE TEST screen. 4 Use c or d to highlight the equipment configuration for the installation and press SELECT to continue. 51 6 Performing Other Network Tests AIM User’s Manual 5 Use c or d to highlight the location where you are testing. Example: To test between the ODU and the multiswitch, disconnect the cable connecting the ODU to the multiswitch and connect it to the AIM’s ODU F connector. Then connect the AIM’s IRD F connector to the multiswitch. 6 Connect the AIM in series with the equipment at the location where you want to test. 7 Press SELECT and wait briefly for the results of the test. 8 On the IN-LINE TEST RESULTS screen, review the results of the test. The screen indicates whether the test passed or failed. The screen also shows: – Voltage supplied (in volts). – Current supplied (in milliamps). – If present, amplitude of the 22 kHz tone. – Indication as to whether DiSEqC commands are being received by the multiswitch (MSW) and BBC. 9 Troubleshoot any problems following the instructions provided by DIRECTV. Note: As messages are received from the multiswitch (MSW) and BBC, the multiswitch port and BBC frequency range flash bold. If no messages are received, “N/A” appears. 10 Press DONE to return to the TEST screen. 52 6 Performing Other Network Tests AIM User’s Manual Performing a Satellite Tune Test You can use the AIM’s Satellite Tune feature to tune to any DIRECTV transponder. Connecting the AIM in different locations in the distribution network, you can progressively test each segment of the connection between the ODU and the IRD to locate a problem. To perform a Satellite Tune test: 1 Start the job for the installation (“Starting a Job” on page 31). 2 From the HOME screen, press TEST to go to the TEST screen. 3 Use c or d to highlight Satellite Tune and press SELECT to go to the SAT TUNE screen. 4 Use c or d to highlight the equipment configuration for the installation and press SELECT to continue. 53 6 Performing Other Network Tests AIM User’s Manual 5 Use c or d to highlight the location where you are testing. Example: To test between the ODU and the multiswitch, disconnect the cable connecting the ODU to the multiswitch and connect it to the AIM’s ODU F connector. 6 Connect the AIM ODU F connector at the point in the distribution network where you want to test. 7 Press SELECT to continue. 8 If the installation includes two ODUs, use c or d to highlight the ODU to test and press SELECT to continue. 54 6 Performing Other Network Tests AIM User’s Manual 9 Use c or d to highlight the orbital slot to test and press SELECT to continue. Note: You also can use the keypad to enter the orbital slot number. 10 Use c or d to highlight the transponder to test. Then press SELECT and wait briefly for the results of the test. Note: You also can use the keypad to enter the transponder number. Use PAGE UP or PAGE DN to scroll quickly through the transponders. 55 6 Performing Other Network Tests AIM User’s Manual 11 On the SAT TUNE RESULTS screen, review the results of the test. The screen shows: – Power of the transponder signal (in dBm—power ratio in decibels of the measured power referenced to one milliwatt). – Measurement of the carrier-to-noise ratio, expressed as Es/No in decibels. – Frequency offset of the transponder signal from its expected frequency (in megahertz) – Indication as to whether the transponder signal is above the power lock threshold. 12 Troubleshoot any problems following the instructions provided by DIRECTV. Note: The SAT TUNE RESULTS screen automatically updates to show the most recent test results for the transponder. a To repeat the test at a different location, press CHANGE LOC. Then go to Step 5. b To repeat the test at a different orbital slot, press CHANGE SAT. Then go to Step 9. c To repeat the test at a different transponder, press CHANGE TR. Then go to Step 10. To repeat the test for a sequential transponder, use c or d to change the transponder number to the next or previous transponder. The SAT TUNE RESULTS screen updates to show the results of the test for the selected transponder. 13 Press DONE to return to the TEST screen. 56 6 Performing Other Network Tests AIM User’s Manual Performing a SWiM LF Power Test You can use the AIM’s SWiM LF Power test feature to determine whether there is a communications problem between the SWiM and the IRD. To perform this test, disconnect all IRDs in the distribution network, then connect the AIM in place of an IRD. The AIM determines whether the SWiM LF Power level is sufficient. To perform a SWiM LF Power test: 1 Start the job for the installation (“Starting a Job” on page 31). 2 From the HOME screen, press TEST to go to the TEST screen. 3 Use c or d to highlight SWiM LF Power Test and press SELECT to go to the SWiM LF POWER TEST screen. 4 Disconnect all IRDs in the distribution network. Then connect the AIM in place of an IRD. 5 Press NEXT and wait briefly for the results of the test. 57 6 Performing Other Network Tests AIM User’s Manual 6 On the SWiM LF POWER TEST RESULTS screen, review the results of the test. The screen shows whether the SWiM LF power level is sufficient. 7 Troubleshoot any problems following the instructions provided by DIRECTV. To repeat the SWiM LF Power test in case of a failure, press RETRY. 8 Press DONE to return to the TEST screen. Note: The SWiM LF POWER TEST RESULTS screen automatically updates to show the most recent test results. 58 6 Performing Other Network Tests AIM User’s Manual Performing a Cable Resistance Test You can use the AIM’s Cable Resistance test feature to help determine whether there is a problem with a cable used in the distribution network. To complete this test, you must use the 25 Ω Cable Test Load (provided with the AIM). By placing the Cable Test Load on the end of a cable, you can determine the resistance value for the cable. A high resistance value indicates that the cable may have been inadvertently cut. A low resistance value indicates that the cable may have a short. To perform a Cable Resistance test: 1 Start the job for the installation (“Starting a Job” on page 31). 2 From the HOME screen, press TEST to go to the TEST screen. 3 Use c or d to highlight Cable Resistance Test and press SELECT to go to the CABLE RESISTANCE TEST screen. 4 Connect the 25 Ω Cable Test Load to the AIM ODU F connector. 5 Press NEXT to confirm the resistance of the Cable Test Load. If the resistance is outside of the allowable range, a message appears. Perform the following steps: a Press RE-TEST to confirm the problem. b If the resistance is still outside of the range, the Cable Test Load has failed. Replace the Cable Test Load and re-start the Cable Resistance test. 59 6 Performing Other Network Tests AIM User’s Manual 6 Connect the Cable Test Load to one end of the cable you want to test. Then connect the other end of the cable to the AIM ODU F connector. 7 Press NEXT and wait briefly for the results of the test. Note: If a message appears stating that DC voltage was detected, the cable is not connected to the Cable Test Load. Make sure you are testing the appropriate cable, then press NEXT to continue the test. 8 On the CABLE RESISTANCE RESULTS screen, review the resistance of the cable in ohms, adjusted for the 25 Ω Cable Test Load. 9 Troubleshoot any problems following the instructions provided by DIRECTV. To repeat the Cable Resistance test, press REPEAT. 10 Press DONE to return to the TEST screen. 60 6 Performing Other Network Tests AIM User’s Manual Performing a Transponder Survey You can use the AIM’s Transponder Survey feature to record the signal power, carrier-to-noise ratio (ES/No), frequency offset, and lock status for all transponders that can be received using the selected equipment. This can help to determine the location of a problem for an installation. Connecting the AIM in the distribution network, you can progressively test each segment of the connection between the ODU and the IRD to locate a problem. To perform a Transponder Survey: 1 Start the job for the installation (“Starting a Job” on page 31). 2 From the HOME screen, press TEST to go to the TEST screen. 3 Use c or d to highlight Scan and press SELECT to go to the TRANSPONDER SURVEY screen. 4 Use c or d to highlight the equipment configuration for the installation and press SELECT to continue. 61 6 Performing Other Network Tests AIM User’s Manual 5 Use c or d to highlight the location where you are testing. Example: To test between the ODU and the multiswitch, disconnect the cable connecting the ODU to the multiswitch and connect it to the AIM’s ODU F connector. 6 Connect the AIM ODU F connector at the point in the distribution network where you want to test. 7 Press SELECT to continue. 8 If the installation includes two ODUs, use c or d to highlight the ODU to test. Then press SELECT to continue. 62 6 Performing Other Network Tests AIM User’s Manual 9 Press RUN TR SURVEY to start the test. The screen indicates each orbital slot and transponder as they are scanned. Note: To add a note about the transponder survey, such as details about where the survey is being performed, press NOTES. Then enter the note following the instructions on page 33. 10 When the scan test is complete, press VIEW to go to the TRANSPONDER SURVEY RESULTS screen. 63 6 Performing Other Network Tests AIM User’s Manual 11 Use c or dto review the results of the test. The screen shows the following information for each transponder: – Power of the transponder signal (in dBm—power ratio in decibels of the measured power referenced to one milliwatt). – Measurement of the carrier-to-noise ratio, expressed as Es/No in decibels. – Frequency offset of the transponder signal from its expected frequency (in megahertz) – Indication whether the transponder signal is above the power lock threshold. Tip: Use PAGE UP and PAGE DN to scroll quickly through test results. – Voltage supplied (in volts). – Current supplied (in milliamps). – ODU used. – SWiM channel used. 12 Troubleshoot any problems following the instructions provided by DIRECTV. To repeat the test at a different location, press CHANGE LOC. 13 Press DONE to return to the TEST screen. 64 7 Managing Records The AIM stores information for each account, including the setup information for the installation, and the results for each EIV and Transponder Survey. For all accounts, you can: view records (see page 69) delete records (see page 73) transfer records to and from a USB flash drive (see page 75). The AIM can hold up to 100 record files. When there are 100 stored record files and a new file is to be added, the oldest file is deleted. 65 7 Managing Records AIM User’s Manual Understanding Records The AIM stores information in different types of records, including: account records (page 66) setup records (page 67) user records (page 67) test records (page 67) data records (page 68). These records are stored in log files and survey files. A log file contains records of all types. Select a log file to view setup information, as well as results from an EIV or Transponder Survey. A survey file contains test and data records for a particular Transponder Survey. Select a survey file for quick access to Transponder Survey results. An EIV file contains test and data records for a particular EIV. Select an EIV file for quick access to EIV results. Account Records An account record is generated each time a new account number is entered or an EIV or Transponder Survey is performed. This record shows the account number, as well as the time and date when the account number was added or the test was performed. 66 7 Managing Records AIM User’s Manual Setup Records A setup record is generated each time the setup information is updated for the account or an EIV or Transponder Survey is performed. This record shows the new setup information (including ODU, switch, and zip code), as well as the time and date when the change was made or the test was performed. User Records A user record is generated each time the registration information is updated for the AIM or an EIV or Transponder Survey is performed. This record shows the registration information (installer name, phone, and company), as well as the time and date when the change was made or the test was performed. Test Records A test record is generated each time an EIV or Transponder Survey is performed. This record shows summary information about the test, including the time and date, ODU and equipment configuration for the installation, the location where the test was performed, the account number, and notes (if applicable). One example is shown. 67 7 Managing Records AIM User’s Manual Data Records Several data records are generated each time an EIV or Transponder Survey is performed. Data records show the detailed test results for individual transponders and SWiM channels (if applicable). Two examples are shown. 68 7 Managing Records AIM User’s Manual Viewing Records You can view all records generated for each account number. To view records: 1 Press CONFIG to go to the CONFIGURATION screen. 2 Use c or d to highlight Records and press SELECT to go to the RECORDS MAIN screen. 3 Use c or d to highlight View Records and press SELECT to go to the VIEW RECORDS screen. 4 Use c or d to highlight the log file or survey file that contains the records you want to view and press SELECT. To view log file records, go to Step 5. To view survey file records, go to Step 6. To view EIV file records, go to Step 7. 69 7 Managing Records AIM User’s Manual 5 If you selected a log file, use c or d to highlight the record that you want to view and press SELECT. Tip: Use PAGE UP and PAGE DN to scroll quickly through the records. The record you selected appears. (See “Understanding Records” on page 66 for more information on record types.) You can press NEXT RECORD or PREV RECORD to go to the next or previous record in the log file. 70 7 Managing Records AIM User’s Manual 6 If you selected a record from a survey file, the VIEW SURVEY INFO screen appears. You can press NEXT to view the data record for the Transponder Survey on the VIEW SURVEY DATA screen. Tip: Use PAGE UP and PAGE DN to scroll quickly through the test results. 71 7 Managing Records AIM User’s Manual 7 If you selected a record from an EIV file, the VIEW EIV INFO screen appears. You can press NEXT to view the data records for the EIV on the VIEW SUMMARY EIV DATA screen, VIEW EIV SWiM RESULTS DATA screen (SWiM installations only) and VIEW RAW EIV DATA screen (SWiM installations only). 72 7 Managing Records AIM User’s Manual 8 To view another record, press DONE to go to the VIEW RECORDS screen and select another record. Deleting Records You can delete a single log file or survey file, or all record files for all accounts. To delete records: 1 Press CONFIG to go to the CONFIGURATION screen. 2 Use c or d to highlight Records and press SELECT to go to the RECORDS MAIN screen. 3 Use c or d to highlight Delete Records and press SELECT to go to the DELETE RECORDS screen. 73 7 Managing Records AIM User’s Manual 4 To delete a single record file, use c or d to highlight Single Record File and press SELECT. Go to Step 5. To delete all record files, use c or d to highlight All Records and press SELECT. A message appears to confirm the deletion. Go to Step 6. 5 Use c or d to highlight the log file or survey file that you want to delete and press SELECT. A message appears to confirm the deletion. Tip: Use PAGE UP and PAGE DN to scroll quickly through the record files. Press DONE to return to RECORDS MAIN without deleting a record file. 6 Press OK to delete the selected records. The records are deleted, and the RECORDS MAIN screen appears. 74 7 Managing Records AIM User’s Manual Transferring Records You can transfer records from your AIM to a PC using a USB flash drive. You also can transfer records from a USB flash drive to the AIM. You can transfer a single log file or survey file, or all record files for all accounts. To transfer records: 1 Press CONFIG to go to the CONFIGURATION screen. 2 Use c or d to highlight Records and press SELECT to go to the RECORDS MAIN screen. 3 Use c or d to highlight Transfer Records and press SELECT to go to the TRANSFER RECORDS screen. A message appears stating to insert the USB flash drive. 4 Insert the USB flash drive into the appropriate USB connector on the meter. The press OK to go to the TRANSFER RECORDS screen. 5 To transfer records from the AIM to a USB flash drive, use c or d to highlight To USB Flash Drive and press SELECT to continue. To transfer records to the AIM from a USB flash drive, use c or d to highlight From USB Flash Drive and press SELECT to continue. 75 7 Managing Records AIM User’s Manual 6 To transfer a single record file, use c or d to highlight Single Record File and press SELECT. Go to Step 7. To transfer all record files, use c or d to highlight All Records and press SELECT. Go to Step 8. 7 Use c or d to highlight the log file or survey file that you want to transfer and press SELECT. 8 If you are transferring records from the AIM to a USB flash drive, press MOVE to transfer the records and delete them on the AIM, or press COPY to transfer the records and retain a copy of each record on the AIM. The records are transferred, and the RECORDS MAIN screen appears. Tip: Use PAGE UP and PAGE DN to scroll quickly through the record files. 76 8 Tip: To view the current AIM firmware version, press CONFIG to go to the Configuration screen. Then use c or d to highlight Firmware Versions and press SELECT. Updating the Meter You can update your AIM as new features become available. You can update the AIM application, the AIM’s database (which includes reference information used by the AIM), or both the application and database. When you update the meter firmware, you must plug the AIM into a power outlet using the AC power adapter. To update the firmware: 1 Plug the AC power adapter into a power outlet. Plug the other end of the power adapter into the AIM’s power input connector. 2 Press CONFIG to go to the CONFIGURATION screen. 3 Use c or d to highlight Firmware Upgrade and press SELECT to go to the FIRMWARE UPGRADE screen. 4 Use c or d to highlight the type of update you want to perform and press SELECT. 77 8 Updating the Meter AIM User’s Manual 5 Insert the USB flash drive that contains the firmware upgrade in the appropriate USB connector on the meter. Wait for 15 seconds, then press OK. The firmware update process begins. A message appears when the firmware update is complete. 6 Press OK to turn off and restart the meter. After the meter turns on and the HOME screen appears, you can remove the USB flash drive from the meter’s USB connector. 78 A Glossary azimuth The angular distance (side to side) from true north along the horizon of an ODU to a selected satellite. BBC B-band Converter A Ka-band RF converter that allows viewing of high definition channels with some IRDs. carrier-to-noise ratio (Es/No) A measure of the received carrier strength relative to the strength of the received noise, which is an indication of the quality of the signal (in dB). dithering A process used with Slimline ODUs to make fine adjustments in the azimuth and elevation directions to hone signal power. EIV Extended Installation Verification An automated process for using the AIM to confirm proper alignment of an ODU. elevation The angular distance (up and down) above the horizon of an ODU to a selected satellite. IRD Integrated Receiver Decoder Integrated receiver with a built-in decoder for unscrambling subscription channels. Also called satellite receiver and set-top box. LNB Low-Noise Block Downconverter Component located at the end of the arm projecting from an ODU that receives the signals sent by the satellite and converts them to a lower frequency that can be accepted by a compatible satellite receiver. 79 A Glossary AIM User’s Manual multiswitch Device that splits up the satellite feed without compromising quality to support multiple IRDs. ODU Out-Door Unit Term used to collectively refer to the satellite equipment, including the satellite dish, that is placed outside a building. orbital slots The location of geostationary satellites around the globe. signal power A measure of the strength of the radio frequency signal being received from a selected satellite transponder. SWiM Single-Wire Multiswitch Technology that allows distribution of satellite signals on a single cable. tilt Rotational adjustment to compensate for the Earth’s curvature between the ODU and a satellite’s signal beam. transponder A receiver/transmitter on a satellite, which receives a microwave signal from earth, amplifies it, and retransmits it back to earth at a different frequency. A satellite has several transponders. 80 B Index Numerics 95 PORT CONNECTION screen, 35 A ACCOUNT NUMBER screen, 31 AIM buttons, 5, 8 Cable Test Load, 7, 20, 59 carrying case, 7, 20 display, 8 display settings, 25 entering Standby mode, 11 F connectors, 5, 20 features, 1, 5 power adapters, 7, 13, 20 power-saving features, 12, 28 restarting, 11 turning off, 11 turning on, 10 USB flash drive, 7, 20, 75, 77 volume, 24 aligning an ODU, 37 automatic timer settings, changing, 28 azimuth adjustment coarse, 40 fine, 43 B backlight, 28 BACKLIGHT TIMER screen, 29 battery charging, 13 replacing, 14 saving power, 12 BRIGHTNESS screen, 25 buttons overview, 5, 8 using, 9 C CABLE RESISTANCE RESULTS screen, 60 Cable Resistance test performing, 59 viewing results, 60 CABLE RESISTANCE TEST screen, 59 Cable Test Load, 7, 20, 59 carrying case, 7, 20 changing backlight timer setting, 28 display brightness, 25 display contrast, 25 job setup information, 33 notes for a job, 33 ODU type for a job, 34 shutdown timer setting, 28 Standby timer setting, 28 switch type for a job, 35 time and date setting, 26 volume setting, 24 zip code for a job, 36 81 AIM User’s Manual charging the meter’s battery, 13 checking the current firmware version, 77 COARSE AZ & EL ADJ screen, 40 COMPANY screen, 23 CONFIGURATION screen, 22, 24, 25, 26, 28, 69, 73, 75, 77 CONTRAST screen, 25 D DATE FORMAT screen, 27 DATE screen, 27 DELETE RECORDS screen, 73 deleting records, 73 display changing the brightness setting, 25 changing the contrast setting, 25 overview, 8 E EIV performing, 45, 47 viewing results, 46, 49, 69 EIV AT ODU DETAILS screen, 46 EIV AT ODU RESULTS screen, 46 EIV AT ODU screen, 45 EIV DETAILS screen, 49 EIV RESULTS screen, 49 EIV screen, 48 elevation adjustment coarse, 40 fine, 41 entering account number, 31 notes for a job, 33 ODU type for a job, 34 registration information, 22 switch type for a job, 35 Standby mode, 11 zip code for a job, 36 Extended Installation Verification see EIV F F connectors, 5, 20 FINE AZ ADJ screen, 43 FINE EL ADJ screen, 41 firmware checking the current version, 77 updating, 77 FIRMWARE UPGRADE screen, 77 H HOME screen, 10 I ID screen, 23 In-line test performing, 51 viewing results, 52 IN-LINE TEST RESULTS screen, 52 IN-LINE TEST screen, 51 82 AIM User’s Manual J jobs entering notes, 33 entering the account number, 31 entering the ODU type, 34 entering the switch type, 35 entering the zip code, 36 L log file, 66 M MEASUREMENT LOCATION screen, 47 MODIFY JOB SETUP screen, 31 N NAME screen, 23 navigation, 9 NOTES screen, 33 O ODU TYPE screen, 34 ODUs aligning, 37 coarse azimuth adjustment, 40 coarse elevation adjustment, 40 fine azimuth adjustment, 43 fine elevation adjustment, 41 installing, 37 orbital slots, 38 performing EIV, 45, 47 preliminary installation, 39 tilt adjustment, 41 types, 38 P performing Cable Resistance test, 59 coarse azimuth adjustment, 40 coarse elevation adjustment, 40 EIV at another location, 47 EIV at the ODU, 45 fine azimuth adjustment, 43 fine elevation adjustment, 41 In-line test, 51 preliminary installation, 39 Satellite Tune test, 53 SWiM LF Power test, 57 tilt adjustment, 41 Transponder Survey, 61 PHONE screen, 23 power adapters, 7, 13, 20 power management, 12 power-saving features, 28 PRE-CONFIGURE ODU screen, 39 preliminary installation, 39 R record types, 66 records deleting, 73 transferring, 75 understanding, 66 viewing, 69 RECORDS MAIN screen, 69, 73, 75 registration information, entering, 22 REGISTRATION screen, 22 replacing the meter’s battery, 14 restarting the meter, 11 83 AIM User’s Manual S safety instructions, 18 SAT TUNE RESULTS screen, 56 SAT TUNE screen, 53 Satellite Tune test performing, 53 viewing results, 56 saving power, 12, 28 SELECT CONFIGURATION screen, 47 SELECT ODU screen, 39, 48 setting the reference value, 41, 43 setting up jobs, 30 meter, 21 SETTINGS screen, 22, 24, 25, 26, 29 settings, changing, 21 setup information, 30 SHUT DOWN AIM screen, 11 SHUTDOWN TIMER screen, 29 softkeys, 8 spare parts, 20 Standby mode, 11, 28 STANDBY TIMER screen, 29 starting a job, 31 survey file, 66 SWiM LF POWER RESULTS screen, 58 SWiM LF Power test performing, 57 viewing results, 58 SWiM LF POWER TEST screen, 57 SWITCH TYPE screen, 35 T technical specifications, 19 technical support, 17 TEST screen, 51, 53, 57, 59, 61 TILT ADJ screen, 41 tilt adjustment, 41 TIME AND DATE screen, 26 time and date, changing, 26 TIME FORMAT screen, 27 TIME screen, 27 TRANSFER RECORDS screen, 75 transferring records using a USB flash drive, 75 Transponder Survey performing, 61 viewing results, 64, 69 TRANSPONDER SURVEY RESULTS screen, 63 TRANSPONDER SURVEY screen, 61 turning off the meter, 11 turning on the meter, 10 U updating the meter firmware, 77 USB flash drive, 7, 20, 75, 77 84 AIM User’s Manual V VERIFY AZ & EL ADJ screen, 41 VIEW EIV INFO screen, 72 VIEW EIV SWiM RESULTS DATA screen, 72 VIEW RAW EIV DATA screen, 72 VIEW RECORDS screen, 69 VIEW SUMMARY EIV DATA screen, 72 VIEW SURVEY DATA screen, 71 VIEW SURVEY INFO screen, 71 viewing Cable Resistance test results, 60 EIV results, 46, 49, 69 In-line test results, 52 records, 69 Satellite Tune test results, 56 SWiM LF Power test results, 58 Transponder Survey results, 64, 69 VOLUME screen, 24 volume setting, changing, 24 Z ZIP CODE screen, 36 85