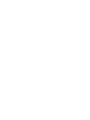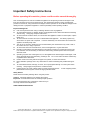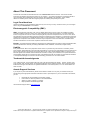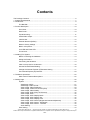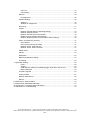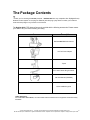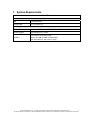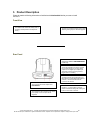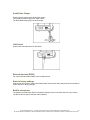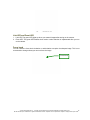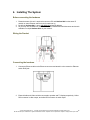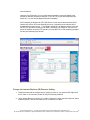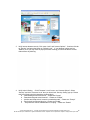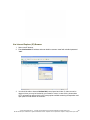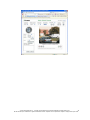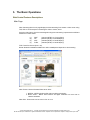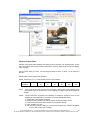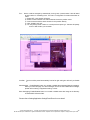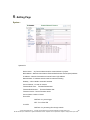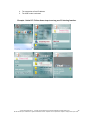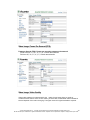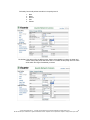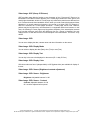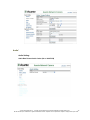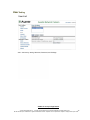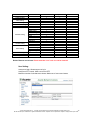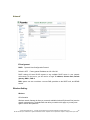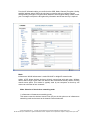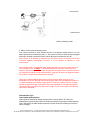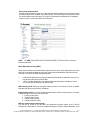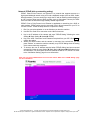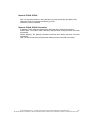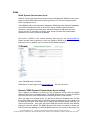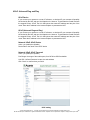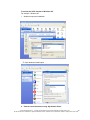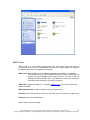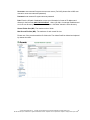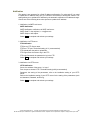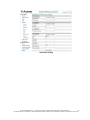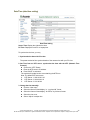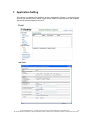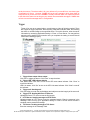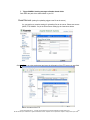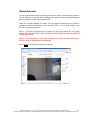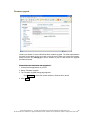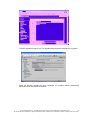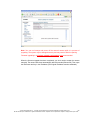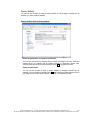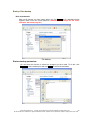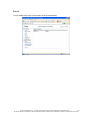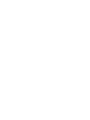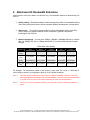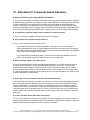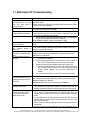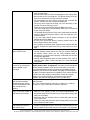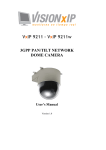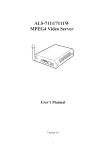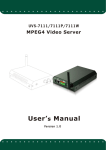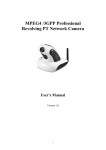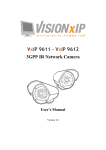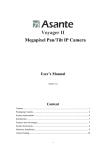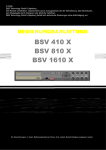Download Asante NetCam 8001W Specifications
Transcript
Important Safety Instructions Before operating this machine, please read the entire manual thoroughly. This unit is designed to be used as surveillance appliance for transporting sounds and images to and from other locations across various interconnects. The manufacturer designed, built, and tested this product for use indoors, using nominal local voltages. Outdoor operation or use of different voltages could damage the unit or peripheral equipment or create a potentially unsafe operating condition Important Safeguards Use close supervision when using or allowing children to use any appliance. To avoid electrical shock or damage, always unplug appliance from electrical outlet before cleaning and servicing. Grasp plug and pull to disconnect. To reduce the risk of electric shock, do not immerse this appliance in water or other liquids, or place liquids on it. To reduce the risk of electric shock, do no disassemble this appliance. Use factory repairs only when service or repair work is required. Incorrect reassembly can cause electric shock when the appliance is subsequently used. The use of an accessory attachment not recommended by the manufacturer may cause a risk of fire, electric shock, or injury to persons. To reduce the chance of electrical shock, connect this appliance to a grounded outlet. Extension cords rated for less amperage than the system is rated may overheat and cause a fire. If an extension cord is necessary, a cord with a current rating at least equal to that of the system should be used. Operating a system with a damaged cord, or if the appliance has been dropped or damaged, could cause electrical shorts and overheating, resulting in fire. Do not use until it has been examined by a qualified service technician. Position cords so that they will not be tripped over, pulled, or contact hot surfaces. Keep ventilation openings free of any obstructions to avoid overheating and possible damage or fire. To avoid electrical shorts, damage, or shock, do not spray liquids directly on to the system when cleaning. Always apply the liquid first to a static free cloth. Lighting storms can cause voltage spikes on power and telecomm lines. In case of lighting storms, please make sure the system connect to surge protected outlets. Safety Notices Please observe all safety markings when using this product. Caution! - Potential hazard that can damage the product. Important! - Potential hazard that can seriously impair operation. Do not proceed beyond any of the above notices until you have fully understood the implications. SAVE THESE INSTRUCTIONS ©2007 Asante Networks Inc., All rights reserved. NetCam are registered trademarks of Asante Network, Inc. 2 All other names may be trademarks or registered trademarks of their respective owners. Specifications subject to change without prior notice. About This Document This manual is intended for administrators and users of NetCam 8001 Network Camera. The manual includes instructions for installing and using the product on your network. Any previous experience of networking will be of use to the reader when installing and using this product. With knowledge of IP networking, router, firewall, UNIX/Linux-based systems would also be greatly helpful for installing and operating the system. Legal Considerations Camera surveillance can be prohibited by laws that vary from country to country. Check the laws in your local region before using the NetCam 8001 for surveillance. Electromagnetic Compatibility (EMC) USA - This equipment generates, uses, and can radiate radio frequency energy and if not installed and used in accordance with the instruction manual, may cause interference to radio communications. It has been tested and found to comply with the limits for a Class A computing device pursuant to Subpart B of Part 15 of FCC rules, which are designed to provide reasonable protection against such interference when operated in a commercial environment. Operation of this equipment in a residential area is likely to cause interference, in which case the user at his/her own expense will be required to take whatever measures may be required to correct the interference. Shielded cables should be used with this unit to ensure compliance with the Class A limits. Europe - This digital equipment fulfills the requirements for radiated emission according to limit B of EN55022/1994, and the requirements for immunity according to EN50082-1/1992 residential, commercial, and light industry. Liability Every care has been taken in the preparation of this manual; if you detect any inaccuracies or omissions, please inform reseller, Asante Networks cannot be held responsible for any technical or typographical errors and reserves the right to make changes to the product and manuals without prior notice. Asante Networks makes no warranty of any kind with regard to the material contained within this document, including, but not limited to, the implied warranties of merchantability and fitness for a particular purpose. Asante Networks shall not be liable nor responsible for incidental or consequential damages in connection with the furnishing, performance or use of this material. Trademark Acknowledgments Linux, UNIX, Ethernet, TCP/IP, Adobe, IBM, Intel, x86, LAN, Microsoft, Netscape, WWW, ActiveX, Acrobat, HTTP, router, firewall, VPN, Acrobat, Adobe, are registered trademarks of the respective holders. Java and all Java-based trademarks and logos are trademarks or registered trademarks of Sun Microsystems, Inc. in the United States and other countries. Asante Support Services If you require any technical assistance, please contact Asante’s reseller. You may ask your reseller forward your queries through the appropriate channels to Asante to ensure a rapid response. If you are connected to the Internet, you can: • • • • Download user documentation and firmware updates. Find answers to resolved problems in the FAQ database. Search by product, category, or phrases. Report problems to Asante support staff Visit the Asante Support Web at www.asante.com ©2007 Asante Networks Inc., All rights reserved. NetCam are registered trademarks of Asante Network, Inc. 3 All other names may be trademarks or registered trademarks of their respective owners. Specifications subject to change without prior notice. Contents The Package Contents .............................................................................................................. 6 1. System Requirements ........................................................................................................... 7 2. Introduction............................................................................................................................ 8 The Benefits.................................................................................................................. 8 3. Product Description ............................................................................................................. 10 Front View................................................................................................................... 10 Rear Panel.................................................................................................................. 10 Tripod Mounting...........................................................................................................11 Audio/Video Output..................................................................................................... 12 LAN Socket................................................................................................................. 12 External alert bus (DI/DO) .......................................................................................... 12 Reset to factory settings ............................................................................................. 12 Built-in microphone ..................................................................................................... 12 Link LED and Event LED............................................................................................ 13 Focus knob ................................................................................................................. 13 4. Installing The System .......................................................................................................... 14 Before connecting the hardware................................................................................. 14 Wiring the Product ...................................................................................................... 14 Connecting the hardware ........................................................................................... 14 View or set up device via browser .............................................................................. 16 Internet Router/Firewall Setting .................................................................................. 16 Change the Internet Explorer (IE) Browser Setting .................................................... 17 Use Internet Explorer (IE) Browser............................................................................. 20 5. The Basic Operations.......................................................................................................... 22 Web Control Features Descriptions............................................................................ 22 6. Setting Page........................................................................................................................ 26 System :...................................................................................................................... 26 Vide/Image: 3GPP.................................................................................................. 27 Vide/Image: Video Format...................................................................................... 29 Video Image: Video Resolution .............................................................................. 29 Video Image: Frame Per Second (FPS) ................................................................ 30 Video Image: Video Quality.................................................................................... 30 Video Image: GOP (Group Of Pictures)................................................................. 32 Video Image: OSD ................................................................................................. 32 Video Image: OSD: Display Mode ......................................................................... 32 Video Image: OSD: Display Text ............................................................................ 32 Video Image: OSD: Display Color.......................................................................... 32 Video Image: OSD: Sensor (Brightness/contrast adjustment)............................... 32 Video Image: OSD: Sensor : Brightness................................................................ 32 Video Image: OSD: Sensor : Contrast ................................................................... 32 Audio Setting: ......................................................................................................... 33 User Setting ................................................................................................................ 34 ©2007 Asante Networks Inc., All rights reserved. NetCam are registered trademarks of Asante Network, Inc. 4 All other names may be trademarks or registered trademarks of their respective owners. Specifications subject to change without prior notice. User List: ................................................................................................................ 34 User Setting:........................................................................................................... 35 Network:...................................................................................................................... 36 IP Assignment ........................................................................................................ 36 Wireless Setting:......................................................................................................... 36 Wireless.................................................................................................................. 36 Wireless IP Assignment:......................................................................................... 40 Streaming.................................................................................................................... 41 PPPoE ........................................................................................................................ 41 Network: PPPoE (dial-up networking setting) ........................................................ 43 Network: PPPoE: PPPoE ....................................................................................... 44 Network: PPPoE: PPPoE Information.................................................................... 44 DDNS: Dynamic Domain Name Server ................................................................. 45 Network: DDNS (Dynamic Domain Name Server Setting) .................................... 45 UPnP: Universal Plug and Play .................................................................................. 47 UPnP Device .......................................................................................................... 47 UPnP (Universal Plug and Play) ............................................................................ 47 Network: UPnP: UPnP Device ............................................................................... 47 Network: UPnP: UPnP Traversal ........................................................................... 47 SMTP Server .............................................................................................................. 49 Samba ........................................................................................................................ 50 Notification .................................................................................................................. 52 Date/Time (date/time setting) ..................................................................................... 54 IP Filtering................................................................................................................... 55 7. Application Setting............................................................................................................... 56 Event ...................................................................................................................... 56 Trigger .................................................................................................................... 59 Event Servers (setting for uploading trigger event file to the server)..................... 60 Motion Detection .................................................................................................... 63 Firmware upgrade ...................................................................................................... 64 Factory Default ........................................................................................................... 67 Backup: Data backup.................................................................................................. 68 Reboot ........................................................................................................................ 69 8. Attachment A: External Alarm.............................................................................................. 70 9. Attachment B: Bandwidth Estimation .................................................................................. 72 10.Attachment C: Frequently Asked Questions....................................................................... 73 11.Attachment D: Troubleshooting .......................................................................................... 75 ©2007 Asante Networks Inc., All rights reserved. NetCam are registered trademarks of Asante Network, Inc. 5 All other names may be trademarks or registered trademarks of their respective owners. Specifications subject to change without prior notice. The Package Contents T hank you for choosing the Asante products. NetCam 8001 is a very competitive Pan Tilt(Digital Zoom) Network Camera system. It is to plug into Ethernet jack with plug-n-play fashion to allow you to delivers clear and sharp image to any browser on the Internet. The NetCam 8001 PT(Z) Internet Camera is provided with the following accessories. Please contact your dealer if any one of the following is missing. Item Descriptions NetCam 8001 Network Camera 12V DC Power Adaptor Tripod AV & 3mm Stereo Plug Converter 10. User Manual (CD/ROM) Quick Installation guide Safety Instruction: For PLUGGABLE EQUIPMENT, the socket-outlet shall be installed near the equipment and shall be easily accessible. ©2007 Asante Networks Inc., All rights reserved. NetCam are registered trademarks of Asante Network, Inc. 6 All other names may be trademarks or registered trademarks of their respective owners. Specifications subject to change without prior notice. 1. System Requirements NetCam 8001/P/W PT(Z) Internet Camera Internet Environments LAN 10/100M Ethernet Wireless LAN 802.11b or 802.11g Monitor System Requirements OS support Windows 2000 Professional SP4, XP Home SP2 Browser support Internet Explorer 6.x or later Hardware CPU: Pentium 4 2.4 GHz or later Memory: 256 MB (512 MB recommended) VGA card resolution: 800 x 600 or higher ©2007 Asante Networks Inc., All rights reserved. NetCam are registered trademarks of Asante Network, Inc. 7 All other names may be trademarks or registered trademarks of their respective owners. Specifications subject to change without prior notice. 2. Introduction The NetCam 8001 PT Network Camera is a combined Network Camera and Pan/Tilt device. It plugs directly into an Ethernet network and delivers clear and sharp surveillance video/images to any Internet browser via Ethernet or IP network. The NetCam 8001 includes its own, built-in Web server that enhances traditional surveillance systems by distributing monitored images over a secure intranet network. The unit’s Pan/Tilt/Zoom functions are controlled directly from the browser window, as are all of the other available configuration options. All that is required is a Microsoft Internet Explorer. The NetCam 8001 is a family of Network Camera: 1. NetCam 8001 Network Camera – Connecting directly to Ethernet or Fast Ethernet networks, 2. NetCam 8001P, a Power over Ethernet (PoE) Network Camera - is designed for Non-stop power security support environment using Ethernet supply power. 3. NetCam 8001W, a Wireless, 802.11b/g Network Camers – Is designed for Wireless LAN operation. The Web-based interface in both models features several user-friendly Wizards that simplify the installation process and provide for a seamless integration into your networking environment and custom applications. The open-network structure minimizes the need for costly coax cabling, to offer remote imaging over the network for a minimal connection overhead. The NetCam 8001 family is smart and cost-effective solution for meeting the sophisticated demands expected of a modern interactive surveillance and remote monitoring system. It is simple to install - and easy to use. Please see the technical specifications me19 dalir Cost effective - NetCam 8001 can deliver quality image/video over prevail broadband IP networks such as DSL/cable or any Ethernet which is majority of worldwide Internet infrastructure. The load or overhead to bring this IP surveillance is very cost effective. There is no additional hardware of software are required. Open System - The NetCam 8001 generates high-quality pictures in standard JPEG, MPEG4 and up coming H.264 format that can be viewed using any standard Web browser technology. The system design using Linux Operating System which provides a stable platform for open-source development in future releases of the product. It gives a great scalability of extending the product for both near term and long term. Security - The NetCam 8001 provides multi-user password protection, so that access can be limited to specified individuals or groups. Applications - Network Camera naturally extend the distance boundary of being viewed and monitored over the network. Use it for validating intrusion, traffic, finance applications, retail security (cashier/teller), buildings and factories, process control, visual security, nanny, children, senior center and much more beyond. In additional, NetCam 8001 provides 3GPP, SMTP e-mail support also allows images to be sent as e-mail attachments, or identified within an e-mail, using a hypertext link to any target server on your network. ©2007 Asante Networks Inc., All rights reserved. NetCam are registered trademarks of Asante Network, Inc. 9 All other names may be trademarks or registered trademarks of their respective owners. Specifications subject to change without prior notice. 3. Product Description Please do read the following information to familiarize with NetCam 8001 before you start to install and use it. Front View o Link Indicator The Network Link LED shows steady, flash or off during normal operation end depend on setting. o Event Indicator The Event Link LED shows flash green during detecting moving object or alarm is triggered. Rear Panel o Wireless Antenna Antenna is default to NETCAM 8001W model only. o I/O Terminal Block The I/O Terminal Block connector provides the physical interface to one relay switch output and one digital opto-coupled input. This block is used for receiving external triggers and for controlling o Ethernet RJ45 Jack The RJ45 network jack is designed for 10 Mbps Ethernet and100 Mbps Fast Ethernet network, or Power Over Ethernet and connect to the network. o Power Connector The connector jack for DC adaptor from NETCAM 8001. o Embedded Microphone hole The microphone voice receiving hole. If block it the quality of voice reception will be degraded. o Reset button A button is to reset system or reset to default manufacture setting after holding the button for more than 5 seconds . ©2007 Asante Networks Inc., All rights reserved. NetCam are registered trademarks of Asante Network, Inc. 10 All other names may be trademarks or registered trademarks of their respective owners. Specifications subject to change without prior notice. Tripod Mounting The NetCam 8001 is supplied with a screw hole for tripod mounting. The screw hole is located on the base of the unit, as shown below. The base plate of the NetCam 8001 is similar, but is supplied with a ceiling or wall mounting plate instead of the tripod screw hole. Wall Mounting the NetCam 8001 Ceiling Mounting the NetCam 8001 The NetCam 8001 is designed exclusively for ceiling/wall mounting and a special mounting plate is supplied for the purpose. Screw the plate (screws not supplied) to the ceiling at the point of installation. WARNING! When installing the NetCam 8001 on the ceiling, (1) check the position of NetCam 8001 need to be vertically 90 degree even. Any non-vertical setting will cause abnormal PAN/TILT operation. (2) check that the ceiling is strong enough to bear the weight of the camera plus the mounting plate. A weak fitting could result in the camera falling and causing serious injury. Please check for looseness in the camera installation mount at least once a year. Please note that PAN degree -135° ~ 135°(Max120°/sec.) and Tilt degree -45° ~ 90° (Max120°/sec.). Mounting Plate Information 3 Screw hole diameter: 6mm (1/4 in.) Plate thickness: 1.6 mm (1/16 in.) Note: The horizontal angle is important when you hang the product from the ceiling. Excessive inclination may bring about abnormal rotation of the camera lens. ©2007 Asante Networks Inc., All rights reserved. NetCam are registered trademarks of Asante Network, Inc. 11 All other names may be trademarks or registered trademarks of their respective owners. Specifications subject to change without prior notice. Audio/Video Output Plug the AV converter into the audio/video output. The yellow RCA female plug is for video output. The white RCA female plug is for audio output. Video output Audio output LAN Socket Connect the LAN cable into the LAN socket. LAN socket External alert bus (DI/DO) For more information about DI/DO, refer to Attachment A. Reset to factory settings After turning on the power, insert a slim plastic object into the reset orifice and press for five seconds to restore the unit to factory settings. Built-in microphone The product is provided with built-in microphone pickup function. Don't block this hole if you want to use this function to acquire the best audio response. ©2007 Asante Networks Inc., All rights reserved. NetCam are registered trademarks of Asante Network, Inc. 12 All other names may be trademarks or registered trademarks of their respective owners. Specifications subject to change without prior notice. MIC External alert bus Reset Link LED and Event LED 1. Link LED: The green LED lights up when you transmit images after turning on the camera. 2. Event LED: The green LED flashes when motion or alert detection is implemented after you turn on the camera. Focus knob You can rotate the focus knob clockwise or anticlockwise to acquire the sharpest image. This is not recommend to change unless you can not focus the image. Focus knob ©2007 Asante Networks Inc., All rights reserved. NetCam are registered trademarks of Asante Network, Inc. 13 All other names may be trademarks or registered trademarks of their respective owners. Specifications subject to change without prior notice. 4. Installing The System Before connecting the hardware 1. Please be aware of that it is required to connect a PC and NetCam 8001 on the same IP network or same Ethernet switch or hub for easier set up. 2. By default, NetCam 8001 is set at 192.168.0.20 private IP address. 3. Or you may use “IPFinder.exe” software come from CDROM alone with document and search available or multiple NetCam 8001 on your network. Wiring the Product Connecting the hardware 1. Connect an Ethernet cable to the Ethernet connector and attach it to the network or Ethernet switch RJ45 jack. 2. External Audio and Video could be connected to speaker and TV display respectively. Yellow RCA connector is video output, and white RCA connector is audio output. ©2007 Asante Networks Inc., All rights reserved. NetCam are registered trademarks of Asante Network, Inc. 14 All other names may be trademarks or registered trademarks of their respective owners. Specifications subject to change without prior notice. 3. External Alarm DI/DO connector – Please refer appendix A. 4. Reset button is to reset the system back to manufacturing default setting. 5. Connect the power cable to the power supply connector and connect it to the main power supply. a. Upon connect the power, Pan/Tilt camera will pan back to start position and Event indicator will show green. 6. If Ethernet has traffic pass through, the Link indicator will be flash. You can now access the NetCam 8001 directly from your browser, as described below. (Please note, NetCam 8001W need to connect to 802.11 AP and encryption later. Please refer to wireless setup session.) ©2007 Asante Networks Inc., All rights reserved. NetCam are registered trademarks of Asante Network, Inc. 15 All other names may be trademarks or registered trademarks of their respective owners. Specifications subject to change without prior notice. View or set up device via browser System Requirements o o o o o o Windows 2000 Professional SP4 or XP Home SP2/Profession 256 MB Memory Ethernet/WLAN Internet Explorer 6.x or above VGA resolution: 800 x 600 or above CPU:Pentium 4 2.4 GHz or above (If you would like to monitor multiple IP camera and record, Pentium 4 with 3GHz above or Dual Core Intel process, 1 GB Memory and 32 MB display card are recommended) Internet Router/Firewall Setting How to access IP Camera form outside of LAN or Intranet (1) Public IP address In general, setting IP based video and voice end point device are close to the same and it subjects to be different from router, switch, firewall and VPN environment. Please refer to the manual to set up a static public IP address, network mask and default gateway. This is the simplest way to bring up video device on the network. (2) DMZ De-Military Zone are quite popular and simple to bring up a server or device to allow external user to access. A router normally stops incoming Internet traffic from getting information inside the network, unless the traffic is to designate to one of your computers and route will IP address and port forwarding the packet. But instead of discarding the incoming traffic or using port forwarding, you can send incoming traffic to any device on your network by establishing a "Default DMZ Server". (DMZ = humorous reference to "Demilitarized Zone".) This avoids you having to figure out what ports an Internet application wants — by throwing all ports open for that device. Please refer to your router/firewall manual that there are hardware DMZ port or software DMZ port. In the most case SOHO router, the software DMZ does only allow a single device can refer to. Thus, the network device like video server or camera need to set into an private IP address. After setting up complete, the viewer should be able to use router’s public IP address to access. Please note that (1) If you use HTTP to streaming the video – make sure there is no second device including router or firewall are using TCP port 80. Other wise, you have to change the port to others to differentiate from it. For example, http://71.6.38.188:8888 is showing router ‘s public IP address is 71.6.38.188 and network device could be any available static private IP address with port 8888 for HTTP streaming access. (3) Port forwarding This is a one of common programs and the ports they use for network access. Port Forwarding can typically be used to enable similar functionality, but it is static and has ©2007 Asante Networks Inc., All rights reserved. NetCam are registered trademarks of Asante Network, Inc. 16 All other names may be trademarks or registered trademarks of their respective owners. Specifications subject to change without prior notice. some limitations. Using the Port Forwarding, you can make local computers or servers available to the Internet for different services (for example, FTP or HTTP), to play Internet games (like Quake III), or to use Internet applications (like CUseeMe). Port Forwarding is designed for FTP, Web Server or other server based services like IP Camera web server. Once port forwarding is set up, requests from the Internet will be forwarded to the proper server. For example, the below is an Netgear SOHO router that we set HTTP port 80 to forward to 192.168.41.199 which is IP camera or video server’s private IP address. As same HTTP port 80, you may add TCP or UDP streaming transport into the port forwarding map as well. Change the Internet Explorer (IE) Browser Setting 1. Please be aware that the Internet security setting on router or your personal PC might block the IP video or voice access. Please do verify the following condition. 2. Verify Internet Explorer is version 6.0 or above. Please go to menu and click Help and “About Internet Explorer”’ and confirm make sure IE is version 6.0 or above. ©2007 Asante Networks Inc., All rights reserved. NetCam are registered trademarks of Asante Network, Inc. 17 All other names may be trademarks or registered trademarks of their respective owners. Specifications subject to change without prior notice. 3. Verify Internet browser security. Click menu “tools” and “Internet Options” . Continue click tab on “Security” and press the button on “Default Level”. If your browser is being set into “Medium”, then you may close all pop-up windows meaning you should be able to access video without any blocking. 4. Verify ActiveX Setting : Click IE browser’s “tools” menu, and “internet Options”. Select “Security” and click “Customer Level” then you should see “Security Setting” pop up. Please verify the following ActiveX related are set accordingly. a. “Download signed ActiveXcontrols” – Please set “Prompt” b. “Download unsigned ActiveXcontrols” – Please set “Enable” c. “Initialize and script ActiveX controls not marked as safe” – Please set “Prompt” d. “Run ActiveX controls and plug-ins – Please set “Enable” e. “Script ActiveX controls marked safe for scripting” – Please set “Enable” ©2007 Asante Networks Inc., All rights reserved. NetCam are registered trademarks of Asante Network, Inc. 18 All other names may be trademarks or registered trademarks of their respective owners. Specifications subject to change without prior notice. 5. Verify Window Firewall Setting. Click Control Panel and Window Firewall. If the setting is ON, then the IP video may be blocked but in normal case the Windows may ask if you want to unblock for temporary. It is not recommend to turn off firewall permanently in order to view the video. It is totally user’s decision to change this setting. HTTP is the transport which normally allow in Window Firewall. 6. “tools” and “Internet Options” . Continue click tab on “Security” and press the button on “Default Level”. If your browser is being set into “Medium”, then you may close all pop-up windows meaning you should be able to access video without any blocking. ©2007 Asante Networks Inc., All rights reserved. NetCam are registered trademarks of Asante Network, Inc. 19 All other names may be trademarks or registered trademarks of their respective owners. Specifications subject to change without prior notice. Use Internet Explorer (IE) Browser 1. Start a new IE browser 2. Enter NetCam 8001 IP address and enter default username “root” with a default password “root”. 3. You should be able to observe NetCam 8001 control panel and video. If video can not be observed, then you may be blocked by your firewall or router. In case of this, please select HTTP as streaming options which is the most popular available streaming transportation and open ports for most network environment. ©2007 Asante Networks Inc., All rights reserved. NetCam are registered trademarks of Asante Network, Inc. 20 All other names may be trademarks or registered trademarks of their respective owners. Specifications subject to change without prior notice. ©2007 Asante Networks Inc., All rights reserved. NetCam are registered trademarks of Asante Network, Inc. 21 All other names may be trademarks or registered trademarks of their respective owners. Specifications subject to change without prior notice. 5. The Basic Operations Web Control Features Descriptions Main Page Video Camera product’s main page display the video streaming from camera or video server using TCP, UDP or HTTP transport to streaming the video to viewer, where Under the video frame, there is text message showing source streaming is presented at 4 different resolutions of video format. (1) (2) (3) (4) QCIF CIF 4CIF FullD1 (176x120 (NTSC) or 174x144 (PAL)) (352x240 (NTSC) or 352x288(PAL)) (704x480 (NTSC) or 704x576(PAL)) (720x480 (NTSC) or 720x576(PAL)) FPS: Frame Per Second (from 1-30). Bitrate: Network bandwidth available from 32K to 4096kbps and depends on device setting. Video Format : Network Camera/Video server offers 1. MPEG4 – MPEG4 simple profile video encoding technologies 2. Motion JPEG – Motion JPEG solution will higher resolution but more cost on network bandwidth. Video Size : View screen can be zoom in from x1 to x4 ©2007 Asante Networks Inc., All rights reserved. NetCam are registered trademarks of Asante Network, Inc. 22 All other names may be trademarks or registered trademarks of their respective owners. Specifications subject to change without prior notice. Streaming: Video Streaming Protocol a. UDP (User Datagram Protocol) UDP is non-flow control protocol and it is good for real time video voice application. However, the UDP packet will no guarantee of delivering and re-transmit if UDP packet loss due to the network or intermediate IP network node congestion or service disruption. b. TCP (Transmission Control Protocol) Unlike UDP, it has flow control it will guarantee of delivering by giving buffering and retransmit mechanism. This device using RTSP (Real-time Transport Streaming Protocol) to streaming the video/audio and it is a TCP application. c. HTTP (Hypertext Transfer Protocol) HTTP is WWW application protocol using TCP port 80. This is very open to most enterprise and home router/firewall system. Leverage HTTP for video streaming would be easier for most environments but would potential receive more intrusion. Brightness/Contrast: Brightness: 0-100 adjustable Contrast: 0-100 adjustable Alert “ Alert light will flash in “RED” if the alert trigger condition is met. Please refer to “Event” menu about trigger condition. This is to raise attention to staff who is monitoring the camera. Press button again will reset the alert. REC: “Record the video. By default, it will be stored at C:\video. You may change it at PATH button. SNAP shot: Real-time image capture will be stored at C:\snapshot as default. You may change it at PATH button. PATH: Change record or snap shot storage path at your local PC. Audio On/Off: Enable or Disable device audio input Microphone: Enable or Disable monitor side audio input – from PC/laptop microphone input. ©2007 Asante Networks Inc., All rights reserved. NetCam are registered trademarks of Asante Network, Inc. 23 All other names may be trademarks or registered trademarks of their respective owners. Specifications subject to change without prior notice. Camera Control Panel Camera control panel offers capability of managing camera from Pan, Tilt, Preset position, or auto Pan. The camera control wheel is able to manage the direction, speed of pan and tilt, and display “alert message” Control wheel: With Up, Down, Left and Right directional button to allow you to adjust the direction. Center button: Home position and calibration. Speed : Scale from 1 to 7. 1 is the slowest one and 7 is the fastest. Speed Angel/Sec Zoom: Preset : 1 3 2 20 3 40 4 60 5 80 6 100 7 120 Zoom could be Zoom In or Zoom Out on camera. If camera has zoom capability, it will control zoom motor. If camera has no zoom capability, the digital zoom will be applied as default. Device could have 16 position with capability to naming the position so that you can expedite the camera pan/tilt by one button. Procedure described as follow: 1) Select SET, a sub window will popup 2) Select Location Number from sub windows and enter the position name. 3) Control camera wheel to desire location for this position identity 4) Click “Update” and “exit”. 5) You may test by select number on control panel and press “go”. Camera will speedy to turn to that location you set easier. ©2007 Asante Networks Inc., All rights reserved. NetCam are registered trademarks of Asante Network, Inc. 24 All other names may be trademarks or registered trademarks of their respective owners. Specifications subject to change without prior notice. Tour : Device could be arranged by automatically “touring” each “preset location” with still stand at that location for a dwelling timer. The timer is configurable. Procedure describes as follow: 1) Select SET, a sub window will popup 2) Select Location Number from sub windows and enter the position name. 3) Control camera wheel to desire location for this position identity 4) Click “Update” and “exit”. 5) You may test by select number on control panel and press “go”. Camera will speedy to turn to that location you set easier. AutoPan: Device could be paned automatically from left to right and right to left until you disable it. Alert Message: Enable/Disable button is to enable or disable alert message (Max 50 message). When you leave this page, the alert messages will not be saved. Detail alert message, please refer to setting-=>application setting-=>event. Save AlertingImg: Enable/Disable button is to enable or disable save alert image to the directory of SNAPSHOT defined at Path. Please refer to Setting/Application Setting/Event/Event for more detail. ©2007 Asante Networks Inc., All rights reserved. NetCam are registered trademarks of Asante Network, Inc. 25 All other names may be trademarks or registered trademarks of their respective owners. Specifications subject to change without prior notice. 6.Setting Page System : System Info Device Name - Any Device Name should be entered without any space. MAC address – Network Camera/server Ethernet Media Access Control (MAC) address. IP address – Network Camera/server Internet Protocol (IP) address. Network Mask – IP address network mask for subnetwork setting Gateway – LAN or WAN to external IP address Current Viewers – Counter for viewers Firmware Build Time - Firmware Release date Firmware Build Number - Firmware Release date Firmware Version – Device Firmware version Current Viewer: number of viewer Event LED: ON/Flash : any event trigger OFF: Turn off the LED Link LED: ON/Flash : Any streaming flow through network ©2007 Asante Networks Inc., All rights reserved. NetCam are registered trademarks of Asante Network, Inc. 26 All other names may be trademarks or registered trademarks of their respective owners. Specifications subject to change without prior notice. OFF: Turn off the LED System Log : Network Camera/server system log Administrator can understand the usage on this device including ON and OFF device, streaming viewer, Login users and time. Video/Image : Video image configuration Vide/Image: 3GPP To view the camera image using a 3G cellular phone, click Enable to enable the 3GPP mode. (Note: When the 3GPP mode has been activated, all relevant parameters are set automatically and cannot be changed. .This is for the reason of compatibility). Please refer to your 3G service provider to conduct all necessary setting. To use the 3GPP function, the following requirements must be met. Contact your telecom company to learn more about the connection conditions): 1. 3G phone: Your cellular phone functions properly and supports 3G service. The compatible cellular phones that have passed our test are: Nokia 6630, Nokia N73, Wibo WinII, Nokia E61, Nokia N70, Nokia N93 2. 3G phone number is available. 3. The 3G wireless networking service is available. ©2007 Asante Networks Inc., All rights reserved. NetCam are registered trademarks of Asante Network, Inc. 27 All other names may be trademarks or registered trademarks of their respective owners. Specifications subject to change without prior notice. 4. The camera has a fixed IP address. 5. The 3GPP mode is activated. Example : Nokia N71. Follow these steps to set up your 3G viewing function. ©2007 Asante Networks Inc., All rights reserved. NetCam are registered trademarks of Asante Network, Inc. 28 All other names may be trademarks or registered trademarks of their respective owners. Specifications subject to change without prior notice. Vide/Image: Video Format You can select MPEG4 or MJPEG as the video format. It is recommended to select MPEG4 for real-time browsing to optimize the bandwidth. MJPEG is a good choice for the best resolution when video recording is required for collection of evidence. Video Image: Video Resolution Generally speaking, selection of resolution is depending on the bandwidth of the network you can afford. This product offers different selections for video/audio settings. However, to ensure video flow rate sustaining, you need a higher uploading bandwidth. Generally, it is recommended to use CIF resolution for remote access using DSL or cable modem bandwidth capacity. To meet other requirements, refer to Attachment B for more information. Please note, the higher resolution the higher bandwidth. If you overrun your network bandwidth, the low frame rate and disrupted frame picture will be observed. Video Resolution: PAL/NTSC 1. 2. 3. 4. D1(704x576 / 704x480) VGA(640x480) CIF(352x288 / 352x240) QCIF(176x144 /176x112) ©2007 Asante Networks Inc., All rights reserved. NetCam are registered trademarks of Asante Network, Inc. 29 All other names may be trademarks or registered trademarks of their respective owners. Specifications subject to change without prior notice. Video Image: Frame Per Second (FPS) Frame per Second (FPS): Frames per second to stream on the network NTSC have 30, 15, 10, 7, 6, 5, 4, 3, 2, frame rates selection PAL have 25, 12, 6, 5, 4, 3, 2, 1 frame rates selection Video Image: Video Quality Video quality subjects to be determined by the quality of each image frame or quality of consecutive video motion which we offer. When you select this, the bandwidth will be variable bit rate and depends of the motion changing. The higher motion the higher bandwidth is required. ©2007 Asante Networks Inc., All rights reserved. NetCam are registered trademarks of Asante Network, Inc. 30 All other names may be trademarks or registered trademarks of their respective owners. Specifications subject to change without prior notice. Fix Quality: Device will perform best effort in the quality level of 1. 2. 3. 4. 5. Best Better Normal Fast Fastest Fix Bit Rate: This device offers 15 different rates, Higher the bandwidth you select, the better and smooth video quality will be delivered. This is a constant bit rate quality which the video will be within the range of bandwidth you select. ©2007 Asante Networks Inc., All rights reserved. NetCam are registered trademarks of Asante Network, Inc. 31 All other names may be trademarks or registered trademarks of their respective owners. Specifications subject to change without prior notice. Video Image: GOP (Group Of Pictures) GOP provides users with the function to set the pages of the I Frame and P Frame to be transmitted in the MPEG4 mode. Basically, the I Frame page contains the entire picture and needs higher bandwidth, while the P Frame page only contains the parts that are different from the I Frame and needs lower bandwidth. Hence, when you need to transmit the pages without disruption in a normal network environment, you can set up a higher GOP. For example, if GOP 25 is selected, 24 P Frame pages will follow 1 I Frame page, and so forth. However, packets may be lost when they are transmitted in a congested network environment. In this case, the following P Frame pages may bring about disruption of the transmission because they lose the reference upon which the difference from the I Frame is identified. You may change GOP to 10 with this concern to avoid disruption of the transmission. The GOP is 15 by default. Video Image: OSD You can set to display the date, camera name and other information on the screen. Video Image: OSD: Display Mode You can select to display the date (Date), time (Time) or text (Text). Video Image: OSD: Display Text You can key in the text to be displayed on the screen (Ex.: Lobby IP Cam) Video Image: OSD: Display Color 256 colors and tones from 0 (deepest black) to 255 (lightest white) are available for display of the text. Video Image: OSD: Sensor (Brightness/contrast adjustment) Video Image: OSD: Sensor : Brightness Brightness: Adjustable between 0~100 Video Image: OSD: Sensor : Contrast Contrast: Adjustable between 0~100 Or it could be adjusted at front panel. ©2007 Asante Networks Inc., All rights reserved. NetCam are registered trademarks of Asante Network, Inc. 32 All other names may be trademarks or registered trademarks of their respective owners. Specifications subject to change without prior notice. Audio: Audio Setting: Audio Raw Format: Audio Codec (No or 16bit PCM) ©2007 Asante Networks Inc., All rights reserved. NetCam are registered trademarks of Asante Network, Inc. 33 All other names may be trademarks or registered trademarks of their respective owners. Specifications subject to change without prior notice. User Setting User List: Add – Add user by setting Username, Password, and Privilege. A table for user privilege format: ©2007 Asante Networks Inc., All rights reserved. NetCam are registered trademarks of Asante Network, Inc. 34 All other names may be trademarks or registered trademarks of their respective owners. Specifications subject to change without prior notice. User Live View System Setting Video Setting 3GPP Audio Setting Date / Time Setting User Setting Network Setting Wireless DDNS setting PPPoE setting Streaming UPnP SMTP SAMBA Notification IP Filter setting Event Setting schedule setting event server trigger setting Motion Setting Firmware Upgrade Factory default Administrator v v v v v v root v v v v v v v v v v operator v v v v v v v v v v root v v v v v v viewer v Delete: Remove current user. Please note that “root” user can not be removed. User Setting: Anonymous login: Allow anonymous log in Anonymous PTZ control: Allow user control PTZ Maximum number of simultaneous viewers: Maximum of concurrent viewers. ©2007 Asante Networks Inc., All rights reserved. NetCam are registered trademarks of Asante Network, Inc. 35 All other names may be trademarks or registered trademarks of their respective owners. Specifications subject to change without prior notice. Network: IP Assignment DHCP: Dynamic Host Configuration Protocol. Default is OFF. Factory preset IP address as 192.168.0.20. DHCP setting will issue DHCP request to any available DHCP server in your network environment. On the return, you will receive a “legal” IP address, Subnet mask, Default gateway, DNS 1, DNS 2: DNS: system can not run without a correct DNS, particular to the SMTP mail, and DDNS service. Wireless Setting: Wireless AP Information Wireless network Camera do allow you to search available wireless AP(Access Point) near the network camera device. The default will scan after you switch to this page or you may scan again to search the update AP. ©2007 Asante Networks Inc., All rights reserved. NetCam are registered trademarks of Asante Network, Inc. 36 All other names may be trademarks or registered trademarks of their respective owners. Specifications subject to change without prior notice. From the AP information table, you can find out the SSID, Mode, Channel, Encryption, Quality, and MAC address, where SSIS is the only item you need to select to configure network wireless setting. Encryption is required to be identical to AP encryption setting. Please consult your IT manager to acquire the Encryption Key information and at least one key is required. Mode: Infrastructure: WALN Infrastructure I sunder WLAN AP or bridge AP network mode. AdHoc: A P2P allows wireless devices to directly communicate with each other. Wireless devices within range of each other can discover and communicate directly without involving central access points. This method is typically used by two computers so that they can connect to each other to form a network. Mode: Selection of the wireless networking mode 1. Infrastructure: Infrastructure networking mode This camera uses the wireless Access Point (AP) as the hub when set to infrastructure networking mode and connects to the network via the wireless AP. ©2007 Asante Networks Inc., All rights reserved. NetCam are registered trademarks of Asante Network, Inc. 37 All other names may be trademarks or registered trademarks of their respective owners. Specifications subject to change without prior notice. WORKSTATION 1 WORKSTATION 2 AdHoc networking mode 2. AdHoc: Point-to-point networking mode This camera connects to other wireless devices via a wireless network when it is in the AdHoc point-to-point networking mode; i.e. the product connects to other devices equipped with built-in wireless connection function without the need to access from any AP. Note: Where no IP address is assigned from the DHCP server, the system will set the Link-Local Address automatically. However, it is not routable IP address in most environments. Note: Wireless LAN is very popular today, please note that user use the network camera is recommended to use “1.5Mbps” or below bandwidth due to wireless connectivity’s are subject to depend on the wireless signal strength from the location where network connect to AP, building block signal, and all wireless traffic in single AP. All factors will significant impact the quality for realtime streaming data such as video. Unlike wired 100M/1000M Ethernet point to point throughput which give you a lot of bandwidth room to use. Although WLAN technologies claims to have 54Mbps throughput, is it a share bandwidth and condition usage network. Therefore, 1.5Mbps and 60% of signal strength or higher are highly recommend. Above that bandwidth or low signal strength will result packet loss, low frame rate, distort video image. Or you have to lower the frame rate, video size or bandwidth. Authentication Type: Open System Authentication Open system authentication simply consists of two communications. The first is an authentication request by the client that contains the station ID (typically the MAC address). This is followed by an authentication response from the AP/router containing a success or failure message. ©2007 Asante Networks Inc., All rights reserved. NetCam are registered trademarks of Asante Network, Inc. 38 All other names may be trademarks or registered trademarks of their respective owners. Specifications subject to change without prior notice. Shared Key Authentication Shared key authentication relies on the fact that both stations taking part in the authentication process have the same "shared" key or pass phrase. The shared key is manually set on both the client station and the AP/router. Three types of shared key authentication are available today for home or small office WLAN environments. SSID: An SSID is the public name of a wireless network. You will use this to connect a trusted wireless AP. Wired Equivalent Privacy (WEP) The process consists of an authentication request from the client, clear challenge text from the AP/router, encrypted challenge text from the client and an authentication response from the AP/router. Two levels for WEP keys/pass phrases: 1. 2. 64-bit: 40 bits dedicated to encryption and 24 bits allocated to Initialization Vector (IV). It may also be referred to as 40-bit WEP. 128-bit: 104 bits dedicated to encryption and 24 bits allocated to Initialization Vector (IV). It may also be referred to as 104-bit WEP. WEP security mode: Select an encryption mode from the list. The format is “None” by default, indicating that the security function is disabled. Authentication mode: One of the following authentication modes is required when you select a WEP encryption mode from the security list. 1. 64 Bit (10 Hex chars) 2. 64 Bit (5 ASCII chars) 3. 128 Bit (26 Hex chars) 4. 128 Bit (26 ASCII chars) WEP key password encryption mode: You can set up 64 Bit or 128 Bit WEP key password encryption mode. A set of 64 Bit encryptions is equivalent to 10 sets of hexadecimal digits or 5 sets of ASCII characters. A set ©2007 Asante Networks Inc., All rights reserved. NetCam are registered trademarks of Asante Network, Inc. 39 All other names may be trademarks or registered trademarks of their respective owners. Specifications subject to change without prior notice. of 128 Bit encryptions is equivalent to 26 sets of hexadecimal digits or 13 sets of ASCII characters. Encoding HEX ASCII Available characters 0~9, a~f, A~F 0~9, a~f, A~Z 64 Bit 10 5 128 Bit 26 13 Example.: Wireless mode setting (applicable to most situations) Selection: 1. Mode: Select Infrastructure to connect the camera to a wireless base station. 2. Authentication Type: Select Shared Key. 3. SSID: Enter the server name of the base station. 4. WEP Encryption: Select the encrypted key that is the same as the base station. 5. KEY: Select a group that is the same as the wireless base station. You must select KEY1 for base stations that only have a set of keys. 6. DHCP ON/OFF: DHCP ON is recommended. 7. Save the settings. Restart the equipment. Wireless IP Assignment: DHCP: Dynamic Host Configuration Protocol. ©2007 Asante Networks Inc., All rights reserved. NetCam are registered trademarks of Asante Network, Inc. 40 All other names may be trademarks or registered trademarks of their respective owners. Specifications subject to change without prior notice. Default is OFF. Factory preset IP address as 192.168.0.20. DHCP setting will issue DHCP request to any available DHCP server in your network environment. On the return, you will receive a “legal” IP address, Subnet mask, Default gateway, DNS 1, DNS 2: Streaming 1. HTTP: HTTP is WWW application protocol using TCP port 80. This is very open to most enterprise and home router/firewall system. Leverage HTTP for video streaming would be easier for most environments but would potential receive more intrusion. 2. RTSP: TCP Port 554 as default. it has flow control it will guarantee of delivering by giving buffering and retransmit mechanism. This device using RTSP (Real-time Transport Streaming Protocol) to streaming the video/audio and it is a TCP application. 3. RTP: UDP Port 50000 ~ 60000 as default. UDP is non-flow control protocol and it is good for real time video voice application. However, the UDP packet will no guarantee of delivering and re-transmit if UDP packet loss due to the network or intermediate IP network node congestion or service disruption. PPPoE PPPoE: Point-to-Point Protocol over Ethernet, is a network protocol for encapsulating PPP frames in Ethernet frames. It is used mainly with ADSL services. It offers standard PPP features such as authentication, encryption, and compression. Unfortunately it has an MTU lower than that of standard Ethernet which can sometimes cause problems with badly configured firewalls. ©2007 Asante Networks Inc., All rights reserved. NetCam are registered trademarks of Asante Network, Inc. 41 All other names may be trademarks or registered trademarks of their respective owners. Specifications subject to change without prior notice. PPPoE is a tunneling protocol which allows layering IP, or other protocols that run over PPP, over a connection between two Ethernet ports, but with the software features of a PPP link, so it is used to virtually "dial" to another Ethernet machine and make a point to point connection with it, which is then used to transport IP packets, based on the features of PPP. It allows the use of traditional PPP-based software to handle a connection which does not use a serial line, but a packet-oriented network like Ethernet, to provide a classical connection with login and password for Internet connection accounting. Also, the IP address on the other side of the link is only assigned when the PPPoE connection is open, allowing the dynamic reuse of IP addresses. ©2007 Asante Networks Inc., All rights reserved. NetCam are registered trademarks of Asante Network, Inc. 42 All other names may be trademarks or registered trademarks of their respective owners. Specifications subject to change without prior notice. Network: PPPoE (dial-up networking setting) PPPoE: Point-to-Point Protocol over Ethernet is a protocol that supports access to a high-speed wideband network using a PC and a wideband modem (such as xDSL, Cable, Wireless modem). The user need only to equip the PC with an Ethernet card and apply to an ISP (such as HiNet) and an ADSL provider (such as Chunghwa Telecom) for ADSL service to roam the Internet through ordinary twisted copper wires. PPPoE: Point to Point Protocol over Ethernet is applicable to networking via a xDSL or cable modem. PPPoE setting must be executed in the LAN environment for your PC to connect to ADSL. Follow the steps below to complete the setting: 1. Dial: You can select whether or not to dial when you boot the machine. 2. Use DHCP or fixed IP for connection to the LAN environment. 3. Key in the IP address of the camera and enter "PPPoE Setting" following the route Setting Basic Setting Network PPPoE. 4. Key in the xDSL "Username" and "Password" acquired from your ISP. Click Save to confirm the setting. 5. Where the ADSL modem and the camera is connected via a switch-hub, you can press “Reboot” or restart the machine manually to try PPPoE dialing when the setting of the camera has been completed. 6. To observe the new IP address acquired when PPPoE dialing has been executed successfully, follow the route Setting Basic Setting Network Notification for the IP information. You can acquire the new IP address via SMTP, FTP, and HTTP. Refer to the “Notification Setting” page for more information. Note: You can use the DDNS function to access the camera. Refer to the “DDNS Setting” page for more information. ©2007 Asante Networks Inc., All rights reserved. NetCam are registered trademarks of Asante Network, Inc. 43 All other names may be trademarks or registered trademarks of their respective owners. Specifications subject to change without prior notice. Network: PPPoE: PPPoE Dial: You can select whether or not to dial when you boot the machine (On Boot or Off). Username: Enter the username provided by your ISP. Password: Enter the password. Network: PPPoE: PPPoE Information IP Address: The IP address acquired when dialing has been executed successfully. Subnet Mask: The subnet mask information acquired when dialing has been executed successfully. Default Gateway: The gateway information acquired when dialing has been executed successfully. DNS: The ISP domain name acquired when dialing has been executed successfully. ©2007 Asante Networks Inc., All rights reserved. NetCam are registered trademarks of Asante Network, Inc. 44 All other names may be trademarks or registered trademarks of their respective owners. Specifications subject to change without prior notice. DDNS DDNS: Dynamic Domain Name Server DDNS is a service that maps Internet domain names to IP addresses. DDNS serves a similar purpose to DNS: DDNS allows anyone hosting a Web or FTP server to advertise a public name to prospective users. Unlike DNS that only works with static IP addresses, DDNS works with dynamic IP addresses, such as those assigned by an ISP or other DHCP server. DDNS is popular with home networkers, who typically receive dynamic, frequently-changing IP addresses from their service provider. To use DDNS, one simply signs up with a provider and installs network software on their host to monitor its IP address. The service of DDNS on the Internet including www.no-ip.com and www.DynDNS.org. Please note that some of gateway or router may register to DDNS, thus end point device sit behind the router or gateway may not need to set the DDNS information. Active: DDNS(Enable) or (Disable) DDNS Server: Current support only http://dyndns.org. This is a free service. Network: DDNS (Dynamic Domain Name Server Setting) The IP address (for example 210.168.0.22) is like a telephone number, while the website address is like a name in an address book. The DDNS allows the user to access the website by entering the name of the website without memorizing a bunch of cold numbers. When you apply for an Internet service, you will have at least one IP address from your ISP that is either fixed or dynamic. Most of the ADSL service providers will give you a dynamic IP for ADSL environments, which means your IP address will constantly change each time you connect to the Internet. As a result, users from WAN environments will have much difficulty finding the correct IP address. The DDNS (Dynamic DNS service) is created for exactly this kind of moment. By updating your WAN IP address each time you connect to the Internet, the ©2007 Asante Networks Inc., All rights reserved. NetCam are registered trademarks of Asante Network, Inc. 45 All other names may be trademarks or registered trademarks of their respective owners. Specifications subject to change without prior notice. DDNS helps you locate your website and access your website easily. You can find a lot of free DDNS service providers on the Internet, such as www.no-ip.com and www.DynDNS.org. Some gateway-routers can directly communicate with DDNS. In this case, you may directly enter your DDNS account on the setting page in the Internet router, and then the router will update your WAN IP status whenever it is changed and report to the DDNS. If your router does not support direct communication with the DDNS, you can download a small application program on the DDNS service page to help you update your WAN IP. Item Description: Active: enables/disables DDNS DDNS Server: currently we only support http://dyndns.org. This is a free domain name server provided by DynDNS. You may log on this website for relevant information and apply for free domain names. Username: your account for the domain name you applied for Password: your password for the domain name you applied for Domain Name: the domain name you applied for. ©2007 Asante Networks Inc., All rights reserved. NetCam are registered trademarks of Asante Network, Inc. 46 All other names may be trademarks or registered trademarks of their respective owners. Specifications subject to change without prior notice. UPnP: Universal Plug and Play UPnP Device If you connect your camera to a router, IP allocator, or wireless AP, your camera will possibly be blocked by the NAT and can’t be located on the Internet. To penetrate the firewall, activate the supportive item- UPnP. The Link URL shows the external IP address and the port of the router. Enter the IP address in the Internet Explorer to penetrate the NAT. UPnP (Universal Plug and Play) If you connect your camera to a router, IP allocator, or wireless AP, your camera will possibly be blocked by the NAT and can’t be located on the Internet. To penetrate the firewall, activate the supportive item- UPnP. The Link URL shows the external IP address and the port of the router. Enter the IP address in the Internet Explorer to penetrate the NAT. Network: UPnP: UPnP Device Active: yes (enable)/no (disable) Device Name: the name of the UPnP device Network: UPnP: UPnP Traversal Active: yes (enable)/no (disable) Port Range: the range of the usable ports, from 32768 to 65535 as default Link URL: Uniform Resource Locator, the web address Click “Save” to confirm when you finish. UPnP setting ©2007 Asante Networks Inc., All rights reserved. NetCam are registered trademarks of Asante Network, Inc. 47 All other names may be trademarks or registered trademarks of their respective owners. Specifications subject to change without prior notice. To activate the UPnP function in Windows OS: For example : Windows XP: 1. Windows component installation. 2. Open Windows firewall option 2. View the connection device using “My Network Place” ©2007 Asante Networks Inc., All rights reserved. NetCam are registered trademarks of Asante Network, Inc. 48 All other names may be trademarks or registered trademarks of their respective owners. Specifications subject to change without prior notice. SMTP Server SMTP server is to set for alarm triggering report via email format. When the criteria or condition match on event from motion detection or alarm I/O or manual trigger, the image will be captured and email to the destination accordingly. SMTP server: Setting SMTP server IP address or domain name address – for example mail.comcast.net or your ISP available SMTP server. Please note that SMTP is support only regular standard access using TCP port 25. If you are not using IP address for specify the SMTP server, your DNS server need to set correctly so that SMTP name resolution to IP could be successful. SMTP From: Sender mail address – for example [email protected]. It is to notice recipient the sender information. SMTP Authentication: enable or disable to verify the login security. Username: enter user valid account name (in most case, you do not need to put “@xxx.com”) Password: enter user valid password Select “SAVE” to save the setting. ©2007 Asante Networks Inc., All rights reserved. NetCam are registered trademarks of Asante Network, Inc. 49 All other names may be trademarks or registered trademarks of their respective owners. Specifications subject to change without prior notice. SMTP setting Samba Samba is software that can be run on a platform other than Microsoft Windows, for example, UNIX, Linux, IBM System 390, OpenVMS, and other operating systems. Samba uses the TCP/IP protocol that is installed on the host server. It allows that host to interact with a Microsoft Windows client or server as if it is a Windows file and print server. This device offer a capability to seamlessly access external share file system which is not managed by Linux such as Windows Operating System, Network Access Storage(NAS) or Network Video Recorder(NVR). Network Camera Network Access Storage Browser Viewer To configure this IP surveillance device to store alarm video/image to a larger or secure or backup file system. You may activate as follows: Active: enable or disable Samba Authentication: enable or disable the security access ©2007 Asante Networks Inc., All rights reserved. NetCam are registered trademarks of Asante Network, Inc. 50 All other names may be trademarks or registered trademarks of their respective owners. Specifications subject to change without prior notice. Username: enter external file system account user name. (For NAS, please refer to NAS user manual to create user name and password). Password: enter external file system account password. Path: Enter the full path of destination to store your information in format of IP address and directory in the format as path //192.168.x.X/xxx where 192.168.x.x is storage IP address and xxx is the root directory. Network camera will create a “AviFolder” below the home directory. Shared Folder Size (MB) : The maximum size of folder Max Record File Size (MB) : The maximum of each record file size. Please note, if the record exceed the file folder size. The oldest file will be deleted and replaced by newest record file. ©2007 Asante Networks Inc., All rights reserved. NetCam are registered trademarks of Asante Network, Inc. 51 All other names may be trademarks or registered trademarks of their respective owners. Specifications subject to change without prior notice. Notification This setting is not necessary for a fixed IP address configuration. For a dynamic IP, you need to update the IP address every time you connect to the Internet to access the camera. This setting allows you to update the IP address by the automatic notification of IP address change. Choose one of the following three notice options to update the IP address: 1. Notification via SMTP mail server SMTP Notification SMTP Notification: notification via SMTP mail server SMTP Send To: the recipient, i.e. [email protected] SMTP Subject: mail subject Select Save to complete and activate your settings. 2. Notification via FTP server FTP Notification FTP Server: FTP Server name. FTP Port: FTP port. The default setting is 21 (recommended). FTP Upload path: the path to upload files. FTP Login name: the name to log in the FTP. FTP Login Password: the password to log in the FTP. Select Save to complete and activate your settings. 3. Notification via HTTP server HTTP Notification Server: the address of the server, i.e. http://. Port: the port to access HTTP. The default setting is 80 (recommended). Parameter: the setting of the parameters, refer to the installation setting of your HTTP server. Refer to the installation setting of your HTTP server for the setting of the parameters (such as Username, Password, and Proxy). Select Save to complete and activate your settings. ©2007 Asante Networks Inc., All rights reserved. NetCam are registered trademarks of Asante Network, Inc. 52 All other names may be trademarks or registered trademarks of their respective owners. Specifications subject to change without prior notice. Notification setting ©2007 Asante Networks Inc., All rights reserved. NetCam are registered trademarks of Asante Network, Inc. 53 All other names may be trademarks or registered trademarks of their respective owners. Specifications subject to change without prior notice. Date/Time (date/time setting) Date/Time setting Server Time: Display the video device time. PC Time: Display the local PC or Laptop time. To synchronize the time, you may 1. Synchronize the time with PC’s time: The preset method of time synchronization of the camera time with your PC time. 2. Get Time from an NTP server: synchronize the time with the NTP (Network Time Protocol) Click on the “NTP” Button Enter the NTP server’s IP address. Press “SAVE” to activate it. The camera will update its time once obtaining the NTP time. Note: The default NTP servers are: A. NTP Server 1: 198.123.30.132 B. NTP Server 2: 192.43.244.18 C. NTP Server 3: 133.100.9.2 3. Change the time manually: Click the “User Input”. Select the format of date display, i.e. “yyyy/mm/dd” format. Select the format of date display, “hh:mm:ss” by 24 hours format. Select the time zone. Select “Adjust” to adjust time. ©2007 Asante Networks Inc., All rights reserved. NetCam are registered trademarks of Asante Network, Inc. 54 All other names may be trademarks or registered trademarks of their respective owners. Specifications subject to change without prior notice. IP Filtering This function is to allow or deny any particular IP device to access this video device. IP filter setting General IP Filtering: enables/disables the IP filter Policy: allows/denies access Basic Setting => IP Filter => Filter IP Address (Overview of the set IPs) Add: enter the IP address you want to allow or deny the access of in the front field. Remove: removes a set IP addresses Remove All: removes all the set IP address Please note: 1. Improper use of this function may cause disconnection from Internet. You might need to use hardware reset to reset to the factory default. Please refer to the “Factory Default” for details. ©2007 Asante Networks Inc., All rights reserved. NetCam are registered trademarks of Asante Network, Inc. 55 All other names may be trademarks or registered trademarks of their respective owners. Specifications subject to change without prior notice. 7. Application Setting This camera is equipped with intelligent security management functions. It ensures security monitoring by allowing user to define “trigger events” based on particular times and situations, and sets the camera respond to the event. Event Add Event ©2007 Asante Networks Inc., All rights reserved. NetCam are registered trademarks of Asante Network, Inc. 56 All other names may be trademarks or registered trademarks of their respective owners. Specifications subject to change without prior notice. Add Event : Add Event setting page Options: General: Name: Name the trigger event here. Response to event trigger: the time setting of the trigger event Always: Always monitoring During time: Check the date you want to monitor (Sun.~Sat.) and the duration of monitoring here. For example, if you want to set the camera to monitor from 7 pm after work to 7 am next morning from Monday to Friday, check the boxes from Monday to Friday, enter “19:00” in the “Start From” field, and enter “12:00” in the “Duration” field. Never: Do not set the time. Trigger by: sources of trigger events (Note: You can only set one trigger event once.) Alarm input: The alarm is triggered by the security equipment connected from the DI terminals behind the machine, such as door/window detectors, infrared sensors. Motion Detection: The alarm is triggered when motion is detected. The camera will send an alarm when any objects appear in the set detection area. Video Loss: The alarm is triggered by video loss. The camera will send an alarm when there is no video transmission due to camera sabotage or other reasons. On boot: The alarm is triggered by reboot. The camera will send an alarm when the system is rebooted due to power shortage, sabotage, or other reasons. Response process: trigger event response (Note: Multiple selections are available) Active alarm out: An event is detected by the security equipment connected from the DI terminal behind the machine, such as high-decibel alarms, light projectors. You can set the alarm duration in the “Duration” field. Send mail: The alarm will be sent to you by email. Send HTTP notification: The alarm will be sent to the HTTP server you specified. To use this function, set the coordinative HTTP server in the Event Server setting page in advance. Send TCP notification: The alarm will be sent to the TCP Server you specified. To use this function, set the coordinative TCP serv Add Schedule: Add Schedule setting page The Add Event setting page and the Add Schedule setting page are basically the same except that the Add Schedule setting page does not have the option “Trigger by” to indicate the sources of the trigger event. Click Save to save and activate your settings when you complete setting. Delete: delete the event cluster setting. Modify: modify the event cluster setting. Note: Event response process will deliver to anyone of Input and Output. Please note that all video messages could be large bulk file to be transmitted. Due to the limited network device memory, the large storage file is not allowed. To make sure the alert video or image deliver appropriately and precisely. The following recommendation is for your reference if you want to store at least 10 seconds of each event in any size. You may adjust the FPS/Vide size/Quality to record the alert message. Recommend FPS for 10sec above storage Video size 3M 1.5M Fix Bit Rate 512K 128K 3fps D1 12 sec 24 sec 44 sec 48 sec 4fps VGA 12 sec 24 sec 40 sec 48 sec 30 fps CIF N/A 24 sec 28 sec 50 sec 30fps QCIF N/A N/A 44 sec 53 sec Best 12 sec 15 sec 20 sec 25 sec Better 20 sec 18 sec 28 sec 25 sec Fix Quality Normal 28 sec 30 sec 43 sec 50 sec Fast 48 sec 45 sec 60 sec 60 sec Fastest 56 sec 48 sec 62 sec 62 sec Note: Please note, SMTP mail, FTP server, TCP, and HTTP notification has very limited ©2007 Asante Networks Inc., All rights reserved. NetCam are registered trademarks of Asante Network, Inc. 58 All other names may be trademarks or registered trademarks of their respective owners. Specifications subject to change without prior notice. on-device memory. The above table is for your reference if you would like to use these types of notification for event. However, SAMBA will be the only exemption which does allow as many frames as you like due to the SAMBA is virtually local disk which can capture and write to the disk at the same time as long as your network has reasonable throughput. SAMBA has no limit to record the message and it is configureable. Trigger Trigger is for user to set manual alarm, record image or video via following method. There are 3 types of trigger responses: alarm sending, LED status indicator flash, and emailing the alarm or recorded image to the specified server. To use this function, enter the server information by accessing Application Setting => Event => Event Server. You may perform manual test as specified in this section once you complete the setting to ensure that all functions are working properly. 1. Trigger Alarm output: Alarm output Click “Set” to trigger the alarm. Click “Clear” to stop the alarm. 2. Trigger LED: LED indicator display LED: Event status: click “Set” to turn on the LED event status indicator. Click ”Clear” to turnoff the indicator. LED: Link status : click “Set” to turn on the LED Link status indicator. Click “Clear” to turnoff the indicator. 3. Trigger mail: Sending mail Click “Set” after you enter the email address and subject to test the integrity of the sent mail. 4. Trigger FTP: Sending AVI file to FTP Server Upload AVI files to FTP server to test the file integrity. 5. HTTP Server: Sending message to HTTP Server Upload message to HTTP server to test the message integrity. Enter the message in the “Message” field. You may go to Application Setting => Event => Event Server to make a complete custom parameters settings. 6. TCP Server: Sending message to TCP Server Enter the message in the “Message” field. ©2007 Asante Networks Inc., All rights reserved. NetCam are registered trademarks of Asante Network, Inc. 59 All other names may be trademarks or registered trademarks of their respective owners. Specifications subject to change without prior notice. 7. Trigger SAMBA: Sending message to Samba shared folder Path: Enter the path of the shared folder in your PC. Event Servers (setting for uploading trigger event file to the server) You can perform a complete setting for uploading files to the server. Please set servers (SMTP, FTP, SAMBA…etc) in the Event Server setting by the instructions below: Click Add Ftp to go to the setting page and enter the information of the FTP server you specified. Name: the name of the FTP ©2007 Asante Networks Inc., All rights reserved. NetCam are registered trademarks of Asante Network, Inc. 60 All other names may be trademarks or registered trademarks of their respective owners. Specifications subject to change without prior notice. Network Address: IP address of the FTP Login: Log-in name Password: Log-in password Upload Path: Uploading path Port: Port (Default Standard FTP port is 21) Passive: Check to set the FTP status as passive Click Add Http to go to the setting page and enter the information of the HTTP server you specified. Name: HTTP name Network Address: HTTP IP address Login: Log-in name Password: Log-in password Proxy: Proxy server name ProxyPort: Proxy server port ProxyLogin: Proxy server log-in name Proxy Password: Proxy server log-in password Click Add Tcp to go to the setting page and enter the information of the TCP server you specified. ©2007 Asante Networks Inc., All rights reserved. NetCam are registered trademarks of Asante Network, Inc. 61 All other names may be trademarks or registered trademarks of their respective owners. Specifications subject to change without prior notice. Name: TCP server name Network Address: TCP IP address Port: TCP port Modify: Modifies the setting value Remove: Removes the setting value ©2007 Asante Networks Inc., All rights reserved. NetCam are registered trademarks of Asante Network, Inc. 62 All other names may be trademarks or registered trademarks of their respective owners. Specifications subject to change without prior notice. Motion Detection You can open the setting frame by clicking on the area to monitor. To set the area to monitor, you can adjust the size of the frame by dragging the pointer to the frame edge and adjust after you move the mouse to the desire location. There are 3 frames available for setting. You may adjust the sensitivity of the area by entering the degree of sensitivity in the “Sensitive” field. “1” is the least sensitive, and the ”100” is extremely sensitive. Note 1 – 100 level of sensitivity may conduct too many false alarm due to ay light change will cause the alarm. This is not highly recommended for detect any moving object. Default is 60. Note 2 – If you would like to set 3 areas separately and treat it as independent event. You can create 3 different events accordingly. Select Save to complete and activate your settings. ©2007 Asante Networks Inc., All rights reserved. NetCam are registered trademarks of Asante Network, Inc. 63 All other names may be trademarks or registered trademarks of their respective owners. Specifications subject to change without prior notice. Firmware upgrade Contact your dealer for more information about firmware upgrade. The sales representative will send you the latest version via e-mail or from ftp server. When you receive the firmware, please move the file (uImage.gz) to known location at your PC and execute the upgrade procedure as below. Please follow the instruction and upgrade it !! 1. Close all active applications on your PC. 2. Select “Firmware Upgrade” 3. The Firmware Upgrade Setting page appears. Click Browse… to select the location where the firmware file is stored. 4. Click submit. ©2007 Asante Networks Inc., All rights reserved. NetCam are registered trademarks of Asante Network, Inc. 64 All other names may be trademarks or registered trademarks of their respective owners. Specifications subject to change without prior notice. The auto upgrade will start to run. The upgrade status shows the progress of the upgrade. When the firmware upgrade has been completed, the machine reboots automatically. Reconnect to the server after 60 seconds. ©2007 Asante Networks Inc., All rights reserved. NetCam are registered trademarks of Asante Network, Inc. 65 All other names may be trademarks or registered trademarks of their respective owners. Specifications subject to change without prior notice. Note: You can not interrupt and power off the network camera while it is process of upgrading. The system may be damaged severely and may need to RMA for repairing. Firmware upgrading in a wireless network environment is not recommended. When the firmware upgrade has been completed, you don't need to restart the camera manually. The camera will reboot automatically after 60 seconds (Reboot OK). Then open the IE browser and key in the IP address (The original IP address remains undeleted). ©2007 Asante Networks Inc., All rights reserved. NetCam are registered trademarks of Asante Network, Inc. 66 All other names may be trademarks or registered trademarks of their respective owners. Specifications subject to change without prior notice. Factory Default You can use this function to reset to factory default, but all changes, including the IP address, you have made are deleted. Factory Default: Reset to factory default. Resets all parameters, except the IP parameters: You can use this function to reset to factory default. All changes you have made are deleted but the IP address and all settings relevant to networking remain valid, including cable and wireless network settings. Click Set to complete the reset. Resets all parameters: You can use this function to reset to factory default. All changes, including the IP address, you have made are deleted. Click Set and a warning window appears to ask if you really want to reset to factory default. Click “OK” to complete the reset. ©2007 Asante Networks Inc., All rights reserved. NetCam are registered trademarks of Asante Network, Inc. 67 All other names may be trademarks or registered trademarks of their respective owners. Specifications subject to change without prior notice. Backup: Data backup Back all parameters: Back up all changes you have made. When you click Backup, a file download window appears. Back up the file named param.bin (Attention: Don't change the file name; otherwise, the backup may fail.) File backup Restore backup parameters: You can select this function to restore the changes you have made. To do this, click Browse… to select a backup file and click submit to confirm the restoration. ©2007 Asante Networks Inc., All rights reserved. NetCam are registered trademarks of Asante Network, Inc. 68 All other names may be trademarks or registered trademarks of their respective owners. Specifications subject to change without prior notice. Reboot You can enable this function for the camera to reboot automatically. ©2007 Asante Networks Inc., All rights reserved. NetCam are registered trademarks of Asante Network, Inc. 69 All other names may be trademarks or registered trademarks of their respective owners. Specifications subject to change without prior notice. 8. Attachment A: External Alarm In addition to the motion detection executed by the internal software application, the camera can connect to external infrared detectors, beepers, and smoke detectors. For more information about these external devices, contact to your local retailer, dealer or installation service provider. This camera provides a standard Alarm I/O for you. This product is provided with 2 sets of digital inputs and 1 set of digital outputs. Pin 1 and Pin 2 of the terminal are used for external sensor 1, while Pin 2 and Pin 3 are used for external sensors 2. Pin 4, 5, and 6 are relays to control the normal open/normal close of external devices. 123456 Pin 9. Attachment B: Bandwidth Estimation Please note the value of the table is for reference only. The bandwidth utilization is determined by the factor of 1. Quality setting – Bandwidth subjects to determined by best effort or fix bandwidth setting. Video clarity and smooth motion are two complete different characteristic of compression. 2. Video scene - The scene will conduct the key factor of bandwidth will be used. More motion change, the higher bandwidth will be consumed in general compression technologies rule of thumb. 3. Network throughout – you may have 10Mbps, 100Mbps, 1000Mbps Ethernet or 12mbps 802.11b, 54Mbps 802.11g or 110Mbps WLAN 802.11n or above with varieties of signal strength. Effort Base Video Quality Image Resolution Best Better Normal Fast Fastest 176 x 122 (QCIF) 47-370KBS N/A N/A N/A N/A 352 x 240 (CIF) 370-700kbps 170 – 325kbps 120–260kbps 110-227kbpS 100-200KBPS 640 x 480 (VGA) 942-2000kbps 610-1140kbps 590-930kbps 539-910kbps 500-840kbps 704 x 480 (D1) 1300-2700kbps 680–1450kbps 580-1200kbps 600-950kbps 600-880kbps For Example.: The transmission speed on the Internet is 2fps under 352 x 240, i.e. 40k*2=80k to 200*2=400k per second. It is suggested to apply for 512K "upload" bandwidth. Note 1: What the camera needs at the client end is the “upload” bandwidth. However, most ISPs offer higher download bandwidth than upload bandwidth. Therefore, symmetrical bandwidth is a good choice for users who need to streaming the video to external network. Note 2: Whenever you have a network planning, you may need to reserve 32 kbps to 64kbps for audio. ©2007 Asante Networks Inc., All rights reserved. NetCam are registered trademarks of Asante Network, Inc. 72 All other names may be trademarks or registered trademarks of their respective owners. Specifications subject to change without prior notice. 10. Attachment C: Frequently Asked Questions Q. What are the differences between MPJEG and MPEG4 ? A. The camera uses MJPEG or MPEG4 compression technology to provide quality images. MJPEG is a standard image compression technology for years. It was evolved from JPEG which is compression for still image. MJPEG’s compression ratio is relative low which implied the higher bandwidth is required. MPEG4 is a next-generation image compression standard and can provide high image quality at low bandwidth. This is for motion video compression technology and the compression ratio is around 2 times than MPEG2 and MJPEG and it is great for video over IP and digital video recording. Q. Is it possible to catch the image from the camera in a real-time manner? A. Yes, you can use the snapshot function from the main control page. Q. Can I access from anyplace from the Internet ? A. Yes, you can access with some limitations from (1) your office /home network outbound bandwidth – In general, you can not exceed the outbound bandwidth you have. In most broadband network we have in place, the most popular DSL/cable modem comes with 384kbps outbound. It implies the best video quality and affordable video is CIF format and between 20 to 30fps. (2) Your office/home router/firewall setting – Most of router should have capability to allow IP device to be accessed externally. Please refer to your router user guide. Q. What is ActiveX ? Where can I download it ? A. ActiveX is Microsoft native runtime executable program which is very flexible to access and plug and play. Network Camera is required an download ActiveX plug-in on the very 1st time access. Viewer will be asked to install the ActiveX where the 1st time access the network camera. Without ActiveX complete plug-in install, you will not be able to see a video screen on the home page. When you access the network camera on the IE browser 1st time, your should be able to see a popup menu to ask the permission to install ActiveX. Q. How many users are allowed to view the camera simultaneously? A. The maximum logical number of viewers is 20. However, due to the network bandwidth allowance, it will be depend on the total bandwidth of the client accessing the camera. Please beware of that the maximum bandwidth for one stream could be up to 5Mbps. Unless you have 100Mbps of network infrastructure, unlikely you can enjoy D1 30fps with full bandwidth utilization on each stream with 20 users at the same time. On the other hand, if you have to have 20 users on a single 100M Ethernet network, please either limit the bandwidth usage on each stream or lower the video size or lower the frame rate. Q. Is this a real time device and if there is any delay ? A. Yes, this is a realtime but with few frame of delay. The video compression is required to store few frames in advanced so that compression engine can compare the frame before and after to make the best effort justification to compress. Few frame of delay is inevitable. ©2007 Asante Networks Inc., All rights reserved. NetCam are registered trademarks of Asante Network, Inc. 73 All other names may be trademarks or registered trademarks of their respective owners. Specifications subject to change without prior notice. Q. Can the camera be used outdoors? A. The camera is not waterproof, so a special waterproof cover must be available for outdoor use. Please note that the waterproof cover may affect the built-in pickup function of the camera. Q. Can this device ON for 24 hours ? A. Yes, it is designed to be 24 hours operation. Q. Can I mount on ceiling? A. Yes, you may need to reverse the image from top page on camera position. Q. How fast is the video frame rate of the network camera ? A. The network camera can perform up to 30 fps which is up to human vision can differentiate the motion. MPEG4 can run full 30 fps in D1 and MJPEG could operate up to 15 fps in D1 video size. Q. Can anyone out there on Internet can snoop the camera ? Or could we secure our privacy on the camera access? A. The user authentication is level one to protect you from being hi-jacked. You can reallocate HTTP port to non-standard 80 HTTP for access as 2nd level protection. Or you can use UDP or TCP special port to access which is 3rd level protection. Lastly, you can use IP filtering Setting to allow or deny viewer be very specific so that only have few limited PC on that IP address could be viewed. ©2007 Asante Networks Inc., All rights reserved. NetCam are registered trademarks of Asante Network, Inc. 74 All other names may be trademarks or registered trademarks of their respective owners. Specifications subject to change without prior notice. 11. Attachment D: Troubleshooting Issue Quick tips What are the username and password for the first use and after reset to factory default? What If I forgot Password Username = root Password=root. Please change your password immediately after entering the system to ensure information security. Administrator account is always there. Please use “root” log in and change user password accordingly. Please “press” reset button on the back for more than 10 seconds and reboot the system. You will be able to use “root” and “root”, username and password accordingly. • Check that the attached standard transformer is not damaged. Plug the power cable and reboot the machine. • If the problem remains, contact your dealer for help. The camera uses a 10 or 100 Base-T Category 5 UTP network cable. If you have a firewall in your network environment, please select HTTP mode (Port80). Generally the port 80 is always open for the browser to access the Internet. Use IP Finder to locate the IP address of the camera. Please connect the camera and the PC on which the IP finder is executed to the same hub. • When the camera still can’t be located over 1 minute, re-activate the camera. • Do not connect the camera to more than one router or switch or hub. The IP Finder will not be able to detect the camera. • Please confirm that the IP address has been properly set. • The anti-virus applications on the PC or the firewall might block the IP Finder from execution. If you can not execute the IP Finder, please disable your anti-virus applications or firewall. • Or try to use different PC to verify if PC has issue to access. What If I forgot “administrator’s password Link LED does not light up. What network cable is used for the camera? How to install and operate the camera behind a firewall? I forgot the IP address of the camera. What should I do? IP Finder cannot find the camera. Internet Explorer does not display the camera screen correctly. Please be sure that the version of your Internet Explorer is 6.0 or later. Should you have any difficulties, please log on the Microsoft website to update your browser. Microsoft website: http://www.microsoft.com/windows/ie. IP Finder cannot store network parameters. • Do not use spaces. Use underline “_” or dash “-“. • Your connection might have problems. Please ensure that the network parameters and the camera connection are correctly set. • The IP address of the camera is possibly being used by another PC or device. Please disconnect the network cable from the camera and execute PING to confirm if the IP address has been used. • It is possibly due to the network cable. Please use the cross-line network cable to connect the PC and the camera, and see if the log-in screen appears. • Be sure that the network connection and the settings are properly configured. • Be sure to enter correct IP address in the Internet Explorer. If you I cannot enter the login screen and camera page from Internet Explorer. What should I do? ©2007 Asante Networks Inc., All rights reserved. NetCam are registered trademarks of Asante Network, Inc. 75 All other names may be trademarks or registered trademarks of their respective owners. Specifications subject to change without prior notice. No image appears on the main control screen. Check whether the Active X control of the camera has been installed in your computer. Internet Explorer displays the following message: Downloading the ActiveX control is prohibited under the current security setting." The camera can operate only in the LAN rather in the Internet environment. The number of frames transmitted are less than the defined value. use dynamic IP address, the address might have been changed after your last check. • Internet traffic might slow down the webpage access. Please wait. • Be sure that you are using http port. The default setting is Port 80. It will be converted to the private camera IP address. • The port assigned for your camera might not able to access the Internet. Contact your ISP to acquire a usable port. • The proxy server might be blocking you from connecting to the camera. Do not set the proxy server. • Please be sure that the default gateway address is correct. • Your router might need Port conversion. Refer to the user manual of your router for details. • The package filtering function of the router might have blocked the access to the external Internet. Refer to the user manual of your router for details. • If you are using DDNS, please remember to set the default gateway and server address. • If none of the procedures above is working, please reset to the factory default values and re-install. • If the problem still persists, there might be some problems with the product. Contact the dealer who sold you the product for more help. • When using PC to connect to the camera for the first time, a security warning window will tell you that you need to download the ActiveX control. When you are using Windows 2000 or Windows XP, you might need a properly- authorized user account to install the application • Network traffic might slow down the video streams. If the video is extremely slow, select a lower resolution for a lower bandwidth requirement. Select C:\Windows\Downloaded Program Files to check if the file “Media Viewer Class” is registered. The status bar should indicate the file has been installed. If you do not see this file, be sure that your Internet Explorer security is properly set (the default value is moderate). Re-connect to the camera main page and download the file again. Incomplete download or installation of the camera ActiveX control is the major reason for this problem. Check the security setting of your Internet Explorer. Close and re-open Internet Explorer, and enter the main page to see if you can log in. Change the IE security setting to allow downloading unsigned ActiveX control. IE→Tools→Internet Options→Security→Custom Level. Change "Inactive" to "Tips" for the ActiveX control if required. • A firewall mechanism might have been activated. Check the setting of your system or ask your network administrator. To access the camera from the Internet, you may need to change the setting of the firewall. • Make sure that your camera does not conflict with other servers on the same LAN. • Check the router and make sure that its setting allows it to access your camera from the Internet. • Congestion of the network or objects of the image may affect the number of frames transmitted. The number of frames may be less than the defined value when they are transmitted via a congested ©2007 Asante Networks Inc., All rights reserved. NetCam are registered trademarks of Asante Network, Inc. 76 All other names may be trademarks or registered trademarks of their respective owners. Specifications subject to change without prior notice. When the audit function is activated, the video streaming area becomes black or the transmission becomes slower. Images cannot be transmitted via e-mail or FTP. I can't control the camera to move up, down, right, left or to the center or preset point. I can't control the camera to move up, down, right, or left smoothly. Camera has a problem focusing. Color of the video stream is too deep or light. Video stream flashes. This is noise problem during transmission of the image. How to reboot my camera? I can't replay recorded files. network. • The number of frames transmitted may become less when multiple users are viewing the video stream. • The network hub might be another reason for this problem, especially when multiple camera video streams are viewed simultaneously. • When you connect your PC to the camera, no sufficient bandwidth is available to support more frames with the current resolution of video streams. Reduce the resolution to QCIF(176x144) or CIF (320x240) and deactivate the audio function. • The audio signal needs 32 to 64 kbps of your bandwidth. You can deactivate the audio function to improve the image quality. Your Internet service may have not sufficient bandwidth to support audio transmission. • Make sure the IP address of the gateway and domain server (DNS) have been defined correctly. • Where FTP still fails, contact your ISP or network administrator to check the FTP server. • When communication to the camera stops, click "Refresh" on your IE browser to refresh the transmission. • It might be that other users are controlling the movement of the camera. • The horizontal/vertical movement of the camera has reached its limit. • The horizontal/vertical remote control option of the camera might have been deselected. Delay might occur when you are accessing a video stream and remotely moving the camera horizontally. Where significant delay is identified when you move the camera horizontally or vertically deactivate the audio streams and/or reduce the size of the video stream... • The lens might be contaminated with dust, fingerprints, or other dirt. Use a special cleaning cloth to clean the lens or adjust the focus manually. • Focusing might be impossible in some cases. If the object is too close to the lens, more it away from your camera. • Please confirm that the image your are watching has the best quality. Adjust the setting of your display card (color quality) to at least 16 bits (24 bits or more are recommended). • Incorrect camera video setting. You may need to adjust some parameters, such as brightness, contrast, color, and saturation. • Incorrect power cord frequency may cause flashing of the image. Confirm that your camera uses NTSC or PAL system. • The image flashes if the objects are black. In this case, adjust the illumination brighter around your camera. Noise may be produced if you install your camera at a very dark place. Adjust the illumination around your camera. If you only need to re-boot the system and don't want to change any setting, enter the Setting page and select the Reboot option at the bottom of the screen. The system will reboot automatically. Confirm that you have installed Microsoft®’s DirectX 9.0 or above and use Windows Media Player 9 or above. ©2007 Asante Networks Inc., All rights reserved. NetCam are registered trademarks of Asante Network, Inc. 77 All other names may be trademarks or registered trademarks of their respective owners. Specifications subject to change without prior notice.