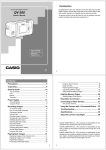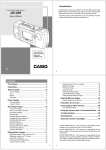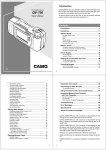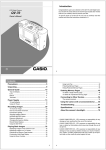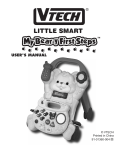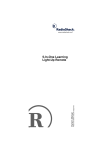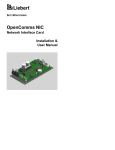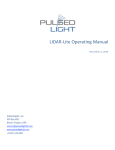Download Casio A-10 Owner`s manual
Transcript
Liquid Crystal Digital Camera QV-10 ■ Before using the QV-10... Liquid Crystal Digital Camera QV-10 B Note the following precautions before attempting to use the QV-10. • CASIO COMPUTER CO., LTD. assumes no responsibility for any damage or loss resulting from the use of this manual. Owner’s Manual • CASIO COMPUTER CO., LTD. assumes no responsibility for any loss or claims by third parties which may arise through the use of the QV-10. • CASIO COMPUTER CO., LTD. assumes no responsibility for any damage or loss caused by deletion of data as a result of malfunction, repairs, or battery replacement. Be sure to back up all important data on other media to protect against its loss. Windows is a trademark of Microsoft Corporation. Apple and Macintosh are registered trademarks of Apple Computer, Inc. Introduction Congratulations upon your selection of the QV-10 Liquid Crystal Digital Camera. The QV-10 comes with its own built-in liquid crystal color monitor that let’s you instantly view the pictures you take. To get the most out of the QV10, be sure to carefully read this manual and follow the instructions contained in it. Please refer to this manual for the QV-10, QV-10A & QV-11 models 英 1 2 Contents Liquid Crystal Digital Camera QV-10 Operation QV-10 Features ..................................................... 6 33 General Precautions ............................................ 8 Recording Image ................................................ 34 Other Precautions .............................................. 10 To record an image ............................................................. How to avoid hand movement... ......................................... Flourescent Lighting ........................................................... Infrared Light ....................................................................... Changing the Lens Orientation ........................................... NORMAL/MACRO Switch .................................................. Exposure Adjustment .......................................................... Changing the Aperture Setting ........................................... Record Mode Displays ........................................................ Image Display ................................................................ Displaying the Image Number ....................................... Exposure Warning Indicators ......................................... Low Battery Indicator ..................................................... Memory Full Message ................................................... Using the Self-Timer ........................................................... FCC Guidelines .................................................. 12 Getting Acquainted 13 Unpacking ........................................................... 14 General Guide .................................................... 15 Opening the Terminal Panel Cover ............................... Connecting the Wrist Strap ............................................ Using the Lens Cloth ..................................................... Using the Soft Case ....................................................... 16 17 17 17 Operation Reference .......................................... 18 To record an image ............................................................. 18 To view images stored in memory ...................................... 19 To delete images stored in memory ................................... 20 Playing Back Images ......................................... 49 Displaying Images on the Camera's LCD ........................... Displaying Images on a TV Screen .................................... Displaying the Memory Page Number ................................ Producing a Multi-Page Display .......................................... Using the Zoom Function .................................................... Using Auto Play .................................................................. Protecting Memory Pages .................................................. Function Referense ........................................... 21 Record Functions ................................................................ 21 Playback Functions ............................................................. 23 Power Supply ..................................................... 25 To load batteries ................................................................. Standard Battery Life ..................................................... Low Battery Indicator ..................................................... Flash Memory ................................................................ Auto Power Off .............................................................. Using AC Power ................................................................. 34 36 36 37 38 40 41 42 43 43 43 45 46 46 47 25 27 28 28 29 30 49 51 52 53 57 59 67 Deletting Memory Pages ................................... 70 To delete a single memory page ........................................ 70 To delete all unprotected memory pages ........................... 73 3 4 QV-10 Features Liquid Crystal Digital Camera QV-10 Contents Connecting to Other Devices Lightweight and compact design 75 The QV-10 is the first camera to incorporate a built-in monitor into a compact configuration. Connection Guide .............................................. 76 QV-10 Terminals ................................................................. 78 Using the QV-10 with a Connected Device ...... 79 Television ............................................................................ Video Tape Deck ................................................................ Video Printer ....................................................................... Computer (Using special cable and software) .................... Computer (Video Capture) .................................................. Reference 79 79 80 81 82 Versatile features and functions 83 The versatile features and functions of the QV-10 include: simultaneous display of multiple memory pages, close-up capabilities, automatic sequential display of memory pages, and more. Troubleshooting ................................................. 84 Specifications ..................................................... 88 About the camera's backlight ........................... 89 Close ups Multi-Page Display Auto Playback 5 6 General Precautions Liquid Crystal Digital Camera QV-10 QV-10 Features Picture composition without looking through a viewfinder Be sure to observe the following imporatnt precautions whenever using the QV-10. The QV-10’s high-resolution, low-glare TFT liquid crystal display provides clear pictures even in bright light. • Never try to take pictures or use the built-in display while operating a motor vehicle or while walking. Doing so creates the danger of serious accident. • Never try to open the case of the camera or attempt your own repairs. High-voltage internal components create the risk of electrical shock when exposed. Always leave maintenance and repair work up to authorized CASIO service providers. • Keep the camera away from water and other liquids, and never let it get wet. Moisture creates the danger of fire and electrical shock. Never use the camera outdoors in the rain or snow, at the seashore or beach, in the bathroom, etc. VIDEO OUT and digital transfer function for unlimited application of digital images • Should foreign matter or water ever get into the unit, immediately turn power off, unplug the AC adaptor from the power outlet, and contact your dealer or nearest CASIO service provider. Using the unit under these conditions creates the danger of fire and electrical shock. The VIDEO OUT capabilities of the QV-10 makes it possible to connect to a television to use images for presentations and other applications. Digital images can be transferred to a personal computer for storage and editing, or from a computer to the QV-10 for takealong convenience. • Should you ever notice smoke or a strange odor coming out of the unit, immediately turn power off and unplug the AC adaptor from the power outlet. Using the unit under these conditions creates the danger of fire and electrical shock. After making sure there is no more smoke coming from the unit, take it to your nearest CASIO service provider for repair. Never attempt your own maintenance. Video Printer TV • If the unit’s case should ever become cracked due to dropping it or otherwise subjecting it to rough treatment, immediately turn power off, unplug the AC adaptor from the power outlet, and contact your nearest CASIO service provider. Personal Computer • Never use the unit inside of an air craft or in any other areas where its use is prohibited. Doing so can result in an accident. Video Tape Deck 7 8 Other Precautions Liquid Crystal Digital Camera QV-10 General Precautions MEMORY ERROR message • Physical damage and malfunction of this unit can cause the image data stored in its memory to be deleted. Be sure to always keep backup copies of data by recording them on video tape or by transferring them to personal computer memory. The following error appears on the built-in monitor whenever the camera’s flash memory becomes disabled due to malfunction or improper operation. • Never open the battery compartment cover, disconnect the AC adaptor from the camera or unplug it from the wall socket while the “WAIT” message is on the LCD. Doing so will not only make storage of the current image impossible, it can also corrupt other image data already stored in camera memory. Whenever this happens, all of the digital images stored in the camera’s memory will be lost. You will not be able to view stored images or record new ones. Take your camera to your dealer or an authorized CASIO service provider as soon as possible after the MEMORY ERROR message appears. Operating conditions • This camera is designed for use in temperatures ranging from 0°C to 40°C (32°F to 104°F). • Do not use or keep the camera in the following areas. — In areas subject to direct sunlight — In areas subject to high humidity or dust — Near air conditioners, heaters, or other areas subject to temperature extremes — Inside of a closed vehicle, especially one parked in the sun — In areas subject to strong vibration 9 10 Liquid Crystal Digital Camera QV-10 Other Precautions Condensation GUIDELINES LAID DOWN BY FCC RULES FOR USE OF THIS UNIT IN THE U.S.A. (not applicable to other areas). • When you bring the camera indoors on a cold day or otherwise expose it to a sudden change of temperature, there is the possibility that condensation can form on the exterior or on interior components. Condensation can cause malfunction of the camera, so you should avoid exposing it to conditions that might cause condensation. NOTICE This equipment has been tested and found to comply with the limits for a Class B digital device, pursuant to Part 15 of the FCC Rules. These limits are designed to provide reasonable protection against harmful interference in a residential installation. This equipment generates, uses and can radiate radio frequency energy and, if not installed and used in accordance with the instructions, may cause harmful interference to radio communications. However, there is no guarantee that interference will not occur in a particular installation. If this equipment does cause harmful interference to radio or television reception, which can be determined by turning the equipment off and on, the user is encouraged to try to correct the interference by one or more of the following measures: • To keep condensation from forming, place the camera into a plastic bag before moving it into a location that is much warmer or colder than your current location. Leave it in the plastic bag until the air inside the bag has a chance to reach the same temperature as the new location. If condensation does form, remove the batteries from the camera and leave the battery compartment cover open for a few hours. This device complies with Part 15 of the FCC Rules. Operation is subject to the following two conditions: (1) this device may not cause harmful interference, and (2) this device must accept any interference received, including interference that may cause undesired operation. • Reorient or relocate the receiving antenna. • Increase the separation between the equipment and receiver. • Connect the equipment into an outlet on a circuit different from that to which the receiver is connected. • Consult the dealer or an experienced radio/TV technician for help. Caution : Changes or modification to the product not expressly approved by CASIO could void the user's authority to operate the product. Properly shielded cables with ferrite core must be used for connection to computer in order to meet FCC emission limits. 11 12 Unpacking Getting Acquainted Check to make sure that all of the items shown below are included with your QV-10. If something is missing, contact your dealer as soon as possible. Getting Acquainted This part of the manual contains information on unpacking, the names of controls and components, and power supply information. It also has sections that cover basic operations to let you begin enjoying the QV-10 as quickly as possible. Soft case Unpacking ........................................................... 14 General Guide .................................................... 15 Operation Reference .......................................... 18 Alkaline batteries (AA-size × 4) QV-10 To record an image ............................................................. 18 To view images stored in memory ...................................... 19 To delete images stored in memory ................................... 20 Function Reference ........................................... 21 Record Functions ................................................................ 21 Playback Functions ............................................................. 23 Special video cable Cleaning Cloth Power Supply ..................................................... 25 To load batteries ................................................................. 25 Using AC Power ................................................................. 30 Manual and warranty Wrist Strap • See page 17 for installation instructions. AC adaptor AD-C60 13 14 General Guide Getting Acquainted Bottom The following illustrations show the names of each component, button and switch on the camera. Tripod hole Battery compartment lock Top and Display /PROTECT (Timer/Protect) button DISP (Display) button MODE button Battery compartment cover BRIGHT (brightness) control • BRIGHT control adjusts the brightness of the image on the LCD. The brightness is set at the factory to the optimum setting, and normally does not need adjustment. Use BRIGHT control to make adjustments after replacing batteries, or any other time you feel the LCD image brightness is too dark or too light. DEL (Delete) button Shutter button [+] (Forward) button ZOOM button Terminals Terminal panel cover VIDEO OUT terminal [–] (Reverse) button LCD POWER switch DIGITAL terminal Function switch Lens AC Power terminal NORMAL/MACRO switch Opening the Terminal Panel Cover 1 2 3 Lens Important! Make sure that the terminal panel cover is slid fully away as shown in step 2 above before trying to raise it. Forcing the cover up can seriously damage it. Aperture switch 15 16 Operation Getting AcquaintedReference General Guide To record an image Connecting the Wrist Strap Pass the wrist strap through the hole on the side of the camera a shown in the illustration. • Be sure to load batteries (page 25) before operation. 2 5 1 2 Using the Cleaning Cloth Use the cleaning cloth to wipe fingerprints and smudges from the LCD and lens. 3 1 4 • Be sure to avoid applying too much pressure when wiping the LCD. Too much pressure can cause permanent discoloration, abnormal images, and cracks. 1. 2. 3. Using the Soft Case Set to REC. Slide to the right to turn on power. Set to NORMAL. • Keep the camera in its soft case to protect it when not in use. 17 Set to MACRO for close-ups. See page 40 for information on the difference between NORMAL and MACRO. 4. While viewing the image on the LCD, slowly move the camera so the image appears as you want it. 5. Press the shutter button. • The message “WAIT” appears on the LCD for about four seconds along with the image that was recorded when you pressed the shutter button. You can use the camera to take the next picture after the “WAIT” message disappears. • The camera can hold up to 96 images in memory 18 Getting Acquainted Operation Reference To view images stored in memory To delete images stored in memory You can recall images and view them on the LCD. After you delete an image you can store a new one it its place. 2, 6 3 5 2 3 (2) 1. 2. 1. 2. Set to PLAY. Slide to the right to turn on power. • 3. 4 1 An image appears on the LCD when power comes on. Display the image you want to delete (page 19). Press DEL. • Press [+] to display the next memory page or [–] to display the previous page. 3. 4. Press [+]. A message appears to confirm that you really want to delete the image. • 19 20 The following steps are performed in accordance with prompts that appear on the LCD. To abort the delete operation without deleting anything, press DEL here. 5. Press the shutter button to delete the image shown on the LCD. 6. After you finish deleting all the images you want, press DEL to quit the delete procedure. Function Reference Getting Acquainted Record Functions Exposure Adjustment (page 41) The following describes features and functions that you can use when recording images. The camera normally adjusts exposure automatically, using aperture priority AE. You can also perform manual exposure adjustments, while viewing the image on the LCD. NORMAL/MACRO Switch (Page 40) Select the setting that suits the distance between the camera and object whose image is being recorded. • NORMAL For normal shots of scenery, people, etc. Image Number (Page 43) • MACRO This value indicates the number of the next image that will be recorded. For close-up shots. Aperture Switch (Page 42) Image number Use this switch to select from one of two aperture settings and control the brightness of the image. • High Low brightness brightness • on the LCD indicates lighting is too dim. Change the aperture switch setting to [○]. Self-Timer (Page 47) Press a button and the shutter releases automatically 10 seconds later. on the LCD indicates lighting is too bright. Change the aperture switch setting to [●]. 21 22 Getting Acquainted Function Reference Playback Functions Zoom (Page 57) The following functions help you view the images stored in memory quickly and easily. This function lets you enlarge a specific part of an image to twice its original size. Memory Page Number (Page 52) This value indicates the number of the memory page whose contents are currently shown on the LCD. Memory page number Auto Play (Page 59) This function automatically scrolls through the camera’s memory pages. Multi-Page Display (Page 53) Press both these buttons at the same time to start Auto Play. This function lets you view four or nine memory pages at the same time. • • • Protect Function (Page 67) Use this function to protect specific memory pages against being deleted. Protect indicator 23 24 Power Supply Getting Acquainted 3. The QV-10 features a two-way power supply that lets you use either batteries (AA-size Alkaline) or household AC current. Close the battery compartment cover. A To load batteries Be sure that camera power is turned off whenever loading or replacing batteries. 1. Slide the battery compartment lock on the bottom of the camera in the direction indicated by arrow (1), and swing open the battery compartment cover as indicated by arrow (2). • Press down on the battery compartment cover at the point marked A in the nearby illustration until the cover locks into place with a click. Battery Handling Precautions Incorrect use or handling of batteries can cause them to leak or burst and seriously damage your camera. Be sure to note the following important precautions to avoid problems with batteries. 2. Insert four batteries. Caution • Make sure that the positive + and negative - ends of the batteries are facing properly when you load them in the camera. • Remove batteries from the camera if you do not plan to use it for more than two weeks. • Never mix old batteries with new ones. • Never recharge batteries, never allow direct connection between two ends of a battery, and never try to take batteries apart. • Do not expose batteries to direct heat or dispose of them by burning. Doing so can create the danger of explosion. Be sure to use only AA-size Alkaline batteries. Never use manganese batteries (see precautions on the next page). • Never load manganese batteries into the camera! Doing so not only results in shortened battery life, it also causes batteries to generate heat that can cause serious damage to the camera. Always use Alkaline batteries only. Make sure that the positive + and negative - ends of the batteries are facing correctly. 25 26 Getting Acquainted Power Supply • Never mix batteries of different types. Low Battery Indicator • Dead batteries are susceptible to leakage, which can cause serious damage to your camera. Remove batteries from the camera as soon as you notice they are dead. A low battery indicator ( ) appears on the LCD whenever remaining battery power drops below a certain level. Standard Battery Life You can generally expect to get about 120 minutes of operation from a fresh set of LR6 (AM3) Alkaline batteries at normal temperature. Note that battery life is shortened by extreme cold. When this indicator appears, replace all four batteries with a fresh set of new ones. Once the low battery indicator appears, you can expect only about 10 more minutes of operation before total power failure. Flash Memory The QV-10 features flash memory for storage of images. Flash memory does not require electrical power to store data, so image data is retained in memory even when you turn camera power off. If batteries go dead, simply load a set of new batteries or connect the AC adaptor and you will be able to view images in camera memory. 27 28 Getting Acquainted Power Supply Auto Power Off Using AC Power Power automatically turns off whenever you do not perform any camera operation for a period of time. Power turns off after about two minutes in the Record Mode or after about five minutes in the Playback Mode. To power the camera from standard AC power, use the AC adaptor (AD-C60) that comes with this camera. AC power terminal AD-C60 * To restore power, simply slide the POWER switch to the right as you normally do. AC outlet Important! The Auto Power Off function does not operate under the following conditions. Caution • During Auto Play (page 59) • When operations are being performed on a computer connected to the camera via the camera’s DIGITAL terminal (page 81). 29 30 Getting Acquainted Power Supply • If the power cord should become damaged (exposed wires, disconnection, etc.), please purchase a new AC adaptor. Use of a damaged power cord may cause fire or electrical shock. • Be sure to switch power off before connecting or disconnecting the adaptor. • Always turn camera power off before disconnecting the AC adaptor, even if the camera has batteries installed. It you don't the camera will turn off automatically when you disconnect the AC adaptor. Even so, you run the risk of damaging the camera whenever you disconnect the AC adaptor without first turning power off. • The AC adaptor may become warm to the touch after extended periods of use. This is normal and is not cause for alarm. • After use turn off the power switch of the camera and unplug adaptor from the AC outlet. 31 32 AC Adaptor precautions • Always be sure to use the AD-C60 AC adaptor only. Using any other AC adaptor can cause damage to the camera not covered by the warranty. • When unplugging the AC adaptor from the wall socket, be sure to grasp the adaptor (not the cord). • Avoid an undue bending, pulling, and twisting of the AC adaptor's cord, and never try to lengthen the cord by splicing it with other wire. Operation Recording Operation Recording Images Images The following procedure provides the basic steps for recording an image. This section explains how to actually operate the camera. It includes information on adjustments you can make when recording an image, various formats you can use when viewing images stored in memory, and how to delete images from memory. To record an image 1. Enter the Record Mode. • 2. Recording Images .............................................. 34 To record an image ............................................................. How to avoid hand movement... ......................................... Flourescent Lighting ........................................................... Infrared Light ....................................................................... Changing the Lens Orientation ........................................... NORMAL/MACRO Switch .................................................. Exposure Adjustment .......................................................... Changing the Aperture Setting ........................................... Record Mode Displays ........................................................ Using the Self-Timer ........................................................... 34 36 36 37 38 40 41 42 43 47 3. Playing Back Images ......................................... 49 Displaying Images on the Camera's LCD ........................... Displaying Images on a TV Screen .................................... Displaying the Memory Page Number ................................ Producing a Multi-Page Display .......................................... Using the Zoom Function .................................................... Using Auto Play .................................................................. Protecting Memory Pages .................................................. Turn on the camera. • Slide the POWER switch in the direction indicated by the arrow. • The POWER switch automatically slides back to its original position when you release it. • When power comes on, the image of the object that is in front of the camera’s lens appears on the LCD. • You can perform steps 1 and 2 in either order (1 then 2, or 2 then 1). Set the NORMAL/MACRO switch to the NORMAL position. • 49 51 52 53 57 59 67 Slide the function switch to the REC position. If the object whose image you are recording is about 15 centimeters from the lens (about 6 inches), set the NORMAL/MACRO switch to MACRO. See page 42 for details on using this switch. Note • The QV-10 is designed to refresh the image on the LCD about seven times per second. Because of this, you may experience a feeling of jerkiness in the changing image if you move the camera quickly. This is normal and does not indicate malfunction. Deletting Memory Pages ................................... 70 To delete a single memory page ........................................ 70 To delete all unprotected memory pages ........................... 73 33 34 Operation Recording Images 4. Record the image. • Compose the image you want to record while viewing it on the LCD. Caution • It is best to look at the LCD directly, and not from an angle. • Take care that your finger is not blocking the lens. • Never open the battery compartment cover, disconnect the AC adaptor from the camera or unplug it from the wall socket while the “WAIT” message is on the LCD. Doing so will not only make storage of the current image impossible, it can also corrupt other image data already stored in camera memory. How to avoid hand movement… Any hand movement when you press the shutter button can causes blurring of the recorded image. Note the following points on avoiding hand movement. • Make sure there is no excessive movement of the image of the object on the LCD. • When the image is situated on the LCD as you want it, press the shutter button. • Use a tripod whenever possible when recording images in dim lighting. The QV-10 automatically adjusts shutter speed in accordance with the brightness of the object whose image is being recorded. Shutter speed is quite slow for dimly lit objects, increasing the possibility of blurring caused by hand movement. • Press the shutter button lightly to avoid moving the camera. See page 36 for information on how to avoid hand movement. Fluorescent Lighting • The message “WAIT” appears on the LCD for about four seconds along with the image that was recorded when you pressed the shutter button. You can use the camera to take the next picture after the “WAIT” message disappears. Fluorescent lighting actually flickers at a frequency that cannot be detected by the human eye. When using the camera indoors under such lighting, you may experience some brightness or color problems with recorded images. The actual extent of the problems depends on what cycle of the fluorescent light’s flicker is occurring when the camera’s shutter actually releases. Because of this, we recommend that you use incandescent lighting or some other non-fluorescent lighting whenever possible. • Here you could change the function switch to the PLAY position and view the image you just recorded. 35 36 Operation Recording Images Infrared Light Changing the Lens Orientation Infrared light generated by a flash or other source can create image color problems, such as red areas being recorded as green. Such color problems will show up in the LCD while you are composing the image. The lens of the camera is built into a lens body that is designed to rotate. This means you can change the angle of the lens without moving the rest of the camera. Rotates up to 90° towards the front Rotates up to 180° towards the back 37 38 Operation Recording Images NORMAL/MACRO Switch • Any images recorded while the lens body is rotated so the lens is pointed from the back of the camera are stored as mirror images of the image that appears in the LCD before the shutter button is pressed. The NORMAL/MACRO switch tells the camera how much distance there will be between the lens and the object whose image you are recording. The following table describes the conditions covered by each switch setting. A A LCD when shutter button is Switch position NORMAL MACRO Aperture F2 (○) 0.6 to 3.1meters For portraits taken indoors 13 to 16cm For close ups taken indoors 0.3 meters to ∞ 10 to 24 cm For general outdoor images For outdoor close-ups pressed (in the Record Mode) B LCD when image is played B F8 (●) back from camera memory * See page 42 for details on how to change the aperture. Important! • Do not apply excessive force when rotating the lens body. Doing so can cause serious damage to the lens. F2(○) 13∼16cm (5.1"∼6.3") 0.6∼3.1m (2∼10 feet) • Do not carry the camera or move it around while holding onto only the lens body. • Return the lens body to its normal position (with the lens pointing from the front of the camera) before storing the camera. F8(●) 10∼24cm (3.9"∼9.4") MACRO 0.3m∼ (1 feet∼) NORMAL 39 40 ∞ Operation Recording Images Exposure Adjustment Notes This camera features an automatic exposure (AE) function that automatically changes the shutter speed in accordance with lighting. In addition, you can also manually adjust the exposure to compensate for backlighting, indirect indoor lighting, dark backgrounds, and other special conditions. • Exposure adjustment is generally expressed in terms of an exposure adjustment value. The exposure adjustment value is always set to zero whenever you turn on the camera. To manually adjust the exposure • The exposure adjustment value automatically reverts to zero whenever the shutter button is pressed. To reset the exposure adjustment value to zero without pressing the shutter button, turn the camera off and on again, or change the position of the function switch to PLAY and then back to REC. 1. Enter the Record Mode. • 2. • The exposure adjustment value is changed by 0.25 with each press of [+] or [–]. The range of the value is -2 to +2. Set the function switch to the REC position. Use the [+] and [–] buttons to manually adjust the exposure. • • Changing the Aperture Setting Pressing [+] makes the image on the LCD brighter. Use it to adjust for dim indoor lighting and backlighting. There are two aperture settings you can use to match lighting conditions. Use the aperture switch to change the aperture setting. • Use the [●] (F8) setting to decrease exposure. This setting works best outdoors and with back lit images. Pressing [–] makes the image on the LCD darker. Use it to adjust for bright sunlight. • Use the [○] (F2) setting to increase exposure. This setting works best indoors. Note • Also see page 45 for information about exposure warning indicators. 3. After adjusting the exposure, press the shutter button to record the image. 41 42 Operation Recording Images Record Mode Displays • The image number appears in the upper right corner of the LCD. It indicates the number of the next image that will be recorded. The number 21, for example, indicates that there are 20 images in memory, and the next image will be number 21. • To clear the image number from the LCD, press the DISP button again. The following provides details on the images, indicators and messages that appear on the LCD in the Record Mode. Image Display An image of the object that is picked up by the camera’s lens appears on the LCD. The QV-10 is designed to refresh the image on the LCD about seven times per second. Because of this, you may experience a feeling of jerkiness in the changing image if you move the camera quickly. This is normal and does not indicate malfunction. Note Note • The LCD image that appears in the Playback Mode is more detailed than the image produced in the Record Mode (page 49). Because of this, you should consider the Record Mode image to be a reasonable facsimile of the image that is actually stored in memory. • Note that turning display of the image number on and off in the Record Mode also affects the display of the memory page number in the Playback Mode (page 52), and the zoom area indicator used in the zoom operation (page 57). If you turn display of the image number off in the Record Mode, for example, the memory page number will not be shown in the Playback Mode. Displaying the Image Number The image number is a value that indicates the number of the next image that will be recorded. Up to 96 images can be stored in camera memory. 1. Enter the Record Mode. • 2. Set the function switch to the REC position. Press the DISP button. 43 44 Operation Recording Images Exposure Warning Indicators Low Battery Indicator Exposure warning indicators appear on the LCD whenever the light being picked up by the lens would result in under exposure or over exposure of an image. The low battery indicator ( ) appears on the LCD whenever remaining battery power drops below a certain level. Under exposure When this indicator appears, replace all four batteries with a fresh set of new ones. Once the low battery indicator appears, you can expect only about 10 more minutes of operation before total power failure. Over exposure Use the procedure described on page 42 to change the aperture or change the lighting of the image so the indicator disappears from the LCD. • See page 25 for details on how to replace batteries. Memory Full Message The message “MEMORY FULL” appears on the LCD whenever you press the shutter button while camera memory is full. Important! • The exposure warning indicators also appear when lighting is outside the range of the camera. In such a case, changing the aperture will not clear the indicator from the LCD. • The manual exposure adjustment procedure (page 41) cannot be used when an exposure warning indicator is on the LCD. Clear the warning indicator by changing the aperture switch setting. If you want to record more images, you must first delete some of the images already stored in camera memory. See page 70 for details on how to delete images. 45 46 Operation Recording Images Using the Self-Timer Note With the Self-Timer, the shutter is released 10 seconds after you /PROTECT button. press the • If you use the Self-Timer with the lens body rotate 180° (page 38), you can view the countdown on the LCD while waiting for the shutter to release. 1. Enter the Record Mode. • 2. Important! Set the function switch to the REC position. • If battery power is low, camera power may turn off while a countdown is in progress. If this happens, replace the batteries with new ones. Start the Self-Timer operation. • Place the camera securely on a tripod, desk or other stable surface, with the image to be recorded in the LCD. • After composing the image, press the /PROTECT button. • A 10-second countdown starts on the LCD. The shutter will release automatically when the end of the countdown is reached. • To cancel on ongoing Self-Timer /PROoperation, press the TECT button or shutter button. 47 48 Playing Back Images Operation Playing Back Images This section describes how to recall and view images stored in camera memory. 3. Scroll through the memory pages until the image you want to view is displayed. • Displaying Images on the Camera’s LCD The QV-10 can store up to 96 images in memory. Images are sequentially numbered from 1 through 96. Think of camera memory like a 96-page album of the images you record. Press [+] to display the next memory page or [–] to display the previous memory page. The following procedure describes how to display images on the camera’s built-in LCD. 1. Enter the Playback Mode. • 2. Slide the function switch to the PLAY position. Notes • If you set the function switch to PLAY after recording an image, that image appears on the LCD first. Turn on the camera. • Slide the POWER switch in the direction indicated by the arrow. The POWER switch automatically slides back to its original position when you release it. • When power comes on, the page that was displayed when you last turned power off appears on the LCD. • You can perform steps 1 and 2 in either order (1 then 2, or 2 then 1). • The message “MEMORY EMPTY” appears on the LCD if there are no images stored in memory when you enter the Playback Mode. 49 50 Operation Playing Back Images Displaying Images on a TV Screen Displaying the Memory Page Number Use the special video cable that comes with the camera to connect the QV-10 to a television as illustrated below, and you can then view the images stored in camera memory on the TV’s screen. The memory page number is a value in the upper right corner of the LCD that indicates the number of the currently shown memory page. 1. Important! Enter the Playback Mode. • • The camera can be connected only to a TV that is equipped with a VIDEO IN terminal. 2. Set the function switch to the PLAY position. Press the DISP button. • Make sure that the power of both the camera and the TV are turned off when making connections. Accessory video cable VIDEO OUT terminal TV • The memory page number appears in the upper right corner of the LCD. • To clear the memory page number from the LCD, press the DISP button again. INPUT L R VIDEO AUDIO VIDEO IN terminal After connecting the camera and TV, set the channel of the TV to the channel used for video input. Notes After connecting the camera and TV, use the same procedures as those described under “Displaying Images on the Camera’s LCD” on page 49. • The letter “P” next to the memory page number indicates that page is “protected” and cannot be deleted. See page 67 for details about protecting memory pages. Important! • Note that turning display of the memory page number on and off in the Playback Mode also affects the display of the image number in the Record Mode (page 43), and the zoom area indicator used in the zoom operation (page 58). • Note that only images already stored in camera memory can be viewed on the TV screen. If you change to the camera’s Record Mode, the image picked up by the camera’s lens will not appear on the TV screen. 51 52 Operation Playing Back Images Producing a Multi-Page Display 3. Four or nine memory pages can be displayed at the same time. This feature can be used to display multiple memory pages on the camera’s built-in LCD, or on the screen of a connected TV. 1. 2. Scroll through the pages on the display. • Use [+] (forward) and [–] (back) to scroll through the memory pages. Pages are scrolled one, four, or nine at a time, depending on the display format you are using. Enter the Playback Mode and turn on the camera. Switch to multi-page display. • • Press the MODE button to change between the different display formats. 1 2 5 6 9 3 4 7 8 11 10 Unused pages are colored gray. Each press of MODE changes the display format in the following sequence. Note • The brightness of the images on a multi-page display may differ slightly from the brightness when a single image is shown. This is because the camera automatically uses the brightness setting for the brightest image contained in the multi-page display for all of the images. * The memory page that is shown on the screen when you change to the 4-page or 9-page format is in the first (upper left) position in the multi-page display. 53 54 Operation Playing Back Images Selecting a Memory Page in a Multi-Page Display 3. You can use the following procedure to select one of the memory pages in a multi-page display. Then when you return to the 1-page display, the memory page you selected will be the one displayed. The following procedure uses the 4-page display as an example, but you can use the same procedure with the 9-page display. 1. Move the white line to the memory page that you want to select. • In the Playback Mode, press the MODE button. • This changes to the 4-page display. 4. Press the ZOOM button. • In this example, we will select this page. 2. Press [+] to move the line to the right or [–] to move it to the left. In this example, press [+] three times or [–] once. Press the DISP button. • This causes a white line to appear under the first (upper left) page. This white line indicates the memory page that is currently selected. • If you do not perform any operation for about 10 seconds, the white line disappears from the display. 55 56 The image in the selected memory page appears as a 1page display. X3 Operation Playing Back Images Using the Zoom Function Changing the Location of the Zoom Area This function lets you select a specific part of a stored image and enlarge it to twice its normal size. 1. 2. Display an image. Press the ZOOM button to zoom in on the center of the image. • The center of the image is enlarged to twice its normal size. • Pressing [–] moves the zoom area in the opposite direction. Notes 3. Change the position of the zoom area. • 4. • If the page number is displayed in the upper right corner of the screen when you perform a zoom operation, the number is replaced by a zoom area indicator. This indicator shows you what part of the image is currently enlarged on the display. You can turn the zoom area indicator on and off by pressing the DISP button. You can use [+] and [–] to change the position of the zoom area in the sequence shown on page 58. Press the ZOOM button again to return the image to its original size. Zoom area indicator • Note that turning display of the zoom area indicator on and off during a zoom operation also affects the display of the image number in the Record Mode (page 52), and the memory page number in the Playback Mode (page 43). 57 58 Operation Playing Back Images Using Auto Play Auto play lets you automatically scroll through the camera’s memory pages quickly and easily. You can specify the speed of the scroll, the display format (1-page, 4-page, or 9-page), and the range of pages to be included in the scroll operation. 3 seconds • Important! • The camera’s Auto Power Off function (page 29) does not function while an auto play operation is in progress. If you forget to turn the camera off, there is the danger that auto play will continue until batteries are dead. To avoid this, make sure that you stop the auto play operation and turn the camera off when you finish viewing. 3. Press the shutter button to stop the auto play operation. • Pressing any button except the MODE button stops the auto play operation. • Note that the buttons of the camera do not operate while a page change operation is in progress. Make sure that an image is shown on the display when you press a button to stop the auto play operation. To start the auto play operation 1. 2. Enter the Playback Mode and turn on the camera. Start the auto play operation. • Hold down the [+] and [–] buttons until the message “AUTO PLAY START” appears. • There must be at least two images (two pages) recorded in memory to use the auto play operation. Otherwise, the "AUTO PLAY START" message will not appear on the display. 3 seconds Auto play continues to loop through the memory pages. This means that when it reaches the last page, it starts again from the first page. Other Auto Play Features When using auto play, you can specify the speed of the scroll, the display format (1-page, 4-page, or 9-page), and the range of pages to be included in the scroll operation. • After about one second, this message disappears and the auto play operation starts. 59 60 Operation Playing Back Images Accessing Auto Play Features To set the auto play speed You can call up screens for control of auto play features by pressing the MODE button while an auto play operation is in progress. 1. 2. 3. 1. Display the auto play speed screen. Enter the Playback Mode and turn on the camera. Start the auto play operation. Press the MODE button to display the screen for the auto play feature you want to use. • Each press of MODE changes the screen in the following sequence. Indicates the number of seconds between page changes. • Speed Setting • 4. Display Format 2. Page Range Make sure that there is an image shown and that a page change operation is not in progress when you press MODE. To abort the auto play feature setting procedure without changing anything, turn the camera off and on again, or change the position of the function switch to REC and then back to PLAY. • 3. 61 To specify the page range 1. Display the display format screen. Display the page range screen. • See page 61 for information on how to display auto play feature screens. • For the starting page number, the page range screen shows either page 1 or the last page number you specified. See page 61 for information on how to display auto play feature screens. The highlighted display format is the one that is currently selected. Use [+] (right) and [–] (left) to change the display format selection. Indicates the starting page number. 2. 3. After you are finished setting the auto play speed, you can use MODE to change to another screen or press the shutter button to start the auto play operation. Operation Playing Back Images • You can set the auto play speed in 3-second increments, in the range of 3 to 30. 62 To specify the display format 2. Use [+] (increase) and [–] (decrease) to change the auto play speed setting. After you make the settings you want, press the shutter button to start the auto play operation. • 1. See page 61 for information on how to display auto play feature screens. After you are finished setting the display format, you can use MODE to change to another screen or press the shutter button to start the auto play operation. 63 64 Use [+] (increase) and [–] (decrease) to change the starting page number. Operation Playing Back Images 3. 5. Press the MODE button to change to display the current ending page number setting. The ending page is automatically set as the page following the starting page you specify. 4. After you are finished setting the page range, you can use MODE to change to another screen or press the shutter button to start the auto play operation. Note • If the starting page you specify for the page range comes after the ending page (if you specify 12 as the starting page and 2 for the ending page, for example), the auto play operation will be performed in reverse order (from 12 to 2). Use [+] (increase) and [–] (decrease) • An auto play page range specification is automatically cancelled whenever you delete an image from memory (page 70). This is true regardless of whether the deleted image is inside or outside of the page range. Following deletion of an image, auto play will display all pages starting with page 1 and ending with the last page that contains an image. to change the ending page number. Important! • Be sure to specify an ending page number. If you do not change the ending page number in step 4, the starting page specification you made will also be ignored. This means that the auto play operation will be performed using the page range settings that were in effect before you started this procedure. 65 66 Operation Playing Back Images Protecting Memory Pages You can protect specific memory pages to ensure that they are not accidently deleted. To protect a page 1. Enter the Playback Mode and turn on the camera. 3. Protect the page. • Slide the function switch to the PLAY position. • Slide the POWER switch in the direction indicated by the arrow. • Press the /PROTECT button to protect the page. • If the page number is not shown in the upper right of the page, press DISP. • The letter “P” appears to the right of the page number to indicate that page is protected. Protect indicator Page number Note 2. • If the page number is not displayed when you press the /PROTECT button, the page number along the protect indicator appears about a second after you press the button. Scroll through the memory pages until the one you want to protect is displayed. • Press [+] to display the next memory page or [–] to display the previous memory page. 67 68 Deleting Operation Playing Back Images To unprotect a page 1. Enter the Playback Mode and turn on the camera. 2. Scroll through the memory pages until the one you want to unprotect is displayed. Memory Pages Use the procedures described in this section to delete memory pages. You can delete individual pages, or all the pages currently stored in memory. Warning! The delete operation cannot be undone! Before performing any of the procedures described in this section, make sure that you really do not need the images recorded on the memory pages you are deleting. Be especially careful when you are using the all delete operation. To delete a single memory page 3. Press the • 1. /PROTECT button. The letter “P” disappears, indicating that page is no longer protected. 2. Enter the Playback Mode and turn on the camera. • Slide the function switch to the PLAY position. • Slide the POWER switch in the direction indicated by the arrow. Scroll through the memory pages until the one want to delete is displayed. • Press [+] to display the next memory page or [–] to display the previous memory page. • Remember that you cannot delete a protected page. If the page you want to delete is protected, use the procedure on page 69 to unprotect it before proceeding. Note /PRO• If the page number is not displayed when you press the TECT button, the page number appears about a second after you press the button. 69 70 Deleting Memory Pages 3. Operation • Press DEL. 6. One-page delete All page delete Exit this screen 4. 7. After you are finished deleting pages, press DEL to exit the delete operation. Note • Deleting a page causes the remaining pages to be renumbered. Blank pages are not left inserted between non-blank pages. * This screen clears automatically from the display if you do not perform any operation for about 30 seconds. Make sure that you really want to delete the page that contains the contents shown on the display. • Pressing the shutter button deletes the page you selected and displays the next page. Repeat steps 5 and 6 as many times as you want to delete memory pages. • If the page you selected in step 2 is protected, the contents of the nearest unprotected page appear in the above screen. The contents of the memory page you displayed in step 2 appear here. To delete the page whose contents are shown, press the shutter button. • Press the [+] button to specify deletion of a single page. • 5. * This screen clears automatically from the display if you do not perform any operation for about 30 seconds. To abort the delete operation without deleting anything, press DEL. You can use [+] and [–] to change the memory page. When you do, protected pages are skipped (not displayed). 71 72 1 2 3 1 2 3 4 Deleting Memory Pages Operation To delete all unprotected memory pages 1. Enter the Playback Mode and turn on the camera. 2. Press DEL. One-page delete All page delete Exit this screen 3. Warning! The following operation deletes all unprotected memory pages and cannot be undone. Make sure that you do not need any of the images stored in memory before performing this operation. 4. To delete all unprotected pages, press the shutter button. • If there were no protected pages in memory, the message “MEMORY EMPTY” appears on the display after all memory pages are deleted. • If there were protected pages in memory, they are the only pages that remain after the delete operation is complete. * This screen clears automatically from the display if you do not perform any operation for about 30 seconds. Press the [–] button to specify deletion of all unprotected pages. • To abort the delete operation without deleting anything, press DEL. * This screen clears automatically from the display if you do not perform any operation for about 30 seconds. 73 74 Connection Connecting to Other Guide Devices Connecting to Other Devices The QV-10 is equipped with two terminals for connection to other devices: VIDEO OUT and DIGITAL. This part of the manual provides details about connecting to televisions, video tape decks, personal computers, and other devices. Be sure to read the information presented here before connecting to any other device. Connect to a TV and view images on a big screen. Connection Guide .............................................. 76 QV-10 Terminals ................................................................. 78 Using the QV-10 with a Connected Device ...... 79 Television ............................................................................ Video Tape Deck ................................................................ Video Printer ....................................................................... Video Phone ....................................................................... Computer (Using special cable and software) .................... Computer (Video Capture) .................................................. 79 79 80 81 81 82 Connect to a video printer and produce printouts of images. 75 76 Connecting to Other Devices Connection Guide QV-10 Terminals The following describes which QV-10 terminal you should use for each type of connection. VIDEO OUT – Use this terminal when connecting to the VIDEO IN terminal of a TV, video tape deck, video printer, or other similar device. Use the special video cable that comes with the camera for such connections. INPUT L Connect to a video and make more permanent records of images. R VIDEO OUT terminal VIDEO AUDIO VIDEO IN terminal of other device Special video cable that comes with camera DIGITAL – Use this terminal when connecting to a personal computer. Note that connection with a personal computer requires a personal computer connection kit. Connection cable that comes with camera RS-232C terminal of other device DIGITAL terminal Connect to a personal computer for editing and storage of images. Personal computer 77 QV-10 78 Using the QV-10 with a Connected Device Connecting to Other Devices The following section provides specific information on how you can use the QV-10 after connecting to various types of devices. In each case, the QV-10 terminal you should connect to is indicated in the title as VIDEO and DIGITAL . • Page numbers (page 52) are also recorded on the video tape if they are turned on. Be sure to turn off display of page numbers if you do not want them in the taped images. Important! • If the low battery indicator (page 28) is displayed while you are recording to video tape, it will also be recorded with the image. If this happens, either replace batteries or use the AC adaptor. • Make sure that the power of all devices is turned off before connecting them. Video Printer • You should also check the owner’s manuals of the device you are connecting to the camera for precautions and other information. You can use Video Printer to print copies of images in QV-10 memory. Television To print QV-10 images on a Video Printer VIDEO VIDEO • See page 51 of this manual for details about connecting to a television and displaying images from camera memory on a TV screen. 1. Use the special video cable that comes with the camera to connect to the VIDEO IN terminal of the video printer. Video Tape Deck 2. Set up the video printer to print images input through its VIDEO IN terminal. VIDEO You can use the video tape deck to record images from the QV-10. • Consult the owner’s guide that comes with the video printer for details about how to set up for printing. To record QV-10 images on video tape 3. Enter the QV-10 Playback Mode (page 49) and display the image you want to print. 1. Use the special video cable that comes with the camera to connect to the VIDEO IN terminal of the video tape deck. 4. Start the video printer’s print operation. 2. Set up the video tape deck to record images input through its VIDEO IN terminal. • Page numbers (page 52) are also included on the print if they are turned on. Be sure to turn off display of page numbers if you do not want them in the print. • Consult the owner’s guide that comes with the tape deck for details about how to set up for recording. • If the low battery indicator (page 28) is displayed while you are printing, it will also be printed with the image. If this happens, either replace batteries or use the AC adaptor. 3. Enter the QV-10 Playback Mode (page 49) and start the video deck record operation. • It is probably best to use auto play (page 59) when recording QV-10 images to video tape, because it changes pages automatically at a preset speed. 79 80 Connecting to Other Devices Using the QV-10 with a Connected Device Computer (Using special cable and software) DIGITAL Computer (Video Capture) This package includes special software (two versions, for Windows and the Macintosh) and a special cable that allow you to transfer images from the QV-10 to a personal computer. Images are transferred as digital data, which ensures minimum loss of image quality. You can use the special video cable that comes with the QV-10 to connect directly to the VIDEO IN terminal of a personal computer equipped with video capture capabilities. VIDEO To transfer QV-10 images to a personal computer (video capture) Certain requirements concerning your computer model and its operating system must be met to use the special software that comes in this package. For details, see the Owner’s Manual that comes with the Connection Kit. 1. Use the special video cable that comes with the camera to connect to the VIDEO IN terminal of the computer. 2. Enter the QV-10 Playback Mode (page 49) and display the image you want to send. Note:You can also connect directly to a computer that has video capture capabilities (page 82). 3. Perform the required operation on the computer. • Consult the owner’s guide that comes with the computer or its video capture board for details about how to set up to capture images. Important! • With this configuration, you cannot send images from the personal computer to the QV-10. • The QV-10 can be connected directly to a personal computer or video capture board that is equipped with a VIDEO IN terminal (RCA pin jack). It cannot be connected directly to an S-VIDEO terminal. 81 82 Troubleshooting Reference Reference Symptom No power This part of the manual contains information on troubleshooting, available accessories, specifications, and other information you may need to reference only occasionally. Probable Cause 1. Batteries not loaded correctly. 2. Dead batteries Power Supply 3. Wrong AC adaptor Troubleshooting… ............................................. 84 Sudden power failure Action 1. Correctly load batteries (page 25). 2. Replace batteries with new ones (page 25). 3. Use only recommended AC adaptor (AD-C60). 1. Operation of Auto Power Off 2. Low battery power Use of manganese batteries 1. Turn power back on. indicator on LCD Low battery power Replace batteries (page 25). No recording when shutter button is pressed Function switch set to PLAY Set function switch to REC. Specifications ..................................................... 88 2. Replace batteries with new ones (page 25). Replace manganese batteries with alkaline batteries. Recording About the camera's backlight ........................... 89 83 84 Power failure Low battery power during self-timer operation Replace batteries (page 25). indicator on LCD Over exposure Change aperture switch setting to [●] (page 42). indicator on LCD Under exposure Change aperture switch setting to [○] (page 42). Troubleshooting Use NORMAL for scenery and group photos, and MACRO for close-ups (page 40). Shoot under incandescent or other nonfluorescent lighting (page 36). 1. Reflection from sunlight or light from another source 2. Difference between Record Mode and Playback Mode characteristics. 1. Reorient the camera so that light is not shining directly into lens. 2. This difference does not indicate a problem or malfunction. No [+]/[–] button Button operation during operation during page change multi-page display Wait until an image is on the LCD before performing a button operation. Cannot start auto play operation Only one image in memory All pages do not Auto play page range specification appear during auto play Sympton Auto play can be used only when there are two or more images in camera memory. Change the auto play page range specification to include the pages you want to view. Probable Cause No display of 1. Function switch set to 1. Set the function switch image on to PLAY. REC connected TV 2. Incorrect connection 2. Use the special video screen cable that comes with the camera and connect correctly (page 51). 3. Set the TV to the cor3. Wrong TV channel rect channel. See the TV’s owner’s manual for details. Delete operation 1. All pages are protected 1. Unprotect the page does not start you want to delete when DEL is (page 69). pressed 2. M u l t i - p a g e d i s p l a y 2. Change to a normalsize, 1-page display (page 00) or zoom disformat. play (page 00) All buttons and Malfunction due to static Remove batteries and switches do not electrical charge or strong disconnect the AC adapoperate tor if you are using one. impact Restore power and turn the camera on. If this does not work, contact your dealer or an authorized CASIO service provider. Very bright or Wrong BRIGHT setting very dark LCD image 85 Action Playback Poor color and Indoor fluorescent brightness when lighting indoors Color of recorded image is strange. Playback Incorrect NORMAL/ MACRO switch setting Action Deletion Recording Poor LCD image focus Probable Cause Other Sympton Reference Adjust the BRIGHT setting (page 16). 86 Specifications Reference Troubleshooting Messages General Recording System ... Digital (JPEG based)/Field recording MEMORY FULL Signal System ......... NTSC All 96 memory pages are used. Pages must be deleted (page 70) before further recording is possible. Recording Medium .. Built-in 16-Mbit flash memory Number of Pages .... 96 MEMORY EMPTY No images are stored in memory. MEMORY ERROR CALL TECH SUPPORT Problem with internal memory. Contact your dealer or an authorized CASIO service provider. Delete Functions ..... Single page; All pages (with page protect feature) Imaging Device ....... 1/5-inch CCD (Total Number of Pixels: 250,000) Lens ........................ Fixed focus with macro position; F2/f = 5.2mm Aperture .................. F2/F8 manual switching Focal Length ........... F2/NORMAL :60cm to 310cm; F2/MACRO :13cm to 16cm F8/NORMAL :28cm to ∞; F8/MACRO :10cm to 24cm (from lens protection filter) Light Metering ......... TTL center point by photographic element Exposure Metering .. Aperture priority AE Exposure Range ..... EV +5 to 18 Exposure Adjustment .. -2EV to +2EV Shutter System ....... Electronic Shutter Speed ......... 1/8 to 1/4000 second White Balance ......... Automatic Self-timer ................. 10-second Monitor .................... 61,380-pixel 1.8-inch TFT low-glare color LCD; doubles as finder Terminals ................ DIGITAL; VIDEO OUT; DC IN 6V Power Supply .......... Batteries (AA-size Alkaline batteries X 4)/AC Adaptor (AD-C60) Battery Life .............. Approximately 120 minutes Dimensions ............. 66(H) X 130(W) X 40(D)mm / 2.6" (H) X 5.12" (W) X 1.6" (D) Weight ..................... Approximately 190g / 6.7oz (excluding batteries) 87 88 Specifications Accessories ............. Wrist strap; soft case; special video cable; AC adaptor (AD-C60) Alkaline batteries (LR6 X 4); cleaning cloth; owner’s manual; personal computer connection kit • The liquid crystal panel built into this camera is the product of precision engineering, with an effective pixel rate of 99.99%. This also means, however that 0.01% of the pixels can be expected to fail to light or to remain lit at all times. About the camera’s backlight… • The camera is equipped with a fluorescent light source to provide the back lighting for its LCD. • The normal service life of the backlight is approximately six years, when the camera is used for about two hours a day. • Should the LCD image appear abnormally dark, take the camera to your dealer or an authorized CASIO service provider to have the light source replaced. Note that you will be charged for this replacement. • Under very cold conditions, the backlight may require more time than normal to light, or reddish bands may appear in the image. These conditions do not indicate malfunction, and normal operation should return at higher temperatures. 89