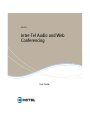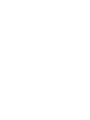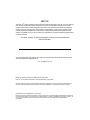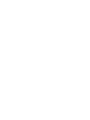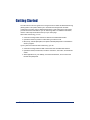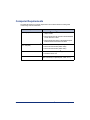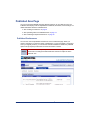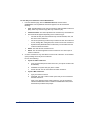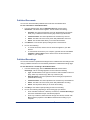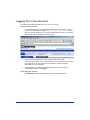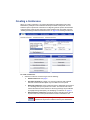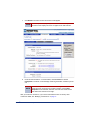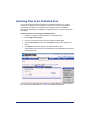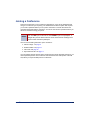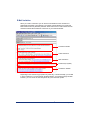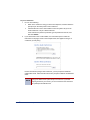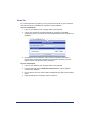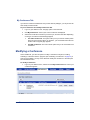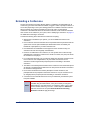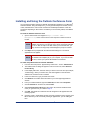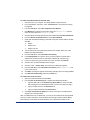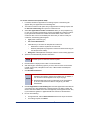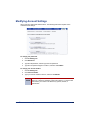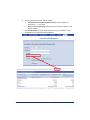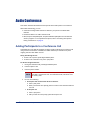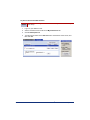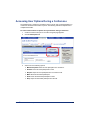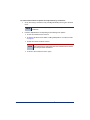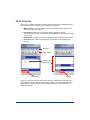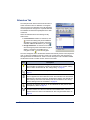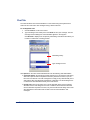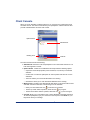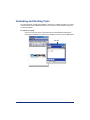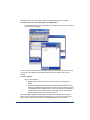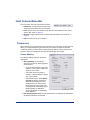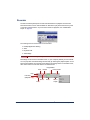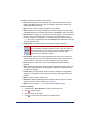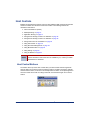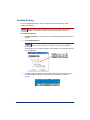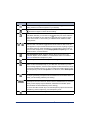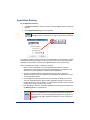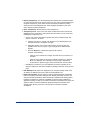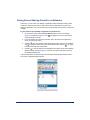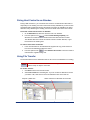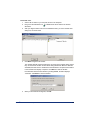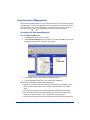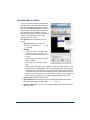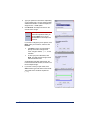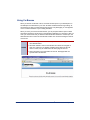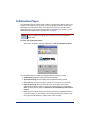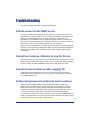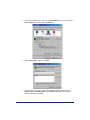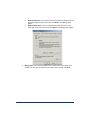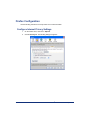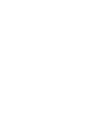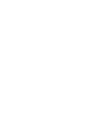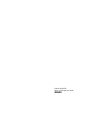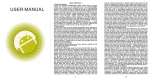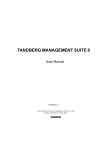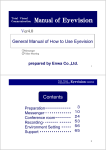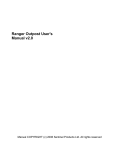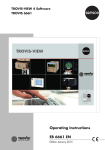Download Mitel Inter-Tel User guide
Transcript
MITEL Inter-Tel Audio and Web Conferencing User Guide NOTICE This Inter-Tel® Audio and Web Conferencing User Guide is released by Inter-Tel, Inc. as a guide for end-users. It provides information necessary to use the Inter-Tel Audio and Web Conferencing software. The contents of this user guide, which reflect current Inter-Tel standards, are subject to revision or change without notice. Some features or applications mentioned may require a future release and are not available in the initial release. Future product features and applications are subject to availability and cost. Some features or applications may require additional hardware and/ or specific software. For sales, service, or technical support, contact your local authorized Inter-Tel provider: Enter provider information above Comments about this user guide or other technical documentation should be directed to Inter-Tel Technical Publications Department at: [email protected] Mitel® is a registered trademark of Mitel Networks Corporation. Inter-Tel® is a registered trademark of Inter-Tel (Delaware), Incorporated. All other products, services, and trademarks mentioned in this document are the property of their respective owners, including Mitel Networks Corporation and Inter-Tel (Delaware), Incorporated. All rights reserved. © 2003–2008 Inter-Tel (Delaware), Incorporated Personal use of this material is permitted. However, permission to reprint/republish this material for advertising or promotional purposes or for creating new collective works for resale or redistribution to servers or lists, or to reuse any copyrighted component of this work in other works must be obtained from Mitel Networks Corporation. Contents Getting Started . . . . . . . . . . . . . . . . . . . . . . . . . . . . . . . . . . . . . . . . . . . . . . . . . . . . . . . 1 Computer Requirements . . . . . . . . . . . . . . . . . . . . . . . . . . . . . . . . . . . . . . . . . . . . . . . . . . . 2 Welcome Page . . . . . . . . . . . . . . . . . . . . . . . . . . . . . . . . . . . . . . . . . . . . . . . . . . . . . . . . . . . . 3 Published Area Page . . . . . . . . . . . . . . . . . . . . . . . . . . . . . . . . . . . . . . . . . . . . . . . . . . . . . . 4 Published Conferences . . . . . . . . . . . . . . . . . . . . . . . . . . . . . . . . . . . . . . . . . . . . . . . . . 4 Published Documents. . . . . . . . . . . . . . . . . . . . . . . . . . . . . . . . . . . . . . . . . . . . . . . . . . . 6 Published Recordings. . . . . . . . . . . . . . . . . . . . . . . . . . . . . . . . . . . . . . . . . . . . . . . . . . . 6 Logging On to Your Account . . . . . . . . . . . . . . . . . . . . . . . . . . . . . . . . . . . . . . . . . . . . . . . . 7 Creating an Instant Conference . . . . . . . . . . . . . . . . . . . . . . . . . . . . . . . . . . . . . . . . . . . . . . 8 Creating a Conference . . . . . . . . . . . . . . . . . . . . . . . . . . . . . . . . . . . . . . . . . . . . . . . . . . . . . 9 Uploading Files to the Published Area . . . . . . . . . . . . . . . . . . . . . . . . . . . . . . . . . . . . . . . 12 Joining a Conference . . . . . . . . . . . . . . . . . . . . . . . . . . . . . . . . . . . . . . . . . . . . . . . . . . . . . 13 E-Mail Invitation . . . . . . . . . . . . . . . . . . . . . . . . . . . . . . . . . . . . . . . . . . . . . . . . . . . . . . 14 Home Tab. . . . . . . . . . . . . . . . . . . . . . . . . . . . . . . . . . . . . . . . . . . . . . . . . . . . . . . . . . . 16 My Conference Tab . . . . . . . . . . . . . . . . . . . . . . . . . . . . . . . . . . . . . . . . . . . . . . . . . . . 17 Modifying a Conference . . . . . . . . . . . . . . . . . . . . . . . . . . . . . . . . . . . . . . . . . . . . . . . . . . . 17 Publishing an Expired Conference . . . . . . . . . . . . . . . . . . . . . . . . . . . . . . . . . . . . . . . . . . 18 Extending a Conference . . . . . . . . . . . . . . . . . . . . . . . . . . . . . . . . . . . . . . . . . . . . . . . . . . . 19 Installing and Using the Outlook Conference Form . . . . . . . . . . . . . . . . . . . . . . . . . . . . 20 Modifying Account Settings. . . . . . . . . . . . . . . . . . . . . . . . . . . . . . . . . . . . . . . . . . . . . . . . 23 Creating a Conference Detail Report. . . . . . . . . . . . . . . . . . . . . . . . . . . . . . . . . . . . . . . . . 25 Audio Conference . . . . . . . . . . . . . . . . . . . . . . . . . . . . . . . . . . . . . . . . . . . . . . . . . . . . 27 Adding Participants to a Conference Call. . . . . . . . . . . . . . . . . . . . . . . . . . . . . . . . . . . . . 27 Recording or Listening to Conference Calls . . . . . . . . . . . . . . . . . . . . . . . . . . . . . . . . . . 29 Accessing User Options During a Conference . . . . . . . . . . . . . . . . . . . . . . . . . . . . . . . . 31 Web Conferencing . . . . . . . . . . . . . . . . . . . . . . . . . . . . . . . . . . . . . . . . . . . . . . . . . . . 33 Host Console . . . . . . . . . . . . . . . . . . . . . . . . . . . . . . . . . . . . . . . . . . . . . . . . . . . . . . . . . . . . 34 Attendees Tab . . . . . . . . . . . . . . . . . . . . . . . . . . . . . . . . . . . . . . . . . . . . . . . . . . . . . . . 35 Chat Tab. . . . . . . . . . . . . . . . . . . . . . . . . . . . . . . . . . . . . . . . . . . . . . . . . . . . . . . . . . . . 37 Inter-Tel® Audio and Web Conferencing User Guide iii Client Console . . . . . . . . . . . . . . . . . . . . . . . . . . . . . . . . . . . . . . . . . . . . . . . . . . . . . . . . . . . 38 Undocking and Docking Tools. . . . . . . . . . . . . . . . . . . . . . . . . . . . . . . . . . . . . . . . . . . . . . 39 Host Console Menu Bar . . . . . . . . . . . . . . . . . . . . . . . . . . . . . . . . . . . . . . . . . . . . . . . . . . . 41 Preferences . . . . . . . . . . . . . . . . . . . . . . . . . . . . . . . . . . . . . . . . . . . . . . . . . . . . . . . . . 41 Invite . . . . . . . . . . . . . . . . . . . . . . . . . . . . . . . . . . . . . . . . . . . . . . . . . . . . . . . . . . . . . . . 43 Recorder. . . . . . . . . . . . . . . . . . . . . . . . . . . . . . . . . . . . . . . . . . . . . . . . . . . . . . . . . . . . 44 Host Controls . . . . . . . . . . . . . . . . . . . . . . . . . . . . . . . . . . . . . . . . . . . . . . . . . . . . . . . . . . . 46 Host Control Buttons . . . . . . . . . . . . . . . . . . . . . . . . . . . . . . . . . . . . . . . . . . . . . . . . . . 46 Desktop Sharing . . . . . . . . . . . . . . . . . . . . . . . . . . . . . . . . . . . . . . . . . . . . . . . . . . . . . . 47 Application Sharing. . . . . . . . . . . . . . . . . . . . . . . . . . . . . . . . . . . . . . . . . . . . . . . . . . . . 51 Application Sharing Settings. . . . . . . . . . . . . . . . . . . . . . . . . . . . . . . . . . . . . . . . . . . . . 52 Giving Screen Sharing Control to an Attendee. . . . . . . . . . . . . . . . . . . . . . . . . . . . . . . 55 Giving Host Control to an Attendee . . . . . . . . . . . . . . . . . . . . . . . . . . . . . . . . . . . . . . . 56 Using File Transfer . . . . . . . . . . . . . . . . . . . . . . . . . . . . . . . . . . . . . . . . . . . . . . . . . . . . 56 Using Document Management . . . . . . . . . . . . . . . . . . . . . . . . . . . . . . . . . . . . . . . . . . . 58 Using Broadcast Video . . . . . . . . . . . . . . . . . . . . . . . . . . . . . . . . . . . . . . . . . . . . . . . . . 59 Using Polling. . . . . . . . . . . . . . . . . . . . . . . . . . . . . . . . . . . . . . . . . . . . . . . . . . . . . . . . . 60 Using Co-Browse . . . . . . . . . . . . . . . . . . . . . . . . . . . . . . . . . . . . . . . . . . . . . . . . . . . . . 62 Collaboration Player . . . . . . . . . . . . . . . . . . . . . . . . . . . . . . . . . . . . . . . . . . . . . . . . . . . . . . 63 Troubleshooting . . . . . . . . . . . . . . . . . . . . . . . . . . . . . . . . . . . . . . . . . . . . . . . . . . . . . 65 Cannot connect to the IAWC server . . . . . . . . . . . . . . . . . . . . . . . . . . . . . . . . . . . . . . . . . 65 Cannot Use Features - Returns to Log On Screen . . . . . . . . . . . . . . . . . . . . . . . . . . . . . 65 Cannot Create Conference after Logging On . . . . . . . . . . . . . . . . . . . . . . . . . . . . . . . . . . 65 Conferencing Issues from Remote User Locations. . . . . . . . . . . . . . . . . . . . . . . . . . . . . 65 Scheduled conferences off by one hour. . . . . . . . . . . . . . . . . . . . . . . . . . . . . . . . . . . . . . 66 Internet Explorer Configuration . . . . . . . . . . . . . . . . . . . . . . . . . . . . . . . . . . . . . . . . . . . . . 66 Add IAWC Server to Trusted Sites List . . . . . . . . . . . . . . . . . . . . . . . . . . . . . . . . . . . . 66 Configure Internet Privacy Settings . . . . . . . . . . . . . . . . . . . . . . . . . . . . . . . . . . . . . . . 68 Firefox Configuration . . . . . . . . . . . . . . . . . . . . . . . . . . . . . . . . . . . . . . . . . . . . . . . . . . . . . 70 Configure Internet Privacy Settings . . . . . . . . . . . . . . . . . . . . . . . . . . . . . . . . . . . . . . . 70 iv Inter-Tel® Audio and Web Conferencing User Guide Getting Started The instructions in this user guide are for using the Inter-Tel Audio and Web Conferencing (IAWC) product. This product allows you to schedule and manage audio and Web conferences, if licensed, using a Web-based interface. These instructions in this section provide some basic information so you can start using IAWC. For additional information, click the online Help link located at the top of your home page. With Audio conferencing, you can: • Create and manage audio conference calls from the IAWC Web interface. • Upload documents to present to callers during a conference call. • Mute, drop, and add participants, and place individual participants on hold while the call is in progress. If your system is licensed for Web conferencing, you can: • Create and manage audio and Web conferences from the IAWC Web interface. • Upload documents, transfer files, record the conference, chat online, and broadcast videos. • Share applications or your desktop, use white board features, and co-browse the Internet with participants. Inter-Tel® Audio and Web Conferencing User Guide 1 Computer Requirements The table below lists the computer requirements for the Web interface including Web conferencing hosts and attendees. Component Requirements • Microsoft Windows® 2000 with Service Pack ® Operating system (SP) 3 or later • Microsoft Windows XP Home/Professional/Media Center with SP2 or later • Microsoft Windows Vista™ Ultimate/Enterprise/ Business/Home Premium/Home Basic E-mail client (to use the Outlook Form Template) ® • Microsoft Outlook 2002 (Office XP) • Microsoft Outlook 2003 (Office 2003) • Microsoft Outlook 2007 (Office 2007) Web browser • Microsoft Internet Explorer® (IE) 6.0 or later • Mozilla® Firefox® 2.0 Network connection 2 A 256 kbps broadband network connection with 64 kbps connectivity is required (DSL, cable, or T1). Inter-Tel® Audio and Web Conferencing User Guide Welcome Page Both registered or nonregistered users can access the Welcome and Published Area pages without logging on to IAWC. If the system is not licensed for Web conferencing, the title at the top of the screen appears as Audio Conferencing. • Join a conference by conference number: Nonregistered and registered users can join a conference by entering a valid conference number. When you enter the conference number it takes you to the Join the Conference page. • Test Browser: Checks if the required Collaboration Client components to join a Web conference are installed on your computer. If this test detects that you do not have the latest components, you are prompted to install them. To install the Collaboration Client, follow the directions provided in the prompts. If the test is successful, you can continue to your Web conference. For additional information on installing the Collaboration Client, refer to the IAWC online help. NOTE Turn off pop-up blockers when installing the Collaboration Client. Inter-Tel® Audio and Web Conferencing User Guide 3 Published Area Page You can access the Published Area page without logging on to your IAWC account. The Published Area displays a list of all published conferences, documents, and recordings. For related information about the Published Area: • See “Creating a Conference” on page 9. • See “Uploading Files to the Published Area” on page 12. • See “Publishing an Expired Conference” on page 18. Published Conferences You can view a list of all published conferences on the Conferences page. When you create a conference you have the option of publishing it. If you do not publish a conference when you originally create it, you can edit the conference details and enable the published option. Past (or expired) conferences are shown as inactive in the list. NOTE 4 For conferences that require a password to access them, any published documents or recordings associated with that conference require the same password. See . Inter-Tel® Audio and Web Conferencing User Guide To view and join a conference in the Published Area: 1. 2. From the Welcome page, click the Published Area tab, and then select Conferences. A list of published conferences appears. The list contains the following: • Type: The abbreviation for the type of conference: Audio and Web Conference (AW), Audio-only conference (A), Web-only conference (W). • Conference Name: The name specified for the conference by the leader/host. • One of the follows appears depending on the conference type: o Call Date & Time (One-Time Conferences): Includes the date, time, and time zone of the conference. o Call Occurs (Recurring Conferences): Includes how often the conference occurs, starting date, ending date, time, and time zone of the conference. o Expiration Date (Reservationless Conferences): The end date when the conference becomes inactive. • Owner: The User ID of the conference host. • Action: The Join button appears for active conferences. You cannot join an inactive conference. For active conferences only, click Join to connect to the conference. A new window opens providing access to join the conference. Do one of the following: • • To join an audio conference: a. Type your direct dial phone number in the box. (Your phone number must be available.) b. Click Call. The system calls your phone number. c. Answer the call. You are connected to the audio conference. To join a Web conference: a. Type your User ID in the box. b. Click Join. The Host or Client console opens and you are connected to the Web conference. If this is your first time joining a Web conference, you are prompted to install the Collaboration Client. To install the Collaboration Client, follow the directions provided in the prompts. Inter-Tel® Audio and Web Conferencing User Guide 5 Published Documents You can view and downloaded published documents from the Published Area. To view a document in the Published Area: 1. From the Welcome page, click the Published Area tab, and then select Documents. A list of documents appears. The list contains the following: • File Name: The name and extension of the file. Supported file types include Word (.doc), Portable Document Format (.pdf), and text (.txt) file formats. • Conference Name: The name specified for the conference by the host. • Owner: The IAWC user name of the person that published the document. • Action: The Get File button allows you to access the document. 2. Click Get File. A new window opens providing access to the document. 3. Do one of the following: • To view the document, click the link. The document appears in your Web browser. • To download the document to your computer, right-click the link. Select Save Target As or Save Link As from the shortcut menu and save the file to a location on your computer. Published Recordings You can view and listen to published recordings from the Published Area. Recordings made during a published conference are automatically added to the Published Recordings page. To view and listen to a recording in the Published Area: 1. 6 From the Welcome page, click the Published Area tab, and then select Recordings. A list of recordings appears. The list contains the following: • Type: The abbreviation for the type of conference: Audio and Web Conference (AW), Audio-only conference (A), Web-only conference (W). • Recording Name: The name specified for the recording by the person that published the recording. • Conference Name: The name specified for the conference by the leader/host. • Owner: The IAWC user name of the person that published the recording. • Action: The Play button allows you to access the recording. 2. Click Play. A new window opens providing access to the recording. 3. Do one of the following depending on the recording type you selected: • Audio and Web Conference or Web-only Conference, click View Recording to launch the Collaboration Player and start the playback. • Audio-only Conference, Select the audio file type from the list, and then click Play to start the playback or click Save to download the recording to your computer. Inter-Tel® Audio and Web Conferencing User Guide Logging On to Your Account The following procedure describes how to log on to your account. To log on to your account: 1. From a Web browser, type the Web address (URL) for the server that is holding your account information (for example, http://iawc.inter-tel.com). If your site has a security certificate, you may be required to enter an “https” in front of the Web address and acknowledge a security prompt. 2. Type your user ID and password. User IDs are usually in the format <yourname>@<company.com> and passwords are 1 to 16 characters. If you forgot your password, or you are logging on for the first time, contact your IAWC administrator for your password. 3. Indicate whether you want your logon information saved so you can log on automatically each time. Click Sign In. To log off of your account: Click Sign Out located in the upper-right corner of the browser window. Inter-Tel® Audio and Web Conferencing User Guide 7 Creating an Instant Conference The Instant Conference option immediately starts a conference. The conference types are Audio-only, Web-only, and Audio and Web. For an Instant Conference, the following conference features cannot be set: Leader Required, Roll Call, Published, and Meeting Password. Conference Size, Department Code, and Project Code options may not be shown if they are not enabled on the server by the IAWC administrator. NOTE The Instant Conference feature is not shown on the Home page when the system is not licensed for Web conferencing and you do not have dial-out privileges. To create an instant conference: 1. Click the Home tab. 2. In the Instant Conference panel, complete the following information: a. Select the conference type from the list. If you do not have dial-out privileges the only conference type available is Web-only. NOTE 3. 8 Audio and Web, and Web-only conference types only appear in the list if the system is licensed for Web conferencing. b. Type your current number, and then type the number you want to call. If you do not have dial-out privileges these boxes are not shown. c. The Conference Size box appears when your IAWC administrator has enabled Port Reservations. This option allows you to reserve audio ports for the number of participants in your conference. The default value for Conference Size is 2. If you know that you want more than two participants in the call, increase this value so those participants can be added later. d. Select a Department Code and a Project Code from the lists, if one is required. Click Start Conference. Inter-Tel® Audio and Web Conferencing User Guide Creating a Conference When you create a conference, you receive both leader and participant access codes. Distribute the participant code to attendees and keep the leader code private. You can select the option to prevent the conference from beginning until the person with the leader code has joined. Leader access codes help reduce fraudulent use of the IAWC. Also see “Installing and Using the Outlook Conference Form” on page 20 for creating a conference. To create a conference: 1. Select the conference occurrence type from the following: • Instant Conference: See page 8. • One-Time Conference: A single, non-recurring conference with a defined start and end time that takes place only once within a 24 hour period. • Recurring Conference: These conferences have a defined start and end time on a recurring basis up to a period of six months. The same access code is used for all instances of the conference. Recurring meetings may be affected by Daylight Savings Time (DST), see “Modifying a Conference” on page 17. • Reservationless Conference: Provides an access code that can be used at any time within a six-month period without the need to schedule the call. NOTE The six month (default) setting for recurring and reservationless conferences may be set to a different value by the administrator. Inter-Tel® Audio and Web Conferencing User Guide 9 2. Complete the Conference Details: a. Select a Conference Type: Audio and Web, Audio-only, Web-only. All three types appear only when Web conferencing is licensed. b. Type a conference name. c. Type the Start Date, Start Time, and Duration. (Select the time zone from the list for the location of the meeting host. The default time zone is the location of the IAWC server.) o If this is a one-time conference: Indicate a start date, start time and duration. o If this is a recurring conference: Indicate a start date, start time and duration. Also indicate how often this conference occurs. o If this is a reservationless conference: Indicate a start date and time. d. If the IAWC administrator has enabled Port Reservations, the Conference Size box appears (for details see page 8). Type a value in this box to guarantee the number of participants who can join your conference. e. To list this conference in the Published Area, select List this conference in the Published Area. For information on the Published Area, see “Published Area Page” on page 4. 3. If required, select a billing code. The IAWC administrator defines department and/or project billing codes. The administrator configures the code as required for conferences or allow “None” as an option. Billing codes are required when they are listed, if the list box is empty billing codes are not required. Billing codes also provide another way to sort conferences when you generate Conference Details reports. 4. (Optional) Select one of the following Call Features (not applicable to Web-only): 5. • Leader Required: A person, designated as the conference leader, is required to enter a code before the conference can begin. If this option is selected, but a leader is not designated, the person who created the conference must enter the Leader access code. The default setting is disabled. • Roll Call: Participants are required to say their names before joining the conference when this option is selected. The name is recorded and announced when they join the conference. The default setting is disabled. (Optional) Add password protection to the conference. Type the desired text in the Meeting Password box, and then retype the text in the Confirm box. When using the Web browser to join, participants must enter the password before they can connect to the conference. However, the password is not needed if participants dial into a conference using their phone. The password is required to access any documents and recordings in the Published Area associated with this conference. 6. 10 Select the E-mail Password box to include the password in the generated conference e-mail invitation. Leave the boxed cleared if you want to send the password later or provide it to participants by some other means. Inter-Tel® Audio and Web Conferencing User Guide 7. Click Submit. Your dial-in number and access codes appear. NOTE 8. In the example below, if your system is licensed for Audio-only, the Conference Link display item does not appear under Call Features. Under Access Information – E-mail invitation, click To Leaders or click To Participants to create an e-mail message containing information needed to join the call. NOTE You are not required to send an e-mail or to designate a conference leader when the conference was created. However, if the Leader Required box was selected, someone must enter the Leader access code before the conference can begin. After you create the conference, if you need to reschedule the time or edit any other conference details, see “Modifying a Conference” on page 17. Inter-Tel® Audio and Web Conferencing User Guide 11 Uploading Files to the Published Area You can upload documents and recordings to the Published Area when you create a conference. If a password was created for the conference, access to any associated documents or recordings in the Published Area requires the password. Published recordings and documents are available in the Published Area, even after the conference has expired. To add a document or recording to the Published Area: 1. Schedule a conference and select to list it in the Published Area. 2. Click the My Conferences tab. 3. Click on the conference name to view the Conference Details page. 4. Click the Documents tab, and then click Browse to select a file to upload to the server. 5. Click Upload. The system allows you to upload one file at a time. A link is added to the conference e-mail invitations to allow participants to access the uploaded document. You can also start a Web conference and use the Document Manager to add a document. See “Using Document Management” on page 58 for additional information. 12 Inter-Tel® Audio and Web Conferencing User Guide Joining a Conference There are several ways to join a conference depending on if you are the leader/host and the type of conference you are joining. The leader/host can select an option that requires you to enter a password before you can join the conference or access documents and recordings associated with the conference. You do not need to enter a password when you dial in to a conference using your phone. NOTE When joining a Web conference as a delegate, you are prompted to join as the host. Click OK to join as the host or click CANCEL to join as a participant. A delegate who joins the Web conference as the host forces the existing host to become a Web conference participant. Use one of the following methods to join a conference: • “Welcome Page” see page 3. • “E-Mail Invitation” see page 14. • “Home Tab” see page 16. • “My Conference Tab” see page 17. If you accidently close the Host or Client console during an audio and Web conference, you must rejoin both portions of the conference. Disconnect from the audio portion of the call first, before you rejoin the Web portion of conference. Inter-Tel® Audio and Web Conferencing User Guide 13 E-Mail Invitation When you create a conference you can send e-mail invitations for the conference to participants and leaders. The following is an example e-mail invitation for an audio and Web conference that is password protected. At the bottom of the e-mail invitation is a link that when selected will schedule the conference in your Outlook calendar. Conference details Audio conference Web conference Password (if required) Schedule in Outlook Depending on the conference type (audio-only, Web-only, or audio and Web), you can dial in to the conference or connect through the Web interface. If connecting through the Web interface, you can choose to have the system call you for the audio portion. 14 Inter-Tel® Audio and Web Conferencing User Guide To join a conference: 1. Do one of the following: • Dial in to the conference using your touch-tone telephone, and then follow the prompts to join the audio portion of the conference. • Click the URL link in the e-mail invitation to have the system call you for an audio conference or to join a Web conference. If the conference is password protected, type the password in the box, and then click Submit. 2. If you click the link in the e-mail invitation, the Join window opens. Follow the instructions on the page, shown in the example below, as it applies to the type of conference you are joining. If this is the first time joining a Web conference, you are prompted to install the Collaboration Client. Follow the instructions in the prompts to install the Collaboration Client. NOTE When you are the conference host, connect to the Web conference by typing your IAWC user ID (user name) in the Join box. If you enter anything other than your user ID, you are connected to the conference as a participant and not the host. Inter-Tel® Audio and Web Conferencing User Guide 15 Home Tab For a conference that is in-progress, you can join from the Home tab. To join a conference from the Home tab as a participant, the conference must be published. To join as a leader/host: 1. Log on to your IAWC account. The page opens to the Home tab. 2. A list of your conferences in-progress appears on the page in the Available Conferences panel. (If you do not have any scheduled conferences, this panel is not displayed.) 3. Click Join next to the conference. If the conference includes a Web portion, a window opens and the Host console launches. Follow the directions on the Join page to connect to audio portion of the conference. To join as a participant: 16 1. Log on to your IAWC account. The page opens to the Home tab. 2. From the Home tab, click the Published Conferences link. A list of published conferences is displayed. 3. If the conference is current, the Join button is displayed. Click Join. The join window opens. 4. Follow the directions on the page to join the conference. Inter-Tel® Audio and Web Conferencing User Guide My Conference Tab If you are the conference leader/host and you have dial-out privileges, you can join the call from the My Conferences tab. To join a conference from the My Conferences tab: 1. Log on to your IAWC account. The page opens to the Home tab. 2. Click My Conferences. A list of your current conference is displayed. 3. Select from the list the conference you want to join, and then click Join. Depending on the type of conference the following happens: • For audio conferences: The system calls you at your current number (shown at the top of the screen). When you answer it, you are transferred into the call and the Call in Progress page appears. • For Web conferences: The Host console opens and you are connected to the conference. Modifying a Conference As the leader/host, you have the option to modify a conference at anytime, including extending a conference that is in progress. (See “Extending a Conference” on page 19.) If ports are not available, you may not be allowed to modify the conference or extend it past the scheduled end time. To modify a conference: 1. Log on to your IAWC account, and then click the My Conferences tab. A list of your conferences appears. Inter-Tel® Audio and Web Conferencing User Guide 17 2. Locate the conference you would like to modify, and then click Change for the type of action. The selected conference opens in the Set Up a Conference tab. 3. Make any necessary changes, and then click Submit. Publishing an Expired Conference You can publish documents or recordings that are associated with an expired conference. The recordings for an expired conference remain in the Published Area until the conference is unpublished or the recording or document is deleted. To publish an expired conference: 18 1. Log on to your IAWC account, and then click the My Conferences tab. 2. Click the View expired conferences link. 3. Locate the conference, and then click the associated Change button. The conference details page appears. 4. Select List this conference in the Published Area. 5. Click Submit. The conference is published to the Published Conferences page. Inter-Tel® Audio and Web Conferencing User Guide Extending a Conference The End of Conference Prompting (EOCP) feature is enabled by the administrator for all conference types. When this feature is enabled, it triggers a series of prompts at either 5 or 10 minutes (depending on the system settings) before the scheduled conference end time. When prompted, the conference leader/host is given the option of extending the conference. If the leader/host does not extend the conference, it will end at the scheduled time. If EOCP is not enabled on your system, refer to “Modifying a Conference” on page 17 for details about extending a conference. Consider the following items about End of Conference Prompting: • When EOCP is enabled for your system, you cannot disable the feature for the conference. • If the conference cannot be extended for the requested extension period because the system does not have ports available (Port Reservation feature is enabled), the leader/host is prompted to try a shorter extension time. • If the leader/host is unavailable or has dropped out of the conference early, the conference will end at the originally scheduled time. • If there is no leader/host in the conference, or if the system does not have enough available ports to extend the conference for at least 15 minutes, the prompt to extend the conference is not played. • For conferences with audio, only a conference leader can extend the conference time. If the conference has multiple leaders, only the leader who has been on the conference call the longest will be prompted (and have the ability) to extend the conference. • The leader is momentarily disconnected from the conference when the EOCP options are played. The participants who dialed in from other phones will still be connected to the conference during this time. • If host control is transferred to another participant in a Web conference, that participant will not be prompted to extend the conference. Only the conference host (or delegate) will be prompted (and has the ability) to extend the conference. • A conference to be extended more than once by a leader/host, provided the system has ports available. NOTE For Internet Explorer® 6 only. To ensure that conferences can be extended using the Web interface, it may be necessary to change the default setting in your Web browser. To change the setting, open a Web browser window, and then go to Tools – Internet Options – Advanced. Clear the check box for the option Reuse windows for launching shortcuts. Click OK to apply the change. Inter-Tel® Audio and Web Conferencing User Guide 19 Installing and Using the Outlook Conference Form You can easily associate conference calls with appointments scheduled in your Microsoft® Outlook® calendar. Using this simple form, you can generate telephone numbers, access codes, and Web links to use for audio conferences and Web presentations. Follow the procedures depending on what version of Outlook you use to install, publish, and initialize the form. To install the Outlook conference form: 1. Open a Web browser and navigate to https://<server name>/ Enterprise.oft, where <server name> is the computer on which the form is located. NOTE 2. The URL is case-sensitive, type Enterprise.oft, not enterprise.oft. In addition, the server at your site may use a secure connection indicated by the “s” after the “http” in the URL. When you access this URL, you may receive a security prompt. Acknowledge the prompt to continue. Click Open when prompted with the File Download dialog box. The Outlook appointment form appears. NOTE Microsoft Office 2003 Service Pack 3 (SP3) does not allow you to install the Outlook form template (oft) on your computer. If you cannot install the form, contact your system administrator for assistance. To enable the publish feature for Outlook 2002/2003: 1. From the OFT form (newoft - Appointment), select Tools – Forms – Publish Form. 2. The Publish Form As dialog box appears. From the Look In list, select Personal Forms Library. 3. In the Display Name box, enter the name you want to use for the form (for example, “Conferencing”). When you use the form, this name appears on the tab that is added for the conference form in Outlook. 4. In the Form name box, type your IAWC user name. 5. Click Publish. The window closes and returns you to the original Appointment window. 6. From your Outlook folder list, right-click Calendar, and then select Properties. 7. Click the General tab. From the list, select Forms. 8. Select Personal Forms Library from the Look In list, and then double-click the name you gave the form you created in step 3. 9. Click OK. This allows the conference form tab to appear for all appointments and meeting requests. 10. 20 Close the newoft - Appointment window, and when prompted to save changes, click No. At this time you are not actually creating an appointment; you are adding the form. Inter-Tel® Audio and Web Conferencing User Guide To enable the publish feature for Outlook 2007: 1. Save the form to your computer. The default location is My Documents. 2. From Outlook 2007, select File – New – Choose Form. The Choose Form dialog box appears. 3. From the Look In list, select User Templates in File System. 4. Click Browse and navigate to the location where the Enterprise.oft file was saved, and then open the Enterprise.oft file. 5. Click the right arrow beside the Quick access Toolbar and select More Commands. 6. From the Choose Commands From list, select All commands. 7. Scroll down and add the following commands to the quick Access Toolbar, and then click OK: 8. 9. • Publish • Publish Form • Publish Form As The commands are now located in the Quick Access Toolbar. Select one of the publish commands listed above. From the Look In list, select Personal Forms Library. 10. In the Display Name box, type the name you want to appear on the tab that is added for the conference form in Outlook (for example type, Conferencing). 11. In the Form name box, type your IAWC user name, and then click Publish. 12. Close the form, and then click No to save changes. 13. Click File – New – Choose Form. The Choose Form dialog box appears. 14. From the Look In list, select Personal Forms Library. The Enterprise.oft file is one of the choices. 15. Click Open. A dialog box appears momentarily, indicating the form is being installed. 16. Click Inter-Tel Conferencing located in the Show box. To initialize the conference form: 1. Open your Outlook Calendar, and click New. 2. From the Inter-Tel Conferencing tab, complete the following information: 3. • Type the IAWC URL in the Conferencing Server URL box. (This is the URL that is displayed in your Web browser when you are on the Welcome page.) • Type your IAWC user ID in the Username box. • Type your IAWC password in the Password box. Click Login for Conference Options to connect to the server. The Status panel displays your connection status. After you initialize the form, the IAWC URL, your user ID, and password are pre-populated when you create a conference. The Powered by Inter-Tel logo, located under the Status panel indicates a successful connection between your Outlook and the IAWC server. Inter-Tel® Audio and Web Conferencing User Guide 21 To use the conference form (Outlook 2002): 1. In Outlook, schedule an appointment or meeting request. A conferencing tab appears with your appointment and scheduling tabs. 2. To include a conference call option with your appointment or meeting request, click the Inter-Tel Conferencing tab to open the conference form. 3. Select This appointment includes a conference call. If you are prompted to log in, type your username and password, and then click Login for conference options. If your system administrator has enabled Port Reservations, enter a value for Conference Size. If there are available ports at the time you want to create your conference, the following options appear: • Type (select conference type) • List in the Published Area. • Call Features you can select for this particular conference: • 4. o Whether the Leader is required for the call to start. o Whether participants are prompted to record their names before they join the call (Announce Callers). Billing Info: Add Department and Project codes for cost accounting purposes. Optional. Provide Password protection information. NOTE By default, Public is not selected and the conference is private. Select the Public option to make the conference public. 5. Decide whether to display access codes in e-mail information. 6. After selecting the conferencing options you want, click one of the Access Codes (Leader access code, Participant access code, or Both Leader and Participant access codes). 7. Click Schedule Conference. • When the conference has been scheduled, “Conference NOTES Scheduled Successfully” appears in the Status area. In addition, a Join Conference button appears at the top of the page. • Reservationless and recurring conferences can be scheduled for up to six months unless this value is changed by your IAWC administrator. 22 8. Click the Appointment and Scheduling tabs and enter appointment information as you would for any other appointment or meeting request. The dial-in number and access codes are available in the main message body of the Appointment tab. Also, if you included an agenda, it is appended after the conference call information. 9. Do one of the following: • For appointments, click the Save and Close button at the top of the window. • For meeting requests, click Send. Inter-Tel® Audio and Web Conferencing User Guide Modifying Account Settings All accounts are created with default values. The following instructions explain how to customize those settings. To change your password: 1. Click the Settings tab. 2. Click Password. 3. Type the old password, and then type the new password. 4. Type the new password again to confirm it, and then click Submit. To change your current number: 1. Click the Settings tab. 2. Click Current number. 3. Type your current number in the box, and then click Submit. NOTE If the number you want to save as your current number is an extension, place an “x” before it. Otherwise, make sure to place a “1” plus the area code before your number. Do not use any spaces, dashes, or parentheses. Inter-Tel® Audio and Web Conferencing User Guide 23 To select a format for e-mail invitations: 1. Click the Settings tab. 2. Click E-mail invitations. 3. Click the view sample link next to the long and short formats to see an example of the e-mail invitation type. 4. Select either the Long or Short format, and then click Submit. To select a delegate to manage your conference calls: 1. Click the Settings tab. 2. Click Delegates. 3. Type the user ID of the person you want to designate as your delegate, and then click Submit. NOTE 24 The delegate must have an IAWC account and the user ID you enter must be in an e-mail address format [email protected]. Inter-Tel® Audio and Web Conferencing User Guide Creating a Conference Detail Report The Improved Conference Details Report setup and output contains all the information for Audio conferences rather than running multiple reports to view all the information. The following instructions explain how to create a report. To create a Conference Detail report: 1. Click the Reports tab. 2. Select a date range. 3. (Optional) Enter a department code. When this field is populated, the report shows records only for conferences that were created with this Department code. 4. (Optional) Enter a project code. When this field is populated, the report shows records only for conferences that were created with this Project code. 5. Select how the report is sorted. The options are: • Conference Date • Conference Name • Department • Project Inter-Tel® Audio and Web Conferencing User Guide 25 6. 7. 26 Select the format of the report. Options include: • Download to file of comma separated values: Select this option to download a .csv to your PC. • Show on new browser page: Select this option to open the report in a new browser window. Click Create Report. The report is generated based on your selections. In the example below, the report is listed by Department. Inter-Tel® Audio and Web Conferencing User Guide Audio Conference This section describes the features that are specific to the audio portion of a conference. With Audio conferencing, you can: • Create and manage audio conference calls from your phone or the IAWC Web interface. • Record and listen to an audio conference call. • Mute, drop and add participants, and place individual participants on hold while the call is in progress. For a complete list of options, refer to “Accessing User Options During a Conference” on page 31. Adding Participants to a Conference Call Call leaders who have dial-out privileges can place outgoing calls during a conference call using a touch-tone interface. In addition, the leader that set up a conference can place outgoing calls from their IAWC account. At any time during the call: • To hear a list of options, press # (pound/hash) twice. • To return to the conference call, press * (star) twice. To dial out using touch-tones: 1. During the conference call, press # (pound/hash) twice. 2. Press 2 to place a call. 3. Enter the phone number. NOTE 4. For calls in the United States, Canada, and Caribbean countries, you must dial 1 and the area code. For international calls, include 011 and the country code. Do one of the following: • To keep the new call and return to the conference: a. Press * (star) twice. b. When you hear the voice prompt, press 1 to return to the conference with the new call. • To drop the call: a. Press * (star) twice. b. After you hear the voice prompt, press 2 to drop the call. Inter-Tel® Audio and Web Conferencing User Guide 27 To place a call from the Web interface: NOTE 28 You may dial out using the IAWC Web interface only for conferences that you have set up. 1. Log on to your IAWC account. 2. Select a conference from the list on the My Conferences tab. 3. Click the Participants tab. 4. Type the phone number in the Dial Out section at the bottom of the screen, and then click Call. Inter-Tel® Audio and Web Conferencing User Guide Recording or Listening to Conference Calls Audio conferences can be recorded by the conference host. This option is available to the host on the Call in Progress page. To record an audio-only conference call: 1. Select the conference record from the My Conferences tab. 2. Join the conference. 3. Click the Start recording link at the top of the page to begin recording. NOTE 4. You must be on the Participants tab and there must be at least one participant in the conference for the Start recording button to appear. When finished, click Stop recording. To listen to an audio-only recorded conference call: 1. Click the Recordings tab, and then select a recording from the list. Recordings are listed by the conference name and the date and time the recording was made. If the conference was published, you can access a recording by clicking the Recordings link in the Published Area. 2. Do one of the following: • To play the recording through your computer, select the file type for the recording, and then click Play to listen. • To download the recording to your computer, select the file type to save the recording as, and then click Save. • To listen by phone, call the dial-in number and enter the access code. Inter-Tel® Audio and Web Conferencing User Guide 29 NOTE If the Port Reservation (see page 9) feature is enabled, the following information does not apply. To create an e-mail message containing the recording dial-in and access number: Find the recording you want to use under the Recordings tab, and then click Email. To control playback using your touch-tone dialpad: If you listen to a recorded audio conference through your phone, you can control the playback using the dialpad ton your phone. Press the corresponding number on the dialpad to do the following: 30 • 1: Go back to the beginning of the recording • 2: Pause and resume the recording • 3: Go forward to the end of the recording • 4: Go back one minute • 6: Go forward one minute • 7: Go back 10 seconds • 9: Go forward 10 seconds Inter-Tel® Audio and Web Conferencing User Guide Accessing User Options During a Conference The leader/host of a conference call has the option to mute, drop or hold participants in a conference with either their browser or phone. The following instructions explain how to complete these tasks. To access audio conference options from your browser during a conference: 1. Create a conference and join it. The Call in Progress page appears. 2. Click the Participants tab. 3. Select one of the following options: • Mute Participants: Mutes all of the participants in a conference. • Hold All: Places all of the participants on hold. • Drop All: Drops all of the participants from a conference call. • Mute: Mutes the associated participant. • Hold: Places the associated participant on hold. • Drop: Drops the associated participant from the call. Inter-Tel® Audio and Web Conferencing User Guide 31 To access audio conference options from a phone during a conference: 1. At any time during a conference call, press # (pound/hash) twice to get to the main menu. NOTE 2. If you do not select an option, you are automatically returned to the conference. Press the dialpad button corresponding to the following menu options: • To mute and unmute the line: Press 1. • To place a call: Press 2. For details, “Adding Participants to a Conference Call” on page 27. • To hear the number of callers: Press 3. NOTE Only available if the Roll Call feature is selected for the conference. The leader/host and participants hear the recorded names of those who have joined the conference. • To return to the conference: Press * (star). 32 Inter-Tel® Audio and Web Conferencing User Guide Web Conferencing Inter-Tel Audio and Web Conferencing (IAWC) offers Web Conferencing as a licensed option. If your IAWC server is licensed to run the Web Conferencing Option, you see “Audio and Web Conferencing” in the top-right corner. See the following topics for Web conference task-related instructions and links to additional instructions: • “Host Console” (page 34). • “Attendees Tab” (page 35) • “Chat Tab” (page 37) • “Client Console” (page 38) • “Undocking and Docking Tools” (page 39) • “Collaboration Player” (page 63) See “Creating a Conference” on page 9 for details and procedures on creating a Web conference. Inter-Tel® Audio and Web Conferencing User Guide 33 Host Console As the host, you control and monitor the Web conference through the Collaboration Client Host console interface. The Host console consists of the following: • Menu bar: Allows you to set preferences, invite participants, use the recorder, and access online help (see page 41). • Host Controls: Allows you to use desktop sharing, application sharing, videoconferencing, polling, file transfer, Document Manager, and Co-browse functions (see page 46). • Attendees tab: Provides a list of users attending the Web conference (see page 35). • Chat tab: Allows conference participants to communicate via text message (see page 37). Menu bar Host controls Attendee list Keyboard chat Attendees tab Chat tab The screen on the left shows the Host console when the Collaboration Client opens for a Web conference with the Attendees tab showing by default. In the attendees list the host name appears in red text and any attendee that has joined the conference their name appears in black text. 34 Inter-Tel® Audio and Web Conferencing User Guide Attendees Tab The example shows what the host would see when in a Web conference with one attendee. Icons appear next to the name of an attendee on the list depending on which options the host gives to a specific attendee. The attendee list will show all participants in the Web conference. Above the attendee list are the following security feature icons. • Lock Conference: While in a conference, click to close the meeting and prevent additional attendees from joining. To open the conference and allow additional attendees to join, click . • Encrypt Conference: A conference can be secured using a dynamic 128-bit data encryption. While in a conference, click to turn on encryption or click to turn off encryption. The icons that appear next to the attendee indicate what controls (remote control, keyboard chat, or video) are available to that user. These icons, except for the chat message icon, also appear below the attendee list. These icons are used by the host to enable or disable the attendee’s access to certain controls. These icons include: Icon Description Attendee has “raised their hand” to get the host’s attention. The host acknowledges the attendee by selecting the attendee name, and then clicking this icon below the attendee list. See “Using Polling” on page 60. Shows the attendee can receive keyboard chat messages. See “Chat Tab” on page 37. When the host selects an attendee, and then clicks the remote control button this icon appears next to the attendee’s name. This indicates to the host that the attendee has a the host’s viewport on the attendee’s desktop. The attendee can than remotely control the host’s desktop while the host allows it. See “Giving Screen Sharing Control to an Attendee” on page 55. The host can allow the attendee to use the whiteboard to draw pictures. See “Transparency Tools” on page 49. The host can enable video for the attendee by selecting their name and clicking the video camera icon. When the attendee can broadcast video, a TV icon appears next to the name in the attendee list. See “Using Broadcast Video” on page 59. Inter-Tel® Audio and Web Conferencing User Guide 35 Attendee Settings During a meeting, the host view the screen settings of a selected attendee. To view an attendee’s screen setting: Click on an attendee’s name. The Tooltip displays the screen resolution, the operating system, and the Collaboration Client version number. Options You can select the box next to the name of an attendee in the list to access a menu of options as described in the following table. Menu Option Properties Description Click Properties to see more information about the attendee. View Selected Desktop Select participant, and then click this option to view their desktop. Broadcast Selected Desktop Select participant, and then click this option to share the participant’s desktop with everyone in the conference. Transfer Hosting Capability Select a participant, and then click this option to temporarily transfer hosting capability to that person. Terminate Selected Users Select one or more participants, and then click this option to remove them from the Web conference. Private Chat Select one or more participants, and then click this option to send private messages to them. Clear Keyboard History This option clears the Keyboard Chat history. Select All Selects everyone in the Attendee list. To select a specific group of attendees, select one user ID at a time, and then add them to your selected list. Invert Selection 36 Clears the selected attendees and selects the rest. Inter-Tel® Audio and Web Conferencing User Guide Chat Tab The Chat tab allows the host and attendees to communicate using the Keyboard Chat feature to send and receive text messages during a Web conference. To use Keyboard Chat: 1. Click the Chat tab on the Host console. 2. Type a message in the bottom pane. Press Enter to send your message. The sent message and chat dialog from other attendees appears in the top pane. Click Phrases to display a list of frequently used dialog. This feature also allows you to add to or edit the list of existing phrases. Chat dialog history Type message to send Click Options on the Host console Attendees tab to do the following chat-related tasks: • Clear Chat History: Anytime during a Web conference you can clear the chat history. Select this option to clear the keyboard chat history stored on the server, up to the time when it is selected. The chat message box is empty for any attendee that joins a chat session after Clear Keyboard Chat History is selected. The chat message box is not cleared for those attendees already in the chat session. • Private Chat: The host can select one or more attendees where only the selected attendees see the chat dialog from the host. In addition, with Private Chat selected when an attendee responds to the host, only the host will see that dialog. None of the other attendees in the Private Chat are able to see the other attendee’s chat messages. Inter-Tel® Audio and Web Conferencing User Guide 37 Client Console When you are an attendee at a Web conference, you connect to the conference through the Client console. The Client console allows you to participate in a Web conference and provides a limited feature set of the Host console. Options button Attendees list Meeting icons Chat tab The Client console includes the following: • Attendees tab: Shows the host and participants in the current Web conference. The host name appears in red text. • Options button: Located on the Attendees tab and provides the following options: o Properties: Shows the properties (screen resolution, OS, Version) of a selected attendee. o Private Chat: A conference participant can have a private chat with one or more attendees. o Select All: Allows you to select all attendees in the meeting. o Deselect All: Allows you to clear all selected attendees in the meeting. • Meeting icons: Located on the Attendees tab and allows you to interact with the host and other conference attendees. The following icons are available: o Raise your hand: Select this icon to ask the host a question. o Thumbs up: When asked a question, select this icon o Thumbs down: When asked a question, select this icon if you agree. if you do not agree. • Chat tab: Allows you to chat with the host or other attendees of the Web conference. To chat with participants, type your comments in the text pane. Press Enter on your keyboard to send your message. 38 Inter-Tel® Audio and Web Conferencing User Guide Undocking and Docking Tools The Host and Client consoles offer flexibility to manage your desktop and allow you undock or dock windows of the Collaboration Client. You can dock or undock windows as a group or the active window. To undock as a group: Click on the top of the frame or the title bar above the attendee list and drag the entire group of windows to a place on your desktop, as shown in the example below. Title bar Inter-Tel® Audio and Web Conferencing User Guide 39 Each active host control can appear as either a separate tabbed pane or a toolbar. To undock a specific control that appears in a tabbed pane: Click the tab and drag it onto the desktop. The example below shows the Attendees tab and Chat tab undocked. If the host control is displayed within a toolbar, such as the Recorder, click the toolbar until you see the cursor appear as two perpendicular arrows, then drag the pane onto the desktop. To dock a window: Do one of the following: • Double-click the title bar to redock a window and return it to its previous location. • Click in the and drag the window back to the main console. Windows can be redocked in a different location within the console. During the docking process of an application within a tabbed pane, you can hold down your mouse button and move your cursor to different areas on the Host console. Gray outlines appear indicating where you can dock the window. When docking the application tabbed pane or toolbar either to the side or in the upper portion of the Host console, instead of its original location, you may need to enlarge the Host console to attain a usable view of the redocked application pane or toolbar. 40 Inter-Tel® Audio and Web Conferencing User Guide Host Console Menu Bar The host console menu bar contains these options: • Preferences: Change current settings for this session as well as future sessions. See below. • Invite: Type (or select from address book) attendee e-mail address for the current session. See “Invite” on page 43. • Recorder: Toggle between show or hide the Recorder feature. See “Recorder” on page 44. • Help: Accesses online user help topics. Preferences Web Conferencing user preferences are accessed from the menu bar in the Host Console. When you change settings through Preferences, the changes are applied to the Web conference session you are currently hosting (unless the feature is active) and for future sessions. Select your preferences, and then click OK to apply the changes. Screen Sharing The following settings appear on the Screen Sharing tab: • Start-up Settings: These settings change the way Screen Sharing appears when selected. o Colors: Select 256 Colors, High Color (default), or True Color to adjust color quality on your monitor. o Scan Rate: Select Low, Medium (default), or High to adjust the refresh rate of your monitor. o Skip initial dialog box: When Always start with is selected, the Sharing Mode Selection dialog box is not displayed when you select Screen Sharing from the host controls. The sharing type will automatically open to Desktop Sharing or Application Sharing. By default, the initial dialog box is displayed. • Hide from participants view: Only the selected items are displayed to all attendees. By default, all the items are selected. Inter-Tel® Audio and Web Conferencing User Guide 41 Video The following settings appear on the Video tab to adjust the viewing quality of video: • Frames/Sec: Select a frames per second speed from the list (default is 4). • Quality: Select from Good, Better (default), or Best. • Raw Image Size: Select either 176x144 pixels or 352x288 pixels (default). Files The following setting appears on the Files tab: Select Always start with: to skip the initial dialog box for file sharing, and then select either File Transfer or Document Manager as your preference. By default, the initial dialog box appears, and then prompts you to select either File Transfer or Document Manager. Playback The following settings appear on the Playback tab for video playback options: • Select either Broadcast (default) or Preview. • Select Loop continuously to repetitively show the playback video. By default, this check box is cleared. 42 Inter-Tel® Audio and Web Conferencing User Guide Record The following settings appear on the Record tab: • What to record: Records and saves files associated with the selected features. By default, all of the features available to you are selected. • Save recording to: Sets the location where the recordings are saved. o My PC: Select either Save a recording to a new file or Append a recording to an existing file, locally on your computer. By default, the recording is saved locally to a new file. o Collaboration Server: Saves a recording to the IAWC server. When a recording is saved to the server, you can specify who has access to the file. Select Limit Access, and then type the e-mail address of those you want to allow access to the recording. Proxy Settings The Proxy Settings tab Use proxy server allows you to type an IP address and port number for the proxy server that the Collaboration Client is using to connect to the IAWC server. By default, this check box is cleared. Invite The Invite button on the Host console menu bar opens a dialog box to send out a meeting invitation for a Web conference that is in-progress. To invite participants to a Web conference: 1. Click Invite from the Host Console menu bar. The invitation dialog box appears. 2. Type the e-mail address of the participant you want to invite. To invite more than one participant, press ENTER after each e-mail address. 3. Click Send Invitation. An e-mail invitation to the Web conference in-progress is sent to the persons selected. Inter-Tel® Audio and Web Conferencing User Guide 43 Recorder The Record and Playback option records selected features for playback at a later time. Recorded sessions can be made available for attendees to play back whenever they want to view the recorded session. To pre-record a session for playback, see “Collaboration Player” on page 63. The meeting host can choose what is to be recorded: • Desktop/Application Sharing • Video • Keyboard chat • Audio Bridge NOTE You cannot change settings after the conference begins. Recordings can be saved on the IAWC server, on your computer (default), or local network. You can play back recorded meetings stored locally by selecting the playback option on the Record and Playback control panel (shown below). Recordings stored on the IAWC server, allow other users to access and view the recorded session. Stop Progress Bar Record Fast Forward Play File name (Playback only) Pause Index 44 Timer Size or Length Inter-Tel® Audio and Web Conferencing User Guide The following features are available on the Recorder: • Play: Starts the playback of an existing file. When Recorder is first open no file is loaded. Click Play to browse and open an existing file. After a file is opened, click Play to playback that recording. • Stop: Ends the current recording or playback of the recording. • Pause: Pauses the recording or playback of the current recording. During recording, click Pause to pause the recording. When paused, click Record to resume recording. • Record: Starts a recording. If a recording is not currently loaded, you are prompted to provide a name for the recording file. If a recording is currently loaded, you are prompted to replace the existing file. The recording and playback files are saved as .lrec files, which is a proprietary format. Select Export from the Recorder menu and save as a different format. • Progress Bar: Indicates the position in the current recording or playback. NOTE Because the file length is unknown during a recording, the Progress Bar cannot accurately indicate the position in the file. In this case, when the progress bar gets to the end, it moves back to the halfway position, and then continues moving to show progress of the recording. This is repeated until the recording is stopped. • Fast Forward: Advances the recording playback ahead. Click once to step the file ahead one frame at a time. Click and hold the mouse button down fast forwards the recording until the mouse button is released. Available only during playback. • Index: Shows the number of the current frame displayed during recording and playback. • Timer: Shows the elapsed time. While recording, it indicates the amount of time from when the recording was started. During playback, it indicates the elapsed time from the start of the recording. • Length: While recording, displays the size of the file in kilobytes. During playback, displays the total length (in hours, minutes and seconds). Total length of time of the playback. • Open: Prompts for location of file to play. • Preferences: Displays tabbed pages for Playback and Record options. For details about these options, refer to “Preferences” on page 41. • Export: Select an existing .lrec file and export as a different file type. To start a recording: 1. Click Recorder – Show Recorder. This opens the Recorder tool. 2. Click 3. Type a name for the recording. 4. Click to start recording. to end and save the recording to a desired location. Inter-Tel® Audio and Web Conferencing User Guide 45 Host Controls Besides the default viewer features, there are other additional Web Conferencing features that are accessible from the Host console view window. The following features are described in this section: • “Host Control Buttons” (below) • “Desktop Sharing” on page 47 • “Application Sharing” on page 51 • “Giving Screen Sharing Control to an Attendee” on page 55 • “Giving Screen Sharing Control to an Attendee” on page 55 • “Giving Host Control to an Attendee” on page 56 • “Using File Transfer” on page 56 • “Using Document Management” on page 58 • “Using Broadcast Video” on page 59 • “Using Polling” on page 60 • “Using Co-Browse” on page 62 NOTE Administrators determine what features are available to users. If any of the features described in this section are not available to you, contact your IAWC administrator for assistance. Host Control Buttons The buttons at the top of the Host console allow you select a Web conferencing feature. Click the button on the Host console to select the feature. The button changes to indicate that the feature is active, as shown in the example below for Video. A new pane appears in the Host console when Video or Polling is selected. Click the button again to turn off the feature. 46 Inter-Tel® Audio and Web Conferencing User Guide Desktop Sharing You can use Desktop Sharing to show your desktop to all attendees during a Web Conferencing meeting. NOTE Desktop Sharing does not support the use of dual monitors. Only what is viewable on the primary monitor is displayed during Desktop Sharing. To use Desktop Sharing: 1. Click Screen Sharing on the host console. The Sharing Mode Selection dialog box appears. 2. Select Desktop Sharing. NOTE If the Sharing Mode Selection dialog box or Desktop Sharing does not appear, refer to “Preferences” on page 41 and check your settings. In this dialog box, you can also change the color settings for the meeting by selecting from the Colors list. 3. Click OK. The Screen Sharing Viewer appears. At the bottom of the Viewer is the set of host Desktop Sharing tools. These tools are described in the table on page 48. Inter-Tel® Audio and Web Conferencing User Guide 47 Icon Description/Use Move Screen Sharing Window: Allows you to click and drag your Screen Sharing window to a location anywhere on your desktop. Pause: Pauses the screen sharing broadcast. When paused, the icon changes to . Click the icon again to resume Screen Sharing. Draw Mode: Sets the Inter-Tel Audio and Web Conferencing desktop to draw mode. When selected, you can draw on the desktop with your mouse. After the draw mode is enabled, the icon changes to . Click the icon again to toggle back to cursor mode. In cursor mode, you can select items within the screen sharing window. Display Transparency/Hide Transparency: Temporarily hides all annotations made on screen. This will also toggle draw mode off. When in draw mode, the cursor appears as a pen and will not allow the user to click on anything. To get the cursor back, either turn off the transparency, or toggle back to cursor mode. To remove the hide transparency, click the Display/Hide Transparency icon. After the item is shown, it can be selected. Show Transparency Tools: Displays drawing options such as Font, Line Thickness, Square, Circle, Cut/Move, or Color Selector. Refer to the table on page 49 for details about transparency tools. Hide Desktop Icons: Hides all desktop icons. Click again to show the icons. Snapshot: Saves an image of what currently appears on your Screen Sharing window. It saves the bitmap locally on your hard drive. The first time you click Screen Sharing Snapshot, a browse window appears to select the directory where you want the snapshots saved. If you want to change the snapshot directory later, open transparency tools and click Options. From the menu, select Set Snapshot Dir. Erase Transparency: Clears everything drawn or written on your transparency and anything added by participants that had whiteboard tools enabled. After it is erased, you cannot bring it back to your drawing. Settings: Opens a menu with additional Screen Sharing options. The menu has screen options such as Full Screen, Restore Viewer, Standard Sizes (to resize the Viewer), Colors, Display Layered Windows, and Restore Acceleration (when video hardware has been disabled by screen sharing). The menu also offers another way to access transparency options such as Hide Transparency, Erase Transparency, and Transparency Tools. Close: Closes the Screen Sharing window. 48 Inter-Tel® Audio and Web Conferencing User Guide Transparency Tools When you click appears. in your Screen Sharing control area, the Transparency Tools window The Screen Sharing desktop has two modes, cursor mode and draw mode. • Cursor mode: Use the cursor to select objects on the screen. The cursor mode is the default. • Draw mode: The cursor becomes the drawing tool that allows drawing, annotating, or writing on the Inter-Tel Audio and Web Conferencing transparency. When selected, the Screen Sharing transparency allows you to draw, add notations, and add text on top of the existing screen. Icon Description/Use Hide Transparency/Display Transparency: Toggles between hide and display transparency. Select Hide Transparency to temporarily hide everything that you have drawn or written on your transparency. Click again to bring your drawing back. Cursor Mode: Sets the Screen Sharing window to cursor mode. Draw Mode: Sets your Inter-Tel Audio and Web Conferencing desktop to draw mode. Click any drawing tool on your Transparency Tools set to switch the Screen Sharing window to draw mode. After you end the Web conference, your drawings or notations disappear. If you want to save what you see on your screen, press Print Screen on your keyboard. Open Paint (or a similar application), paste and save the image as a bitmap. Rightclick in the Screen Sharing window to return to cursor mode. Rectangle Tool: To draw rectangles: 1. Click the icon, and then click the point on your desktop where you would like to start drawing a rectangle. 2. Drag the cursor to size the rectangle. Ellipse Tool: To draw an ellipse: 1. Click the icon, and then click the point on your desktop where you would like to start drawing an ellipse. 2. Drag the cursor to size the ellipse. Eraser Tool: To erase, click and drag the tool to remove parts of a drawing. Inter-Tel® Audio and Web Conferencing User Guide 49 Icon Description/Use Cut Tool: To create the cut box: 1. Click the cut tool and the cross hairs appear. 2. Move the cut tool cross hairs to a point where you would like to start your cut box. 3. Hold your mouse button down as you drag the cursor diagonally until the cut area covers what you want to capture in your drawing. 4. Press the Delete key to delete the cut box contents. To move the cut box and contents: 1. Move the cursor over your cut area. The cross hair cursor becomes a cross hair cursor with arrows. 2. Hold your mouse button down and drag the cut box to the desired location. Text Tool: To add text to your transparency: 1. Move the text box by dragging it to the desired location, and then enter your text. 2. Click outside the text box. Your text is set on your transparency and can only be moved with the cut tool. Notation Tool: To add notations, click this icon, and then click a point of interest on your screen. Each time you click, the number that appears with the arrow increments by one. Snapshot: To take a snapshot, click this icon to save a bitmap image of what currently appears on your Screen Sharing window. It saves the bitmap on your hard drive. Erase Transparency: To erase transparency, click this icon to clear everything you have drawn or written on your transparency. After it is erased, you cannot bring it back to your drawing. Color Palette: To select color options, click this icon, and then select a color for lines, text or notations. Close: Closes the Transparency Tools. 50 Inter-Tel® Audio and Web Conferencing User Guide Application Sharing To use Application Sharing: 1. Click Screen Sharing on the Host console. The Sharing Mode Selection dialog box appears. 2. Select Application Sharing, and then click OK. NOTE If the Sharing Mode Selection dialog box or Application Sharing does not appear, refer to “Preferences” on page 41 and check your settings. The Application Sharing window shows all running applications for the meeting host. When an attendee logs into the meeting, they will see a gray screen until the host selects which applications they would like to show in the application window on the Client console. When using Application Sharing, consider the following: • After you select an application, only that application will be shared. If another application that is not shared is covering the shared application, a wallpaper covers where the non-shared application overlaps the shared application. • To have an application appear in the Application sharing window, select the application so that a check mark appears. The application then appears in the client console application window. • Through Application Sharing, the host can give attendees the ability to use remote control or whiteboard features. After choosing Application Sharing, the host goes to the Attendees tab and can provide one or more attendees with either the pencil (white board tools) or mouse (remote control), or both. • If an application is started or closed after Application Sharing has been initiated, click the Refresh List icon to update the list. NOTE If there are multiple applications running on the desktop, it is important to minimize any application that is not being shared within the Application Sharing window. If a nonshared application appears in the foreground, it is masked out with IAWC graphics and will block the view of the shared application. Inter-Tel® Audio and Web Conferencing User Guide 51 • After everyone can see the shared application, the host can allow individuals or all attendees to use the application by giving them remote access. The host can give one or more attendees remote access by selecting their names in the attendee list and clicking the remote control icon to the right of the attendee’s name. A mouse icon will appear next to their names if they access the shared application remotely. Giving a participant remote access allows them to simultaneously control the application running on your desktop. NOTE Giving more than one participant remote control at the same time may cause problems if one person moves the mouse while another person tries to type. Application Sharing Settings You can access Application Sharing settings through the Settings icon on the viewer frame. In the following example, several applications are running so they appear in the list of applications that can be shared. The attendees in the conference can see what is done within an application on the desktop after the host selects the check box next to the application. To stop Screen Sharing, click the Screen Sharing icon. Click Settings to set properties (color settings, scan rate, or other properties) and functions (Hide Desktop Icons, Restore Acceleration, or other functions). • Pause: Stops sending information to attendees. When selected, the image that is broadcast via Screen Sharing becomes a snapshot of that area at the time Pause is clicked. Also, the Pause menu option changes to Broadcast. Click Broadcast to resume the dynamic update and broadcast of the image. • Color settings: Selects the number of colors to use. The available choices are 256 color, High Color (16 bit) and True Color (24 bit). Higher color settings translate into a better image on the attendee computers, but it also uses more bandwidth. • Scan Rate: Determines how frequently the Screen Sharing window is checked to determine if anything has changed. The options are Low, Medium and High. The higher the value, the more often the Screen Sharing window is refreshed. High values equate to greater smoothness of motion on the screen, where as low values can equate to uneven motion. 52 Inter-Tel® Audio and Web Conferencing User Guide • Display Transparency: The Screen Sharing area operates as if a transparent sheet (or layer) were placed over the screen content. You can mark up the transparent layer using the Transparency Tools. When selected, the Display Transparency setting shows what is on the transparent layer. When displaying transparency, the menu option changes to Hide Transparency. • Erase Transparency: Erases all items on the transparency. • Transparency Tools: Turns on the tools, which are almost the same in function as Whiteboard tools. Transparency Tools provide two extra items: The Cut tool and the Hide/Display Transparency icon. o Cut tool: Cuts out the data within a specified area of the transparent layer and deletes or moves it. To do this: a. Click the Cut tool icon, and then click the point on your desktop where you would like to start the rectangular cut region. b. Diagonally drag the cursor to the location where you want to place the opposite corner of the cut region. A gray rectangle with a dashed outline appears. c. Press the Delete key to delete the region and its contents. Do either of the following: − Place the cursor outside the cut region and click cancel to cancel the cut operation. − Place the cursor within the cut region to display the Move icon. With the Move icon displayed, click and drag to move the region. Release the mouse button to place the region and its contents at the current location. o Hide/Display Transparency icon: Accomplishes the same functionality as the Display Transparency and Hide Transparency settings mentioned on the previous page. • Hide Desktop Icons: Hides icons displayed on the computer desktop. When icons are hidden, the Settings icon has an option to Show Desktop Icons. • Restore Acceleration: Use this option to reset the graphics hardware acceleration back to the setting it was before starting Screen Sharing. Afterward, the option will change to Disable Acceleration. IAWC will attempt to disable the Windows graphics hardware acceleration to maximize compatibility for Screen Sharing (Desktop or Application Sharing). If IAWC is successful, the Restore Acceleration menu option will appear. If IAWC is not able to disable the graphics hardware acceleration when starting Screen Sharing, there will not be any option for Restore or Disable Acceleration. Inter-Tel® Audio and Web Conferencing User Guide 53 • Display Layered Windows: Allows objects that are displayed on any layer, other than the first layer, to be shown. Layered windows allows objects to be displayed on different layers. When selected, the Screen Sharing window only sends information from layer 1. If an application is using layered windows, items appearing on other layers will not be visible within the Screen Sharing window. Choosing Display Layered Windows views all layers. This allows more information to be shown, but can affect performance of the application. By default, Display Layered Windows is enabled. If an unshared application window appears on top of a shared application area, the area displays an image indicating the area is not shared, as shown in the example below. • Close: Exits Application Sharing. 54 Inter-Tel® Audio and Web Conferencing User Guide Giving Screen Sharing Control to an Attendee As the host, you can share your desktop or application with the attendees during a Web conference, and then give someone else control. When an attendee has control of the desktop or application, they can use their mouse and keyboard as if they were on the host’s computer. To give control of your desktop or application to someone else: 1. On the Host console, click the Screen Sharing button to share your desktop (page 47) or application (page 51). The icon appears next to your name when Screen Sharing is selected. 2. From the attendee list, select the check box next to the name of the attendee to whom you are giving control. 3. Click the icon at the bottom of the Attendees tab to give control to the attendee. The icon appears next to their name in the attendee list. Click the icon again to take control back from the attendee. 4. Click the icon at the bottom of the Attendees tab to allow control of the Desktop Sharing (Viewer) tools (see page 47). Click the icon again to take away control of the Desktop Sharing tools. In the example below, Screen Sharing is selected and the attendee has desktop control and control of the Desktop Sharing tools. Inter-Tel® Audio and Web Conferencing User Guide 55 Giving Host Control to an Attendee During a Web conference, you can transfer host control to an attendee and allow them to temporarily run the meeting. All of the control tools normally available only to the host such as desktop sharing, application sharing, file transfer, and video are available to the select attendee. At any time during the meeting, the host can retake control of the Host console. To transfer control from the host to an attendee: 1. On the Attendees tab, select the check box next to an attendee. 2. From the Options menu , select Transfer Hosting Capability. The attendee now controls the Host console and the host sees the Client console. The attendee with Host console can transfer control to another attendee, or give back control to the meeting host. To restore control from an attendee: 1. In the console window on the Attendees tab (original host only), select the check box next to the attendee that has host control. 2. From the Options menu , select Restore Host Control. The Host console is returned to the original meeting host. Using File Transfer File Transfer allows a host to distribute a folder or file to some or all attendees in a meeting. NOTE The maximum file transfer size is 300MB. Exceeding this limit could cause IAWC to lockup or drop the connection. To use File Transfer: 1. Click Files from the Host console tool bar. 2. Select File Transfer from the dialog box. If you do not want an attendee to receive your folder or file, clear the box next to the attendee’s name in the User list. Drop file or folder here. 56 Select check box for attendees to receive file. Inter-Tel® Audio and Web Conferencing User Guide To transfer a file: 1. Select a file or folder on your computer, shown in the left panel. 2. Drag it over the Attendees icon attendees. 3. After you drag the folder or file over the Attendees folder, you see a Transfer Files dialog box, as shown below. 4. Click Start to begin the file transfer. to distribute the file or folder to the session The meeting attendee receives a dialog box, as shown in the example below, where they can choose the location to store the file being transferred. When the attendee clicks OK, the folder or file is transferred to the attendees’s computer and the status in the Transfer Files displays “complete.” Click Done to close the window. If the attendee refuses the file transfer by clicking Cancel, the status displays “Canceled.” Click Done to close the window. 5. When you are finished sending files, click OK. Inter-Tel® Audio and Web Conferencing User Guide 57 Using Document Management The Document Manager allows you to copy files and folders on your computer to and from the IAWC server. The Document Manager shows your computer (Local) in the left window and in the right window are files and folders on the IAWC server (Remote) to which you have access. Use and to manage files on the server and your computer. Accessing the Document Manager To access Document Manager: 1. Click Files from the Host console tool bar. 2. Select Document Manager from the dialog box, and then click OK. The Document Manager window appears, as shown in the example. 3. Select a files to copy, and then select the destination folder. 4. Click the highlighted arrow icon to copy the file to the destination. When using Document Manager remember the following: • Right click your mouse on files and folders to see options such as Properties, Copy, Paste, Rename, Delete, Refresh. You can also create new folders on the IAWC server. • Only the host can alter (rename, delete) existing files using Document Manager. • You cannot open a file from Document Manager. You must copy the file from the IAWC server, and then save it to your computer before you can open it. • Hard drive space limits the size of documents that can be stored on the IAWC server. 58 Inter-Tel® Audio and Web Conferencing User Guide Using Broadcast Video To open your Video Conferencing window, click the Video button in the control panel. When you start Video Conferencing, the monitor is blank until you click the Preview Video button. It may take a second or two to initialize the camera. If your camera is properly installed, your video transmission appears in the Video Conferencing monitor. The Preview allows you to make adjustments to your camera. Click Options to see the following menu bar options: • AVI Player: Allows you to select and preview saved video files (.au, .avi and .wav formats). • Settings: o Frames Per Second: The higher the number of frames per second, the smoother the video motion (more data is sent). o Video Quality: Your choices are Good, Better, and Best. o Raw Image Size: 176 x 144 or 352 x 288 o Video Source: Video Source is unavailable until you start capturing video. To start capturing video, click Broadcast. After you begin sending video, select the Video Source option to make changes to your camera setting. Because they depend on the camera driver, the Video Source tabbed pages are typically different for each camera. If you have more than one video camera connected to your computer, the Capture Source page allows you to select the video camera you want to use. • Video Format: Select the capture format. • Set Snapshot Dir: Select the directory where all Snapshot pictures will be stored. • File: Select a file to play. Formats include .au, .avi and .wav. • Repeat or Single Play: You can choose to either repeat the video several times or to play it only once. Inter-Tel® Audio and Web Conferencing User Guide 59 Using Polling To access User Polling: Click the Polling button on the Host controls toolbar. The Polling window appears. All the polling questions share the same process. The difference is how you word the questions. To create polling questions: 1. 60 Select the type of poll question, and then click Next. The types are as follows: • Single Choice – True/False: You compose a question you want to ask the attendees of your meeting that can be answered either with True or False. • Single Choice – Yes/No: You compose a question you want to ask the attendees of your meeting that can be answered either with Yes or No. • Multiple Choice – Single Selection (Default): You compose a question along with a selection of possible answers. The attendees of your meeting are allowed to choose only one of the answers from the selection of answers. • Multiple Choice – Multiple Selection: You compose a question along with a selection of possible answers. The attendees of your meeting are allowed to choose one or more of the answers by selecting the answers with a check mark. • Essay: Compose a question without a selection. You have the option to provide an answer for the question. However, when the question is sent, only the question is viewable to the attendees. • <Browse>: This option allows you to open a saved poll question to show to your meeting attendees. You can save the polling questions you create for later use when you are previewing your question by clicking the SAVE button, which saves the question as a *.poll file. Inter-Tel® Audio and Web Conferencing User Guide 2. Type your question in the text box. Depending on the question type, you may need to provide additional information. In these examples, the Single Choice – Yes/No option. 3. Click Preview. An example is shown in the second screen at right. NOTE On the preview screen, the character represents where you pressed Enter. If you do not press Enter, the text wraps to the next line. If you want to change the poll or question, click Back, make your correction, and then click Preview. • Click Save to save your poll question. Specify the location and type a file name, using the default, .poll, for the extension. • To send your poll to attendees, click Send. The third example at right shows what the attendee sees. As participants send their poll answers, the host sees the Results window, as shown in the fourth example at right. 4. If you want to save your poll results, click Save and then type a file name for the results. The format for the results file is plain text (.txt). Inter-Tel® Audio and Web Conferencing User Guide 61 Using Co-Browse When you start the Co-browse control, a browser window opens on your desktop and on the desktops of the attendees in your Inter-Tel Audio and Web Conferencing meeting. As the meeting host, after you start browsing the Internet, every Web page you view appears on the co-browse windows of your meeting attendees. When you close your host Co-browse window, you are prompted with the option to allow the browser windows to remain open on the attendee’s desktops or to close them. After you close your host browser and you allow the attendee browser windows to remain open, the attendees then have control over their browser window can continue browsing the Internet on their own. • Co-browse only works with Internet Explorer® and is not supported with other Web browsers. • Attendees maintain control of their browser and should not navigate on NOTES their own. However, if an attendee navigates away whenever the host clicks on a link, they are redirected to the same page as the host. • Clients are taken to the same URLs as the host. Web pages that use dynamic URLs will not work. 62 Inter-Tel® Audio and Web Conferencing User Guide Collaboration Player The Collaboration Player enables clients to make a recording off-line without having to be logged on to the IAWC server. The client can actually simulate a session, record it, and play back the recording without being connected to the Internet. You can also use the stand-alone player to play back recordings that were created during a meeting. For more details about recording a session, see “Recorder” on page 44. NOTE When Port Reservations is enabled, you cannot play back recordings directly from the Published Recordings area; recordings must be downloaded and saved locally. To launch the Collaboration Player: Select Start – Programs – Inter-Tel Collaboration – Inter-Tel Collaboration Player. The Collaboration Player includes the following features that can be recorded: • Desktop Sharing (Screen Sharing): Record your desktop. • Application Sharing (Screen Sharing): Record applications being shared. • Voice Chat: Record your voice using a microphone connected to your computer. • Video Conferencing: Record a video. When you select Video, Voice Chat is automatically initiated by default. To change the default setting, go to Preferences – Video, and then clear the check box Start Voice Chat automatically when Video is initiated. • Chat: Type text to display during the recording. Because the Collaboration Player is an off-line recorder, you can add text to the recording by clicking the Chat icon and then typing text that speaks to a specific portion of the recording. Inter-Tel® Audio and Web Conferencing User Guide 63 Troubleshooting This section provides some basic troubleshooting information. Cannot connect to the IAWC server It should be noted that some third-party security, anti-virus, or firewall suites may cause problems with connections to IAWC and may interfere with installation of the Collaboration Client on your computer. Because of the variety and diversity of these third-party applications, it is not feasible for Inter-Tel to maintain specific instructions on configuring each of these to work with the Inter-Tel Collaboration products. If you cannot connect to the IAWC server, contact your local network administrator or IS personnel. Inter-Tel does not recommend that you disable your security, anti-virus or firewall programs. However, it may be necessary to temporarily disable your anti-virus software and allow the download and installation of the Collaboration Client, which must be installed for Web conferencing. Cannot Use Features - Returns to Log On Screen If the system allows you to log onto your account, and then returns you to the log on screen when you select a feature on the page, the URL you are using to access IAWC is probably incorrect. Contact your IAWC administrator for the correct URL, and then try again. Cannot Create Conference after Logging On Capitol letters in the username allow you to log on, but will not allow you to create a conference successfully. Make sure you log on using lower case characters for example, [email protected]. Conferencing Issues from Remote User Locations Users that are accessing the IAWC remotely (outside the company firewall) could experience audio or Web Conference delays depending on the bandwidth or network issues at the remote user's location. Remote users have at least 256kbs of bandwidth available to use all features provided by IAWC. This amount of bandwidth also covers a remote user connecting to IAWC with an IP endpoint at the same remote location. The resolution for these types of issue is make sure you have the required bandwidth and isolate any network issues you may have with your local ISP provider. Ports 443 and 80 are required to be open when connecting to IAWC remotely. Inter-Tel® Audio and Web Conferencing User Guide 65 Scheduled conferences off by one hour Recurring conferences are off by one hour which, results in users not being able to join the conference at the expected time. However, the leader/host sees the originally scheduled time when viewing the conferences details. IAWC currently does not automatically adjust to the effects of Daylight Savings Time (DST). The conference leader/host must modify the scheduled time using the Change Details feature for the affected conference. To change the scheduled conference time, refer to “Modifying a Conference” on page 17. You must modify the conference and reschedule the meeting time after the change to DST to have the desired effect. Internet Explorer Configuration The following procedures describe setting up Internet Explorer options. Other browsers may have similar settings than those described here. Add IAWC Server to Trusted Sites List Do the following: 1. 66 Verify that the version of Internet Explorer you are running is 6.0 or later. Within Internet Explorer click Help, and then click About Internet Explorer. This displays the version you are running. Inter-Tel® Audio and Web Conferencing User Guide 2. From Internet Explorer, go to the Tools – Internet Options (or go to Control Panel – Internet Options), and then click the Security tab. 3. Select Trusted sites, and then click Sites. 4. Type the URL of your IAWC server, and click Add. You may need to clear the Require server verification (https:) for all sites in this zone check box at the bottom of the screen. Click OK. Inter-Tel® Audio and Web Conferencing User Guide 67 Configure Internet Privacy Settings Do the following: 68 1. From Internet Explorer, go to the Tools – Internet Options (or go to Control Panel – Internet Options), and then click the Privacy tab. 2. Click Advanced, and then set Advanced Privacy Settings as indicated in the figure below. Click OK. Inter-Tel® Audio and Web Conferencing User Guide 3. • Windows XP Users: If you have the most recent updates for Windows XP, the Sites button appears on the Privacy tab. Click Sites to view Manage Sites options. • Windows 2000 Users: If you are using Windows 2000, click button in the lower-right corner on the Privacy tab. Click Edit to view Manage Sites options. Manage Sites: You can add the IAWC site as a Trusted site, which always allow cookies to be set. Type the address of your IAWC server, and then click Allow. Inter-Tel® Audio and Web Conferencing User Guide 69 Firefox Configuration Use the following instructions to set up Firefox v2.0 to work with IAWC. Configure Internet Privacy Settings 70 1. On the Firefox menu, click Tools – Options. 2. Click the Privacy tab. The following dialog box appears. Inter-Tel® Audio and Web Conferencing User Guide 3. Do one of the following: • If Allow sites to set Cookies and for the originating site only check boxes are selected, no changes are needed. Continue with step 5. • If Allow sites to set Cookies and for the originating site only check boxes are not selected, click Exceptions. The following dialog box appears. 4. Type the address of your IAWC Web site, for example, iawc.mycompany.com, and then click Allow. 5. Click Close to return to the Options window, and then OK to close the Options window. Inter-Tel® Audio and Web Conferencing User Guide 71 Part No. 835.2725 Issue 3.0, Revised July 2008 946/3836