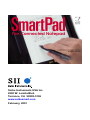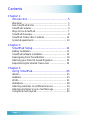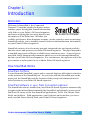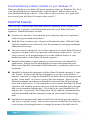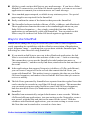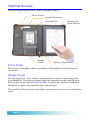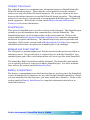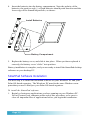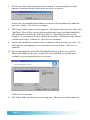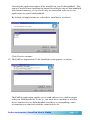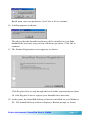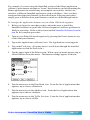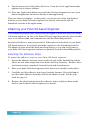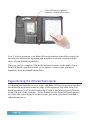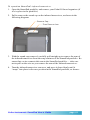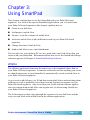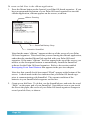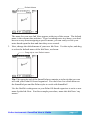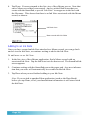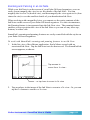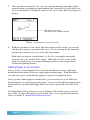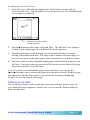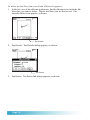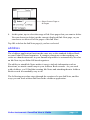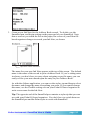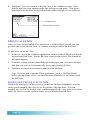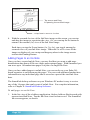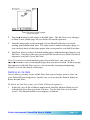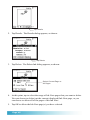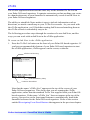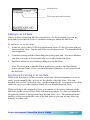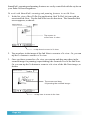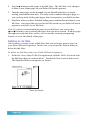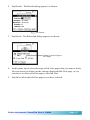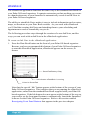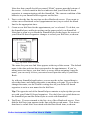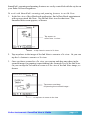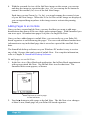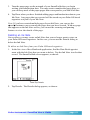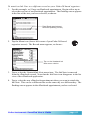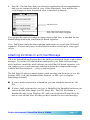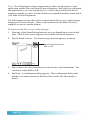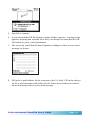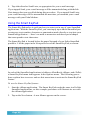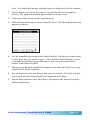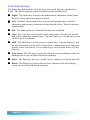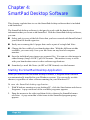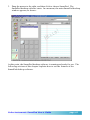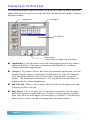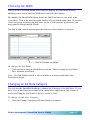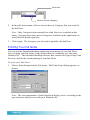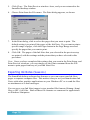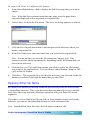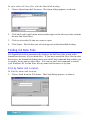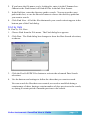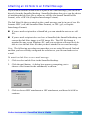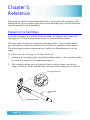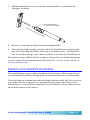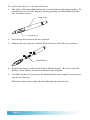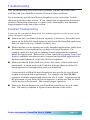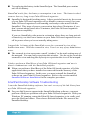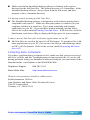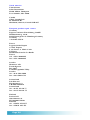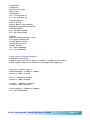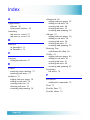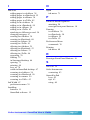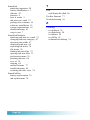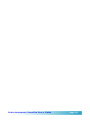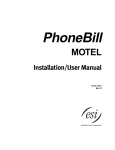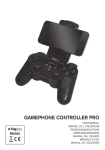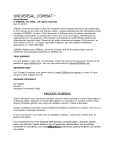Download Seiko SmartPad SP580 User`s guide
Transcript
Seiko Instruments USA Inc. 2990 W. Lomita Blvd. Torrance, CA 90505-5196 www.seikosmart.com February, 2001 Seiko Instruments SmartPad User’s Guide page 1 Contents Chapter 1: Introduction ......................................................5 Welcome! ........................................................................ 5 How SmartPad Works ..................................................... 5 SmartPad Features ......................................................... 6 Ways to Use SmartPad ................................................... 7 SmartPad Overview ......................................................... 8 SmartPad Product Box Contents .................................. 10 System Requirements ................................................... 10 Chapter 2: SmartPad Setup .............................................. 11 Battery Installation .......................................................... 11 SmartPad Software Installation ..................................... 12 Reassigning Front Panel Buttons .................................. 18 Attaching your Palm OS-based Organizer ..................... 20 Repositioning the Infrared Transceiver .......................... 22 Chapter 3: Using SmartPad .............................................. 25 eMemo .......................................................................... 25 eAddress ....................................................................... 33 eToDo ........................................................................... 41 eDatebook ..................................................................... 48 Attaching Ink Notes to a Different Record ..................... 54 Attaching Ink Notes to an E-mail Message .................... 57 Using the Smart KeyPad ............................................... 60 Page 2 Chapter 4: SmartPad Desktop Software.......................... 64 Starting the SmartPad Desktop Application ................... 64 Displaying an Ink Note Page ......................................... 66 Choosing Ink Width ....................................................... 67 Changing an Ink Note Category .................................... 67 Printing Your Ink Notes ................................................. 68 Exporting Ink Notes (Save As) ...................................... 70 Opening Other Ink Notes .............................................. 71 Finding Ink Note Files ................................................... 72 Zooming the Ink Note View ........................................... 74 Attaching an Ink Note to an E-Mail Message ................. 75 Additional File Menu Commands ................................... 76 Preferences Menu ......................................................... 76 Toolbar Buttons ............................................................. 77 Chapter 5: Reference ........................................................ 78 Replacing Ink Cartridges ............................................... 78 Replacing the SmartPad Pen Battery ............................ 79 Troubleshooting ............................................................. 81 Index ...................................................................... 86 Seiko Instruments SmartPad User’s Guide page 3 Trademarks and Copyright SmartPad and the SmartPad logo are trademarks of Seiko Instruments USA Inc. Copyright © 2001, Seiko Instruments USA Inc. All Rights Reserved. Seiko Instruments’ products contain certain trade secrets and confidential and proprietary information. Use, reproduction, disclosure and distribution by any means are prohibited, except pursuant to a written license from Seiko Instruments USA Inc. Use of Copyright Notice is precautionary and does not imply publication or disclosure. Other products and brand names may be trademarks or registered trademarks of their respective owners. Disclaimer and Limitation of Liability Seiko Instruments USA Inc. assumes no responsibility for any damage or loss resulting from the use of this product. Seiko Instruments USA Inc. assumes no responsibility for any loss or claims by third parties that may arise through the use of this software. Seiko Instruments USA Inc. assumes no responsibility for any damage or loss caused by deletion of data resulting from malfunction, dead batteries, or repair. Be sure to make backup copies of all-important data on other media to protect against data loss. Important: Please read the Seiko Instruments USA Inc. End User Software License Agreement before using the accompanying software program(s). Using any of the software indicates that you accept the terms of the End User Software License Agreement. Restricted Rights Legend: Use, duplication, or disclosure by the Government is subject as set forth in subparagraph (c) (1) (ii) of the Rights in Technical Data and Computer Software clause at DFARS 52.227-7013. Page 4 Chapter 1: Introduction Welcome! Welcome to SmartPad™, the Connected Notepad! Using the supplied software, and an ordinary paper writing pad, SmartPad automatically links to your Palm™ OS-based organizer and stores anything that you write directly into the memory of the Palm unit. Whether you scribble quick notes, draw diagrams or maps, or take extensive notes at meetings, SmartPad enables you to instantly transfer and store the handwritten information on your Palm OS-based organizer. SmartPad consists of an electronic notepad, integrated into an elegant portfolio that also stores and protects your Palm OS-based organizer. The paper notepad is a standard paper pad; refills are available at any stationery store. A special pen is provided, and it automatically transmits whatever you write through SmartPad and into your Palm OS-based organizer. For convenience, the opposite end of the pen contains a stylus point for use with the Palm OS-based organizer. How SmartPad Works SmartPad Portfolio Located beneath SmartPad’s paper pad is a special digitizer tablet that is sensitive to the position of the SmartPad pen. As you write with the SmartPad pen on the paper pad, the SmartPad reads the location of the pen tip and communicates its exact location to your Palm OS-based organizer. SmartPad Software in your Palm Connected organizer The SmartPad software installed on your Palm OS-based organizer automatically recognizes the infrared data transmitted by SmartPad, and instantly creates a new Ink Note file in any of the four SmartPad applications; To Do List, Memo, Date Book, and Address. With appropriate e-mail software and a modem, you can email your Ink Notes directly from your Palm OS-based organizer. Seiko Instruments SmartPad User’s Guide page 5 SmartPad Desktop software installed on your Windows PC When you HotSync your Palm OS-based organizer with your Windows PC, all of your SmartPad notes are automatically copied to the PC and saved for use by your SmartPad desktop software. This software allows you to view, print, and even e-mail your Ink Note file images from your PC. SmartPad Features Once you have installed the SmartPad software, SmartPad works instantly and automatically to transfer your handwritten notes into your Palm OS-based organizer. SmartPad features include: n An easy user interface. Just touch the pen to the pad, and you’re automatically storing your handwritten data! n Each Ink Note can have up to 16 pages of handwritten data. With the Palm OS-based organizer you can easily view the contents of each page, and make additions as necessary. n You can zoom to enlarge the view of the written notes on the Palm OS-based organizer, and pan to move the position of the image on the screen. You can easily zoom up to 4x magnification to view the smallest details of your handwritten notes on the Palm OS-based organizer. n Smart KeyPad makes it quick and easy to enter text into your SmartPad applications. Simply use the SmartPad pen to tap on the printed keypad. Many users find this easier than Graffiti characters, or miniature screen-size keyboards. n SmartPad’s sleep mode integrates with the Palm OS-based organizer’s “autooff” feature. If your Palm OS-based organizer is set for “auto-off after: 2 minutes” (and you’re using the SmartPad), the Palm OS-based organizer will go into “sleep mode” to conserve power after two minutes. However, the infrared communication between SmartPad and your Palm OS-based organizer will remain active. Even though the screen is blank, the Palm OS-based organizer will instantly awaken when you touch the SmartPad pen to the pad, and you can continue taking notes. If you don’t use your SmartPad for 30 minutes, the “sleep mode” will finally turn off the infrared communications with the SmartPad and then completely turn off your Palm OS-based organizer. n SmartPad will automatically name an Ink Note file based upon the application you’re currently using. You can also associate an Ink Note file with any record in the selected application, or change the name of the Ink Note file. Page 6 n Ability to send a written Ink Note as an e-mail message. If you have a Palm Modem™ connected to your Palm OS-based organizer, you can use an e-mail application to transmit your written notes as an e-mail message. n Uses standard paper notepads, available in any stationery store. No special paper supplies are required for the SmartPad. n Easily confirm the status of the batteries that power the SmartPad. n The SmartPad software includes eMemo, eToDo, eAddress, and eDatebook. These applications function the same as the standard applications on your Palm OS-based organizer — they simply extend the function of these applications to automatically work with SmartPad. You can attach an Ink Note to any file in these four Palm OS-based organizer applications. Ways to Use SmartPad SmartPad can change the way you work with your Palm OS-based organizer, vastly expanding its capabilities with the effortless association of handwritten notes, diagrams, maps — anything that you can draw with the SmartPad pen. The following are some ideas for using SmartPad : n If you attach an Ink Note to an event in the eDatebook application, the Ink Note is associated with the date and time of the event — such as a meeting. This means that you can use the SmartPad to take handwritten notes or “meeting minutes,” and then easily find them, attached to the date and time of the event. n In the applications that support Categories (eAddress, eToDo, and eMemo), you can create Categories for the records that contain the Ink Notes you create with SmartPad. This makes it easy to organize the data on your Palm OS-based organizer, and makes it fast to find the Ink Notes that you want to review or modify. n The Ink Notes generated by SmartPad are separate from the regular Notes that can be attached to records in your Palm OS-based organizer. This means that you can attach text notes using Graffiti on your Palm OS-based organizer, and also attach Ink Notes (for handwritten notes or drawings) with the SmartPad. n SmartPad can automatically assign default names to new records. With the eToDo and eMemo applications, just start writing on the Notepad to create a new record, with the date and time as the name for the record. With the eAddress and eDatebook applications, you can start writing to create a new Ink Note that can be attached to a record at a later time. Seiko Instruments SmartPad User’s Guide page 7 SmartPad Overview The following diagram points out the SmartPad features: Phone Pocket Infrared Transceiver SmartPad Pen Storage Pocket Notepad and Smart KeyPad Battery Compartment Phone Pocket This pocket is designed to hold a cell phone. Slip the phone under the band of this pocket. Storage Pocket The storage pocket can be used for anything that you want to carry along with your SmartPad. This pocket contains spare ink cartridges for the SmartPad pen. Refer to the section entitled Replacing Ink Cartridges for complete information about how to replace the SmartPad pen’s ink cartridge. The outside of this pocket also provides a convenient place to store your business cards. Page 8 Infrared Transceiver The infrared transceiver communicates information between SmartPad and the Palm OS-based organizer. There must be a clear path between this infrared transceiver and your Palm OS-based organizer. Do not store items in the area between the infrared transceiver and the Palm OS-based organizer. This infrared transceiver can also be repositioned to accommodate different types of Palm OSbased organizers. Refer to the section entitled Repositioning the Infrared Transceiver for more information. SmartPad pen This special SmartPad pen is used for writing on the Notepad. The SmartPad pen contains a special transmitter that communicates with the SmartPad. The SmartPad pen uses a AAAA battery that can be easily replaced. Refer to the section entitled Replacing the SmartPad pen Battery for complete information about how to replace this battery. The SmartPad pen also uses replaceable ink cartridges. Refer to the section entitled Replacing Ink Cartridges for complete information about how to replace the SmartPad pen’s ink cartridge. Notepad and Smart KeyPad The Notepad is a standard paper pad. Replacements for this pad are available at stationery stores. No special paper is required for use with the SmartPad. Any standard paper pad of the correct dimensions will work just fine with SmartPad. The Smart KeyPad is located beneath the Notepad. The Smart Keypad enables you to quickly and easily enter text with the SmartPad pen. For more information, refer to the section entitled Smart KeyPad. Battery Compartment The battery compartment stores the batteries that are used to power the SmartPad. A pair of standard AAA batteries are provided for the SmartPad portfolio. Before you use SmartPad for the first time, you must install these batteries. Refer to the section entitled Battery Installation for complete information about how to install the batteries. Seiko Instruments SmartPad User’s Guide page 9 SmartPad Product Box Contents The shipping box for the SmartPad should contain the following items: n SmartPad portfolio n SmartPad pen (with one AAAA battery installed) n SmartPad pen refill cartridges n Two (2) AAA batteries for the SmartPad portfolio n Quick Start Guide n Software CD-ROM. If any of these items are missing, contact the reseller where you purchased the SmartPad. System Requirements The following are minimum system requirements for SmartPad: n Windows 95, Windows 98, Windows 2000, or Windows NT 4 n IBM PC (or compatible), equipped with a Pentium 166 MHz (or faster) n 16 Mbytes of RAM n 16 Mbytes of available hard disk storage n VGA (or better) video card, and color monitor with at least 800x600 resolution (or better) n CD-ROM drive n Mouse n Palm III series organizer or higher (not compatible with Palm or Palm Pro that has been upgraded to Palm III) n Palm OS 3.1 or higher. Optional Equipment n Modem for the Palm OS-based organizer (such as the Palm Modem) n Windows compatible printer. Page 10 Chapter 2: SmartPad Setup This chapter explains how to set up your SmartPad, and how to install the software on both your desktop PC and your Palm OS-based organizer. Battery Installation Your SmartPad is supplied with 2 (two) AAA batteries. These batteries must be installed before you can use SmartPad. To install the batteries: 1. Remove the 2 (two) AAA batteries from the SmartPad package. 2. Remove the batteries from their protective wrapper. 3. The battery compartment has a cover, and is located to the left of the notepad area of the SmartPad portfolio. Gently press down on the cover, and then slide the cover off, as shown: Press Down Here Remove Cover Seiko Instruments SmartPad User’s Guide page 11 4. Insert the batteries into the battery compartment. Note the polarity of the batteries: the positive end (+) of both batteries should point down toward the lower edge of the SmartPad portfolio, as shown: Install Batteries Battery Compartment 5. Replace the battery cover, and slide it into place. When you have replaced it correctly, the battery cover “clicks” into position. Battery installation is complete, and you are ready to install the SmartPad desktop software on your desktop PC. SmartPad Software Installation The next step is to install the SmartPad software on your Windows PC and your Palm OS-based organizer. The Windows PC must be the same Windows computer that you use to HotSync your Palm OS-based organizer. To install the SmartPad software: 1. Begin by closing any applications you have running on your Windows PC. You will restart your computer at the end of this procedure; so be sure to close all important files or applications before you begin the installation. Page 12 2. Load the SmartPad Software CD-ROM into your Windows PC. The Setup program should start automatically. If it does not, refer to the Quick Start Guide (supplied with SmartPad). 3. The Choose Setup Language screen appears, as shown: Click the pull-down menu to choose the language that you want for your SmartPad software. Then, click OK to continue. 4. The Welcome screen appears, as shown: Click Next to continue. 5. A screen detailing the SmartPad software license agreement appears. Review the contents of the agreement. If you agree, click Yes to continue. 6. The Choose Application Location screen appears. The default location for the SmartPad desktop software is c:\Program Files\SmartPad, and is recommended. If you want to choose a different location, click on the Browse button and choose a different location. Otherwise, click Next to continue. Seiko Instruments SmartPad User’s Guide page 13 7. If you have chosen the default location (which is recommended), an alert appears, showing that the folder does not exist, as shown: In this case, the SmartPad installation software will automatically make the necessary folder. Click Yes to continue. 8. The Choose Ink Location screen appears. This defines the directory where the “Ink Note” files will be stored (when transferred from your Palm handheld). The default location for the Ink Note data is c:\SmartData, and is recommended. If you want to choose a different location, click Browse and choose a different location. Otherwise, click Next to continue. 9. Again, the installation software detects that the folder does not yet exist. An alert appears, prompting you to create the necessary folder. Click Yes to continue. 10. You are prompted to install the SmartPad Desktop software on your PC. This screen displays the space required for the installation, and the space available on your hard disk drive, as shown: Click Next to continue. 11. The Select Palm Applications screen appears. This gives you the option of Page 14 choosing the applications that will be installed on your Palm handheld. This option is useful when installing the SmartPad software onto a Palm handheld with limited memory, or if you will only use SmartPad with one or two applications on your Palm handheld. By default, all applications are selected for installation, as shown: Click Next to continue. 12. The PadFire Applications To Be Installed screen appears, as shown: The PadFire application enables you to send and receive e-mail messages with your Palm handheld. To do so, you must have a modem or wireless device attached to your Palm handheld, and have a correspoding e-mail account that you can reach with the connected device. Seiko Instruments SmartPad User’s Guide page 15 The PadFire application is included on a 30-day evaluation basis. If you want to use PadFire after this 30-day period, you must register the software with Seiko Instruments. Complete information about how to register the PadFire software appears at http://www.seikosmart.com. 13. A prompt appears, showing the memory space required for the software installation on your Palm handheld, as shown: If you do not have this much space available on your Palm handheld, click No to return to step #11. Otherwise, click Yes to continue. 14. The SmartPad Palm Setup screen appears. If you have more than one Palm handheld User associated with your Windows PC (and its related Palm Desktop software), this screen enables you to choose the User for the SmartPad software. Click to select the user, as shown: Click OK to continue. 15. A prompt appears, asking if you want a SmartPad shortcut icon placed on the Windows desktop, as shown: Page 16 Based upon your own preference, click Yes or No to continue. 16. A dialog appears, as shown: This shows that the SmartPad software will be installed on your Palm handheld the next time you perform a HotSync operation. Click OK to continue. 17. The Product Registration screen appears, as shown: Click Register Now to step through the brief online registration procedure. Or, click Register Later to register your SmartPad at a later time. 18. At this point, the SmartPad desktop software is installed on your Windows PC. The SmartPad Setup software displays a Restart prompt, as shown: Seiko Instruments SmartPad User’s Guide page 17 Click to select “Yes, I want to restart my computer now,” and then click the OK button. 19. When your computer restarts, place your Palm handheld in its cradle and perform a HotSync operation. This will install the SmartPad software on your Palm handheld. Software installation is complete, for both your desktop PC and your Palm OSbased organizer. You may want to reassign the front panel buttons of your Palm OS-based organizer so they automatically activate the SmartPad software, as described in the following section. Reassigning Front Panel Buttons Your Palm OS-based organizer has four application buttons on its front panel. These buttons are used to start, and switch among the four standard Palm OSbased organizer applications: DateBook, Address Book, To Do List, and Memo Pad. Note that these application buttons are the black push-buttons located along the lower edge of your Palm OS-based organizer (don’t look for these buttons anywhere on the screen display of your Palm OS-based organizer). Once you have installed the special SmartPad versions of these applications, you may want to reassign these application buttons so they activate the SmartPad applications. By reassigning the application buttons, your Palm OS-based organizer will use the extended SmartPad versions, which automatically recognize the SmartPad. Important: The only limitation for reassigning these buttons is for “beaming” data between two Palm OS-based organizers. When sending or receiving data that is “beamed” from another Palm OS-based organizer, the sender (and/or receiver) must have different Palm applications activated. Page 18 For example, if you are using the SmartPad version of the Memo application (eMemo), and someone attempts to “beam” their business card when running the Memo application, the transfer may not complete successfully. In this case, switch to a different SmartPad application, such as eAddress. Once you have reassigned the front panel buttons (as described in the following procedure), simply press a different front panel button to switch to a different application. To reassign the application buttons on your Palm OS-based organizer: 1. Before you begin, be sure that you have taken the steps to install the SmartPad software on your Palm OS-based organizer, and have performed a HotSync operation. Refer to the section entitled SmartPad Software Installation for the complete procedure. 2. Turn on your Palm OS-based organizer by pressing the Power button or any of the front panel buttons. 3. Tap on the Applications (or Home) icon. The Applications screen appears. 4. Tap on the Prefs icon. (You may have to scroll down through the installed applications to find the Prefs icon.) 5. Tap the upper-right of the Palm screen. When a pop-up menu appears, tap to choose Buttons from this menu. The Buttons settings appear, as shown: 6. Tap the menu next to the Date Book icon. From the list of applications that appears, tap to choose eDatebook. 7. Tap the menu next to the Address icon. From the list of applications that appears, tap to choose eAddress. 8 Tap the menu next to the To Do List icon. From the list of applications that appears, tap to choose eToDo. Seiko Instruments SmartPad User’s Guide page 19 9. Tap the menu next to the Memo Pad icon. From the list of applications that appears, tap to choose eMemo. 10. Press any Application button on your Palm OS-based organizer to save your button assignments, and move directly to that application. This procedure is complete. At this point, you can use any of the Application buttons on your Palm OS-based organizer to directly activate the special SmartPad versions of the applications. Attaching your Palm OS-based Organizer Your SmartPad portfolio has a special area designed to hold and store your Palm OS-based organizer. In fact, your Palm OS-based organizer must be placed in this area, so its infrared link can communicate with the SmartPad portfolio. Special self-adhesive strips are provided. When placed on the back of your Palm OS-based organizer, they firmly attach the organizer to the SmartPad portfolio. The adhesive strips are of the hook-and-loop design, so you can easily remove your Palm OS-based organizer and use it separately from the SmartPad portfolio. Attaching the Adhesive Strips To attach the adhesive strips to your Palm OS-based organizer: 1. Locate the adhesive fastener strips on the left side of the SmartPad portfolio. There are two white strips that cover hook-and-loop fasteners. Remove these two fastener strips completely from the hook-and-loop fasteners. 2. Place your Palm OS-based organizer face-down on a suitable work surface. 3. Carefully peel the adhesive strip away from the fastener. Be careful not to peel the white adhesive backing off from the adhesive strip. Set the strip aside for step #4. 4. Remove the white backing from the adhesive strips, and place them on the back of your Palm OS-based organizer, as shown: Page 20 Attach Strip Attach Strip You may need to position the strips so they do not cover the battery compartment (or other features) on the back panel of your Palm OS-based organizer. 5. When you have positioned the strips, place your Palm OS-based organizer into the SmartPad portfolio so the hook-and-loop strips are firmly connected. 6. When your Palm OS-based organizer is correctly placed in the SmartPad portfolio, it will appear similar to the following diagram: Seiko Instruments SmartPad User’s Guide page 21 Palm OS-based organizer placed in SmartPad portfolio Note: For best operation, your Palm OS-based organizer should be centered in the area provided for the organizer, and should be vertically-aligned with the edges of your SmartPad portfolio. This procedure is complete. The hook-and-loop fastener on the back of your Palm OS-based organizer enables you to remove it at any time, and use it separately from the SmartPad portfolio. Repositioning the Infrared Transceiver As shipped, the SmartPad is set to work with Palm OS-based organizers that have the infrared port located on the top edge of the organizer. On some Palm OSbased organizers, such as the Handspring™ Visor™, the infrared port is located on the left side of the organizer. To use SmartPad with Palm OS-based organizers where the infrared port is on the left side, you must reposition SmartPad’s infrared transceiver. Page 22 To reposition SmartPad’s infrared transceiver: 1. Open the SmartPad portfolio, and remove your Palm OS-based organizer (if it is in place in the portfolio). 2. Pull to remove the round cap on the infrared transceiver, as shown in the following diagram: Remove Cap... ...Then Remove Arm 3. With the round cap removed, carefully pull straight up to remove the arm of the infrared transceiver from the snap retainers of the SmartPad portfolio. Be aware that a wire connects this arm to the SmartPad portfolio — take care not to pull on the wire as you remove the arm of the infrared transceiver.. 4. Turn the infrared transceiver arm over, and press it down firmly until it “snaps” into place in the new position in the SmartPad portfolio, as shown: Seiko Instruments SmartPad User’s Guide page 23 Reposition Arm... ...Then Replace Cap Note: You may need to gently feed the wire of the infrared transceiver arm into the cover of the SmartPad portfolio. Be careful! You want the infrared arm to be seated firmly and securely into the SmartPad portfolio. 5. Replace the round cap to secure the arm of the infrared transceiver. 6. Replace your Palm OS-based organizer. The infrared port of your Palm OSbased organizer should be approximately inline with the infrared transceiver. This procedure is complete. Page 24 Chapter 3: Using SmartPad This chapter explains how to use the SmartPad with your Palm OS-based organizer. For each of the special SmartPad applications you’ve loaded onto your Palm OS-based organizer, this chapter explains how to: n Create a new Ink Note n Add pages to an Ink Note n Zoom to view the contents of an Ink Note n Associate an Ink Note with a different record on your Palm OS-based organizer n Change the name of an Ink Note n Send an Ink Note as an e-mail attachment. You can also use your desktop PC to view, print and e-mail Ink Notes that you create with your SmartPad. Information about how to use the SmartPad desktop software appears in Chapter 4: SmartPad Desktop Software. eMemo The eMemo application functions the same way as the standard Memo Pad on your Palm OS-based organizer. It contains extensions so that anything you create as a handwritten note in your SmartPad is automatically saved as an Ink Note in your Palm OS-based organizer. As you work with eMemo, you’ll find that creating Ink Notes and attaching them to Memo records is probably easier than creating regular text memos on your Palm OS-based organizer. Any record that you create with the eMemo application can contain both an Ink Note and regular text (as when using Graffiti on your Palm OS-based organizer). The following procedure steps through the creation of a new Ink Note and the ways you can work with an Ink Note in the eMemo application. Seiko Instruments SmartPad User’s Guide page 25 To create an Ink Note in the eMemo application: 1. Press the Memo button on the front of your Palm OS-based organizer. If you have programmed this button of your Palm OS-based organizer to start the eMemo application, eMemo appears on the screen, as shown: eMemo Running SmartPad Battery Okay Linked to SmartPad Note that the name “eMemo” appears at the top of the screen of your Palm OS-based organizer. This shows that you are running the eMemo application, rather than the standard Memo Pad supplied with your Palm OS-based organizer. If the name “eMemo” does not appear at the top of the screen, you need to set the front panel buttons to automatically launch the SmartPad software for the Palm OS-based organizer. Refer to the section entitled Reassigning Front Panel Buttons that appears in the previous chapter. Note also that a small check-box named “Elink” appears at the bottom of the screen. A check-mark in this box indicates that your Palm OS-based organizer is communicating with SmartPad. The current condition of the batteries in your SmartPad also appears on this line. 2. Create a new Ink Note. To do this, use the SmartPad pen, and write the word “Hello” on the paper pad of your SmartPad. Note that as soon as you touch the Pen to the paper, the screen of your Palm OS-based organizer changes to record your Ink Note, as shown: Page 26 Default Name The name for your new Ink Note appears at the top of the screen. The default name is the current date and time. If you’re taking notes in a hurry, you don’t have to worry about assigning a specific name; you can easily review your notes based upon the date and time they were created. 3. Next, change the default name of your new Ink Note. Use the stylus, and drag to select the default name of the Ink Note, as shown: Drag stylus over Default name Tip: The opposite end of the SmartPad pen contains a stylus tip that you can use with your Palm OS-based organizer. You don’t have to switch between the SmartPad pen and the Palm stylus to work with SmartPad! Use the Graffiti writing area on your Palm OS-based organizer to write a new name for the Ink Note. For this example procedure, name this Ink Note “my memo.” Seiko Instruments SmartPad User’s Guide page 27 4. Tap Done. You are returned to the list view of the eMemo screen. Note that a new Memo record has been created. And, as with all Ink Notes that you create with the SmartPad, a special “Ink Note” icon appears in the line with the file name. This shows that there is an Ink Note associated with the Memo record, as shown: Ink Note icon New record with Ink Note Adding to an Ink Note Once you have created an Ink Note attached to a Memo record, you can go back and review the Ink Note, or continue writing to add to the Ink Note. To add more to an Ink Note: 1. In the list view of the eMemo application, find a Memo record with an associated Ink Note. Tap the Ink Note icon for that record. The SmartPad Ink screen appears. 2. Continue writing with the SmartPad pen on the paper pad. Any new information that you write will automatically be recorded in the Ink Note. 3. Tap Done when you are finished adding to your Ink Note. Note: If you switch to another Palm application (such as the Date Book) before you tap Done, all of your handwritten information is still stored with the Ink Note. Page 28 Zooming and Panning in an Ink Note While your Ink Note is on the screen of your Palm OS-based organizer, you can easily zoom (magnify the view) to see the details of the Ink Note. You can magnify the view to 2x (double size), and then magnify the view again to 4x (four times the size) to see the smallest details of your handwritten Ink Note. When working with a magnified view, you cannot see the entire contents of the Ink Note on the screen of your Palm OS-based organizer. For this circumstance, the Panning feature is incorporated into the Ink Note view. The panning feature enables you to reposition the view of the Ink Note so you can see any area: top, bottom, or either side. SmartPad’s zooming and panning features are easily controlled with the stylus on your Palm OS-based organizer. To work with SmartPad’s zooming and panning features in an Ink Note: 1. In the list view of the eMemo application, find a Memo record with an associated Ink Note. Tap the Ink Note icon for that record. The SmartPad Ink screen appears, as shown: Tap screen to zoom from 1x view... ...or tap here to zoom to 2x view 2. Tap anywhere in the image of the Ink Note to zoom to a 2x view. Or, you can tap the 1x button to zoom to a 2x view. Seiko Instruments SmartPad User’s Guide page 29 3. Once you have zoomed to a 2x view, you can tap and drag anywhere in the zoomed image for panning (repositioning) the zoomed view of the Ink Note. Or, you can tap the 2x button to zoom to a 4x view of the Ink Note image, as shown: Tap screen and drag for panning the zoomed image... ...or tap here to zoom to 4x view 4. With the zoomed 4x view of the Ink Note image on the screen, you can tap and drag the image to reposition the view. Or, you can tap the 4x button to return to the normal (1x) view of the Ink Note image. Each time you tap the zoom button (1x, 2x, 4x), you toggle among the zoomed views of your Ink Note image. When the 2x or 4x views of the image are displayed, you can tap and drag anywhere in the image area to activate the panning feature. Adding Pages to an Ink Note Once you have created an Ink Note, you may find that you want to add more handwritten data than will fit on a single paper notepad page. With SmartPad, you can store up to 16 handwritten pages as a part of a single Ink Note. Once you have added pages to an Ink Note, you can easily use your Palm OSbased organizer to switch among the pages. You can even add more handwritten information to any individual page that is stored as a part of the total Ink Note data. The SmartPad desktop software on your Windows PC makes it easy to review any of the 16 pages that can be part of an Ink Note. For complete information, refer to Chapter 4: SmartPad Desktop Software. Page 30 To add pages to an Ink Note: 1. In the list view of the eMemo application, find a Memo record with an associated Ink Note. Tap the Ink Note icon for that record. The SmartPad Ink screen appears, as shown: Tap here to add a page to the Ink Note 2. Tap the ÷ button to add a page to the Ink Note. The Ink Note view changes to show a new, blank page on your Palm OS-based organizer. 3. Turn the paper page on the notepad of your SmartPad before you begin writing your handwritten data. You may want to number the paper page, so you can keep track of the paper pages that correspond to your Ink Note data. 4. Tap Done when you have finished adding pages and handwritten data to your Ink Note. Any pages that you created will be stored on your Palm OS-based organizer as a part of your Ink Note. Note: If you have created multiple pages for an Ink Note, you can use the With any page that appears on the Ink Note screen, you can use the zooming and panning features to view the details of the page. ÿ and ÷ buttons to move among the pages that you have created. Deleting an Ink Note On occasion, you may create an Ink Note that you no longer want to store on your Palm OS-based organizer. In this case, you can use the Details dialog to delete the Ink Note. Seiko Instruments SmartPad User’s Guide page 31 To delete an Ink Note from your Palm OS-based organizer: 1. In the list view of the eMemo application, find the Memo record with the Ink Note that you want to delete. Tap the Ink Note icon for that record. The SmartPad Ink screen appears, as shown: Tap Details 2. Tap Details. The Details dialog appears, as shown: Tap Delete 3. Tap Delete. The Delete Ink dialog appears, as shown: Page 32 Select Current Page or All Pages 4. At this point, tap to select the range of Ink Note pages that you want to delete. You can choose to delete just the current (displayed) Ink Note page, or you can choose to delete all of the pages of the Ink Note. Tap OK to delete the Ink Note page(s) you have selected. eAddress The eAddress application functions the same way as the standard Address Book on your Palm OS-based organizer. It contains extensions so that anything you create as a handwritten note in your SmartPad portfolio is automatically saved as an Ink Note in your Palm OS-based organizer. The ability to attach Ink Notes makes it easy to include information such as directions, or attach a small map to your Address Book records. As you work with eAddress, you’ll find that creating Ink Notes and attaching them to Address Book records is remarkably easy to do. The following procedure steps through the creation of a new Ink Note, and the ways you can work with an Ink Note in the eAddress application. Seiko Instruments SmartPad User’s Guide page 33 To create an Ink Note in the eAddress application: 1. Press the Address Book button on the front of your Palm OS-based organizer. Because you have programmed this button of your Palm OS-based organizer to start the eAddress application, eAddress appears on the screen, as shown: eAddress Running SmartPad Battery Okay Linked to SmartPad Note that the name “eAddress” appears at the top of the screen of your Palm OS-based organizer. This shows that you are running the eAddress application, rather than the standard Address Book supplied with your Palm OSbased organizer. If the name “eAddress” does not appear at the top of the screen, you need to set the front panel buttons to automatically launch the SmartPad software for the Palm OS-based organizer. Refer to the section entitled Reassigning Front Panel Buttons that appears in the previous chapter. Note also that a small check-box named “Elink” appears at the bottom of the screen. A check-mark in this box indicates that your Palm OS-based organizer is communicating with SmartPad. The current condition of the batteries in your SmartPad also appears on this line. 2. Tap to select any existing Address Book record. The screen of your Palm OSbased organizer changes to show the Address Book record, as shown: Page 34 3. Create a new Ink Note for the Address Book record. To do this, use the SmartPad pen, and begin writing on the paper pad of your SmartPad. Note that as soon as you touch the Pen to the paper, the screen of your Palm OSbased organizer changes to record your Ink Note, as shown: Tap Done when finished The name for your new Ink Note appears at the top of the screen. The default name is the name of the record in your eAddress book. If you’re taking notes in a hurry, you don’t have to worry about assigning a specific name; you can easily review your notes based upon the entry in your Address Book. As with the eMemo application, you can use the stylus, tap and drag to select the name, and change the name to anything you want. If you want to change this name, use the Graffiti writing area on your Palm OS-based organizer to write a new name for the Ink Note. Tip: The opposite end of the SmartPad pen contains a stylus tip that you can use with your Palm OS-based organizer. You don’t have to switch between the SmartPad pen and the Palm stylus to work with SmartPad! Seiko Instruments SmartPad User’s Guide page 35 4. Tap Done. You are returned to the list view of the eAddress screen. Note that the Ink Note icon appears in the line with the record name. This shows that there is an Ink Note associated with the Address Book record, as shown: Ink Note icon Record with Ink note Adding to an Ink Note Once you have created an Ink Note attached to a Address Book record, you can go back and review the Ink Note, or continue writing to add to the Ink Note. To add more to an Ink Note: 1. In the list view of the eAddress application, find an Address Book record with an associated Ink Note. Tap the Ink Note icon for that record. The SmartPad Ink screen appears. 2. Continue writing with the SmartPad pen on the paper pad. Any new information that you write will automatically be recorded in the Ink Note. 3. Tap Done when you are finished adding to your Ink Note. Note: If you switch to another Palm application (such as the Date Book) before you tap Done, all of your handwritten information is still stored with the Ink Note. Zooming and Panning in an Ink Note While your Ink Note is on the screen of your Palm OS-based organizer, you can easily zoom (magnify the view) to see the details of the Ink Note. You can magnify the view to 2x (double size), and then magnify the view again to 4x (four times the size) to see the smallest details of your handwritten Ink Note. Page 36 When working with a magnified view, you cannot see the entire contents of the Ink Note on the screen of your Palm OS-based organizer. For this circumstance, the Panning feature is incorporated into the Ink Note view. The Panning feature enables you to reposition the view of the Ink Note so you can see any area: top, bottom, or either side. SmartPad’s zooming and panning features are easily controlled with the stylus on your Palm OS-based organizer. To work with SmartPad’s zooming and panning features in an Ink Note: 1. In the list view of the eAddress application, find an Address Book record with an associated Ink Note. Tap the Ink Note icon for that record. The SmartPad Ink screen appears, as shown: Tap screen to Zoom from 2x view... ...or tap here to Zoom to 4x view 2. Tap anywhere in the image of the Ink Note to Zoom to a 2x view. Or, you can tap the 1x button to Zoom to a 2x view. 3. Once you have zoomed to a 2x view, you can tap and drag anywhere in the zoomed image for panning (repositioning) the zoomed view of the Ink Note. Or, you can tap the 2x button to Zoom to a 4x view of the Ink Note image, as shown: Seiko Instruments SmartPad User’s Guide page 37 Tap screen and Drag for panning the zoomed image... ...or tap here to zoom to 1x view 4. With the zoomed 4x view of the Ink Note image on the screen, you can tap and drag the image to reposition the view. Or, you can tap the 4x button to return to the normal (1x) view of the Ink Note image. Each time you tap the Zoom button (1x, 2x, 4x), you toggle among the zoomed views of your Ink Note image. When the 2x or 4x views of the image are displayed, you can tap and drag anywhere in the image area to activate the Panning feature. Adding Pages to an Ink Note Once you have created an Ink Note, you may find that you want to add more handwritten data than will fit on a single paper notepad page. With SmartPad you can store up to 16 handwritten pages as a part of a single Ink Note. Once you have added pages to an Ink Note, you can easily use your Palm OSbased organizer to switch among the pages. You can even add more handwritten information to any individual page that is stored as a part of the total Ink Note data. The SmartPad desktop software on your Windows PC makes it easy to review any of the 16 pages that can be part of an Ink Note. For complete information, refer to Chapter 4: SmartPad Desktop Software. To add pages to an Ink Note: 1. In the list view of the eAddress application, find an Address Book record with an associated Ink Note. Tap the Ink Note icon for that record. The SmartPad Ink screen appears, as shown: Page 38 Tap here to add a page to the Ink Note 2. Tap the ÷ button to add a page to the Ink Note. The Ink Note view changes to show a new, blank page on your Palm OS-based organizer. 3. Turn the paper page on the notepad of your SmartPad before you begin writing your handwritten data. You may want to number the paper page, so you can keep track of the paper pages that correspond to your Ink Note data. 4. Tap Done when you have finished adding pages and handwritten data to your Ink Note. Any pages that you created will be stored on your Palm OS-based organizer as a part of your Ink Note. Note: If you have created multiple pages for an Ink Note, you can use the With any page that appears on the Ink Note screen, you can use the zooming and panning features to view the details of the page. ÿ and ÷ buttons to move among the pages that you have created. Deleting an Ink Note On occasion, you may create an Ink Note that you no longer want to store on your Palm OS-based organizer. In this case, you can use the Details dialog to delete the Ink Note. To delete an Ink Note from your Palm OS-based organizer: 1. In the list view of the eAddress application, find the Address Book record with the Ink Note that you want to delete. Tap the Ink Note icon for that record. The SmartPad Ink screen appears, as shown: Seiko Instruments SmartPad User’s Guide page 39 Tap Details 2. Tap Details. The Details dialog appears, as shown: Tap Delete 3. Tap Delete. The Delete Ink dialog appears, as shown: Select Current Page or All Pages 4. At this point, tap to select the range of Ink Note pages that you want to delete. You can choose to delete just the current (displayed) Ink Note page, or you can choose to delete all of the pages of the Ink Note. 5. Tap OK to delete the Ink Note page(s) you have selected. Page 40 eToDo The eToDo application functions the same way as the standard To Do List on your Palm OS-based organizer. It contains extensions so that anything you create as a handwritten note in your SmartPad is automatically saved as an Ink Note in your Palm OS-based organizer. The ability to attach Ink Notes makes it easy to include information such as directions, or attach a small map to your To Do List records. As you work with the eToDo application, you’ll find that creating Ink Notes and attaching them to the eToDo records is remarkably easy to do. The following procedure steps through the creation of a new Ink Note, and the ways you can work with an Ink Note in the eToDo application. To create an Ink Note in the eToDo application: 1. Press the To Do List button on the front of your Palm OS-based organizer. If you have programmed this button of your Palm OS-based organizer to start the eToDo application, eToDo appears on the screen, as shown: eToDo List Running SmartPad Battery Okay Linked to SmartPad Note that the name “eToDo List” appears at the top of the screen of your Palm OS-based organizer. This shows that you are running the eToDo application, rather than the standard To Do List supplied with your Palm OSbased organizer. If the name “eToDo List” does not appear at the top of the screen, you need to set the front panel buttons to automatically launch the SmartPad software for the Palm OS-based organizer. Refer to the section entitled Reassigning Front Panel Buttons that appears in the previous chapter. Seiko Instruments SmartPad User’s Guide page 41 Note also that a small check-box named “Elink” appears at the bottom of the screen. A check-mark in this box indicates that your Palm OS-based organizer is communicating with the SmartPad. The current condition of the batteries in your SmartPad also appears on this line. 2. Tap to select the text of any existing To Do List item. If you want to create a new To Do List item, tap the New button, and enter a name for the new item. 3. Create a new Ink Note for the To Do List item. To do this, use the SmartPad pen, and begin writing on the paper pad of your SmartPad. Note that as soon as you touch the Pen to the paper, the screen of your Palm OS-based organizer changes to record your Ink Note, as shown: Tap Done when finished The name for your new Ink Note appears at the top of the screen. The default name is the date and time that you began the Ink Note. If you’re taking notes in a hurry, you don’t have to worry about assigning a specific name; you can easily review your notes based upon the entry in your To Do List. As with the eMemo application, you can use the stylus, tap and drag to select the name, and change the name to anything you want. If you want to change this name, use the Graffiti writing area on your Palm OS-based organizer to write a new name for the Ink Note. Tip: The opposite end of the SmartPad pen contains a stylus tip that you can use with your Palm OS-based organizer. You don’t have to switch between the SmartPad pen and the Palm stylus to work with SmartPad! 4. Tap Done. You are returned to the list view of the eToDo screen. Note that the Ink Note icon appears in the line with the record name. This shows that there is an Ink Note associated with the To Do List item, as shown: Page 42 Ink Note icon To Do List Item with Ink Note Adding to an Ink Note Once you have created an Ink Note attached to a To Do List item, you can go back and review the Ink Note, or continue writing to add to the Ink Note. To add more to an Ink Note: 1. In the list view of the eToDo List application, find a To Do List item with an associated Ink Note. Tap the Ink Note icon for that record. The SmartPad Ink screen appears. 2. Continue writing with the SmartPad pen on the paper pad. Any new information that you write will automatically be recorded in the Ink Note. 3. Tap Done when you are finished adding to your Ink Note. Note: If you switch to another Palm application (such as the Date Book) before you tap Done, all of your handwritten information is still stored with the Ink Note. Zooming and Panning in an Ink Note While your Ink Note is on the screen of your Palm OS-based organizer, you can easily zoom (magnify the view) to see the details of the Ink Note. You can magnify the view to 2x (double size), and then magnify the view again to 4x (four times the size) to see the smallest details of your handwritten Ink Note. When working with a magnified view, you cannot see the entire contents of the Ink Note on the screen of your Palm OS-based organizer. For this circumstance, the panning feature is incorporated into the Ink Note view. The panning feature enables you to reposition the view of the Ink Note so you can see any area: top, bottom, or either side. Seiko Instruments SmartPad User’s Guide page 43 SmartPad’s zooming and panning features are easily controlled with the stylus on your Palm OS-based organizer. To work with SmartPad’s zooming and panning features in an Ink Note: 1. In the list view of the eToDo List application, find To Do List item with an associated Ink Note. Tap the Ink Note icon for that item. The SmartPad Ink screen appears, as shown: Tap screen to zoom from 1x view... ...or tap here to zoom to 2x view 2. Tap anywhere in the image of the Ink Note to zoom to a 2x view. Or, you can tap the 1x button to zoom to a 2x view. 3. Once you have zoomed to a 2x view, you can tap and drag anywhere in the zoomed image for panning (repositioning) the zoomed view of the Ink Note. Or, you can tap the 2x button to zoom to a 4x view of the Ink Note image, as shown: Tap screen and drag for panning the zoomed image... ...or tap here to zoom to 4x view Page 44 4. With the zoomed 4x view of the Ink Note image on the screen, you can tap and drag the image to reposition the view. Or you can tap the 4x button to return to the normal (1x) view of the Ink Note image. Each time you zoom button (1x, 2x, 4x), you toggle among the zoomed views of your Ink Note image. When the 2x or 4x views of the image are displayed, you can tap and drag anywhere in the image area to activate the panning feature. Adding Pages to an Ink Note Once you have created an Ink Note, you may find that you want to add more handwritten data than will fit on a single paper notepad page. With SmartPad you can store up to 16 handwritten pages as a part of a single Ink Note. Once you have added pages to an Ink Note, you can easily use your Palm OSbased organizer to switch among the pages. You can even add more handwritten information to any individual page that is stored as a part of the total Ink Note data. The SmartPad desktop software on your Windows PC makes it easy to review any of the 16 pages that can be part of an Ink Note. For complete information, refer to Chapter 4: SmartPad Desktop Software. To add pages to an Ink Note: 1. In the list view of the eToDo List application, find a To Do item with an associated Ink Note. Tap the Ink Note icon for that item. The SmartPad Ink screen appears, as shown: Tap here to add a page to the Ink Note Seiko Instruments SmartPad User’s Guide page 45 2. Tap the ÷ button to add a page to the Ink Note. The Ink Note view changes to show a new, blank page on your Palm OS-based organizer. 3. Turn the paper page on the notepad of your SmartPad before you begin writing your handwritten data. You may want to number the paper page, so you can keep track of the paper pages that correspond to your Ink Note data. 4. Tap Done when you have finished adding pages and handwritten data to your Ink Note. Any pages that you created will be stored on your Palm OS-based organizer as a part of your Ink Note. Note: If you have created multiple pages for an Ink Note, you can use the With any page that appears on the Ink Note screen, you can use the zooming and panning features to view the details of the page. ÿ and ÷ buttons to move among the pages that you have created. Deleting an Ink Note On occasion, you may create an Ink Note that you no longer want to store on your Palm OS-based organizer. In this case, you can use the Details dialog to delete the Ink Note. To delete an Ink Note from your Palm OS-based organizer: 1. In the list view of the eToDo List application, find the To Do List item with the Ink Note that you want to delete. Tap the Ink Note icon for that record. The SmartPad Ink screen appears, as shown: Tap Details Page 46 2. Tap Details. The Details dialog appears, as shown: Tap Delete 3. Tap Delete. The Delete Ink dialog appears, as shown: Select Current Page or All Pages 4. At this point, tap to select the range of Ink Note pages that you want to delete. You can choose to delete just the current (displayed) Ink Note page, or you can choose to delete all of the pages of the Ink Note. 5. Tap OK to delete the Ink Note page(s) you have selected. Seiko Instruments SmartPad User’s Guide page 47 eDatebook The eDatebook application functions the same way as the standard Date Book on your Palm OS-based organizer. It contains extensions so that anything you create as a handwritten note in your SmartPad is automatically saved as an Ink Note in your Palm OS-based organizer. The ability to attach Ink Notes makes it easy to include information such as notes, maps, or directions to your Date Book records. As you work with eDatebook you’ll find that creating Ink Notes and attaching them to your scheduling and appointment records is remarkably easy to do. The following procedure steps through the creation of a new Ink Note, and the ways you can work with an Ink Note in the eDatebook application. To create an Ink Note in the eDatebook application: 1. Press the Date Book button on the front of your Palm OS-based organizer. Because you have programmed this button of your Palm OS-based organizer to start the eDatebook application, eDatebook appears on the screen, as shown: SmartPad Battery Okay Ink indicates eDateBook is running Linked to SmartPad Note that the special “Ink” button appears at the bottom of the screen of your Palm OS-based organizer. This indicates that you are running the eDatebook application, rather than the standard Date Book supplied with your Palm OSbased organizer. If the Ink button does not appear at the bottom of the screen, you need to set the front panel buttons to automatically launch the SmartPad software for the Palm OS-based organizer. Refer to the section entitled Reassigning Front Panel Buttons that appears in the previous chapter. Page 48 Note also that a small check-box named “Elink” appears near the bottom of the screen. A check-mark in this box indicates that your Palm OS-based organizer is communicating with the SmartPad. The current condition of the batteries in your SmartPad also appears on this line. 2. Tap to select the line for any time on the eDatebook screen. If you want to create a new eDatebook record (appointment time), tap to select the blank line for the appropriate time. 3. Create a new Ink Note for the appointment you’ve selected. To do this, use the SmartPad pen, and begin writing on the paper pad of your SmartPad. Note that as soon as you touch the SmartPad pen to the paper, the screen of your Palm OS-based organizer changes to record your Ink Note, as shown: Tap Done when finished The name for your new Ink Note appears at the top of the screen. The default name is the date and time that correspond to the appointment. If you’re taking notes in a hurry, you don’t have to worry about assigning a specific name; you can easily review your notes based upon the entry in your Date Book. As with any SmartPad application, you can use the stylus, tap and drag to select the name, and change the name to anything you want. If you want to change this name, use the Graffiti writing area on your Palm OS-based organizer to write a new name for the Ink Note. Tip: The opposite end of the SmartPad pen contains a stylus tip that you can use with your Palm OS-based organizer. You don’t have to switch between the SmartPad pen and the Palm stylus to work with SmartPad! 4. Tap Done. You are returned to the list view of the eDatebook screen. Note that the Ink Note icon appears in the line with the record name. This shows that there is an Ink Note associated with the Date Book item, as shown: Seiko Instruments SmartPad User’s Guide page 49 Ink Note icon Date Book Event with Ink Note attached Adding to an Ink Note Once you have created an Ink Note attached to a Date Book item, you can go back and review the Ink Note or continue writing to add to the Ink Note. To add more to an Ink Note: 1. In the list view of the eDatebook application, find a Date Book appointment with an associated Ink Note. Tap the Ink Note icon for that record. The SmartPad Ink screen appears. 2. Continue writing with the SmartPad pen on the paper pad. Any new information that you write will automatically be recorded in the Ink Note. 3. Tap Done when you are finished adding to your Ink Note. Note: If you switch to another Palm application (such as the Memo Pad) before you tap Done, all of your handwritten information is still stored with the Ink Note. Zooming and Panning in an Ink Note While your Ink Note is on the screen of your Palm OS-based organizer, you can easily zoom (magnify the view) to see the details of the Ink Note. You can magnify the view to 2x (double size), and then magnify the view again to 4x (four times the size) to see the smallest details of your handwritten Ink Note. When working with a magnified view, you cannot see the entire contents of the Ink Note on the screen of your Palm OS-based organizer. For this circumstance, the panning feature is incorporated into the Ink Note view. The panning feature enables you to reposition the view of the Ink Note so you can see any area: top, bottom, or either side. Page 50 SmartPad’s zooming and panning features are easily controlled with the stylus on your Palm OS-based organizer. To work with SmartPad’s zooming and panning features in an Ink Note: 1. In the list view of the eDatebook application, find a Date Book appointment with an associated Ink Note. Tap the Ink Note icon for that item. The SmartPad Ink screen appears, as shown: Tap screen to zoom from 1x view... ...or tap here to zoom to 2x view 2. Tap anywhere in the image of the Ink Note to zoom to a 2x view. Or you can tap the 1x button to zoom to a 2x view. 3. Once you have zoomed to a 2x view, you can tap and drag anywhere in the zoomed image for panning (repositioning) the zoomed view of the Ink Note. Or you can tap the 2x button to zoom to a 4x view of the Ink Note image, as shown: Tap screen and drag for panning the zoomed image... ...or tap here to zoom to 4x view Seiko Instruments SmartPad User’s Guide page 51 4. With the zoomed 4x view of the Ink Note image on the screen, you can tap and drag the image to reposition the view. Or, you can tap the 4x button to return to the normal (1x) view of the Ink Note image. Each time you tap Zoom (1x, 2x, 4x), you toggle among the zoomed views of your Ink Note image. When the 2x or 4x views of the image are displayed, you can tap and drag anywhere in the image area to activate the panning feature. Adding Pages to an Ink Note Once you have created an Ink Note, you may find that you want to add more handwritten data than will fit on a single paper notepad page. With SmartPad you can store up to 16 handwritten pages as a part of a single Ink Note. Once you have added pages to an Ink Note, you can easily use your Palm OSbased organizer to switch among the pages. You can even add more handwritten information to any individual page that is stored as a part of the total Ink Note data. The SmartPad desktop software on your Windows PC makes it easy to review any of the 16 pages that can be part of an Ink Note. For complete information, refer to Chapter 4: SmartPad Desktop Software. To add pages to an Ink Note: 1. In the list view of the eDatebook application, find a Date Book appointment with an associated Ink Note. Tap the Ink Note icon for that item. The SmartPad Ink screen appears, as shown: Tap here to add a page to the Ink Note 2. Tap the ÷ button to add a page to the Ink Note. The Ink Note view changes to show a new, blank page on your Palm OS-based organizer. Page 52 3. Turn the paper page on the notepad of your SmartPad before you begin writing your handwritten data. You may want to number the paper page, so you can keep track of the paper pages that correspond to your Ink Note data. 4. Tap Done when you have finished adding pages and handwritten data to your Ink Note. Any pages that you created will be stored on your Palm OS-based organizer as a part of your Ink Note. Note: If you have created multiple pages for an Ink Note, you can use the ÿ and ÷ buttons to move among the pages that you have created. With any page that appears on the Ink Note screen, you can use the zooming and panning features to view the details of the page. Deleting an Ink Note On occasion, you may create an Ink Note that you no longer want to store on your Palm OS-based organizer. In this case, you can use the Details dialog to delete the Ink Note. To delete an Ink Note from your Palm OS-based organizer: 1. In the list view of the eDatebook application, find the Date Book appointment with the Ink Note that you want to delete. Tap the Ink Note icon for that record. The SmartPad Ink screen appears, as shown: Tap Details 2. Tap Details. The Details dialog appears, as shown: Seiko Instruments SmartPad User’s Guide page 53 Tap Delete 3. Tap Delete. The Delete Ink dialog appears, as shown: Select Current Page or All Pages 4. At this point, tap to select the range of Ink Note pages that you want to delete. You can choose to delete just the current (displayed) Ink Note page, or you can choose to delete all of the pages of the Ink Note. 5. Tap OK to delete the Ink Note page(s) you have selected. Attaching Ink Notes to a Different Record As you work with SmartPad, you may find that you want to associate an Ink Note with a different record on your Palm OS-based organizer. For example, you may create an Ink Note for an eDatebook appointment, and then later decide that this Ink Note should be really be attached to a different eDatebook appointment. Making changes like this is quick and easy with the SmartPad. At any time, you can unattach an Ink Note from either an eDatebook or eAddress record, and then attach that Ink Note to any record in the same application of your Palm OSbased organizer. Page 54 To attach an Ink Note to a different record on your Palm OS-based organizer: 1. For this example, we’ll use an eDatebook appointment. Begin with a tap to select the text line of an eDatebook appointment. The flashing cursor appears in the line of the text you have selected, as shown: Date Book appointment selected (flashing cursor) 2. Tap the Menu icon (lower-left corner of your Palm OS-based organizer screen). The Record menu appears, as shown : Tap on the Unattach Ink Note menu choice 3. Tap to select the Unattach Ink Note menu item. The Ink Note is removed from the eDatebook record. Note that the Ink Note icon disappears in the list view of the eDatebook application. 4. Tap to select the new eDatebook appointment where you want to attach the Ink Note. This can be a different time on the same day or a different day. The flashing cursor appears in the eDatebook appointment you have selected. Seiko Instruments SmartPad User’s Guide page 55 5. Tap Ink. The screen of your Palm OS-based organizer changes to show the available (unattached) Ink Notes, as shown: List of unattached Ink Notes 6. From the list at the top of the screen, tap to select the Ink Note that you want to attach. If you have more than one unattached Ink Note, the screen changes to show the contents of each Ink Note, as you tap to select the name of the Ink Note. 7. Tap Attach. The Title Format dialog appears, as shown: Tap to select a Title Format 8. In the Title Format dialog, tap to choose the Title that you want associated with your Ink Note. Three choices are available: Default Title. This is the Title that has already been assigned to your Ink Note. Use this selection if you want to use the same Title when you move the Ink Note. Change Title to the Event Time. This selection changes the Title so that it corresponds to the Event Time (appointment) where you are moving the Ink Note. New Title. This choice enables you to enter any new title that you want for the Ink Note. If you select this choice, tap on the black line to place the cursor, and then use the Graffiti writing area to enter the new title. Page 56 9. Tap OK. The Ink Note that you selected is attached to the new appointment, and you are returned to the list view of the eDatebook. Note that the list view changes to show that an Ink Note is attached, as shown: Ink Note icon New Date Book appointment with new time name assigned You can use this same procedure to change how an Ink Note is attached for any SmartPad application on your Palm OS-based organizer. Note: Ink Notes cannot be shared among applications on your Palm OS-based organizer. You can only move an Ink Note to another record in the same application. Attaching Ink Notes to an E-mail Message All of the SmartPad applications have the ability to attach Ink Notes to an e-mail message. If you have a Palm Modem connected to your Palm OS-based organizer, and have installed e-mail software on your Palm OS-based organizer, you can compose your e-mail message, and then transmit the completed message — with the Ink Note attached — to any e-mail recipient. The Ink Note file that you attach to the e-mail message can be in one of two file formats: EDF (.edf, the SmartPad Data Format), or GIF (.gif, or Graphic Interchange Format): n If your e-mail recipient has a SmartPad, you can attach the note as an .edf file. n If your e-mail recipient does not have a SmartPad, the SmartPad software can convert the Ink Note image to a GIF image file. The GIF file format is standard for any recent Windows PC, and your recipient will most likely be able to view the Ink Note file that you have attached to an e-mail message. Seiko Instruments SmartPad User’s Guide page 57 Note: The following procedure assumes that you have an appropriate e-mail application installed on your Palm OS-based organizer, that you have configured this application so you can send and receive e-mail with your Palm OS-based organizer, and that you have a Palm Modem (or compatible modem) connected to your Palm OS-based organizer. The following procedure shows how to attach an Ink Note to an e-mail message using typical e-mail software. Other e-mail software for the Palm OS-based organizer works in a similar fashion. To attach an Ink Note to an e-mail message: 1. From any of the SmartPad applications, use your SmartPad to create an Ink Note. The Ink Note screen appears on your Palm OS-based organizer. 2. Tap the Email as arrow. The Email as pop-up menu appears, as shown: Tap to select file format: EDF or GIF 3. Tap to choose the file format that you want for the e-mail attachment. You can choose either EDF or GIF. 4. Tap Done. A confirmation dialog appears. This confirmation dialog asks whether you want to attach the Ink Note file(s) in the GIF file format, as shown: Page 58 5. Tap OK to continue. 6. If you selected the GIF file format, a status window appears. A progress bar appears, showing that your Ink Note file(s) are being converted into the GIF file format for your e-mail attachment. 7. The screen on your Palm OS-based organizer changes to show a new e-mail message, as shown: 8. Fill in the e-mail address for the recipient in the To: field. Fill in the subject for the e-mail message in the Subject field. Enter any text that you want in the main message area of your e-mail message. Seiko Instruments SmartPad User’s Guide page 59 9. Tap either Send or Send Later, as appropriate for your e-mail message. If you tapped Send, your e-mail message will be transmitted along with the Ink Note images that you specified during this procedure. If you tapped Send Later, your e-mail message will be transmitted the next time you transmit your e-mail message with your Palm Modem. Using the Smart KeyPad The Smart KeyPad makes it quick and easy to enter text in any of your SmartPad applications. With the Smart KeyPad, you can simply tap with the SmartPad pen to enter any text, number, character or punctuation mark directly as text into your SmartPad application — there’s no need to memorize and draw special shapes that correspond to text characters. The Smart KeyPad is located below the paper Notepad of your Seiko SmartPad portfolio. Lift the paper in the Notepad to reveal the Smart KeyPad, as shown: In each of the SmartPad applications (eAddress, eDateBook, eMemo, and eToDo) a Smart KeyPad menu item appears in the Options menu. The following procedure explains how to access and use this menu item to activate the Smart KeyPad feature. To use the Smart KeyPad feature: 1. Start the eMemo application. The Smart KeyPad works the same in all of the SmartPad applications, so this example procedure will illustrate its use with the eMemo application. 2. Tap on the New button. A new Memo appears on the screen. Page 60 Note: You could also tap any existing Memo to display and edit its contents. 3. Tap the Menu icon (lower-left corner of your Palm OS-based organizer screen). The application menus appear at the top of the screen. 4. On the top of the screen, tap the Options menu. 5. In the Options menu, tap to choose Smart KeyPad. The Smart KeyPad screen appears, as shown: 6. Use the SmartPad pen to tap on the Smart KeyPad. Tap directly on the center of each letter that you want to “type.” Also, hold the SmartPad pen as close to straight up-and-down (perpendicular) as you can, with respect to the surface of the Smart KeyPad. 7. When you are finished, tap the Done button on the Smart KeyPad screen (on your Palm OS-based organizer). 8. You are returned to the new Memo that you just created. All of the text that you created with the Smart KeyPad will appear in this Memo. 9. Tap the Done button to close the Memo, and return to the Memo List in the eMemo application. Seiko Instruments SmartPad User’s Guide page 61 Smart KeyPad Keys The Smart KeyPad includes all of the keys you would find on a standard keyboard. The following keys appear in addition to the standard keys: n Alpha. The Alpha key activates the alphanumeric characters on the Smart KeyPad. These characters appear in black. n Int’l. The Int’l (international) key activates the international, accented characters, and currency characters on the Smart KeyPad. These characters appear in blue. n Tab. The Tab key acts as a standard Tab key on a keyboard. n Caps. The Caps key activates the Caps Lock feature. Tap this key, and all text will be entered in capital letters. Tap the Caps key a second time to turn off the Caps Lock feature. n Shift. The Shift key is used to create a capital letter. Tap the Shift key, and the next letter that you tap will be capitalized. Subsequent letters appear as normal, lower case letters. If you want to type in all capital letters, use the Caps key. n Left Arrow. The left arrow key deletes the previous text character after the flashing cursor on your Palm OS-based organizer. n Enter. The Enter key acts as a “return” key to continue text on the next line. n Delete. The Delete key deletes the next text character after the flashing cursor on your Palm OS-based organizer. Page 62 Smart KeyPad Tips n The surface of the Smart KeyPad is made of a special plastic that is resistant to ink. Should ink “dots” accumulate as you use the Smart Keypad, you can clean its surface with a damp tissue. n For accuracy, hold the SmartPad pen perpendicular to the surface of the Smart KeyPad. That is, as close to straight up-and-down as possible. n When the Smart KeyPad is activated, you cannot use the screen of the Palm OS-based organizer for text entry. For example, you cannot write Graffiti characters on the Palm OS-based organizer screen to create text. You also cannot use any of the Graffiti shortcuts, or special strokes (such as space, back-space, or return). n If you’re going to be inserting text into a message, be sure to tap the insertion point in the text before you activate the Smart KeyPad. In other words, tap in the text at the point where you want to start writing. This saves time in navigating through text in a long message. Seiko Instruments SmartPad User’s Guide page 63 Chapter 4: SmartPad Desktop Software This chapter explains how to use the SmartPad desktop software that is included with SmartPad. The SmartPad desktop software is designed to work with the handwritten information that you create with SmartPad. With the SmartPad desktop software, you can: n Select and view any of the Ink Notes that you have created with SmartPad and your Palm OS-based organizer. n Easily move among the 16 pages that can be a part of a single Ink Note. n Change the line width of your handwritten data. With the different widths available, you can easily view your Ink Notes on any kind of computer monitor. n Save the individual page images as separate files. You can save the images in either bitmap (.bmp) or GIF (.gif) file formats. This makes it easy to work with your handwritten notes in other software applications. n Seamlessly e-mail Ink Notes (in GIF or EDF format) over the Internet. Starting the SmartPad Desktop Application When you installed the SmartPad desktop software, a Program Menu shortcut was automatically installed in your Windows system. You can easily use this shortcut, regardless of other software running on your Windows PC. To start the SmartPad desktop application: 1. With Windows running on your desktop PC, click the Start button and choose Programs. A pop-out menu of the available programs appears. 2. Drag the mouse to the right, and then click to choose the SmartPad menu selection. A pop-out menu of the items in the SmartPad program group appears. Page 64 3. Drag the mouse to the right, and then click to choose SmartPad. The SmartPad desktop software starts. In a moment, the main SmartPad desktop window appears, as shown: At this point, the SmartPad desktop software is running and ready for use. The following sections of this chapter explains how to use the features of the SmartPad desktop software. Seiko Instruments SmartPad User’s Guide page 65 Displaying an Ink Note Page The SmartPad desktop contains controls to choose the Palm OS-based organizer application that was used to create the Ink Note, the Ink Note file name, Category, and page number. Application Category Ink Note file Page Select (if more than one page for the Ink Note) n Application. Click the icon to select the Palm application that was used to create the Ink Note. The icons correspond to the eDatebook, eAddress, eToDo, and eMemo applications. n Category. If you have a lot of Ink Notes in a particular application, you can use the Category menu to just display the Ink Notes for a specific Category. Click this menu, and then click to choose the Category that you want to display. The default menu selection is “All” so that all of the Ink Notes are displayed for the selected application. n Ink Note File. This is a list of all the Ink Note files for the application and Category you have selected. n Page Select. This is an array of 16 icons that correspond to the 16 pages that can be a part of a single Ink Note. If there is only one page in your Ink Note, only the icon at the upper-left (first page) is available. Click the Page Select icons to choose the Ink Note page that you want to display. Page 66 Choosing Ink Width Once you have selected an Ink Note page for display, the SmartPad desktop enables you to choose the Ink Width that is used for the display. By default, the SmartPad desktop shows the Ink Note lines as one-pixel wide (very thin). This is the most accurate display of your handwritten data. However, if you are going to print your Ink Note, or use it with another application, you may want to change the Ink Width. The Ink Width control appears near the bottom of the window, as shown: Click to Choose Ink Width To change the Ink Width: 1. Click to choose the Ink Width that you want. Three settings are available: Fine, Medium, and Thick. Note: The Ink Width control is also available as a menu command in the Preferences menu. Changing an Ink Note Category You can use the SmartPad desktop to change the Category of an Ink Note. If you have a lot of Ink Notes associated with a particular Application, this feature is useful for filing the Ink Notes so they’re easier to find. To change an Ink Note Category: 1. Click the Change Category pull-down menu, as shown: Seiko Instruments SmartPad User’s Guide page 67 Click here Click to choose Category 2. In the pull-down menu, click to choose the new Category that you want for the Ink Note. Note: Only Categories that currently have Ink Notes are available in this menu. You may have many more Categories available in the application on your Palm OS-based organizer. 3. Click Apply. The Category you selected is applied to the Ink Note. Printing Your Ink Notes You can use the SmartPad desktop application to print any of your Ink Notes. You can print your Ink Notes to any printer that you ordinarily use with your Windows PC. The SmartPad desktop software has controls for Page Setup, Print Preview, and for the actual printing of your Ink Notes. To print your Ink Notes: 1. Choose Print Setup from the File menu. The Print Setup dialog appears, as shown: Note: The exact appearance of the Print Setup dialog varies, according to the type of printer that you use with your Windows PC. Page 68 2. In the Print Setup dialog, choose the settings that you want for printing your Ink Note pages. When you have finished, click the OK button to continue. 3. Choose Print Preview from the File menu. The Print Preview window appears, as shown: 4. In the Print Preview window, you have a variety of controls to preview how your printed Ink Note pages will appear: Next Page / Previous Page. If your Ink Note has more than one page, these buttons enable you to navigate among the pages that will be printed. These buttons are not activated if your Ink Note only has one page. One Page / Two Page. This button changes the view between a single page, and two pages in the Print Preview dialog. This button is not activated if your Ink Note only has one page. Zoom In / Zoom Out. These buttons change the magnification of the Print Preview image. You can use these buttons to Zoom In up to a 4x magnification of the Print Preview image. Print. Activates the Print dialog for the printer that you selected in steps #1 and #2. Close. Closes the Print Preview window and returns to the SmartPad desktop window. Seiko Instruments SmartPad User’s Guide page 69 5. Click Close. The Print Preview window closes, and you are returned to the SmartPad desktop window. 6. Choose Print from the File menu. The Print dialog appears, as shown: 7. In the Print dialog, click to select the pages that you want to print. The default setting is to print all the pages of the Ink Note. If you want to print a specific range of pages, click the Pages button in the Page Range area and specify the pages that you want to print. 8. Click OK. The pages of the Ink Note that you selected in the previous step are printed, with the settings and the printer that you have selected in this procedure. Note: Once you have completed the settings that you want in the Print Setup, and Print Preview windows, you can simply use the Print command from the File menu to print pages from any of your Ink Note files. Exporting Ink Notes (Save As) The SmartPad desktop software has features so you can export your Ink Note pages as separate computer files. This makes it easy to use your handwritten Ink Notes with other graphics applications on your Windows PC or to send the files as attachments to e-mail messages. You can save your Ink Note images in two standard file formats: Bitmap (.bmp) files or GIF (.gif) files. Both of these file formats are common for applications on Windows computers. Page 70 To export Ink Notes in a different file format: 1. In the SmartPad desktop, click to display the Ink Note page that you want to export. Note: If the Ink Note contains more than one page, only the page that is currently displayed will be exported as a separate file. 2. Choose Save As from the File menu. The Save As dialog appears, as shown: 3. Click the Save In pull-down menu, and navigate to the directory where you want to export the file. 4. In the File Name area, enter the name that you want for the exported file. Note: You do not have to enter the file extension (.bmp or .gif). The extension will be added automatically, depending on the file format that you select in the next step. 5. Click the Save As Type pull-down menu, and click to select the file format you want for the exported file. You can choose either Bitmap (.bmp) or GIF (.gif) as the file format. 6. Click Save. The exported file is saved in the directory you selected, in the file format you selected, and with the name that you specified. Opening Other Ink Notes By default, the SmartPad desktop opens the Ink Note files that are stored in the c:\SmartData directory. This is the directory that automatically receives the Ink Note files when you perform a HotSync operation with your Palm OS-based organizer. If you have received Ink Note files on disk, or from another source (such as the Internet), you can use the SmartPad desktop to work with these files. Note: SmartPad Ink Note files have the file name extension .edf. Seiko Instruments SmartPad User’s Guide page 71 To open other Ink Note files with the SmartPad desktop: 1. Choose Open from the File menu. The Open dialog appears, as shown: 2. Click the Look in pull-down menu and navigate to the directory that contains the new Ink Note file(s). 3. Click to select the file that you want to open. 4. Click Open. The file that you selected appears in the SmartPad desktop. Finding Ink Note Files The SmartPad desktop automatically displays the Ink Note files stored in the SmartData directory of your hard drive. If you have stored Ink Note files in other directories, the SmartPad desktop has a powerful Find command that enables you to quickly locate and use these files. You can use the Find command to search your Windows PC for Ink Note files by name and location, or by date. Find by Name and Location To Find by name and location: 1. Choose Find from the File menu. The Find dialog appears, as shown: Page 72 2. If you know the file name you’re looking for, enter it in the Filename box. Otherwise the Find feature will find all files in the Ink Note format. 3. In the Path box, enter the directory path to search. You can type the exact path in this box, or use the Browse button to choose the directory path that you want to search. 4. Click Find Now. All of the files that match your search criteria appear in the bottom part of the Find dialog. Find by Date To Find by File Date: 1. Choose Find from the File menu. The Find dialog box appears. 2. Click Date. The Find dialog box changes to show the Date Search selections, as shown: 3. Click the Find All EDF Files button to activate the advanced Date Search selections. 4. Use the buttons and settings to define the dates that you want to search. You can search for files that were created, accessed or modified during a certain range of dates, during a certain number of days previous to the search, or, during a certain period of months previous to the search. Seiko Instruments SmartPad User’s Guide page 73 5. Click Find Now. All of the files that match your search criteria appear in the bottom part of the Find dialog. Zooming the Ink Note View The SmartPad desktop includes a zoom button in the toolbar that is used to zoom in on the Ink Note for a closer view. To zoom the Ink Note view: 1. Click to select an Ink Note in the SmartPad desktop. 2. Click the zoom button. 3. Move the mouse cursor over the Ink Note view, and click to magnify the area that you want to view. The Ink Note view is magnified, as shown: Zoom button Scroll bars activated Scroll bars are activated when the magnified view is displayed. You can use the scroll bars to move the view of the magnified image. 4. Use the zoom button again to zoom to a normal view of the Ink Note. Page 74 Attaching an Ink Note to an E-Mail Message If you want to include an Ink Note as a part of an e-mail message, you can do so directly from the SmartPad desktop. SmartPad desktop also gives you the choice of attaching the Ink Note file as either an .edf file (the normal SmartPad file format), or as a GIF file (Graphics Interchange Format). The Ink Note file that you attach to the e-mail message can be in one of two file formats: EDF (.edf, the SmartPad Data Format), or GIF (.gif, or Graphic Interchange Format): n If your e-mail recipient has a SmartPad, you can attach the note as an .edf file. n If your e-mail recipient does not have a SmartPad, the SmartPad desktop can convert the Ink Note image to a GIF image file. The GIF file format is standard for any recent Windows PC, and your recipient will most likely be able to view the Ink Note file that you have attached to an e-mail message. Note: The following procedure assumes that you are using Microsoft Outlook and that you have already configured the software so you can send and receive e-mail. To attach an Ink Note to an e-mail message: 1. Click to select an Ink Note in the SmartPad desktop. 2. Click the mail button. A dialog box appears, prompting you to choose a file format for the attachment, as shown: 3. Click to choose EDF attachment or GIF attachment, and then click OK to continue. Seiko Instruments SmartPad User’s Guide page 75 4. Microsoft Outlook opens a new message window. The Ink Note image is attached automatically, in the file format that you selected in step #3. Address and send the message in the normal manner. Note: If your e-mail application is not Microsoft Outlook, you will have to attach the image manually. Additional File Menu Commands In the SmartPad desktop, the File menu contains additional commands that you can use when working with your Ink Notes. This section describes each of these commands: n Rename. Enables you to change the name of an Ink Note file. Click to select the file that you want to change, and then choose Rename from the File menu. n Delete. Will delete the Ink Note file from your Windows PC. If you choose the Delete command from the File menu, a confirmation alert appears before the file is actually deleted. n Mail. Enables you to send the current Ink Note page as an e-mail attachment. n Refresh. Updates the current file list in the SmartPad desktop. Use this command after you perform a HotSync operation with your Palm OS-based organizer. n Restore. Restores your Ink Note files from the most recent backup copy. n Exit. Exits the SmartPad desktop application. Preferences Menu The Preferences menu contains commands that control the display of the Ink Note file. Ink Display Width The Ink Display Width command contains a sub-menu that allows you to choose the width of the lines used to display the Ink Note image. You can choose Fine, Medium, or Thick. This menu command has the same function as the control buttons that appear near the bottom of the SmartPad desktop window. Page 76 With Lines The With Lines command activates the ruled line display that appears with the Ink Note image. You can choose to have the ruled lines turned off, so you only see the lines of your Ink Note image. This command acts as a toggle, to turn the ruled line display off and on. The default setting is With Lines, to show the ruled lines with the Ink Note image. Toolbar Buttons The SmartPad desktop includes a toolbar that contains buttons for commonly used features, as shown: Open Print Find Zoom Mail Save As n Open. This button is the same as the Open command in the File menu. It is used to open Ink Note files that are located in a different directory. n Save As. This command is the same as the Save As command in the File menu. It is used to save the Ink Note images in a different file format. n Print. This button is the same as the Print command in the File menu. It activates the Print dialog box. n Mail. This button is the same as the Mail command in the File menu. It activates the feature for attaching an Ink Note image to an e-mail message. n Find. This button is the same as the Find command in the File menu. It is used to search for Ink Note files in a different directory. n Zoom. This button activates the zoom feature, for a magnified view of your Ink Note file. Seiko Instruments SmartPad User’s Guide page 77 Chapter 5: Reference This chapter contains information about how to replace the ink cartridge in the SmartPad pen, how to replace the battery in the SmartPad pen, and Troubleshooting information for your SmartPad. Replacing Ink Cartridges Spare ink cartridges are included with SmartPad. As shipped, these spare ink cartridges are located in the storage pocket of the SmartPad portfolio. The spare ink cartridges are stored in a cartridge holder. This cartridge holder also incorporates a special tool that is used to remove expended ink cartridges. The following procedure explains how to replace the SmartPad pen’s ink cartridge. To replace the ink cartridge of the SmartPad pen: 1. Find the ink cartridge holder for the SmartPad portfolio. The cartridge holder is stored in a pocket of the SmartPad portfolio. 2. The cartridge holder has a special tool that is used to remove the ink cartridge. Fit the tip of the SmartPad pen into the notch of this tool, as shown: Fit ridge into tool SmartPad Pen Cartridge holder Page 78 3. Pull the SmartPad pen away from the cartridge holder to extract the ink cartridge, as shown: Pull SmartPad Pen to remove ink cartridge 4. Remove a fresh ink cartridge from the cartridge holder. 5. Place the fresh ink cartridge into the end of the SmartPad pen, and press the tip of the SmartPad pen firmly down onto a writing surface. You should be able to feel the cartridge stop when it is firmly seated into the SmartPad pen. Should you require additional ink cartridges, check with your Seiko Instruments reseller, contact Seiko Instruments at 800-688-0817, or refer to the web site at www.seikosmart.com. Replacing the SmartPad Pen Battery The SmartPad pen is powered by a standard AAAA battery. With regular use of your SmartPad, this battery should power the SmartPad pen for several months. If you find that your handwritten data no longer appears on the Ink Note screen of your Palm OS-based organizer, it’s probably time to replace the battery in the SmartPad pen. You can find a replacement AAAA battery at most camera stores, and at Radio Shack retail outlets. Seiko Instruments SmartPad User’s Guide page 79 To replace the battery in the SmartPad pen: 1. The body of the SmartPad pen has two sections that are threaded together. To separate the two sections, begin by firmly grasping the SmartPad pen at the two locations shown: Grasp Here Grasp Here 2. Twist the pen to unscrew the two sections. 3. Separate the two sections, and the AAAA battery will slide out, as shown: Replace Battery 4. Replace the battery with a fresh AAAA alkaline battery. Be sure to note the polarity of the battery, as shown in the previous diagram. 5. Carefully fit the two sections of the SmartPad pen back together, and twist to join the two havlves. When the connection is tight, the SmartPad pen is ready for use. Page 80 Troubleshooting This Troubleshooting section describes problems you may encounter when working with your SmartPad, and the solutions to those problems. If you are having a problem with your SmartPad, review each of the Troubleshooting questions in this section. If you cannot find an appropriate question or solution, information about how to contact Seiko Instruments, and SmartPad Support appears at the end of this section. SmartPad Troubleshooting I write on the notepad in SmartPad, but nothing appears on the screen of my Palm OS-based organizer. n Make sure that your Palm OS-based organizer is turned on. Press the Power button on the Palm OS-based organizer and choose the SmartPad application that you want to use (e.g. eMemo, eAddress, etc.) n Make sure that you are running one of the SmartPad applications, rather than the standard version installed on your Palm OS-based organizer. For example, make sure that you are running eMemo rather than the standard Memo Pad application. Refer to the section entitled Reassigning Front Panel Buttons, and make sure that you have assigned the SmartPad applications to the front panel buttons of your Palm OS-based organizer. n Make sure that the Elink check-box (lower-left corner of the screen) has a check-mark. A check-mark in the Elink box indicates that your Palm OSbased organizer is communicating with your SmartPad. Certain models of Palm OS-based organizers may need to be repositioned slightly in the hook-and-loop fasteners. For example, the Palm M-100 organizer should be repositioned a bit to the left of center. Experiment with the placement of your Palm OS-based organizer, to make sure that the Elink check-box has a check-mark. This ensures porper operation. n Make sure that the batteries in your SmartPad portfolio are in good condition. The battery condition is reported on the bottom of the screen. Seiko Instruments SmartPad User’s Guide page 81 n Try replacing the battery in the SmartPad pen. The SmartPad pen contains one AAAA battery. SmartPad works fine, but battery consumption is an issue. The batteries don’t seem to last very long in my Palm OS-based organizer. n SmartPad is designed for taking notes. After a period of inactivity, the screen of your Palm OS-based organizer will go blank to conserve energy, but your Palm OS-based organizer is still running, and ready to take notes with the SmartPad. This stage of power conservation lasts about 30 minutes; if you don’t resume taking notes after 30 minutes, the Palm OS-based organizer shuts down completely. If you use SmartPad to take notes in a situation where there are long periods of inactivity, use the Power button on your Palm OS-based organizer to turn off its power when you’re not actually taking notes. I tapped the 1x button of the SmartPad screen for a zoomed-in view of my handwritten notes. With the zoomed-in view, I can’t see any of my handwritten notes. n The zoomed-in view represents a small “window” to the total writing area of the notepad. You can easily reposition this window. Use the stylus, touch the zoomed-in view and drag the stylus tip to reposition the view of the notepad. I had to perform a Hard Reset of my Palm OS-based organizer and now it doesn’t communicate with the SmartPad portfolio. n When you perform a Hard Reset of the Palm OS-based organizer, all of the applications that you have installed are removed from the memory of the Palm OS-based organizer. In this case, you must reinstall the SmartPad software on your Palm OS-based organizer. Refer to the section entitled SmartPad Software Installation for the complete procedure. SmartPad Desktop Software Troubleshooting I start the SmartPad desktop software, but can’t see any of the Ink Notes from my Palm OS-based organizer. n For your Ink Notes to appear in the SmartPad desktop software, you must perform a HotSync operation with your Palm OS-based organizer. With your Windows PC running, return the Palm OS-based organizer to its cradle, and press the HotSync button. Then choose Refresh from the File menu of the SmartPad desktop. Page 82 n Make sure that the SmartPad desktop software is looking in the correct directory for the Ink Note files. The default directory is c:\SmartData. In the SmartPad desktop software, choose Open from the File menu, and then navigate to the c:\smartdata directory. I’m having trouble printing my Ink Note files. n The SmartPad desktop software is designed to work with any printer that is compatible with your PC. Make sure that your printer is connected to your computer, and that it is turned on. Try to print something with another application on your PC. If you still have trouble printing your Ink Notes, refer to the section entitled Printing Your Ink Notes. If all else fails, click the Start button, and choose Help to display the Help topics for your computer. I want to use my Ink Note files with other applications on my PC. n Ink Note files are saved in the special .edf file format. To use these files with other applications on your PC, you can save the files in either Bitmap (.bmp) or GIF (.gif) file formats. Refer to the section entitled Exporting Ink Notes (Save As). Contacting Seiko Instruments If you have a problem that you cannot resolve, make sure that you have reviewed this User’s Guide, and this Troubleshooting section in particular. If you are still having problems using your SmartPad Connected Notepad, you can contact Seiko Instruments Inc. via telephone or the World Wide Web. Telephone Support: 800-757-1011 World Wide Web: http://www.seikosmart.com Written correspondence should be addressed to: Seiko Instruments USA Inc. Attn: Business and Home Office Products Division 2990 W. Lomita Blvd. Torrance, CA 90505-5196 Seiko Instruments SmartPad User’s Guide page 83 North America United States Seiko Instruments 25108 Milton Thompson Lees Summit, MO 64086 Canada GEAC Canada Ltd. 45 McIntosh Dr. Markham, Ontario, Canada L3R 8C7 European product repair centers Germany Papyrus Software-Entwicklung GmbH Hainbuchenweg 14-18 21224 Rosengarten b. Hamburg/Germany Germany +49-4105-5567-0 France Logistix/Seiko Repair c/o TAT Express 9 rue Pierre et Marie Curie Z.I. Ingre 45140 Saint Jean De La Ruelle France tel: +353-1-8484995 fax: +353-1-8484995 Sweden Memstore AB TruckvŠgen 16 Box 2027 S-194 02 Upplands VŠsby Sweden tel: +46 8 5909 2000 fax: +46 8 5909 1733 Switzerland Lab Plus AG Kirchacherstr. 9 CH-8608 Bubikon Switzerland tel: +41-55 243 38 77 fax: +41-55 243 38 75 Finland Paricad OY Olarinluoma 16 FIN-02200 ESPOO Finland tel: +358-59 452 3577 fax: +358-59 425 475 Page 84 Netherlands Compac b.v. Franciscusweg 291 Hilversum Netherlands tel: +31 35-626 06 33 fax: +31 35-624 15 78 United Kingdom Seiko U.K. Ltd. Hattori House Vanwall Road Madinhead, Berkshire SL6 4UW United Kingdom tel: +44-1628-770988 fax: +44-1628-770655 Ireland Seiko Instruments Repair Centre c/o Logistix Ireland Ltd. Swords Business Park Seaton Road, Swords Dublin, Ireland tel: +353-1-8484995 fax: +353-1-8484995 North America Technical Support: United States & Canada 1-800-757-1011 between the hours of 6:00am to 8:00pm (Pacific Time) Email support http://www.seikosmart.com/support/techsupp.html European technical Support: United Kingdom - 9:00am to 4:00pm Toll Free: +800 72797870 France - 10:00am to 4:00pm Toll Free: +800 72797870 Germany - 10:00am to 4:00pm Toll Free: +800 72797870 Central Europe - 10:00am to 4:00pm Tel: +49-40 2380 8916 Seiko Instruments SmartPad User’s Guide page 85 Index A Applications eMemo 25 front panel buttons 18 Attaching ink note to e-mail 57 ink note to record 54 B Batteries in SmartPad 11 in SmartPen 79 C Category changing ink note 67 E E-Mail attaching from desktop 75 attaching ink notes 57 eAddress 33 adding ink note pages 38 adding to ink note 36 creating ink note 34 deleting ink note 39 zooming and panning 36 eDatebook 48 adding ink note pages 52 adding to ink note 50 creating ink note 48 deleting ink note 53 zooming and panning 50 eMemo 25 adding ink note pages 30 adding to ink note 28 creating ink note 26 deleting ink note 31 zooming and panning 29 Entering Text with Smart KeyPad 60 eToDo 41 adding ink note pages 45 adding to ink note 43 creating ink note 41 deleting ink note 46 zooming and panning 43 Exporting ink notes 70 F File Menu additional commands 76 Find 72 Find by Date 73 Find by Name 72 Page 86 I O Ink Note adding pages in eAddress 38 adding pages in eDatebook 52 adding pages in eMemo 30 adding pages in eToDo 45 adding to in eAddress 36 adding to in eDatebook 50 adding to in eMemo 28 adding to in eToDo 43 attaching to different record 54 changing category 67 creating in eAddress 34 creating in eDatebook 48 creating in eMemo 26 creating in eToDo 41 deleting in eAddress 39 deleting in eDatebook 53 deleting in eMemo 31 deleting in eToDo 46 exporting 70 finding 72 in Smartpad desktop 66 opening 71 printing 68 save as 70 width in SmartPad desktop 67 zooming in eAddress 36 zooming in eDatebook 50 zooming in ememo 29 zooming in eToDo 43 Open ink notes 71 Ink Width 67 preferences menu 76 P Palm OS-based Organizer attaching 20 reassign front panel buttons 18 Panning in eAddress 36 in eDatebook 50 in eMemo 29 in eToDo 43 Preferences Menu commands 76 Printing ink notes 68 R Reassign Front Panel Buttons 18 S Save As 70 Seiko Instruments contacting 83 Smart KeyPad keys 62 tips 63 using 60 Installing batteries 11 SmartPad software 12 Seiko Instruments SmartPad User’s Guide page 87 SmartPad attaching organizer 20 battery installation 11 eMemo 25 features 6 how it works 5 ink notes in e-mail 57 package box contents 10 software installation 12 system requirements 10 troubleshooting 81 ways to use 7 SmartPad Desktop attaching ink note to e-mail 75 changing ink note category 67 choosing ink width 67 displaying ink note 66 exporting ink notes 70 file menu 76 finding ink note files 72 opening ink note files 71 preferences menu 76 printing ink note 68 save as 70 starting 64 toolbar buttons 77 troubleshooting 82 zooming ink note view 74 SmartPad Pen battery replacement 79 ink replacement 78 Page 88 T Text with Smart KeyPad 60 Toolbar Buttons 77 Troubleshooting 81 Z Zooming in eAddress 36 in eDatebook 50 in eMemo 29 in eToDo 43 in SmartPad desktop 74 Seiko Instruments SmartPad User’s Guide page 89