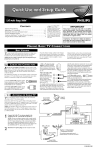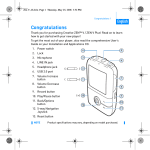Download Creative MUVO 200 User`s guide
Transcript
User’s Guide MuVo TX FM Information in this document is subject to change without notice and does not represent a commitment on the part of Creative Technology Ltd. No part of this manual may be reproduced or transmitted in any form or by any means, electronic or mechanical, including photocopying and recording, for any purpose without the written permission of Creative Technology Ltd. The software described in this document is furnished under a license agreement and may be used or copied only in accordance with the terms of the license agreement. It is against the law to copy the software on any other medium except as specifically allowed in the license agreement. The licensee may make one copy of the software for backup purposes. The Software License Agreement is found in a separate folder on the installation CD. Copyright © 2004 Creative Technology Ltd. All rights reserved. Version 1.0 April 2004 MuVo and the Creative logo are trademarks or registered trademarks of Creative Technology Ltd. in the United States and/or other countries. Microsoft and Windows are registered trademarks of Microsoft Corporation. All rights reserved. Intel and Pentium are trademarks of Intel Corporation in the U.S. and other countries. CDDB is a trademark of CDDB, Inc. All other products are trademarks or registered trademarks of their respective owners. Contents Contents Safety and Handling Instructions Caring For Your Player ................................................................ vi Introduction Before You Begin Package Contents ..................................................................... viii Software Included ...................................................................... viii Creative Media Detector ................................................ viii Creative MediaSource ..................................................... ix Creative MediaSource Player .............................. ix Creative MediaSource Organizer ........................ ix Adobe Acrobat Reader ..................................................... x Minimum System Requirements ................................................. x Document Conventions ............................................................... xi Web Information ......................................................................... xii Online Registration ..................................................................... xii 1 A Tour of Your Player Your Player at a Glance ........................................................... Using the Scroller ..................................................................... Scroll Select .................................................................. Selecting menu options ................................................ 1-1 1-3 1-3 1-3 ii 2 Getting Started Inserting the Battery ................................................................. Power Source and Level Indicators .............................. Installing Drivers and Software ................................................. Connecting the USB Flash Drive to your Computer ................. 2-1 2-2 2-3 2-4 3 Transferring Tracks or Files Downloading from the internet ................................................. Creative MediaSource .............................................................. Transferring Tracks or Files .......................................... Editing audio track information ..................................... Ripping Audio CD Tracks ............................................. 3-2 3-3 3-3 3-4 3-5 4 Using Your Player Turning On/Off your Player ...................................................... 4-2 Disconnecting your Player ........................................................ 4-3 Music Playback ........................................................................ 4-4 Playing music tracks ..................................................... 4-5 Play Modes ............................................................................... 4-6 Repeating music ........................................................... 4-7 Shuffling music ............................................................. 4-9 Playing a track once ................................................... 4-10 Normal mode .............................................................. 4-11 Listening to FM Radio ............................................................ 4-11 Voice Recording ..................................................................... 4-17 Making a voice recording ............................................ 4-17 Recording FM Radio ................................................... 4-18 Playing Recordings ................................................................ 4-19 iii EQ Settings ............................................................................ Enhancing Your Music ................................................ Skipping Folders ..................................................................... Deleting Tracks ...................................................................... User Preferences ................................................................... Rotating the LCD screen ............................................ Locking and unlocking your Player ......................................... Formatting Your Player .......................................................... 4-21 4-21 4-23 4-23 4-24 4-25 4-27 4-28 Appendixes A Technical Specifications Size ................................................................... Weight ............................................................... Capacity ............................................................ Battery type ....................................................... Battery Life (playback time) .............................. Playback Formats ............................................. Recording Formats ........................................... Signal to Noise Ratio ........................................ Channel Separation .......................................... Frequency Response ........................................ Harmonic Distortion .......................................... Operating System/Firmware ............................. Headphone Out ................................................ LCD Display ...................................................... Data Connector ................................................. Firmware Support ............................................. A-1 A-1 A-1 A-1 A-1 A-1 A-1 A-1 A-2 A-2 A-2 A-2 A-2 A-2 A-2 A-2 iv B Onscreen Diagram and Icon Guide Information Diagrams ............................................................... Playback Icons ......................................................................... Play Mode Icons ....................................................................... Error Diagrams ......................................................................... B-1 B-2 B-3 B-4 C FAQs and Troubleshooting AutoPlay ................................................................................... General ..................................................................................... Usage ....................................................................................... Digital Rights Management ...................................................... C-1 C-2 C-3 C-4 v Safety and Handling Instructions Caring For Your Player While your player is quite robust, observing these handling procedures will prolong its life. Do not store or use in areas exceeding 45ºC or 113ºF. Do not subject to excessive force or impact. Do not expose to heat or incinerate. Keep away from excessive moisture. Keep away from strong magnetic fields. Do not dismantle. vi Introduction Congratulations on making an excellent decision in purchasing the Creative MuVo® TX FM! Your player supports WMA files protected with Digital Rights Management (DRM). Your new multi-format portable player allows you to store songs in the player’s Music Library and also comes equipped with an USB 2.0™ connector, so you can transfer audio tracks and data quickly and easily. With your player’s built-in microphone you can record your voice, and with the FM radio, you can listen to and record your favorite radio stations. Your player also supports Advanced EQ features for audio enhancement. Your portable digital audio player supports multiple audio file formats, including MP3 and WMA. Recordings are saved in IMA ADPCM formats — mono for voice and stereo for FM radio. vii Before You Begin Package Contents ❍ ❍ ❍ ❍ ❍ ❍ MuVo TX FM (consists of one USB Flash Drive and one battery module) Armband or neckstrap Installation CD incorporating PDF User’s Guide Quick Start Booklet Stereo earphones One AAA size battery Contents may vary depending on product model and region of purchase. Software Included ❍ Creative Media Detector Media Detector makes it easy for you to access multimedia content from various internal or external media. There is no need to hunt through a maze of different software to play different types of files. ❍ ❍ Creative Media Detector Creative MediaSource Adobe Acrobat Reader Media Detector automatically recognizes the insertion or connection of CDs, VCDs, and external devices like Creative digital audio players. Upon recognition, the content in the media automatically starts playing. viii Creative MediaSource Creative MediaSource is your ultimate all-in-one digital entertainment software, designed for playing, creating, organizing and transferring digital music. It includes several applications like the MediaSource Player and Organizer. For more information and usage details on Creative MediaSource, refer to its online Help. Creative MediaSource Player Unlike other media players, Creative MediaSource Player provides exclusive features (such as SmartFit), specially designed to manage and configure your MuVo TX FM more efficiently. With Creative MediaSource Player, you can play back a wide variety of digital audio and video formats such as MP3, WMA, WAV, Audio CD, Midi, VCD and AVI on the computer. You can also use the integrated recorder in Creative MediaSource to record audio. Creative MediaSource Organizer Creative MediaSource Organizer is an extended view of the Creative MediaSource Player, as it provides additional features to help you manage a huge music library more easily. With it, you can: ❍ rip Audio CDs and create high quality digital audio files (up to 320 kbps for MP3 and 160 kbps for WMA). ❍ configure the settings for the MuVo TX FM with Creative MediaSource while it is connected to your computer. ❍ "squeeze" more audio tracks into your player with SmartFit, which employs intelligent track management and WMA compression. ❍ view the contents of your computer and your MuVo TX FM using the dualwindow transfer panel, convenient for file transfer. ❍ locate songs in a few seconds, just by typing some keywords into the sophisticated music search engine. ix Adobe Acrobat Reader Adobe Acrobat Reader is a software application that enables you to view and print Adobe Portable Document Format (PDF) files on all major computer platforms. Minimum System Requirements ❍ ❍ ❍ ❍ ❍ The software applications on the installation CD may have higher requirements for basic functionality. Refer to each application’s documentation for details. ❍ ❍ ❍ Microsoft® Windows® XP, Windows 2000, Windows Millennium Edition (Me) or Windows 98 Second Edition (SE) Intel® Pentium® II 350 MHz, AMD® K6-2® 450 MHz or better processor (Pentium III 450 MHz or higher recommended for MP3 encoding) CD-ROM drive with digital audio extraction support USB 1.1 port (USB 2.0 port recommended) 64 MB RAM (128 MB recommended) 30 MB free hard disk space (more needed for storing audio) Installed mouse SVGA graphics adapter (256 colors, 800 x 600 resolution or better) x Document Conventions We use icons to highlight useful or urgent information for you: Tip. This tells you about shortcuts or hints relating to a feature. Note. This highlights additional or important information about a feature. Caution! This highlights proper usage of your product. Follow these directions to prevent the loss of data, or damage to your product or system. Warning! This warns you of possible hazards that may result in bodily harm or life-threatening situations. xi Web Information The driver updates only work with MuVo TX FM players. Do not install these updates if you own a NOMAD MuVo or NOMAD MuVo NX player. Online Registration Visit www.creative.com regularly for information on: ❍ Firmware updates ❍ MuVo accessories ❍ Tips and tricks ❍ FAQs ❍ Troubleshooting ❍ Documentation updates ❍ Software updates or purchases ❍ Technologies used in your player ❍ An online glossary Enjoy a host of benefits by registering your product during installation, or at www.creative.com/register. Benefits include: ❍ Service and Product support from Creative ❍ Exclusive updates on promotions and events xii A Tour of Your Player A Tour of Your Player Your Player at a Glance Earphone connector Play/Pause button Scroller Microphone Volume Increase button Volume Decrease button LCD screen Front View Side View A Tour of Your Player 1-1 Button PLAY/PAUSE What It Does ❍ ❍ ❍ turns the player on and off activates the LCD backlight starts, pauses or continues playback ❍ increases the volume ❍ decreases the volume Usage Tips ❍ press and hold until the player turns on or off ❍ when your player is locked, press to turn LCD backlight on VOLUME INCREASE ❍ press and hold to increase the volume quickly ❍ press and hold to decrease the volume quickly VOLUME DECREASE ❍ SCROLLER ❍ ❍ ❍ ❍ skips to the previous/next track fast-forwards/rewinds a track scrolls through menu options selects menu options during playback, turn the Scroller to go to the previous or next track. ❍ during playback, turn and hold the Scroller to fast-forward or rewind the track ❍ turn the Scroller to scroll through menu options and press the Scroller to select them. This action is also referred to as "Scroll Select" A Tour of Your Player 1-2 Using the Scroller Scroll Select To "Scroll Select", use the Scroller to scroll to the option you want, and select the option by pressing the Scroller. The Scroller is one of the most important features of your MuVo TX FM. In this document, we will use a new term, “Scroll Select”, to indicate that you should use the Scroller to scroll through options and then select the option by pressing the Scroller. The Scroller (side view) Use the Scroller to scroll through options Press the Scroller to select an option Depending on the screen you are in, you can have different menu options. You can also choose options from a list or a confirmation box. Selecting menu options You can use the Scroller to make selections in menus. For example, if you are looking at the Menu screen: From the Menu screen to the Play Mode Options screen 1. Use the Scroller to scroll through the menu options. 2. Press the Scroller to select the menu item. A Tour of Your Player 1-3 Getting Started Getting Started Inserting the Battery a b c Getting Started 2-1 Power Source and Level Indicators The amount of playback time available depends on various factors (for example, volume level used). For more information, see "Usage" on page C-3. After inserting the battery, your player displays one of the following icons, depending on the battery’s status. Icon What the icon means ❍ your player’s battery is full ❍ your player’s battery is 60% full ❍ your player’s battery is 30% full ❍ your player’s battery is nearly empty Notes ❍ this battery state icon shows that the battery is full ❍ change the battery at the earliest opportunity Getting Started 2-2 Installing Drivers and Software Windows 98 SE users must install the drivers to transfer tracks or files to the player. Your MuVo TX FM comes with drivers for Windows 98 SE, together with software that helps you create audio tracks, manage your music library and use your player. Windows XP, Windows 2000 and Windows Me users do not need to install drivers. 1. Make sure that your player is not connected to your computer. 2. Insert the Installation CD into your CD-ROM drive. The disc supports Windows AutoPlay mode and starts running automatically. If not, you need to enable your CD-ROM drive's autoinsert notification feature. For more details see "AutoPlay" on page C-1. 3. Click the MuVo TX FM software option to select it. 4. Click the OK button. 5. Follow the onscreen instructions to complete the installation. 6. If prompted, restart your computer. To install the software, Windows 2000/XP users must log in as the computer administrator. For more information, refer to your operating system’s online Help. Getting Started 2-3 Connecting the USB Flash Drive to your Computer You are now ready to connect your player to your computer. Your MuVo TX FM features a USB 2.0 port for data transfers to and from your computer. Be sure that you have installed Creative MediaSource before connecting your player. To transfer audio or data files to your player, refer to "Transferring Tracks or Files" on page 3-3. a Your computer’s USB port may be located on the back panel. If your USB Flash Drive does not fit into the USB port located on the front panel, connect it to the USB port located on the back panel. USB Flash Drive USB port Battery module b Do not press the buttons on your USB Flash Drive while connecting it to your computer. USB port Getting Started 2-4 Transferring Tracks or Files Transferring Tracks or Files Creative MediaSource is included on your installation CD (see "Installing Drivers and Software" on page 2-3). To listen to transferred audio tracks, your player must be in Music mode. For more information, refer to "Using Your Player" on page 4-1. Before disconnecting your player from your computer, make sure that you stop your player properly first (see "Usage" on page C3" for more details). Creative MediaSource is the best way to organize and transfer audio to and from your player. This chapter includes basic instructions on using MediaSource to rip audio CDs, transfer tracks by manual selection, edit track information as well as to create and edit playlists. Alternatively, you can use Windows Media Player to transfer tracks or files. If you have tracks or files without Digital Rights Management (DRM) content protection, you can use Windows Explorer to transfer them. If you wish to download additional music tracks to your player, you can either download music tracks from Internet music sites (see "Downloading from the internet" on page 3-2) or rip them from audio CDs to your computer. Music files must, however, be encoded into the supported formats (MP3 or WMA file formats), then transferred to your player with Creative MediaSource Organizer. Data files can also be transferred and stored in your player. For example, if you want to transfer a large presentation or graphic file from one computer to another. Transferring Tracks or Files 3-1 Downloading from the internet To get MP3 files from the Internet, use a search engine to locate sites with MP3 content. You can use your MuVo TX FM player to download audio files from all the major Internet music download services. Follow the instructions on the site and download the music files to your computer. It is illegal to encode MP3 files for trade or sale unless you have the express or explicit permission of the copyright holder(s). Transferring Tracks or Files 3-2 Creative MediaSource Only basic instructions on how to use Creative MediaSource with your player are provided in this chapter— extensive instructions are found in the MediaSource Help file. Transferring Tracks or Files With Creative MediaSource, you can transfer files and audio tracks to and from your player. Using Creative MediaSource After installation, you must restart your computer before trying out any of the installed applications. 1. If you are not already in Creative MediaSource Organizer, click the Player/Organizer View button. 2. Click the Show/Hide Right Panel button. 3. In the Sources window, select the source device. If you are transferring files from PC Music Library to a portable hard disk, select PC Music Library as your source. 4. In the Content window, select the tracks to transfer. CTRL-click to select multiple tracks. 5. In the Right Panel window, click the Source bar and select the destination. 6. Click the Destination Transfer button to transfer the selected tracks. The Now Transferring dialog box appears, showing the current transfer status. Using Windows Explorer 1. On your desktop, right-click the My Computer icon, and then click Explore. 2. Drag and drop tracks/files into your player. Transferring Tracks or Files 3-3 Editing audio track information You may need to edit track information when the information is incomplete or wrong. To edit information about a track 1. If you are not already in Creative MediaSource Organizer, click the Player/Organizer View button. 2. In the Content window, locate the track you want to edit, and right-click it. 3. Select the Properties option. A dialog box appears. 4. Select the Tag Information tab. 5. Click any of the track properties under the Property column. The entire row of information is highlighted. 6. Click on information in the Value field to edit the information. 7. Repeat steps 5 and 6 to change other track properties. 8. Click the OK button when all changes have been made. The new track information will be stored. To edit information about multiple tracks 1. If you are not already in Creative MediaSource Organizer, click the Player/Organizer View button. 2. In the Content window, locate the tracks you want to edit, hold down the CTRL key and select them. 3. Right-click to edit the Album, Artist or Genre. 4. Type in the new Album, Artist or Genre. 5. Click the OK button. Transferring Tracks or Files 3-4 Ripping Audio CD Tracks Rather than manually entering track information, retrieve such audio CD information from CDDB before ripping tracks. Change the default ripping format and bitrate for higher or lower quality audio. See Creative MediaSource’s Help file for details The first phase in making an MP3 file is extracting audio data from an audio CD. To extract audio data, you will need a CD-ROM drive that can extract digital audio data, and a program known as a Ripper. With Creative MediaSource Organizer, you can rip tracks from most audio CDs. This application uses the CD-ROM drive to read the audio tracks from the audio CD and stores it on your hard disk or directly into your player. The time needed for a successful audio extraction depends on: ❍ CD-ROM drive speed ❍ defects, like scratches on the audio CD ❍ error-checking features on the CD-ROM drive Encoding is the second phase of making an MP3 file. Encoders are used to convert the stored audio tracks, usually WAV files, into MP3 files. MP3 encoding is a lossy compression method where some data is lost during compression. However, using the standard sampling rate and bitrates will ensure that your MP3 files retain much of their audio quality. The standard bitrate of most MP3 files is 128 Kbps, although some are set higher, at 160 or 192 Kbps. Higher bitrates will result in larger MP3 file sizes, and may result in better audio quality. Use Creative MediaSource Organizer to extract audio tracks and encode MP3s. You can rip an audio CD’s tracks to your player, hard disk or PC Music Library. You can choose to rip an entire CD, or selected tracks from the audio CD. Transferring Tracks or Files 3-5 To rip a CD 1. Insert an audio CD into your CD-ROM drive. 2. If you are not already in Creative MediaSource Organizer, click the Player/Organizer View button. 3. In the Sources window, select [e:] Audio CD (where "e:" represents your CD-ROM drive). 4. In the Task bar, click the Rip Now button. To rip tracks from an audio CD 1. Insert an audio CD into your CD-ROM drive. 2. If you are not already in Creative MediaSource Organizer, click the Player/Organizer View button. 3. In the Sources window, select [e:] Audio CD (where e: represents your CD-ROM drive). 4. In the Content window, select the tracks to rip. Ctrl-click or Shift-click to select multiple tracks. 5. Drag the selected tracks to PC Music Library in the Source window. The Transfer Queue dialog box appears, showing the current ripping status. Transferring Tracks or Files 3-6 Using Your Player Using Your Player Your player can function in Music, Recordings, Microphone or FM Radio mode. In Music mode, only MP3 or WMA files are played back and in Recordings mode, only microphone and FM radio recordings that are recorded by the player, are played back. To switch between modes, see "Music Playback" on page 4-4. Your player also has Play Modes that allow you to change how your tracks are played back. For more information, see "Play Modes" on page 4-6. Using Your Player 4-1 Turning On/Off your Player Remember to unplug the USB Flash Drive from your computer and insert it into the battery module before turning on the player. To turn on your player Press and hold the Play/Pause button If your player contains no audio tracks, the message "No Music" or "No Recording" will appear onscreen, depending on whether you are in Music or Recordings mode. until your player turns on. The CREATIVE logo appears onscreen, followed by the MuVo TX FM logo. Music tracks stored in your player are automatically played back. To turn off your player Press and hold the Play/Pause button message disappears. until the Power off Audio track filenames are sorted in alphanumeric order. Using Your Player 4-2 Disconnecting your Player To disconnect your player in Windows XP, Windows 2000 or Windows Me Click the Safely Remove Hardware icon on the Taskbar, click Safely remove USB Mass Storage Device, and disconnect your player when you are prompted to do so. To disconnect your player in Windows 98 SE Make sure that the icon below appears on the LCD screen for at least five seconds before disconnecting your player. Using Your Player 4-3 Music Playback To add audio tracks to your player, see "Transferring Tracks or Files" on page 3-3. If you are in Recordings mode and the Recordings Mode icon onscreen, do the following to return to Music mode. appears To enable Music mode 1. Press the Scroller. The Main Menu (Figure 4-1) appears. Figure 4-1 2. Scroll Select the Music icon (Figure 4-2). Figure 4-2 If you are in Music mode and the Music Mode icon the following to return to Recordings mode. appears onscreen, do To enable Recordings mode 1. Press the Scroller. The Main Menu (Figure 4-3) appears. Figure 4-3 2. Scroll Select the Recordings icon (Figure 4-4). Figure 4-4 Using Your Player 4-4 Playing music tracks Follow these steps to play music tracks. 1. Press the Play/Pause button for a few seconds. The MuVo TX FM logo appears onscreen, and music tracks stored in your player are automatically played back. Play Mode Icon Elapsed time Battery Level Indicator Play Status Icon EQ Setting Icon Music Mode Icon Track Title To pause a track Press the Play/Pause button . To stop a track Press the Play/Pause button to pause the track, and then turn the Scroller towards the right. The Stop icon appears onscreen. Using Your Player 4-5 Play Modes Your player has Play Modes that allow you to change how your tracks are played back. The following Play Modes are available: Only one Play Mode can be enabled at a time. ❍ ❍ ❍ ❍ ❍ ❍ ❍ ❍ ❍ A-B Repeat Track Repeat All Repeat Folder Track Once Shuffle Repeat Shuffle Once Shuffle Folder Normal Play Modes are disabled by setting the “Normal” mode as described in "Normal mode" on page 4-11. Using Your Player 4-6 Repeating music You can choose to repeat a track, folder, all tracks or a portion of a track. 1. Press the Scroller. The Main Menu (Figure 4-5) appears. Figure 4-5 2. Scroll Select the Play Mode icon. A list appears (Figure 4-6). 3. Depending on which mode you want, follow the corresponding step: Figure 4-6 To repeat a track in the Playing List Scroll Select the Repeat Track icon . The Repeat Track icon appears onscreen and the track is repeated continuously until you stop it or skip to another track. To repeat a folder Scroll Select the Repeat Folder icon Repeat Folder Mode is only available in Music mode. . The Repeat Folder icon appears onscreen and tracks in the current folder are repeated continuously until you stop them or skip to another folder. To repeat all tracks Scroll Select the Repeat All icon . The Repeat All icon appears onscreen and all tracks are repeated continuously until you stop playback. Using Your Player 4-7 To repeat a portion of a track A portion of a track can only be repeated once; marking a new portion will automatically remove any markers in the track. 1. Scroll Select the A-B icon . The icon appears, prompting you to select a start point for the portion of music to repeat. 2. Press the Scroller to mark the begining of the portion you wish to repeat. The icon appears, prompting you to select an end point for the repeat function. 3. Press the Scroller again, to mark the end point of the portion of music to repeat. The marked portion of music is played back repeatedly. 4. To resume normal playback, enable “Normal” mode as described in "Normal mode" on page 4-11. Using Your Player 4-8 Shuffling music The Shuffle Play Mode can be used to shuffle all tracks (or tracks in a folder) once, or to repeatedly shuffle all tracks. 1. Press the Scroller. The Main Menu (Figure 4-7) appears. Figure 4-7 2. Scroll Select the Play Mode icon. A list appears (Figure 4-8). Figure 4-8 Depending on which mode you want, follow the corresponding step: To shuffle all tracks once Scroll Select the Shuffle Once icon. The Shuffle Once icon appears onscreen and a track is selected in random sequence and played back. Playback stops once all the tracks in your player are played back once. To shuffle a folder once Scroll Select the Shuffle Folder icon. The Shuffle Folder icon appears onscreen and all tracks in the folder are selected at random and played back. Playback stops once all the tracks in the folder are played back once. Using Your Player 4-9 To Shuffle Repeat all tracks continuously Scroll Select the Shuffle Repeat icon. The Shuffle Repeat icon appears onscreen. Tracks are in random sequence and played back continuously until you stop playback. Playing a track once When the Track Once Play Mode is enabled, playback stops once the current track ends. 1. Press the Scroller. The Main Menu (Figure 4-9) appears. Figure 4-9 2. Scroll Select the Play Mode icon. A list appears. 3. Scroll Select the Track Once icon (Figure 4-10). The Track Once icon appears onscreen. Playback stops once the track ends. Figure 4-10 Using Your Player 4-10 Normal mode Once the "Normal" mode is enabled, each track is played back, from the first track to the last. 1. Press the Scroller. The Main Menu (Figure 4-11) appears. Figure 4-11 2. Scroll Select the Play Mode icon. A list appears. 3. Scroll Select the Normal icon (Figure 4-12). All tracks play back normally. Figure 4-12 Listening to FM Radio With MuVo TX FM, you can listen to your favorite radio station. Your player can automatically scan for stations available in your region, and store the stations as presets for you. In FM Radio mode, your player will display the current radio channel and its preset number. FM radio channel If there are no saved preset channels in your player, the "No preset found" message will appear on the screen. FM tuning status FM radio mode Preset number Figure 4-13 To change the FM region Perform these steps first when scanning for stations for the first time. Using Your Player 4-11 1. Press the Scroller. The Main Menu (Figure 4-14) appears. Figure 4-14 2. Scroll Select the Settings icon (Figure 4-15). A list appears. Figure 4-15 3. Scroll Select the FM Region icon (Figure 416). A list appears. 4. Scroll Select the region that you are in. To perform an autoscan and autosave Figure 4-16 1. Press the Scroller. The Main Menu similar to Figure 4-17 appears. Figure 4-17 2. Scroll Select the FM Radio icon (Figure 4-18). A radio frequency appears on the LCD screen (Figure 4-19). Figure 4-18 3. Press the Scroller. Figure 4-19 Using Your Player 4-12 4. Scroll Select the Autoscan icon (Figure 4-20). The player scans and stores channels it detects. At the end of the autoscan, it plays the first channel. Figure 4-20 To select a channel 1. Press the Scroller. The Main Menu similar to Figure 4-21 appears. Figure 4-21 2. Scroll Select the FM Radio icon (Figure 4-22). A radio frequency appears on the LCD screen (Figure 4-23). Figure 4-22 If you do not see a preset channel, press the Play/Pause button. 3. Turn the Scroller to select the preset channel you want. To set a preset channel Figure 4-23 1. Press the Scroller. The Main Menu similar to Figure 4-24 appears. Figure 4-24 2. Scroll Select the FM Radio icon (Figure 4-25). A radio frequency appears on the LCD screen (Figure 4-26). Figure 4-25 Using Your Player 4-13 3. If you see a preset channel, press the Play/ 4. Turn the Scroller towards the right to increase the frequency or towards the left to decrease the frequency. 5. 6. 7. 8. Pause button to switch to Manual Scan view. The preset channel disappears. To scan for a channel, move the Scroller towards the right or left, and hold for one second. Press the Scroller. Scroll Select the Save Preset icon (Figure 427). Turn the Scroller to select the preset number you want. Your channel is stored and appears at the bottom-left corner of your screen. Repeat steps 2 to 6 to store another channel. Figure 4-26 Figure 4-27 To delete a preset channel 1. Press the Scroller. The Main Menu similar to Figure 4-28 appears. Figure 4-28 2. Scroll Select the FM Radio icon (Figure 4-29). A radio frequency appears on the LCD screen (Figure 4-30). Figure 4-29 If you do not see a preset channel, press the Play/Pause button. 3. Turn the Scroller to select the preset channel you want. 4. Press the Scroller. Figure 4-30 Using Your Player 4-14 5. Scroll Select the Delete Preset icon (Figure 4-31). Figure 4-31 6. Scroll Select the Delete Preset x icon (Figure 4-32). The preset channel is deleted and your MuVo TX FM plays the next available preset channel. Figure 4-32 To switch to FM Preset view or Manual Scan view In FM Preset view, you can see the preset channels and scroll from one preset channel to another. If you need to fine-tune the radio channel, switch to Manual Scan view. 1. Press the Scroller. The Main Menu similar to Figure 4-33 appears. Figure 4-33 2. Scroll Select the FM Radio icon (Figure 4-34). A radio frequency appears on the LCD screen (Figure 4-35). Figure 4-34 3. Press the Scroller. Figure 4-35 Using Your Player 4-15 4. Scroll Select the Scroller mode icon (Figure 4-36) to switch to the different views. Alternatively, you can press the Play/Pause button to switch to the different views while playing a station. Figure 4-36 Using Your Player 4-16 Voice Recording Another great MuVo TX FM feature is its ability to record voice and FM radio. Recorded voice is encoded directly into IMA ADPCM (at 8 kHz, 4-bit, Mono) file format and recorded FM radio is encoded directly into IMA ADPCM (at 16 kHz, 4-bit, Stereo) file format. When recording, note that the available recording time is determined by: ❍ ❍ available space in your player battery power remaining in your player When recording, you will see the time available for recording. You will also see a bar showing you the elapsed recording time. Elapsed Recording Time Remaining Time Available For Recording Making a voice recording To make a voice recording 1. Press the Scroller. Scroll Select the Microphone icon (Figure 4-37). The recording bar appears onscreen. Figure 4-37 You cannot pause and continue a voice recording. 2. Press the Play/Pause button recording. to start the 3. Press the Play/Pause button again to end the recording. A name is automatically assigned to your recording and it is saved in your player. The naming convention used is: VOC [Current File Number]. Using Your Player 4-17 Recording FM Radio When recording FM radio, you will see one bar showing you the time available for recording, and another showing you the elapsed recording time. Also the FM Radio icon appears in the bottom-left corner of the LCD screen. Elapsed recording time Battery level indicator Play status icon Remaining time available for recording FM Radio mode Figure 4-38 To make an FM radio recording You cannot pause and continue a FM radio recording. 1. Press the Scroller. The Main Menu similar to Figure 4-39 appears. Figure 4-39 2. Scroll Select the FM Radio icon (Figure 4-40). A radio frequency appears on the LCD screen (Figure 4-41). Figure 4-40 If you do not see a preset channel, press the Play/Pause button. 3. Turn the Scroller to select the preset channel you want. 4. Press the Scroller. Figure 4-41 Using Your Player 4-18 5. Scroll Select the FM Recording icon (Figure 4-42). A recording bar appears on the LCD screen and recording starts. Figure 4-42 6. Press the Play/Pause button to end the recording. A name is automatically assigned to your FM radio recording and the file is saved in your player. The naming convention typically used is: FM [Current File Number]. To play voice and FM Radio tracks that you have recorded on your player, see "Playing Recordings" on page 4-19. Playing Recordings It is simple to play back the voice and FM Radio tracks you have recorded. In Recordings mode, your player will display the elapsed time, track number and file name of the recorded track. Play mode icon Elapsed time Battery level indicator Play status icon Lock Recordings mode Current playing track name Figure 4-43 Using Your Player 4-19 To play a recording A recorded voice file name starts with "VOC" and an FM radio file name starts with "FM". 1. Press the Scroller. The Main Menu similar to Figure 4-44 appears. Figure 4-44 2. Scroll Select the Recordings icon (Figure 445). 3. Scroll Select a recording you want to listen to. The track is played back automatically. Figure 4-45 To delete a recording, see "Deleting Tracks" on page 4-23. Using Your Player 4-20 EQ Settings Enhancing Your Music Your player allows you to enhance your listening experience with EQ settings. EQ settings available in your player include: ❍ ❍ ❍ Normal Rock Pop ❍ Classical ❍ Jazz ❍ Custom EQ You can use EQ settings while audio is being played back. This process is described in the following instructions. 1. Press the Scroller. The Main Menu (Figure 4-46) appears. Figure 4-46 2. Scroll Select the EQ icon (Figure 4-47). Figure 4-47 Using Your Player 4-21 Depending on which EQ setting you want, follow the corresponding step: To select Normal, Rock, Pop, Classical or Jazz Scroll Select the EQ setting you want. The selected EQ setting icon appears onscreen. To define your own EQ settings 1. Scroll Select the Custom EQ icon. The Custom EQ screen (Figure 4-48) appears. 2. Five vertical control levers appears in the display. Each lever represents successively higher Figure 4-48 frequencies that can be controlled. 62 Hz controls bass frequency, 250 Hz adjusts the low mid-range frequency, 1 kHz adjusts the mid-range frequency, 4 kHz adjusts the upper mid-range frequency and 16 kHz adjusts the treble frequency. 3. Scroll Select each vertical control level. Use the Scroller to move the control knob up or down to vary the amount of boost or reduction in the selected frequency range. 4. Scroll Select the check mark to exit the Custom EQ window. Using Your Player 4-22 Skipping Folders Your player can only recognize up to one sub folder level in the root directory. Deleting Tracks This action skips the playback to a selected folder. To skip to the next folder 1. 2. 3. 4. Press the Scroller. Scroll Select the Skip Folder icon (Figure 4-49). Scroll to the folder that you want to skip to. To resume normal playback, press the Scroller again. Figure 4-49 This action permanently deletes tracks from your MuVo TX FM. To delete a track 1. In Music mode, select the track that you want to delete. 2. Press the Scroller. 3. Scroll Select the Delete icon (Figure 4-50). A list appears. Figure 4-50 4. Scroll Select the Delete icon (Figure 4-51). The track’s name appears onscreen and the track is permanently deleted from your player. Figure 4-51 Using Your Player 4-23 User Preferences These features are only available in Music Mode and Voice Mode. Your player offers many configuration options. You can: ❍ ❍ ❍ ❍ ❍ ❍ ❍ Change the LCD orientation Specify contrast settings Change the LCD screen’s backlight duration Specify idle time duration before the player automatically shuts down Select the default language Access the information screen Select the FM region 1. Press the Scroller. 2. Scroll Select the Settings icon (Figure 4-52). A list appears (Figure 4-53). Figure 4-52 Figure 4-53 Using Your Player 4-24 Rotating the LCD screen MuVo TX FM has a handy feature: you can rotate the LCD screen by 180 degress. This may be useful for left-handed users. Follow the step below to rotate the LCD on your player. To rotate the LCD screen 180 degrees Using your left hand Using your right hand Scroll Select the LCD Orientation icon . The LCD screen rotates 180 degrees (Figure 4-54). Figure 4-54 Using Your Player 4-25 To set the contrast level for your player’s screen 1. Scroll Select the Contrast icon. The Contrast screen (Figure 4-55) appears. 2. Use the Scroller to increase or decrease the LCD contrast. The lower the number, the lower the LCD contrast. Figure 4-55 To adjust the screen backlight duration 1. Scroll Select the Backlight icon. 2. Scroll Select the backlight duration or disable it. A lower number setting conserves battery power for longer playback time. To specify how long the player remains inactive before it automatically shuts down 1. Scroll Select the Idle Shutdown icon. 2. Scroll Select the duration you want the player to wait before automatically shutting down. To change the default language 1. Scroll Select the Language icon. 2. Scroll Select the language that you want. To view firmware version, total storage space, remaining available space and track count 1. Scroll Select the Information icon. Using Your Player 4-26 Locking and unlocking your Player Locking your MuVo TX FM will disable all buttons except the scroller on the player. This feature is useful when you do not want any buttons (for example, Pause) pressed accidentally. If you press a button while the player is locked, a popup window appears, prompting you to unlock the player. This popup is only displayed for five seconds. To lock your player 1. Press the Scroller. 2. Scroll Select the Lock icon (Figure 4-56). The player is locked. To unlock your player Figure 4-56 1. Press any button. A popup appears (Figure 4-57). 2. Scroll Select the Unlock icon. The player is unlocked. Figure 4-57 Using Your Player 4-27 Formatting Your Player Windows 98 SE users must install the MuVo TX FM drivers before formatting the player. For more information on driver installation, see "Installing Drivers and Software" on page 2-3". Windows 2000 and Windows XP users must select the FAT file system only in the Format F:\ dialog box before formatting the player. If you need to format your player, first backup the files on your player to your computer. When you format your player, all songs and files will be deleted. By default, your player is already formatted. 1. Connect your player to your computer’s USB port. 2. Launch Windows Explorer on your computer. Your player is recognized as a Removable Disk in Windows Explorer. 3. Right-click the Removable Disk icon and click the Format option. The Format f:\ dialog box appears (replace f:\ with the drive letter of your player). 4. Follow the onscreen instructions to format your player. Figure 4-58 5. After the formatting is complete, make sure you stop your player before disconnecting it from your computer. See "Usage" on page C-3 for instructions on stopping your player. For more information about using Windows Explorer, refer to its online Help. Using Your Player 4-28 Technical Specifications Technical Specifications Size ❑ 36.7 mm (L) x 74.0 mm (H) x 16.0 mm (W) Weight ❑ 32 g (without the battery) or 43 g (with a AAA battery) Capacity ❑ 128 or 256 MB built-in memory Battery type ❑ One Alkaline AAA size battery Battery Life (playback time) ❑ MP3 128 kbps, up to 15 hours of continuous playback from new AAA alkaline batteries. ❑ WMA 64 kbps, up to 11 hours of continuous playback from new AAA alkaline batteries. Playback Formats ❑ MP3 (at 8, 11.025, 12, 16, 22.05, 24, 32, 44.1 and 48 kHz) ❑ WMA (at 8, 11.025, 16, 22.05, 32, 44.1 and 48 kHz) ❑ WMA with Digital Rights Management (at 16, 22.05, 24, 32 and 44.1 kHz) Recording Formats ❑ Voice: IMA ADPCM (at 8 kHz, 4-bit, Mono) ❑ FM Radio: IMA ADPCM (at 16 kHz, 4-bit, Stereo) Signal to Noise Ratio ❑ Up to 90 dB The following may reduce the playback time: • skipping, fast forward or reverse during playback • using passive speakers or high-power headphones • long backlight timeout setting (more than 10 secs) • playback of .WMA files with a high bitrate and/or heavy bass ❑ FM radio, up to 12 hours of continuous playtime from new AAA alkaline batteries. Technical Specifications A-1 Channel Separation ❑ Up to 63 dB Frequency Response ❑ 20 Hz~20000 Hz Harmonic Distortion ❑ <0.05% Operating System/ Firmware ❑ Upgradeable via Internet Headphone Out ❑ 1/8" stereo minijack, 5~7 mW LCD Display ❑ Large 96 x 32 pixel, blue EL backlit display Data Connector ❑ USB 1.1 ❑ USB 2.0 Firmware Support* ❑ Programmable * Firmware upgrades are available from www.creative.com Technical Specifications A-2 Onscreen Diagram and Icon Guide Onscreen Diagram and Icon Guide Information Diagrams Diagram Action/Meaning ❍ your player is connected to your computer. To use your player, disconnect it from your computer. ❍ files are being transferred to your player. Onscreen Diagram and Icon Guide B-1 Playback Icons Icon The following icons appear onscreen when the associated playback action is used. Action/Meaning ❍ Play ❍ Pause ❍ Stop ❍ Forward ❍ Reverse ❍ Skip forward ❍ Skip back Onscreen Diagram and Icon Guide B-2 Play Mode Icons Icon Action/Meaning ❍ Repeat Track ❍ Repeat Folder ❍ Repeat All ❍ Shuffle Once ❍ Shuffle Repeat ❍ Shuffle Folder ❍ Track Once ❍ Repeats a selected section of a track Onscreen Diagram and Icon Guide B-3 Error Diagrams If an error occurs, you may see the following diagram, indicating the general nature of the problem. Diagram Likely Causes Suggested Action ❍ ❍ physical defects numerous highimpact shocks ❍ unexpected power loss while saving settings ❍ player is unable to perform the selected task (for example, deleting a file) ❍ call Technical Support ❍ download a newer firmware version ❍ reload firmware ❍ call Technical Support ❍ clear your player’s memory ❍ call Technical Support ❍ ❍ unsupported file system ❍ corrupted file system check that the file system you have selected during formatting is FAT only ❍ use ScanDisk to check your player Onscreen Diagram and Icon Guide B-4 Diagram Likely Causes ❍ check that the file you are trying to play back is a .WMA, .MP3 or recorded voice file the player’s low remaining storage space is depleted; recording cannot proceed ❍ delete some files battery is depleted, player cannot start up ❍ insert a new battery ❍ unsupported file format ❍ ❍ Suggested Action Onscreen Diagram and Icon Guide B-5 Frequently Asked Questions and Troubleshooting FAQs and Troubleshooting AutoPlay What do I do when the installation does not start automatically after the Installation CD is inserted? The AutoPlay feature in your Windows system may not be enabled. To start the installation program through the My Computer shortcut menu 1. On your Windows desktop, double-click the My Computer icon. 2. Right-click the CD-ROM drive icon, and then click AutoPlay. 3. Follow the onscreen instructions. To enable AutoPlay through Auto Insert Notification 1. Click Start -> Settings -> Control Panel. 2. Double-click the System icon. The System Properties dialog box appears. 3. Click the Device Manager tab and select your CD-ROM drive. 4. Click the Properties button. 5. Click the Settings tab, and then select Auto Insert Notification. 6. Click the OK button. To start the installation program through Windows Explorer 1. in Windows Explorer, search and locate the d:\ctrun folder (replace d:\ with the drive letter of your CD-ROM drive). 2. Double-click the ctrun.exe file. FAQs and Troubleshooting C-1 General Where can I get official information on all MuVo products? Visit www.creative.com for updates and downloads relating to all MuVo products, Creative’s MP3 players and accessories. Windows XP tells me that the software for the player is not certified. What do I do? At the time of this product's release, Microsoft strongly encouraged companies to submit their hardware solutions for certification. If a hardware device driver is not submitted, or does not qualify, for Microsoft certification, a warning message similar to the one below appears. You may see this message when installing this driver or update. If you do, you may choose to click the Continue Anyway button. Creative has tested this driver or update on Windows XP, and it does not impair or destabilize your computer. FAQs and Troubleshooting C-2 Usage After playing a sequence of tracks, the player skips a track. The player will only play valid formats (.MP3, .WMA or .WAV recordings). Other types of files will be skipped. Files/tracks are corrupted when transferred to the player. Transfer may have been interrupted. Before disconnecting your player from your computer, make sure that you stop your player properly first. To stop your player in Windows XP, WIndows 2000 or Windows Me Click the Safely Remove Hardware icon on the Taskbar, click Safely remove USB Mass Storage Device, and disconnect your player when you are prompted to do so. To stop your player in Windows 98 SE Make sure that the icon below appears on the LCD screen again for at least five seconds before disconnecting your player. The player turns off immediately after it is turned on. Do one or more of the following: ❍ format your player. For more information, refer to "Formatting Your Player" on FAQs and Troubleshooting C-3 ❍ page 4-28. use fresh batteries if batteries used are depleted. Can I use the MuVo TX FM for portable data storage? Yes, you can. I have to change the battery quite often. Is there anything I can do to make it last longer? Some operations consume more battery power: ❍ ❍ ❍ ❍ ❍ ❍ Digital Rights Management a long backlight timeout setting. A shorter timeout conserves battery power. a high contrast setting. Position the player so that you can read the display without using a high contrast setting. too much use of fast forward/reverse. turning the player on/off too many times. use of passive speakers or high-powered headphones. playback of .WMA files Can I play DRM-protected WMA files on my MuVo TX FM? Yes. FAQs and Troubleshooting C-4