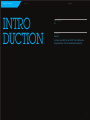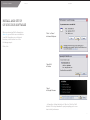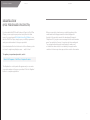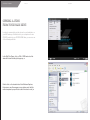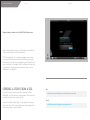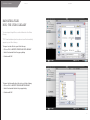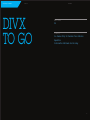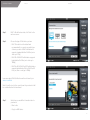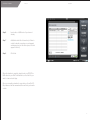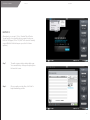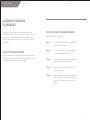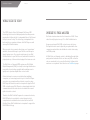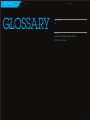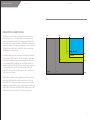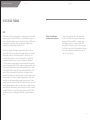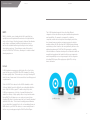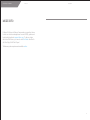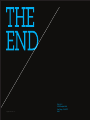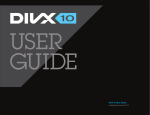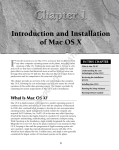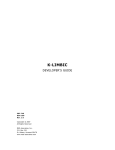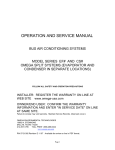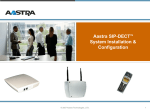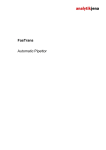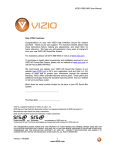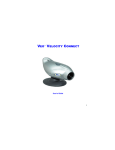Download DivX 10 User guide
Transcript
DivX Plus Player for Windows User Guide Updated 25 January 2011 DivX Plus Player for Windows DivX, LLC User Guide Contents Introduction 2 Playback 6 Video Library 9 DivX To Go 14 DivX Video on Demand 21 Glossary 24 1 DivX Plus Player for Windows DivX, LLC INTRO DUCTION User Guide SECTION 01 TOPICS Basics Install and Set Up of DivX Plus Software Registration (For Purchased Products) 2 DivX Plus Player for Windows DivX, LLC User Guide BASICS DivX Plus™ Player (v8) is available for Windows operating systems as part of the DivX Plus Software for Windows and is the official video playback software application for DivX® video. For Mac users, DivX Player 7 is currently available. DivX software downloads are available for free from DivX.com. Get more information on the DivX software system requirements for Windows or Mac. For more on H.264 playback in DivX Player and general information on why this is cool, check out the Glossary section in this guide. DivX Plus Player provides everything you need for a true HD experience on your computer. Now, in addition to playing your .divx video files and the .avi files encoded with the DivX Codec, DivX Plus Player can play most other popular file formats such as those in the WMV and MKV container, provided you have the necessary Direct Show filters installed on your computer. You will also be able to play QuickTime .MOV and .MP4 files in the DivX Plus Player for Windows without the need to install any additional software. DivX Plus Player also features DivX To Go™—a tool that makes it easier than ever to transfer your DivX videos from the PC to your DivX devices. Find out more in our DivX To Go section. 3 DivX Plus Player for Windows DivX, LLC User Guide INSTALL AND SET UP OF DIVX PLUS SOFTWARE When you download DivX software from divx.com, you will first see an installation (.exe) file. Depending on your Internet browser, you will receive one of the following prompts: “Run“ or “Save“ in Internet Explorer First, click... “Save File“ in Firefox “Save“ in Google Chrome ...followed by clicking the button to ‘Open’ or ‘Run’ the DivX Installer. The set-up wizard will open, prompting you to some basic install preferences. 4 DivX Plus Player for Windows DivX, LLC User Guide REGISTRATION (FOR PURCHASED PRODUCTS) If you’ve added the DFX Audio Enhancer Plug-in for DivX Plus Player, you can register your product easily from the Start menu. If you purchased SRS AudioFusion DivX Edition to use with the DivX Plus Player, simply open your SRS program and enter your serial number in the space provided. If you downloaded the free trial version of the software, you do not need to register anything because … well, it’s free! When your products have been successfully registered, the serial number will disappear and the status displayed to the right of the product name in this window will change to “Registered”. If you get an error message that the serial number wasn’t accepted, don’t worry; it may have just been mistyped. Try copying and pasting your serial number to make sure no characters were missed or accidentally changed, and be careful not to leave any extra spaces before or after the number. To register your purchased products, select: Start > All Programs > DivX Plus > Register Products The Registration control panel will appear and you can enter your serial numbers in the space provided. Click the ‘Register’ button to complete registration. 5 DivX Plus Player for Windows DivX, LLC PLAY BACK User Guide SECTION 02 TOPICS Opening a Video From Your Hard Drive Opening a Video From a URL 6 DivX Plus Player for Windows DivX, LLC User Guide OPENING A VIDEO FROM YOUR HARD DRIVE In order to open and play a video stored on your hard drive, on your USB memory stick attached to your computer or from a CD/DVD loaded into your CD/DVD-ROM drive, you can use one of the following methods: In the DivX Plus Player, click on FILE > OPEN and select the desired file from the dialog that pops up, or Double-click on the desired video file in Windows Explorer, folder view or any file manager you use (please note that this method requires a proper file association in order to work), or 7 DivX Plus Player for Windows DivX, LLC User Guide Drag and drop your video onto the DivX Plus Player screen. Each of these methods opens your DivX video in the DivX Plus Player, and the playback starts immediately. *TIP: If the playback of your video file suddenly ends and you see a promotional banner inside the DivX Plus Player screen, this means your file has stopped either because it played to the end, or because it is damaged. DivX Plus Player will never stop the playback to display a banner, unless the video is over or ended due to a corrupt file. OPENING A VIDEO FROM A URL In order to open a video from an URL, simply go to FILE > OPEN URL, enter the Internet location address of the video you would like to watch and confirm with OK. Please note that DivX Plus Player is only capable of opening direct video links. Do not enter addresses of web pages where your desired video is located instead. Do: http://www.nameofthepage.com/subfolder/myvideo.divx Don’t: http://www.nameofthepage.com/subpage.html 8 DivX Plus Player for Windows DivX, LLC VIDEO LIBRARY User Guide SECTION 03 TOPICS Accessing the Video Library Creating a Playlist Adding/Removing Files in a Playlist Importing Files into the Video Library 9 DivX Plus Player for Windows DivX, LLC User Guide ACCESSING THE VIDEO LIBRARY DivX Plus Player comes equipped with the Video Library that helps you to organize your playlists and gives you an overview of your downloaded, purchased and recently watched videos. This feature is very handy if you have many videos to be organized in playlists, or simply want to keep track of what you purchase, download and watch with the DivX Plus Player. In order to access the Video Library, you can use one of the following methods: In the DivX Plus Player, click on the Video Library icon located in the lower right corner of the Player, or Click on VIEW > VIDEO LIBRARY, or 10 DivX Plus Player for Windows DivX, LLC User Guide Press Ctrl+M. When your Video Library is open, you can see the overview on the left side of the DivX Plus Player, consisting of following parts: All Videos This option lists all videos included in your Video Library Download Manager Tracks your downloads and their progress status Purchased Videos Lists your DivX VOD movie purchases Recently Watched Lists videos you have watched most recently My Playlists Shows playlists that you have created 11 DivX Plus Player for Windows DivX, LLC User Guide CREATING A PLAYLIST In order to create a playlist, simply click on the ’Add Playlist’ button in the left column of the Video Library. To delete a playlist, highlight it with your mouse and press DELETE on your keyboard, or right-click the playlist and select ’Delete Playlist’. ADDING/REMOVING FILES IN A PLAYLIST To add a video file to a playlist: Step 1 Select the targeted playlist in the left column of the Video Library under MY PLAYLISTS. Step 2 Drag and drop the video file you want to add onto the playlist in the right column. To delete a file from a playlist, highlight it with your mouse and press DELETE on your keyboard, or right-click the playlist and select ’Delete’. 12 DivX Plus Player for Windows DivX, LLC User Guide IMPORTING FILES INTO THE VIDEO LIBRARY You can import single files or entire folders into the Video Library. *TIP: Downloaded and purchased movies will automatically appear in your Video Library. To import a video file into your Video Library: -- Click on FILE > IMPORT VIDEO FILES INTO LIBRARY -- Select the desired file in the popup dialog -- Confirm with OK To import a folder with video files into your Video Library: -- Click on FILE > IMPORT FOLDERS INTO LIBRARY -- Select the desired folder in the popup dialog -- Confirm with OK 13 DivX Plus Player for Windows DivX, LLC DIVX TO GO User Guide SECTION 04 TOPICS An Easier Way to Transfer Your Movies Specifics Alternative Methods for Burning 14 DivX Plus Player for Windows DivX, LLC User Guide AN EASIER WAY TO TRANSFER YOUR MOVIES DivX Plus Player includes DivX To Go, a new feature that lets you automatically format videos to play on any DivX Certified® device. You can easily transfer your movies, TV shows or home videos to your DVD player, PlayStation® 3 and more by easily burning a disc or saving to a USB drive. DivX To Go Features: -- Automatically prepares your videos to play beyond your computer -- Ensures your videos are formatted properly to play on DivX devices -- Saves your preferences for easy transferring METHOD 1 To transfer your video files to your DivX Certified device using DivX To Go, follow these steps: Step 1 Click on the Device Pane button to open the Device Pane (if it’s not already open) Step 2 Click on the device you want to transfer your video files to in the Device pane. Or drag and drop videos from your Video Library—or from anywhere on your computer—to the device 15 DivX Plus Player for Windows DivX, LLC Step 3 DivX To Go will be launched, click ‘Next’ on the welcome screen Step 4 Choose the type of DivX device you have: User Guide -- DivX: This selection is the default and recommended if you are not sure which type of device you have. A DivX Certified device supports standard definition DivX files (.avi or .divx up to 576p) -- DivX HD: A DivX HD Certified device supports high definition DivX files (.avi or .divx up to 1080p) -- DivX Plus HD: A DivX Plus HD Certified device supports high definition DivX or DivX Plus HD files (.avi, .divx or .mkv) up to 1080p Learn more about DivX Certification and how to know if your device is certified. Note: If your file is not in the correct format for your device it will be converted before it is transferred. Step 5 Select how you would like to transfer videos to your device: -- Burn to disc -- Copy to a USB device 16 DivX Plus Player for Windows DivX, LLC Step 6 Insert a disc or USB device if you have not already Step 7 Add/delete video files for transfer (or if there is a video loaded in your player or you dragged and dropped one on the device pane, it should appear in the list.) Step 8 Click Start User Guide When the transfer is complete, simply insert your DVD/CD or USB drive into your DivX Certified device, select the title you want to view and select play. Once you complete a transfer for your device, all your DivX To Go preferences will be remembered the next time you transfer a video. 17 DivX Plus Player for Windows DivX, LLC User Guide METHOD 2 Alternatively, you can go to Tools > Transfer Files to Device. You will need to choose which device you want to play your DivX file: DVD player, PS3 or TV. (DivX To Go does not currently support Mobile Profile but keep an eye out for it in future updates.) Step 1 The add or remove videos window will pop up. You can add files by clicking on the plus sign on the lower left corner. Step 2 Once you add your video files, click ‘Start’ to begin transferring your files. 18 DivX Plus Player for Windows DivX, LLC User Guide SPECIFICS PROFILES AND CERTIFIED DEVICES CONVERTING FILES WITH DIVX TO GO Your DivX Certified device has been thoroughly tested to guarantee playback of a specific DivX Profile. DivX Profiles are: DivX Mobile, DivX Home Theater, DivX HD 720p, DivX HD 1080p and DivX Plus HD (MKV). Please check your user manual or contact DivX Support with brand, model and VOD code for your device in order to find up to what DivX Certification profile your device can play back. When transferring your video files using DivX To Go, it will convert any files that are not in the proper profile for the device you are transferring to. Since this transferring process will also convert your file, it can take longer than a simple transfer. COMPATIBLE MEDIA TYPES WITH YOUR DEVICE Please check the technical specifications in the user manual of your DivX Certified device for the compatible CD and DVD formats. Many DVD players only accept “-R” disks (i.e. CD-R, DVD-R, DVD-RW) and do not accept “+R” disks (i.e. DVD+R). If you are not able to play your DivX video that was burned to CD/ DVD+R, re-burn it to a CD/DVD-R and try again. For example, if you have a file from your camera, or a file that might not be compatible with a Home Theater DivX Certified device, DivX To Go will automatically convert to the correct profile, ensuring playback on your device. Make sure your source file has supported video codecs. You’ll find a complete list of supported formats on divx.com. 19 DivX Plus Player for Windows DivX, LLC User Guide ALTERNATIVE METHODS FOR BURNING If your file is ready for playback and you would like to use an alternative method for transferring your files, check these methods below. If your files aren’t in the right profile for your device, you can also use the DivX Plus Converter to convert your videos. USE YOUR DEFAULT OS BURNING ENGINE Step 1 Insert a blank CD or DVD into your CD/DVD burner on your computer USE ANY BURNING SOFTWARE Step 2 When prompted, select ‘Open writable CD Folder using Windows Explorer’ Step 3 Now copy or drag and drop your DivX file into the CD folder that just opened. Step 4 Select the ‘Write files to CD/DVD’ to start burning the disc. Step 5 Upon completion of the burn process, click finished. That’s it, you’re done. Now you can play your DivX video on your DivX Certified device. When using any other third-party burning software, make sure that your file is burned as a data file. DivX Certified devices will only be able to play back files burned as data. Windows (XP, Vista, Windows 7): 20 DivX Plus Player for Windows DivX, LLC DIVX VIDEO ON DEMAND User Guide SECTION 05 TOPICS What is DivX VOD? Where to Find Movies Using DivX Plus Player for DivX VOD 21 DivX Plus Player for Windows DivX, LLC User Guide WHAT IS DIVX VOD? The “VOD” refers to Video-On-Demand. DivX has a VOD technology that is used on third-party websites selling movies ranging from Hollywood hits to independent films in DivX format that you can rent or buy. This technology is integrated in the back-end of our computer software—the DivX Player—as well as every DivX Certified device. When you rent or buy a movie online from one of our partners’ websites, the movie belongs to your DivX Account through a simple login process. You can also register any of your DivX Certified devices to your DivX Account, which will activate it for playing back any of the movies belonging to that same account. The DivX Video on Demand (VOD) system uses DivX Digital Rights Management (DRM), a security technology infrastructure responsible for protecting copyrights while enabling users to legally rent or purchase digital video content online. WHERE TO FIND MOVIES DivX video has been shared on the Internet since 1999. These video files will play back on any PC or DivX Certified device. However, purchased DivX VOD content comes only from a DivX partner’s video service (basically, we partner with other companies and web sites who distribute content online using our DRM system). All DivX Video-on-Demand content is distributed through thirdparty partners’ websites. We do not have any VOD content for sale on our website, but you can find the latest Hollywood hits and more on our partners’ sites listed on our Find Movies page. Content belongs to a user account rather than individual computers, so users simply need to log in to their DivX Player account on any computer with an Internet connection using DivX Player. An Internet connection is required to play the DivX VOD content because DivX Player is a network application that communicates with the video service to authenticate a user’s rights to view the content. Thanks to the DivX Certified Program for consumer electronics, DivX VOD protects copyrights for content played on both computers and consumer electronics devices that are DivX Certified. Every DivX Certified device is required to support the DivX DRM technology. 22 DivX Plus Player for Windows DivX, LLC User Guide USING DIVX PLUS PLAYER FOR DIVX VOD When you purchase a DivX VOD movie online from one of our partners, you will either have a download link from your account with their website, or you will be emailed a link immediately following the transaction. To start downloading your video, just follow the link provided to you. The link will provide you with a .tix file—this is your electronic movie ticket. Once you open your .tix file in the DivX Plus Player, just create or login to your DivX Account when prompted, or through the VOD menu. Your DivX Account verifies that you have the rights to watch the movie. Once you login, the download of your movie will begin. You can track the progress of your downloads through the Download Manager. This will open automatically when your download begins, but you can find it easily at any time by clicking on the Video Library button in the DivX Plus Player and selecting “Download Manager.” Thanks to its Progressive Download feature, the DivX Plus Player will allow you to start watching your movie on your computer within just a few moments after the download begins, while the video file is still downloading to your computer. Playback will start automatically once it’s ready, so you can have almost instant movie gratification! When your movie has finished downloading, you can watch it on your computer at any time with an Internet connection. You can also transfer your movie to any DivX Certified device you’ve registered to your DivX Account thanks to DivX To Go. To learn more about the one-time registration of your device for VOD playback, check out our Device Registration FAQ. 23 DivX Plus Player for Windows DivX, LLC GLOSSARY User Guide SECTION 06 TOPICS Common Digital Video Terms DivX Plus Terms 24 DivX Plus Player for Windows DivX, LLC User Guide COMMON DIGITAL VIDEO TERMS CODEC & CONTAINER FORMATS: When you hear people talk about the format of a digital video, they might be referring to either the container file or to video or audio codecs. The container format is like the wrapper that holds both the video and audio streams together. The video and audio would be two separate entities that don’t know how to play together without the container. The container not only holds these two together, but contains enough data to make sure they are both encoded and decoded together as a single, synchronized unit. A “codec” is short for ‘compressor-decompressor”, or sometimes ‘coder-decoder’. In order to explain why this is important to digital multimedia, let’s first take a step back. In their raw form, digital videos are very large. This not only becomes a problem with storage, but can particularly pose a problem where playback is concerned. Large files require beefy processors and a lot of memory—more than most people have on their personal computers. In order to resolve this problem, computer geniuses developed fancy algorithms to “compress” the digital video files down to a more manageable level. Digital video is compressed to economize on space, whether it’s bandwidth or media, and a codec does the job of encoding and decoding. They remove a lot of extra data that isn’t too important, while retaining the most important parts of the video in a condensed form. (By any chance do you remember Mary Poppin’s mysterious bag that held more in it than seemed physically possible? It’s kinda like a high-tech version of that…) By improving the techniques upon which the codec is based, we’re able to transmit higher quality video using the same bandwidth as before. Typically both the encoder and decoder will become more complex, but this is okay because computers are always getting faster. So, going back to the concept of a codec, compression is used to make the video file manageable, and a de-compressor is used to unpack its many little parts, allowing software or electronics devices to play it back beautifully on your screen. There are many video and audio codecs out there. You might already be familiar with the format called MPEG-2, which is used for DVDs. The MPEG-4 format is another type of compression, like a distant cousin that can make videos even more compact than its MPEG-2 counterpart. The original DivX codec is a specific compression format based on MPEG-4 Part 2 (ASP) standards. These videos are packaged in an AVI container (or the DIVX container, which is a type of AVI) along with MP3 or AC3 audio. In 2009, DivX, Inc. released their own version of the H.264 codec based on MPEG-4 Part 10 (AVC) standards for optimum high definition video. The H.264 videos are packaged in a MKV container along with AAC audio. 25 DivX Plus Player for Windows DivX, LLC User Guide RESOLUTION V. ASPECT RATIO: Resolution is how the video world describes the number of pixels (the tiny dots of color that make up an image) in each dimension (height and width) of the image being displayed. If the resolution of a video is written as 720x480, for example, this means the images of the video are made up of rows containing 720 pixels across (from left to right) and columns containing 480 pixels from top to bottom. In standard definition video, there are two different standards for resolutions: NTSC and PAL. These standards originated in the broadcast television days, so they naturally carried over into the beginning of the digital video era. When applied to a standard definition DVD, a NTSC video would have a resolution of 720 x 480 pixels and a PAL video would have 720 x576 pixels. In both cases, the resulting aspect ratio could be 4:3 or 16:9... More on that later. 1920 1280 720 0 0 EDTV 854x480 480i/p, DV NTSC PAL576i/p 720p 1080i/p Consumer HDV 1440x1080 480 576 720 1080 Digital video standards came together around the same time as the rise of high definition television and video, so the old PAL and NTSC systems were able to better synchronize their standards. In high definition video, the standard resolutions are 720p (1280 x 720 pixels) and 1080p (1920 x 1080 pixels). In HD video resolutions, the aspect ratio is 16:9, or widescreen. 26 DivX Plus Player for Windows DivX, LLC Aspect ratio in digital video refers to the fraction of the height and width of pixels measured from the video’s resolution. This does not measure the actual amount of pixels or length, so two videos with different resolutions could have the same aspect ratio. The most common aspect ratios are 4:3 (universally used for standard-definition) and 16:9 (universally used for highdefinition). The Pixel Aspect Ratio, or PAR, measures the actual height and width of the pixels. The Display Aspect Ratio, or DAR, refers more specifically to the shape of the image frame in a video. Unlike PAR, this can result in a different shape than the pixels would otherwise indicate. One common reason this is used is in Anamorphic encoding, where the pixels of a video are stretched over a larger frame size when displayed. So a digital video file that has a resolution of 720x480, but is flagged with a DAR of 16:9, will play back in widescreen without changing the pixel count. This is often what causes videos to show with letterbox or pillarbox. User Guide Incorrect DAR for standard definition (16:9 video on 4:3 display) Correct DAR for widescreen (16:9 video on 16:9 display) BITRATE, FRAME RATE, AND FPS The Bitrate indicates the size of a video or audio stream over time, usually calculated in Kilobytes per second. The Frame rate tells us how many images of a movie are displayed for every second a movie is played. A high frame rate would therefore have more frames per second, and a larger file size, for the same film of a lower frame rate. Frame rate is measured in ‘frames per second’ or fps. In the NTSC system, the frame rate is usually about 29.9 fps, and in PAL it is usually 25 fps. Letterbox occurs when DAR is wider than display Pillarbox occurs when DAR is narrower than display 27 DivX Plus Player for Windows DivX, LLC User Guide DIVX PLUS TERMS AVI: AVI has become the most popular container file format used for watching video on the PC. AVI files can hold different types of video and audio streams inside, and with the help of DivX video compression technology, they can display incredible video quality while maintaining a small file size. AVI is the container file format used by DivX video versions 3 through 6. It has become the most popular file type for sharing high-quality video on the Internet, and it’s common to see these files with either an .avi or .divx extension. The AVI file container itself has been in use since the days of Windows 3.11, with various modern extensions being added through the years, including by DivX. AVI files support a range of video and codecs, and many AVI files shared today are DivX files — that is they specifically contain DivX video paired with MP3 or AC3 audio. AVI is an acronym for ‘Audio Video Interleave’, which describes the manner in which the audio and video streams are broken down into ‘chunks’ of data and arranged so that audio and video chunks representing any particular moment of time appear near each other in the file. This allows the file to be read linearly during playback, which would not be possible if streams were written in their entirety out one after the other. This makes a critical difference for optical storage solutions like CD, DVD, and Blu-ray, where seeking back and forth can be extremely slow. What’s the difference between .divx and .avi? Technically speaking, .divx files are based on the .avi container, but may include extra features like Xsub subtitles or chapter titles. DivX Author can also create .divx files that include DVD-like menus that can be enjoyed in DivX Plus Player. DivX Certified devices will play DivX video regardless of whether they’re in a .divx or .avi container. 28 DivX Plus Player for Windows DivX, LLC MKV: MKV is a flexible, open standard video file format that has quickly become the preferred file extension for high definition video on the Internet. It natively supports features like alternate audio tracks, multilingual subtitles and chapter points, as well as rich metadata authoring including cover art, ratings, descriptions and more. These features made it the perfect choice for DivX Plus™ HD video, allowing us to create an ideal viewing experience. User Guide The H.264 standard supports the notion that different categories of decoder device may have individual requirements and capabilities. For example, compared to a desktop computer, mobile devices may have lower display resolution, less internal memory and processing power, and a desire to maintain battery life. By selecting the H.264 bitstream features used during content creation, we can significantly influence the playback requirements. DivX Plus HD represents a carefully selected balance of features developed in collaboration with our manufacturing partners that enable both strong compression and interoperability across a huge range of device categories including DVD players, Blu-ray players, digital TVs, set-top boxes and more. H.264: H.264 standard compresses a digital video file so that it only uses half the space of MPEG-2 (the DVD standard), to deliver the same quality video. This means you can enjoy stunning HD video the way it was meant to be seen without sacrificing speed or performance. Video for DivX Plus is based on the H.264 standard, a stateof-the-art digital format for efficiently encoding high definition video. Why is H.264 so great? To make a long story short, H.264 encompasses a collection of powerful features that enable the delivery of high-quality video at very low data rates. Using DivX Plus Software you can create, enjoy and share stunning HD video in the same ways that you can with standard definition DivX video. This includes creating personal libraries on your hard drive, burning files to disc or transferring them via USB drives to your DivX Plus devices, or even serving them to visitors on your web page using the DivX Plus Web Player. 29 DivX Plus Player for Windows DivX, LLC An H.264 encoder reduces the amount of information required to reproduce the input video by exploiting redundancy in the pictures it’s encoding, both spatially (within the same picture) and temporally (between pictures). Temporally, an encoder processes each frame, subdividing the picture into a grid of blocks and searching previous or future frames for each block for matching texture, a technique known as motion estimation. Once a suitable match is found, a decoder can later reproduce the texture of that block using only a vector pointing to the matching reference texture along with a little information to correct any small texture differences. Spatially, where motion estimation fails to find suitable matches, an encoder can use the texture of nearby blocks within the same frame to predict the block texture and store only the difference between the prediction and the actual block texture. This is more efficient than storing the complete texture directly but still more costly than motion estimation. H.264 encoders act as “lossy” compressors; their goal is not to reproduce the original picture exactly but instead to choose the optimal means to reduce the data rate while preserving visual quality as best as possible. With suitable settings differences can be unperceivable even when compression over raw input approaches 100:1. The H.264 standard offers substantial performance improvements over its predecessors. For example, a DVD can hold one two-hour movie compressed using MPEG-2 encoding (typical for DVD video) but four hours of video using an H.264 codec. H.264 encoding used by DivX Plus is even more efficient than the popular DivX 6 codec, which is based on the MPEG-4 ASP standard, H.264’s predecessor. User Guide AAC: Advanced Audio Coding (AAC) is the preferred audio format for high definition videos and is a substantial improvement on the well-known MP3 format. AAC has become the standard for high-quality digital audio and DivX Plus video supports AAC audio tracks with 5.1 channel surround sound to deliver a cinematic experience with your home theater setup. Given the same file size, AAC audio tracks can achieve better sound quality than MP3 audio tracks so you can achieve matching quality while reducing the data rate and audio stream in your DivX Plus file. This will take up less space than before, making for smaller files or the option to encode video with higher quality. Where storage or bandwidth is constrained, AAC’s High Efficiency modes provide technologies like spectral band replication that allows you to come close to CD-quality sound at roughly half the data rate that MP3 would require. AAC audio is much more efficient to decode than other audio formats, which means that it leaves more CPU power to make sure your video plays smooth and stutter-free. The AAC standard is the perfect complement to the H.264 video technology that powers DivX Plus Software, providing high definition audio to match the HD video on your computer, in your living room or on the go. To learn more about H.264, visit our website. 30 DivX Plus Player for Windows DivX, LLC User Guide MORE INFO If after all of this we still haven’t answered your question, take a look at our online knowledge base for more FAQ’s, guides and troubleshooting tips at support.divx.com. To discuss topics with other DivX users, you can also visit DivX Labs. And that’s all, folks. Enjoy DivX Plus Player! *Minimum system requirements available online 31 C o p y r i g h t © 2 011 D i vX , L L C . DivX, LLC 4780 Eastgate Mall San Diego, CA 92121 USA