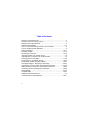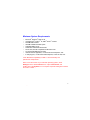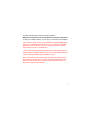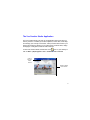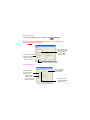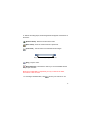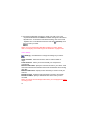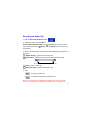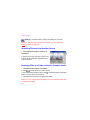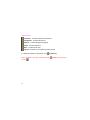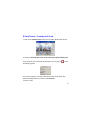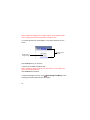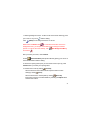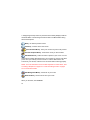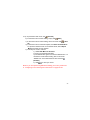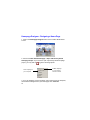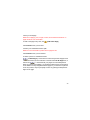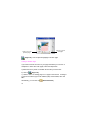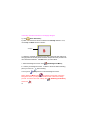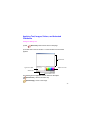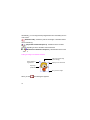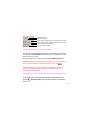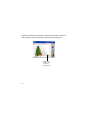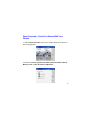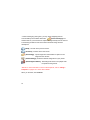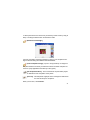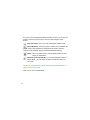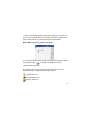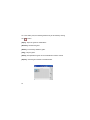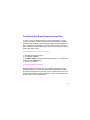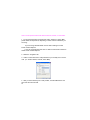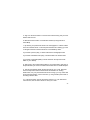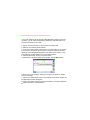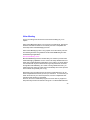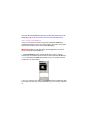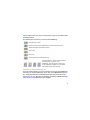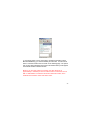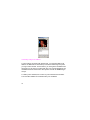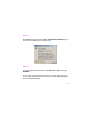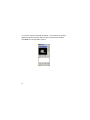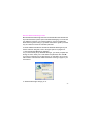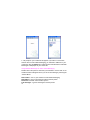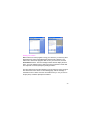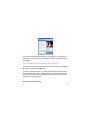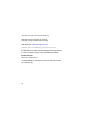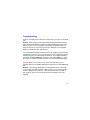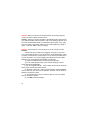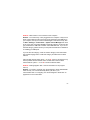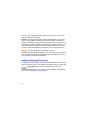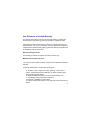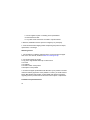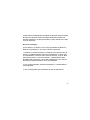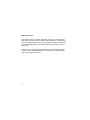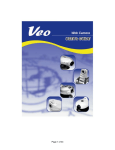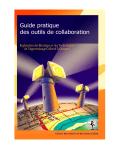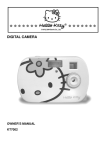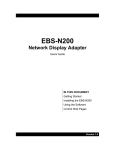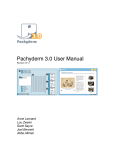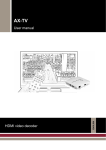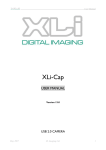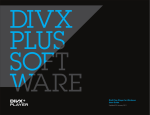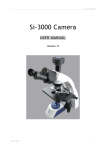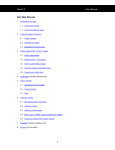Download Veo Connect User`s guide
Transcript
VEO VELOCITY CONNECT User’s Guide 1 Table of Contents Welcome to the World of Veo..........................................................................3 A Quick Look at the Velocity Connect .............................................................4 Minimum System Requirements ....................................................................5 Software and Installation ............................................................................ 6-7 How to connect the Velocity Connect to your computer..................................8 The Veo Creative Studio Application ..............................................................9 Taking a Snapshot ................................................................................. 10-11 Recording a Video ..................................................................................12-14 Recording an Audio Clip ......................................................................... 15-16 Importing Pictures from Another Source ......................................................16 Importing Files to a Folder in the Creative Studio ........................................16 Viewing Pictures in the Gallery ............................................................... 17-18 E-Card Creator - Creating an E-Card .....................................................19-22 Movie Maker - Making or Editing a Movie .............................................. 23-27 Homepage Designer - Designing a Home Page ....................................28-34 Applying Text, Images, Videos, and Animated Characters ....................35-38 Game Generator - Create Fun Games With Your Photos ...................... 39-44 Configuring Your E-mail Program to Send Files .................................... 45-50 Video Meeting .........................................................................................51-64 Troubleshooting ......................................................................................65-67 Additional Help and Resources ....................................................................67 Veo Statement of Limited Warranty ....................................................... 68-71 2 Welcome to the World of Veo Veo is a brand of exceptionally user-friendly digital imaging products that enable people around the world to instantly communicate. Your new Veo Velocity Connect camera will easily allow you to share photos, create home movies, build personalized puzzle games, craft unique greeting cards and much more...all with intuitive, easy to use software. Once you have created your custom project, share it with the world by placing it on the Internet on your own web site, email it to a friend in a universal PC format, export it to create a CD-ROM or simply print it for off screen viewing. The Velocity Connect can even help you keep in close contact with friends and family around the world through Video Instant Messaging. No matter how you use your new camera, you are about to communicate in a whole new way...welcome to Veo! The Velocity Connect package includes: • • • • • • • Velocity Connect camera Spider Clip Base Easy Tilt Desktop Base User’s Guide Velocity Connect CD-ROM Quick snap lens cover Omni-directional microphone 3 A Quick Look at the Velocity Connect Veo Blue On/Off LED Easy-touch Snapshot Button Refined Focus Dial Lightning Fast Connection USB 2.0 Connection with backward compatibility to USB 1.1*. 4 Interchangeable Spider Clip Attach the camera to TFT monitors, cubicle walls or anything 1-3 inches thick. Minimum System Requirements • • • • • • • • • • Microsoft Windows 2000 or XP 750 MHz Intel Pentium III, AMD Athlon or better 256 MB RAM or better 300 MB available hard disk space Available USB 2.0 Port* SVGA 800 x 600 Resolution Monitor 24-bit color, DirectX Compatible 16 MB Video Card 12x speed CD-ROM drive or better Internet browser application, i.e. Microsoft Internet Explorer, AOL E-mail program, i.e. Microsoft Outlook Express, Yahoo! E-mail, AOL *Note: Backward compatibility to USB 1.1 with functionality and performance compromises. Note: To find the version of your Windows operating system, select Settings from the Windows Start menu. Open Control Panel, and double-click on the System icon. The System Properties dialog box indicates the version number. 5 - Software and Installation Install the software and restart your computer before connecting the Velocity Connect! If you have already plugged the camera into the computer, please unplug it before installing the software. 1. Insert the CD-ROM into your CD-ROM drive. 2. Autorun will display the Velocity Connect installation screen. Click Install.* 3. On the Install window, Click Continue. 6 4. Follow the instructions to finish the driver installation.** Restart your computer for the new hardware and settings to take effect. 5. After your computer restarts, you may plug your camera into the USB port. *Note: If Autorun does not start, choose Run from the Windows Start Menu. Assuming your CD-ROM drive is the D drive, type “d:\Autorun” in the Run dialog box. If Autorun still does not start, consult your computer manual or manufacturer to locate the CD-ROM drive. **Note: On Windows 2000, Windows Media Player will be installed after the bundle software is installed. Make sure if you are running Windows 2000, you wait for the Windows Media Player installation to finish. Note: Veo Creative Studio must have DirectX installed to operate properly (pre-installed in Windows XP). You will be prompted to install DirectX upon initial use of the Creative Studio software. Please install and restart your computer to complete the installation. 7 How to connect the Velocity Connect camera to your computer Plug the USB connector into any available USB 2.0 port on your computer. A window should appear and recognize a new device being installed. USB ports USB connector NOTE: If your computer does not recognize the new device, please refer to “Troubleshooting” on pages 65-67 of this User’s Guide. How to connect the microphone to your computer Locate the microphone jack on the back of your computer. On newer computers/sound cards, the microphone jack will be pink or have a microphone symbol next to the microphone jack. Plug the included microphone into the microphone jack and make sure it fits snugly. 8 The Veo Creative Studio Application The Veo Creative Studio is an easy-to-use application that comes with your Velocity Connect. It enables you to take snapshots, record video, audio clips, and manage your Velocity Connect files. It also provides useful tools for your pictures and videos by allowing you to make movies, create E-cards, design homepages, create games, and hold video meetings. To start Veo Creative Studio, double-click on the icon on your desktop or click on Start > (All) Programs > Veo > Creative Studio - Connect. Click to return to Home screen Creative Studio Home screen 9 Taking a Snapshot 1. Click the Take A Snapshot button Connect. to launch the Velocity 2. Use the Small, Medium, Large, and Extra Large buttons to select the desired resolution, then click [Take a Snapshot]. 3. Click: a) [Retake Snapshot] - To take another snapshot. b) - To save your picture. Select the destination folder and rename the picture if desired. If left unchanged, the picture will be saved in the default directory C:\Program Files\Veo Creative Studio for Connect\Gallery\Photographs. NOTE: Depending on your settings, snapshots are captured in either the .JPG or.BMP file format. c) - To send your picture to another person. Type in the required information. The default name given to the snapshot is MyPictureXXX.jpg. NOTE: XXX determines the picture counter. To rename the snapshot before sending, click on the words “MyPicture XXX.jpg” in the attachment text box and click [Rename]. Click to send your snapshot. NOTE: If you are experiencing difficulties emailing your pictures, please refer to “Configuring Your Email Program to Send Files” on pages 45-50. 10 Snapshot Settings To change the settings of your snapshots, click [Settings]. NOTE: In order for the settings to take effect, you must apply the new settings before taking a snapshot. Choose un-compressed BMP or compressed JPG file formats to capture pictures in. When Snapshot Timer is enabled, you may select the amount of time to delay your snapshots. Restore all settings to default for best overall image quality. Advanced Settings Adjust Exposure Control for added customizing. Adjust the white balance to fine tune the camera to your lighting conditions. Select the lighting type used in your environment. Check box to flip images horizontally (mirror image). 11 Recording a Video 1. Click the Record A Video button . 2. Choose: Standard Video - To record and save the video clip to your computer in .avi file format for use in the Movie Maker application or one of the other Creative Studio applications. Video Mail (Compressed Video for E-mail purposes) - To record and send a video clip via email the file is recorded in Microsofts universal .wmv file format. NOTE: Windows Media Player 7.1 or higher is required to play back .wmv files. 3. Use the Small, Medium, and Large buttons to select the desired resolution. 4. Adjust the volume using the Microphone Volume Adjustment Bar. 5. Click [Record] to record your video. The button turns into Click the Stop button at any time to finish recording. 12 [Stop]. 6. After the recording stops, the following buttons will appear on the bottom of the screen: [Remove Audio] - Remove sound from the video. [Save Frame] - Save the current frame as a picture file. [Trim Video] - Trim the video to the selected size and length. Drag to select starting/ending point of video [Play] - Play the video. [Rerecord Video] - Rerecord the video if you are not satisfied with the one you just recorded. NOTE: Since Video Mail is compressed you may not remove the audio, save frames or trim the video. 7. If recording a Standard Video, click to save your video as an .avi. 13 8. If recording a Video Mail, click to email your video. Type in the required email address information. The default name given to the video is MyVideo.wmv. To rename the video before sending, click on the words “MyVideo.wmv” in the attachment text box and click [Rename]. Click to send your video. NOTE: If you are experiencing difficulties emailing your video, please refer to “Configuring Your Email Program to Send Files” on pages 45-50. Video Settings [Settings] - Click this button to change the settings of your videos. Video resolution: Select the size of the video to make it smaller or larger. Preferred Device: Select your sound card that your microphone is connected to. Maximum Video Size: Specify the maximum file size for your videos. Note that most Internet Service Providers have a file size limitation when sending large files. Maximum Video Time: Specify the time limit that you want to record your video for. Default File Type: Select the video format that you want to record with. Default File Name: Specify te default file name of the video you have recorded. NOTE: In order for the new settings to take effect, you must apply them before recording a video. 14 Recording an Audio Clip 1. Click the Record An Audio Clip button . 2. Adjust the volume using the Microphone Volume Adjustment Bar. Click [Record] to record your audio clip. The button turns into [Stop]. Click the Stop button at any time to finish recording. 3. After the recording stops, the following buttons will appear on the bottom of the screen: [Adjust Volume] - Adjust volume of audio clip. [Trim Audio] - Trim the audio clip to the selected size and length. Drag to select starting/ending point of audio [Play] - Play the audio clip. [Rerecord Audio] - Record another audio clip. 4. Click: a) - To save your audio clip. b) - To email your audio clip to another person. NOTE: If you are experiencing difficulties emailing your audio clip, please refer to “Configuring Your Email Program to Send Files” on pages 45-50. 15 Audio Settings [Settings] - Click this button to change the settings of your audio. NOTE: In order for the new settings to take effect, you must apply them before recording an audio clip. Importing Pictures from Another Source 1. Click Other Source Inputs > Scanner or File Import. 2. Select your source, then click to select. Your scanner (or other TWAIN compatible device) software will start. Importing Files to a Folder in the Veo Creative Studio 1. Click Other Source Inputs > File Import . 2. Click to locate the file you want to import. 3. In the Destination pull-down menu, click to select the folder or sub-folder that you want the file to be imported to. 4. Click OK to import the file to the destination folder. NOTE: You may need to refresh the folder if your newly imported image does not appear immediately. 16 Viewing Pictures in the Gallery 1. Click the View Gallery button to view the minimized Gallery. 2. The following are buttons and folders used in the Gallery display panel along with their description: [Min/Max Gallery] - Toggle button used to minimize or maximize the Gallery Display Panel. [Thumbnail Size] - To change the size of the thumbnails displayed in the gallery. [Sort By] - To sort the thumbnails by type, time, or name. You can also use this to search for a file in the Creative Studio Gallery. When the search is complete all matching files will be stored in a “Search Results” folder. 17 Default Folders: Animations - Contains animated character files. Photographs - Contains still pictures. Graphics - Contains background graphics. Videos - Contains video files. Music - Contains audio clips. Projects - Contains all your previously saved projects . To display the details of a specific file, click [Properties]. NOTE: To delete a file, click on the file and click into the 18 . [Delete]. Do NOT drag it E-Card Creator - Creating an E-Card 1. Click on the E-Card Creator button on the Creative Studio Home screen. 2. Choose to Create A New Card or Find A Previously Saved Card Project. If you choose to open a previously saved project, you may click on the following options: to view 3. If you are creating a new card, select a theme from the left panel, then select the background for your E-Card. Click Continue. 4. Edit your card. 19 NOTE: Please see “Applying Text, Images, Videos, and Animated Characters” on pages 35-38 for more information on editing a card. If you have selected an E-card template, it may appear similar to the one below: Double-click to change image Double-click to edit text Click Continue when you are done. 5. Define your animated characters’ path. NOTE: Please see pages 37-38 for more information on how to define the path of an animated character. Click Continue when finished. 6. Select the background music. Click [Set Background Music] or click and drag the selected audio files from the Gallery. 20 7. Selecting background music. To listen to the music before selecting, place your cursor on any one of Click without clicking. [Mute] to turn background music on and off. NOTE: When the Mute button is selected it does NOT remove the background music, you will just not be able to hear it during the creation process. To remove the music entirely, click [Set Background Music] and choose . After you select your music, click Continue. 8. Click [Transition Effect]. Sample the effects by placing your cursor on each individual effect without clicking. 9. Choose the opening effect (how you want the E-Card to open up). Click Continue after you select your opening effect. 10. Preview the E-Card by clicking [Preview]. Save the E-Card to the Creative Studio Projects Folder for future editing by clicking [Save]. Save the E-Card as a new template by clicking [Save As]. Export the E-card out of Creative Studio by selecting the Export button and the save location. 21 11. Type in the required information. In the Attach Card As pull-down menu, select A Video (*.wmv) if the person you are sending the card to has Windows Media Player. 12. The default name given to the E-Card is *.wmv where (*) is the name of your E-card background you picked in step 3. To rename the E-Card before sending, click on *.wmv in the attachment text box and click [Rename]. If you send the file as *.wmv, the background music will not play. To have the background music play, send the file as *.exe. 13. Click [Send This Card] to send your E-Card. NOTE: If you are experiencing difficulties emailing your card, please refer to “Configuring Your Email Program to Send Files” on pages 45-50. 22 Movie Maker - Making or Editing a Movie 1. Click on the Movie Maker button on the Creative Studio Home screen. 2. Choose to Create A New Movie or Open An Existing Movie Or Project . If you choose to open an existing movie, you may click on lowing options: Save the movie to a specified location to display the fol- Preview the movie 23 3. Simply drag and drop videos or pictures from the Gallery Display Panel into the Movie Maker. The following are buttons used in the Movie Maker along with their description: [Back] - Go back to previous screen. [Continue] - Continue to the next screen. [Save Finished Movie] - Save your movie at any time in the process. [Preview Complete Movie] - Preview the movie you have created. [Add A New Scene] - Add a new video or picture to your movie. You can either add an existing video/picture from your computer or record a new video/ picture from your Velocity Connect camera. In order to add/record a new scene from your camera, make sure it is connected and functioning properly. NOTE: For more information on how to take snapshots or record videos, refer to “Taking a Snapshot” on pages 10-11 and “Recording a Video” on pages 12-14 of this User’s Guide. [Add Background Music] - Add music to your movie. [Remove Music] - Remove music from your movie. When you are done, click Continue. 24 NOTE: By default, still pictures will be shown in the movie for three (3) seconds. To change this duration or view other options, click following options: for the Edit selected scene Duplicate the scene Change duration of scene and other options Delete the scene Select Scene Duration. Select Duration Time Option: - Remove Audio (Video files only) - Set background color - Zoom to fit screen Save changes 25 NOTE: Video (.avi) files also have a [Trim Video] feature that allows you to adjust the size and length of the video. Refer to page13 for more information on how to trim video. Click Continue when you are done. 4. Select a scene from the bottom and click [Transition Effect ]. 5. Sample the effects by placing your cursor on each effect. Select the transition effect you would like to use by double clicking or clicking “OK”. 6. Double-click on the remaining scenes in the Movie Maker, then repeat steps 4 and 5 above to apply transition effects to the remaining scenes. Click Continue when you are finished. 7. Select a scene to edit by double-clicking on the scene in the Movie Maker. 8. Edit the selected scene. NOTE: See “Applying Text, Images, Videos, and Animated Characters” on pages 35-38 for more information on editing a scene. Click Continue when you are done. 9. Repeat steps 7 and 8 to edit the remaining scenes. When you are finished, click Continue. 26 10. a) To preview the final movie, click [Preview]. b) To save the movie for future editing, simply click [Save]. c) To save the movie for future editing, with a new name click [Save As]. d) To save the movie as a locked template, click Save Finished Movie. To export the finished movie out of Creative Studio, select Export Movie and select the save location. e) To email your movie to a friend: 1) Click E-mail Movie To A Friend. 2) Type in the required information. 3) The default name given to the movie is Default.wmv. To rename the movie before sending, click on the words “Default.wmv” in the attachment text box and click [Rename]. 4) Click to send your movie. NOTE: If you are experiencing difficulties emailing your movie, please refer to “Configuring Your Email Program to Send Files” on pages 45-50. 27 Homepage Designer - Designing a Home Page 1. Click on the Homepage Designer button on the Creative Studio Home screen. 2. Choose to Create A New Homepage or Open A Previously Saved Homepage Project. If you choose to open a previously saved homepage project, you may click on Save webpage to your computer to get the following options: Publish webpage to your Internet Service Provider 3. If you are designing a new homepage, select a theme from the left panel, then select the background for your homepage. Click Continue. 28 4. Edit your homepage. NOTE: See “Applying Text, Images, Videos, and Animated Characters” on pages 35-38 for more information. To add a new page at any time, click [Add A New Page]. Click Continue when you are done. 5. Define your animated characters’ path. NOTE: For more information, please refer to pages 37-38. Click Continue when you are finished. 6. Select a picture or animated character. [Link All Pages] - Check the box to the left if you want all pages to be linked. Notice that if you check the box to the left of the Link All Pages icon, it will turn into . It means that all your pages are successfully linked. When you preview the webpage, you will see that there are two arrow buttons on the bottom for easy navigation between pages. If you have text or pictures on the very bottom, they may be partly covered. Try placing the text/pictures higher on the page. 29 Click to go to the next page Click to go to the previous page [Page Link] - Link an object/image/page to another page. Linking to Another Page If you want to include a function on your page that allows you to click on a text/picture to link to other web pages, follow the steps below: a) Select the text or picture on the Main Screen that you want to link. b) Click on [Page Link]. c) Select to link to an existing page or to a page on the Internet. If linking to a page on the Internet, type in the address (URL) of the website, then click OK. Alternatively, you can click on 30 [Actor Interaction]. Anchor Actors Container Storyboard Container URL - Link to a page on the Internet Use the Up and Down buttons next to the Anchor Actors Container to select the image/text you want to link. Then: a) Drag a page from the bottom panel into the Storyboard Container to link to one of your existing pages. -ORb) Click [URL], type in the address of the webpage on the Internet, then click OK. NOTE: When using Homepage Designer, animated characters DO NOT automatically travel along their animation path by default. The character must be clicked on in order to activate the effect. Please refer to the next section on how to automate this process. 31 Automating Animated Characters in Homepage Designer a) Click [Actor Interaction]. b) Make sure the Anchor Actors Container has AutoPlay selected. If not, use the Up and Down arrows to select it. Autoplay c) Select the animated character that you want to automate and drag it from the right panel into the Storyboard Container. Repeat the same procedure for other animated characters. Click Exit when you are finished. 7. Select the background music. Click [Set Background Music]. 8. Choose your background music. To listen to the music before selecting, place your cursor on You may click without clicking. [Mute] button to mute the background music. NOTE: When the Mute button is selected, it does NOT remove the background music, you will just not be able to hear it while in the design process. To remove the music entirely, click [Set Background Music] and choose 32 . After you select your music, click Continue. 9. Select an opening effect by clicking [Transition Effect]. 10. Choose the opening effect (how one page changes to another). 11. Double-click on the remaining pages in the Homepage Designer, then repeat steps 9 and 10 above to apply the opening effect to the remaining scenes. Click Continue when you are finished. 12. a) To preview the page, click [Preview]. b) To save the page for editing later, click c) To save the page as a separate file, click [Save]. [Save As]. 13. Choose: Add a New Page - To add and edit a new page. Edit Next Page - To edit the next page. Publish Now - To publish the homepage to your Internet Service Provider. Publishing the webpage to your Internet Service Provider To publish your webpage, you need have a web site hosting arrangement with your internet service provider. The below information should be provided to you by your ISP and can easily be input for publishing. Fill in the requested information, then click Publish. You will be prompted to type in your user name and password to access the site for publishing. 33 Site name Full Internet name New site Edit selected site Remove selected site Enter sub-directory name Enter default name of homepage Publishing the webpage to your computer a) Click on Publish The Files To The Hard Disk. b) Select the destination and rename the file if desired. The webpage along with all supporting files (i.e. images, music, etc.) will be saved as a folder instead of a single file. c) Click View A Local Copy of the Page Just Published to view your webpage. Alternatively, you can open the folder that you saved, and doubleclick on the file named index. NOTE: DO NOT move or delete any items in the web folder. Otherwise, you might experience problems viewing the pages. 34 Applying Text, Images, Videos, and Animated Characters Adding and Editing Text a) Click [New Text] to add new text to the scene/page. b) Double-click on the text to edit it. A screen similar to the one below appears: Preview font Type text in here Select font color Select font Apply effects to font The following are the application buttons and their description: [Insert Video] - Insert a new video clip. [Insert Image] - Insert a new image. 35 Alternatively, you can drag and drop images/videos from the Gallery into the main screen. [Animation Path] - Define the path for the images or animated characters to travel along. [Sequential Animation Sequence] - Animations move one after another depending on which animation was inserted first. [Simultaneous Animation Sequence] - All animations move at the same time. Editing an Image or Animated Character Flip image horizontally (mirror image) Return image to original size. Display more commands Flip image upside-down Drag to resize image When you click 36 , the following box appears: Duplicate the image Delete the image When images overlap, select to push image to the back When images overlap, select to bring image to the front Add a sound effect to the image Change to another image Adding Sound Effects to an Animated Character You can add a sound effect to an animated character either by inserting a .wav file from the Sound Effects folder or from the microphone (i.e. if you want to record your voice). To insert sound from the microphone, click the From Microphone tab. NOTE: See “Recording an Audio Clip” on pages 15-16 for more details on how to record and edit audio clips. When you are done, click . NOTE: Sound Effects are only applied when the animated character is moving along its defined path. If you have not defined a path, the sound effect will be disabled. Defining the Path of an Animated Character (also works with a still picture). a) Select the image or animated character that you would like to move. b) Click [Animation Path]. The animated character now follows the mouse cursor. 37 c) Select the animation starting point. Hold the left mouse button down, then freely drag the character along a path you specify to the ending point. The selected character will follow the specified path. 38 Game Generator - Create Fun Games With Your Photos 1. Click the Game Generator button on the Creative Studio Home Screen to launch the application. 2. Choose to Create A Jigsaw Puzzle, Make A Photo Scrambler, Build A Memory Tester or Open the Gallery of My Games. 39 3. When creating any photo game, you may simply drag/drop pictures [Insert and Image] from from the Gallery into the Game Generator, another folder on your hard drive or capture an image directly from the camera The following are buttons used in the Game Generator along with their descriptions: [Back] - Go back to the previous screen. [Continue] - Continue to the next screen. [Insert Image] - Import images from external files or capture a new image from the camera.* [Puzzle Settings] - Select the desired configuration of your puzzle. [Set Background Music] - Add background music to be played while the puzzle is being solved. *NOTE: For more information on how to take snapshots, refer to “Taking a Snapshot” on pages 10-11 of this User’s Guide. When you are done, click Continue. 40 4. Add a personal touch to the back of your Memory Tester Cards by “Drag & Drop” or clicking the below button to emboss the cards: [Set Back of Card Image] 5. Set the completion message properties by typing in your completion message as well as setting other features mentioned below: [Insert Completion Image] - Import or “Drag and Drop” an image into the photo window to be slowly revealed as matches are made and pairs are removed. (Only applicable to the Memory Tester game.) [Set Completion Music] - This is a brief audio clip that will be played in celebration of the completion of the puzzle. [Preview] - This will provide a glimpse of the message and audio track the user will see upon completion. When you are done, click Continue. 41 6. Once you have completed the Game Generator process, you can play your creation, send it to a friend to play or save it for later using the below buttons: [Play The Game] - Play your newly created game without saving. [Email My Game] - Email your game to a friend as an executable file (a light version of the application is wrapped into the email to allow the recipient to play it without having to download additional software). [Save] - Save your puzzle into the Creative Studio Gallery for future playing or modifications. [Export From Creative Studio] - If your email application does not support MAPI*, you can export the game and manually attach it to your email. *NOTE: For more information on MAPI, please refer to “MAPI Settings” on page 45 of this User’s Guide. When you are done, click Continue. 42 7. After you have finished playing, saving, and emailing your new game, continue on to the exit page where you may easily jump back to create another game or make edits to your saved game using the below buttons: [Edit or Make Changes] or [Create a New Game] 8. You may also easily access previously created games through the “Gallery of My Games” button or looking in the Gallery listed under “Projects>Game Generator”. 9. The following icons have been placed in the upper left corner of the thumbnail to help you easily recognize the type of game: Jigsaw Puzzle Icon Photo Scrambler Icon Memory Tester Icon 43 10. In the Gallery view, the following features may be accessed by clicking the button: [Open] - Open the game for modifications. [Rename] - Rename the game. [Delete] - Permanently delete the game. [Play] - Play the game. [Email] - Encapsulate the game as an executable and email to a friend [Export] - Save the game outside of Creative Studio. 44 Configuring Your E-mail Program to Send Files In order to send your files directly from the Veo Creative Studio, you must change your default mail agent, otherwise known as Messaging Application Program Interface (MAPI). For E-mail programs that do not support MAPI (i.e. AOL, web-based E-mail programs), you need to attach the files manually. For further assistance on how to attach files to your E-mail, contact your E-mail or web-based E-mail provider. Using MAPI with Microsoft Outlook Express 6 1. Start Microsoft Outlook Express. 2. Go to Tools > Options. 3. Click Make Default under Default Messaging Programs - This application is NOT the default Mail handler. 4. Restart your computer. Using MAPI with Microsoft Outlook Microsoft Outlook automatically sets up your MAPI E-mail program during installation. Make sure your Microsoft Outlook E-mail application is properly set up with the right POP account name, password, SMTP mail host account, and other requirements. For further assistance, contact your Internet Service Provider (ISP) or systems administrator. 45 How to e-mail pictures/videos with America Online, Hotmail, or Yahoo Mail 1. To send pictures/videos using America Online, Hotmail, or Yahoo Mail, please follow the steps below, depending on which version of Windows you are using: If you are using Windows 2000: Click on Start->Settings->Control Panel->Internet Options. If you are using Windows XP: Click on Start->Control Panel->Switch to Classic View->Internet Options. 2. Select the “Programs” tab. 3. Under “E-mail” select the e-mail provider that you normally use to send email. (i.e. America Online, Hotmail, Yahoo Mail) 4. After you have selected your e-mail provider, click the “OK” button and then close the Control Panel. 46 5. Sign on to America Online or connect to the Internet and log into your webbased e-mail account. 6. Minimize America Online or web browser window (if using Hotmail or Yahoo Mail). 7. By default, your pictures are saved in the ‘Photographs’ or ‘Videos’ folders in the Veo Creative Studio. To find the pictures/videos for e-mailing, go to the ‘C:\Program Files\Veo Creative Studio for Connect\Gallery’ folder. If you saved a picture (JPG),, it will be located in the Photographs folder. If you saved a Standard Video (AVI), it will be located in the Videos folder. If you saved a Video Mail (WMV), it will be located in the ‘My Documents’ folder on your desktop. 8. After going to the corresponding folder for your picture/video, right-click on the picture/video you want to e-mail and then select Send To->Mail Recipient. 9. This will automatically attach the picture/video to your e-mail. Note that most e-mail providers have a maximum file size limitation for sending attachments, so if your picture/video file size is too large, you may not be able to send the picture/video. If this is the case, try using a smaller picture size or recording a shorter video. 10. In America Online, click the “Send Now” button or on your web-based e-mail screen, click the “Send” button to send your e-mail. 47 Manually attaching a picture with America Online If you were unable to use the “Send to->Mail Recepient” feature in the previous steps, you can use these alternative directions to manually attach your pictures and videos to your e-mail. 1. Sign on to America Online 7.0 (AOL) and then minimize AOL. 2. Start the Veo Creative Studio software. 3. In the Veo Creative Studio, take a picture or record a video. If you choose to save the file, the picture will be saved in C:\Program Files\Veo Creative Studio for Connect\Gallery\Photographs or the video will be saved in C:\Program Files\Veo Creative Studio for Connect\Gallery\Videos. 4. Click the Save button to save your picture.video. 5. Switch back to America Online and under Mail, click the Write button. 6. Write your e-mail message, making sure to type in the Send To, Subject, and your message. 7. Click on the “Attachments” button in the lower left corner of the window and an Attachments window will appear. 8. Click on the “Attach” button and change the folder to C:\Program Files\Veo Creative Studio for Connect\Gallery. 48 Video Meeting There's an exciting world of Internet communications waiting for you to explore. Video Instant Messaging allows you to keep in touch with family, friends and business associates in real-time. The Velocity Connect is compatible with most major Video Instant Messaging services. Video Instant Messaging is also a very popular use for the Velocity Connect. The following are basic use guidelines for Microsoft's NetMeeting and Windows Messenger applications. Microsoft NetMeeting Guide Microsoft NetMeeting has been included with your camera to provide Video Instant Messaging capabilities. As one of the most widely distributed and versatile Video Instant Messaging applications on the market, you will be able to communicate with anyone in the world as long as all parties are connected through Microsoft NetMeeting. As a result of its large distribution base, you will find that most owners of a Web Camera will already have some exposure to the software and probably own a copy. Although this is an excellent program to become acquainted with, it can be rather complicated the first time you set up a conference. To ensure that you obtain the most from your camera experience, we have compiled this brief instruction guide to help you get started. However, since this is a Microsoft program we cannot offer any support for this product beyond what is outlined in this guide. To obtain additional assis- 49 tance with Microsoft NetMeeting, directly from Microsoft, please refer to the NetMeeting web site at: http://www.microsoft.com/windows/netmeeting. How to use Microsoft NetMeeting Once you have all the necessary components of Microsoft NetMeeting installed and tested to ensure it is working properly, this section of the guide will provide some basic tips on Video Instant Messaging. IMPORTANT: Make sure all other video camera applications are closed before starting Microsoft NetMeeting. 1. Click Video Meeting on the Creative Studio Home screen. This will minimize the Veo Creative Studio window and launch Microsoft NetMeeting. 2. If you have Microsoft NetMeeting already set up, you will see a window similar to the one shown below: 3. Turn your camera on by clicking the Play/Pause button to initiate the video stream (this may take up to a minute depending on your computer). Adjust the 50 camera angle and focus to ensure a clear picture of you for your Video Instant messaging partner. The following are the buttons you will use with NetMeeting: Play/Pause your video Picture-in-Picture (Only available when connected to another user) Adjust microphone and speaker volume Place a call End a call Access the Microsoft Internet Directory Advanced Buttons - These advanced features include Sharing a Program, Chat, Whiteboard, and File Transfer. Please refer to the NetMeeting webpage for more details and assistance with these features. Connecting to another NetMeeting user There are a few methods to connect to another user who is using NetMeeting. Connecting to another NetMeeting user is easy via the MSN Messenger service, simply download and install MSN Messenger from Microsoft at http:// messenger.msn.com. Directions for installing and setting up MSN Messenger will be shown on the MSN Messenger webpage. 51 Connecting via MSN Messenger: With MSN Messenger, you can send instant messages to your friends and family if they are online. To start, follow the steps outlined below: 1. Connect to the Internet and then start MSN Messenger. MSN Messenger will indicate the people on your contact list who are online. 2. Double-click on the person you are trying to Video Instant Messaging with to initiate a text-based conversation. This will bring up a window similar to the interface shown on the following page. You may now have a text-based conversation in this window. 3. Next, click on the Invite button and then select To Start Microsoft NetMeeting. The other person will receive an invitation to start Microsoft NetMeeting. 52 4. If the other person you are connecting to accepts the invitation to start Microsoft NetMeeting, you will automatically be connected. You will receive video in a window similar to the one shown on the following page. The person who you are calling will appear in the large main window while you will appear in the smaller Picture-in-Picture window. NOTE: If you are using a dial-up connection, the video will move at approximately 5-10 frames per second. Faster Internet connections such as DSL or Cable Modem connections will result in faster frame rates, which translates into smoother motion and clearer video. 53 Connecting using an IP address To have a direct connection with another user, you must first obtain an IP address. IP addresses for most dial-up connections will change every time you log on to the Internet. For this reason, you must get the IP address from the person you are trying to contact each time. You can also determine your IP address and then send it to the other person who will use NetMeeting to call you. To obtain your IP address, first connect to your Internet Service Provider. Then use either Method A or B to determine your IP address. 54 Method A: Start NetMeeting and then click on Help > About Windows NetMeeting. You can see your IP address here (as shown below). Method B: If you are using Windows 2000, click on the Start button > Run > then type: IPCONFIG You can send your IP address to the person who you are calling or they can send you their IP address by e-mail or through an Instant Messaging application such as MSN Messenger. 55 To connect to a person using their IP address, you can enter it into the highlighted area (as shown below). After you type in the person’s IP address, press Enter on your keyboard to connect. 56 Microsoft Windows Messenger Guide Microsoft Windows Messenger has been included with Microsoft Windows XP to provide the latest in point-to-point Video Instant Messaging. To ensure that you obtain the most from your camera experience, we have compiled this brief instruction guide to help you get started. Note that this guide is provided only as a reference and is not endorsed by Microsoft. To obtain additional assistance with Microsoft Windows Messenger beyond what is outlined in this guide, refer to the support options on page61-64. 1. Open the Windows Messenger application. 2. If you have already set up Windows Messenger, you will be prompted with the sign-in screen. Enter your e-mail address and password, then click OK. If you have not signed up for a. NET Passport, you will need to do so via the .NET website. A link has been added at the bottom of the log on page for your convenience. 3. Windows Messenger will sign you in. 57 4. The people on your contact list will appear. If you want to connect with another user for Video Instant Messaging, you will need to add them to your contact list, using the Add button. Follow the rest of the directions in Windows Messenger to add people to your contact list. Using Windows Messenger for Video Instant Messaging Double-click on the person’s name that you would like to connect with. A conversation window will appear where you can do the following by selecting the “Actions” Menu: Start camera - Turn on your camera for Video Instant Messaging Start talking - Use your microphone to talk to another person Send a file - Transfer a file to another person Text messages - Type text messages to another person 58 Starting your camera Make sure that no other program is using your camera. If you have any other Web Camera or Video Instant Messaging software that is already in use, make sure to close these programs first. To turn your camera on, click the “Start Camera” button. The text message window will also display the message, “You have asked to have a video and voice conversation. Please wait for a response or Cancel (Alt+Q) the pending invitation.” The other person who sent the invitation to join the video and voice conversation will see the screen shown on the following page, with the message: “I would like to have a video and voice conversation with you. Do you want to Accept (Alt+T) or Decline (Alt+D) the invitation?” 59 The other person has a choice of clicking Accept or Decline to begin the video and voice conversation. Once connected to the other person, your screen will appear similar to the image pictured on the following page. The other person’s video will appear in the large video window, while your own video will appear in the lower right corner as a Picture-in-Picture window. 60 If you have a soundcard and microphone, the options for voice will also be available. You have the options to adjust your speaker volume or mute the microphone. Video Instant Messaging and NetMeeting Support Resources This section has been intended to provide a brief introduction to Video Instant Messaging and Microsoft NetMeeting. For more in-depth information or to obtain technical support, please refer to the contact information on the following page. The resources listed are thirdparty sources and have been provided as references only. They are neither endorsed nor supported by Veo. Microsoft Windows NetMeeting: 61 http://www.microsoft.com/windows/netmeeting (800) 936-5700 [Toll Free/Pay per incident] (425) 635-7123 [Toll Call/No charge support] MSN Messenger: http://messenger.msn.com Additional Video Instant Messaging/Conferencing Services Eyeball Networks provides Video Messaging/Conferencing solutions. For more information, please contact Eyeball Networks directly.* Eyeball Networks http://www.eyeballchat.com * Eyeball Networks is a third-party resource and has been provided as a reference only. 62 Troubleshooting Problem: Windows doesn’t detect the camera when you plug it into the USB port. Solution: When you plug in the camera after installing the drivers and software, Windows will detect the camera and begin installing the drivers for the Velocity Connect. If you are getting no response from Windows when you plug the camera in, this can be a sign that your USB port is not configured properly, is disabled, or has malfunctioned. If your motherboard requires a cable to connect the USB port, make sure that it is plugged in correctly. If you are not sure of the proper configuration, please contact your system or motherboard manufacturer. If your USB controller is not listed in the Device Manager, enable it in your system BIOS. Try using the camera on another system to verify that the camera is working properly. Problem: When you plug the Velocity Connect into the USB port, this message appears: “HI-SPEED USB Device Plugged into non-HISPEED USB Hub” Solution: This message will appear if you plugged the camera into a USB 1.1 port. Make sure that you have a USB 2.0 port on your computer and the camera is plugged into a USB port. The camera will function in a USB 1.1 port, however, some of the camera functions and resolutions will not be available. 63 Problem: When you start the Veo Creative Studio, this message appears: “Screen resolution is fewer than 800 x 600!” Solution: Adjust your screen resolution to at least 800 x 600. Right-click on your desktop and then select Properties. Click on the “Settings” tab and move the screen area/resolution slider to at least 800 x 600 or higher. Also, make sure the number of color/color quality is set to at least High Color (16-bit) or higher. Then click “OK” to save your settings. Problem: The microphone is not working or no sound is being recorded. Solution: 1) Make sure your microphone is plugged in correctly to your sound card. The microphone jack on your sound card is usually labeled MIC, shows a symbol of a microphone, or is pink colored. If you are not sure which jack is for your microphone, you may try plugging the microphone into other jacks. Make sure it is not plugged into the speaker or output jack. 2) Check the Control Panel for the Microphone properties. If you are using Windows 2000: Click on Start->Settings->Control Panel->Sounds and Multimedia. If you are using Windows XP: Click on Start->Control Panel->Switch to Classic View->Sounds and Audio Devices. 3) Select the “Audio” tab. Under Sound Recording->Preferred/Default device, make sure your sound card is selected. Click the “Volume” button to adjust the microphone volume. 4) At the bottom of the screen, make sure that the “Use only default devices” checkbox is filled in. 5) Click OK to save the settings. 64 Problem: “Web Camera is not connected to this computer” Solution: The camera may not be plugged into the computer or may have a driver conflict. Make sure the camera is snugly plugged into the USB slot on your computer, then try the camera software again. If this doesn’t help, click on Start > Settings > Control Panel > System >Device Manager and check to see if you have a Universal Serial Bus Controller category. Under this category should have a USB Host Controller and a USB Root Hub. If you do not have this category, please contact your computer manufacturer for assistance on enabling your USB ports. If you do have this category, check for another category in the Device Manager named Imaging Device. Under this category should be the Veo Web Camera. If the Veo Web Camera has a yellow “!” or red “X” next to it, this means it may have a problem with the software driver. Double-click on the Veo Web Camera with the yellow “!” or red “X” to check the Device Status. Problem: Nothing happens after I click the Send button or the program locks up. Solution: You need to configure your email program to be the default MAPI client correctly. You can also manually attach your files to your e-mail. Please refer to “Configuring Your E-mail Program to Send Files” on page45-50 for more information. 65 Problem: “No e-mail agent found on this PC. Do you want to continue with video mail disabled?” message. Solution: You will get this message if the e-mail application you are using does not support MAPI functions such as America Online, CompuServe, Prodigy, Yahoo Mail, and other web-based email service. Programs such as Outlook Express, Netscape Mail, and Eudora support MAPI. However, your mail server needs to be able to use these programs. Contact your Internet Service Provider for assistance on configuring your outgoing mail server. Problem: You cannot play back an AVI/WMV video file. Solution: The Windows Media Player you are using may not be working correctly. Download the latest Windows Media Player from Microsoft at http:// www.microsoft.com/windows/mediaplayer. Additional Help and Resources For detailed Technical Support, Frequently Asked Questions, and resources about the Velocity Connect, the website is accessible directly by clicking the [Online Help] button on the lower right hand corner of the Creative Studio Application. The website is also accessible at the following URL address: http://www.veo.com/support. 66 Veo Statement of Limited Warranty Veo warrants the Velocity Connect to be free from defects in material and workmanship for a period of (2) years from the date of original purchase. If this product proves to be defective in material or workmanship during the warranty period, Veo will, at its sole option, repair or replace the product with a similar product. Replacement product or parts may include remanufactured or refurbished parts or components. Who the warranty protects: This warranty is valid for the original consumer purchaser only. What the warranty does not cover: 1. Any Veo product on which the serial number has been defaced, modified or removed. 2. Damage, deterioration or malfunction resulting from: A. Accident, misuse, neglect, fire, water, lightning, or other acts of nature, unauthorized product modification, or failure to follow instructions supplied with the product. B. Repair or attempted repair by anyone not authorized by Veo. C. Any damage of the product due to shipment. D. Removal or installation of the product. E. Causes external to the product, such as electric power fluctuations or failure. 67 F. Use of supplies or parts not meeting Veo's specifications. G. Normal wear and tear. H. Any other cause which does not relate to a product defect. 3. Removal, installation and set-up service charges by any third party. 4. Costs associated with shipping and/or transporting the product for repair, replacement, or exchange. Obtaining service: 1. For information on obtaining warranty service, fill out a technical support form on the Veo web site, located at www.veo.com/support.asp 2. You will be required to provide: A copy of the original dated sales slip or sales invoice Your name Your address The serial number of the product A description of the problem 3. A technical support representative will determine if your problem is covered under this warranty agreement. If the problem is covered, you will be issued a Return Merchandise Authorization number (RMA) with specific instructions regarding how the product must be returned to Veo for repair or replacement. Limitation of implied warranties: 68 THERE ARE NO WARRANTIES, EXPRESS OR IMPLIED, WHICH EXTEND BEYOND THE DESCRIPTION CONTAINED HEREIN INCLUDING THE IMPLIED WARRANTY OF MERCHANTABILITY AND FITNESS FOR A PARTICULAR PURPOSE. Exclusion of damages: VEO'S LIABILITY IS LIMITED TO THE COST OF REPAIR OR REPLACEMENT OF THE PRODUCT. VEO SHALL NOT BE LIABLE FOR: 1. DAMAGE TO OTHER PROPERTY CAUSED BY ANY DEFECTS IN THE PRODUCT, DAMAGES BASED UPON INCONVENIENCE, LOSS OF USE OF THE PRODUCT, LOSS OF TIME, LOSS OF PROFITS, LOSS OF BUSINESS OPPORTUNITY, LOSS OF GOODWILL, INTERFERENCE WITH BUSINESS RELATIONSHIPS, OR OTHER COMMERCIAL LOSS, EVEN IF ADVISED OF THEIR POSSIBILITY OF SUCH DAMAGES. 2. ANY OTHER DAMAGES, WHETHER INCIDENTAL, CONSEQUENTIAL OR OTHERWISE. 3. ANY CLAIM AGAINST THE CUSTOMER BY ANY OTHER PARTY. 69 Effect of local law: This warranty gives you specific legal rights, and you may also have other rights which vary from locality to locality. Some localities do not allow limitations on implied warranties and/or do not allow the exclusion of incidental or consequential damages, so the above limitations and exclusions may not apply to you. Velocity Connect is a registered trademark of Veo. All other products and company names mentioned herein are the trademarks or registered trademarks of their respective owners. 70