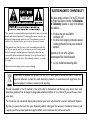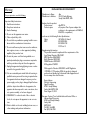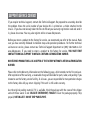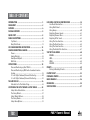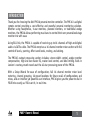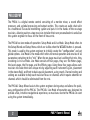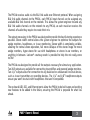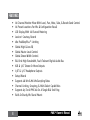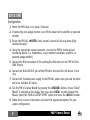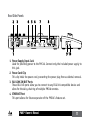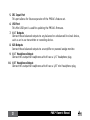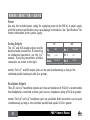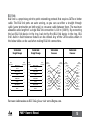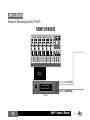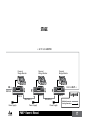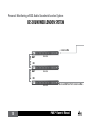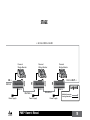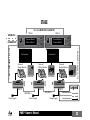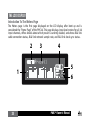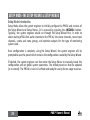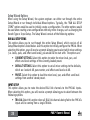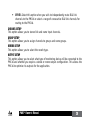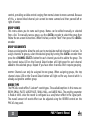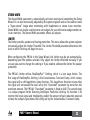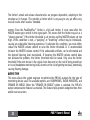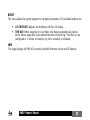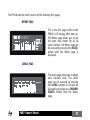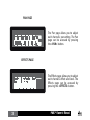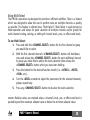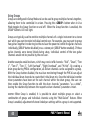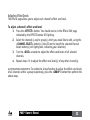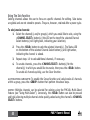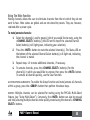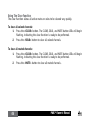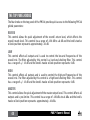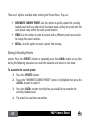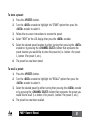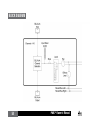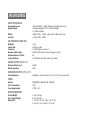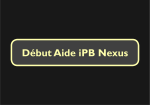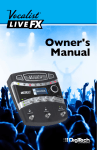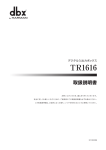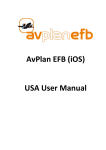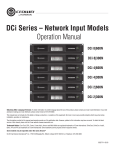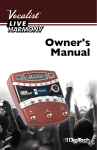Download dbx PMC16 Owner`s manual
Transcript
PMC 16 P e r s o n a l M o n i t o r C o n t ro l l e r Owner’s Manual ELECTROMAGNETIC COMPATIBILITY This device complies with part 15 of the FCC Rules and the Product Specifications noted on the Declaration of Conformity. Operation is subject to the following two conditions: These symbols are internationally accepted symbols that warn of potential hazards with electrical products. The lightning flash means that there are dangerous voltages present within the unit. The exclamation point indicates that it is necessary for the user to refer to the owner’s manual. These symbols warn that there are no user serviceable parts inside the unit. Do not open the unit. Do not attempt to service the unit yourself. Refer all servicing to qualified personnel. Opening the chassis for any reason will void the manufacturer’s warranty. Do no get the unit wet. If liquid is spilled on the unit, shut it off immediately and take it to a dealer for service. • this device may not cause harmful interference, and • this device must accept any interference received, including interference that may cause undesired operation. Operation of this unit within significant electromagnetic fields should be avoided. • use only shielded interconnecting cables. Disconnect the unit during storms to prevent damage. If you want to dispose this product, do not mix it with general household waste. There is a separate collection system for used electronic products in accordance with legislation that requires proper treatment, recovery and recycling. Private household in the 25 member states of the EU, in Switzerland and Norway may return their used electronic products free of charge to designated collection facilities or to a retailer (if you purchase a similar new one). For Countries not mentioned above, please contact your local authorities for a correct method of disposal. By doing so you will ensure that your disposed product undergoes the necessary treatment, recovery and recycling and thus prevent potential negative effects on the environment and human health. Warning For your protection, read the following: Important Safety Instructions 1. Read these instructions. 2. Keep these instructions. 3. Heed all warnings. 4. Do not use this apparatus near water. 5. Clean only with dry cloth. 6. Do not block any ventilation openings. Install in accordance with the manufacturer’s instructions. 7. Do not install near any heat sources such as radiators, heat registers, stoves, or other apparatus (including amplifiers) that produce heat. 8. Protect the power cord from being walked on or pinched particularly at plugs, convenience receptacles, and the point where they exit from the apparatus. 9. Unplug this apparatus during lightning storms or when unused for long periods of time. 10. No user serviceable parts inside. Refer all servicing to qualified service personnel. Servicing is required when the apparatus has been damaged in any way, such as power-supply cord or plug is damaged, liquid has been spilled or objects have fallen into the apparatus, the apparatus has been exposed to rain or moisture, does not operate normally, or has been dropped. 11. WARNING: To reduce the risk of fire or electric shock, do not expose this apparatus to rain or moisture. 12. Refer to labels on the unit, including bottom cover, or other markings and pertinent information. DECLARATION OF CONFORMITY Manufacturer’s Name: Manufacturer’s Address: dbx 8760 S. Sandy Parkway Sandy, Utah 84070, USA declares that the product: Product name: Product option: dbx PMC16 all (requires Class II power adapter that conforms to the requirements of EN60065, EN60742, or equivalent.) conforms to the following Product Specifications: Safety: IEC 60065 -01+Amd 1 EMC: EN 55022:2006 EN 55024:1998 FCC Part 15 Supplementary Information: The product herewith complies with the requirements of the: Low Voltage Directive 2006/95/EC EMC Directive 2004/108/EC. RoHS Directive 2002/95/EC WEEE Directive 2002/96/EC EC Regulation 278/2009 With regard to Directive 2005/32/EC and EC Regulation 1275/2008 of 17 December 2008, this product is designed, produced, and classified as Professional Audio Equipment and thus is exempt from this Directive. Roger Johnsen Director, Engineering Signal Processing 8760 S. Sandy Parkway Sandy, Utah 84070, USA Date: August 29, 2012 European Contact: Your local dbx Sales and Service Office or Harman Signal Processing 8760 South Sandy Parkway Sandy, Utah 84070 USA Ph: (801) 566-8800 Fax: (801) 568-7583 Support/Service Contact If you require technical support, contact dbx Technical Support. Be prepared to accurately describe the problem. Know the serial number of your device–this is printed on a sticker attached to the chassis. If you have not already taken the time to fill out your warranty registration card and send it in, please do so now. You may also register online at www.dbxpro.com. Before you return a product to the factory for service, we recommend you refer to the manual. Make sure you have correctly followed installation steps and operation procedures. For further technical assistance or service, please contact our Technical Support Department at (801) 568-7660 or visit www.dbxpro.com. If you need to return a product to the factory for service, YOU MUST FIRST CONTACT TECHNICAL SUPPORT TO OBTAIN A RETURN AUTHORIZATION NUMBER. NO RETURNED PRODUCTS WILL BE ACCEPTED AT THE FACTORY WITHOUT A RETURN AUTHORIZATION NUMBER. Please refer to the Warranty information on the following page, which extends to the first end-user. After expiration of the warranty, a reasonable charge will be made for parts, labor, and packing if you choose to use the factory service facility. In all cases, you are responsible for transportation charges to the factory. dbx will pay return shipping if the unit is still under warranty. Use the original packing material if it is available. Mark the package with the name of the shipper and with these words in red: DELICATE INSTRUMENT, FRAGILE! Insure the package properly. Ship prepaid, NOT COLLECT. DO NOT SHIP PARCEL POST. Warranty 1. The warranty registration card that accompanies this product must be mailed within 30 days after purchase date to validate this warranty. You can also register online at www.dbxpro.com. Proof-ofpurchase is considered to be the responsibility of the consumer. A copy of the original purchase receipt must be provided for any warranty service. 2. dbx warrants this product, when purchased new from an authorized U.S. dbx dealer and used solely within the U.S., to be free from defects in materials and workmanship under normal use and service. This warranty is valid to the original purchaser only and is non-transferable. 3. dbx liability under this warranty is limited to repairing or, at our discretion, replacing defective materials that show evidence of defect, provided the product is returned to dbx WITH RETURN AUTHORIZATION from the factory, where all parts and labor will be covered up to a period of two years. A Return Authorization number must first be obtained from dbx. The company shall not be liable for any consequential damage as a result of the product’s use in any circuit or assembly. 4. dbx reserves the right to make changes in design or make additions to or improvements upon this product without incurring any obligation to install the same additions or improvements on products previously manufactured. 5. The foregoing is in lieu of all other warranties, expressed or implied, and dbx neither assumes nor authorizes any person to assume on its behalf any obligation or liability in connection with the sale of this product. In no event shall dbx or its dealers be liable for special or consequential damages or from any delay in the performance of this warranty due to causes beyond their control. Table of Contents Introduction ������������������������������������������������������������� 1 Philosophy ���������������������������������������������������������������� 2 Features ��������������������������������������������������������������������� 4 Package Contents ������������������������������������������������������ 5 Quick Start ���������������������������������������������������������������� 6 Panel Descriptions ���������������������������������������������������� 8 Top Panel���������������������������������������������������������������� 8 Rear/Side Panels�����������������������������������������������������11 Mic Stand Mounting Instructions ��������������������������� 13 Making Connections–Cabling ���������������������������������� 14 Power��������������������������������������������������������������������14 Analog Outputs�������������������������������������������������������14 Headphone Outputs�������������������������������������������������14 BLU link����������������������������������������������������������������15 Applications ������������������������������������������������������������ 16 Personal Monitoring w/dbx TR1616����������������������������16 Personal Monitoring w/BSS Audio Soundweb London System������������������������������������������������������������������18 16 x 16 Digital Snake w/Personal Monitoring���������������20 32 x 32 Digital Snake w/Personal Monitoring���������������22 The LCD Display �������������������������������������������������������� 24 Introduction To The Meters Page�������������������������������24 Setup Mode–The Setup Wizard & Setup Menus ���������� 26 Setup Mode Introduction������������������������������������������26 The Setup Wizard����������������������������������������������������27 Setup Wizard Options�����������������������������������������������28 The Setup Menus�����������������������������������������������������30 Setup Menu Options �����������������������������������������������31 TOC Live Mode–The PMC16 Monitor mixer ����������������������� 36 Live Mode Introduction��������������������������������������������36 Using Multi-Select���������������������������������������������������39 Using Groups����������������������������������������������������������40 Adjusting Channel Levels������������������������������������������41 Adjusting Channel Pans��������������������������������������������42 Adjusting Effect Sends���������������������������������������������43 Using The Solo Function�������������������������������������������44 Using The Mute Function������������������������������������������45 Using The Clear Function������������������������������������������46 Using The Global Trim Function���������������������������������47 The Top Panel Knobs ������������������������������������������������ 48 REVERB������������������������������������������������������������������48 LOW����������������������������������������������������������������������48 HIGH���������������������������������������������������������������������48 MASTER�����������������������������������������������������������������48 Presets ��������������������������������������������������������������������� 49 Storing & Recalling Presets���������������������������������������50 Factory Reset ����������������������������������������������������������� 52 Firmware Updates ���������������������������������������������������� 53 Block Diagram ��������������������������������������������������������� 54 Dimensions �������������������������������������������������������������� 56 Specifications ���������������������������������������������������������� 57 PMC16 Owner’s Manual Introduction Thank you for choosing the dbx© PMC16 personal monitor controller. The PMC16 is a digital remote control providing a cost effective and powerful personal monitoring solution. Whether using headphones, in-ear monitors, powered monitors, or traditional wedge monitors, the PMC16 allows performing musicians to control their own personalized stage monitor mix with ease. Using BLU link, the PMC16 is capable of receiving up to 16 channels of high-end digital audio via CAT5e cable. The PMC16 comprises a 16 channel monitor mixer section with full control of levels, panning, effect send levels, muting, and soloing. The PMC16’s output processing section includes: stereo width control, wedge monitor compensation, high and low master EQ, master level control, and dbx limiting. Built-in Lexicon© courtesy reverb rounds out the all-star processing power of the PMC16. With a Setup Wizard for ease of configuration, full 16 channel monitor mixer level metering, channel grouping, 16 preset locations for future recall of configurations and mixes, and an intuitive yet powerful user interface, PMC16 gives you the power to dial in YOUR mix exactly as YOU want it, in real time. PMC16 Owner’s Manual 1 Philosophy The PMC16 is a digital remote control consisting of a monitor mixer, a reverb effect processor, and a global processing and output section. This creates an audio chain akin to a traditional live sound monitoring system and puts it in the hands of the on-stage musician, allowing each on-stage musician to tailor their own personalized mix and allow the system engineer to focus on the front of house mix. The PMC16 has two modes of operation: Setup Mode and Live Mode. Setup Mode refers to the Setup Wizard and Setup Menus which are visible when the WIZARD button is pressed. This mode is used by the system engineer to initially create the “configuration” and set global options. Live Mode is the mode which refers to normal operation and consists of all parameters pertaining to the “mix”. When the on-stage musician is editing their mix, they are doing so in Live Mode. Live Mode consists of four pages, they are: the Meters page, the Levels page, the Pan page, and the Effects page. Using these four pages allows each musician to create their own unique mix by adjusting each instrument’s gain, placement in the stereo field, and front to back spacial placement, using reverb. Channel muting and soloing are available to help each musician focus on channels which require attention or channels which should be eliminated from the mix. The PMC16’s Setup Wizard assists the system engineer during setup and allows for quick, easy configuration of the PMC16. The PMC16’s Live Mode of operation was designed to provide a fast, intuitive navigational experience, so musicians new to the PMC16 can start using the system immediately. 2 PMC16 Owner’s Manual The PMC16 receives audio via the BLU link audio over Ethernet protocol. When assigning BLU link audio channels to the PMC16, each PMC16 input channel can be assigned any available BLU link channel on the network. This allows the system engineer to send any BLU link audio channels on the network to any PMC16, so each musician receives the channels of audio they require to create their mix. The output processing in the PMC16 was designed to provide the best listening experience possible. Stereo width control allows the system engineer to optimize the outputs for wedge monitors, headphones, or in-ear monitoring. Stereo width is completely variable, allowing for normal stereo operation, full mono collapse of the stereo image for mono wedge monitors, hyper-stereo for use with headphones or stereo in-ear monitors, or anything in between. Lexicon® courtesy reverb is provided to help the mix really come to life! The PMC16 was designed to provide all the outputs necessary for almost any application. Two XLR outputs are available for connecting to amplifiers and powered wedge monitors. Two 1/4” outputs allow for connection to any balanced or unbalanced line level device, such as in-ear transmitters or recording devices. The 1/4” and 1/8” headphone outputs ensure you won’t be stuck with headphones that aren’t compatible. The on-board USB, DSC, and Ethernet ports allow the PMC16 to be built upon and exciting new features to be added in the future, ensuring the PMC16 is prepared for what lies ahead. PMC16 Owner’s Manual 3 Features • • • • • • • • • • • • • • • • 4 16 Channel Monitor Mixer With Level, Pan, Mute, Solo, & Reverb Send Control 16 Preset Locations For Mix & Configuration Recall LCD Display With 16 Channel Metering Lexicon© Courtesy Reverb dbx PeakStopPlus™ Limiting Global High & Low EQ Global Master Level Control Global Stereo Width Control BLU link High Bandwidth, Fault Tolerant Digital Audio Bus XLR & 1/4” Stereo Or Mono Outputs 1/8” & 1/4” Headphone Outputs Setup Wizard Supports 48 kHz & 96 kHz Sampling Rates Channel Linking, Grouping, & Multi-Select Capabilities Supports Up To 60 PMC16s On A Single BLU link Ring Built-In Sturdy Mic Stand Mount PMC16 Owner’s Manual Package Contents The PMC16 was packaged with extreme care. Please take a moment to ensure the items listed below were received and that no damage to contents has occurred. • PMC16 Personal Monitor Controller • Power Supply • Manual PMC16 Owner’s Manual 5 Quick Start Configuration 1. Mount the PMC16 to a mic stand, if desired. 2. If connecting to a wedge monitor, turn off the power to the amplifier or powered monitor. 3. Ensure the PMC16’s <MASTER> level control is turned all the way down (fully counterclockwise). 4. Using the appropriate output connector, connect the PMC16 to the desired monitoring device (i.e. headphones, in-ear monitor transmitter, amplifier, or powered wedge monitor). 5. Connect the BLU link output of the sending BLU link device to the PMC16’s BLU LINK IN port. 6. Connect the BLU LINK OUT port of the PMC16 to the next BLU link device in the ring. 7. Connect the included power supply to the PMC16’s power input jack and the other end to an available AC outlet. 8. Run the PMC16’s Setup Wizard by pressing the <WIZARD> button. Ensure “Setup” Wizard” is selected on the display then press the <DATA> encoder to begin the Wizard. Select the “RUN ALL SETUP ITEMS” option and press the <DATA> encoder. 9. Follow the on-screen instructions and select the appropriate options for your system configuration. 6 PMC16 Owner’s Manual 10. When prompted, store the configuration to a preset. Follow the on-screen instructions to name the preset and select a location in which to store the preset. 11. Once the Wizard is complete, press the <PRESET> button to return to Live mode. 12. Apply power to your amplifier or powered monitor. 13. Send signal to the PMC16 (signal presence can be verified on the PMC16’s LCD display which displays all input level meters on the Meters page). 14. Slowly raise the PMC16’s <MASTER> level control to the initial desired listening level. Operation 15. Use the mute and solo functions to help create your mix, bringing channels into focus using SOLO or eliminating channels from the mix using MUTE. 16. Adjust channel levels by using the <LEVELS> button, <CHANNEL SELECT> buttons, and the <DATA> encoder. 17. Adjust channel pans by using the <PAN> button, <CHANNEL SELECT> buttons, and the <DATA> encoder. 18. Turn the <REVERB> control to adjust how much overall reverb you would like in the mix. If you would like to further adjust each channel’s reverb effect send level, press the <EFFECTS> button and use the <CHANNEL SELECT> buttons for selecting channels. Turn the <DATA> encoder to edit the selected effect send level(s). 19. If desired, save the mix to a preset by pressing the <PRESET> button and following the on-screen instructions. PMC16 Owner’s Manual 7 Panel Descriptions Top Panel 1 2 3 4 5 6 7 8 9 10 11 12 1. LCD Display This LCD display shows input metering, menus, pages, and parameters and is used during configuration and operation. 2. DATA Encoder The DATA encoder is used for navigating menus, on-screen option selection, and parameter editing. 8 PMC16 Owner’s Manual 3. BACK Button This button navigates back one page when navigating menus. This button also navigates back to the Meters page when pressed multiple times (depending upon how deep you are nested within a menu). 4. Function Buttons • WIZARD Button–Pressing this button allows access to the PMC16 Setup Wizard and Setup Menus for initially configuring the PMC16. • GROUP Button–Toggles the Group function on and off. • PRESET Button–Pressing this button allows for the storing or recalling of a preset. • LEVEL Button–Enters the Level page for adjusting each channel’s level. • PAN Button–Enters the Pan page for adjusting each channel’s pan setting. • EFFECTS Button–Enters the Effects page for adjusting each channel’s effect send level. 5. REVERB Knob This control allows for quick adjustment of the reverb’s return level, which adjusts the overall reverb level. 6. LOW Knob This control allows for quick adjustment of the low band shelving filter. This control affects all outputs and is used to control the low-end frequencies of the mix. PMC16 Owner’s Manual 9 7. HIGH Knob This control allows for quick adjustment of the high band shelving filter. This control affects all outputs and is used to control the high-end frequencies of the mix. 8. MASTER Knob This control allows for quick adjustment of the master output level. This control affects all outputs and is pre-limiter. 9. Master Level Meter This 4-segment LED meter displays the output signal level. The four LEDs represent -30 dBu, 0 dBu, +10 dBu, and +17 dBu (3 dB below the clip point). 10. Channel Monitor Buttons • CLEAR Button–Used to quickly clear all muted or soloed channels. • SOLO Button–Used to solo channels or channel groups. • MUTE Button–Used to mute channels or channel groups. 11. Scribble Strip Use a non-permanent marker on this strip to label each channel. 12. Channel Select Buttons (1-16) Allows for the selection of channels or channel groups for editing levels, pans, effect sends, mutes, or solos. Dual LEDs on each button indicate channel selection (top LED=green), solo state (bottom LED=amber), and mute state (bottom LED=red). 10 PMC16 Owner’s Manual Rear/Side Panels 2 3 4 5 6 7 8 9 10 1 1. Power Supply Input Jack Used for providing power to the PMC16. Connect only the included power supply to this jack. 2. Power Cord Clip This clip holds the power cord, preventing the power plug from accidental removal. 3. BLU LINK IN/OUT Ports These BLU link ports allow you to connect to any BLU link compatible device and allow for the daisy chaining of multiple PMC16 remotes. 4. ETHERNET Port This port allows for future expansion of the PMC16’s feature set. PMC16 Owner’s Manual 11 5. DSC Input Port This port allows for future expansion of the PMC16’s feature set. 6. USB Port This Mini USB port is used for updating the PMC16’s firmware. 7. 1/4” Outputs Connect these balanced outputs to any balanced or unbalanced line level device, such as an in-ear transmitter or recording device. 8. XLR Outputs Connect these balanced outputs to an amplifier or powered wedge monitor. 9. 1/4” Headphone Output Connect this output to headphones which have a 1/4” headphone plug. 10. 1/8” Headphone Output Connect this output to headphones which have a 1/8” mini headphone plug. 12 PMC16 Owner’s Manual Mic Stand Mounting Instructions To install the PMC16 to a mic stand: 1. Align the mounting hole on the bottom of the PMC16’s chassis to the threads on the top of the mic stand. 2. Carefully turn the PMC16 clockwise to begin threading the PMC16 to the mic stand, ensuring the threads are properly aligned. Be careful not to crossthread the threads or overtighten. Note: The threaded mounting hole in the bottom of the PMC16 chassis is compatible with 5/8” (1.6 cm) mic stand mounts. PMC16 Owner’s Manual 13 Making Connections–Cabling Power Use only the included power supply for supplying power to the PMC16. A power supply with the incorrect specifications may cause damage to the device. See “Specifications” for further information on this power supply. Analog Outputs The 1/4” and XLR analog outputs provide balanced audio connections. If connecting to unbalanced equipment, use the 1/4” outputs. The wiring conventions of these connectors are shown to the right. 1/4” XLR Tip Hot Pin 1 Ground Ring Cold Pin 2 Hot Sleeve Ground Pin 3 Cold The 1/4” and XLR output jacks can be used simultaneously as long as the combined parallel load equals 400 Ω or greater. Note: Headphone Outputs The 1/8” and 1/4” headphone outputs each have an impedance of 50 Ω. It is recommended that headphones connected to these jacks have an impedance rating of 50 Ω or greater. Note: The 1/8” and 1/4” headphone jacks are paralleled. Both connections can be used simultaneously as long as the combined parallel load equals 50 Ω or greater. 14 PMC16 Owner’s Manual BLU link BLU link is a proprietary point to point networking protocol that requires CAT5e or better cable. The BLU link ports are auto sensing, so you can use either a straight through cable (same termination on both ends) or crossover cable between them. The maximum allowable cable length of a single BLU link connection is 100 m (328 ft). By connecting the last BLU link device in the ring, back to the first BLU link device in the ring, BLU link’s built-in fault tolerance feature can be utilized. Any of the CAT5e cables shown in the below table can be used when making BLU link connections. TIA/EIA 568A Straight Through RJ-45 (8-Position) TIA/EIA 568B Straight Through RJ-45 (8-Position) 1 1 Gr/Wh Wh/Or 1 1 Wh/Or Wh/Gr 1 Orange 2 2 Gr Or 2 2 Or Gr 2 3 White / Green 3 3 Wh/Or Gr/Wh 3 3 Wh/Gr Wh/Or 3 4 Blue 4 Bl Wh/Br 4 Bl Wh/Br 4 5 White / Blue 5 Wh/Bl Br 5 Wh/Bl Br 5 6 Green 6 Or Gr 6 Gr Or 6 7 White / Brown 7 7 Wh/Br Bl 7 7 Wh/Br Bl 7 8 Brown 8 8 Br Wh/Bl 8 8 Br Wh/Bl 8 RJ-45 (8-Position) 1 1 White / Orange Green 2 2 3 White / Orange 3 4 Blue 5 White / Blue 6 Orange 7 White / Brown 8 Brown White / Green 2 4 5 6 7 8 TIA/EIA 568B Crossover RJ-45 (8-Position) RJ-45 (8-Position) 1 TIA/EIA 568A Crossover 4 5 6 RJ-45 (8-Position) 4 5 6 RJ-45 (8-Position) RJ-45 (8-Position) For more information on BLU link, please visit www.dbxpro.com. PMC16 Owner’s Manual 15 Applications Personal Monitoring w/dbx TR1616 FRONT OF HOUSE Mixer Outputs 1 Receive Bank: Transmit Bank:11 Transmit Bank: 1 Receive Bank: N/A 01 01 <--BLU link LOOP IN BLU link LOOP OUT--> TR1616 16 PMC16 Owner’s Manual STAGE <--To TR1616 LOOP IN BLU link--> Power Supply PMC16 Owner’s Manual BLU link OUT--> RX: 1 PMC16 PMC16 PMC16 Power Supply Powered Wedge Monitor IN RX: 1 OUT RX: 1 OUT IN--> BLU link Powered Wedge Monitor IN Powered Wedge Monitor BLU link--> Power Supply Legend BLU link Connection Analog Connection 17 Personal Monitoring w/BSS Audio Soundweb London System BSS SOUNDWEB LONDON SYSTEM <--BLU link IN BLU link OUT BLU link BLU-800 OUT BLU-800 IN Receive Bank: 1 Transmit Bank: 1 IN BLU-800 18 BLU link OUT to PMC16 BLU link IN--> PMC16 Owner’s Manual STAGE <--To BLU-800 BLU link IN BLU link OUT--> PMC16 PMC16 PMC16 BLU link--> Power Supply Powered Wedge Monitor IN OUT OUT IN--> BLU link Powered Wedge Monitor IN Powered Wedge Monitor Power Supply PMC16 Owner’s Manual BLU link--> Power Supply Legend BLU link Connection Analog Connection 19 FRONT OF HOUSE 1 From Instruments On Stage Transmit Bank: 1 Receive Bank: 2 01 SNAKE OUT--> 02 <--SNAKE IN TR1616 20 PMC16 Owner’s Manual BLU link to SNAKE IN (100 m/328 ft. max) Mixer Outputs BLU link from SNAKE OUT (100 m/328 ft. max) 16 x 16 Digital Snake w/Personal Monitoring STAGE TR1616 2 <--SNAKE OUT 02 Transmit Bank: 2 Receive Bank: 1 01 <--BLU link LOOP IN BLU link LOOP OUT to IN--> Instruments Powered Wedge Monitor Powered Wedge Monitor IN OUT OUT RX: 1 or 2 IN Instrument Instrument RX: 1 or 2 Powered Wedge Monitor Instrument RX: 1 or 2 PMC16 PMC16 PMC16 BLU link--> BLU link OUT to LOOP IN--> SNAKE IN--> BLU link--> Legend BLU link Connection BLU link Snake Connection Power Supply Power Supply PMC16 Owner’s Manual Power Supply Analog Connection 21 FRONT OF HOUSE 1 From Instruments On Stage Transmit Bank: 1 Receive Bank: 3 TR1616 01 03 From Instruments On Stage 2 Transmit Bank: 2 Receive Bank: 4 02 04 TR1616 <--BLU link LOOP OUT to LOOP IN BLU link LOOP OUT to LOOP IN--> 22 PMC16 Owner’s Manual BLU link to SNAKE IN (100 m/328 ft. max) Mixer Outputs BLU link from SNAKE OUT (100 m/328 ft. max) 32 x 32 Digital Snake w/Personal Monitoring STAGE BLU link LOOP OUT to LOOP IN TR1616 Transmit Bank: 3 Receive Bank: 1 4 01 Powered Wedge Monitor Powered Wedge Monitor Powered Wedge Monitor Instrument Instrument RX: 1 OUT OUT RX: 1 02 Instruments IN BLU link LOOP OUT to IN--> Instruments 04 Transmit Bank: 4 Receive Bank: 2 BLU link--> RX: 1 PMC16 PMC16 PMC16 Instrument BLU link--> BLU link OUT to LOOP IN--> 3 <--SNAKE OUT TR1616 03 IN SNAKE IN--> Legend BLU link Connection BLU link Snake Connection Power Supply Power Supply PMC16 Owner’s Manual Power Supply Analog Connection 23 The LCD Display Introduction To The Meters Page The Meters page is the first page displayed on the LCD display after boot up and is considered the “Home Page” of the PMC16. This page displays input level meters for all 16 input channels, offers details about which preset is currently loaded, and shows BLU link cable connection status, BLU link network sample rate, and BLU link clock sync status. 1 24 2 3 1 Preset1 4 48k I O PMC16 Owner’s Manual 5 6 1. Meters These meters display input level for all 16 channels. 2. Preset Number Displays the number of the currently loaded preset. 3. Preset Name Displays the name of the currently loaded preset. 4. BLU link Sample Rate & Clock Sync Status Displays the sample rate of the PMC16 and BLU link network. The Lock icon shows when BLU link clock sync has been established (icon locked) and when clock sync has not been established (icon unlocked). BLU link clock sync must be made before audio can pass. NOTE: The PMC16 will automatically slave to the BLU link network sample rate. 5. BLU link Input Cable Connection Status This icon shows whether or not a valid cable connection has been established at the BLU LINK IN port. 6. BLU link Output Cable Connection Status This icon shows whether or not a valid cable connection has been established at the BLU LINK OUT port. PMC16 Owner’s Manual 25 Setup Mode–The Setup Wizard & Setup Menus Setup Mode Introduction Setup Mode allows the system engineer to initially configure the PMC16 and consists of the Setup Wizard and Setup Menus. It is accessed by pressing the <WIZARD> button. Typically, the system engineer would run through the Setup Wizard first, in order to select routing of BLU link audio channels to the PMC16, link stereo channels, name input channels, create and name groups, and optimize outputs for the type of monitoring system used. Once configuration is complete, using the Setup Wizard, the system engineer will be prompted to save the preset which contains the configuration created by the Setup Wizard. If desired, the system engineer can then enter the Setup Menus to manually tweak the configuration and set global system parameters. The edited preset can then be updated (or re-stored). The PMC16 is now in Live Mode and ready for use by the on-stage musician. 26 PMC16 Owner’s Manual The Setup Wizard The Setup Wizard allows for quick and easy configuration of the PMC16. To enter and navigate the Setup Wizard: 1. Press the <WIZARD> button. 2. Ensure “SETUP WIZARD” is selected in the LCD display. If it is not, turn the <DATA> encoder to select it. 3. Press the <DATA> encoder to enter the Setup Wizard. 4. Once in the Setup Wizard, turning the <DATA> encoder allows you to select available options on the display and pressing the <DATA> encoder allows you to proceed with your selected option. Pressing the <BACK> button allows you to back up one page in the navigational hierarchy. 5. Once all options have been set, according to the application, the Setup Wizard will complete and prompt you to store the configuration to a preset. Simply follow the on-screen instructions to store the preset. 6. Once the Setup Wizard is complete and the preset stored, press the <WIZARD> button to return to Live mode. NOTE: To cancel and exit the Setup Wizard at any time, press the <WIZARD> button. PMC16 Owner’s Manual 27 Setup Wizard Options When using the Setup Wizard, the system engineer can either run through the entire Setup Wizard or run through individual Wizard options. Typically, the “RUN ALL SETUP ITEMS” option would be used to initially create a configuration. The other options would be used when creating a new configuration with only minor changes, such as changing the Reverb Type or Input Setup. The Setup Wizard consists of the following options: RUN ALL SETUP ITEMS This option allows you to run through the entire Setup Wizard, which consists of all Setup Wizard options listed below. Use this option to initially configure the PMC16. When selecting this option, you will receive a prompt allowing you to select which mixer settings (i.e. levels, pans, and effect send levels) you would like to start with. The options are: • CURRENT SETTINGS–Select this option to retain the mixer level, pan, and effect send level settings of the currently loaded preset. • DEFAULT SETTINGS–Select this option to set all mixer settings to the defaults, which are: levels=0 dB, pans=center, and effect send levels=-6 dB. • PRESET–Select this option to load the mixer level, pan, and effect send level settings from another stored preset. INPUT SETUP This option allows you to route the desired BLU link channels to the PMC16’s inputs. When selecting this option, you will receive a prompt allowing you to select between the following options: • TR1616–Select this option when all BLU link channels being fed to the PMC16’s inputs will be coming from a single TR1616. 28 PMC16 Owner’s Manual • OTHER–Select this option when you wish to independently route BLU link channels to the PMC16 or select a range of consecutive BLU link channels for routing to the PMC16. CHANNEL SETUP This option allows you to stereo link and name input channels. GROUP SETUP This option allows you to assign channels to groups and name groups. REVERB SETUP This option allows you to select the reverb type. OUTPUT SETUP This option allows you to select what type of monitoring device will be connected to the PMC16 and whether you require a stereo or mono output configuration. This allows the PMC16 to optimize its outputs for the application. PMC16 Owner’s Manual 29 The Setup Menus The Setup Menus allow the system engineer to manually edit individual elements of the configuration and set global parameters and functions. To enter and navigate the Setup Menus: 1. Press the <WIZARD> button. 2. Ensure “MENU” is selected in the LCD display. If it is not, turn the <DATA> encoder to select it. 3. Press the <DATA> encoder to view the Setup Menus. 4. Turn the <DATA> encoder to select a Setup Menu. 5. Press the <DATA> encoder to view the selected Setup Menu. 6. Pressing the <DATA> encoder allows you to select on-screen options. Once an on-screen option or parameter has been selected for editing, turn the <DATA> encoder to change the value of the selected option or parameter. 7. Use the <BACK> button to navigate backwards and perform any other necessary edits within the Setup Menus. 8. To exit the Setup Menus, press the <WIZARD> button. 30 PMC16 Owner’s Manual Setup Menu Options Many of the Setup menus contain parameters which are automatically set after running and completing the Setup Wizard. These menus allow the system engineer to make manual adjustments to the configuration and set the global parameters which dictate how the PMC16 operates. CHANNEL NAMES This menu allows you to name each input channel. Names can be edited manually or selected from a list. To manually name a channel, use the <DATA> encoder to select the channel then follow the on-screen instructions. When finished, scroll to “Next” then press the <DATA> encoder. BLULINK CHANNEL ROUTING This menu allows the system engineer to route the desired BLU link audio channels to each of the PMC16’s inputs. Any available BLU link channel on the network can be assigned to any of the PMC16’s inputs. Each PMC16 on the network is independently assignable, allowing for unique combinations of channel assignments with each PMC16. Note: BLU link channels 1-256 are available at 48 kHz and channels 1-128 are available at 96 kHz. STEREO LINKS This menu allows for linking of adjacent channels (i.e. 1&2, 3&4, 5&6, 7&8, etc.). Linking channels works well for instruments which contain a stereo signal and are traditionally panned hard left and right, such as a drum machine or keyboard. Note: When channels are stereo linked, the channels’ pan behavior becomes a spread PMC16 Owner’s Manual 31 control, providing variable control ranging from normal stereo to mono summed. Because of this, a stereo linked channel pair cannot be mono summed and then panned left or right of center. GROUP NAMES This menu allows you to name each group. Names can be edited manually or selected from a list. To manually name a group, use the <DATA> encoder to select the group then follow the on-screen instructions. When finished, scroll to “Next” then press the <DATA> encoder. GROUP ASSIGNMENTS Groups are designed to allow the end user to manipulate multiple channels in unison. To assign channels to groups, select the desired group by turning the <DATA> encoder then press the <CHANNEL SELECT> button for each channel you wish to add to the group. The top channel status LED on the Channel Select button will light green for each channel added to the selected group. Repeat if you have other channels which require grouping. NOTE: Channels can only be assigned to one group. When assigning groups, the top channel status LED on the Channel Select button will light red for any channel which is already assigned to another group. REVERB TYPE The PMC16’s reverb offers 5 Lexicon® reverb types. The available options in this menu are: ROOM, SMALL PLATE, LARGE PLATE, SMALL HALL, and LARGE HALL. The wet/dry parameter is fixed at 100% since the reverb is configured as a send/return effect in the signal path. The overall amount of reverb effect can be adjusted using the REVERB control on the PMC16’s top panel. 32 PMC16 Owner’s Manual STEREO WIDTH The Stereo Width parameter is automatically set when running and completing the Setup Wizard. It can also be manually adjusted by the system engineer and can be used to create a “hyper-stereo” image when monitoring with headphones or stereo in-ear monitors. Stereo Width can also be used to mono sum outputs for use with mono wedge monitors or in-ear monitors. The Stereo Width parameter affects all outputs. LIMITER The limiter provides speaker and hearing protection. This menu allows the system engineer to manually adjust the Limiter Threshold. The Limiter Threshold parameter determines the level at which limiting will begin to occur. When configuring the PMC16 in the Setup Wizard, the limiter may be set automatically, depending upon the options selected. Only adjust the limiter threshold manually if you are sure you want to change the setting or if you need to calibrate the limiter for speaker protection. The PMC16’s limiter utilizes PeakStopPlus™ limiting, which is a two stage limiter. The first stage of PeakStopPlus limiting is the Instantaneous Transient Clamp, which clamps the signal with a soft logarithmic clamp function. This logarithmic function ensures that the signal will not exceed the level set by the “Overshoot” parameter by more than the overshoot amount. The PMC16’s “Overshoot” parameter is fixed at 6 dB. The second stage is a unique program limiter featuring Intelligent Predictive Limiting. Its function is to monitor the input signal and intelligently predict the amount of gain reduction required to keep the output signal below the ceiling set by the Instantaneous Transient Clamp. PMC16 Owner’s Manual 33 The limiter’s attack and release characteristics are program dependent, adapting to the envelope as it changes. This provides a limiter which is very easy to set, yet offers very musical results when used as intended. Note: Since the PeakStopPlus™ limiter is a fail-safe limiter, it must come after the MASTER output gain control in the signal path. This means that the limiter may act as a “volume governor” if the limiter threshold is set too low and the MASTER volume set too high. If this condition is met, a “pumping” or “breathing” artifact may be introduced, causing an undesirable listening experience. To alleviate this condition, you must either reduce the MASTER volume control or raise the limiter threshold. It is recommended to lower the MASTER volume control if the undesirable artifacts can be eliminated and the desired listening level maintained. If lowering the MASTER volume control does not alleviate the problem, the limiter threshold must be raised. Only raise the limiter threshold if the next device in the signal chain does not run the risk of being overdriven or in-ear/headphone monitoring levels do not run the risk of getting too loud, potentially causing hearing damage. OUTPUT TYPE This menu allows the system engineer to optimize the PMC16’s outputs for the type of monitoring device used. The available options are: HEADPHONES, IN-EAR MONITORS, and SPEAKER OR WEDGE. When the “SPEAKER OR WEDGE” option is selected, the PMC16’s output compensation feature is activated. This feature helps protect wedge monitors from woofer over excursion. 34 PMC16 Owner’s Manual UTILITY This menu allows the system engineer to set global parameters. The available options are: • LCD CONTRAST: Adjusts the brightness of the LCD display. • TIME OUT: When operating in Live Mode, this feature automatically returns to the Meters page after a pre-determined time of inactivity. Time Out can be configured in 1 minute increments (up to 10 minutes) or disabled. INFO This page displays the PMC16’s currently installed firmware version and IP address. PMC16 Owner’s Manual 35 Live Mode–The PMC16 Monitor mixer Live Mode Introduction Live Mode is the normal operating mode of the PMC16 and is the mode in which the onstage musician (or end user) will be in when editing their monitor mix. Live Mode consists of the four pages within the PMC16’s monitor mixer section, which are: the Meters page, the Levels page, the Pan page, and the Effects page. These pages are shown in the following pages of this manual. When in Live Mode, the navigation and functionality of the PMC16 has been optimized to provide extremely fast access to the PMC16’s monitor mixer parameters and fast selection of channels for editing. This is accomplished by effectively creating Groups and using the Multi-Select feature of the PMC16 (see “Using Multi-Select”). This workflow allows the user to create their mix extremely efficiently and intuitively. Mute and solo functions allow the user to focus on specific channels or remove unwanted elements from the mix. 36 PMC16 Owner’s Manual The PMC16 monitor mixer consists of the following four pages: METERS PAGE 1 Preset1 48k I O This is the first page visible on the PMC16’s LCD display after boot up. The Meters page allows you to see the input level meters for all 16 input channels. The Meters page can be accessed by pressing the <BACK> button until the Meters page is displayed. LEVELS PAGE MIXER LEVELS PMC16 Owner’s Manual The Levels page allows you to adjust each channel’s level. The Levels page can be accessed by pressing the <LEVEL> button. It can also be accessed by pressing any <CHANNEL SELECT> button from the Meters page. 37 PAN PAGE R PAN L The Pan page allows you to adjust each channel’s pan setting. The Pan page can be accessed by pressing the <PAN> button. EFFECTS PAGE EFFECT LEVELS 38 The Effects page allows you to adjust each channel’s effect send level. The Effects page can be accessed by pressing the <EFFECTS> button. PMC16 Owner’s Manual Using Multi-Select The PMC16’s operation was designed to provide an efficient workflow. There is a feature which was designed to allow the user to perform tasks on multiple channels as quickly as possible. This feature is referred to as “Multi-Select”. Multi-Select is used during Live Mode operation and allows for quick selection of multiple channels and/or groups for multi-channel muting, soloing, or editing of channel levels, pans, or effect send levels. To use Multi-Select: 1. Press and hold the <CHANNEL SELECT> button for the first channel or group you would like to select. 2. With the first selected channel’s <CHANNEL SELECT> button still held down, press and release the <CHANNEL SELECT> button for each additional channel or group you would like to add to the multi-selection then release the <CHANNEL SELECT> button which you have been holding. 3. Press the button for the desired function to edit (i.e. <LEVELS>, <MUTE>, <PAN>, etc.). 4. Turn the <DATA> encoder to adjust the parameters for the selected channels/ groups respectively. 5. Press any <CHANNEL SELECT> button to dissolve the multi-selection. Note: Relative values are retained unless a channel’s level, pan, or effect send level is pushed beyond the maximum allowed value or below the minimum allowed value. PMC16 Owner’s Manual 39 Using Groups Groups are configured in Setup Mode and can be used to group multiple channels together, allowing them to be controlled in unison. Pressing the <GROUP> button when in Live Mode toggles the Group function on and off. When the Group function is enabled, the GROUP button’s LED will light. Groups are typically used to combine multiple channels of a single instrument or a stereo pair which you want to retain individual control over. For example, you may want to group two guitars together in order to give the end user the power to control the guitar channels individually (GROUP button disabled) or as a stereo pair (GROUP button enabled). If these guitar channels were stereo linked during setup, individual control of the two guitar channels would not be possible by the end user. Another example would be drums, which may consist of 8 channels: “Kick”, “Snare”, “Tom 1”, “Tom 2”, “Tom 3”, “Left Overhead”, “Right Overhead”, and “Hi-Hat”. By creating a drum group during PMC16 configuration, all 8 drum channels can be assigned to a group. With the Group button disabled, the musician monitoring through the PMC16 can adjust the individual drum channels to create their initial drum mix. Once the individual monitor mixer parameters have been set for each channel within the drum group, the user can then enable the Group function to edit the drum channels’ parameters “as a whole”, leaving the relationship between the respective drum channels’ parameters intact. Note: When Group is enabled, it is possible to select multiple groups or select a combination of groups and individual channels using the “Multi-Select” feature. When Group is enabled, adjustment of stereo linked pan settings within a group is not supported. 40 PMC16 Owner’s Manual Adjusting Channel Levels The Levels page allows you to adjust each channel’s level. To adjust a channel’s Level: 1. Press the <LEVEL> button. You should now be in the Level Edit page, indicated by the LEVEL button LED lighting. 2. Select the channel(s) and/or group(s) which you would like to edit, using the <CHANNEL SELECT> button(s) (the LED on the top of the selected Channel Select button(s) will light green, indicating your selection). 3. Turn the <DATA> encoder to adjust the levels of all selected channels. 4. Repeat steps 2-3 to adjust the level(s) of any other channel(s). To enable the Group function and adjust the levels of all channels within a group respectively, press the <GROUP> button then perform the above steps. Activating Groups: PMC16 Owner’s Manual 41 Adjusting Channel Pans The Pan page allows you to adjust each channel’s pan setting. To adjust a channel’s pan: 1. Press the <PAN> button. You should now be in the Pan Edit page, indicated by the PAN button LED lighting. 2. Select the channel(s) and/or group(s) which you would like to edit, using the <CHANNEL SELECT> button(s) (the LED on the top of the selected Channel Select button(s) will light green, indicating your selection). 3. Turn the <DATA> encoder to adjust the selected channels’ pan settings. 4. Repeat steps 2-3 to adjust the pan(s) of any other channel(s). Activating Groups: To enable the Group function to adjust the pans of all channels within a group respectively, press the <GROUP> button then perform the above steps. Note: When Group is enabled, adjustment of stereo linked pan settings within a group is not supported. 42 PMC16 Owner’s Manual Adjusting Effect Sends The Effects page allows you to adjust each channel’s effect send level. To adjust a channel’s effect send level: 1. Press the <EFFECTS> button. You should now be in the Effects Edit page, indicated by the EFFECTS button LED lighting. 2. Select the channel(s) and/or group(s) which you would like to edit, using the <CHANNEL SELECT> button(s) (the LED on the top of the selected Channel Select button(s) will light green, indicating your selection). 3. Turn the <DATA> encoder to adjust the effect send levels of all selected channels. 4. Repeat steps 2-3 to adjust the effect send level(s) of any other channel(s). Activating Groups: To enable the Group function to adjust the effect send levels of all channels within a group respectively, press the <GROUP> button then perform the above steps. PMC16 Owner’s Manual 43 Using The Solo Function Soloing channels allows the user to focus on specific channels for editing. Solo states are global and are not stored to presets. They are, however, retained after a power cycle. To solo/unsolo channels: 1. Select the channel(s) and/or group(s) which you would like to solo, using the <CHANNEL SELECT> button(s) (the LED on the top of the selected Channel Select button(s) will light green, indicating your selection). 2. Press the <SOLO> button to solo the selected channel(s). The Status LED on the bottom of the selected Channel Select button(s) will light amber, indicating the channel is soloed. 3. Repeat steps 1-2 to solo additional channels, if necessary. 4. To unsolo channels, press the <CHANNEL SELECT> button(s) for the channel(s) in which you would like to unsolo, then press the <SOLO> button. To unsolo all channels quickly, use the Clear function. Activating Groups: To enable the Group function and solo/unsolo all channels within a group, press the <GROUP> button then perform the above steps. Note: Multiple channels can be selected for soloing using the PMC16’s Multi-Select feature (see “Using Multi-Select”). Conversely, the <SOLO> button can also be pressed and held, allowing multiple channels to be quickly soloed using the channel’s <CHANNEL SELECT> buttons. 44 PMC16 Owner’s Manual Using The Mute Function Muting channels allows the user to eliminate channels from the mix which they do not want to hear. Mute states are global and are not stored to presets. They are, however, retained after a power cycle. To mute/unmute channels: 1. Select the channel(s) and/or group(s) which you would like to mute, using the <CHANNEL SELECT> button(s) (the LED on the top of the selected Channel Select button(s) will light green, indicating your selection). 2. Press the <MUTE> button to mute the selected channel(s). The Status LED on the bottom of the selected Channel Select button(s) will light red, indicating the channel is muted. 3. Repeat steps 1-2 to mute additional channels, if necessary. 4. To unmute channels, press the <CHANNEL SELECT> button(s) for the channel(s) in which you would like to unmute, then press the <MUTE> button. To unmute all channels quickly, use the Clear function. Activating Groups: To enable the Group function and mute/unmute all channels within a group, press the <GROUP> button then perform the above steps. Note: Multiple channels can be selected for muting using the PMC16’s Multi-Select feature (see “Using Multi-Select”). Conversely, the <MUTE> button can also be pressed and held, allowing multiple channels to be quickly muted using the channel’s <CHANNEL SELECT> buttons. PMC16 Owner’s Manual 45 Using The Clear Function The clear function allows all active mutes or solos to be cleared very quickly. To clear all soloed channels: 1. Press the <CLEAR> button. The CLEAR, SOLO, and MUTE button LEDs will begin flashing, indicating the clear function is ready to be performed. 2. Press the <SOLO> button to clear all soloed channels. To clear all muted channels: 1. Press the <CLEAR> button. The CLEAR, SOLO, and MUTE button LEDs will begin flashing, indicating the clear function is ready to be performed. 2. Press the <MUTE> button to clear all muted channels. 46 PMC16 Owner’s Manual Using The Global Trim Function The Global Trim function allows you to adjust the levels of all 16 channels in unison, while retaining the level relationship between the channels. This is a very handy feature and can be a tremendous time saver. For example, let’s say you just completed your mix, but have just realized you’re not hearing enough of the bass guitar. And let’s say the bass guitar’s channel level has been maxed out. How can you turn up the bass guitar’s channel level if it’s maxed out? This is a perfect scenario for using Global Trim. If this were to happen, Global Trim could be used to lower all channel levels respectively. The bass guitar channel level could then be raised, making it audible in the mix. If needed, the MASTER level control could then be raised to make-up for the gain lost when lowering all channel gains. To enable and disable Global Trim: 1. Press and hold the <LEVEL> button. 2. With the <LEVEL> button still held down, turn the <DATA> encoder to adjust all channel levels respectively. 3. Release the <LEVEL> button to exit the Global Trim function. Note: Relative values are retained unless a channel’s level parameter is pushed beyond the maximum allowed value or below the minimum allowed value. Because of this, caution should be taken to ensure you do not “undo” your mix. However, this feature can also be used to quickly “zero-out” your mix levels by lowering the Global Trim level until all levels are at the minimum value and then bringing the Global trim level back up. PMC16 Owner’s Manual 47 The Top Panel Knobs The four knobs on the top panel of the PMC16 provide quick access to the following PMC16 global parameters: REVERB This control allows for quick adjustment of the reverb’s return level, which affects the overall reverb level. This control has a range of -120 dB to +6 dB and the knob’s twelve o’clock position represents approximately -10 dB. LOW This control affects all outputs and is used to control the low-end frequencies of the overall mix. The filter adjusted by this control is a low band shelving filter. This control has a range of +/- 12 dB and the knob’s twelve o’clock position represents 0 dB. HIGH This control affects all outputs and is used to control the high-end frequencies of the overall mix. The filter adjusted by this control is a high band shelving filter. This control has a range of +/- 12 dB and the knob’s twelve o’clock position represents 0 dB. MASTER This control allows for quick adjustment of the master output level. This control affects all outputs and is pre-limiter. This control has a range of -120 dBu to +6 dBu and the knob’s twelve o’clock position represents approximately -10 dBu. 48 PMC16 Owner’s Manual Presets Presets allow for the storing of the “configuration” and the “mix”. All parameters which are set after running the Setup Wizard and/or altered in the Setup Menus are the settings which consist of the “configuration”. The “mix” parameters consist of the parameters set by the end user when creating their mix (i.e. channel pans, channel levels, and channel effect send levels). Up to 16 presets can be stored in the PMC16. Mute and solo states are also not stored to presets (however, mute and solo states are retained after a power cycle). The following configuration options and parameters are stored to presets: • • • • • • Channel Names BLU link Channel Routing Stereo Links Group Names Group Assignments Reverb Type PMC16 Owner’s Manual • • • • • • Stereo Width Limiter Threshold Output Type Channel Levels Channel Pans Channel Effect Send Levels 49 There are 3 options available when entering the Presets Menu. They are: • OVERWRITE CURRENT PRESET–Use this option to quickly update the currently loaded preset with any edits which have been made, storing the preset with the same preset name and to the same preset location. • STORE–Use this option to store the preset with a different preset name and/or to change the preset location. • RECALL–Use this option to recall a preset from memory. Storing & Recalling Presets NOTE: Press the <PRESET> button or repeatedly press the <BACK> button at any time during the following procedures to cancel the operation and return to Live mode. To overwrite the current preset: 1. Press the <PRESET> button. 2. Ensure the “OVERWRITE CURRENT PRESET” option is highlighted then press the <DATA> encoder to select it. 3. Press the <DATA> encoder to verify that you would like to overwrite the currently loaded preset. 4. The preset has now been overwritten. 50 PMC16 Owner’s Manual To store a preset: 1. Press the <PRESET> button. 2. Turn the <DATA> encoder to highlight the “STORE” option then press the <DATA> encoder to select it. 3. Follow the on-screen instructions to rename the preset. 4. Select “NEXT” on the LCD display then press the <DATA> encoder. 5. Select the desired preset location by either turning then pressing the <DATA> encoder or by pressing the <CHANNEL SELECT> button that represents the preset location you would like to store the preset to (i.e. button 1 for preset 1, button 2 for preset 2, etc.). 6. The preset has now been stored. To recall a preset: 1. Press the <PRESET> button. 2. Turn the <DATA> encoder to highlight the “RECALL” option then press the <DATA> encoder to select it. 3. Select the desired preset by either turning then pressing the <DATA> encoder or by pressing the <CHANNEL SELECT> button that represents the preset you would like to recall (i.e. button 1 for preset 1, button 2 for preset 2, etc.). 4. The preset has now been recalled. PMC16 Owner’s Manual 51 Factory Reset The PMC16 provides a factory reset function for resetting all parameters within the device back to the factory default state. WARNING! Performing the factory reset will permanently delete all stored user presets from the PMC16. To perform the Factory Reset procedure: 1. Press and hold the <PRESET> button while applying power to the PMC16. Wait for the prompt to appear in the LCD display which instructs you to release the <PRESET> button. Release the <PRESET> button. 2. Follow the on-screen instructions, pressing the <WIZARD> button to proceed with the reset procedure or the <PRESET> button to cancel the operation. 52 PMC16 Owner’s Manual Firmware Updates The PMC16’s installed firmware version can be found on the bottom of the LCD display during boot up or in the “INFO” Setup Menu. The firmware in the PMC16 is updatable via the Mini USB port. Available firmware updates can be downloaded from www.dbxpro.com. The Firmware Updater application for the PMC16 requires a Windows® PC. To perform a firmware update: 1. Download the Firmware Updater application from www.dbxpro.com. 2. Follow the on-screen instructions to install the Firmware Updater application. 3. Launch the Firmware Updater application. 4. Follow the on-screen instructions to complete the firmware update procedure. PMC16 Owner’s Manual 53 Block Diagram 54 PMC16 Owner’s Manual PMC16 Owner’s Manual 55 Dimensions 9.742 .880 1.293 2.594 4.590 11.332 2.098 56 PMC16 Owner’s Manual 4.808 Specifications Audio Performance Frequency Response: Dynamic Range: THD+N: Crosstalk: BLU link Digital Audio Bus Bit-Depth: Sample Rate: Connectors: Maximum Cable Length: Maximum Number of Nodes: Latency Per Node: Analog Outputs (XLR & 1/4”) Maximum Output Level: Output Impedance: Headphone Outputs (1/8” & 1/4”) Power/Impedance: Power Adapter: Power Consumption: Power Requirements: Weight/Dimensions Product Weight: Power Supply Weight: Dimensions: +0/-0.2 dB 20 Hz – 20 kHz (Measured at 0 dBu output level) >108 dB unweighted 22 Hz – 22 kHz bandwidth >112 dB A-weighted <.005% 20 Hz – 20 kHz (Measured at 0 dBu output level) <97 dB 20 Hz – 20 kHz 24-bit 48 kHz or 96 kHz 2 x RJ45 Ethernet connectors 100 m/328 ft between devices (Category 5e cable) 60 4/Fs [0.08 ms @ 48 kHz, 0.04 ms @ 96 kHz] 20 dBu 40 Ω 900 mW per channel at 50 Ω (1/8” and 1/4” jacks are in parallel) PS0920DC-01 (100-240 V AC, 50/60 Hz) 18 W 9 V DC 2.0 A 2.26 lb (1.03 kg) 0.31 lb (0.14 kg) 2 1/8” (H) x 11 5/16” (W) x 4 13/16” (D) 5.4 cm (H) x 28.7 cm (W) x 12.2 cm (D) 8760 South Sandy Parkway Sandy, Utah 84070 PH (801) 566-8800 FAX (801) 566-7005 http://www.dbxpro.com dbx® is a registered trademark of Harman Copyright - Harman PMC16 Owner’s Manual 5035728-A Printed in Malaysia