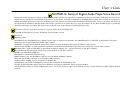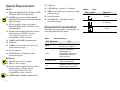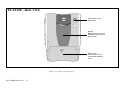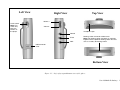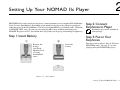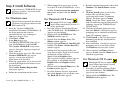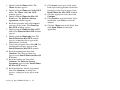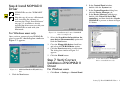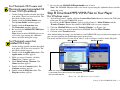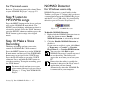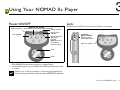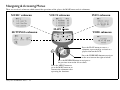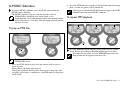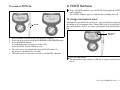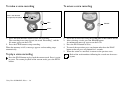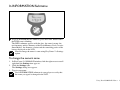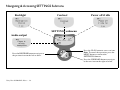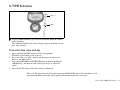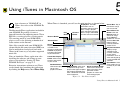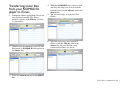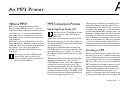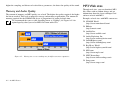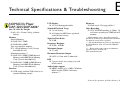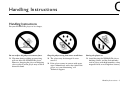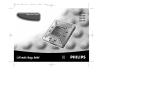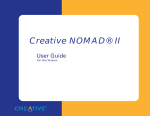Download Creative NOMAD II User`s guide
Transcript
User’s Guide NOMAD IIc family of Digital Audio Player/Voice Recorder Information in this document is subject to change without notice and does not represent a commitment on the part of Creative Technology Ltd. No part of this manual may be reproduced or transmitted in any form or by any means, electronic or mechanical, including photocopying and recording, for any purpose without the written permission of Creative Technology Ltd. The software described in this document is furnished under a license agreement and may be used or copied only in accordance with the terms of the license agreement. It is against the law to copy the software on any other medium except as specifically allowed in the license agreement. The licensee may make one copy of the software for backup purposes only. The Software License Agreement is found in a separate folder on the installation CD. Copyright © 1998-2001 by Creative Technology Ltd. All rights reserved. Version 2.0 September 2001 Sound Blaster, the Sound Blaster logo, and the Creative logo are registered trademarks, and Sound Blaster Live! and EAX are trademarks of Creative Technology Ltd. in the United States and/or other countries. NOMAD is a registered trademark of Aonix and is used by Creative Technology Ltd. and/or its affiliates under license. Microsoft and Windows are either registered trademarks or trademarks of Microsoft Corporation in the United States and/or other countries. Macintosh, Mac, Apple and FireWire are trademarks of Apple Computer, Inc., registered in the U.S. and other countries. Intel and Pentium are trademarks of Intel Corporation in the U.S. and other countries. CDDB is a trademark of CDDB, Inc. SmartMedia is a trademark of Toshiba Corp. EMusic, Emusic.com, and the EMusic.com logo are trademarks of EMusic.com Inc. MP3.com and the MP3.com logo are trademarks of MP3.com, Inc. Audible and the Audible logo are trademarks of Audible, Inc. audiohighway.com and the audiohighway.com logo are trademarks of audiohighway.com. All other brand and product names listed are trademarks or registered trademarks of their respective holders. All specifications subject to change without prior notice. Use of this product is subject to the limited warranty. Actual contents may differ slightly from those pictured. Contents installed OS X over OS 9 (Dual-Boot) ..............2-6 For Macintosh users that installed OS X only......2-6 Step 8: Download MP3/WMA Files to Your Player ......2-6 For Windows users ................................................2-6 For Macintosh users ..............................................2-7 Step 9: Listen to MP3/WMA songs .................................2-7 Step 10: Make a Voice Recording ....................................2-7 NOMAD Detector ............................................................2-7 Introduction Your NOMAD IIc Player......................................................i System Requirements ...........................................................ii Document Conventions ........................................................ii 1 Your NOMAD IIc Package In the Package .................................................................. 1-1 Optional Accessories ....................................................... 1-2 Location of Controls ........................................................ 1-3 3 2 Setting Up Your NOMAD IIc Player Step 1: Insert Battery ........................................................ 2-1 Step 2: Connect Earphones to Player .............................. 2-1 Step 3: Put on Your Earphones ........................................ 2-1 Step 4: Install Software .................................................... 2-2 For Windows users ............................................... 2-2 For Macintosh OS 9 users .................................... 2-2 For Macintosh OS X users .................................. 2-2 Step 5: Connect NOMAD IIc Player to PC .................... 2-4 Step 6: Install NOMAD II Driver ................................... 2-5 For Windows users only....................................... 2-5 Step 7: Verify Correct Installation of NOMAD II Driver .... 2-5 For Windows users ............................................... 2-5 For Macintosh OS 9 users and Macintosh users that Using Your NOMAD IIc Player Power ON/OFF .................................................................3-1 Lock ...................................................................................3-1 Navigating & Accessing Menus ......................................3-2 In MUSIC Submenu .........................................................3-3 To play an MP3 File ..............................................3-3 To repeat MP3 playback........................................3-3 To repeat a section of a track continuously ..........3-4 To use the DSP Equalizer......................................3-4 To erase an MP3 File.............................................3-5 In VOICE Submenu .........................................................3-5 To change microphone input.................................3-5 To make a voice recording ....................................3-6 To play a voice recording ......................................3-6 To erase a voice recording.....................................3-6 In INFORMATION Submenu .........................................3-7 To change the owner’s name ................................ 3-7 Navigating & Accessing SETTINGS Submenu ............ 3-8 To set Backlight on interval.................................. 3-9 To turn on/off Backlight........................................ 3-9 To set Contrast....................................................... 3-9 To set Power off when idle ................................. 3-10 To set Audio output............................................. 3-10 In TIME Submenu ......................................................... 3-11 To set the date, time and day .............................. 3-11 4 Using iTunes in Macintosh OS Transferring music files from iTunes to your NOMAD IIc player .............................................................................. 5-2 Transferring music files from your NOMAD IIc player to iTunes ............................................................................. 5-3 An MP3 Primer What is MP3? .................................................................. A-1 MP3 Conversion Process ................................................ A-1 Extracting from Audio CD.................................. A-1 Encoding to MP3................................................. A-1 Memory and Audio Quality ................................ A-2 MP3 Web sites ................................................................. A-2 B Technical Specifications & Troubleshooting NOMAD IIc Player DAP-3205/DAP-6406* .................B-1 Troubleshooting ...............................................................B-2 Using Creative PlayCenter 2 in Windows Introducing PlayCenter 2 ................................................. 4-1 To open PlayCenter 2............................................ 4-1 Using PlayCenter 2 .......................................................... 4-2 To download MP3/WMA files to your player..... 4-2 To rip an audio CD into MP3/WMA files ........... 4-2 To transfer voice files from your player to your computer ............................................................. 4-2 To delete files from your player ........................... 4-2 To change PlayCenter 2’s settings........................ 4-2 To format your Flash Memory Card (Creative SmartMedia) ....................................................... 4-3 To connect to the NOMAD website .................... 4-3 5 A C Handling Instructions Handling Instructions .......................................................C-1 Introduction Your NOMAD IIc Player Any reference to "NOMAD II" in your package’s software, or elsewhere, also refers to the NOMAD IIc player. Your NOMAD IIc player is a digital audio player for the new Internet generation. You do not need to carry a cassette tape or CD. A key feature at the core of the NOMAD IIc is its programmability, designed to be virtually future-proof. By incorporating this upgradable feature, the NOMAD IIc can be programmed to support multiple digital audio formats, such as MP3 and Microsoft® Windows Media Audio (WMA) or software extensions that will be made available on www.nomadworld.com. The NOMAD IIc is designed for the active consumer, with features that emphasize quick setup and mobility. The new NOMAD IIc comes equipped with a Universal Serial Bus (USB) connection for faster transfer rates and hot-plugging connectivity, a high-quality backlit LCD, and SSFDC (Solid State Floppy Disk Card) compliant Flash Memory Card (Creative SmartMedia™), supported in all configurations. And like the first NOMAD, the NOMAD IIc features MP3 playback and voice recording capability. You can download more MP3 files through worldwide web sites or online services to play them back on your NOMAD IIc. The sound in this light shock-resistant player will not skip or stretch at all, even during vigorous exercise or after repeated playbacks. The ID3 Tag information such as song title and artist name is also conveniently displayed on the LCD for easy reference. For more details on MP3, please refer to Appendix A, “An MP3 Primer”. Information is correct at time of printing. For the latest information, visit www.nomadworld.com. For the latest information about Apple® products, including iTunes, visit www.apple.com. NOMAD IIc also comes bundled with the following software and songs: ❑ Creative PlayCenter 2, which manages your favorite digital audio files on your computer and NOMAD IIc. It is also an integrated encoder for ripping audio CD tracks into compressed digital audio files. ❑ Macintosh® iTunes, which features a powerful interface for importing music CDs to MP3 files, creating playlists, burning music CDs, moving music to your NOMAD IIc player as well as for listening to hundreds of radio stations on the Internet. i System Requirements For PC: ❑ Microsoft Windows® 98, Windows 98SE, Windows 2000 or Windows Me ❑ 200MHz processor or higher (Intel® Pentium® II and above recommended for MP3 encoding) ❑ SVGA graphics adapter 256 colors, 640x480 (High color 16-bit 600 x 800 recommended) ❑ Internet connection for Internet content downloading or CDDB™ support (any charges incurred are the responsibility of the end user) ❑ 32MB RAM (64MB recommended) ❑ USB port ❑ USB Manager version 1.2 or higher ❑ 6MB free hard disk space (more for audio content storage) ❑ Installed mouse Document Conventions The following typographical conventions are used throughout this document. Text conventions. ❑ USB port Text Elements ❑ 30MB free hard disk space (more for audio content storage) bold Text that must be entered exactly as it appears. italic Title of a book or a placeholder. A placeholder represents information that you must provide. UPPERCASE Directory name, file name, or acronym. <> Symbols, letters, and key names on the keyboard. ❑ Installed mouse ❑ CD-ROM drive with digital audio extraction support For Mac® ❑ Mac OS version 9.0 or higher ❑ iMac™, G3 or higher ❑ Internet connection for Internet content downloading or CDDB support (any charges incurred are the responsibility of the end user) ❑ 64MB RAM (128MB recommended) ii Icons. This symbol Indicates A note. ❑ CD-ROM drive with digital audio extraction support Table i: Table ii: Use A warning. A tip. 1 Your NOMAD IIc Package In the Package Your NOMAD IIc player package contains the following items: Belt clip & Belt clip screw Quick Start guide NOMAD IIc player 1 AA size battery USB cable Figure 1-1: NOMAD IIc player package. 1 Installation CD Optional Accessories For the latest list of accessories, please visit www.nomadworld.com. Please purchase original Creative Flash Memory Cards (Creative SmartMedia) to ensure 100 percent compatibility with your NOMAD IIc player. Availability of Flash Memory Cards (Creative SmartMedia) varies according to region. 1 Docking Station Kit USB cable Docking station 1 rechargeable NiMH battery AC Adapter 3 2 Additional Flash Memory Card (Creative SmartMedia) Figure 1-2: Optional accessories. 1-2 Your NOMAD IIc Package Car Cassette Adapter Kit Location of Controls PLAYER - Front View High resolution bitmapped backlit LCD Power On /Play /Pause /Toggle MUSIC/VOICE /Select Marks segment of track for repeating Skip track forward /Navigate right/down Menu Skip track reverse /Navigate left/up Repeat 1/All/Random/None Power Off /Stop /Cancel Microphone LEGEND Docking station connector Bold - Press and hold the button Italics - For menu navigation Figure 1-3: Front view of the player. Your NOMAD IIc Package 1-3 PLAYER - Rear View Flash memory card Eject button Belt clip Note: Belt clip may not be screwed on when you first open the box. Battery case /Flash Memory Card (Creative SmartMedia) cover Figure 1-4: Rear view of the player. Your NOMAD IIc Package 1-4 Left View Right View Top View Volume + LOCK switch Note: This switch only locks the buttons on the player. Volume Headphone jack Record Erase DSP Docking station connector rubber cover Note: The docking station connector is used only together with the optional docking station that also acts as a battery recharging station. USB connector cover Bottom View Figure 1-5: Left, right, top and bottom views of the player. Your NOMAD IIc Package 1-5 2 Setting Up Your NOMAD IIc Player MP3/WMA files can be stored in your player’s internal memory or in a supported Flash Memory Card (Creative SmartMedia). Depending on the model of the player that you have purchased, either the player or the Flash Memory Card (Creative SmartMedia) is preloaded with a “Welcome to NOMAD” MP3 song. So, you can start enjoying MP3 songs without connecting your NOMAD IIc player to a PC. Just follow these steps and you can get up and running straightaway: Step 2: Connect Earphones to Player Step 1: Insert Battery Step 3: Put on Your Earphones Remove the battery case/Flash Memory Card (Creative SmartMedia) cover. Insert the battery. Earphones may not be included in your package. You may want to skip to “Step 9: Listen to MP3/WMA songs” on page 2-7 to start playing with your NOMAD IIc player. Figure 2-1: Insert battery. Setting Up Your NOMAD IIc Player 2-1 Step 4: Install Software Any reference to "NOMAD II" in your package’s software, also refers to the NOMAD IIc player. For Windows users 1. 2. 3. 4. 5. 6. Install all the programs in the software CD before accessing its contents or the MP3 content CD. Insert the Creative NOMAD IIc installation CD into the CD-ROM drive. If the Setup program does not run automatically, do steps 2 through 3. Otherwise, skip to step 4. Click Start -> Run. In the Run dialog, type D:\CTRUN\CTRUN.EXE (where D:\ is your CD-ROM drive) and click OK. The Creative NOMAD II setup screen appears, listing the languages supported by the software. Click the language you want. The second Creative NOMAD II setup screen appears, selecting by default all applications to be installed. Select the applications you want to install and click the Right Arrow button to start the installation. The Creative Product Registration dialog box appears. Follow the instructions on the screen. Setting Up Your NOMAD IIc Player 2-2 7. When prompted to restart your system, leave the CD in the CD-ROM drive, select the Yes, I want to restart my computer now option and then click the Finish button. For Macintosh OS 9 users 1. 2. 3. 4. 5. 6. 7. Macintosh OS 9 users who want to install iTunes must install Version 1.1 of the application. Insert the Creative Installation CD into your CD-ROM drive. The NOMAD icon appears on your desktop. Double-click the NOMAD icon. The NOMAD window appears. Double-click the iTunes folder. The iTunes window appears. Double-click the iTunes v1.1 for Mac OS 9 folder. The iTunes v1.1 for Mac OS 9 window appears. Double-click the language folder you want. For example, if you want to install the English version of iTunes, double-click the English folder. The respective language window appears. For example, if you double-click the English folder, the English window appears. Double-click the Install iTunes icon. The License window appears. Read the Software License Agreement, then click Accept if you accept the terms. The Read Me window appears. 8. Read the information provided, then click Continue. The Install iTunes window appears. 9. The Easy Install option is selected by default. This installs the iTunes application with audio CD authoring support. The other option, Custom Install, installs the iTunes application with CD authoring support and audio CD authoring support for USB/FireWire® CD-RW drives. 10. Click the installation option you want, then click Install. A dialog box appears, prompting you to confirm installation of audio CD authoring support. 11. Click Proceed. A message box appears informing you that the installation has been launched. 12. After installation, a dialog box appears, prompting you to restart your system. Click Restart to restart your system. 13. After restarting, the iTunes window appears. Double-click the iTunes icon to launch the application. For Macintosh OS X users Macintosh OS X users who want to install iTunes must install Version 1.1.1 of the application. 1. Insert the Creative Installation CD into your CD-ROM drive. The NOMAD icon appears on your desktop. 2. Double-click the NOMAD icon. The NOMAD window appears. 3. Double-click the iTunes folder. The iTunes window appears. 4. Double-click the iTunes v1.1.1 for OS X folder. The iTunes v1.1.1 for OS X window appears. 5. Double-click the iTunes for Mac OS X.smi icon. The Software License Agreement window appears. 6. Read the agreement, then click Agree if you agree to the terms. The iTunes for Mac OS X window appears. 7. Double-click the iTunes for Mac OS X folder. The iTunes for Mac OS X window appears. 8. Double-click the iTunes.pkg icon. The Install iTunes for Mac OS X window appears, prompting you to type in the administrator password. 9. Type in the password, then click OK. An introduction to iTunes appears in the Install iTunes for Mac OS X window. 10. Read the introduction, then click Continue. The iTunes readme text appears in the Install iTunes for Mac OS X window. 11. Read the readme text, then click Continue. The Software License Agreement appears in the Install iTunes for Mac OS X window. 12. Read the Software License Agreement, then click Continue. A dialog box appears, asking you if you agree to the terms. Setting Up Your NOMAD IIc Player 2-3 13. Click Agree if you agree to the terms. Icons representing possible installation locations in your system appear in the Install iTunes for Mac OS X window. 14. Click the appropriate icon, then click Continue. 15. Click Install to start installation. After installation, click Close to close the window. 16. Click the iTunes icon on the Dock, then click Open iTunes to launch the application. Step 5: Connect NOMAD IIc Player to PC You need not switch off your computer when you connect your NOMAD IIc player to the PC since USB is Plug-and-Play. The battery must be in the player and the player turned on. NOMAD IIc is not a USB powered-device. Plug the flat USB connector of the bundled (standard) USB cable to the PC. Plug the square connector of the USB cable to the NOMAD IIc player. A diagram appears on the LCD, indicating that the player is connected to your PC. Figure 2-2: Connecting the NOMAD IIc player to a PC. Setting Up Your NOMAD IIc Player 2-4 Position the PC so that its USB ports can be easily accessed. Note: The USB port(s) on your PC may be found on the front panel instead of the back panel. 2. In the Control Panel window, double-click the System icon. 3. In the System Properties dialog box, click the Device Manager tab. 4. In the Device Manager tabbed page, double-click Universal Serial Bus controllers, and then check that Creative NOMAD II is present as shown in Figure 2-5 below. Step 6: Install NOMAD II Driver NOMAD IIc uses the "NOMAD II" driver. Skip this step if you are a Macintosh user; installing the software as instructed in “Step 4: Install Software” on page 2-2, would have already installed the drivers necessary for your NOMAD IIc to work with your Macintosh. For Windows users only Once you have connected your NOMAD IIc player to your PC, the dialog box similar to Figure 2-3 appears. Figure 2-4: Installation of Creative NOMAD II driver is completed. 2. Select the Search for the best driver for your device. (Recommended) option and click the Next button. 3. Clear the Floppy disk drives check box and select the CD-ROM drive option. 4. Click the Next button twice in succession. The dialog box similar to Figure 2-4 appears. 5. Click the Finish button. Step 7: Verify Correct Installation of NOMAD II Driver Figure 2-3: Add New Hardware Wizard dialog box. Figure 2-5: Verify that Creative NOMAD II driver is installed correctly. For Windows users 1. Click Start -> Settings -> Control Panel. 1. Click the Next button. Setting Up Your NOMAD IIc Player 2-5 For Macintosh OS 9 users and Macintosh users that installed OS X over OS 9 (Dual-Boot) 1. On the desktop, double-click the hard disk icon where iTunes has been installed. The hard disk window appears. 2. Double-click the System Folder icon. The System Folder window appears. 3. Double-click the Extensions icon. The Extensions window appears. 4. Be sure that the NOMAD II USB Driver icon is listed. Note: Icons for other NOMAD players are also listed, representing the additional drivers installed during the setup. For Macintosh users that installed OS X only 1. On the desktop, double-click the hard disk icon where OS X has been installed. The hard disk window appears. 2. Double-click the Applications folder. The Applications window appears. 3. While pressing <Control>, click the iTunes icon. A menu appears. 4. Click Show Package Contents. The iTunes window appears. 5. Double-click the Contents folder. The Contents window appears. 6. Double-click the Plug-ins folder. The Plug-ins window appears. 7. Be sure that the NOMAD II Plugin.bundle icon is listed. Note: The NOMAD Jukebox icon is also listed, representing the additional driver installed during the setup. Step 8: Download MP3/WMA Files to Your Player For Windows users 1. To start PlayCenter 2, double-click the Creative PlayCenter 2 icon or connect the USB cable from your PC to your NOMAD IIc player. By default, the PC Music Library appears in PlayCenter 2’s Main Window and the Transfer Window. Ensure that you have MP3/WMA files in your computer. 2. Click the NOMAD II button on the Transfer Window (see Figure 2-6). 3. Select the songs you want to download to NOMAD IIc in the Main Window. 4. Click the lower Transfer button. After downloading the songs, just disconnect your NOMAD IIc player from your computer and you can start enjoying the downloaded songs in the player. For details on how to use Creative PlayCenter 2, refer to Chapter 4 and its online Help file. Main Window Transfer Window Note: The song titles will only be displayed if the PC is connected to the Internet and you are registered Transfer button with the CDDB website. Figure 2-6: The PlayCenter 2 user interface. Setting Up Your NOMAD IIc Player 2-6 For Macintosh users NOMAD Detector Refer to “Transferring music files from iTunes to your NOMAD IIc player” on page 5-2. For Windows users only Step 9: Listen to MP3/WMA songs Press the MENU button on the player and you will see the NOMAD II main menu. The MUSIC icon is blinking, which means that it is selected by default. Press the PLAY button to go to the MUSIC submenu and then press the PLAY button again to enjoy clear digital music. Step 10: Make a Voice Recording Thinking of finding out how your voice sounds on NOMAD IIc? Wait no more! Press the MENU button to go to the NOMAD II main menu and then press the FORWARD button once to navigate to the VOICE icon. Press the PLAY button to go to the VOICE submenu. Press and hold the REC button to start the recording. To stop the recording, press the STOP button. For more details on how to use your player more effectively, please refer to Chapter 3, “Using Your NOMAD IIc Player”. Setting Up Your NOMAD IIc Player 2-7 NOMAD Detector is a small utility in the Taskbar (see Figure 2-7 below) that can detect a connection between the NOMAD IIc player and the PC via a USB cable. It is installed by default as part of Creative PlayCenter 2. Figure 2-7: NOMAD Detector. To disable NOMAD Detector 1. Right-click the NOMAD Detector icon to show the shortcut menu. Enable NOMAD Detector is selected by default. 2. Click the Enable NOMAD Detector to disable it. If you want to enable it again, click Start -> Programs -> Creative -> Creative PlayCenter 2 -> Creative PDE Detector. You can also click Exit to quit NOMAD Detector if you do not need to use the utility. The utility will appear the next time you restart your PC. Ensure that the utility is enabled or launched, otherwise the PlayCenter 2 application will not launch automatically when the NOMAD IIc is connected to your computer. 3 Using Your NOMAD IIc Player Power ON/OFF Battery indicator Lock indicator Lock VIEW OF ALL ICONS Flash Memory Card (Smart Media) indicator Volume indicator Repeat Track indicator Repeat Segment /MIC Input indicator Note: MIC HI/LO only appears while recording Ensure that the LOCK switch is not on before you continue. To lock the player’s buttons: Slide the LOCK switch downwards. Lock icon appears PLAY STOP 1. Press and hold the PLAY button to turn on the power. The NOMAD IIc main menu appears as shown above. 2. To turn off the power, press and hold the STOP button for more than 1 second. If the player is idle in 3 minutes, it will turn off automatically. You can change the Power Off time in the SETTINGS submenu. Using Your NOMAD IIc Player 3-1 Navigating & Accessing Menus There are two levels of menus which control the operations of the player: the MAIN menu and six submenus. MUSIC submenu INFO submenu VOICE submenu MAIN menu SETTINGS submenu TIME submenu Press the PLAY button to access a submenu (represented by an icon) or a playlist item on the LCD. Press the FORWARD button to navigate to the next item on the right or below. Press the REVERSE button to navigate to the previous item on the left or above. Press the MENU button to go to the MAIN menu or to return to the submenus after operating the functions. Using Your NOMAD IIc Player 3-2 In MUSIC Submenu To access MUSIC submenu, press the PLAY button when the MUSIC icon is blinking. The MUSIC submenu appears, with the first file selected. NOMAD IIc is designed to be future-proof as it is programmable. New audio formats can be downloaded into the player when they are available. Visit www.nomadworld.com for any new releases. 2. Press the STOP button to stop the playback. If held down for longer than 1 second, the power will be turned off. You can press and hold the PLAY button to toggle to the VOICE submenu and back to the MUSIC submenu. To repeat MP3 playback Repeat Current Track Repeat All Repeat Random To play an MP3 File Press the REPEAT button and then select either Repeat Current Track, Repeat All, or Repeat Random which appears in order. To cancel the operation, press the REPEAT button until the Repeat indicator disappears from the LCD. To play back MP3 files, they must first be downloaded in the NOMAD IIc player. 1. Press the PLAY button to play back the current track or press it again to pause. During Pause, the Pause icon appears. During the playback, the Play icon, time elapsed, song order, the song title, artist, bitrate, sampling rate, and DSP mode are displayed on the LCD. Using Your NOMAD IIc Player 3-3 To repeat a section of a track continuously To use the DSP Equalizer VOL +/- DSP REVERSE Press the A-B button when a track is playing to mark the point where you want the section to start and press the button again where you want the section to end. To cancel the operation, press the A-B button again. The A-B indicator disappears from the LCD and the track continues playing from the point where the section ends. Using Your NOMAD IIc Player 3-4 FORWARD Press the DSP button to select the Equalizer mode. Then press repeatedly to select NORMAL, USER, POP, ROCK, CLASSIC, and JAZZ, that appear in turn. Only the USER option allows you to customize the Bass and Treble level. To set either level, press the FORWARD or REVERSE button to select the desired level and then press the VOL + or VOL - to increase or decrease the level. In VOICE Submenu To erase an MP3 File To go to VOICE submenu, press the PLAY button when the VOICE icon is blinking. The VOICE submenu appears, with the first recording selected. To change microphone input ERASE Microphone input affects the quality of a voice recording by adjusting the loudness of environment noise. Choose HI if you are recording in a quiet environment, and LO, in a noisy environment. The default input is LO. MIC HI/LO indicator 1. Press the MENU button to go to the MUSIC submenu. 2. Select the desired track using the FORWARD or REVERSE button. 3. Press the ERASE button. A confirmation message appears on the LCD. Press the PLAY (Select) button to erase. 4. To cancel, press any button other than the PLAY button. Or, do not press any button for 3 seconds. 5. When the action is cancelled, it returns to the MUSIC submenu. Press the DSP button. The microphone input switches to HI. Press again to switch it back to LO. Using Your NOMAD IIc Player 3-5 To make a voice recording To erase a voice recording This is the filename assigned by the player REC ERASE STOP 1. Press and hold the REC button to start the recording. The recording icon, time elapsed, the word “Recording”, and the file name appear on the LCD. 2. Press the STOP button to stop recording. When the memory is full, a message appears and recording stops automatically. To play a voice recording Press the PLAY button to play back the current track. Press it again to pause. To resume playback of the current track, press the PLAY button. Using Your NOMAD IIc Player 3-6 1. Select the desired track using the FORWARD or REVERSE button. 2. After selecting a track, press the ERASE button. A confirmation message appears on the LCD. 3. Press the PLAY button to erase. 4. To cancel the operation, press any button other than the PLAY button or do not press any button for 3 seconds. 5. When the action is cancelled, it returns to the previous state. Each of the track numbers following the erased one decreases by one. In INFORMATION Submenu To go to INFORMATION submenu, press the PLAY button when the INFO icon is blinking. The INFO submenu appears with the date, the owner's name, the total memory and free memory of the Flash Memory Card (Creative SmartMedia), the firmware version and the remaining power of the battery displayed on the LCD. You can change the owner’s name using PlayCenter 2’s Settings option. To change the owner’s name 1. In PlayCenter 2’s NOMAD II window, click the right arrow to scroll right until the Settings icon appears. 2. Click the Settings icon. The Settings dialog box appears. 3. Type in your name. Go to INFORMATION submenu in your player to verify that the name you typed is changed in the LCD. Using Your NOMAD IIc Player 3-7 Navigating & Accessing SETTINGS Submenu Backlight Contrast Power off if idle SETTINGS submenu Audio output Press the REVERSE button to navigate to the previous icon on the left or above. Press the PLAY button to access an icon. Note: To cancel the operation, press the MENU button to return to the SETTINGS Submenu. Press the FORWARD button to navigate to the next icon on the right or below. Using Your NOMAD IIc Player 3-8 To set Backlight on interval To set Contrast VOL +/- VOL +/- PLAY (Select) PLAY (Select) 1. Navigate to the BACKLIGHT icon and then press the PLAY button. 2. Press the VOL + or VOL - buttons on the player to increase or decrease the duration the backlight is activated on the LCD. 3. Press the PLAY button to save the new settings. The word “Saved” appears on the LCD and the SETTINGS submenu appears. The maximum duration is 12 seconds. 1. Navigate to the CONTRAST icon and then press the PLAY button. 2. Press the VOL + or VOL - buttons on the player to increase or decrease the contrast level. 3. Press the PLAY button to save the selected setting. The word “Saved” appears on the LCD and the SETTINGS submenu appears. To turn on/off Backlight Press and hold the MENU button to turn on/off the backlight. Using Your NOMAD IIc Player 3-9 To set Power off when idle To set Audio output VOL +/- PLAY (Select) 1. Navigate to the POWER OFF icon and then press the PLAY button. 2. Press the VOL + or VOL - buttons on the player to increase or decrease the time after which the player will switch off if there are no operations. 3. Press the PLAY button to save the selected setting. The word “Saved” appears on the LCD and the SETTINGS submenu appears. Using Your NOMAD IIc Player 3-10 VOL +/- PLAY (Select) 1. Navigate to the OUTPUT icon and then press the PLAY button. 2. Press the VOL + or VOL - buttons on the player to select headphone output or line output for audio. 3. Press the PLAY button to save the selected output. The word “Saved” appears on the LCD and the SETTINGS submenu appears. In TIME Submenu VOL +/- REC To go to TIME submenu, press the PLAY button when the TIME icon is blinking. The submenu similar to the above diagram appears with the current date, time and day. To set the date, time and day 1. Press and hold the REC button to select setting mode. The Hour value blinks, ready to be set. 2. Press the VOL + or VOL - buttons on the player to increase or decrease the Hour value. 3. Press the FORWARD or REVERSE button to shift to the Minute, AM/PM, Day, and Date in order and repeat step 2 to adjust the values. 4. Press the PLAY button when the setting is completed. That’s all. We hope that you will enjoy using your NOMAD IIc player. Do remember to visit www.nomadworld.com for the latest update and enhancements for your player. Using Your NOMAD IIc Player 3-11 Using Creative PlayCenter 2 in Windows This chapter describes only selected tasks available with PlayCenter 2. For complete information, see the PlayCenter 2 Help file by clicking the question mark icon (?) on PlayCenter 2. Details of the PlayCenter 2’s interface are found in the About PlayCenter 2 topic in the Help file. Any reference to "NOMAD II" in PlayCenter 2 also refers to the NOMAD IIc player. 4 2. Start PlayCenter 2 by either of the following methods: ❑ Double-click the PlayCenter 2 icon on the Windows desktop. ❑ Click Start -> Programs -> Creative -> Creative PlayCenter 2.0 -> Creative PlayCenter 2.0. Help icon Introducing PlayCenter 2 Creative PlayCenter 2 allows you to manage the contents on your NOMAD IIc: ❑ Transfer MP3 and other files to your NOMAD IIc ❑ Transfer the files (except protected MP3 or WMA files) on your NOMAD to your computer Figure 4-1: PlayCenter 2 user interface. To open PlayCenter 2 1. Connect NOMAD IIc to your computer. Using Creative PlayCenter 2 in Windows 4-1 Using PlayCenter 2 To transfer voice files from your player to your computer To download MP3/WMA files to your player 1. In the Main Window, click the My Computer button and locate the folder or album where you store the voice files. 2. Click the NOMAD II button in the Transfer window. 3. Click the Media bar in the Transfer window and select the voice files you want to transfer from your player. 4. Click the upper Transfer button. Refer to “Step 8: Download MP3/WMA Files to Your Player” on page 2-5. To rip an audio CD into MP3/WMA files 1. Insert an audio CD into the CD-ROM drive. 2. Click the Audio CD button. The CD Drive Window appears. 3. In the Main window, click the boxes next to the tracks you want to rip. 4. To rip tracks to your hard disk, click either My Computer or PC Music Library in the Transfer window. 5. To rip tracks to your player, click the NOMAD II button in the Transfer window. 6. Locate your preferred folder and then click the Rip To button. The Transfer Status bar shows the progress of the ripping. The ripped MP3 song’s information is stored under Albums, All Tracks and Artists in PC Music Library. 7. To preview the song that you have just ripped, click the song title and then click the Preview icon. Using Creative PlayCenter 2 in Windows 4-2 To change PlayCenter 2’s settings 1. Click the Settings button to display the Setting dialog box. To delete files from your player 1. In the NOMAD II view, select the file to be deleted. 2. Click the Delete icon in the Toolbar. Figure 4-2: PlayCenter 2’s Settings dialog box. 2. Click any tab to display the settings on the tab: ❑ PlayCenter 2: Select modules to be displayed in either window. ❑ PC Music Library: Assign a folder for storing files on your computer’s hard disk. ❑ My Computer: Select the types of media files that you want PlayCenter 2 to display. ❑ CD Ripping: Configure a CD-ROM drive for digital audio extraction. ❑ Encoder: Select MP3, WMA or WAV compression methods. ❑ CDDB: Select whether or not to automatically retrieve CDDB information for an audio CD. ❑ Transfer: Select options for file transfer. ❑ Change Skin: Select different skins for the PlayCenter 2 user interface. To format your Flash Memory Card (Creative SmartMedia) Formatting a Flash Memory Card (Creative SmartMedia) deletes any existing files. 1. Click the NOMAD II button in the Transfer window. 2. Click the Media bar and select Flash Memory Card. 3. With the Flash Memory Card (Creative SmartMedia) contents displayed, click the Format icon in the Toolbar. If you change the Flash Memory Card (Creative SmartMedia), click the Refresh button to display the file information for the new card. To check the status of the Flash Memory Card (Creative SmartMedia), click the Media bar and then click Information. To connect to the NOMAD website Click the Internet button on PlayCenter 2. You must be connected to the Internet for your default Web browser to connect to www.nomadworld.com. Format icon Figure 4-3: Format icon. If the Flash Memory Card (Creative SmartMedia) is already formatted, you can add or delete files to and from the card. Using Creative PlayCenter 2 in Windows 4-3 5 Using iTunes in Macintosh OS Any reference to "NOMAD II" in iTunes also refers to the NOMAD IIc player. The Macintosh iTunes application, included in your NOMAD IIc package, features a powerful interface for importing music CDs to MP3 files, creating playlists, creating music CDs, moving music to your NOMAD IIc player as well as for listening to hundreds of radio stations on the Internet. When iTunes is launched, you will see the main interface as shown below: Play Button Reverse Button Volume Slider Voice files recorded with your NOMAD IIc (denoted by the file name extension .NVF) can also be manipulated and played back with iTunes in the same way as any other supported music file. Source: Displays currently available music sources, including the NOMAD IIc player if it has been connected to your Macintosh. You can launch the iTunes application after installing the software and setting up your player as described in “Setting Up Your NOMAD IIc Player” on page 2-1. Create New Playlist button: Click once to create a new playlist in your source Extensive instructions on how to use iTunes can be found after launching the application, by clicking the Help menu, then iTunes Help. Forward Button Display Bar : Provides information such as elapsed or remaining time when a song is played back, and copying progress when a song is transferred from one source to another. Random Button: Click once to play songs in the playlist at random Repeat Button: Click once to repeat all songs in the playlist. Click again to repeat the currently selected song. Click a third time to resume normal playback. Music Visualizer Button: Click once to launch the Music Visualizer, which generates screen graphics in unison with music being played Search Box : Key in the name of songs you want to find. Browse/Burn CD Button: Click the Browse button to search for songs when Library is selected as a source. Click the Burn CD button to burn a currently selected playlist to CD Playlist Information: Displays songs available in the currently selected source. Song information, such as artist and song length, is also provided when available. Eject Button: Click once to eject any CD currently in your CD drive Figure 5-1: The iTunes interface. Using iTunes in Macintosh OS 5-1 Transferring music files from iTunes to your NOMAD IIc player 1. Launch the iTunes application if it has not already been launched. The iTunes interface appears, with Library selected as your source. 2. Connect your NOMAD IIc player to your Macintosh. A NOMAD II icon appears in the Source box. Using iTunes in Macintosh OS 5-2 3. With the Library icon selected, click and drag the songs you want to transfer from the playlist to the NOMAD II icon in the Source box. 4. The selected songs are transferred to your NOMAD IIc player. 5. After the songs have been copied to your player, click the NOMAD II icon in the Source box. Be sure that the songs transferred to your player are listed. Transferring music files from your NOMAD IIc player to iTunes 1. Launch the iTunes application if it has not already been launched. The iTunes interface appears, with Library selected as your source. 2. Connect your NOMAD IIc player to your Macintosh. A NOMAD II icon appears in the Source box. 4. With the NOMAD II icon selected, click and drag the songs you want to transfer from the playlist to the Library icon in the Source box. 5. The selected songs are transferred to iTunes. 6. After the songs have been copied to iTunes, click the Library icon in the Source box. Be sure that the songs transferred to iTunes are listed. 3. Click the NOMAD II icon in the Source box. Using iTunes in Macintosh OS 5-3 A An MP3 Primer What is MP3? MP3 is an acronym for Moving Picture Experts Group (MPEG) Layer 3, a type of audio data compression that can reduce digital sound files by a 12:1 ratio with virtually no loss in quality. It is an efficient way to store high-quality music or other audio content on your computer. MP3 files can be very small and yet retain a high sound quality. MP3 files usually have the extension .mp3, and can be downloaded from the Internet, or can be legally made for personal use from the audio CDs that you purchased. It is illegal to encode MP3 files for trade or sale unless you have the expressed and explicit permission of the copyright holder(s). MP3 Conversion Process Extracting from Audio CD You must have a CD-ROM drive that can extract the audio data from an audio CD. Audio CD extraction is the first phase in the MP3 conversion process. It is the reading of data off an audio CD and storing it temporarily on your hard drive. You need an application that can direct the CD-ROM drive to extract this audio data. This program is known as a “ripper”. It reads the data off the audio CD and in some cases stores it in a file. The duration of the audio CD extraction phase depends on many factors. The speed of a CD-ROM drive is one of the most important elements in overall extraction speed. The speed ratings commonly seen on CD-ROM drives—like 8X, 24X, and so on—refers to the speed in reading data CDs or CD-ROMs. Your particular drive may be fast for non-audio data, but slow at reading audio CD data. Other factors are defects or scratches on an audio CD. When playing the audio CD in a CD-ROM drive, the data lost due to error is negligible. But when data is read incorrectly and put through the MP3 encoding phase, the distortion is highly noticeable. To avoid this distortion, the audio CD extraction software may read the data two or three times to make sure it was read correctly. This error-checking feature is an option in most audio CD data extraction software. Be sure error-checking is enabled in your audio CD extraction software. Encoding to MP3 The data extracted from an audio CD is one of the many types of data an MP3 encoder may process. Encoders typically expect data to be in .wav format. They read .wav data and output MP3 data. These data are put into an MP3 file. MP3 encoding is the compressing of data by transforming it into the frequency domain. MP3 encoding/compression is quality lossy compression and the amount of loss (of quality) is dependent upon the sampling rate of the output and the bitrate of the output. The An MP3 Primer A-1 higher the sampling and bitrates of each of these parameters, the better the quality of the sound. Memory and Audio Quality The amount of memory and MP3 quality are related. The higher the quality required, the higher the bitrate needed. This leads to more data storage and memory requirements. The amount of memory required for the NOMAD IIc player is proportional to audio playback time. We recommend that you set your encoding bitrate at 128 kbps (see Figure A-1) for optimal quality when you create MP3 files from audio CDs. MP3 Web sites Through web sites, you can download MP3 files either with or without charge and get information about the latest techniques and software related with MP3. Examples of web sites with MP3 content are: ❑ NOMAD World (http://www.nomadworld.com) ❑ EMusic (http://emusic.com) ❑ Audible Inc. (http://www.audible.com) ❑ Audio Explosion, Inc. (http://www.audioexplosion.com) ❑ AudioHighway.com (http://www.audiohighway.com) ❑ Big Heavy World (http://www.bigheavyworld.com) ❑ MP3.com (http://www.mp3.com) Figure A-1: Playing time versus encoding rate for different memory capacities. ❑ SINC Recordings (http://www.sincrecordings.com) ❑ Songs.com (http://www.songs.com) A-2 An MP3 Primer Technical Specifications & Troubleshooting NOMAD IIc Player DAP-3205/DAP-6406* Size (W x H x D)/ Weight ❑ 65 x 93 x 21 mm / 86.4g (without battery) Memory Internal Memory ❑ DAP-3205: 32MB ❑ DAP-6406: 64MB Type of removable memory ❑ 1 x Flash Memory Card (Creative SmartMedia) slot Maximum memory** ❑ DAP-3205: 96MB [32MB Internal Memory and 64MB Flash Memory Card (Creative SmartMedia)] ❑ DAP-6406: 128MB [64MB Internal Memory and 64MB Flash Memory Card (Creative SmartMedia)] Interface ❑ USB (using standard USB cable or via optional docking station) B LCD Display ❑ 132 x 64 bitmapped backlit Firmware ❑ Flash based. User upgradable** Standard Playback Usage ❑ 1 x AA battery ❑ 8-10 hours for MP3/voice playback (with alkaline battery) Voice Recording ❑ G721 ADPCM encoding at 32kbps. Up to 2 hours recording on 32MB internal memory Signal to Noise Ratio ❑ 95 dB * - Model number varies, depending on model purchased. Technical specifications for both models are identical except where specified. ** - The maximum memory will vary depending on the Flash Memory Card (Creative SmartMedia) capacity *** - Future audio codec support and firmware upgrades will be available via www.nomadworld.com Frequency Response ❑ 20 Hz - 20 KHz Maximum Output ❑ 5-7 mW Harmonic Distortion Output ❑ 0.05% at 1 khz with 32 ohm load DSP ❑ 5 presets and 1 user setting: bass and treble control Audio Codec support ❑ MPEG Audio Layer 3 (MP3), Windows Media Audio (WMA) and future formats*** Technical Specifications & Troubleshooting B-1 Troubleshooting If you have a Media Card reader/writer, you may have problems reading the Flash Memory Card (Creative SmartMedia) Cause ❑ NOMAD IIc only supports SSFDC (Solid State Floppy Disc Card) format (FAT12). ❑ Windows 98 detects the Media Card reader/writer as an external removable drive in Windows Explorer. Thus, you can only format the Flash Memory Card (Creative SmartMedia) into FAT16 format and NOMAD IIc is unable to recognize the FAT16 format. Solution ❑ To format the Flash Memory Card (Creative SmartMedia), you need to obtain a software utility from the Media Card reader/writer vendor that supports SSFDC format (FAT12). The NOMAD II button is not on the Transfer window of PlayCenter 2 Cause ❑ It is disabled. Technical Specifications & Troubleshooting B-2 Solution ❑ To enable the NOMAD II button: 1. Click the Settings button. 2. Click the PlayCenter 2 tab. 3. Select the NOMAD II check box under Right Panel. 4. Click the OK button. 5. Exit PlayCenter 2. 6. Restart PlayCenter2. The NOMAD II button appears. Upgrading your player’s firmware sometimes causes the player to stop responding Solution ❑ To reset the player and upgrade the firmware again: 1. Turn off the power. 2. Activate the LOCK switch. 3. Press and hold the STOP button and do not release it. 4. Remove the battery from the player. 5. Insert the battery and wait for 10 seconds. The words “Backup Mode" appears on the LCD. 6. Release the STOP button. 7. Connect your player to the PC. ❑ Double-click the firmware file. The firmware upgrade is successful if the MAIN menu appears. C Handling Instructions Handling Instructions For your NOMAD IIc player to last longer, Do not subject the player to extreme force Keep the player away from water at all times Storing the player set ❑ Vibration during walking or exercising will not affect the NOMAD IIc player. However, dropping the player or dropping a heavy object on the player may result in distorted sound. ❑ The player may be damaged if water enters it. ❑ Avoid keeping the NOMAD IIc player, docking station, and the flash memory card in places with high humidity, strong magnetic field, or near high heat source(s). ❑ If the player comes in contact with water, wipe it immediately with a dry cloth. If the player set is not functioning, call Technical Support. Handling Instructions C-1