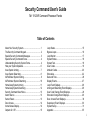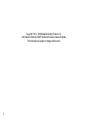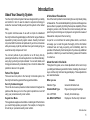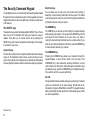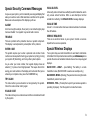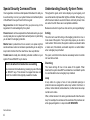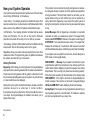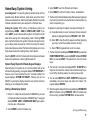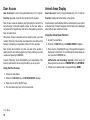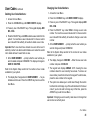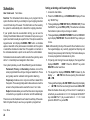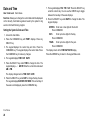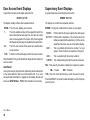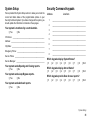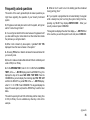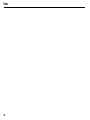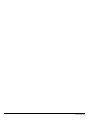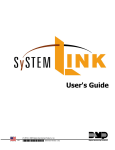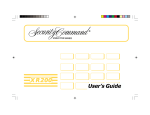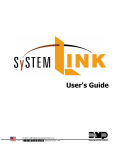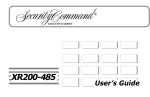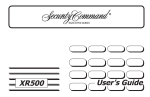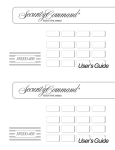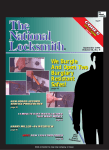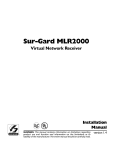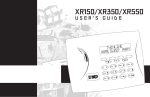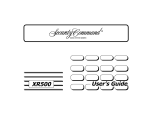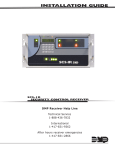Download Digital Monitoring Products 1912XR User`s guide
Transcript
POWER ABC DEF GHI MNO PQR STU POWER JKL ABC DEF GHI VWX MNO PQR STU COMMAND JKL VWX COMMAND YZ YZ POWER ABC DEF GHI MNO PQR STU JKL VWX COMMAND YZ USER'S GUIDE Security Command User's Guide for 1912XR Command Processor Panels Table of Contents About Your Security System .......................................... 1 The Security Command Keypad ................................... 2 Special Security Command Messages ......................... 3 Special Security Command Tones ................................ 4 Understanding Security System Terms ......................... 4 How your System Operates .......................................... 6 Area System Arming ..................................................... 7 Area System Disarming ................................................ 8 All/Perimeter System Arming ........................................ 9 All/Perimeter System Disarming .................................. 10 Home/Away System Arming ........................................ 11 Home/Away System Disarming ................................... 12 Security Command User Menu .................................... 13 Alarm Silence .............................................................. 13 Sensor Reset ............................................................... 13 Door Access ................................................................ 14 Armed Areas Display ................................................... 14 Outputs On Off ........................................................... 15 Loop Status ................................................................. 15 Bypass Loops .............................................................. 16 Loop Monitor ............................................................... 17 System Status ............................................................. 18 System Test ................................................................. 18 User Codes ................................................................. 19 Ambush Codes ............................................................ 20 Schedules .................................................................... 22 Date and Time ............................................................. 26 Display Events ............................................................. 27 Loop Event Displays .................................................... 28 Arming and Disarming Event Displays ......................... 28 User Code Change Event Displays ............................. 29 Schedule Change Event Displays ................................ 29 Door Access Event Displays ........................................ 30 Supervisory Event Displays ......................................... 30 System Setup .............................................................. 31 Appendix ..................................................................... 35 i Copyright 1993 - 1996 Digital Monitoring Products, Inc. Information furnished by DMP is believed to be accurate and reliable. This information is subject to change without notice. ii Introduction About Your Security System Your Security Command system has been designed with your safety and comfort in mind. It uses the latest in computer technology to create the most user friendly security and fire system on the market today. The system combines ease of use with a simple to understand Security Command keypad display to offer the full range of features requested by today’s security system owners. Security Command can protect both the interior and perimeter of your home or business while you're away or just the perimeter when you're inside giving you a wall of security and peace of mind. You can turn portions of your protection on or off at any time by pressing a few buttons, or have the system turn on or off automatically, every day, by entering a simple schedule. You can add, delete, and change personal security codes at any time or check the status of all protection devices in the system. Parts of the System There are two main parts to the Security Command system, the Security Command keypad and the keypad User Menu. A Note About False Alarms One of the most important concerns facing the security industry today is false alarms. The accidental dispatching of police and fire agencies places others in jeopardy by limiting the response capability of those emergency service units. We take this concern seriously and have spent many hours training our employees to recognize the causes of false alarms and prevent their occurring. As part of our commitment to reducing false alarms, we’d like to encourage you to read this guide thoroughly. All the information contained here can help you quickly, and comfortably, learn the operation of the Security Command system. If you have any additional questions, or feel that you need more training, please don’t hesitate to contact us. About the text in this Guide Throughout this guide, we’ve made adjustments to the text to help you distinguish between general information, headings, the names of keys, and Security Command keypad displays. These adjustments are described below: When you see It means Security Command keypad This is the device we've placed at certain locations throughout the premises that allow you to turn the system’s protection on and off using your personal security code number. Standard Type General information text. Standard Bold Type Page and paragraph headings. ALL CAPITALS Security Command keys. Keypad User Menu The keypad also supplies a User Menu containing all of the functions you need to fully operate your system. For example, to change the time of day or a personal security code number. ALL BOLD CAPITALS Displays on the Security Command. Introduction 1 The Security Command Keypad You probably have one or more Security Command keypads installed through which you’ll operate the system. These keypads have been designed to be easy to use for any skill level. Let’s take a look at some of its features: The SELECT keys There are four keys under the display called the SELECT keys. These keys are one of the features that make your system so easy to operate. They allow you to choose what to do by pressing the SELECT key under choices being shown in the display. For example, to access the user menu: Lighted display The Security Command uses a highly readable fluorescent display and up to 16 characters of text to show events occurring on your system. Some words on the display may occasionally be abbreviated but every attempt has been made to make these easily recognizable. Data Entry keys You use these keys to enter your code number when arming or disarming or when entering information into the system. The letters under the keys are for use by our technicians to program descriptions of protection devices into your system. The ARROW key The ARROW key is used to go back through the keypad displays while operating your system. You can press the ARROW key to back up through the list of functions in the user menu or to make a correction when entering information such as a code number. If you make an error while entering the information, press the ARROW key to erase the last character you entered. The COMMAND key Pressing the COMMAND key allows you to advance through the keypad displays or end a function while in the user menu. The COMMAND key is also used when entering information, such as code numbers, into the system. After entering the information using the data entry keys, press the COMMAND key to complete the entry. This ends the function you were performing. AC LED This green LED remains on steady as long as your Security Command system is connected to its AC power supply. Should there be an interruption, the green LED will flash on and off. The system's backup battery will maintain normal operation for a time allowing you contact our service department. Introduction 2 Special Security Command Messages As you use your system, you’ll occasionally see a keypad display that asks you to enter a code or that describes a condition on the system. Below are some examples of the displays you'll see: ALARM A 24 hour loop (for example, fire or panic) or an armed burglary loop has been faulted. Your system may sound bells or sirens. TROUBLE There is a problem with a protection device or system component. This display is accompanied by a description of the problem. INVALID LEVEL All security code numbers have authority levels that allow the user to only access certain functions. When a user attempts a function outside their authority, the INVALID LEVEL message displays. INVALID TIME A level 1 or 2 code number has been entered outside of a schedule. See Schedules. SERVICE REQUIRED There is an electronic failure in your system. Contact our service department as soon as possible. ENTER CODE Special Wireless Displays The system requires you to enter a personal code number. Code numbers can be required for turning your system on (arming), turning your system off (disarming), and many other system options. Your system may use radio transmitters to send alarm and trouble information from the protection devices to the panel. Wireless systems Introduction operate the same as hardwired and also have a few unique keypad displays. As you enter your code number, the keypad display shows an asterisk (*) in place of each digit pressed. This keeps others from seeing your code number on the display as it’s entered. After you've entered your complete code, press the COMMAND key. BACK DOOR - LOBAT – (Low Battery) The battery in a radio transmitter is low. (BACK DOOR is used as an example only.) TRY AGAIN BACK DOOR - MISNG - (Missing) The panel is not receiving the radio transmitter's periodic test report. The code number you've entered is not recognized by the system. Check the code number and try again. WIRELESS - TRBL - (Trouble) Some part of your wireless system is operating improperly. Test the system to locate the trouble. INVALID CODE The code number you've entered a second time is considered invalid by the system. 3 Special Security Command Tones Understanding Security System Terms Your keypad also contains a small speaker that allows it to alert you to events as they occur on your system. Below are brief descriptions of the different tones you'll hear from the keypad: Throughout this guide, and in some displays on your keypad, you’ll see certain words or phrases that might be unfamiliar. Although every effort has been made to use terms that are commonly known, there are some for which there was no acceptable substitute. Key press tone: A short beep each time you press a key on the keypad and it’s acknowledged by the system. Prewarn tone: A continuous pulsed tone that sounds when you open an entry delay door on a system that is armed (turned on) reminding you to disarm the burglary protection. Below are some terms you’ll see here and on your keypad display: Arming Monitor tone: A pulsed tone for one second, one pulse only that sounds whenever a door or window is opened while you’re using the loop monitor function from the User Menu. See Loop Monitor. This is the term used for turning on the burglary protection in one or more areas of the system. Your system may require you to enter a code number. When armed, the system is able to sound alarm bells or sirens and, if monitored, send alarm reports to a central station when a burglary loop is faulted. Trouble tone: A steady tone indicating a trouble condition on your system. Press a SELECT key to silence. Fire, panic, and other 24 hour devices are always turned on and do not need to be armed. What to do when the trouble tone is sounding You can silence the trouble tone by pressing any one of the top row SELECT keys. This silences the keypad but does not correct the condition that originally caused the trouble. Disarming This means turning off one or more areas of the system. When disarmed, the system does NOT sound alarms or send alarm reports to a central station when a burglary loop is faulted. Loop A loop refers to a group of one or more protected openings or protection devices assigned the same loop number. Each door or window, motion detector, smoke detector, or other device has a loop number and a name. Often, similar devices in the same general area will share the same loop. For example, the windows on the east side of the premises can all be grouped together in a loop named E. WINDOWS. Introduction 4 Understanding Security System Terms Entry or Exit loop Almost all systems have one or more doors through which you can enter or exit the premises. These doors are programmed with a delay time to allow you to enter or exit while the system is armed without setting off the alarm. When you arm the system, activity on this loop is ignored until the programmed exit delay time expires. Once that time has expired and the system is fully armed, opening the door causes the panel to start the entry delay time. During the entry delay time, you must enter a valid code number to disarm the system or an alarm will occur. Instant Loop Exterior windows and non entry doors, or interior protection devices, are typically not programmed with delay times. If these loops are faulted while the system is armed, an alarm occurs instantly. 24 Hour Loop A 24 hour loop is never assigned to an area and is not turned on or off by arming or disarming your system. Some examples of 24 hour loops are: fire loops, panic loops, and temperature control loops. Areas An area is made up of burglary loops that can be armed or disarmed together. One area might consist of the garage doors and windows. When you arm the garage, these loops sound an alarm if faulted. Central Station Monitoring Your system can also be programmed to automatically send alarm, trouble, and arming and disarming reports to a central station. Operators at the central station can in turn dispatch the appropriate authorities or contact you with the specific event information. Status Status is a feature that automatically displays the armed or disarmed status of your system on the Security Command keypads. Alarm or trouble conditions on a loop or a system monitor such as AC or battery trouble can also be displayed. There are two types of status information available: Armed Status and Status List. Armed Status With Armed Status, the keypad displays the current armed condition of areas within your security system. For example: When you arm areas 1 to 4, the keypad shows = 1 2 3 4 When you arm areas 1 and 3, the keypad shows = 1 3 If your system is setup as an All/Perimeter or Home/Away system and both the interior and perimeter is armed the display reads: SYSTEM ON Status List The keypad Status List displays any alarm or trouble condition on a loop, and any trouble condition on an internal system monitor. The system monitors include the AC power, battery power, panel box tamper, printer, and phone lines. If more than one alarm or trouble condition occurs at the same time, the keypad sequences this information on its display. If the alarm is from a 24 hour loop or a system monitor, it remains in the Status List until it restores. If one or more armed burglary loops trip at the same time, the last one to trip remains in the Status List. This is to ensure that if a burglary has occurred the last loop tripped remains displayed even if it has been restored. Introduction 5 How your System Operates Your system has been programmed to operate in one of three modes: Area Arming, All/Perimeter, or Home/Away. • Area Arming - Your burglary protection is divided into areas. Each area has a custom name, can be turned on or off independent of other areas, and can have different schedules and authorized users. • All/Perimeter - Your burglary protection is divided into two areas, Interior and Perimeter. You can turn on the just the Perimeter protection while inside for security or turn on both as you leave. • Home/Away - Similar to All/Perimeter but with some different arming requirements. See the Home/Away section in this guide. Regardless of how your system has been programmed, much of the operation is similar. Throughout this guide, any differences between the systems are noted for your convenience. Arming Functions Bypassing: After making your arming selection, the keypad displays any loops that have been bypassed while the system was disarmed. These loops remain bypassed until the system is disarmed or until they’re reset using the Bypass Loops menu option. Any 24 hour loops in a bad condition are also displayed. During arming, the system verifies that all doors, windows, and other protection devices to be armed are in normal condition. If everything is okay, the system arms. If there is a problem on one or more loops the keypad displays the problem and allows you to bypass those loops. Introduction 6 If the problem can be corrected by simply closing a door or window, do not bypass the loop. Instead, correct the problem and repeat the arming procedure. If the loop faults cannot be corrected, you can bypass before arming or wait until the loop can be repaired by a service technician. Bypassing a loop means the system ignores it during the armed period. A code number may be required to bypass a loop. Armed Message: After all bypassing is completed or loop faults corrected, the areas you selected are armed. The keypad briefly displays ALL SYSTEM ON if all areas in the system are arming and SYSTEM ON if only selected areas are arming. The keypad then displays the exit delay as it counts down. Exit loops are not armed until the exit delay time expires. All other loops are armed immediately. If your system uses a keyswitch to arm an area, the exit delay time is NOT shown on the keypad display. ONE MOMENT . . . Message: If your system is monitored, it may be programmed to wait for the transmission of an arming report to the central station before displaying the armed message. See Arming Report below. This is to verify your phone lines are working properly. While the system is waiting for the transmission, the display reads ONE MOMENT.... If the report is received, the keypad displays the armed message. If the report is not received, the keypad displays LOCAL ALARM ONLY before displaying the armed message. Arming Report: Your system can be programmed to send arming or loop bypassing reports to a central station. This feature is optional and can be programmed for you at any time. Area System Arming Area Assignment: Your security system has been set up into separate areas. The number of areas and their names are listed in the back of this guide. Arming or Disarming: You can arm and disarm all areas at one time or each area individually. You can only arm or disarm areas authorized for your code number. All Or Selective Arming: After entering your code number, the system allows you to arm either all of the areas to which you have access or one or more selected areas. If you choose to arm all areas, the system begins verifying that all loops in those areas are in a good condition. If you choose to arm selected areas, the system prompts you to choose the areas you want to arm. Area System Arming Arming: Your Security Command keypad is usually located close to the door from which you enter and exit the premises. This allows the most convenience when arming or disarming the system. Arming the system is usually done by the last person to leave the premises. Arming the System: Example: OFFICE NO YES 5a. Select YES for each area you want to arm. 5b. Select NO for each area you do not want to arm. Note: You can also just press the area numbers you want to arm while at the ALL? NO YES display. This changes the display to AREAS: . The area numbers you select appear in the display. For example: AREAS: 2 4 . Press COMMAND when done. 6. The system displays any loops that have been bypassed prior to arming and any bad 24 hour loops. No action is required. 7. At this point you can bypass any bad loops. See steps 7a through 7c. 7a. If a problem exists on one or more loops, the loop name and problem are displayed followed by: BYPASS? NO YES 7b. Select NO to stop the system from arming without bypassing any loops. Correct the problem on the loop and return to step 1. 7c. Select YES to bypass all bad loops being displayed. 1. Press the COMMAND key until ARM DISARM is displayed. 2. Select ARM to arm the system. 3. Enter your code number if required. The display reads ALL? 5. If NO is selected in step 4, the display begins to list each area to which you have access followed by NO YES. NO YES. 4. Select NO to arm only selected areas. Go to step 5. Select YES to arm all areas authorized for your code number. Go to step 6. 8. The display reads SYSTEM ON if at least one area in the system is armed, and ALL SYSTEM ON if all areas in the system are armed. 9. The keypad then displays the exit time in seconds and counts down the remaining time: EXIT : ## (## = seconds remaining) The exit loops arm when the delay time expires. Arming and Disarming 7 Area System Disarming Disarming: While the system is armed, you can only enter the premises through an entry/exit delay door without causing an alarm. After opening the door, the Security Command keypad sounds a prewarn tone to remind you to disarm the system. You must disarm the system before the prewarn tone expires or an alarm on the door loop will occur. During the prewarn tone, the keypad displays ENTER CODE:. Enter your code to disarm the system. Only those areas assigned to your code will disarm. Schedules: If you’ve programmed schedules for your system and a level 1 or level 2 code is entered outside of a schedule, the keypad displays INVALID TIME. This lets the user know that they are disarming outside of their authorized time. If your system is monitored, an Unauthorized Entry report is sent to the central station. All Or Selective Disarming: After entering your code number, the system allows you to disarm either all of the areas to which you have access or just selected areas. If you choose to disarm all areas, the system automatically disarms them. If you choose to disarm selected areas, the names of those areas will be displayed on the keypad. Alarm Display: After disarming, the keypad displays any loops that tripped or any transmission problems that occurred during the armed period. All burglary loops are then disarmed and any bypassed loops are automatically reset. Disarmed Message: The keypad displays ALL SYSTEM OFF after the system disarms. Arming and Disarming 8 Central Station Report: A report of the system disarming can be transmitted to the central station. This is optional and can be programmed for you at any time. Disarming an Area System 1. Press the COMMAND key until ARM DISARM is displayed. During entry delay this process starts at step 3. 2. Select DISARM to disarm areas. 3. The keypad displays ENTER CODE: . Enter your security code and press COMMAND. The keypad displays ALL? NO YES. 4. Select YES to automatically disarm all the areas authorized for your security code. Select NO to disarm only certain areas individually. The keypad then displays the name of each area authorized for your security code followed by the NO YES display. Choose YES to disarm the area displayed. Choose NO to not disarm and to display the next area. Note: You can also just press the area numbers you want to disarm while at the ALL? NO YES display. This changes the display to AREAS: . The area numbers you select appear in the display. For example: AREAS: 2 4 . Press COMMAND when done. 5. After all areas have been displayed, any alarms or communication problems that occurred during the armed period are displayed. 6. If all areas have been disarmed, the keypad next displays ALL SYSTEM OFF. All/Perimeter System Arming Area Assignment: Your security system is divided into two separate areas. Motion detectors, inside doors, and other interior protection devices are assigned to the Interior area while windows and exterior doors are assigned to the Perimeter area. Perimeter or All: When you go to arm an All/Perimeter system, the Security Command keypad displays PERIM ALL. If you select ALL, you’re arming both the Perimeter and the Interior of the system. You’ll want to arm both of these areas when leaving the premises with nobody left inside. Selecting PERIM arms only the perimeter of the system. Perimeter arming is for when you’re staying inside but want the comfort of knowing the exterior doors and windows are armed. Perimeter arming allows you to move freely about inside without setting off any interior alarms. Instant: During the exit delay time, you can cancel the exit and entry delays and cause all loops to be instant loops. Just press the far right select key under INSTNT while the exit delay is displayed. This immediately arms the exit loops. However, no entry delay is provided and an alarm will occur should an entry door be opened. Arming an All/Perimeter System 1. Press the COMMAND key until PERIM ALL is displayed. 2. Select ALL to arm both the perimeter and interior areas. Press PERIM to arm the perimeter area only. 4. The Security Command displays loops that have been bypassed prior to arming and 24 hour loops that are in a bad condition. No action is required by you. 5. Bypass any bad loops if required. See steps 5a through 5c. 5a. If a problem exists on one or more loops, the loop name and problem is displayed followed by BYPASS? NO YES. 5b. Select NO to stop the arming without bypassing any loops. Correct the problem on the loop and return to step 1. 5c. Select YES to bypass all bad non-24 hour loops. 6. The Security Command displays PERIMETER ON if only the perimeter is being armed and ALL SYSTEM ON if both the perimeter and interior are being armed. The system then arms all non-exit loops. 7. The Security Command next displays EXIT: ## INSTNT and begins to count down the number of seconds remaining for you to exit. When the delay expires, the exit loops are armed. 8. You can select INSTNT while EXIT: ## INSTNT is displayed to immediately arm all exit loops and make them instant. The keypad displays INSTANT. 9. When the system is fully armed, the keypad displays PERIMETER ON for perimeter arming and SYSTEM ON for perimeter and interior arming. 3. Enter your code number if required. Arming and Disarming 9 All/Perimeter System Disarming Disarming: While the system is armed, you can only enter the premises through an entry/exit delay door without causing an alarm. After opening the door, the Security Command keypad sounds a prewarn tone to remind you to disarm the system. You must disarm the system before the prewarn tone expires or an alarm on the door loop will occur. During the prewarn tone, the keypad displays ENTER CODE:. Enter your code to disarm the system. Schedules: If you’ve programmed schedules for your system and a level 1 or level 2 code is entered outside of a schedule, the keypad displays INVALID TIME. This lets the user know that they are disarming outside of their authorized time. If your system is monitored, an Unauthorized Entry report is sent to the central station. Alarm Display: After disarming, the keypad displays any loops that tripped or any transmission problems that occurred during the armed period. All burglary loops are then disarmed and any bypassed loops are automatically reset. Disarmed Message: The keypad displays ALL SYSTEM OFF after the system disarms. Central Station Report: A report of the system disarming can be transmitted to the central station. This is optional and can be programmed for you at any time. Arming and Disarming 10 Disarming an All/Perimeter System 1. During the entry delay time, the keypad displays ENTER CODE: . Enter your security code number and press COMMAND. 2. The keypad then displays any loops that went into alarm or any communication problems that occurred during the armed period. 3. The keypad next displays ALL SYSTEM OFF to confirm the system is disarmed. Disarming During an Alarm 1. While the alarm bell or siren is sounding, enter your security code number and press COMMAND. The keypad displays DISARM SILENCE. 2. Press the SELECT key under DISARM to disarm the system and silence the alarm. The keypad next displays ALL SYSTEM OFF to confirm the system is disarmed. 3. Press the SELECT key under SILENCE to stop the bell or siren but NOT disarm the system. Home/Away System Arming 3. Select SLEEP to arm the Perimeter and Interior. Area Assignment: Your security system is divided into two or three separate areas. Motion detectors, inside doors, and other interior devices are assigned to an Interior and possibly Bedroom area while windows and exterior doors, are assigned to a Perimeter area. 4. Select AWAY to arm the Perimeter, Interior, and Bedroom. Arming the system: When arming a Home/Away system, the keypad displays HOME AWAY or HOME SLEEP AWAY. If you select AWAY, you arm all areas of the system. You’ll want to arm all areas when leaving with nobody staying inside. Selecting HOME arms only the Perimeter of the system. Perimeter arming is for when you’re staying inside but want the comfort of knowing the exterior doors and windows are armed. Perimeter arming allows you to move freely about inside without setting off any interior alarms. 6. Bypass any bad loops if required. See steps 6a through 6c. Selecting SLEEP arms the Perimeter and Interior devices but leaves devices near bedrooms or other nighttime areas off. System Ready/System Not Ready Keypad Displays When all loops in the system are in a normal condition and can be armed without bypassing, the keypad displays SYSTEM READY. If there are one or more loops that are not in a normal condition, the keypad displays SYSTEM NOT READY. Pressing any top row SELECT key during this display shows the loop number and name allowing you to investigate the problem. Arming a Home/Away System 1. Enter a 1 to 3 digit code and press the COMMAND key or enter a 4 digit code without pressing the COMMAND key. The keypad displays HOME AWAY or HOME SLEEP AWAY (your system may have two or three areas. 2. Select HOME to arm the Perimeter only. 5. The Security Command displays loops that have been bypassed prior to arming and 24 hour loops that are in a bad condition. No action is required by you. 6a. If a problem exists on one or more loops, the loop name and problem is displayed followed by BYPASS? NO YES. 6b. Select NO to stop the arming sequence without bypassing any loops. Correct the problem and return to step 1. 6c. Select YES to bypass all bad non-24 hour loops. 7. The Security Command displays PERIMETER ON if you selected HOME, PERIM/INT ON if you selected SLEEP, and ALL SYSTEM ON if you selected AWAY. The system then arms all non-exit loops. 8. The Security Command next displays EXIT: ## INSTNT and begins to count down the number of seconds remaining for you to exit. When the delay expires, the exit loops are armed. 9. You can select INSTNT while EXIT: ## INSTNT is displayed to immediately arm all exit loops and make them instant. The keypad displays INSTANT. 10. When the system is fully armed, the keypad displays PERIMETER ON for Perimeter arming, PERIM/INT ON for Perimeter and Interior arming, and ALL SYSTEM ON for all areas armed. Arming and Disarming 11 Home/Away System Disarming Disarming: While the system is armed, you can only enter the premises through an entry/exit delay door without causing an alarm. After opening the door, the Security Command keypad sounds a prewarn tone to remind you to disarm the system. You must disarm the system before the prewarn tone expires or an alarm on the door loop will occur. During the prewarn tone, the keypad displays ENTER CODE:. Enter your code to disarm the system. Schedules: If you’ve programmed schedules for your system and a level 2 code is entered outside of a schedule, the keypad displays INVALID TIME. This lets the user know that they are disarming outside of their authorized time. If your system is monitored, an Unauthorized Entry report is sent to the central station. Disarming a Home/Away System 1. During the entry delay, the keypad displays ENTER CODE:. Enter a 1 to 3 digit code number and press COMMAND or enter a 4 digit code without pressing COMMAND. 2. The keypad then displays any alarms or communication problems that occurred during the armed period. 3. The keypad next displays ALL SYSTEM OFF to confirm the system is disarmed. Disarming During an Alarm 1. While the alarm bell or siren is sounding, enter a 1 to 3 digit code number and press COMMAND or enter a 4 digit code number. The keypad displays DISARM SILENCE. Alarm Display: After disarming, the keypad displays any loops that tripped or any transmission problems that occurred during the armed period. All burglary loops are then disarmed and any bypassed loops are automatically reset. 2. Press the SELECT key under DISARM to disarm the system and silence the alarm. Disarmed Message: The keypad displays ALL SYSTEM OFF after the system disarms. 3. Press the SELECT key under SILENCE to stop the bell or siren but NOT disarm the system. Central Station Report: A report of the system disarming can be transmitted to the central station. This is optional and can be programmed for you at any time. Arming and Disarming 12 The keypad next displays ALL SYSTEM OFF to confirm the system is disarmed. User Menu Security Command User Menu Many of the features of your system have been put into a User Menu you can access from any Security Command keypad. The menu requires you to enter your security code and then only shows those functions to which you have access. To access the User Menu: 1. Press the COMMAND key until MENU? NO YES displays. 2. Select YES. The keypad displays ENTER CODE: –. Enter your security code and press COMMAND. You can now scroll down through the list of system features available to your authority level. The following pages detail each user menu item and provide instructions on when and how to use them properly. The User Code Level reflects the minimum authority level required. Alarm Silence User Code Level: 3 and above. Function: Silences the alarm bell or siren during an alarm. Alarm Silence allows you to turn off the alarm bell or siren connected to your system during an alarm. Using Alarm Silence does NOT stop an alarm report from being sent to the central station and does not reset any alarmed devices. Use the Sensor Reset function to reset devices such as smoke detectors that have latched in alarm. Note: You can also silence an alarm by entering your security code and pressing COMMAND while the bell or siren is still sounding. Using the Alarm Silence Function 1. Access the User Menu. 2. The keypad displays ALARM SILENCE?. 3. Press any SELECT key. The system silences the bell or siren and returns the keypad to the status display. Sensor Reset User Code Level: 1 and 2 - During schedules only. 3 to 9 - Anytime. Function: Resets smoke or glassbreak detectors. Also clears Fire/ Supervisory alarm and trouble displays. Sensor Reset is used to reset smoke and glassbreak detectors after they have been tripped. Once these detectors have tripped, they must be reset before they can detect any additional alarm conditions. When Sensor Reset is selected, power to the detectors is temporarily removed by the system allowing them to reset. Make sure all smoke is cleared from around the area of the smoke detectors before performing a Sensor Reset to prevent the alarm from occurring again. Resetting the Sensors 1. Access the User Menu. 2. Press the COMMAND key until SENSOR RESET? is displayed. 3. Press any SELECT key. The keypad displays SENSORS OFF for five seconds followed by SENSORS ON. 4. The keypad returns to the status display. User Menu 13 Door Access Armed Areas Display User Code Level: 1 and 2 - During schedules only. 3 to 9 - Anytime. User Code Level: 1 and 2 - During schedules only. 3 to 9 - Anytime. Function: Operates an electric door strike from the keypad. Function: Displays all armed areas in the system. Door Access is used to operate a door strike relay that is built in to some Security Command keypads. Power for the door strike is connected to the keypad relay and can be interrupted by using the Door Access function. Armed Areas is used to display all of the armed areas in your system at the Security Command keypads. Each armed area is displayed along with its area number and name. Using the Armed Areas Function When Door Access is selected you’ll be asked to enter your code number. When the code number is accepted, the door strike at the Security Command you’re operating turns on for five seconds. 1. Access The User Menu. Door Access also functions any time any area of the system is disarmed at the door strike keypad or by simply entering your code number and pressing COMMAND. 3. Press any one of the SELECT keys. The keypad then begins to display each armed area. To scroll through the armed areas you can press the COMMAND key. A report of this entry can be transmitted to your central station. This report is optional and can be programmed for you at any time. All/Perimeter and Home/Away systems: Armed areas for these systems are shown as 1-PERIMETER and 2-INTERIOR. Using the Door Access 1. Access the User Menu. 2. Press the COMMAND key until DOOR ACCESS? displays. 3. Press any one of the SELECT keys. 4. The door strike relay turns on for five seconds. User Menu 14 2. Press the COMMAND key until ARMED AREAS? displays. 4. If there are no areas armed, the keypad displays NONE. Outputs On Off Loop Status User Code Level: 5 and above. User Code Level: All users at any time. Function: Allows you to turn the system relay outputs on and off. Function: Displays a list of armed, bypassed, or alarmed loops. Also allows you to check the status of individual loops. This function is used to individually turn your system’s relay outputs on and off. Your system may use these outputs to control interior and exterior lighting, or heating, air conditioning, or other appliances. When this function is selected, you’ll be prompted to enter your security code. After the code is accepted by the system, you can enter the output number to turn on or off. The names and numbers of the relays connected to your system are located in the System Setup section of this guide. Turning the Outputs On and Off 1. Access the User Menu. 2. Press the COMMAND key until OUTPUTS ON/OFF? displays. 3. Press any one of the SELECT keys. 4. The keypad displays OUTPUT: - ON OFF. 5. Enter the output number you want to turn on or off. The output number will appear in the display. 6. With the output number displayed, press the SELECT key under ON or OFF. The output is then turned on or off, depending on your selection, and remains in that state until you change it. 7. The system automatically removes the output number and a new output number can be entered. Refer back to step 5. Loop Status can be used to give you a list of loops by category or display the current status of an individual loop number. The four categories are: • Armed Loops - loops that are currently armed. • Bypassed Loops - loops that are currently bypassed. • Alarmed Loops - loops that have tripped during the current or previous armed period. • Number - enter the number of any loop to check its status. When you select Loop Status, the system prompts you for the category of status. If you choose one of the first three categories, the list of loops in that category will follow immediately, including loop number and name. If you choose to enter an individual loop number you’ll be asked for the specific number, then the loop name and status will be displayed. Using the Loop Status Function 1. Access the User Menu. 2. Press the COMMAND key until LOOP STATUS? displays. 3. Press any of the SELECT keys. The keypad displays ARM BYPS ALR NBR. To exit the Output menu option, press the ARROW key until you've returned to the keypad's Status List. User Menu 15 Loop Status continued 4. Select ARM for a list of loops that are currently armed. You can scroll through the list by pressing the COMMAND key. 5. Select BYPS for a list of loops that are currently bypassed. 6. Select ALR for a list of loops that have tripped during the current or previous armed period. 7. Press NBR and LOOP: - will be displayed. 8. At the LOOP: - prompt, enter the loop number you want to check and press COMMAND. The loop number and name is displayed followed by its status. For example, a loop check for loop 1 might be: L1 DOOR - OKAY. Below is a list of the loop status displays: Bypass Loops User Code Level: 6 and above. Function: Allows you to bypass a loop prior to arming. Bypassing is usually done when a loop cannot be restored to normal. The system will not respond to any activity on the loop although the loop name will still appear in the Alarmed Loops list. A loop can be bypassed only while it’s disarmed. Since fire, panic, emergency, and supervisory type loops are always armed, they can never be bypassed. Bypass Loops can also be used to reset a loop that has been bypassed and restore it back into the system. This can only be done while the loop is disarmed. -BYPAS = the loop is bypassed When Bypass Loops is selected, a report can be transmitted to your central station. This is optional and can be programmed for you at any time. -BAD O = the loop is open Using the Bypass Loops Function -BAD S = the loop is shorted -OKAY = the loop is in a normal condition 9. After displaying the loop status, LOOP: - returns for you to enter another loop number. 1. Access the User Menu. 2. Press the COMMAND key until BYPASS LOOPS? displays. 3. Press any of the SELECT keys. The keypad displays LOOP: RST BYPS. 4. To Reset, enter the loop number you want to reset and select RST. 5. To Bypass, enter the loop number you want to bypass and select BYPS. The loop number automatically disappears and a new loop number can be entered. Refer back to step 4. User Menu 16 Loop Monitor User Code Level: 4 and above. Function: Allows the system to monitor selected disarmed loops (doors, windows, or motion detectors) and display their name at the keypad as they're faulted. Loop Monitor works with any disarmed loop and will also sound the keypad monitor tone when the loop faults. The loop name is displayed at all keypads in your system. You can place any combination of disarmed loops in Loop Monitor but only the most recent loop faulted is displayed. The displayed loop name clears automatically after a short time or when the loop is armed. Using the Loop Monitor Function 1. Access the User Menu. 2. Press the COMMAND key until LOOP MONITOR? displays. 3. Press any one of the SELECT keys. The keypad displays ALL NBR for an Area system and PERIM ALL NBR for an All/ Perimeter or Home/Away system. 4. Select PERIM to place all disarmed perimeter loops into Loop Monitor. PERIM is displayed only on All/Perimeter and Home/ Away systems. 4a. The keypad displays PERIM? ADD RMV. 4b. Select ADD to add all perimeter loops to Loop Monitor. 4c. Select RMV to remove all perimeter loops. 5. Select ALL to place all disarmed perimeter and interior loops into Loop Monitor. 5a. The keypad displays ALL? ADD RMV. 5b. Select ADD to add all disarmed loops to Loop Monitor. 5c. Select RMV to remove all disarmed loops. 6. Select NBR to enter a specific loop number for loop monitor. 7. If NBR is selected, the keypad displays LOOP : - ADD RMV. 7a. Enter any loop number and select ADD to add this loop. 7b. Enter any loop number and select RMV to remove this loop. 8. The loop number automatically disappears and a new loop number can then be entered in step 7a. User Menu 17 System Status System Test User Code Level: 1 and 2 - During schedules only. 3 to 9 - Anytime. User Code Level: 4 and above. Function: Displays the current condition of internal system hardware. Function: Automatically tests various parts of your system. System Status displays the condition of the panel's AC power, battery power, and optional panel tamper. When System Status is selected, each monitor is displayed followed by OKAY or TRBL (Trouble) to indicate the current condition. System Test is used to test the battery, alarm bell or siren, and communication to a central station. The System Test function begins automatically as soon as you select it. Using the System Status Function Using the System Test Function 1. Access the User Menu. 1. Access the User Menu. 2. Press the COMMAND key until SYSTEM TEST? displays. 2. Press the COMMAND key until SYSTEM STATUS? displays. 3. Press any one of the SELECT keys. The system test begins automatically and the keypad displays: 3. Press any one of the SELECT keys. The display starts listing each system monitor and status. For example: AC POWER - OKAY Below are the System Monitor displays: Keypad Display What it monitors AC POWER = AC power BATTERY = Battery power TAMPER = Panel box tamper These are followed by either OKAY or TRBL (trouble). If TRBL is displayed, call our service department for assistance. 4. The system then displays the version of firmware (for example, VERSION: 110) and returns to the status list. User Menu 18 1) BELL SOUNDING during a two second bell test, then: 2) BATTERY - OKAY or BATTERY - TRBL to indicate the condition of the battery, then: * 3) TRANSMIT TEST and ATTEMPT NO : 1 during the transmit test, then: 4) TRANSMIT OKAY or TRANSMIT FAILED to show the results of the transmit test, then: 5) TEST END to indicate the System Test is complete. 6) You can cancel the transmit test by pressing the ARROW key. * The transmit test does not operate on local systems. User Code Authority Levels User Codes Menu Options User Code Level: 9 only. Function: Allows you to add, delete, and change a user's (person operating the system) code number. There are three characteristics associated with each user code that define its capabilities within the system. 12 User number 34812 Code number 7 Code level User Number - Every user is numbered from 1 to 25 (or 50 or 99, see System Setup) This number identifies them to the system and can be transmitted to the central station when they arm or disarm areas. Code Number - Users also have a 1 to 5 digit number that they enter into the Security Command keypad when arming or disarming. This code number is kept secret from other users. A user enters only their code number when operating the system. Code Level - The user is also assigned a level of authority (1 to 9) by the person administrating the system that determines the areas and functions they can access. Important: Each area must have at least one user with a level 9 authority in order to be able to add or delete user codes. The table to the right lists system functions users are allowed to access based on the authority level assigned to their codes at the time they’re added to the system. 1 2 3 4 5 6 7 8 9 Sensor Reset * * ✔ ✔ ✔ ✔ ✔ ✔ ✔ * * ✔ ✔ ✔ ✔ ✔ ✔ ✔ Armed Areas * * ✔ ✔ ✔ ✔ ✔ ✔ ✔ Loop Status System Status * * ✔ ✔ ✔ ✔ ✔ ✔ ✔ * * ✔ ✔ ✔ ✔ ✔ ✔ ✔ Display Events * * ✔ ✔ ✔ ✔ ✔ ✔ ✔ Door Access Arm and Disarm + ✔ ✔ ✔ ✔ ✔ ✔ ✔ Alarm Silence ✔ ✔ ✔ ✔ ✔ ✔ ✔ System Test ✔ ✔ ✔ ✔ ✔ ✔ Loop Monitor ✔ ✔ ✔ ✔ ✔ ✔ Outputs On/Off ✔ ✔ ✔ ✔ ✔ Extend ✔ ✔ ✔ ✔ Bypass Loops ✔ ✔ ✔ ✔ Schedules ✔ ✔ ✔ Set Time ✔ ✔ User Codes ✔ * = These functions can only be accessed during certain schedules. + = Arming allowed anytime. Disarming allowed outside of a schedule but an Unauthorized Entry report is sent to the central station. Programming Custom User Codes In addition to the preset authority levels, you can also create custom user codes by selecting the CUSTOM option at the time the user is being added to the system. This option allows you to assign specific User Menu functions to individual users. User Menu 19 SYS STAT (system status) NO ALM SLNC (alarm silence) NO SYS TEST (system test) NO SNSR RST (sensor reset) NO USR CODE (user codes) NO 1. Access the User Menu. DOOR ACS (door access) NO SCHEDULS (schedules) NO 2. Press the COMMAND key until USER CODES? displays. ARM AREA (armed areas) NO TIME (time) NO 3. Press any one of the SELECT keys. The keypad displays ADD DEL CHG. OUTPUTS (outputs on off) NO DIS EVNT (display events) NO LP STATS (loop status) EXTEND (extend closing) NO User Codes continued Adding User Code Numbers: 4. Press the SELECT key under ADD to add a new user code. You must have a user code level of 9 or have a custom user code with that authority to be able to add a user code. 5. At the USER NUMBER: - prompt, enter a user number and press COMMAND. The displays changes to CODE NO: . Refer to the System Setup section of this guide for the number of user codes available for your system. 6. Enter a user code number of 1 to 5 digits and press COMMAND. This is the number they will use each time they arm, disarm, or make changes to the system. 7. At the AREAS: display, enter the area numbers where this user will have access. For example, press the 1 key for area 1. 8. The display changes to LEVEL CUSTOM. Select LEVEL to assign a standard set of authorized functions as outlined in the User Code Levels table. 9. At the LEVEL: - display, enter an authority level from 1 to 9. Press COMMAND. The displays shows USER # ADDED. 10. Select CUSTOM to customize the functions you want the user to access. This allows users to have certain capabilities outside of a standard authority level. The following chart shows the custom menu with default selections. User Menu 20 ARM/DIS (arm & disarm) NO NO BYPASS LP (bypass loops) NO * TEMP CODE (temporary code) NO LOOP MON (loop monitor) NO * The display TEMP CODE NO YES is defaulted to NO. • NO makes this a permanent user code. • YES makes this a temporary code that expires in 7 days. 10. Press the ARROW key once to add another user or twice to exit from the User Menu. Ambush Codes Your system may be programmed to allow user number 1 to be an Ambush code. This Ambush code functions identically to a standard code with the exception that it sends a silent alarm to the central station. This silent alarm alerts the operator to a duress situation at the premises and prompts the immediate notification of the proper authorities. Refer to the System Setup section of this guide to see if your system is programmed for Ambush. If so, do NOT program a code for user number 1 unless you intend to use the Ambush function. User Codes continued Deleting User Code Numbers: Changing User Code Numbers 1. Access the User Menu. 1. Access the User Menu. 2. Press the COMMAND key until USER CODES? displays. 2. Press the COMMAND key until USER CODES? displays. 3. Press any one of the SELECT keys. The keypad displays ADD DEL CHG. 3. Press any one of the SELECT keys. The keypad displays ADD DEL CHG. 4. Press the SELECT key under DEL to delete a user code from the system. You must have a user code level of 9 or have a custom user code with that authority to be able to delete a user code. Important: Each area must have at least one user with a level 9 authority in order to be able to add or delete user codes. Be careful not to delete all level 9 users from an area. 5. At the USER NUMBER: - prompt, enter the user number you want to delete and press COMMAND. The displays changes to USER # DELETED. Refer to the System Setup section for the number of user codes available for your system. 6. The display then changes back to USER NUMBER: - for you to delete another user. Press the ARROW key twice to exit the User Menu. 4. Press the SELECT key under CHG to change a user code number. You must have a user code level of 9 or have a custom user code with that authority to be able to change a user code number. 5. At the USER NUMBER: - prompt, enter the user number you want to change and press COMMAND. Refer to the System Setup section for the number of user codes available for your system. 6. The display changes to CODE NO: -. Enter the new user code number and press COMMAND. 7. The keypad next displays AREAS: # # showing the area numbers where this user currently has access. To remove an area number, press that number on the keypad. To add an area, press the area number on the keypad. 8. The system now allows you to scroll down through the custom functions list and change any of the authorizations for that user code. If you do not want to change any at this time, press the ARROW key to exit the User Menu. Important: Changing a user's security code does not change their user number or authority level. User Menu 21 Schedules User Code Level: 7 and above Function: The Schedules function allows you to program into the system the times at which you normally turn your burglary protection on and off each day of the week. This information can then used by the system to automatically arm or disarm the burglary protection. If your system does not use automatic arming, you can use the Closing Check/Extend feature with Schedules to help ensure your system is armed manually at a specific time. This option sounds the keypad buzzer and displays CLOSING TIME! when a schedule expires. Users still on the premises are reminded to arm the system or extend the schedule to a later time. If the system is not armed, or the schedule extended, a report can be sent to the central station. Schedules can also be used to restrict access to the system by users with a 1 or 2 authority level assigned to their codes. Your system provides you with three different types of schedules: Permanent, Primary, and Secondary schedules occur at the same programmed time until you change or delete them. These are typically used for automatic arming and/or disarming. Temporary schedules occur only once and then cleared from the system. These are typically used to allow someone one time access to the premises when used with a level 1 or 2 code. Output schedules allow you to set the times when relay outputs connected to your system are turned on and off automatically. There is one set of schedules for each area for each day of the week. Refer to System Setup to see how your system is programmed. User Menu 22 Setting an Arming and Disarming Schedule 1. Access the User Menu. 2. Press the COMMAND key until SCHEDULES? displays. Press any SELECT key. 3. The keypad displays PRM TMP OUT (or PRI SEC OUT). Press the SELECT key under PRM (or PRI). This will enter a schedule that remains in place until you change or delete it. 4. The keypad displays SUN MON TUE WED. Press the COMMAND key to display THU FRI SAT. Press the SELECT key under your choice. Note: After selecting the day of the week for the schedule to occur, the keypad displays any currently programmed Opening and Closing times previously set for that day. This feature allows you to review programmed schedules at any time. 5. If Opening and Closing times are displayed, the keypad then displays DELETE KEEP. Press the SELECT key under DELETE to enter new times. 6. The keypad then displays OPENING TIME? followed by the display – : AM PM. Enter the new opening time and select AM or PM. The keypad then displays CLOSE TIME? followed by the display – : AM PM. Enter the new closing time and select AM or PM. Enter all schedule times using a 12 hour clock. For example, to enter 6 am you would enter a 0 + 6 + 0 + 0 and press the SELECT key under AM. For 11 pm you would enter a 1 + 1 + 0 + 0 and press the SELECT key under PM. Schedules continued XR100 Systems: The display CLOSE TIME? is followed by the display MON – : AM PM. Pressing the SELECT key under the day MON allows you to scroll through the days of the week and create a schedule window that spans multiple days. The new schedule is now part of your system. 7. The keypad goes back to the SUN MON TUE WED display allowing you to enter another schedule. Press the ARROW key to exit the User Menu. Area Arming system: Your system may be programmed for Area schedules that allows you to set a separate schedule for each area of the system. If so, after selecting the schedule type (PRM, PRI, SEC, or TMP) the keypad displays AREA NO: –. Enter the number of the area you want to program. Press COMMAND to continue. All/Perimeter or Home/Away systems: Your system may be programmed for Area schedules that allows you to set a separate schedule for just the perimeter or interior of the system. If so, after selecting the schedule type (PRM, PRI, SEC, or TMP) the keypad displays INT PERIM. Press the SELECT key under INT to program a schedule for just the interior of your system. Press the SELECT key under PERIM to program a schedule for just the perimeter. Relay Output Schedules The Schedules function allows you to set up to 50 different scheduled times for relays connected to your system to turn on and off automatically. Programming Relay Outputs: 1. Access the User Menu. 2. Press the COMMAND key until SCHEDULES? displays. Press any SELECT key. 3. The keypad displays PRI TMP OUT or (PRI SEC OUT). Press the SELECT key under OUT. 4. At the OUTPUT NO: – display, enter the relay output number you want to program. Press the COMMAND key. After entering an output number, the display changes to ADD DEL CHG. If adding an output schedule and all 50 are currently in use, you'll get an OUT SCHEDS FULL display. You must either delete or change an existing schedule. If you choose to delete a schedule, after entering the output number you'll get a SURE? NO YES display. Select YES to continue. 5. The keypad displays SUN MON TUE WED. Press the COMMAND key to display THU FRI SAT. 6. Press the SELECT key under the day you want to program. Note: After selecting the day of the week for the schedule to occur, the keypad displays any currently programmed On Off times previously set for that day. This feature allows you to review programmed schedules at any time. User Menu 23 Schedules continued 7. If On Off times are displayed, the keypad then displays DELETE KEEP. Press the SELECT key under DELETE to enter new times. 8. The keypad then displays ON TIME?. This is followed by the display – : AM PM. Enter a new relay on time and select AM or PM. The display changes to OFF TIME?. This is followed by the display – : AM PM. Enter a new off time for the relay. Enter all schedule times using a 12 hour clock. For example, to enter 6 am you would enter a 0 + 6 + 0 + 0 and press the SELECT key under AM. For 11 pm you would enter a 1 + 1 + 0 + 0 and press the SELECT key under PM. 9. The keypad then goes back to the day of the week displays allowing you to enter another Output schedule. To exit the user menu or to go back to the PRI TMP OUT display, press the ARROW key. List your Opening and Closing schedules in the table provided on the following page for easy reference. User Menu 24 Schedules Sun continued Area # __ , or PRM - PRI Arm/Disarm Schedules Wed Thu Fri Sat _M : _M : _M : _M : _M : _M : _M : _M : _M : _M : _M : _M : _M : _M : _M : _M : _M : _M : _M : _M : _M : _M : _M : _M : _M : _M : _M : _M : _M : _M : _M : _M : _M : _M : _M : _M : _M : _M : _M : _M : _M : _M Area # __ , or PRM - PRI Opening Int or Perim TMP - SEC Closing : : _M _M : : _M _M : : _M _M : : _M _M : : _M _M : : _M _M : : _M _M Area # __ , or PRM - PRI : _M : _M : _M : _M : _M : _M : _M : _M : _M : _M : _M : _M : _M : _M : _M : _M : _M : _M : _M : _M : _M : _M : _M : _M : _M : _M : _M : _M : _M : _M : _M : _M : _M : _M : _M : _M : _M : _M : _M : _M : _M : _M : _M : _M : _M : _M : _M : _M : _M TMP - SEC Closing Area # __ , or PRM - PRI Int or Perim Area # __ , or PRM - PRI Int or Perim Int or Perim Opening TMP - SEC Closing Opening TMP - SEC Closing Area # __ , or PRM - PRI Int or Perim Opening TMP - SEC Closing Area # __ , or PRM - PRI Int or Perim Opening TMP - SEC Closing Opening TMP - SEC Closing Area # __ , or PRM - PRI Output Schedules Tue : Int or Perim Opening Mon Opening Int or Perim TMP - SEC Closing : _M : _M : _M : _M : _M : _M : _M On Off : _M : _M : _M : _M : _M : _M : _M Output # __ Description _________ : _M : _M : _M : _M : _M : _M : _M On Off : _M : _M : _M : _M : _M : _M : _M Output # __ Description _________ : _M : _M : _M : _M : _M : _M : _M On Off : _M : _M : _M : _M : _M : _M : _M Output # __ Description _________ : _M : _M : _M : _M : _M : _M : _M On Off : _M : _M : _M : _M : _M : _M : _M Output # __ Description _________ : _M : _M : _M : _M : _M : _M : _M On Off : _M : _M : _M : _M : _M : _M : _M Output # __ Description _________ : _M : _M : _M : _M : _M : _M : _M On Off : _M : _M : _M : _M : _M : _M : _M Output # __ Description _________ : _M : _M : _M : _M : _M : _M : _M Suggestion: Photocopy this page before using. User Menu 25 Date and Time User Code Level: 8 and above. Function: Allows you to change the current date and time displayed on the Security Command keypad and used by the system to log events in its Event Memory program. Setting the System’s Date and Time 1. Access the User Menu. 2. Press the COMMAND key until TIME? displays. Press any SELECT key. 3. The keypad displays the current day and time. Press the COMMAND key. The keypad displays the current date. Press the COMMAND key to make any changes. 4. The keypad displays TIME DAY DATE. 5. Press the SELECT key under TIME to change the time. The keypad displays – : AM PM. Enter the current time and select AM or PM. The display changes back to TIME DAY DATE. 6. Press the SELECT key under DAY to change the day of week. The keypad displays SUN MON TUE WED. If the current day of the week is not displayed, press the COMMAND key. User Menu 26 7. The keypad displays THU FRI SAT. Press the SELECT key under the correct day. You can use the ARROW key to toggle between the two day of the week displays. 8. Press the SELECT key under DATE to change the date. The keypad displays MONTH:- Enter one or two digits for the month. Press COMMAND. DAY:Enter up to two digits for the day. Press COMMAND. YEAR:Enter up to two digits for the year. Press COMMAND. The display returns to the TIME DAY DATE display. Press the ARROW key to return to the keypad Status List. Display Events User Code Level: 1 and 2 - During schedules only. 3 to 9 - Anytime. Function: Allows you to review the past 100 events that occurred on your system through the keypad. When accessed, the Display Events option displays events recorded automatically by the system in the order of their occurrence. You can view the events starting from the oldest or the most recent. In addition to the keypad display, our service department can also download the stored events using a remote computer to aid in diagnosing the system in the event service is required. The event display you’ll see at the keypad is slightly different for each event type but all will end with a month and day display. For example: POWER TBL 1125 shows the panel lost AC power on November 25 (zeroes are not placed in front of single digit months). Press the SELECT button under the date to display the time of day the event occurred. The system’s memory can hold a maximum of 100 events for 45 days. Any event older than 45 days is cleared automatically by the system. Also, once the full 100 events are stored, any new event causes the oldest event to be cleared. There are six event types recorded by the system: While in the Display Events function, you can use the COMMAND and ARROW keys to go forward or backward through the list. Loop Activity - Records loop alarms, troubles, and restorals. Using the Display Events Function Opening and Closing - Records the arming and disarming of the system. It also notes the user number of the person and the areas they armed or disarmed. User Code Changes - Records each addition, deletion, and change of a user code number. Also notes the user number of the person making the change. Schedule Changes - Records the addition, deletion, and changes made to any programmed schedules. Door Access - Records the door number and user each time the door access function at a keypad is used. Supervisory - Records problems or occurrences with the system’s hardware components. 1. Access the User Menu. 2. Press the COMMAND key until DISPLAY EVENTS? displays. Press any SELECT key. 3. The keypad displays FIRST LAST PRINT. Select FIRST to view events starting from the oldest to the newest. Select LAST to view events starting from the newest to the oldest. Select PRINT to print the panel's event memory to a local printer. If you select FIRST, use the COMMAND key to scroll up through the event displays. If you select LAST, use the ARROW key to scroll down through the event displays. User Menu 27 Loop Event Displays Arming and Disarming Event Displays A typical loop display looks like this: A typical display looks like this: L### BURG ALR 1125 ARM 1 12 1125 The display actually contains four separate sections. The display actually contains four separate sections. L### - Records up to 3 digits for the loop number. In an actual display, the # sign is replaced by the digits zero to nine. ARM - This records whether the system had been armed (turned on) or disarmed (turned off). The two displays you’ll see here are: Press the SELECT key under the loop number to display the custom loop name programmed into the system. ARM - Armed. The system has been armed automatically according to a schedule or by a user from a keypad. BURG - This is the type of loop on which the activity occurred. There are seven possible loop types you may see on your keypad. DIS - Disarmed. The system has been disarmed automatically according to a schedule or by a user from a keypad. FIRE -Fire PANC -Panic BURG -Burglary EMRG -Emergency SUPV -Supervisory AUX1 -Auxiliary 1 AUX2 -Auxiliary 2 -ALR - This is the event that occurred. There are 3 event types: ALR - Alarm TBL -Trouble RST -Restoral 1 - Areas 1 to 8. This is the area number that had been armed. Your system may be programmed with up to eight areas. Refer to the System Setup section of this guide for information about how your system has been programmed. Press the SELECT key under the area number to display the area name custom programmed into the system. 1125 - This is the month and the day on which the event occurred. 12 - User number of the person who armed or disarmed the system. Press the SELECT key under the date to display the time of day the event occurred. 1125 - This is the month and the day on which the event occurred. User Menu 28 Press the SELECT key under the date to display the time of day the event occurred. User Code Change Event Displays Schedule Change Event Displays A typical User Code Change display looks like this: A typical Schedule Change display looks like this: PRM MON 24 1125 12 ADD 24 1125 The display actually contains four separate sections. The display actually contains four separate sections. 12 - User number that has been added, deleted, or changed. PRM - This is the type of schedule that has been changed. Refer to the Schedules section of this guide for complete information. ADD - This records what type of change had been made to the user code number. The three possible displays you'll see here are: ADD - This shows a user number added for the first time or one being added into the system after having been deleted. DEL - Delete. This is displayed when a user number has been deleted from the system. CHG - Change. This is displayed when a user number or any of its authorized functions have been changed in the system. 24 - User number of the person who made the change to the system. 1125 - This is the month and the day on which the event occurred. Press the SELECT key under the date to display the time of day the event occurred. Below is a list of the schedule type displays: PRM - Permanent. These occur continually until changed. TMP - Temporary. These occur only once and are then deleted from the system. PRI - Primary. These occur continually until changed. SEC - Secondary. These occur continually until changed. MON - This is the day of the week in which the schedule change occurred. The days are displayed using three letters. Press the SELECT key under the day of the week to display the area number and area name. 24 - User number of the person who made the change. 1125 - This is the month and the day on which the event occurred. Press the SELECT key under the date to display the time of day the event occurred. User Menu 29 Door Access Event Displays Supervisory Event Displays A typical Door Access event display looks like this: A typical Supervisory event display looks like this: DOOR 7 24 1125 The display actually contains four separate sections. DOOR - This is the only display you’ll see here. 7- This is the address number of the keypad from which the door access function was used. You can have up to eight door access keypads in the system. Only those keypads with the door access relay can operate the access function. 24 - This is the user number of the person who used the door access function. 1125 - This is the month and the day on which the event occurred. Press the SELECT key under the date to display the time of day the event occurred. Auto Recall Your system may be programmed to periodically send recall reports to the central station to test the communications link. If so, each successful test transmission is logged into the Display Events and shown as AUTO RECALL 1125 (1125 is the date of occurrence). User Menu 30 POWER TBL 1125 The display can contain three separate sections. POWER - The type of condition that occurred on your system. POWER - Problem with the AC power supply to the alarm panel. BATTERY - Problem with a low battery. This could be due to the battery exceeding its life expectancy. Call the service department whenever you see a low battery display. LINE 1 - This is a problem with phone line number 1 on your system. Check the phone connections at the panel. LINE 2 - This is a problem with phone line number 2. TAMPER - This indicates tampering with the panel’s enclosure. TBL - There are only two status conditions for supervisory events. TBL - Trouble. RST - Restoral. 1125 - This is the month and the day on which the event occurred. Press the SELECT key under the date to display the time of day the event occurred. System Setup Security Command keypads We've provided this System Setup section to allow you to track the current and future status of the programmable options on your Security Command system. If you make changes to the system, you should update the information contained on these pages. Address Your system is monitored by a central station. ❏ Yes ❏ No C/S Name: ___________________________________________ Address: _____________________________________________ City/State: ____________________________________________ Emergency Phone: _____________________________________ Service Phone: ________________________________________ Service Manager: ______________________________________ Your system sends Opening and Closing reports. ❏ Yes ❏ No Your system sends Loop Bypass reports. ❏ Yes ❏ No Locations 1 _____________________________________________ 2 _____________________________________________ 3 _____________________________________________ 4 _____________________________________________ 5 _____________________________________________ 6 _____________________________________________ 7 _____________________________________________ 8 _____________________________________________ Which keypads display System Status? ❏1 ❏2 ❏3 ❏4 ❏5 ❏6 ❏7 ❏8 ❏ N/A ❏8 ❏ N/A Which keypads display Armed Status? ❏1 ❏2 ❏3 ❏4 ❏5 ❏6 ❏7 Which keypads provide Door Access reports? ❏1 ❏2 ❏3 ❏4 ❏5 ❏6 ❏7 ❏8 ❏ N/A Your system sends Ambush reports. ❏ Yes ❏ No System Setup 31 Area names and numbers Output relays If you have an area system, where your system is divided into up to eight separate areas, each area can have a custom name or description that displays at the keypad. This can help you easily track events when they occur elsewhere in your system. Your system has ____ output relays that are used to control various functions within the building or around its perimeter. Below is a list of those relays and the devices they control. Area Name Output # What it controls _______ ________________________________________ _______ ________________________________________ _______ ________________________________________ _____________________________________________ _______ ________________________________________ 4 _____________________________________________ _______ ________________________________________ 5 _____________________________________________ _______ ________________________________________ 6 _____________________________________________ _______ ________________________________________ 7 _____________________________________________ _______ ________________________________________ _____________________________________________ _______ ________________________________________ _______ ________________________________________ _______ ________________________________________ _______ ________________________________________ _______ ________________________________________ _______ ________________________________________ _______ ________________________________________ _______ ________________________________________ 1 _____________________________________________ 2 _____________________________________________ 3 8 Schedules Your system uses the following schedule types: ❏ Permanent and Temporary schedules ❏ Primary and Secondary schedules Use the Output number in the User Menu when setting Output Schedules or using the Outputs On Off option to manually toggle the relays. System Setup 32 User Codes Depending on how your system is programmed, you may have 25 or more user codes available. As you add new users or change current user's codes, you can keep track of their level of access to the system, and the areas in which their codes will operate. User Name User # Arm and Disarm Alarm Silence Custom user codes When adding codes to the system through the User Menu, you can choose the CUSTOM option to select the specific menu items you want the user to access. Sensor Reset Door Access Arm Areas Outputs on/off After adding the code into the keypad you'll see the LEVEL CUSTOM display. Choosing CUSTOM displays the full list of keypad menu options one at a time. A YES next to the option means it is enabled for the user. To disable the option, press the second SELECT key from the right to display NO. See below: LEVEL Loop Monitor System Status System Test User Codes Schedules Time CUSTOM ARM/ DIS ARM/ DIS Loop Status Bypass Loops YES Display Events Extend Closing ( Temporary Code Area 1 ) = press this SELECT key. Area 2 Area 3 Area 4 Area 5 NO Area 6 Area 7 COMMAND Press the COMMAND key to display the next menu option. Area 8 Suggestion: Photocopy this table before using. System Setup 33 Standard User Codes You can program user numbers from 1 to ____ (25, 50, or 99). Use the tables provided below to track users of the system. User User System Setup 34 User Name Level Areas of Access 12345678 12345678 12345678 12345678 12345678 12345678 12345678 12345678 12345678 12345678 12345678 12345678 12345678 12345678 12345678 12345678 12345678 12345678 12345678 12345678 12345678 12345678 12345678 12345678 12345678 User Name Suggestion: Photocopy this page before using. Level Areas of Access 12345678 12345678 12345678 12345678 12345678 12345678 12345678 12345678 12345678 12345678 12345678 12345678 12345678 12345678 12345678 12345678 12345678 12345678 12345678 12345678 12345678 12345678 12345678 12345678 12345678 Frequently asked questions This section of the user's guide attempts to answer questions you might have regarding the operation of your Security Command system. Q. If I bypass an exit delay door when I arm the system, will I get an alarm if I come through it later? A. You won't get an alarm from the door because it's bypassed but if you also walk through a motion detector or other armed door inside the premises you will get an alarm. Q. What do I do if I want to be in the building past the scheduled closing (arming) time? A. If your system is programmed to arm automatically, the keypad emits a steady tone prior to arming the system. During this tone, pressing any SELECT key displays ENTER CODE: . Enter your security code and press COMMAND. The keypad now displays the enter time display — : AM PM. Enter in the new time you want the system to arm and press COMMAND. Q. When I arm or disarm my Area system, I get ALL? NO YES displayed. Does this mean all areas in the system? A. Choosing YES arms or disarms all areas that are authorized for your security code. Q. How do I create a schedule that starts at 8:00 am on Monday and ends at 5:00 pm on Friday. A. For the OPENING TIME?, enter 0 + 8 + 0 + 0 AM. For the CLOSING TIME?, at the — : AM PM display press the left SELECT key; this displays the days of the week SUN MON TUE WED. Press the COMMAND key once to display the remaining days THU FRI SAT and then the SELECT key under FRI. At the — : AM PM display, enter 0 + 5 + 0 + 0 PM. Press COMMAND. The keypad displays the days of the week again; just press the ARROW key to exit the User Menu. This sets the opening time to 8:00 am Monday and the closing time to 5:00 pm Friday. You can substitute any other day or time in this example. Appendix 35 Notes 36 LT-0172 (1/96)