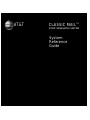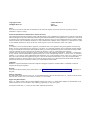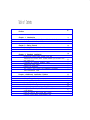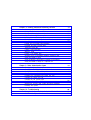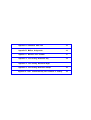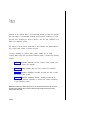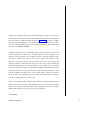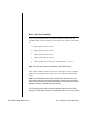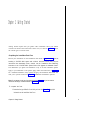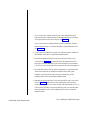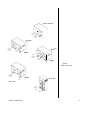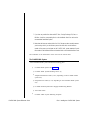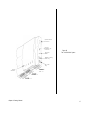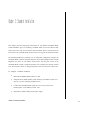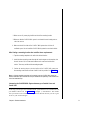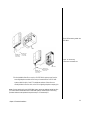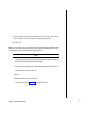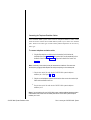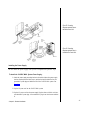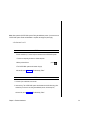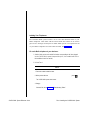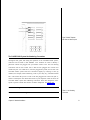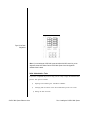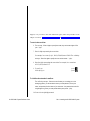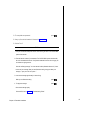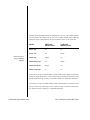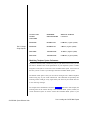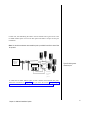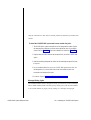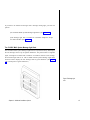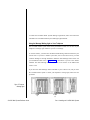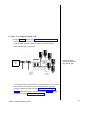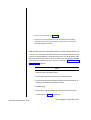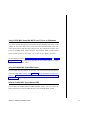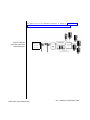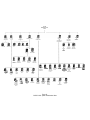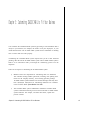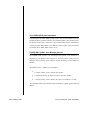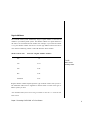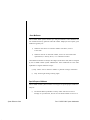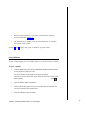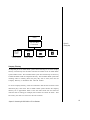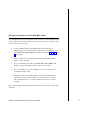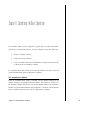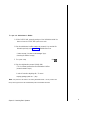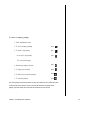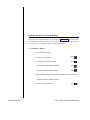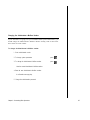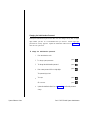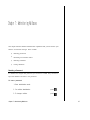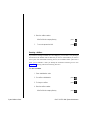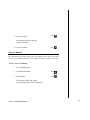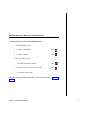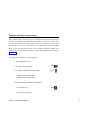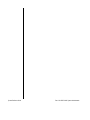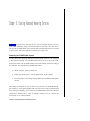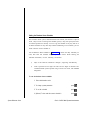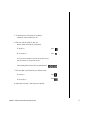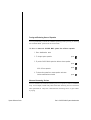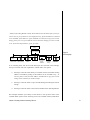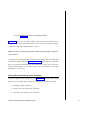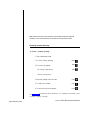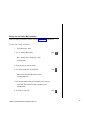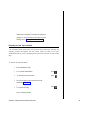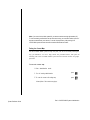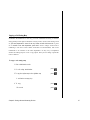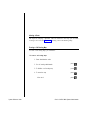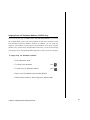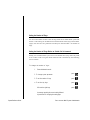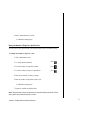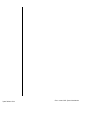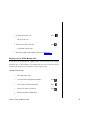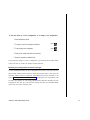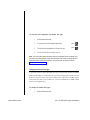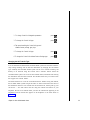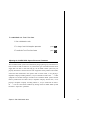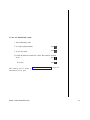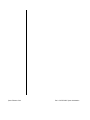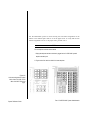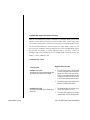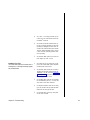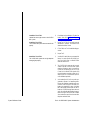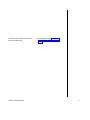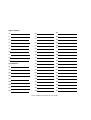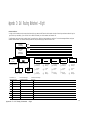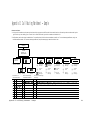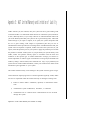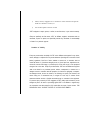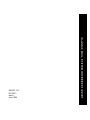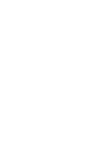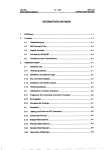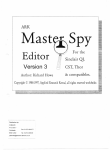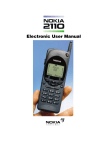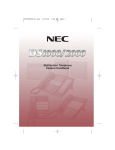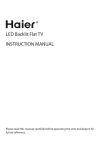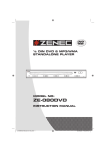Download AT&T Merlin Instruction manual
Transcript
AT&T CLASSIC MAIL TM VOICE MESSAGING SYSTEM System Reference Guide Copyright © 1994 All Rights Reserved AT&T 585-321-115 Issue 1 June 1994 Notice Every effort was made to ensure that the information in this book was complete and accurate at the time of printing. However, information is subject to change. Federal Communications Commission (FCC) Interference Notice This equipment has been tested and found to comply with the limits for a Class A digital device, pursuant to Part 15 of the FCC rules. These limits are designed to provide reasonable protection against harmful interference when equipment is operated in a commercial environment. This equipment generates, uses and can radiate radio frequency energy and, if not installed and used in accordance with the instruction manual, may cause harmful interference to radio communications. Operation of this equipment in a residential area is likely to cause harmful interference in which case the user will be required to correct the interference at their own expense. Security As a customer of new telecommunications equipment, you should be aware of the significant and growing problem of theft of long distance services by third parties, known commonly as “toll fraud.” It is particularly important that you understand and take appropriate steps to deal with this crime because under applicable tariffs, you will be responsible for payment of associated toll charges. AT&T cannot be responsible for such charges and will not make any allowance or give any credit resulting from toll fraud. Toll fraud can occur despite the preventative efforts of network providers and equipment manufacturers. Toll fraud is a potential risk for any customer with telecommunications equipment having one or more of the following features: (1) remote access, (2) automated attendant, (3) voice mail, (4) remote administration and maintenance, and (5) call forwarding (remote). This is not a product or design defect, but a risk associated with equipment having one or more of the features described above. If your new telecommunications equipment possesses any of these features, please consult the relevant portion of your documentation for further details and specific procedures to reduce the risk of toll fraud or contact your AT&T dealer for further details. Trademarks MERLIN is a registered trademark of American Telephone & Telegraph Corporation. CLASSIC MAIL is a trademark of American Telephone & Telegraph Corporation. Warranty AT&T provides limited warranty to this product. Refer to the “AT&T Limited Warranty and Limitation of Liability” in Appendix E of this guide. Ordering Information The order number for this book is 585-321-115. To order additional books, call 1-800-432-6600 in the U. S., 1-800-255-1242 in Canada, and from other countries, call 1-317-322-6646 or send Fax to 1-317-322-6699. Support Telephone Numbers In the U. S., AT&T provides a toll-free customer helpline 24 hours a day. In the U. S., call the AT&T Helpline at 1-800-628-2888 or your Authorized Dealer if you need assistance when installing, programming, or using your system. For assistance outside the U. S., contact your local AT&T authorized representative. I Table of Contents vii Preface Chapter 1: Introduction Installing the CLASSIC MAIL System With Your Merlin System Merlin Control Unit Compatibility Chapter 2: Getting Started Completing the Installation Data Form The CLASSIC MAIL System Chapter 3: Standard Installation Mounting the CLASSIC MAIL System to the Wall Interposing the CLASSIC MAIL System between your Outside Lines and Control Unit Connecting the Telephone Emulation Cables Installing the Power Supply Labeling Your Telephones The CLASSIC MAIL System Line Numbering Conventions Initial Administration Tasks Chapter 4: Additional Installation Options Expanding a Two–Port Installation Message Storage Capacity Maximizing Telephone System Perfomance Message Waiting Lights The CLASSIC MAIL- System Message Light Pane Using the Message Waiting Light on Your Telephone Using CLASSIC MAIL System With WATS Lines, FX Lines, or 800 Numbers Using the CLASSIC MAIL System With Centrex Using the CLASSIC MAIL System Behind a PBX 9 10 12 13 13 16 19 20 21 26 27 30 31 32 37 37 39 40 42 43 44 47 47 47 Chapter 5: Customizing CLASSIC MAIL to Fit Your Business The CLASSIC MAIL System Administrator CLASSIC MAIL System’s Voice Messaging Services Regular Mailboxes Guest Mailboxes Special. Purpose Mailboxes Using Mailbox Basic Answering Services Company Directory Initial Tasks Preparing Your Customers for the CLASSIC MAIL system Preparing Your Employees for the CLASSIC MAIL System Chapter 6: Customizing the Basic Operations The Administrator’s Mailbox Recording Company Greetings Assigning, Unlocking and Locking Mailboxes Changing the Administrator’s Mailbox Number Changing the Administration Password Chapter 7: Administering Mailboxes Resetting a Password Resetting a Mailbox Listing All Mailboxes Recording a New Company Directory Name Adding or Removing a Name in the Company Directory Creating the General Delivery Mailbox Changing the Attendant’s Intercom Number 49 50 50 51 52 52 53 54 55 56 56 57 59 59 62 64 65 66 67 67 68 69 70 71 72 73 Chapter 8: Creating Advanced Answering Services Scheduling the CLASSIC MAIL System Setting the Business Hours Schedule Forcing and Releasing Hours of Operation Advanced Answering Services Defining Advanced Answering Services Entering Advanced Answering Service Information Recording Company Greetings Entering the Call Routing Map Information Recording the New Top-Level Menu Testing the Current Map Copying a Call Routing Map Altering a Route Erasing a Call Routing Map Assigning Group Call Distribution Mailboxes (1030/3070 Only) Setting the Number of Rings Setting the Number of Rings Before an Outside Call Is Answered Setting the Number of Rings for a Specified Line Chapter 9: Other Administration Items Changing the System Date and Time Changing the CLASSIC MAIL System Access Code Blocking Lines for Off-Site Message Alert Changing the Line Configuration Resetting Line Configuration and Control Unit Type Changing the Control Unit Type Changing the Call Transfer Type Enabling the Touch Tone Gate Adjusting the CLASSIC MAIL System Disconnect Parameters Resetting the System Chapter 10: Troubleshooting Testing the Configuration of the Merlin Voice Terminal Ports CLASSIC MAIL System Port Status Indicators 75 75 76 78 78 80 81 82 83 85 86 87 88 88 89 90 90 91 93 93 94 95 96 97 98 99 100 101 102 105 105 108 Appendix A: Installation Data Form 113 Appendix B: Mailbox Assignments 115 Appendix C: Business Hour Schedule 117 Appendix D: Call Routing Worksheet–Day 119 Appendix D: Call Routing Worksheet–Night 121 Appendix D: Call Routing Worksheet–Sample 123 Appendix E: AT&T Limited Warranty and Limitation of Liability 125 Preface Welcome to the CLASSIC MAIL™ Voice Messaging System, a product that provides the cost savings of an automated answering service with the convenience of roundthe-clock voice messaging for owners of Merlin™ 206, 410, 820, 1030/3070, and Merlin Plus telephone systems. This manual is for the person responsible for the installation and administration of the CLASSIC MAIL system. It contains two parts. Part One, “Installing the CLASSIC MAIL system,” explains how to install CLASSIC MA IL system with your Merlin telephone system. It includes the following chapters: • Chapter 1, “Introduction” discusses how the CLASSIC MAIL system and your Merlin system work together. Ž Chapter 2, “Getting Started,” tells you how to prepare for installation. • Chapter 3, “Standard Installation,” describes the steps you take to install the CLASSIC MAIL system. • Chapter 4, “Additional Installation Options,” provides instructions on modifying the standard installation to increase the overall performance of your telephone system. Note: When Installing the CLASSIC MAIL system, be sure to follow the instructions in the exact order described. Some installation steps include short tests that verify the step has been done correctly. Always perform these tests Preface Part Two, “CLASSIC MAIL System Administration,” explains how to customize the operation of the CLASSIC MAIL system for the particular needs of your business. It includes the following chapters: ● Chapter 5, “Customizing the CLASSIC MAIL system to Fit Your Business,” explains how to approach the task of customizing the CLASSIC MAIL system. ● Chapter 6, “Customizing the Basic Operations,” instructs first when customizing the CLASSIC MAIL system. ● Chapter 7, "Administering Mailboxes, ” instructs you how to administer the CLASSIC MAIL system’s various types of mailboxes. ● Chapter 8, “Creating Advanced Answering Services,” instructs you how to make the CLASSIC MAIL system into a powerful automatic answering service. ● Chapter 9, “Other Administration Items,” tells YOU how to keep the CLASSIC MAIL system up to date as your business environment changes. ● Chapter 10, “Troubleshooting,” contains solutions to possible CLASSIC MAIL system operation problems. YOU what to do Instructions on how to use the CLASSIC MAIL system are contained in a separate document, CLASSIC MAIL System Mailbox User Guide. CLASSIC MAIL System Reference Guide Part 1: Installing the CLASSIC MAIL System Chapter 1: Introduction A quick review of your Merlin phone system is required in order to explain some terminology used later in describing the installation process. A Merlin telephone system always includes: ● A Merlin Control Unit ● Various types of Merlin telephones ● Telephone wiring A typical Merlin system is installed as shown in Figure 1A. Telephone Company's Central Office Chapter 1 Introduction Merlin Control Unit Figure 1A. Typical Merlin System 9 The Control Unit is a small, breadbox-sized piece of equipment that is located somewhere in your office building, normally in a closet, back room, attic, or some other out-of-the-way location. You will need to locate your Control Unit to install the CLASSIC MAIL system. Outside lines from the telephone company, and all of your telephones, plug into jacks (plugs) on your Control Unit. Outside lines plug into line jacks; telephones plug into voice terminal jacks. The CLASSIC MAIL system will plug into both of these types of jacks. Installing the CLASSIC MAIL System With Your Merlin System Installing the CLASSIC MAIL system is easy. You install the CLASSIC MAIL system in between your Merlin Control Unit and your incoming lines. You then plug the CLASSIC MAIL system into one or more vacant Control Unit voice terminal jacks. Figure 1B shows what your telephone system looks like with the CLASSIC MAIL system installed. Telephone Company's Figure 1B: A typical Merlin system with the CLASSIC Mail System installed CLASSIC MAIL System Reference Guide Central Office - - - - - CLASSIC MAIL - - - - - - Merlin Control Unit Part 1: Installing the CLASSIC MAIL System Because the CLASSIC MAIL system has been designed to plug into unused voice terminal jacks, the electronic circuits in the CLASSIC MAIL system are recognized by the Control Unit as additional Merlin telephones. Figure 1B shows the CLASSIC MAIL system unit plugged into voice terminaljacks 16 and 17 of a Merlin Control Unit. The CLASSIC MAIL system's unique ability to emulate a Merlin telephone is referred to as a telephone emulation*. Telephone emulation gives the CLASSIC MAIL system the ability to answer and route incoming calls the same way a telephone operator does. For example, when someone calls your business, the telephone company’s equipment signals (rings) your Merlin Control Unit, which in turn rings an outside line button on your telephone. You hear the phone ring, see which line the call is on, and press the ringing line button to answer the call. If the call is not for you, you can transfer the caller to the desired party, or, if the desired party is not available, you can reconnect to the caller and take a message. Using telephone emulation, CLASSIC MAIL system repeats these exact same steps when answering calls and taking messages for your business. Telephone emulation gives the CLASSIC MAIL system the electronic ability to "hear" your telephones ring, "see" which outside line buttons are ringing, and "press" ringing buttons to answer calls. Because the CLASSIC MAIL system acts (later referred to as interposed) between your Merlin Control Unit and your outside telephone lines, you can call the CLASSIC MAIL system using the outside line buttons on your telephone. You call the CLASSIC MAIL system whenever you want to listen to your messages. * Patent Pending Chapter 1 Introduction 11 Merlin Control Unit Compatibility There are many different models and versions of Merlin Control Units. The CLASSIC MAIL system is designed to work with the most common. These models are: ● Merlin System 206, all versions ● Merlin System 410, all versions ● Merlin System 820, all versions ● Merlin System Plus, all versions ● Merlin System 1030, or 3070, with Feature Modules 1, 2, 4, or 5 Note: The CLASSIC MAIL system will not work with Merlin 1030/3070 Feature Module 3 Other models of Merlin Control Units may not work properly with the CLASSIC MAIL system. Non-Merlin Control Units will not work with the CLASSIC MAIL system. Notes: For the CLASSIC MAIL system to properly operate with a Merlin 1030/3070 Control Unit, you must install the CLASSIC MAIL System Control Unit Upgrade Kit. If you have a two-port CLASSIC MAIL system, you must expand it to four–port operation before installing a CLASSIC MAIL System Control Unit Upgrade Kit. Consult your CLASSIC MAIL system dealer for details. The CLASSIC MAIL system is designed to operate only with Merlins systems set to use tone (DTMF) signaling. The CLASSIC MAIL system will not work with Merlins systems set to use rotary signaling. CLASSIC MAIL System Reference Guide Part 1: Installing the CLASSIC MAIL System Chapter 2: Getting Started Getting started requires that you gather some information about your Merlin Control Unit. Remove the Control Unit’s front cover, if it has one. Figure 2A shows the various types of Control Units. Completing the Installation Data Form Record your information on the Installation Data Form in Appendix A. If you are installing a CLASSIC MAIL system with a Merlin 1030/3070 Control Unit, skip the instructions that immediately follow. Instead, use the "Installation Data Gathering" instructions in the "CLASSIC MAIL System Control Unit Upgrade Kit Installation Guide." The information you gather will determine if any of several installation options apply to your installation. If no options apply, follow the instructions in Chapter 3 for a standard installation. If any options do apply, the Installation Data Form will refer you to specific sections in Chapter 4, "Additional Installation Options." Note: Do not attempt to install any of the options described in Chapter 4 until you have read the Instructions describing a "standard installation" in Chapter 3. To complete the form: 1. Determine the type of Merlin Control Unit you have. See Figure 2A. Record this information on the Installation Data Form. Chapter 2: Getting Started 13 2. If your Control Unit is a Merlin system 206, 410, or 820, determine the type of feature package it has. Feature packages are cartridges that plug into the opening on the upper right front side of the Control Unit. See Figure 2A. If your Control Unit has a cartridge installed, (some do not) and if this cartridge is labeled “Feature Package 2,” record this information on the Installation Data Form. See Appendix A. 3. If your Control Unit is a Merlin Plus system, or has Feature Package 2 installed, see the Installation Data Form for recommended installation options. 4. Determine the quantity and location of any vacant voice terminal jacks in your Control Unit. See Figure 2A. Voice terminal jacks are the numbered jacks on the front of the Control Unit. Depending on your Control Unit type, they are numbered 0–5, 10-19, or 10-29. Vacant jacks are the ones that do not have cables plugged in. 5. Record the jack numbers of two vacant voice terminal jacks. You need at least two vacant voice terminal jacks to complete the standard CLASSIC MAIL system installation. If you have more than two vacant voice terminal jacks, see the Installation Data Form for recommended installation options. 6. Determine the quantity and location of any vacant outside line jacks in your Control Unit. See Figure 2A. Outside line jacks are the lettered jacks on the front of the Control Unit. Depending on your Control Unit type, they will be lettered A-B, A-D, or A–H. Record the jack letters of any vacant outside line jacks. If you have more than two vacant outside line jacks, see the Installation Data Form for recommended installation options. CLASSIC MAIL System Reference Guide Part 1: Installing the CLASSIC MAIL System Merlin 1030/3070 Line Jacks Voice Terminal Jacks 820 Voice Terminal Jacks 410 Line Jacks Cartridge Voice Terminal Jacks Line Jacks Cartridge Figure 2A: Merlin Control Units Voice Terminal Jacks Line Jacks Merlin Plus Cartridge Merlin 206 Voice Terminal Jacks L i n e Jacks Chapter 2. Getting Started 15 7. If you have any outside lines that are WATS lines, Foreign Exchange (FX) lines, or 800 lines, check the corresponding block on the Installation Data Form and see the recommended installation options. 8. Determine the intercom number (often 0 or 10) of the person who normally answers your incoming calls. If you don’t have a person who does this, use the intercom number of the person you designate as the CLASSIC MAIL system attendant. Record this number in the Attendant’s Intercom Number block on the Installation Data Form. The remainder of the information on the form will be entered later. The CLASSIC MAIL System Your CLASSIC MAIL system includes the following parts: CLASSIC MAIL System. See Figure 2B ● ● CLASSIC MAIL System Reference Guide ● CLASSIC MAIL System Mounting Screws (5) ● Telephone Emulation Cables (2 or 4, depending on the CLASSIC MAIL system size) ● Interposed Line Cables (2 or 4, depending on the CLASSIC MAIL system size) ● CLASSIC MAIL System Power Supply and Mounting Bracket ● Voice Mail Labels CLASSIC MAIL System Mounting Template Part 1: Installing the CLASSIC MAIL System Optional RS-232 Connector Optional Expansion Key Connector Diagnostic Button Figure 2B The CLASSIC MAIL System Message Waiting Panel Plug DC Power Plug Status Indicators Emulation Jacks. 1-4 Line Jacks. 1-4 Line Jacks. 1-4 Chapter 2: Getting Started 17 FCC Information This equipment has been tested and found to comply with the limits for a Class A digital device, pursuant to Part 15 of the FCC rules. These limits are designed to provide reasonable protection against harmful interference when equipment is operated in a commercial environment. This equipment generates, uses and can radiate radio frequency energy and, if not installed and used in accordance with the instruction manual, may cause harmful interference to radio communications. Operation of this equipment in a residential area is likely to cause harmful interference in which case the user will be required to correct the interference at their own expense. This device has been granted a registration number by the Federal Communications Commission under Part 68 rules and regulations for direct connection to telephone lines. In order to comply with these FCC rules, the following instructions must be carefully read and applicable portions followed completely. 1.This equipment complies with FCC Part 68 rules. On the back side is a label that contains the FCC registration number and ringer equivalence number (REN) for this equipment. If requested, this information must be provided to the telephone company. The REN is used to determine the quantity of devices which may be connected to the telephone line. Excessive REN’s on the telephone line may result in the devices not ringing in response to an incoming call. In most, but not all areas, the sum of the RENs should not exceed five (5.0). To be certain of the number of devices that may be connected to the line, as determined by the total RENs, contact your telephone company. 2. The modular jack types used by this equipment are RJ11 and RJ45. This equipment contains no user serviceable parts, 3. If this equipment causes harm to the telephone network, the telephone company will notify you in advance that temporary discontinuance of service may be required. If advance notice is not practical, the telephone company will notify you as soon as possible. You will be advised of your right to file a complaint with the FCC if you believe it is necessary. This equipment contains circuitry that will temporarily "make busy" some of your telephone lines. Some telephone companies have policies discouraging the use of make busy circuits. Contact your local telephone company for an explanation of their current policy. 4. The telephone company may make changes in its facilities, equipment, operations, or procedures that could affect the operation of this equipment. If this happens, the telephone company will provide you advanced notice in order for you to make the necessary modifications in order to maintain uninterrupted service. 5. This equipment cannot be used on public coin service provided by the telephone company. Connection to party line service is subject to state tariff. CLASSIC MAIL System Reference Guide Part 1: Installing the CLASSIC MAIL System Chapter 3: Standard Installation This chapter provides step-by-step instructions for the standard CLASSIC MAIL system installation. If you are installing a CLASSIC MAIL system with a Merlin 1030/ 3070 Control Unit, skip the instructions that immediately follow. Instead, follow the instructions in the "CLASSIC MAIL System Control Unit Upgrade Kit Installation Guide." The standard installation is referred to as an interposed configuration, because the CLASSIC MAIL system is interposed between your incoming telephone lines and the telephone line jacks on your Merlin Control Unit. The two-port version of the CLASSIC MAIL system is interposed between two incoming lines and the Control Unit; the four-port version is interposed between four lines and the Control Unit. To complete a standard installation: ● Mount the CLASSIC MAIL system to a wall. ● Interpose the CLASSIC MAIL system between your Merlin Control Unit and two (or four) incoming telephone lines. ● Connect the CLASSIC MAIL system to two (or four) vacant voice terminal jacks on the Merlin Control Unit. ● Install the CLASSIC MAIL system power supply. Chapter 3: Standard Installation 19 Mounting the CLASSIC MAIL System to the Wall The CLASSIC MAIL system is designed to hang on the wooden backboard to which the Merlin Control Unit is attached. The CLASSIC MAIL system requires a wall space of approximately 19" x 18" for proper mounting. . To determine a proper wall location for the CLASSIC MAIL system: 1. Find space for the CLASSIC MAIL system within five feet of the Merlin Control Unit; that is, close enough so that the cables plugged into the outside line jacks on the Control Unit can be disconnected and reinserted into the outside line jacks on the CLASSIC MAIL system. Mounting Screws Figure 3A: Properly located mounting fasteners, with the CLASSIC MAIL system being positioned Mounting Template CLASSIC MAIL System Reference Guide Part 1: Installing the CLASSIC MAIL System 2. Make sure an AC power plug is within ten feet of the mounting location. 3. Make sure that the CLASSIC MAIL system is not located close to heating vents or other heat sources. 4. Make sure that all four sides of the CLASSIC MAIL system has six inches of ventilation space. Do not install the CLASSIC MAIL system in an enclosed cabinet. After finding a mounting location that satisfies these requirements: 1. Tape the mounting template to the wall at the desired location. 2. Install the three mounting screws through the location targets on the template, into the wall. Leave a 1/4 inch clearance between each screw head and the wall surface. Tear away and discard the mounting template. 3. Position the mounting clasps on the back surface of the CLASSIC MAIL system over the mounting screw heads and lower it until it locks into position. See Figure 3A. Note: The following installation procedures are for installing a two-port CLASSIC MAIL system. Any additional installation steps associated with four-port installations are explained by notes located at the end of each installation step. Interposing the CLASSIC MAIL System between your Outside Lines and Control Unit In this step you interpose the CLASSIC MAIL system between two outside lines and your Merlin Control Unit. See Figure 1B in Chapter 1, "Introduction". The outside lines you connect to the CLASSIC MAIL system will become the lines you use to gain access to your stored messages. Chapter 3: Standard Installation 21 During this step you will temporarily disconnect some of your telephone lines. This will interrupt your telephone service for several minutes. Consider doing this step outside your normal business hours or during non-busy calling periods. To prevent an accidental disconnection of calls in progress, verify that none of your outside lines are in use before beginning. If you have more than two outside lines, it is preferable to connect the CLASSIC MAIL system to the two least busy lines; this makes retrieving messages a little easier. The instructions below assume that your least busy lines are those plugged to outside line jacks C and D on your Merlin Control Unit. Note: If you decide to connect the CLASSIC MAIL system to lines other than those plugged into jacks C and D, follow the instructions below, substituting the line designators for these different lines in place of line designators C and D. To connect outside lines to the CLASSIC MAIL system: 1. Unplug the outside line that is plugged into the line C jack of your Merlin Control Unit. See Figure 3B. If you have a Merlin Plus Control Unit, see Figure 3C. 2. Plug this line into the outside line 1 jack of the CLASSIC MAIL system. See Figure 3B or 3C. 3. Unplug the outside line that is plugged into the line D jack of your Merlin Control Unit. 4. Plug this line into the outside line 2 jack of the CLASSIC MAIL system. CLASSIC MIAL System Reference Guide Part 1: Installing the CLASSIC MAIL System Figure 3B: Reconnecting outside lines from Merlin Merlin Outside Line from Merlin Line C Jack Outside Line from Merlin Line D Jack Figure 3C: Reconnecting outside lines from Merlin Plus Merlin Plus Outside Line from Merlin Plus Line C Jack Outside Line from Meriin Plus Line D Jack 5. On the Installation Data Form, record, as CLASSIC MAIL system access lines, the seven-digit telephone numbers of the lines you inserted into the CLASSIC MAIL system outside line jacks 1 and 2. The telephone numbers of these lines are normally labeled on the line cable, or the line’s originating telephone company jack. Note: If you are installing a four-port CLASSIC MAIL system, remove two additional outside lines from your Control Unit and connect them to the CLASSIC MAIL system’s outside line jacks 3 and 4 using procedures similar to those explained in the previous steps 1–5. Proceed to step 6. Chapter 3: Standard Installation 23 Merlin Line C Jack Figure 3D: Installing interposed line cables to the Merlin Control Unit Merlin Line D Jack Interposed Line 1 Merlin Plus Line C Jack Figure 3E: Installing interposed line cables to the Merlin Plus Control Unit Merlin Plus Line D Jack Interposed Line 2 Merlin Plus Interposed Line 1 6. The CLASSIC MAIL system comes with two special interposed line cables. Plug one of these cables into the line C jack (the jack that your outside line cable was plugged into originally) of your Merlin Control Unit. See Figure 3D. If you have a Merlin Plus Control Unit, see Figure 3E. 7. Plug the other end of this cable into the interposed line 1 jack of the CLASSIC MAIL system. See Figure 3D or 3E. 8. Plug the second interposed line cable into the line D jack (the jack that your second outside line cable was plugged into originally) of your Merlin Control Unit. CLASSIC MAIL System Reference Guide Part 1: Installing the CLASSIC MIAL System 9. Plug the other end of this cable into the interposed line 2 jack of the CLASSIC MAIL system. Telephone service should now be restored to normal operation. 10. Perform Test 1. Note: If you are installing a four-port CLASSIC MAIL system, install two additional interposed line cables between your Control Unit outside line jacks and the CLASSIC MAIL system interposed line jacks 3 and 4. Use procedures similar to those explained in the previous steps 6-10. TEST 1 Call each outside line connected to the CLASSIC MAIL system. For example, if C and D are the outside lines connected to the CLASSIC MAIL system: 1. Press line button corresponding to line C. Dial the seven-digit telephone number of line D. The corresponding line D button should ring. 2. Hang up. 3. Repeat the procedure using line D to call line C. If this test fails, turn to turn to Chapter 10, “Troubleshooting Tables.” Chapter 3: Standard Installation 25 Connecting the Telephone Emulation Cables Your CLASSIC MAIL system comes with two telephone emulation cables. These cables are used to connect the CLASSIC MAIL system to your vacant voice terminal jacks. These are the same type of cables used by Merlin telephones. Do not use any other type. To connect telephone emulation cables: 1 Plug the first cable into one of the vacant voice terminal jacks listed on the Installation Data Form, Appendix A. Voice terminal jacks are the numbered jacks on the Merlin Control Unit. See Figure 3F, or if you have a Merlin Plus Control Unit, Figure 3G. Note: Occasionally a voice terminal jack may be vacant because it is defective. Test vacant voice terminal jacks by plugging a Merlin telephone into each jack and placing a call to another phone. 2. Plug the other end of this cable into the CLASSIC MAIL system’s telephone emulation jack 1. See Figure 3F or 3G. 3. Plug the second telephone emulation cable into the other vacant voice terminal jack listed on the Installation Data Form. 4. Plug the other end of this cable into the CLASSIC MAIL system’s telephone emulation jack 2. Note: If you are installing a four–port CLASSIC MAIL system, install two additional telephone emulation cables between vacant Control Unit voice terminal jacks and the CLASSIC MAIL system’s telephone emulation jacks 3 and 4. CLASSIC MAIL System Reference Guide Part 1: Installing the CLASSIC MAIL System Figure 3F: Connecting telephone emulation lines to the Merlin Control Unit Merlin Voice Terminal Jack Telephone Emulatlon Jack 1 Figure 3G: Connecting telephone emulation lines to the Merlin Plus Control Unit Merlin Plus Telephone Emulation Jack 1 Installing the Power Supply Do not install the power supply until you have completed the previous steps. To install the CLASSIC MAIL System Power Supply: 1. Attach the power supply mounting bracket to the wall and place the power supply into the mounting bracket. Make sure to position the bracket within five feet of a grounded AC power plug and within five feet of the CLASSIC MAIL system. See Figure 3H. 2. Plug the DC power cord into the CLASSIC MAIL system. 3. Plug the AC power cord into the power supply. Plug the other end of this cord into a non-switched AC power plug. A non-switched AC plug is one that is never switched off . Chapter 3: Standard Installation 27 The CLASSIC MAIL system is now in the "powered on" state. You should see the status indicators on the front of the CLASSIC MAIL system begin to flash, indicating that the CLASSIC MAIL system self–initialization process is underway. This process will take approximately five minutes, then status indicator "5" will turn solid green. The CLASSIC MAIL system is now operating normally. Status indicators 1-4 may be in one of several states at this point. If status indicator "5" turns red, see Chapter 10, "Troubleshooting Tables." Caution Install the CLASSIC MAIL system using the enclosed UL recognized power supply only. Figure 3H: Installing the CLASSIC MAIL System Power supply CLASSIC MAIL System Reference Guide Part 1: Installing the CLASSIC MAIL System Note: Never power the CLASSIC MAIL system off during the initialization process. If you want to turn the CLASSIC MAIL system off wait until initialization is complete, then unplug the power supply. 4. Perform tests 2 and 3. TEST 2 For each outside line (C, D, and so forth) now connected to the CLASSIC MAIL system: 1. Press the corresponding line button on a Merlin telephone. press 2. When you hear dial tone 3. The CLASSIC MAIL system should answer. Hang Up. If this test fails, turn to Chapter 10, “Troubleshooting Tables. ” TEST 3 1. Call each of your outside lines, one at a time. 2. Let the call ring. The CLASSIC MAIL system should answer the call after fourth ring. (If the outside line you call was in use during the initialization process, this test may fail.) If this test fails, turn to Chapter 10, "Troubleshooting Tables." Chapter 3: Standard Installation 29 Labeling Your Telephones The CLASSIC MAIL system includes a set of voice mail labels that attach to your Merlin telephones. These labels indicate which outside line buttons can be used to gain access to messages stored by the CLASSIC MAIL system. It is important that all of your Merlin telephones have these labels attached. See Figure 3I. For each Merlin telephone in your business: 1. Attach a label next to each outside line button corresponding to the lines plugged into the CLASSIC MAIL system’s interposed line jacks. (You recorded these lines on the Installation Data Form earlier.) 2. Perform Test 4. TEST 4 1. Press each Labeled outside line button. press 2. When you hear dial tone The CLASSIC MAIL system should answer. 3. Hangup. If this test fails, turn to Chapter 10, "Troubleshooting Tables." CLASSIC MAIL System Reference Guide Part 1: Installing the CLASSIC MAIL System Fjgure 3I: Merlin Telephone with voice mail labels in place The CLASSIC MAIL System line Numbering Conventions Throughout this guide, and during the operation of the CLASSIC MAIL system, references will be made to line numbers. Line numbers are used to identify a particular outside line plugged into your Merlin Control Unit. The line labeling convention used on the Control Unit is that the line plugged into Control Unit outside line jack A is called line A; line B is plugged into jack B, and so forth. The CLASSIC MAIL system alters this convention slightly by referring to lines by numbers; for example, when transferring a call to you it may say, "You have a call on line 1." This means that you have a call on the line plugged into control unit jack A, which is normally the first outside line button on your telephone. Table 3J shows the CLASSIC MAIL system line numbering convention. These line designators correspond to specific outside line buttons on Merlin telephones. See Figure 3K. Merlin Line Designators CLASSIC MAIL A Designators Chapter 3: Standard Installation B C 1 D 2 3 E 4 F G 5 6 H 7 8 Table 3J: Line Numbering Conventions 31 Figure 3K: Line Button Designations Note: If you are installing the CLASSIC MAIL system with a Merlin 1030/3070 control Unit, your line designation scheme will be different. See the CLASSIC MAIL System Control Unit Upgrade Kit Installation Guide for details. Initial Administration Tasks If you have completed the previous steps you are ready to begin the administration process. This process includes: ● Opening and initializing the Attendant’s Mailbox ● Verifying that the results of the self–initialization process are correct ● CLASSIC MAIL System Reference Guide Setting the date and time Part 1: Installing the CLASSIC MAIL System To open the attendant’s mailbox: 1. Press any labeled outside line button on any Merlin telephone. See Figure 31. 2. When you hear the dial tone press The confirming message, "Enter your mailbox number and password, then press pound... ” plays. 3. Enter the intercom number of your attendant. See Appendix A, “Installation Data Form,” Attendant’s Intercom Number. 4. Enter the attendant’s password (initially set to 0000). To verify the results of the self-initialization process: 5. The series of messages, "Control Unit type is... Control Unit software is... The following outside lines are in service..." plays. This series of messages reports the results of a self–initialization process that the CLASSIC MAIL system goes through when first powered on. During this process, the CLASSIC MAIL system conducts tests to determine the type of Merlin Control Unit it is connected to, the type of feature package software installed in the Control Unit, and the number of outside lines connected to the Control Unit. The CLASSIC MAIL system may not have been able to determine these attributes accurately if your Control Unit was in use when you first turned the CLASSIC MAIL system on, therefore these results may not match your actual Control Unit attributes. If this Chapter 3: Standard Installation 33 happens, or if you want to hear this information again, follow the procedures in the Chapter 9 sections, "Change Control Unit type" and "Change Line Configuration." To set the date and time: 6. The message, "Enter 6 digits to specify the month, day and last two digits of the year..." plays. 7. Enter six digits representing the current date. For example, for a date of July 4, 1993, (07/04/93) enter 070493. The confirming message, “Enter four digits to specify the hour and the minute... ” plays. 8. Enter four digits representing the current time. For example, for a current time of 3:15, (03:15) enter 0 31 5. 9. To specify a.m. OR to specify p.m. press press To initialize the attendant’s mailbox: The confirming message, “Since this is the first time you are calling your voice messaging system, you will be asked to enter your new password, record your name, and spell the first four letters of your last name. Your password must be four to eight digits long. Enter your new password then press pound. ” plays. 10. Enter a four to eight digit password. CLASSIC MAIL System Reference Guide Part 1: Installing the CLASSIC MAIL System 11. To accept the new password press 12. Hang up. Record this Attendant’s Password in Appendix A. 13. Perform Test 5. TEST 5 1. Call your main business telephone number. Let the call ring four times. The CLASSIC MAIL system should answer. 2. Enter the intercom number of your attendant. The CLASSIC MAIL system should transfer the call to the attendant’s intercom. Verify that the attendant’s intercom line is ringing. Do not answer the ringing intercom. Hear the confirming message, "You have reached mailbox (Attendant Intercom #).. At the tone record your message. When you have finished recording, hang up to deliver your message, or press pound for more options. ” 3. Leave a test message approximately 10 seconds long, When you are finished recording 4. To replay the message press press Hear the test message replay. If this test fails, turn to Chapter 10, “Troubleshooting Tables. ” Chapter 3: Standard Installation 35 The standard installation is now complete. If you have read Part Two of this manual and have a plan of how you want the CLASSIC MAIL system to operate, you are ready to begin the customizing process now. If you are not ready, unplug the CLASSIC MAIL system power supply until: ● You have read the customizing instructions in Part 2: CLASSIC MAIL System Administration ● You have trained all CLASSIC MAIL system users how to operate the CLASSIC MAIL system Note: The CLASSIC MAIL system does not have a power switch you turn it off by unplugging it. Unplugging the CLASSIC MAIL system will not affect your existing telephone operations. For additional information about installing the CLASSIC MAIL system, refer to Chapter 4, "Additional Installation Options." CLASSIC MAIL System Reference Guide Part 1: Installing the CLASSIC MAIL System Chapter 4: Additional Installation Options This chapter describes several installation modifications that you can make that may improve the operation of the CLASSIC MAIL system and your Merlin telephone system. Expanding a Two-Port Installation The CLASSIC MAIL system can be initially installed in either of two configurations: two-port or four-port. If you have initially installed a two-port CLASSIC MAIL system, you may eventually need to expand its capability to four ports. Expanding a two-port CLASSIC MAIL system increases the possible number to simultaneous system users from two to four, and increases the total system message storage capacity from approximately three to six and one half hours. Expanded CLASSIC MAIL systems plug into four voice terminal jacks and four outside line jacks on your Control Unit. An expanded CLASSIC MAIL system is installed as shown in Figure 4A. Telephone Company's Central Office Chapter 4: Additional Installation Options Figure 4A: Typical Expanded CLASSIC MAIL System Installation 37 Deciding if the expanded installation configuration is best for your business requires that you estimate how much you will use your CLASSIC MAIL system. Often the amount of usage is determined by the type of Merlin you have. See Table 4B. Table 4B: Two–port vs. four–port installation guidelines MODEL TWO-PORT INSTALLATION FOUR-PORT INSTALLATION Merlin 206 Yes No Merlin 410 Yes Maybe Merlin 820 Maybe Yes Merlin Plus (4x10) Yes Maybe Merlin Plus (8x20) Maybe Yes Merlin 1030/3070 No Yes If you have a two-port CLASSIC MAIL system installed with a Merlin Control Unit with five to eight outside lines, or if your employees let messages accumulate for long periods before listening to them, you should consider the expanded installation. If you have a two-port CLASSIC MAIL system, and find that it is often busy when you try to retrieve your messages, or if it is often too busy to answer incoming calls, you should consider switching to expanded installation. CLASSIC MAIL System Reference Guide Part 1: Installing the CLASSIC MAIL System Consult your CLASSIC MAIL system dealer for additional assistance in determining which installation is best for your business. To complete an expanded installation: ● Interpose the CLASSIC MAIL system between your Merlin Control Unit and two additional outside lines ● Connect the CLASSIC MAIL system to two additional vacant voice terminal jacks on the Control Unit ● Install the CLASSIC MAIL system Expansion Key See the instruction sheet included in the optional CLASSIC MAIL System Expansion Kit for expanded CLASSIC MAIL system installation details. Message Storage Capacity The message storage capacity of your CLASSIC MAIL system determines how many hours of recorded messages your system can contain before it fills up. Your CLASSIC MAIL system’s storage capacity depends upon the size of the "hard disk" in your system and the version of your CLASSIC MAIL system software. Capacities range from three hours to thirteen hours. See Table 4C for an explanation of the available message storage capacities. Chapter 4: Additional Installation Options 39 Table 4C. Message Storage Capacities CLASSIC MAIL SYSTEM COM-CODE HARD DISK SIZE/ SOFTWARE MESSAGE STORAGE CAPACITY 407041920 85 MB/1.5 SW 6.5 Hours ( 4-port system) 407041912 85 MB/1.5 SW 3 Hours ( 2-port system) 407162866 170 MB/1.6 SW 13 Hours ( 4-port system) 407162916 170 MB/1.6 SW 6.5 Hours ( 2–port system) Maximizing Telephone System Performance If you have unused (vacant) outside line jacks on your Merlin Control Unit, you can use them to maximize the overall performance of your telephone system. Consider using these vacant jacks as access lines to the CLASSIC MAIL system. Access lines are the lines you use to retrieve your messages from the CLASSIC MAIL system. The benefit of this option is that you can retrieve messages from a Merlin telephone without using any of your actual outside lines. This eliminates the possibility that incoming callers would get a busy signal if they call when all your outside lines are in use retrieving messages. An example of this installation is shown in Figure 4D. Note that in this example, the incoming lines do not connect directly to the CLASSIC MAIL system; instead, two vacant outside line jacks are used to connect the CLASSIC MAIL system to your CLASSIC MAIL System Reference Guide Part 1: Installing the CLASSIC MAIL System Control Unit, thus eliminating the need to use real outside lines to gain access to the CLASSIC MAIL system. You can use this option with either a two-port or four-port installation. Note: You should have at least two vacant outside line jacks on your Merlin Control Unit in order to follow this procedure. Telephone Company’s Merlin Control Unit Central Office Figure 4D. Utilizing vacant outside line jacks CLASSIC MAIIL Vacant Outside Line Jacks To install the CLASSIC MAIL system so that it utilizes vacant outside line jacks, follow the instructions in Chapter 3, until you reach the section, “Interposing the CLASSIC MAIL system between your Outside Lines and Control Unit.” Chapter 4: Additional Installation Options 41 Skip the instructions in that section. Instead, perform the alternative procedure that follows: To install the CLASSIC MAIL system with vacant outside line jacks: 1. The CLASSIC MAIL system comes with two or four interposed line cables. Plug the first interposed line cable into one of the vacant outside line jacks on your Merlin Control Unit. See Figure 3D, or if you have a Merlin Plus Control Unit, Figure 3E. 2. Plug the other end of this cable into the interposed line 1 jack of the CLASSIC MAIL system. 3. Install the remaining interposed line cables into the remaining interposed line jacks as required. 4. On your Installation Data Form, record, as CLASSIC MAIL system access lines, the line designators (C,D, and so forth) of the Control Unit outside line jacks now connected to the interposed line jacks. 5. Proceed to Chapter 3, “Connecting Telephone Emulation Lines”. Message Waiting Lights The CLASSIC MAIL system is designed to notify you whenever you have messages. The CLASSIC MAIL system will notify you by calling you at your intercom number, at an outside number (or pager), and by turning on a message waiting light. CLASSIC MAIL System Reference Guide Part 1: Installing the CLASSIC Mail System If you want to be notified of messages with a message waiting light, you have two options: ● A CLASSIC MAIL System Message Light Panel. (See Figure 4E) ● The message light that is included on all Merlin telephones except five-button models. (See Figure 4F) The CLASSIC MAIL System Message Light Panel The CLASSIC MAIL System Message Light Panel is an optional accessory that displays the new message status of up to eighteen mailboxes. The panel consists of eighteen lights; each light is associated with a mailbox. If a mailbox contains a new message, the associated light will be on. The CLASSIC MAIL System Message Light Panel cannot be used to display the new message status of guest mailboxes. (See Chapter 5 for a description of guest mailboxes.) Figure 4E: Message Light Panel Chapter 4: Additional Installation Options 43 To install the CLASSIC MAIL System Message Light Panel, follow the instructions included in the CLASSIC MAIL System Message Light Panel Kit. Using the Message Waiting Light on Your Telephone The CLASSIC MAIL system works with your Merlin Control Unit to turn on your telephone’s message light whenever you have a message. To use this feature, you must have the Merlin Send Message feature installed in your Control Unit. If you have a Merlin system 206, 410 or 820 Control Unit, you need a Feature Package 2 cartridge installed to make the Send Message feature work. See your Installation Data Form in Appendix A to determine if you have this feature installed. The Send Message feature is installed in all versions of the Merlin Plus Control Unit. If you have the Send Message feature installed in your Control Unit, and you want the CLASSIC MAIL system to control your telephone’s message light, follow the next procedure. Figure 4F Telephone Message Lights Message Light CLASSIC MAIL System Reference Guide Message Light Message Light Part 1: Installing the CLASSIC MAIL System To Control Your Telephone’s Message Light: 1. During the Chapter 3 installation step, Connecting the Telephone Emulation Lines, install the first telephone emulation cable between voice terminal jack 10 (or Jack 0 on a Merlin 206) of your Merlin Control Unit and the CLASSIC MAIL system’s telephone emulation jack 1. See Figure 4G. CLASSIC MAIL Telephone Merlin Control Unit Company’s Central Office Telephone Voice Emulation Terminal Jack #1 Jack #10 Figure 4G: Installing the CLASSIC MAIL system when using "Message" lights If a voice terminal cable is already installed in Voice terminal jack 10 (or 0), you must remove this cable and reinstall it in any vacant voice terminal jack. If you have previously completed the Chapter 3 procedure "Initializing the CLASSIC MAIL System," complete steps 2 and 3 as well. Otherwise return to Chapter 3 and begin the installation procedure "Installing the Power Supply." Chapter 4: Additional Installation Options 45 2 Reset the Line Configuration. See Chapter 9. 3 Perform Test 6. This test requires that you be familiar with the CLASSIC MAIL system procedures for leaving and listening to messages. Refer to the CLASSIC MAIL System Mailbox User Guide. Note: Most Merlin systems are installed with the attendant’s or operator’s telephone cabled to voice terminal jack 10 (or 0). Moving the voice terminal cable from jack 10 will essentially assign a new intercom number to your attendant's telephone. As a result, after moving this cable, you must reassign the CLASSIC MAIL system attendant intercom number to match this new intercom number, otherwise the CLASSIC MAIL system Transfer Caller to Operator feature will not work properly. See Chapter 7, "Changing the Attendant 's Intercom Number", for instructions. TEST 6 1. Delete all messages in the attendant’s mailbox. 2. Leave a message approximately ten seconds long in the attendant’s mailbox. 3. Verify that the message light on the attendant’s telephone turns on within 90 seconds. The attendant must have a telephone message light for this test. 4. Delete the message. 5. Verify that the message light on the attendant’s telephone turns off within 90 seconds. If this test fails, turn to Chapter 10, Troubleshooting. CLASSIC MAIL System Reference Guide Part 1: Installing the CLASSIC MAIL System Using CLASSIC MAIL System With WATS Lines, FX Lines, or 800 Numbers If you have outside lines that are WATS lines, Foreign Exchange (FX) lines, or 800 numbers, do not connect these lines as access lines to the CLASSIC MAIL system. Due to the special services that these lines often provide, they should not be used to gain access to CLASSIC MAIL system messages. The CLASSIC MAIL system will still answer incoming calls on these lines, even if they are not directly connected. See the Chapter 9 sections, “Blocking Lines For Off-Site Message Alert”, and “Setting Line Configurations” for information regarding the use of these special line types with your CLASSIC MAIL system. Using the CLASSIC MAIL System With Centrex If your outside lines are Centrex service lines, you can connect these lines directly to the CLASSIC MAIL system. See Figure 1B. Use the installation instructions in Chapter 3, “Interposing the CLASSIC MAIL System between your Outside Lines and Control Unit,” substituting the Centrex lines for normal outside lines. Using the CLASSIC MAIL System Behind a PBX If your Merlin is installed behind a PBX telephone system, you can connect the analog telephone lines from the PBX directly to the CLASSIC MAIL system. Chapter 4: Additional Installation Options 47 See Figure 4H. Use the installation instructions in Chapter 3, “Interposing the CLASSIC MAIL System between your Outside Lines and Control Unit,” substituting the PBX analog telephone lines for normal outside lines. Figure 4H: Installing the CLASSIC MAIL system behind a PBX telephone system Telephone Company's Central Merlin Control Unit Office CLASSIC MAIL System Reference Guide Part 1: Installing the CLASSIC MAIL System Part 2: CLASSIC MAIL System Administration ENTER ADMINISTRATION MODE RECORD COMPANY GREETINGS DAY GREETING CALL Routing FORCE DAY NIGHT GREETING . CHANGE SYSTEM PARAMETERS MA!LBOX ADMINISTRATION CHANGE SYSTEM OPERATION ADMINI LOCKING AND UNLOCKING MAlLBOXES CHANGE CONTROL UNIT INTEGRATION PARAMETERS FORCE RELEASE RETURN NIGHT LOCK OR UNLOCK LOCK MULTIPLE MAlLBOXES RETURN TO PREVIOUS MENU UNLOCK MULTIPLE MAlLBOXES MAILBOX CHANGE A MAILBOX RESET RETUTRN TO MAlLBOX PREVIOUS PASSWORD MENU ADMINISTER SCAN ROUTING MAP CHANGE ROUTING MAP RECORD TOPLEVEL MENU RESET MAlLBOX COPY ROUTING MAP RERECORD DIRECTORY NAME INITIALIZE ROUTING MAP CHANGE RINGS BEFORE ANSWER (lNCOMING CALLS) BUSINESS SCHEDULE LIST ALL SUBSCRIBERS AND TIME CHANGE COMPANY DIRECTORY RETURN TO PREVIOUS MENU RETURN PREVIOUS MENU CHANGE ADMIN. PASSWORD CHANGE CODE RINGS BEFORE ANSWER (TRANSFERRED CALLS) CHANGE BLOCK OFFSITE MESSAGE CONFIG. ALERT CHANGE RESET CHANGE DISCONNECT SETUP CONTROL PARAMETERS TOUCH STATUS & UNIT TYPE TRANSFER & CONTROL GATE TYPE UNIT UNIT SOFTWARE TYPE : ADMIN. MAILBOX NUMBER ATTENDANTS INTERCOM NUMBER GENERAL DELIVERY MAILBOX NUMBER RESET SYSTEM Figure 5A: CLASSIC MAIL System Administration Menu SET UP GROUP CALL DIST. MAILBOXES RETURN PREVIOUS MENU Chapter 5: Customizing CLASSIC MAIL to Fit Your Business You customize the CLASSIC MAIL system by providing it with information that is unique to your business; for example, the names of all your employees, or your normal business hours. The CLASSIC MAIL system uses this information in deciding how to answer and route calls properly. Customizing the CLASSIC MAIL system requires that you do a little advanced planning, then dial into the CLASSIC MAIL system. The CLASSIC MAIL system’s built-in set of instructions leads you through the customizing process over the telephone. There are two aspects to customizing the CLASSIC MAIL system: ● Mailbox owners are responsible for customizing their own mailboxes. This includes creating mailbox passwords, recording, then spelling their names for the company directory, and recording personal greetings. CLASSIC MAIL system mailboxes will not take messages until they have been customized. Instructions for customizing mailboxes are contained in the CLASSIC MAIL System Mailbox User Guide. ● The CLASSIC MAIL system’s administrator customizes CLASSIC MAIL system’s automated answering services and several other CLASSIC MAIL system attributes. This chapter, and those that follow, explain this process in detail. Chapter 5: Customizing CLASSIC MAIL to Fit Your Business 49 The CLASSIC MAIL System Administrator Customizing the CLASSIC MAIL system requires that someone familiar with your business telephone operations plan how the CLASSIC MAIL system should operate. The person who does this is referred to as the CLASSIC MAIL System Administrator. Learning to be the administrator is not difficult, but does require a basic understanding of what the CLASSIC MAIL system can do. CLASSIC MAIL System’s Voice Messaging Services The CLASSIC MAIL system’s voice messaging services provide “voice mailboxes” to employees of your business. Each employee is assigned a private mailbox. Anyone wanting to leave a message for an employee records the message in that employee’s mailbox. All mailboxes have a common set of attributes: ● A unique number, used to identify the mailbox ● A password, used by the mailbox owner to open the mailbox ● A unique greeting, used to identify the owner of a mailbox to a caller The CLASSIC MAIL system has three kinds of mailboxes: regular, guest and special purpose. System Reference Guide Part 2: CLASSIC MAIL System Administration Regular Mailboxes The CLASSIC MAIL system automatically assigns a regular mailbox to each intercom number in your Merlin phone system. The mailbox number of a regular mailbox is the same as its associated intercom number. For example, if your intercom number is 12, your mailbox number will also be 12. Each type Merlin Control Unit has its own intercom numbering scheme. Table 5B illustrates these schemes: Merlin Control Unit Intercom / Regular Mailbox Numbers 206 1-5* 410 10-19 820 10-29 Plus 10-29 1030/3070 10-79 Table 5B: Merlin intercom numbering scheme Regular mailbox numbers depend upon the type of Merlin Control Unit you have. The Installation Data Form in Appendix A should contain a record of the type of Merlin system you have. * The CLASSIC MAIL system will not assign a mailbox to intercom “0” on Merlin 206 Control Units. Chapter 5: Customizing CLASSIC MAIL to Fit Your Business 51 Guest Mailboxes The CLASSIC MAIL system contains up to 100 guest mailboxes. These mailboxes are not associated with any particular intercom number. Employees who require guest mailboxes typically are: ● Someone who shares an intercom number with others, such as a sales clerk ● Someone who has no intercom number, such as an out-of-state sales representative, a delivery driver, or a construction worker Guest mailbox numbers are always three digits (from 900 to 999) and are assigned by the CLASSIC MAIL System Administrator. Guest mailboxes have the same capabilities as regular mailboxes except: ● ● They cannot call an intercom number to perform message notification. They cannot light message waiting lights. Special-Purpose Mailboxes The CLASSIC MAIL system contains several types of special-purpose mailboxes. They are: ● System Reference Guide . The General Delivery Mailbox: Used by callers who want to leave a message for your business, but are not sure which mailbox to leave it in. Part 2: CLASSIC MAIL System Administration ● Record message mailboxes: Used when customizing the answering services described in Chapter 8. ● The Administrator’s Mailbox: Used by the administrator to customize the CLASSIC MAIL system. Chapters 6 and 8 explain these types of mailboxes in greater detail. Using Mailboxes To hear stored messages, or to use mailbox features, you must first open a mailbox. To open a mailbox: 1. From your Merlin phone, press an Voice Mail labeled outside line button and enter the CLASSIC MAIL system access code. OR call your business on an outside line and ask the receptionist to transfer you to the CLASSIC MAIL system. When you hear the the CLASSIC MAIL press system greeting 2. Enter your mailbox number and password. 3. OR the CLASSIC MAIL system calls you at an outside number and announces that you have a message (Off-site message alert). 4. Enter your password to open the mailbox. Chapter 5: Customizing CLASSIC MAIL to FIT Your Business 53 When your mailbox is opened, the CLASSIC MAIL system informs you of the mailbox contents, then plays a series of instructions explaining available options. For example, the CLASSIC MAIL system plays, “YOU have three new messages,"; then plays “To listen to your messages, press one. ” See the CLASSIC MAIL System Mailbox User Guide for more information about how to use your mailbox. Basic Answering Services The CLASSIC MAIL system’s automated answering service allows callers to contact anyone in your business without the assistance of an attendant or operator. When a call is automatically answered by the CLASSIC MAIL system, the caller immediately hears a customized company greeting that you have recorded. Anytime during this greeting, the caller can instruct the CLASSIC MAIL system to: ● Transfer the call to an individual or that person’s mailbox ● Transfer the call to your attendant or the attendant’s mailbox ● Consult a company directory of names and mailbox numbers ● Open his or her own mailbox This set of answering service features is referred to as the basic CLASSIC MAIL system answering service. To an incoming caller, this service looks like the illustration pictured in Figure 5C. This type of illustration is referred to as a call routing map. In Chapter 8, “Creating Advanced Answering Services”, you will use call routing maps when customizing advanced answering services. System Reference Guide Part 2: CLASSIC MAIL System Administration Company Greeting Top Level Menu of Instructions Figure 5C: Routing Map Dial an Intercom Number Press Press Press Transfer to Individual’s Intercom Number Transfer to Company Directory Transfer to Attendant Open Mailbox Company Directory An important part of CLASSIC MAIL system’s basic answering service is the company directory. This directory lists the names and intercom numbers of the CLASSIC MAIL system mailbox owners. The CLASSIC MAIL system uses this directory the same way a human attendant would use a telephone directory. The CLASSIC MAIL system asks incoming callers to identify (name) the party they wish to reach, then uses the Company Directory to determine their intercom number. To use the company directory, callers are instructed to dial the first few letters of the destination party’s last name. The CLASSIC MAIL system searches the company directory for an approximate match. If the first name found does not match the name the caller is seeking (for example, there could be two entries for Smith – Fred and Leslie), the caller can ask to hear the next selection. Chapter 5: Customizing CLASSIC MAIL to Fit Your Business 55 In order for the company directory to be fully operational, it is important that all regular and guest mailbox owners spell their names into the directory as part of their initial mailbox set-up. See the CLASSIC MAIL System Mailbox User Guide for instructions. Initial Tasks Once you are familiar with some of the CLASSIC MAIL system’s capabilities, you can start planning. The tasks listed in this chapter are generally done only once, when you first set up the CLASSIC MAIL system. Preparing Your Customers for the CLASSIC MAIL system It’s a good idea to let your customers know that you’re installing a CLASSIC MAIL system. You should plan to notify them about a week in advance. A sample letter follows. Dear We‘re happy to announce that beginning (start date) our new voice messaging system will make it easier for you to contact us. Whenever you call, if our receptionist is unavailable, our messaging system will answer and instruct you how to reach us. We look forward to serving you better with this new system. If you have any questions, please call me at <your company phone number>. Sincerely, (Your name here) System Reference Guide Part 2: CLASSIC MAIL System Administration Preparing Your Employees for the CLASSIC MAIL System It is important that all of your employees know the basics of the CLASSIC MAIL system’s operation before they begin to use their mailboxes. Plan on doing the tasks below as part of their training: ● As the CLASSIC MAIL System Administrator, make sure that you understand how the CLASSIC MAIL system works. At a minimum, read the CLASSIC MAIL System Mailbox User Guide and Chapters 1, 5, 6, 7, and 8 of this guide ● Prior to installation, let all employees know that the CLASSIC MAIL system is being installed. ● Prior to installation, distribute the CLASSIC MAIL System Mailbox User Guides to all planned mailbox owners. Insist that they read it. ● Prior to installation, train your attendant in how to transfer callers to the CLASSIC MAIL system. ● Immediately after the CLASSIC MAIL system has been installed and customized, conduct a demonstration for your employees. At a minimum, demonstrate how to customize mailboxes and how to retrieve messages. Often, your CLASSIC MAIL system dealer can assist you with some or all of these operations. Chapter 5: Customizing CLASSIC MAIL to Fit Your Business 57 System Reference Guide Part 2: CLASSIC MAIL System Administration Chapter 6: Customizing the Basic Operations The CLASSIC MAIL system is designed to operate with very little customization required. It is recommended however, that you complete at least three tasks now: ● Record a company greeting ● Assign and unlock mailboxes ● Create a CLASSIC MAIL System Administrator’s mailbox and password that is distinct from the attendant’s mailbox To accomplish these tasks, follow the on-line customization instructions contained in the CLASSIC MAIL System Administrator’s mailbox. The Administrator’s Mailbox When the CLASSIC MAIL system is installed, the first mailbox initialized is the mailbox assigned to the attendants intercom number. This mailbox is referred to as the Attendant’s Mailbox. Because this was the first mailbox initialized, the Attendant’s Mailbox is assigned some additional unique attributes: it becomes both the General Delivery mailbox (described later) and the Administrator’s Mailbox. Chapter 6: Customizing Basic Operations 59 The Administrator’s Mailbox contains the special instructions that lead you through the customization process. When you open the Administrator’s Mailbox it operates like any other mailbox except that its menu of mailbox options contains the option, “To perform system set-up, press nine. “ After you press 9, you must enter a second and special password, referred to as the administration password. This is a password distinct from the Administrator’s Mailbox password. Initially this password is 0000. After entering the administration password you hear a menu of options describing the customization tasks available. These include: ● Recording company greetings ● Setting up call routing (advanced answering services) ● Changing system operation ● Mailbox administration ● Changing system parameters ● Changing key system integration parameters ● Locking and unlocking mailboxes The mailbox number and password of the Administrator’s Mailbox should be recorded on the Installation Data Form in Appendix A. Use this mailbox number and password to open the Administrator’s Mailbox now. System Reference Guide Part 2: CLASSIC MAIL System Administration To open the Administrator’s Mailbox: 1. Call the CLASSIC MAIL system by pressing an Voice Mail labeled outside line button and enter the CLASSIC MAIL system access code. 2. Enter the administrator’s mailbox number and password. Your recorded this information previously on the Appendix A, Installation Data Form. A status message, "You have no new messages." plays. (Assuming this mailbox is empty.) 3. For system setup Press 4. Enter the administration password (initially 0000). (This is a different password than the Administrator’s Mailbox password entered in step 2.) A series of instructions beginning with, "To record company greetings, press one... " plays. Note: This procedure is later referred to as "Entering Administration Mode. " Use this procedure each time you want to gain access to the CLASSIC MAIL system’s customization instructions. Chapter 6: Customizing Basic Operations 61 Recording Company Greetings Until you record custom greetings for your answering service, callers hear the CLASSIC MAIL system default company greeting, “Thank you for calling. ” You can record two customized greetings: one for business hours (day), and one for off hours (night). Here are some examples: (Day) - "Thank you for calling Marring, Forester, and Williams. We are unable to answer the phone right now, but our voice messaging system will record your message." (Night) - "Marring, Forester, and Williams is closed for the day. Please stay on the line to use our voice messaging system." If you want to record a day greeting only, follow the procedure below. If you want to record both a day and a night greeting, follow the procedure for recording the day greeting. Then repeat the procedure for the night greeting. See the Chapter 8 section, “Scheduling the CLASSIC MAIL System,” to schedule when each greeting will play. If you do not establish a schedule, only the day greeting will play. Note: If you are installing your CLASSIC MAIL system with the "TouchTone Gate" feature enabled, see the Chapter 9 section, "Enabling the Touch Tone Gate" for instructions regarding the special information that needs to be included as part of your recorded company greetings. System Reference Guide Part 2: CLASSIC MAIL System Administration To record a company greeting: 1. Enter administration mode. 2. To record company greetings press 3. To record a day greeting press OR to record a night greeting press The current greeting plays. 4. Record the greeting at the tone press 5. To replay your recording press 6. To erase and re-record the greeting press 7. To save the greeting press Note: These greetings will be heard anytime an incoming call is answered by the CLASSIC MAll system. It is likely that the caller’s impression of your business will be influenced by the quality of these greetings. Script them carefully and use someone with a pleasant voice to record them. Chapter 6: Customizing Basic Operations 63 Assigning, Unlocking and Locking Mailboxes Assign regular and guest mailboxes using the form in Appendix B. You must unlock each mailbox you assign before it can be used. You can unlock/lock mailboxes individually, or, unlock/lock a range of multiple mailboxes. To unlock/lock mailbox: 1. Enter administiration mode. 2. To unlock or lock mailboxes press 3. To unlock/lock an individual mailbox press OR to unlock a range of multiple mailboxes press OR to lock a range of multiple mailboxes press 4. Enter the mailbox number, or the range of mailboxes you want to change. Repeat as needed for additional mailboxes. 5. To return to the previous menu System Reference Guide press Part 2: CLASSIC MAIL System Administration Changing the Administrator’s Mailbox Number If your attendant is not going to be your CLASSIC MAIL System Administrator, you should change the Administrator’s Mailbox number. Initially, both of these mailboxes share the same number. To change the Administrator’s Mailbox number: 1. Enter administration mode. 2. To change system parameters press 3. To change the Administrator’s Mailbox number press Hear the current Administrator’s Mailbox number. 4. Enter the new Administrator’s Mailbox number. A confirmation message plays. 5. Change the administration password. Chapter 6: Customizing Basic Operations 65 Changing the Administration Password Initially the administration password is 0000. You can change it to any four- to eightdigit number you like. It is recommended that you choose a random eight-digit password for security purposes. Update the Installation Data Form in Appendix A with this new password. To change the administration password: 1. Enter administration mode. 2. To change system parameters press 3. To change the administration password press 4. Enter a new password of four to eight digits press The password plays back. 5. 6. To accept press OR to re-enter press Update the Installation Data Form in Appendix A to reflect this password change. System Reference Guide Part 2: CLASSIC MAIL System Administration Chapter 7: Administering Mailboxes This chapter describes mailbox administration capabilities that you will need as your business environment changes. These include: ● Resetting passwords ● Recording new mailbox names ● Resetting mailboxes ● Listing mailboxes Resetting a Password If a mailbox user forgets their password, you can reset it to 0000. They can then reopen their mailbox and enter a new password. To reset a password: 1. Enter administration mode. 2. For mailbox administration press 3. To change a mailbox press Chapter 7: Administering Mailboxes 67 4. Enter the mailbox number. 5. OR to find it in the company directory press To reset the password to 0000 press Resetting a Mailbox If you want to reassign a mailbox to a new employee, you can reset it. Any messages that remain in the mailbox will be deleted if you reset it. If the mailbox you want to reset is part of an automated answering service, the CLASSIC MAIL system won’t allow you to eliminate it until you modify the automated answering service. See Chapter 8, “Creating Advanced Answering Services.” To reset a mailbox: 1. Enter administration mode. 2. For mailbox administration press 3. To change a mailbox press 4. Enter the mailbox number. OR to find it in the company directory System Reference Guide press Part 2: CLASSIC MAIL System Administration 5. To reset the mailbox press A message about how many messages have been stored plays. 6. To reset the mailbox press Listing All Mailboxes The CLASSIC MAIL system will play a list of all mailbox owners. The list is divided into two parts: mailboxes included in the company directory, and those that are not. To hear a list of all mailboxes: 1. Enter administration mode. 2. For mailbox administration press 3. To list mailboxes press The names not included in the company directory, followed by those that are included play. Chapter 7: Administering Mailboxes 69 Recording a New Company Directory Name You have the option as administrator to record mailbox names so that the company directory is “spoken” by a consistent voice. This recording will also be used as the default mailbox greeting. To record a new directory name for a mailbox: 1. Enter administration mode. 2. For mailbox administration press 3. To change a mailbox press 4. Enter the mailbox number. OR to find it in the company directory press 5. To record the mailbox name press 6. Record the new name press A confirmation message plays. 7. System Reference Guide To accept the recording press Part 2: CLASSIC MAIL System Administration Adding or Removing a Name in the Company Directory To add or remove a name in the company directory: 1. Enter administration mode. 2. For mailbox administration press 3. To change a mailbox press 4. Enter the mailbox number. OR to find it in the company directory 5. To include or remove a name from the directory press press A confirmation message plays. Note: This process does not delete the actual mailbox. To reset a mailbox, see Chapter 7: "Resetting a Mailbox". Chapter 7: Administering Mailboxes 71 Creating the General Delivery Mailbox If you wish to keep messages to the attendant separate from general delivery messages, you should create a distinct general delivery mailbox. To create a general delivery mailbox: 1. Enter administration mode. 2. To change system parameters press 3. To change the general delivery mailbox number press A message giving you the current general delivery mailbox number, or informing you that it’s not currently assigned plays. 4. Enter a mailbox number to designate as the general delivery mailbox. press OR if you want none A confirmation message plays. Note: Pressing # in step 4 disables the general delivery mailbox. System Reference Guide Part 2: CLASSIC MAIL System Administration Changing the Attendant’s Intercom Number The CLASSIC MAIL system always gives incoming callers the option of calling an attendant. For example, incoming callers always hear the instruction, “Please enter the extension number you wish to call, or press pound to use the company directory. To reach an attendant, press zero or just stay on the line. “ If a caller presses zero, the CLASSIC MAIL system will transfer the caller to the attendant’s intercom number. This number was set during installation and is recorded on the Installation Data Form in Appendix A. To change the attendant’s intercom number: 1. Enter administration mode. 2. To change system parameters press 3. To change the attendant’s intercom number press A message of the current number attendant’s intercom number plays. 4. Enter a new intercom number for the attendant OR if you want none press A confirmation message plays. Chapter 7: Administering Mailboxes 73 System Reference Guide Part 2: CLASSIC MAIL System Administration Chapter 8: Creating Advanced Answering Services Chapter 5 described a basic answering service. You can schedule the basic service to greet callers differently during your normal business hours than it does after hours. The way the CLASSIC MAIL system operates during normal business hours is referred to as day mode. After-hours operation is referred to as night mode. Scheduling the CLASSIC MAIL System You determine what operating mode the CLASSIC MAIL system is in by setting up a daily business schedule. You schedule business hours for every day of the week, down to the minute. The CLASSIC MAIL system will normally operate according to this schedule. The business hour schedule determines: ● Which company greeting callers hear ● Which call routing map is used (explained later in this chapter) ● How many times an incoming call rings before the CLASSIC MAIL System answers For holidays or emergencies, you can “force” the system into an unscheduled mode. For example, if your regular Monday hours are from 8:30 to 5:00, but the Fourth of July is falling on a Monday, you can force the CLASSIC MAIL system into off-hours operation for Monday, July 4. Then on Tuesday morning, you can “release” the system back to its normal schedule. Chapter 8.- Creating Advanced Answering Services 75 Setting the Business Hours Schedule The CLASSIC MAIL system’s default business hours assume your business is open 24 hours, 7 days a week. To change this schedule, specify a day, then specify the hours of normal operation for that day. You can copy the schedule of any day and use it to define schedules for any other days. Before establishing a new schedule, you can check what the current schedule is. Use the Business Hour Schedule in Appendix C to define the daily schedule you want, then enter this schedule using the procedure below. When entering the schedule information, use the following conventions: ● Days of the week are numbered 1 through 7, beginning with Monday. ● Time is specified as two digits for hours and two digits for minutes. The CLASSIC MAIL system operates using a twelve hour clock, with AM/PM designators. To set the business hours schedule: 1. Enter administration mode System Reference Guide 2. To change system parameters press 3. To set the schedule press 4. (Optional) To hear what the current schedule is press Part 2: CLASSIC MAIL System Administration 5. To indicate the day of the week you’re setting a schedule for, enter a number from 1 to 7. 6. Enter four digits to specify the time your business opens for the day you just specified. To specify a.m. press OR, to specify p.m. press OR, if you have a schedule for one day that you want to copy press the number of a day you want to copy. If the company will be closed on the day indicated press 7. Enter four digits to specify the time your business closes. To specify a.m. press OR, to specify p.m. press 8. Repeat steps 3 through 7 until all days are specified. Chapter 8: Creating Advanced Answering Services 77 Forcing and Releasing Hours of Operation You can permenantly override the scheduled operating mode by forcing or releasing the CLASSIC MAIL system from the current mode. To force or release the CLASSIC MAIL system from off-hours operation: 1. Enter administration mode. press 2. To change system operation 3. To put the CLASSIC MAIL system into business hours operation press press OR for off-hours operation 4. To release the system from current operation and return it to the normal business schedule press Advanced Answering Services You can customize an advanced answering service to operate in dozens of different ways. As an example, a small realty office wants their answering service to assist their sales representatives. They have customized their answering service to greet callers by saying: System Reference Guide Part 2: CLASSIC MAIL System Administration “Thank you for calling Benardo’s Realty. Please dial the intercom number of the person you want to reach, or press pound to use our company directory. If you would like to be connected to our attendant, please dial zero. If you would like us to mail you a copy of our current listings, please press two. If you would like to hear about these listings, press three. To talk to one of our Sales Representatives, please press four”. Company Greeting NEW Top Level Menu of Instructions Dial an Intercom Press Figure 8A: Call Routing Map Press Press Press Press Press Transfer to Attendant Open Mailbox Record Message Directly into Mailbox Play Pre-recorded Message Transfer to Department Intercom Number Number Transfer to Transfer to Individual’s Intercom Number Company Directory To an incoming caller, this service looks like Figure 8A. Note that in this example, the top level menu has been expanded to include three new options: ● Pressing 2 routes the caller directly to a mailbox used to record their mailing address. The mailbox greeting of this mailbox can be recorded to say, “At the tone, please record your name, address, and ZIP code. A copy of our current listings will be mailed to you within two days. ” ● Pressing 3 routes the caller to a pre-recorded message describing the current listings. ● Pressing 4 routes the caller to the intercom number of the Sales department. This example illustrates your ability to add choices to the top-level menu of the CLASSIC MAIL system’s basic answering service. The CLASSIC MAIL system allows Chapter 8: Creating Advanced Answering Services 79 you to add up to nine new choices to the basic top-level menu. The choices you add can include: ● Record message mailboxes, used to record information supplied by the caller. In the above example, the caller reaches a record message mailbox by pressing 2. ● Announcements used to give information to callers. In the above example, the caller reaches an announcement by pressing 3. ● Transfer points, used to route the caller to a desired intercom number. In the above example, the caller reaches a transfer point by pressing 4. Implementing an advanced answering service involves defining these additional choices, then entering into the CLASSIC MAIL system the information describing these choices. Defining Advanced Answering Services To define your advanced answering service, use the Appendix D worksheets. These worksheets are used to define both the day and night (optional)call routing maps. Start with the call routing map for normal business hour (day) operation. To define a call routing map: 1. Decide upon the number and type of new choices that you want to add to the top-level menu. System Reference Guide Part 2: CLASSIC MAIL System Administration 2. Use the Appendix D worksheet to record these definitions. Appendix D requires you to assign a number to each choice that you add to the toplevel menu. This is the same number that the caller will press to choose the option. It must be a single-digit number between 1 and 9. Note: If your control unit is a Merlin model 206, you are limited to menu choice numbers 1-8. Number 9 is not a valid choice. An example of an completed call routing worksheet defining the call routing map for Bernardo’s Realty appears in Appendix D: Sample. In this example, if the caller dials 2, they reach the record message guest mailbox 910. If they dial 3, they hear a recorded announcement. If they dial 4, they will be transferred to the Sales department at intercom 17. Entering Advanced Answering Service Information If you have defined a call routing map (from Appendix D) you are ready to begin entering the call routing map information. Entering this information includes: ● Recording company greetings ● Entering the call routing map information ● Recording the top-level menu instructions Chapter 8: Creating Advanced Answering Services 81 Note: Record the new top-level menu instructions as the last step in entering call routing map information. As soon as these instructions are recorded, the call routing map is activated. Recording Company Greetings To record a company greeting: 1. Enter administration mode. 2. To record company greetings press 3. To record a day greeting press press OR to record a night greeting Hear the current greeting. 4. Record the greeting at the tone, then press 5. To replay your recording press 6. To erase and re-record the greeting press See Chapter 6, “Customizing Basic Operations”, for additional information about recording company greetings. System Reference Guide Part 2: CLASSIC MAIL System Administration Entering the Call Routing Map Information Enter call routing information directly from the Appendix D worksheet(s). To enter call routing information: 1. Enter administration mode. 2. For call routing administration press Hear a message about changing day or night call routing maps. 3. Select the map you want to change. 4. To scan and change the call routing map press Menu choices and a description of the current call routing map plays. 5. Enter the new number (from your worksheet) for the choice you want to add. Start with the first choice recorded on your worksheet table. 6. To create the new route Chapter 8: Creating Advanced Answering Services press 83 7. Enter the type of choice for this route. 8. To add an announcement press OR, to add a transfer press OR, to add a record mailbox press If you press 1, you will be asked to record an announcement. If you press 2, you will be asked to specify an intercom number. If you press 3, you will be asked to specify a mailbox number.* *Note: Any mailbox you specify needs to be unlocked and initialized. Enter this information directly from the worksheet table. Hear the confirmation that the call route is now set up. 9. Repeat steps 3 through 7 until all worksheet table information has been entered. System Reference Guide 10. To exit call routing administration press 11. To save the call routing map press Part 2: CLASSIC MAIL System Administration Repeat steps 1 through 8 for the night call routing map (optional), or, to copy the day map for night use, see the following section, “Copying a Call Routing Map.” Recording the New Top-Level Menu The CLASSIC MAIL system plays the top-level menu instructions following the company greeting and explains the new choices callers can make to use your automated answering service. Recording these instructions activates the call routing map. To record the top-level menu: 1. Enter administration mode. 2. For call routing administration press 3. To record the new top-level menu press 4. Record new top-level menu instructions from the worksheet in Appendix D. 5. To accept the recording press Hear a confirming message. Chapter 8: Creating Advanced Answering Services 85 Note: If your control unit is a Merlin system 206, your intercom numbers are single digit numbers (0-5). To avoid a numbering conflict with the new top level menu choices, you must instruct callers to press 9 if they want to transfer directly to an intercom, or use the Company Directory. After pressing 9, the CLASSIC MAIL system will instruct the caller to enter the desired intercom number. Testing the Current Map Use the CLASSIC MAIL system to help verify that your service is actually working the way you defined it. To test a map, follow the procedure below, then place an incoming call to the CLASSIC MAIL system and test all menu choices for proper operation. To test the current map: 1. Enter administration mode. 2. For call routing administration press 3. To scan the current call routing map press A description of the current map plays. System Reference Guide Part 2: CLASSIC MAIL System Administration Copying a Call Routing Map Sometimes the differences in the way you want automated answering to function during the day and at night are minimal. You may want to record a new message such as "The sales department is closed for the day. Please call after 8:00 tomorrow" in place of "To transfer to the sales department, press three." Such a change would involve redefining a call route so that callers would hear an announcement, and not be transferred to an intercom in the sales department. An easy way to implement similar call routing maps is to use a copy option. Then you can change a particular route as desired. To copy a call routing map: 1. Enter administration mode. 2. For call routing administration press 3. To copy the daytime map to the nighttime map press A confirmation message plays. 4. To copy OR to cancel Chapter 8: Creating Advanced Answering Services press press 87 Altering a Route The steps for changing a particular route are identical to the steps you use when creating a new route See Chapter 8, “Creating a New Call Routing Map”. Erasing a Call Routing Map To erase a call routing map, you initialize it. To erase a call routing map: 1. Enter administration mode. System Reference Guide 2. For call routing administration press 3. To initialize a call routing map press 4. To erase the map press OR to cancel press Part 2: CLASSIC MAIL System Administration Assigning Group Call Distribution Mailboxes (1030/3070 Only) If your Control Unit type is a Merlin 1030 or 3070, with Feature Module 5, you can use the CLASSIC MAIL system’s call routing capability to route callers to Merlin’s Group Call Distribution Intercom Numbers (850-854). In addition, you can assign any regular or guest mailbox to each of these intercom numbers. If you assign a regular mailbox to any of these Group Call Distribution Intercoms, you can use the message waiting lamp on the corresponding Merlin telephone to notify you of new messages. To assign Group Call Distribution mailboxes: 1. Enter administration mode. 2. To change system parameters press 3. To setup Group Call Distribution mailboxes press 4. Enter a Group Call Distribution intercom number (850-854) 5. Enter the mailbox number you want to assign to the intercom number. Chapter 8: Creating Advanced Answering Services 89 Setting the Number of Rings You can set the number of times a call will ring before the CLASSIC MAIL system will answer it. This setting can be different for normal business hours (day) and off hours (night). You can also set a particular line always be answered after a set number of rings. Setting the Number of Rings Before an Outside Call Is Answered Initially, the CLASSIC MAIL system is set to the business hour (day) mode. Day mode is set to allow a call to ring four times before the call is answered by the answering service answers. To change the number of rings: 1. Enter administration mode. 2. To change system parameter press 3. To set the number of rings press 4. To set the day rings press press OR to set the night rings A message regarding the current setting followed by instructions for changing the setting plays. System Reference Guide Part 2: CLASSIC MAIL System Administration 5. Enter a number between 1 and 99. A confirmation message plays. Setting the Number of Rings for a Specified Line You may want to set a particular line to be answered always after a set number of rings. To change the number of rings for a line: 1. Enter administration mode. 2. To change system parameter press 3. To set the number of rings before answer press 4. To set the number of rings for a specified line press 5. Enter the line number you want to change. 6. Enter the number of rings before answer (1-99). A confirmation message plays. 7. Repeat as required for additional lines. Note: Setting the number of rings for a particular line to a large number effectively causes the CLASSIC MAIL system to not to answer incoming calls on that line. Chapter 8: Creating Advanced Answering Services 91 System Reference Guide Part 2: CLASSIC MAIL System Administration Chapter 9: Other Administration Items Occasionally you may need to change some of the customization parameters set during the installation process. This chapter describes how to make these changes. Changing the System Date and Time The installer initially sets the system date and time. If there is an extended power failure, or when daylight savings time changes, you can change the clock that the CLASSIC MAIL system uses to determine day or night operation. When entering date and time information, use five or six digits that represent the month, day, and the year; for example, June 30, 1992 would be entered as 63092. Use three or four digits for the hour and minutes; for example, 829 for 8:29, 1115 for 11:15. Finally, you designate a.m. or p.m. To change the system date and time: 1. Enter administration mode. 2. To change system parameters press 3. To change the system date and time press Hear the current date. Chapter 9: Other Administration Items 93 4. Enter six digits to specify the month, day, and year. OR to leave the date as is press Hear the current time. 5. Enter four digits to specify the current time. OR to leave as is press To specify a.m. press OR to specify p.m. press A confirmation message replays the date and time. Changing the CLASSIC MAIL System Access Code If the CLASSIC MAIL system is installed behind a PBX, or has Centrex lines, you may want to change the standard CLASSIC MAIL system access code (*). You can change the CLASSIC MAIL system access code to a single digit code of your choice. To change the access code: 1. Enter administration mode. 2. To change Control Unit integration parameters System Reference Guide press Part 2: CLASSIC MAIL System Administration 3. To change the access code press Hear the current code. 4. Enter the new access code, then press A confirmation message plays. 5. Record this change on the Installation Data Form in Appendix A. Blocking Lines for Off-Site Message Alert If you have any special-purpose telephone lines, such as WATS lines, Foreign Exchange lines, or 800 numbers, you should block these lines so that the off-site message alert feature will not use them to place outgoing calls. To block a line for use: 1. Enter administration mode. 2. To change Control Unit integration parameters press 3. To block lines for off-site message alert press 4. Enter the line number to be blocked press 5. Repeat as required for additional lines. Chapter 9: Other Administration Items 95 Changing the line Configuration When your CLASSIC MAIL system is turned on for the first time, it goes through a process of self-initialization. This includes identifying all incoming lines connected to your Control Unit, and the type of Control Unit you have. This information is saved in the CLASSIC MAIL system’s memory. The CLASSIC MAIL system will answer incoming calls only on lines that it has identified during self-initialization. Certain types of lines may not be properly identified during this self-initialization process if they: ● Are in use during self–initialization ● Do not generate “dial tone” when off hook Lines such as WATS lines, incoming 800 numbers, or ringdown lines may not generate dial tone, and may not initialize automatically. You can determine if a line has been properly initialized. If it has not, you can initialize it by following the procedure below. During this procedure, if the CLASSIC MAIL system tells you that a line is “in service,” it means that it has been previously initialized and the CLASSIC MAIL system will answer incoming calls on that line. If the line is “out of service,” the CLASSIC MAIL system will make the line appear busy to the central office. If you want calls to be answered on this line, change its configuration using the procedure below. Note that anytime you change a line’s configuration, the CLASSIC MAIL system will store this change in its memory. During all subsequent power on cycles, the CLASSIC MAIL system will bypass the line initialization process and use the information in its memory to decide if a line should be in service. System Reference Guide Part 2: CLASSIC MAIL System Administration To hear the status of a line’s configuration, or to change a line configuration: 1. Enter administration mode. 2. To change Control Unit integration parameters press 3. To hear/change line configuration press 4. Enter the line number and follow the instructions. 5. Repeat as required for additional lines. If you make any changes to a line’s configuration, you must turn the CLASSIC MAIL system off, then on, before the change becomes effective. Resetting Line Configuration and Control Unit Type To erase information about the line configuration and Control Unit type stored in the CLASSIC MAIL system’s memory, follow the procedure below. This causes the CLASSIC MAIL system to repeat the self-initialization process described in the section “Changing the Line Configuration. ” Resetting the line configuration will not affect any mailbox or call routing administration attributes. Resetting the line configuration can take up to five minutes. During this time, the CLASSIC MAIL system will not answer incoming calls. Chapter 9: Other Administration Items 97 To reset the line configuration and Control Unit type: 1. Enter administration mode 2. To change Control Unit integration parameters press 3. To reset the line configuration and Control Unit type press 4. Turn the CLASSIC MAIL system off, then on. Note: Your Control Unit should be idle while the Reset Line Configuration process is underway. If not, some lines may not initialize properly. Always check the results of this process by checking each line‘.s status after you have reset the line configuration. To check line status, see the previous section, “Changing the Line Configuration.” Changing the Control Unit Type If you want to hear a report describing the type of Control Unit that the CLASSIC MAIL system thinks it is connected to, or if you want to change the Control Unit type because it does not match your actual Control Unit, follow the procedure below. (This menu item will not be available if you have installed the CLASSIC MAIL Control Unit Upgrade Kit.) To change the Control Unit type: 1. System Reference Guide Enter administration mode Part 2: CLASSIC MAIL System Administration 2. To change Control Unit integration parameters press 3. To change the Control Unit type press 4. The report describing the Control Unit type and software feature package type plays. 5. To change the Control Unit type press 6. To change the Control Unit software Feature Package type press Changing the Call Transfer Type You can determine the method that CLASSIC MAIL system will use when automatically routing incoming calls to intercom destinations by changing the call transfer type. Normally the CLASSIC MAIL system will be set to transfer incoming call directly to an intercom using the Control Unit’s “transfer” feature. When the CLASSIC MAIL system is set to use its direct transfer feature, transferred calls will ring the destination intercom until answered. This method works only on Control Units that support the transfer feature. The other alternative is to use the “announced transfer” method. Using this method, the CLASSIC MAIL system will put the caller on “hold” and announce the call over the destination intercom. You will hear the call announced as, “Please pick up your call on line... ” You then answer the call using the outside line buttons on your telephone. Do not use is method unless you have all outside lines appearing on all telephones, and all outside lines appear on all telephones in the order shown in Figure l0A. Chapter 9: Other Administration Items 99 To change the call transfer type: 1. Enter administration mode 2. To change Control Unit integration parameters press 3. To change the call transfer type press 4. The message confirming the current transfer type plays. 5. To change the call transfer type press Enabling the Touch Tone Gate The Touch Tone Gate is a programmable feature that will quickly determine whether a incoming caller is dialing from a rotary telephone. If the Touch Tone Gate is enabled, callers must dial a Touch Tone digit before the top-level menu will play. If no digit is dialed, the caller will be transferred to the attendant within three seconds of the completion of the company greeting. Enable the Touch Tone Gate feature only if you tend to receive calls from callers using rotary phones. If you enable the Touch Tone Gate feature, you must include the following instructions as part of your Company Greeting: "If you are calling from a Touch Tone phone, please press any digit now. Otherwise, stay on the line and your call will be transferred to an attendant." System Reference Guide Part 2: CLASSIC MAIL System Administration To enable/disable the Touch Tone Gate: 1. Enter administration mode. 2. To change Control Unit integration parameters press 3. To enable the Touch Tone Gate feature press Adjusting the CLASSIC MAIL System Disconnect Parameters The CLASSIC MAIL system will automatically hang up during any call whenever it hears several seconds of “dial tone.” If you have the type of outside lines that do not supply dial tone after a caller has hung up, the CLASSIC MAIL system may not properly disconnect at the end of some calls. Symptoms of this problem can include: occasional calls transferred to the operator that are either silent, or are playing a telephone company recording similar to, “If you would like to make a call . . ...” Other symptoms can include messages recorded in the CLASSIC MAIL system General Delivery mailbox that are either: silent, a telephone company “howler tone,” or are playing a telephone company recording similar to, “If you would like to make a call . . ...” You can correct these conditions by turning on the CLASSIC MAIL system disconnect supervision parameter. Chapter 9: Other Administration Items 101 To turn on the CLASSIC MAIL system disconnect parameter: 1. Enter administration mode. 2. To change Control Unit integration parameters press 3. To gain access to the CLASSIC MAIL system disconnect parameters press 4. To turn on/off disconnect supervision press If the disconnect parameter is turned on, the CLASSIC MAIL system will perform a disconnect test before transferring any call. Prior to initiating a transfer, the CLASSIC MAIL system will momentarily go “on hook” for a period of one second, then “off hook” for a period of five seconds. If no dial tone is detected by the CLASSIC MAIL system during the five second period, it will transfer the call; if dial tone is detected, the CLASSIC MAIL system will hang up. These on and off hook timing parameters are adjustable to match the characteristics of various types of telephone company lines. Consult your CLASSIC MAIL system dealer prior to making any adjustments to these timing parameters. Resetting the System Resetting the CLASSIC MAIL system will erase most of the customization informaion you have entered. After the CLASSIC MAIL system is reset, all mailboxes are deleted and all system parameters except line configuration parameters return to their original default values. Resetting the CLASSIC MAIL system can take up to five minutes. System Reference Guide Part 2: CLASSIC MAIL System Administration To reset the CLASSIC MAIL system 1. Enter administration mode. 2. To change system parameters press 3. To reset the system press 4. To delete all mailboxes and return the CLASSIC MAIL system to its default press values OR to cancel press After resetting, return to Chapter 3, “Initial Administration Tasks,” to begin the customization process again. Chapter 9: Other Administration Items 103 System Reference Guide Part 2: CLASSIC MAIL System Administration Chapter 10: Troubleshooting If the CLASSIC MAIL system is not working properly it is probably due to one of the following errors: ● The Merlin voice terminal ports are not properly configured ● The self–initialization process did not correctly identify all incoming lines ● The self–initialization process did not correctly identify the Merlin Control Unit type or the correct Control Unit Feature Package The CLASSIC MAIL system is not properly cabled to the Merlin Control Unit Testing the Configuration of the Merlin Voice Terminal Ports The first time the CLASSIC MAIL system is powered on, it begins a process referred to as self–initialization. Part of this process includes the CLASSIC MAIL system interacting with the Merlin Control Unit to determine: the type of Merlin Control Unit, the type of Feature Package software contained in the control unit, and the number of outside lines connected to the Control Unit. The CLASSIC MAIL system uses its telephone emulation ports (those connected to the Merlin voice terminal ports) to conduct this initialization. Chapter 10: Troubleshooting 105 For the initialization process to work correctly, the line button assignments on the Merlin voice terminal ports must be set to the proper state. To verify that the line button assignments are set to the proper state, perform Test 7. TEST 7 For each telephone emulation cable installed: 1. Unplug the telephone emulation cable that is plugged into the CLASSIC MAIL system's telephone emulation jack. 2. Plug the end of this cable into a Merlin 34–button telephone. Figure 10A Line button assignments for typical Merlin Control Unit (left), and for Merlin 1030/3070 Control Unit (right). System Reference Guide Part 2: CLASSIC MAIL System Administration 3. Verify that the numbered line button assignments of this telephone correspond exactly to those shown in Figure 10A. (If you have installed the CLASSIC MAIL System Control Unit Upgrade Kit for Merlin 1030/3070 Control Units, use the figure on the right.) Test each line button, and the Transfer button (if your Control Unit has this feature) for proper operation. 4. If the button assignments do not correspond to those shown, reprogram the voice terminal to reflect the proper assignments. Consult your Merlin System Reference Manual for instructions on reprogramming voice terminal button assignments. 5. Remove the Merlin telephone and reconnect the telephone emulation cable to the CLASSIC MAIL system’s telephone emulation jack. 6. Repeat this procedure for each telephone emulation cable installed. 7. Turn the CLASSIC MAIL system off, then on. See second note below. Notes: Anytime you change the outside line, or interposed line cabling, you must reset the line configuration. This means that if you permanently add or remove any outside lines to your control unit, or interposed line cables connecting the CLASSIC MAIL system to the Merlin Control Unit, you must reset the line configuration. If you temporarily unplug any telephone emulation cables, you should turn the CLASSIC MAIL system off then on, to re-initialize the telephone emulation ports. If you have a Merlin system with Feature Package 1 or 2, or if you have a Merlin Plus system, the CLASSIC MAIL system will aulomatically program all its telephone emulation ports to operate with the Merlin “Do Not Disturb’’ and “Privacy” features turned on. This will cause the CLASSIC MAIL system’s telephone emulation ports to always appear busy on Merlin telephone auto-intercom lights. Chapter 10: Troubleshooting 107 CLASSIC MAIL System Port Status Indicators After the self–initialization process is finished, the CLASSIC MAIL system status indicators 1-4 will show the current level of the CLASSIC MAIL system’s usage. Each “on” indicator corresponds to someone currently using the CLASSIC MAIL system. You can use these indicators to tell how busy the CLASSIC MAIL system is. If you have a two-port installation, and if two indicators are on, the CLASSIC MAIL system will be busy and unable to answer additional calls. If you have a four–port installation, and if four indicators are on, the CLASSIC MAIL system will be busy and unable to answer additional calls. Troubleshooting Tables Failure Symptom System Reference Guide Suggested Actions (in order) 1) Installation Test 1 Fails Incoming calls do not ring on Merlin telephones after the CLASSIC MAIL system has been installed. The CLASSIC MAIL system is probably cabled incorrectly. Verify that for each incoming line plugged into a CLASSIC MAIL system line jack, there is a corresponding interposed line cable connecting the control unit line jack to the CLASSIC MAIL system’s interposed line jack. 2) Verify that the interposed line cables are not defective. Try different cables. Retest. 1) Installation Test 2 Fails The CLASSIC MAIL system does not answer calls on access lines. 2) The outside line button you are using is not a CLASSIC MAIL system access line. The CLASSIC MAIL system has not completed self–initialization, or is busy with other callers. Part 2: CLASSIC MAIL System Administration Installation Test 3 Fails The CLASSIC MAIL system does not answer calls on incoming lines, or incoming lines always appear busy to outside callers. Chapter I0: Troubleshooting ✱ 3) The tone is not being generated by the Control Unit. You should be able to hear this ✱ tone when is pressed. 4) The Control Unit and the CLASSIC MAIL system are not properly grounded. Test for proper grounding by unplugging all outside lines connected to the CLASSIC MAIL system outside line jacks. Repeat Installation Test 2. If Test 2 is now successful, grounding problems exist. Check grounding. 5) The CLASSIC MAIL system access code has been changed. Try codes 0-9, or #. 1) The outside line you are calling does not appear on the CLASSIC MAIL system’s telephone emulation ports. Perform Test 7. 2) The CLASSIC MAIL system was not able to identify all incoming lines properly during selfinitialization. Use the procedure “Changing Line Configurations” in Chapter 9 to check that all incoming lines are in service. 3) The CLASSIC MAIL system has not completed the self–initialization process, or it is busy with other callers. Check status indicators. 4) The telephone emulation cables are the wrong type. They should be the type used with Merlin telephones. No other type will work. 5) The CLASSIC MAIL system ring count parameter has been increased. 109 Installation Test 4 Fails Labeled lines cannot gain access to the CLASSIC MAIL system. 1) Line button may be mislabeled. Try other line buttons, then see the troubleshooting procedures for Installation Test 2 failures. Installation Test 5 Fails The CLASSIC MAIL system does not transfer calls properly. 1) Repeat Test 3. If Test 3 is successful, reset the attendant’s mailbox. Re-initialize the attendant’s mailbox. Retest. 2) If Test 3 fails, use Test 3 troubleshooting procedures. 3) Repeat Test 7. 1) Your Merlin Control Unit may not support this feature. You need a Merlin with Feature Package 2, or a Merlin Plus, or a Merlin 1030 to make this feature work. 2) The CLASSIC MAIL system may be incorrectly cabled. Verify that a CLASSIC MAIL system telephone emulation cable is connected to Control Unit voice terminal jack 10 (or 0). If your Control Unit is a Merlin 1030 system, verify that all telephone emulation cables are installed in jacks 11–14, and that these jacks are set for Attendant operation. 3) Voice terminal jack 10 (or 0) may not be programmed to operate as an attendant position. Remove the telephone emulation cable connected to Control Unit port 10 and install a 34button voice terminal in its place. Verify that the Send Message feature works on the 34button set. If Send Message feature does not work, refer to Merlin administration documentation to reset port 10. Remove the 34-button voice terminal from port 10 and reconnect the telephone emulation cable. Installation Test 6 Fails The CLASSIC MAIL system does not light telephone message Iights properly. System Reference Guide Part 2: CLASSIC MAIL System Administration The CLASSIC MAIL system does not disconnect properly after callers hang up. Chapter 10: Troubleshooting 1) See the Chapter 9 section, “Adjusting the CLASSIC MAIL System Disconnect Parameters. ” 111 System Reference Guide Part 2: CLASSIC MAIL System Administration Appendix A: Installation Data Form Recommended Installation Options 1. If either the Merlin Plus or the Merlin 820 block is checked, AND you are installing a two-port system, consider expanding the installation to four ports. Read Chapter 3, then the Chapter 4 section, “Expanding a Two-Port Installation” before doing any installation work. Control Unit Type Merlin Plus ❑ Merlin 410 ❑ Is Feature Package 2 Installed? Merlin 206 ❑ ❑ YES ❑ NO Merlin 820 ❑ 2. If either the “Merlin Plus” or the “Feature Package 2“ YES block is checked, read Chapter 3, then read Chapter 4, “Using Message Waiting Lights on Your Merlin Telephones” before doing any installation work. Merlin 1030/3070 (See CLASS/C MAIL System Contro/ Unit Upgrade Kit Installation Guide.) 1. If you have three or more vacant Voice Terminal jacks, and you are installing a two-port system, read Chapter 3, then the Chapter 4 section, “Expanding a Two-Port Installation” before doing any installation work. Vacant Merlin Control Unit Jacks Vacant Voice Terminal jacks Jack Numbers Vacant Outside Line jacks 2. If you have vacant Outside Line jacks, read Chapter 3, then read the Chapter 4 section, “Maximizing Your Telephone System’s Performance” before doing any installation work. Jack Number Special Outside Line Types Do you have any WATS lines, Foreign Exchange (FX) lines, or incoming 800 If YES, see Chapter 4, “Using the CLASSIC MAIL System with WATS lines, FX lines, or 800 numbers”. numbers? ❑ YES ❑ NO Misc. Information Attendant’s Intercom/Mailbox Number Administrator’s Mailbox Number Attendant’s Password Administrator’s Password CLASSIC MAIL System Access Code ( Default is ) CLASSIC MAIL System Access Line Designators Phone # Line Designator of outside line jack 1/interposed line jack 1 Phone # Line Designator of outside line jack 2/interposed line jack 2 Phone # Line Designator of outside line jack 3/interposed line jack 3 Phone # Line Designator of outside line jack 4/interposed line jack 4 Appendix A: Installation Data Form 113 Appendix B: Mailbox Assignments Regular Mailboxes 10 30* 50* 11 (1)* 31* 51* 12 (2)* 32* 52* 13 (3)* 33* 53* 14 (4)* 34* 54* 15 (5)* 35* 55* 16 36* 56* 17 37* 57* 18 38* 58* 19 39* 59* 20 40* 60* 21 41* 61* 22 42* 62* 23 43* 63* 24 44* 64* 25 45* 65* 26 46* 66* 27 47* 67* 28 48* 68* 29 49* 69* * Mailboxes 1-5 apply to Merlin 206 installations only. Mailboxes 30-79 apply to Merlin 1030/3070 installations only. Appendix B: Mailbox Assignments 115 Regular Mailboxes 70* 909 929 71* 910 930 72* 911 937 73* 912 932 74* 913 933 75* 914 934 76* 915 935 77* 916 936 78* 917 937 79* 918 938 Guest Mailboxes 919 939 900 920 940 901 921 941 902 922 942 903 923 943 904 924 944 905 925 945 906 926 946 907 927 947 908 928 948 Guest Mailboxes 949 through 999 not shown. Appendix C: Business Hour Schedule Opening 1 Monday 2 Tuesday 3 Wednesday 4 Thursday 5 Friday 6 Saturday 7 Sunday Appendix C: Business Hour Schedule Time AM PM Closing Time AM PM 117 Appendix D: Routing Worksheet — Day Instructions: 1. Assign a choice number to each new top-level menu choice you want to add. Enter the choice number into the call route keys and note under each key the type of choice you are adding. If your Control Unit is a Merlin 206 model, your choice numbers are limited to 1-8. 2. Define these new choices using the table below. For transfer points, define the intercom number to transfer to. For record message mailboxes, assign an available mailbox number. For announce message mailboxes, script the message you want the caller to hear. Company Greeting NEW Top Level Menu of Instructions Script Script Dial an Intercom Number Press Transfer to Individual’s Intercom Number Transfer to Attendantt Press Press Transfer to Company Directory Access Mailbox Transfer to an Intercom Number 1 2 3 4 5 6 7 8 9 Record a Message in Mailbox Number Appendix D: Call Routing Worksheet - Day Press Press Press Press Press (1-9) (1-9) (1-9) (1-9) (1-9) ❑ Announce Message ❑ Announce Message ❑ Announce Message ❑ Announce Message ❑ Announce Message ❑ Transfer Point ❑ Transfer Point ❑ Transfer Point ❑ Transfer Point ❑ Transfer Point ❑ Record Message ❑ Record Message ❑ Record Message ❑ Record Message ❑ Record Message Announce a Message that says: 119 Appendix D: Call Routing Worksheet — Night Instructions: 1. Assign a choice number to each new top-level menu choice you want to add. Enter the choice number into the call route keys and note under each key the type of choice you are adding. If your Control Unit is a Merlin 206 model, your choice numbers are limited to 1-8. 2. Define these new choices using the table below. For transfer points, define the intercom number to transfer to. For record message mailboxes, assign an available mailbox number. For announce message mailboxes, script the message you want the caller to hear. Company Greeting NEW TOP Level Menu of Instructions Script: Script: Press Dial an Intercom Number Transfer to Individual’s Intercom Number Press Press Press Press (1-9) (1-9) (1-9) (1-9) (1-9) Transfer to Attendant Press Press Transfer to Company Directory Access Mailbox Transfer to an Intercom Number Press Record a Message in Mailbox Number ❑ Announce Message ❑ Announce Massage ❑ Announce Message ❑ Announce Message ❑ Announce Message ❑ Transfer Point ❑ Transfer Point ❑ Transfer Point ❑ Transfer Point ❑ Transfer Point ❑ Record Message ❑ Record Message ❑ Record Message ❑ Record Message ❑ Record Message Announce a Message that says 1 2 3 4 5 6 7 8 9 Appendix D: Call Routing Worksheet - Night 121 Appendix D: Call Routing Worksheet — Sample Instructions: 1. Assign a choice number to each new top-level menu choice you want to add. Enter the choice number into the call route keys and note under each key the type of choice you are adding. If your Control Unit is a Merlin 206 model, your choice numbers are limited to 1-8. 2. Define these new choices using the table below. For transfer points, define the intercom number to transfer to. For record message mailboxes, assign an available mailbox number. For announce message mailboxes, script the message you want the caller to hear. Company Greeting NEW Top Level Menu of Instructions Dial an Intercom Number Press Transfer to individual’s Intercom Number Press Press Press (1-9) (1-9) (1-9) (1-9) Press (1-9) Transfer to Attendant Press Press Transfer to Company Directory Access Mailbox Transfer to an Intercom Number Press Record a Message in Mailbox Number ❑ Announce Message Announce Message ❑ Transfer Point ❑ Transfer Point Record Message ❑ Record Message ❑ ❑ Announce Message ❑ Announce Message ❑ Announce Message Transfer Point ❑ Transfer Point ❑ Transfer Point Record Message ❑ Record Message ❑ Record Message Announce a Message that says: 1 2 3 4 5 6 7 8 9 Appendix D: Call Routing Worksheet - Sample 123 Appendix E: At&T Limited Warranty and Limitation of Liability AT&T warrants you, the customer, that your system will be in good working order on the date AT&T or its authorized reseller delivers or installs the system, whichever is later (“Warranty Date”). If you notify AT&T or its Authorized Dealer within one year of the Warranty Date that your system is not in good working order, AT&T will without charge to you repair or replace, at its option, the system components that are not in good working order. Repair or replacement parts may be new or refurbished and will be provided on an exchange basis. If AT&T determines that your system cannot be repaired or replaced, AT&T will remove the system and, at your option, refund the purchase price of your system or apply the purchase price towards the purchase of another AT&T system. If you purchased your system directly from AT&T, AT&T will perform warranty repair in accordance with the terms and conditions of the specific type of AT&T maintenance coverage you selected. A written explanation of AT&T’s types of maintenance coverage maybe obtained from AT&T by calling 1 800 247-7000 (in the continental U.S. only). If you purchased your system from an AT&T Authorized Dealer, contact your reseller for the details of the maintenance plan applicable to your system. This AT&T limited warranty covers damage to the system caused by power surges. Unless otherwise expressly agreed to in a written agreement signed by AT&T, AT&T will not be responsible under this limited warranty for damages resulting from: ● Failure to follow AT&T’s installation, operation, or maintenance instructions. ● Unauthorized system modification, movement, or alteration. ● Unauthorized use of common earner communication services accessed through the system. Appendix E: AT&T Limited Warranty and Limitation of Liability ● Abuse, misuse, negligent acts or omissions of the customer and persons under the customer’s control; or ● Acts of third parties and acts of God. AT&T’s obligation to repair, replace, or refund, as set forth above, is your exclusive remedy. Except as specifically set forth above, AT&T, its affiliates, suppliers, and dealers make no warranties, express or implied, and specifically disclaim any warranties of merchantability or fitness for a particular purpose. Limitation of Liability Except as provide below, the liability of AT&T and its affiliates and suppliers for any claims, losses, damages, or expenses from any cause whatsoever (including acts or omissions of third parties), regardless of the form of action, whether in contract, tort, or otherwise, shall not exceed the lesser of: (1) the direct damages proven; or (2) the repair cost, replacement cost, license fee, annual rental charge, or purchase price, as the case may be, of the equipment that gives rise to the claim. Except as provided below, AT&T and its affiliates and suppliers shall not be liable for any incidental, special, reliance, consequential, or indirect loss or damage incurred in connection with the equipment. As used in this paragraph, consequential damages include, but are not limited to, the following: lost profits, lost revenues, and losses arising out of unauthorized use (or charges for such use) of common carrier telecommunications services or facilities accessed through or connected to the equipment. For personal injury caused by AT&T’s negligence, AT&T’s liabiliy shall be limited to proven damages to person. No action or proceeding against AT&T or its affiliates or suppliers may be commenced more than twenty-four (24) months after the cause of action accrues. THIS PARAGRAPH SHALL SURVIVE FAILURE OF AN EXCLUSIVE REMEDY. 585-321-115 2911033-1 Issue 1 June 1994