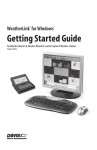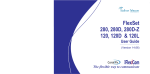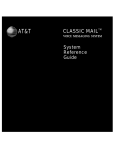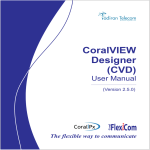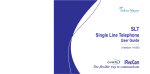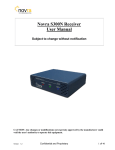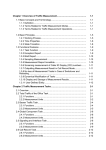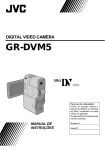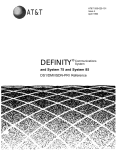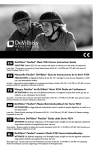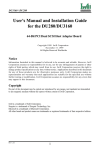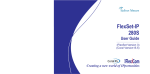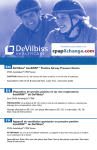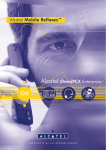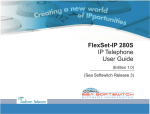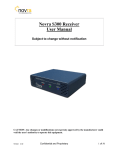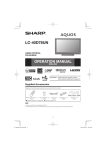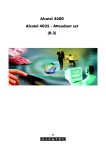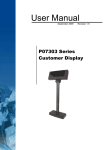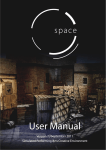Download CoralVIEW Administrator User Manual
Transcript
The information contained in this document is proprietary and is subject to all relevant copyright, patent and other laws protecting intellectual property, as well as any specific agreement protecting ECI TELECOM LTD’s rights in the aforesaid information. Neither this document nor the information contained herein may be published, reproduced or disclosed to third parties, in whole or in part, without the express, prior, written permission of ECI TELECOM LTD. In addition, any use of this document or the information contained herein for any purposes other than those for which it was disclosed is strictly forbidden. ECI TELECOM LTD. reserves the right, without prior notice or liability, to make changes in equipment design or specifications. Information supplied by ECI TELECOM LTD. is believed to be accurate and reliable. However, no responsibility is assumed by ECI TELECOM LTD. for the use thereof nor for the rights of third parties, which may be effected in any way by the use thereof. Any representation(s) in this document concerning performance of ECI TELECOM LTD’s product(s) are for informational purposes only and are not warranties of future performance, either express or implied. ECI TELECOM LTD’s standard limited warranty, stated in its sales contract or order confirmation form, is the only warranty offered by ECI TELECOM LTD. in relation thereto. This document may contain flaws, omissions, or typesetting errors; no warranty is granted nor liability assumed in relation thereto unless specifically undertaken in ECI TELECOM LTD’s sales contract or order confirmation. Information contained herein is periodically updated and changes will be incorporated into subsequent editions. If you have encountered an error, please notify ECI TELECOM LTD. All specifications are subject to change without prior notice. © Copyright by ECI TELECOM LTD., 2001. All rights reserved worldwide. All trademarks contained herein are the property of their respective holders Table of Contents 1. Introduction ............................................................................................................. 1-1 Overview ................................................................................................................... 1-1 About this Manual ..................................................................................................... 1-1 Conventions Used in this Manual.............................................................................. 1-2 Typographical Conventions................................................................................ 1-2 Disclaimer ................................................................................................................. 1-3 Minimum System Requirements ............................................................................... 1-4 Software ............................................................................................................. 1-4 Hardware ............................................................................................................ 1-4 2. System Setup ............................................................................................................ 2-1 Overview ................................................................................................................... 2-1 Packing List............................................................................................................... 2-1 ODB-API Software Installation................................................................................. 2-2 Administrator Software Installation .......................................................................... 2-6 DESI Software Installation........................................................................................ 2-9 Connecting the Administrator (PC) to Coral FlexiCom .......................................... 2-10 3. Getting Started......................................................................................................... 3-1 Logging on and the Administrator Start Window...................................................... 3-1 System Administration .............................................................................................. 3-3 Site Definition .................................................................................................... 3-3 User Definition................................................................................................... 3-6 Connecting to the Coral FlexiCom ............................................................................ 3-9 Connecting to the Coral...................................................................................... 3-9 Administrator Main Window................................................................................... 3-11 Menu Bar.......................................................................................................... 3-11 Toolbars............................................................................................................ 3-11 Status Bar ......................................................................................................... 3-12 i Table of Contents 4. Basic Operations...................................................................................................... 4-1 Overview ................................................................................................................... 4-1 Using Forms .............................................................................................................. 4-2 Entering Information in Forms........................................................................... 4-4 Browsing Forms Using Links............................................................................. 4-5 Navigating Through the Administrator ..................................................................... 4-6 Navigating with the Toolbars ............................................................................. 4-6 Navigating with the Menu Bar ........................................................................... 4-6 Viewing Administrator Loggers ................................................................................ 4-7 5. Administrator Forms .............................................................................................. 5-1 Overview ................................................................................................................... 5-1 Station Definition ...................................................................................................... 5-2 Station Definition Parameters............................................................................. 5-4 Keyset Button Programming ................................................................................... 5-20 Features Control ...................................................................................................... 5-24 Features ............................................................................................................ 5-28 Libraries................................................................................................................... 5-30 Libraries Parameters......................................................................................... 5-32 Port List ................................................................................................................... 5-35 Hardware Data......................................................................................................... 5-39 Hardware Graphic Map ........................................................................................... 5-46 Class of Service (COS)............................................................................................ 5-48 COS Parameters ............................................................................................... 5-51 Coral Time............................................................................................................... 5-56 6. Printing FlexSet Labels ........................................................................................... 6-1 120S ................................................................................................................... 6-1 120/120D/120L .................................................................................................. 6-1 120S ................................................................................................................... 6-1 DESI Settings ............................................................................................................ 6-2 Creating FlexSet Labels............................................................................................. 6-3 ii 1. Introduction Overview The CoralVIEW Administrator is a Windows-based configuration and database management system of the Coral FlexiCom. The Administrator offers a friendly graphical user interface, which eases and speeds up the process of updating and maintaining the Coral database. This is accomplished using the Administrator forms that graphically present information needed for basic configuration and ongoing maintenance of the Coral system. About this Manual The CoralVIEW Administrator User Manual is targeted towards the system administrators and describes how to install, initiate and operate the CoralVIEW Administrator management system. This manual covers the operation of the Administrator application in terms of user interface and general procedures. This manual complies with Administrator version 2.5.2. 1-1 Introduction Administrator User Manual Conventions Used in this Manual Before you start the installation, it is important to understand the symbols and typographical conventions used in this manual. These conventions and symbols indicate information that requires special attention. Q c CAUTION: Be aware of risk of damage to the Administrator system or its database. NOTE: Indicates important information. Typographical Conventions The following typographical conventions have been used throughout this manual. Menu Options Menu options are displayed in italics. The > sign denotes a new menu option. For example: Station > Station Definition > DKT Fields; Buttons 1-2 Fields and command buttons are displayed in Bold Arial typeface. Administrator User Manual Introduction Disclaimer The illustrations and other views, telephone displays or screen captures appearing in this manual are examples used to explain how the features and controls are used. Therefore, what appears on the display or screen capture in the illustrations may differ from what appears on the actual equipment, and some of the illustrations may represent something impossible in actual operation. The function that can be used and the information that can be displayed will differ depending on the telephony-state and external equipment being connected. The names of companies, products, people, characters, and/or data mentioned herein are fictitious and are in no way intended to represent any real individual company, product, or event, unless otherwise noted. 1-3 Introduction Administrator User Manual Minimum System Requirements Before proceeding with the Administrator installation, check the following lists to ensure that the minimum prerequisites of a successful installation are present. Software · Coral version 11.xx and higher · Windows NT 4.0 with Service Pack 4 and higher or Windows 2000 (If Custom installation is selected, make sure to install the HyperTerminal option.); OR Windows 95, Windows 98 · Internet Explorer 4.0 or higher · Microsoft Word 97 or higher Hardware 1-4 · Pentium II 200 MHz · 64 MB RAM · 250 MB free hard disk space · CD-ROM drive · 15” Color Monitor SVGA (17” recommended) · 2 MB graphic adapter supporting 800x600 resolution · Free serial COM port · Free parallel port · Lock Device (HASP) 2. System Setup Overview Setting up the Administrator system is divided into four steps: ODB-API Software Installation page 2-2 Administrator Software Installation page 2-6 DESI Software Installation page 2-9 Connecting the Administrator (PC) to Coral FlexiCom page 2-10 Once the ODB-API, Administrator and DESI software are installed, restart the computer. Packing List The Administrator kit contains the following items: · Installation CD containing the Administrator software, ODB-API software, DESI software, DESI manual, and Administrator Online User Manual · Lock Device (HASP) · Administrator User Manual 2-1 System Setup Administrator User Manual ODB-API Software Installation Log on to the computer using an account with local administrator permissions. To install the ODB-API software, place the installation CD in the CD drive of the computer. The following splash window appears. Administrator Splash Window We recommend closing all other applications that may be running in the background. Install the ODB-API software in the following way: 1. Click Install ODB-API and follow the instructions provided by the Setup wizard. Alternatively you may click Exit at any time to close the Setup wizard. 2. Click the Install ODB option to launch the installation wizard; the Welcome window appears. 2-2 Administrator User Manual System Setup ODB-API Setup, Welcome Window 3. Read the information presented in this window and click Next to proceed or Cancel to exit. 2-3 System Setup Administrator User Manual ODB-API Setup, Destination Window 4. In the Destination Location window, click Next to proceed with the installation or click the Browse button to select a different folder for the installation. The Setup wizard starts copying files into the specified directory. Allow the wizard a few minutes to finish copying files. At any point in the procedure, click Cancel to stop the installation. The Setup Complete window appears when copying files is finished. 2-4 Administrator User Manual System Setup ODB-API Setup, Setup Complete Window 5. Click Finish to complete the ODB-API software installation. After the PC restarts, continue with the Administrator software installation in the following section. 2-5 System Setup Administrator User Manual Administrator Software Installation After you have installed the ODB-API software, log on to the computer. 1. In the Administrator Splash window (Page 2-2), click Install CoralVIEW Administrator. A message box appears indicating that files are being copied. After the required files have been copied, the Setup Welcome window appears. Administrator Setup, Welcome Window 2. Close any applications that might be running and click OK to proceed with the setup or click Exit Setup to exit. The destination window appears. 2-6 Administrator User Manual System Setup Administrator Setup, Destination Window 3. Click the button to install the software into the default directory. Alternatively, click Change Directory to select a different directory. The Program Group window appears. 2-7 System Setup Administrator User Manual Administrator Setup, Program Group Window 4. Click Continue to install the application under the default CoralVIEW Administrator Group. Alternatively, you can select a different group under Existing Groups. Installation takes 15-30 minutes. During the installation process, a bar indicates the progress of the installation. Click Cancel to stop the installation at any point during this process. When the installation completes, a Successful Installation message box appears. You should now restart the computer. c 2-8 NOTE: If the Setup wizard finds a newer version of a DLL file than the one to be installed, click Keep in the message box that appears. Administrator User Manual System Setup DESI Software Installation To install the DESI software, click Install DESI and follow the instructions described in the DESI manual (included on the CD-ROM). If a problem occurs with the installation, contact DESI Telephone Labels, Inc. directly via their web site: http://www.desi.com. 2-9 System Setup Administrator User Manual Connecting the Administrator (PC) to Coral FlexiCom The connection between the Administrator computer and the Coral serial port permits database transfer at up to 38.4Kbps via the Coral system. c NOTE: For optimal response from the Administrator database, a baud rate of 9600 is recommended. The Administrator PC communicates with the Coral via an RS-232 channel. The connection can be done via the following three channels: Remote Administrator Coral FlexiCom RMI-Modem 8DRCM/RMI MSX/MEX/ MCPsl/ MCP-ATS (KB0) Local Administrator Local Administrator Administrator Connection 2-10 Administrator User Manual System Setup To connect the Administrator to the Coral FlexiCom: 1. Connect the RS-232 Administrator cable to the Coral serial port cable. a. Select the correct cabling option (according to the Coral RS-232 type). The options are described in the following figures: 25 20 14 13 7 Signal Ground 3 Rx Data to KB0 2 Tx Data from KB0 1 KB0 Serial Data Port (25 pin male connector) Signal Ground 5 4 Tx Data from Administrator 3 Rx Data to Administrator 2 1 9 6 Administrator COM Serial Port (9 pin male connector) FlexiCom to Administrator PC–KB0 port 25-pin male connector 9 8 7 6 5 4 3 2 1 KB0 Serial Data Port (9 pin male connector) Signal Ground Data Terminal Ready Transmit Data Receive Data 5 4 3 2 1 9 6 Administrator COM Serial Port (9 pin male connector) FlexiCom to Administrator PC–KB0 Port 9-Pin Connector 2-11 System Setup Administrator User Manual Refer to Chapter 5 in the Coral Installation Manual to identify the I/O connections MDF SGRND Signal Ground 5 9 RXD TXD Transmit Data 3 Receive Data 2 1 6 RMI or 8DRCM Cards RS-232 Serial Data Ports Administrator COM Serial Port (9 pin male connector) FlexiCom to Administrator PC-RMI and 8DRCM Port b. Run the cable from the Coral’s MDF/KB0/KB1 RS-232 serial data port to the COM socket located on the Administrator computer. c. Place the DB-9 plug into the COM socket located on the Administrator computer. 2. Connect the other end of the cable to the Coral Serial Port Interface located on the KB0/KB1 socket or RMI/8DRCM Coral Peripheral card through the MDF. 3. Insert the Administrator Lock Device (HASP) into the parallel port of the Administrator computer. Q CAUTION: The earth ground connection to the Administrator computer should be the same earth ground connection supplied to the Coral system whenever possible. 4. Write down the serial port number and its physical location for future administration needs and database programming. RMI/8DRCM Location: Shelf_______ Slot_______ Port #_______ 2-12 Administrator User Manual System Setup PI Terminal # (0-3, 5-7)__________ Refer to Chapter 17 in the Program Interface Reference Manual for PI Interface Terminal number. For more information about RMI or 8DRCM RS-232 Interface pin number and function assignments, see Chapter 5, External Connections (Peripheral Cards Connections) of the relevant Coral Installation Procedure and Hardware Manual. For more information about FlexiCom 200 and Coral SL KB1 RS-232E Interface pin number and function assignments, see Section 9.4, Remote Maintenance and Auxiliary Functions (RMI) of the Coral SL (FlexiCom 200 Base Unit) Installation Procedure and Hardware Manual. 2-13 3. Getting Started Logging on and the Administrator Start Window 1. To log on to the Administrator, click and then select Programs > CoralVIEW Administrator> CoralVIEW Administrator. Or Double-click the desktop shortcut. The Login dialog box appears. Login Dialog Box 2. On initial login, use the default user name (Admin) and password (Admin) to login to the application. The Administrator Start window appears. The Start window is used to: q Connect or disconnect to Coral FlexiCom. q Manage and configure sites and users. 3-1 Getting Started Administrator User Manual Administrator Start Window By default, the Start window displays the Administrator Loggers window that logs system information in three tabs: · Connection tab—keeps a record of logged-in users and time and date · Errors tab—keeps a record of errors that have occurred in the system · Database tab—keeps a record of get/update database operations For more information on the Loggers window, see “Viewing Administrator Loggers” on page 4-7. 3-2 Administrator User Manual Getting Started System Administration Site Definition The Site Definition form allows defining sites with different connection settings. This saves the need to change the connection setting every time you want to connect to a different site. Sites that are no longer used can be deleted or modified as needed. To define sites: 1. In the Start window, select Start > Site Definition. The Site Definition form appears. Site Definition Form, Communication Tab 3-3 Getting Started Administrator User Manual The Site Definition form includes two tabs configured separately. q Communications tab—used to enter essential information required by the Coral FlexiCom. q Information tab—used to enter other information regarding the site. 2. Enter the necessary information, as detailed in the following sections. 3. Click Add New The fields are cleared and you can enter the necessary information for the new site. 4. In the Name box, type in the name of the site. 5. Enter the Coral password in the HI Password box. You can enter any of the four Coral password levels. 6. Enter values for the other parameters according to the following table. 3-4 Field Name Description Default/Range Dial Number Dial number for the site. Used Not Available in modem communication. Country Code The country code. Used in modem communication. Not Available Area Code The area code. Used in modem communication. Not Available Data Bits Default: 8 Range: 7-8 Stop Bits Default: 1 Range: 1-2 Baud Rate (Mandatory field) Default: 9600 Range: 1200-115200 bps Parity Default: None Range: Even, Odd, None, Mark, Space Administrator User Manual Getting Started 7. Click Apply to save the changes. The system checks the validity of the new site. In case one of the values is not valid, an error message appears and the action is not confirmed. c NOTE: The Apply button is not available until you enter values in the mandatory fields (Name, HI Password, Baud Rate). 8. Select the Information sheet, and type in values for the field(s). 9. Click Apply to save the changes. To delete an existing site: 1. Select the site in the Name box. 2. Click Delete. A warning message appears and the site is erased after the deletion has been confirmed. The Properties sheet displays details of the next site in the database. To modify an existing site: 1. Type the new value in one of the fields (or more). Click Clear All to clear information from all the fields. Click Cancel to close the Properties sheet without applying changes. 2. Click Apply to confirm the changes and save the new configuration in the system. If one of the mandatory fields is still blank, the Apply button appears grayed out (disabled) and changes cannot be confirmed. 3-5 Getting Started Administrator User Manual User Definition The User Definition form allows for management of users in the Administrator system. This includes adding new users, deleting users, and modifying existing users. On initial entry to the system, only one user (Admin) is defined. This user can not be deleted. c NOTE: We recommend changing the password of the Admin user for security reasons. Make sure not to lose this password. To define a new user: 1. In the Start window, select Start > User Definition. Users Definition Window 3-6 Administrator User Manual Getting Started 2. Click Add New. All the fields in the window are cleared. 3. Enter parameter values for the new user as detailed in the following table. Field Name Description Range *UID User ID. A string of characters First Name User first name 28 alphanumeric char. Last Name User last name 28 alphanumeric char. Phone User phone number 12 numeric char. * Mandatory field. 4. Click Change Password. The Password Definition dialog box appears. Password Definition Dialog Box 5. Type in the user password in the top field, and re-type it in the bottom field. The password may contain a maximum of 24 alphanumeric characters. 3-7 Getting Started Administrator User Manual 6. Click OK to close this dialog box and to return to the User Definition window. 7. Click Apply to save the new user in the system database. The new user is added to the system. In case one of the values is not valid, an error message appears and the action is not confirmed. c NOTE: The Apply button is not available until you enter values in the UID mandatory field. To delete a user: 1. In the UID box, select the user you wish to delete. 2. Click Delete. 3. In the warning message that appears, click OK to confirm the deletion. 3-8 Administrator User Manual Getting Started Connecting to the Coral FlexiCom Connecting to the Coral After setting the site definition as described in the previous sections, you are ready to connect to the Coral FlexiCom. To connect to the Coral: 1. In the Start window, select Start > Connect. The Connect Coral Site window appears. Connect Coral Site Window 2. In the Coral Site list, select the site to which you wish to connect. 3. In the PORT# list, select the physical port that connects to the Coral. Alternatively, click the Connect by Modem checkbox when using an internal or external modem to connect to the Coral. 3-9 Getting Started Administrator User Manual The COM # list changes to the Modem # list and you can select a modem in the list of available modems. 4. Click OK to start the connection. The Administrator begins transferring information from the Coral FlexiCom to the PC. The download process takes about two minutes (depending on the size of the NPL, the baud rate, and the computer type). An animated message box displays the current stage of the download process. At the end of this process the Administrator main window appears. Allow the Administrator a few seconds to build its database. Progress Indicator 3-10 Administrator User Manual Getting Started Administrator Main Window Following a successful login, the Administrator main window appears. This window provides a menu bar, toolbars, status bar and the main work area in which to display the various forms through which the system is maintained. These tools are described in the following sections. Menu Bar Toolbars Status Bar Administrator Main Window Menu Bar The menu bar provides access to all areas of the Administrator. Toolbars The toolbars provide quick access to all Administrator forms and administrative features. 3-11 Getting Started Administrator User Manual Status Bar The Administrator Status bar provides information on the current Administrator session and connection settings. The information is presented from left to right. Name of Site Current logged on user ID Current Time Current Date Status Bar 3-12 4. Basic Operations Overview Basic Operations cover general operational procedures of the Administrator application. This includes the following issues: Using Forms page 4-2 Navigating Through the Administrator page 4-6 Viewing Administrator Loggers page 4-7 4-1 Basic Operations Administrator User Manual Using Forms Programming and maintenance of the Coral FlexiCom using the Administrator involves entering information in forms. The forms are dialog boxes that normally display an entry (e.g. station) and the properties or features associated with this entry. In most of the forms in the Administrator you are required to make an entry to view information in the form. Three forms do not require an entry. Two of these forms (Coral Time and Hardware Graphic Map) display system-wide parameters, and the information is displayed automatically when the form opens. The third form (Hardware Data) is an administration tool used to configure the Hardware Graphic Map. c 4-2 NOTE: A “Do you want to save the changes” message appears when trying to close a form, change an entry, or click another tab after updating a parameter in the form. Administrator User Manual Basic Operations Station Definition Form Six buttons appear at the bottom of every form. These buttons are used to perform general operations with the form. These buttons are context-enabled. Button Description OK Sends the changes to the Coral database and closes the form. Apply Sends the changes to the Coral database without closing the form. Cancel Closes the form without sending changes. Refresh Recollects data from the Coral database. Help Opens online help regarding the current form. Opens a list of all Administrator forms, see “Browsing Forms Using Links” on page 4-5. 4-3 Basic Operations Administrator User Manual Entering Information in Forms Administrator forms contain several elements that differ in the manner in which you enter information. The following table summarizes the most typical ways of entering information in the Administrator forms. Element To enter information Text box Click inside the box and type in the required value. Drop-down Listbox Click the down arrow next to the box and select a value. Or Click inside the box and type in a value. Spin box · Click the up or down arrows next to the box to increase or decrease the value. To view current values of parameters, place the mouse pointer over the parameter. A ToolTip with the parameter’s value appears. · To view full names of parameters, place the mouse pointer over the parameter name. A ToolTip with the parameter’s full name appears. 4-4 Administrator User Manual Basic Operations Browsing Forms Using Links Adjusting system settings often requires resetting parameters for a number of different forms. Therefore, each form in the Administrator features the Links icon at the bottom-left corner of the form. Click this button to open a list of all Administrator forms. Since all other forms also feature this button, this is an excellent method to quickly browse between forms. If the source form and the related form require the same entry, the related form opens with the entry currently opened in the source form. If the source and related form do not require the same entry, the related form opens with no entry. When this button is accessed from the Hardware Graphic Map form, an additional link appears to the Hardware Data form. This form is used for configuration of the Hardware Graphic Map. 4-5 Basic Operations Administrator User Manual Navigating Through the Administrator The Administrator offers two different ways to navigate through the application. Users can choose the most suitable way to fit their needs. Navigating with the Toolbars The toolbar in the Administrator operates like any other menu bar in a Windowsbased application. The Administrator has three toolbars; the Start toolbar provides access to Administrator system functions, the Form Menu toolbar provides access to the Administrator forms, and the Utilities toolbar provides access to the DESI Plus labeling application. Navigating with the Menu Bar The menu bar in the Administrator operates like any other menu bar in a Windowsbased application. The menu bar contains four main menus: Start, Coral, Utilities and Help. These menus provide access to Administrator management, system maintenance and monitoring, FlexSet labeling, and system help. To open a form, click the relevant menu option. If a form distributes information over several tabs, a small arrow next to the form’s name indicates it. Click the arrow to display the tabs and then select one of the tabs. The form opens to the selected tab. Station Menu, SLT Database Options 4-6 Administrator User Manual Basic Operations Viewing Administrator Loggers The Loggers window displays recorded information regarding system use and users. The window divides into three different records distributed over three tabs accordingly. Loggers Window The loggers are described in the following table. Logger Description Connection List of users who have logged into the system with their login and logout times. Error List of errors that occurred during the current session. The information is deleted when you logout. Database List of operations that were executed during the operation of the Administrator. 4-7 Basic Operations Administrator User Manual To open the Loggers window, select Start > Show Loggers in the main menu, press the F2 function key, or click the to close the window. icon on the toolbar. Repeat the action Right-click in any logger to access the following options: Option Description Save As Saves the database file in common file formats. Print Prints the document to the PC default printer. Logger Options Lets you select between two logging options: (only relevant for database logger) Clear Database · Update & Fetch–all Put and Get operations. · Update–only Put operations (default). Deletes all records in the current logger. In the bottom panel, you can scroll through long lines that do not fit into the Loggers window. 4-8 5. Administrator Forms Overview The following section describes all the forms in the CoralView Administrator. The following forms are available: Station Definition Page 5-2 Keyset Button Programming Page 5-20 Features Page 5-24 Libraries Page 5-30 Port List Page 5-35 Hardware Data Page 5-39 Hardware Graphic Map Page 5-46 Class of Service Page 5-48 Coral Time Page 5-56 5-1 Administrator Forms Administrator User Manual Station Definition Use the Station Definition form to program and display Wireless, SLT, EKT, SKT (FlexSet 80, 120S, 280S), DKT (FlexSet 120, 120D, 280, 280D) and DST (FlexSet 120L) keysets. The form contains six tabs, corresponding to each type of station. By default, the fields are blank; selecting an extension number from the Dial Number listbox completes the fields with the station information. Station Definition The tabs consist of a number of different fields, which display information relating to the station selected in the Dial Number listbox. These fields are editable and allow you to update the station information through a list of available options in the listboxes. For more information see Entering Information in Forms, on page 4-4. 5-2 Administrator User Manual Administrator Forms At the lower right of some of the screens are two buttons, Prev and Next. · Click Next to show additional fields · Click Prev to return to the previous display A full explanation of all the available parameters is shown on the following pages. These parameters are listed alphabetically for easy reference. Note that c NOTE: Some parameters are relevant only for specific station types. 5-3 Administrator Forms Administrator User Manual Station Definition Parameters ACTIVE DPEM ID’S Active DPEM (Digital Programmable Extension Module) Ids Determines whether the system recognizes the presence of a DPEM (FlexSet 40B) connected to a DKT. This parameter displays the number of DPEMs connected to the selected keyset. 1 - (One DPEM: 40 Keys) 2 - (Two DPEMs: 80 Keys) 3 - (Three DPEMs: 120 Keys) ALERTING_ MAKECALL Alerting MakeCall When the Coral FlexiCom has been instructed to connect two ports (stations), this feature determines whether the called station rings as follows: Entering Y causes only the calling station to ring. Only after the calling keyset is answered does the call go through causing the called station to ring. Entering N causes both stations to ring simultaneously. When the calling station answers the call, then it hears a ring back tone until the called station answers. ALTERNATE_ LINE_ID Alternate Line ID ANNOUNCER Announcer Defines the alternate ID number for a caller’s line to be displayed at the terminating end. The ID number is determined in the ISDN/ALI table. This parameter, however, defines the index number within the table. Determines whether a SLT station is used only as an announcer destination for ACD/UCD recorded announcements or wakeup announcer destination. 5-4 Administrator User Manual AOC-E_DISPLAY Administrator Forms AOC-E Display This parameter is relevant to keysets equipped with a display module. Defines whether the keyset display shows the call cost at the end of the call. Tip: In Hotel/Motel installations, in order to charge telephone rates that differ from local telephone costs, enter N. ATT Attendant Identifies the station as having Attendant station privileges and Class of Service. AUTO_ANS Automatic Answer This toggle feature causes the speakerphone to automatically answer calls after a predetermined number of rings. AUTO_ANS_V_P Automatic Answer to Voice Page Determines whether voice page to station is automatically answered. Y: Enables two-way conversation. N: Disables the keyset microphone (effecting one-way communication) until manually answered. AUTO_HOLD/ AUTO_TRANSFER/ OFF Auto-Hold, Auto-Transfer, Auto-Join When a station is engaged in a regular call (2-way), this parameter may be used to define what to do with the ongoing call when another call comes in on the line. Enter 3 (Auto Join) to automatically have a new incoming call join the call in progress when the user presses any keyset button, or to have a call placed on hold join the call in progress by pressing the blinking hold button. Enter 2 (Auto Hold) to automatically place the in-progress call on hold when any keyset button is pressed. The user can now continue to dial another number while the original call is held. Enter 1 (Auto Transfer) to automatically place an in-progress call in transfer mode when any keyset button is pressed. The user can now continue to dial another number that will automatically transfer the call to that number. Enter 0 (Off) so that none of these options is available. 5-5 Administrator Forms AUTO_ RELEASED_ALL Administrator User Manual Automatic Agent Release Defines whether or not the system will automatically release an ACD agent that does not answer a call, within a predetermined time interval. Once the agent is released, no calls are transferred to him/her thus improving the ACD group response time. The released agent is automatically resumed by the system as soon as he/she activates any key at the station. Set this parameter to Yes to allow the system to automatically release ACD agents when they are not active. AUTO_UNATT_ TRANS Automatic Unattended Transfers Automatically transfers unanswered calls after a programmable period. Applies only to Attendant Stations (ATT must be set to Yes). When set to Yes, the attendant console will go into unattended mode (automatically) and all incoming calls will be refused. When set to No, the attendant console will remain idle. BELL_UNA Bell UNA Group Defines whether the idle display of the GKT will show the telephony features relevant to a Bell UNA group, allowing activation via the Soft Keys. Set this parameter to Yes if the station user is a member of a Bell UNA group. BLIND_ATT Blind Attendant Identifies the keyset as being connected to a proprietary console for the visually impaired (VSM). To transmit aural messages, the keyset should be equipped with a display unit because the voice messages are linked to the visual messages. When this parameter is set to Yes, LANGUAGE must be set to English. BLOCK Block Calls Blocks the station from originating or receiving all (internal and external) calls. 5-6 Administrator User Manual BOSS Administrator Forms Boss group Defines whether the idle display of the GKT will show the telephony features relevant to a boss group, allowing activation via the Soft Keys. Set this parameter to Yes if the station user is a member of a Boss group. BUT_NUM Number of Buttons Displays the number of programmable keys. 0 - Eight keys 1 - Sixteen keys 2 - Twenty four keys CALL_TRACE Call Trace Traces the next x (a system-defined variable) calls to the station. The number of calls to be recorded is defined in the #_OF_CALLS_TRACED field. CCR_TONE Or COLLECT_CALL_ REJECT_TONE CHECK_OUT Collect Call Reject Tone On an incoming external call, defines whether to send a special tone to the Central Office (PTT) attendant indicating that the CORAL called party may not accept a collect call. Set this parameter to Yes to send the collect call reject tone to the Central Office (PTT) attendant. The attendant, upon hearing this tone, will deny the request for a collect call connection and disconnect the call. Check Out Determines whether or not the station is in “Check-Out” status. When set to Yes, the station Class of Service is changed to a system defined Class of Service. COLLECT_CALL_ REJECT_TONE See CCR_TONE 5-7 Administrator Forms Administrator User Manual COMBINED_ AUDIO Combined Audio DISPLAY_SIZE Display Size Allows simultaneous use of the speaker and the handset (not available for DSTs (FlexSet 120Ls)). The speaker can be activated by pressing the SPKR key while conversing. Conversation is carried on as usual through the handset, while the conversation is also broadcast through the speaker. Pressing the SPKR key while in Combined Audio reverts the keyset back to private conversation. Identifies the keyset display type. 0 = No display 1 = 2 rows x 16 characters 2 = 2 rows x 24 characters 3 = 2 rows x 40 characters Telephones without display DSP32 (EKT/VDK); DKT with APA for PCC or CAP; Wireless telephones (2 x 9) DSP48 (DKT1110, FlexSet 120D) DSP80 (GKT/DKT2X1X, FlexSet 280D) 4 = NOT USED DNDWP Do Not Disturb Whisper Page Defines whether this station can prevent other stations from whisper paging (paging only one party) to this station during an ongoing conversation. Selecting Yes will prevent whisper pages. EIS EIS KSI Special Mode. When set to Yes, the SLT becomes the communication device, but the EKT keypad and dial pad is used for dialing. EKT Voice operation is turned off. The SLT Onhook is regarded as a disconnect signal so that the call can be cleared. In this configuration, the SLT is the master and the EKT is the slave. When set to No, both the EKT and SLT operate in parallel as regular telephones. This feature is typically used when the EKT is used for its keys and the SLT is used as the audio connection. 5-8 Administrator User Manual ELAPSE_TIME Administrator Forms Elapse Time Determines whether the call duration is displayed on the system lines for external or network calls. The elapsed time is shown in HH:MM:SS format up to (13 hours) 12:59:59. EXCL_HOLD Exclude hold Boss group member can place a call on hold that can be retrieved from hold only by the station that originated the hold condition. GKT Graphic Key Telephone Defines the keyset as a Graphic Key Telephone (FlexSet 80 or GKT). GKT:HUNT Hunt Group Defines whether or not the idle display of the GKT will show the telephony features relevant to a Hunt group, allowing activation via the Soft Keys. Set this parameter to Yes if the station user is a member of a Hunt group. GRP_CALL Group Call Defines whether or not the idle display of the GKT will show the telephony features relevant to a group call, allowing activation via the Soft Keys. Group Calls are preset conference calls. There are two types of Group Calls. · Group Call with pre-defined members. One member initiates a call by pressing a pre-programmed DSS Group Call key (or dialing the group call access key) which rings the other stations. · Multi-Party Conference where any system station can initiate a conference by dialing the conference number code (default feature dial number: 7098 or 7099). 5-9 Administrator Forms HARD_HOLD Administrator User Manual Hard Hold Defines whether or not a station with an established call on hold is considered busy for additional incoming calls. The station can still initiate calls. No: Idle for incoming calls and for initiating calls. Yes: Busy for incoming calls and idle for initiating calls. HOOK_FLASH_ RELEVANT Hook Flash Relevant IDLE_DISPLAY Idle Display Determines whether the Hookflash operation (i.e. dialing 1 or pressing flash) by the SLT can be accepted by the system. Entering No disables the hookflash operation. Idle Display is used to hide station system lines. When the station is in idle state, the system lines display the time, date and group name on the first line and the agent’s name and number on the second line. When the station is not in idle mode, the system lines change to reflect the current telephony operation. When the idle display is turned off, the system lines do not appear when the station is in idle mode. However, the system lines return to reflect current information during all other modes: ring, busy, feature activation, etc. INSTALLED_ DPEMS Installed DPEMs (Digital Programmable Extension Modules) Determines the database memory that is allocated for the DPEM (FlexSet 40B) by defining the amount of DPEM keys that can be used (including no DPEM at all). Four different DPEM configurations are available. When allocating the number of DPEM keys, the amount must be equal to or greater than ACTIVE DPEM ID's defined, otherwise the DPEM installation is denied. When ACTIVE DPEM ID's = None, enter 0 for INSTALLED_DPEMS to clear memory space for other users. 0 - (No) 1 - (One DPEM: 40 Keys) 2 - (Two DPEMs: 80 Keys) 3 - (Three DPEMs: 120 Keys) 5-10 Administrator User Manual KEYCLICK Administrator Forms Key Click Determines whether a keyclick is heard when a key on the dial pad is pressed. KSI KSI Defines whether a KSI is installed and connected to the 2SK/4SK/8SK port. The information is automatically updated by the system. Identifies the EKT has having a KSI interface. The KSI Interface provides the capability to connect SLT units in parallel with EKT units. When a system is defined as KSI, the SLTs and EKTs are completely synchronized. The KSI interface provides ringing signals, hookswitch control and signaling, as well as Message Waiting indications for the SLT. Examples of SLT devices and their usages include: Standard Cordless Home telephones Facsimile machines Answering machines Modems Additional telephone in hotel suite KSI_TYPE KSI Type EKT To SLT Interface. Identifies the parallel SLT as having rotary (pulse dial) or DTMF dialing. To use a DTMF telephone, an 8DRCM card must be installed in the system. Select 1 to permit DTMF and pulse dialing on the same line, called MIXED SLT. This parameter is relevant only when KSI is installed, see KSI above. When the KSI is not connected, set KSI TYPE to 0. 5-11 Administrator Forms LANGUAGE Administrator User Manual Language A maximum of 4 different languages can be loaded per one Coral system. This option determines which language is used by the keyset. Language is user-modifiable. This parameter is relevant when DISPLAY_SIZE is not set to 0. The correlation between Default, 2nd, 3rd and 4th set of messages is fixed by the manufacturer for each system. LAST_NUM Entry language Eu0 Eu1 Eu2 Eu3 Eu5 Eu4 Eu6 CC0 CC2-6 CC1 Default English English English English English English 2nd entry Dutch Dutch Dutch Polish Portugese Portugese 3rd entry German German German German German CC0: French German 4th entry French Spanish Hungarian Spanish Spanish Hebrew Last Number Redial Determines whether a station can repeat the last external or network number dialed. Also defines whether or not the station user can save the last number for future dialing, when enabled by COS. M.A_MUTED_ RING Multi Appearance Call Muted Ring (see Multi-Appearance) Determines whether a second indication ring is active (Yes) or not active (No). When set to Yes, the first multi-appearance call is received both with a muted ring tone and a display message on keysets equipped with a display panel. This parameter is only relevant when MULTI_APPEARANCE is set to Yes, and is useful for reminder, Wake-up, Camp-on, Callback, etc. Refer to MULTI_APPEARANCE (below). MIC Microphone Identifies the station as equipped with a microphone. 5-12 Administrator User Manual MULTI_ APPEARANCE Administrator Forms Multi Appearance This parameter applies only to Incoming internal calls. Incoming external calls always appear as multi-appearance. The calling party hears a “2nd Ringback” tone (i.e. a call waiting tone) dependent upon system settings. Defines whether a station can receive several internal calls on a single line, even though the station is active. When set to Yes, the called station receives a call-waiting tone and the calling party hears a ringback tone. When set to No, the called party does not receive any indication and the calling party receives a busy tone. MUSIC_NUM Music Number Determines the background music source to be sounded from the available options. MUSIC_ON_HOLD/ TRANSFER Music On Hold, Music On Transfer O/G_TK_REST Outgoing Trunk Restrictions Defines which music source is sounded on the called party’s line when the station places a call on hold or transfers the call. Determines whether a station cannot originate any outgoing trunk calls. Yes Restricts outgoing trunk calls. No No restriction. OPTION st Ring Type For Multi_Appearance 1 Waiting Call Determines whether the muted ring tone at the station is sounded continuously or in one burst. This parameter is relevant only when M.A_MUTED_RING is set to Yes. When one burst is selected the duration is determined by a system-defined parameter. Yes No One burst. Continuous. 5-13 Administrator Forms OPX_STATION Administrator User Manual Over Public Exchange Station The OPX station defines whether to light the message lamp indicator on SLT stations. For SLTs that are directly connected to and operated from the Coral FlexiCom, set this option to No and the station lamp will light for waiting messages. For SLTs connected to the Coral by means of another PABX or through the CO, this option should be set to Yes (disable message lamp) to prevent high voltage pulses from being sent over long distances. c ORIGIN NOTE: Set this parameter to Yes to prevent unnecessary damage to electrical circuits, voice mail systems, facsimile machines and modems because of information received over long distances. A distinctive tone will still be heard indicating a waiting message. Originate Calls Determines whether a station may only originate calls (and therefore not receive calls). Selecting Yes will bar the user from receiving calls. PASSCODE Passcode Defines or changes the passcode needed to operate certain Coral features such as Phone Lock, Executive Privilege and COS Switchover. The 4-digit passcode is user modifiable. 5-14 Administrator User Manual PC_ACD Administrator Forms Protocol for Connecting a Keyset to ACD Defines the protocol type for connecting a keyset (APDL, DKT w/APA or FlexSet) to a proprietary CCM or ACD-PC station via a CSTS protocol or to another ACD system using any other protocol. For applications using the CSTS protocol, set this parameter to CSTS_ACD (CCM Version 3 or higher). For applications using any other protocol, set this parameter to ACD (CCM Version 2 or lower). If the keyset is not connected to any ACD or ACD-PC application, enter No. PCC and PC_ACD are mutually exclusive for the same keyset. If one is defined, the other will automatically be set to No. Q CAUTION: This field should only be changed by a qualified technician. Please refer to the local dealer for guidance. 5-15 Administrator Forms PCC Administrator User Manual Protocol for Connecting a Keyset to PCC Defines the protocol type for connecting a keyset (APDL, DKT w/APA or FlexSet) to a PCC or CAP application. PCC also identifies the port as being used for Automated Attendant (AA) via 4IAA card. For applications using the CSTS protocol, set this parameter to CSTS_PCC. For applications using any other protocol, set this parameter to PCC. If the keyset is not connected to any PCC or CAP application, enter No. PCC and PC_ACD are mutually exclusive for the same keyset. If one is defined, the other will automatically be set to No. Q PEM_EXIST CAUTION: This field should only be changed by a qualified technician. Please refer to the local dealer for guidance. PEM Exist For Display Only: Defines which PEM/MPEM the system recognizes as being connected to an EKT/VDK. The information displays the type of configuration installed. This information is automatically updated by the system. 0 - (No) 1 - (PEM 40 Keys) 2 - (One Multi-PEM: 40 Keys) 3 - (Two Multi-PEMs: 80 Keys 4 - (Three Multi-PEMs: 120 Keys) 5-16 Administrator User Manual PEM_INSTALLED Administrator Forms PEM Installed Determines the database memory that is allocated for the PEM by defining the amount of PEM keys that can be used (including no PEM at all). Five different PEM configurations are available. When allocating the number of PEM keys, the amount must be equal to or greater than the PEM_EXIST definition, otherwise the PEM installation is denied. When PEM_EXIST = 0, entering 0 for PEM_INSTALLED clears memory space for other users. 0 - (None); 1 - (PEM 40 Keys); 2 - (One Multi-PEM: 40 Keys), 3 - (Two Multi-PEMs: 80 Keys), 4 - (Three Multi-PEMs: 120 Keys) PICKUP Call PickUp Allows the agent to answer any ringing station in the system. PRIVACY Privacy Prevents a third party from joining a conversation on a Boss line. PRIV_LIB Private Library Allows programming Private Libraries. Private Library determines the maximum number of speed call (Private Library) numbers available to the station. A Private Library can be used to speed dial long numbers. Also, a Private Library is used to dial external or network numbers for features that allow only internal destinations such as Call Forward, Divert and Hunt features. PRM_COS Primary Class of Service Sets the station’s primary Class of Service. A COS may be assigned to a single station, several stations or all stations. SEC_COS Secondary Class of Service Sets the station’s secondary COS. This is typically the COS applied to the station when the system is in Night 1 or Night 2 mode. 5-17 Administrator Forms SECURITY Administrator User Manual Security Prevents “break-in” and other tones being sent to the station. This parameter is normally used when data (through a modem, facsimile or similar device) is being transferred. SEND_BUSY_IDLE This parameter is not used. SEND_CALLER_ID Send Caller Identification For network calls, this feature defines whether the calling station’s ID number is displayed on the called party’s station. SPECIAL_ SPEAKER_ ENVIRONMENT SPKR_ON/OFF Special Speaker Environment The speakerphone installed in the DKT is designed to cope with two states of environmental noise. Any DKT can be adapted to Environment Noise 1 or Environment Noise 2. Two Speaker Phone acoustical environment selection choices exist: · 1 - Normal Acoustical Environment Noise. · 2 - Special Acoustical Environment Noise Speaker On/Off Determines whether the Speaker key is used as a speakerphone key (N) or as an ON/OFF (connect/release) key (Y). Default values: TERMIN Yes First keyset (Attendant). No All other keysets. Terminate Determines whether a station may only terminate (receive) calls (and therefore not originate calls) Select Yes to PREVENT the user from making calls. TYPE Type Identifies the SLT station as having rotary (pulse dial) or DTMF dialing. 0: 1: 5-18 Rotary, pulse dial only. Rotary and DTMF. Administrator User Manual Administrator Forms VM_CAMP_ ON Voice Mail Camp On VOICE_MAIL Voice Mail Enables the SLT line serving as a Voice Mail interface to camp on (i.e. set system to redial when called party is free) to a busy station when defined as Y. The line might need to camp on to a busy station as an Automated Attendant service requirement. Defines whether this station line can act as an interface for a Voice Mail system (select Y) or not (select N), or whether CoralMail-2 is connected to this line (select Y). When the station is an IVR (Interactive Voice Response) destination, the IVR definition of the SLT affects the IVR operation as follows: V_PAGE_IN · If set to Yes, the IVR is simultaneously enabled with the ACD waiting queue. The call will not lose its place in the queue while interacting with the IVR. · If set to No, when the station user answers, the call is disconnected from the ACD waiting queue. Voice Page In Determines whether a keyset can be voice paged through the station speaker (i.e. serves as the Voice Page Do Not Disturb feature when set to N). ZONE_PAGE Zone Page This feature enables the user to page a pre-programmed group of keyset users. The entire group can be paged by dialing the Zone Page access code. #_OF_CALLS_ TRACED Number of Calls Traced Defines the maximum number of incoming “traced” calls to be recorded. The calls are recorded on a last in, last out method. When CALL_TRACE is set to N, this parameter cannot be changed and remains as previously set. 5-19 Administrator Forms Administrator User Manual Keyset Button Programming Use Keyset Button Programming to adapt the keyset to the user’s personal and professional needs. Features can then be activated or deactivated at the press of a programmed button. Features requiring feature destinations, such as Divert Call can also be programmed on a keyset button for immediate activation of the feature. The number of programmable keys varies according to keyset type. All keysets include four Fixed System keys, numbered F1 to F4 (located on the lower left-hand corner of the keyset) that are defined system-wide. Changing the programming for one of the Fixed System keys at any station automatically updates this button system-wide. Keyset Button Programming, FlexSet 280S 5-20 Administrator User Manual Administrator Forms Select an extension number in the Station listbox. Place the mouse pointer over one of the programmable keys. A ToolTip appears showing the content of the button and its dial number. The button label is generated automatically by the Administrator and indicates the programming content of this button. For example: · Stations station name if available or station number · Feature abbreviated feature name · Network number the string “Net #” · Trunk Group name if available, or trunk group number Icons of Digital Programmable Extension Modules (DPEMs) connected to this keyset appear above the keyset picture. Click the required DPEM icon to display a picture of DPEM button programming. To program buttons: 1. Right-click a button and then select the required option in the shortcut menu that opens. These options include: Option Description Add New Number To program a button that has not been defined previously. This option is only available if the button is not already programmed. Clear Content Clears the content of the button. Edit Number Updates the current programmed content of the button. Copy Button Copies the current programmed content of the button. Paste Button Pastes the copied content to the selected button. 5-21 Administrator Forms Administrator User Manual You can also click an empty button to open the Add Button Number dialog box, or click a pre-programmed button to open the Edit Button Number dialog box. Add Button Dialog Box 2. In the Type listbox, select an NPL type. If the selected type is Network Numbers, a Range listbox appears to let you select a range within the network numbers. 3. In the Function/Dial Number listbox, type in the dial number of a feature or a station, or select a number in the list that opens. To register an internal or external number, or a feature code (refer to the FlexSet User Guide), enter the number directly in the Function/Dial Number listbox to override all other fields. The label of this function/dial number automatically appears in the Label box. 4. Click Update Form to update the Keyset Button Programming form. 5. Click OK or Apply to update the Administrator database. 6. To change stations within the Keyset Button Programming form, select a new station number in the Station listbox. 5-22 Administrator User Manual 7. To print button labels, click the form. Administrator Forms icon at the top right-hand corner of the Special paper with perforated button labels, (CN 7244-7400406: DKT Blank Labels) can be acquired from the manufacturer. 5-23 Administrator Forms Administrator User Manual Features Control The Features Control form allows you to modify the features list of dial numbers that can be activated either from the Administrator or from the Attendant Console. Dial numbers can be SLT or keyset stations. To program features: 1. Under Port Numbers, select the dial number type and range. Available dial numbers for the selected type and range appear in the Port Dial Numbers list below. Place mouse pointer to view name of destination (when destination is defined) Features Control Form 5-24 Administrator User Manual Administrator Forms 2. In the Port Dial Numbers list, select the required dial number. Currently programmed features appear on the right, under the Features List. The Features List divides into two columns: Source—displays the name of the feature. Target—displays the destination dial number for features with destination. Place the mouse pointer over this target to view the destination name. 3. Click Features Edit to add, remove, or update features as follows. To add features: 1. Click Features Edit and select Add Feature. A list of features appears. The list is pertinent to the type of dial number selected in the Port Numbers list. 2. Click the required feature. The feature is added to the Features List. If the feature you selected requires a destination, a list of destination types appears. This is illustrated in the following figure. Click to select a feature Click to select destination type Click to add feature Add Feature Options 5-25 Administrator Forms Administrator User Manual 3. In the destination type list that opens, select a destination type. The Destination Numbers dialog box appears. Destination Numbers Dialog Box This dialog box lists in columns all the destination dial numbers available for the selected destination type along with Names, NPL Type, System Type, and Location (Shelf, Slot, Ckt). q Click column headings to sort columns in ascending or descending order. q Click and drag column headings to change width of columns. 4. Select a destination dial number. 5. Click OK to apply the destination number and to add the feature to the Features List. 5-26 Administrator User Manual Administrator Forms To remove features: 1. Select the required feature in the Features List. 2. Click Features Edit and then select Remove Feature in the list that opens. The selected feature is removed from the list. To update features: 1. Select a feature with destination in the Features List. 2. Click Features Edit and then select Update Feature in the list that opens. 3. Click the name of the feature that appears. A list of destination types appears. 4. Select the required destination and then select the destination dial number in the Destination Numbers dialog. 5. Click OK to close the dialog box and apply the new destination. A full explanation of all the available features is shown on the following pages. 5-27 Administrator Forms Administrator User Manual Features ATTEND MSG Attendant Message To Station Allows an attendant to leave a message at a station. When the message is delivered, message indication is automatically canceled. CF ALL Call Forward All Allows re-routing a call to another destination. When activated, all calls are re-routed. CF BUSY Call Forward Busy Allows re-routing a call to another destination when the user’s station is busy or when the Boss Group’s lines are all occupied. DONT DISTURB Do Not Disturb Inhibits incoming call signaling (ringing is turned off). Station can make calls. A caller to this station hears a reorder tone. Only a caller with DND Override can call the station. HOT ST IMM Hot Station Immediate Causes a station that offhooks to immediately route (connect) to a predefined destination. As opposed to Hot Station Delay, where the programmed destination is dialed only after a defined time-out period. DIAL LOCK Dial Lock Locks the telephone against unauthorized usage. HOT ST DELAY Hot Station Delay When activated, a station rings another station, or automatically connects to a paging device, or automatically dials out when the handset is lifted and no digits are dialed within a short time (10120 seconds, depending on the system). As opposed to Hot Station Immediate, where the programmed destination is dialed immediately after an off-hook condition. 5-28 Administrator User Manual TERMIN ONLY Administrator Forms Station Terminating Only Prevents the station from originating any calls. Calls can only be received at this station. ORIGIN ONLY Station Originating Only Blocks all incoming calls. This station can only originate calls. A caller to this station hears a reorder tone. ST BLOCKING Station Blocking Prevents the station from making or receiving calls. A caller to this station hears a reorder tone. O/G TK RESTR Outgoing Trunk Restriction Prevents the station from making outgoing trunk calls. CF NO ANS Call Forward No Answer Allows re-routing a call to another destination. When activated, calls are re-routed only when the station is not answered, after a defined time period. EXC HOLD Exclusive Hold in Boss Group Ensures that a call placed on hold can be retrieved only at the station where Exclusive Hold was originally placed. If Exclusive Hold is not utilized, the call that was placed on hold can be retrieved by any other Keyset member of your Boss Group. This feature can be utilized for a specific call or for all calls. CHECK OUT Check Out Places the station in Check-Out status. When deactivated, the station is in Check-In status. This is a toggle feature. TIMED FWD Timed Call Forward Allows re-routing a call to another destination according to the time period defined system-wide. This feature is the same as Call Forward All, except that it operates at specifically designated hours. CLR_ID_RESTR Caller Identification Restriction Restricts the presentation of the User's telephone/ID number at the calling party's destination. 5-29 Administrator Forms Administrator User Manual Libraries The Libraries form has two tabs: Public Libraries and Private Libraries. To switch between the two libraries, click Private Libraries or Public Libraries. The form changes accordingly. Libraries Form, Public Library · Public Libraries—used to establish an abbreviated common access to frequently dialed numbers. The Public Library is also known as the systemwide speed dial. For public libraries, select a library number in the Public Library list. Continue to define or change values for the library parameters below. 5-30 Administrator User Manual · Administrator Forms Private Libraries—used to establish an abbreviated personal (stationspecific) access to frequently dialed numbers. The Private Library is also known as personal speed call. For private libraries, select a Station Number and a Private Library number. Continue to define or change values for Enter Dial Number and Specific Tk parameters. A full explanation of all the available parameters is shown on the following pages. 5-31 Administrator Forms Administrator User Manual Libraries Parameters Public Libraries Dial_Num Dial Number Defines the number to be dialed for the selected Public Library. Do not include trunk or routing access number here. These should be entered in the SPECIFIC_TK option. Various dialing instruction codes can also be utilized for external dialed numbers. The Dial Number can also be changed at the Attendant console when the console has the appropriate COS. Code Dx E0 E1 E2 E3 E4 E5 E6 E7 E8 E9 Full Name Instruction Delay of x seconds where x=1-9 Stop dial (Keyset display shows “.”) Outpulse wait period Send following digits as rotary/pulse Send following digits as DTMF Inhibit display Turns display on Wait for dial tone Not used Display “-” on Keyset display Calibrated opening (flash) on trunk (Keyset display shows “hf”) Full Name Defines the long name (up to 16 alphanumeric characters) of the Public Library entry. The name appears on keysets equipped with a display when the entry is accessed. When BLANK is defined, an entry name does not appear on the keyset display and the library entry dial number is displayed. The library name is also displayed on the originating screen. 5-32 Administrator User Manual Name_Retention_ Override Administrator Forms Override System-Wide Name Retention, ACD/LIB Name Retention By default, when a call is forwarded, the called party name is retained and displayed on the keyset of the forwarded station. Set this option to Yes in order to allow the user to change the called party name on the forwarded display. The user does this at his/her keyset by defining and then dialing a new public library destination. OutTk Out Trunk Any valid trunk, trunk group, dial service, Routing Access, Wait Queue, Network number or another Public Library dial number. Select an option from the list to open a dialog, requesting you to enter or select a dial number or range, or enter NONE. If NONE is selected, a station attempting to dial this library number must also add the outside line access code. Protected? Protected Set to Yes to deny the user the ability to change the content of the Public Library # used in NAME_RETENTION_OVERRIDE from his/her station. Short Name Short Name Defines the short name (up to 5 alphanumeric characters) of the Public Library entry. The name appears on keysets equipped with a display when the entry is accessed. When BLANK is defined, an entry name does not appear on the keyset display and the library entry dial number is displayed. The library name is also displayed on the destination screen. Tnnt_Grp Tenant Group Number Defines the tenant group number required for accessing this Public Library entry. This option can be used to block certain users from dialing this external number. Toll_Override Toll Override Determines if access to the library entry overrides Toll Barrier restrictions applying to the calling station Class of Service. Set this parameter to No to invoke Toll Barrier restrictions. 5-33 Administrator Forms Administrator User Manual Private Libraries Enter Dial Number Enter Dial Number Enter the dial number for the selected Private Library number. When using the Private Library, various dialing instruction codes can also be utilized. The following table lists these codes Code Dx E0 E1 E2 E3 E4 E5 E6 E7 E8 E9 Specific TK Instruction Delay of x seconds where x=1-9 Stop dial (Keyset display shows “.”) Outpulse wait period Send following digits as rotary/pulse Send following digits as DTMF Inhibit display Turns display on Wait for dial tone Not used Display “-” on Keyset display Calibrated opening (flash) on trunk (Keyset display shows “hf”) SpecificTrunk Any valid trunk, trunk group, dial service, Routing Access, Network number or another Public Library dial number. Enter the dial number of the outside line access code (or Routing Access or Dial Service or trunk number), Public or Private Library, or station if a specific facility (group) is selected, otherwise enter N. If N is entered, a station attempting to dial this library number must also add the outside line access code. Stations equipped with a display receive the display message: ENTER TK/GROUP#. A Public Library dial number may be entered to gain dial access to a common carrier, or route over a private network, before the contents of the current library is dialed. 5-34 Administrator User Manual Administrator Forms Port List Initially, the Port List form opens with no table entries. You can display ports by dial number or by physical location. Alternatively, if required, all ports can be viewed. To display the Port List: 1. Under Select by, select a filter to apply to the port list. 2. Enter filter parameters: q For Dial Number, enter From Dial Number and To Dial Number range in the box to the left. q For Physical Location, enter From/To Shelf range and From/To Slot range in the box to the left. q For All no parameters are required. 3. Click Retrieve. The Port List appears with the following parameters (regardless of which filter was used to display the port list): Dial #, Port Type, Port DB#, Short Name, Long Name, Shelf #, Slot #, Ckt and Note. 5-35 Administrator Forms Administrator User Manual Port List Form, Filtered by Dial Number Port List Form, Filtered by Physical Location 5-36 Administrator User Manual Administrator Forms A status bar at the bottom of the form indicates currently applied filter and sort information. Port List, Status Bar If the text in the status bar exceeds its box, place the mouse pointer over this box to view the entire text. q Editing Port List Parameters The Short Name and Long Name parameters can be changed by clicking on the item you want to edit and entering the new name. q Searching in the Port List 1. Right-click anywhere in the list to open a shortcut menu. 2. Select the Search (F3) option. Port List, Search Option 3. Enter the required search string. The system searches the entire table and highlights the first occurrence of the string. 5-37 Administrator Forms q Administrator User Manual Launching from the Port List Double-click a line in the Port List to launch the Station Definition form with the relevant port information displayed. q Sorting the Port List The Port List can be sorted by ascending or descending order for any one of the parameters, as required. 1. Click the heading of the column you wish to sort. 2. Right-click and select either Sort Ascending or Sort Descending. The port list is sorted accordingly and the sort parameter is indicated in the status bar of the form. See page 5-37. q Adding Additional Filters Further condense the Port List by filtering a specific parameter. 1. Select the required column. 2. Right-click, and select the Add Filter option. 3. Enter the specific text or number that you would like to view. For example, in the Slot # column, you may wish to display only the ports in Slot 7. The current Port list is re-filtered, according to the new filter (i.e., only Dial Numbers that reside on Slot 7 are displayed in the Port List). The filter information is indicated in the status bar of the form. q Refreshing the Port List To return to the original Port List format, right-click anywhere in the list and select Remove All Filters. 5-38 Administrator User Manual Administrator Forms Hardware Data The Hardware Data form provides hardware information pertinent to the Coral FlexiCom connected to the Administrator. The Administrator downloads this data from the FlexiCom and allows configuring physical data in order to build an accurate representation of the FlexiCom. This is then displayed on the Hardware Graphic Map form on page 5-46. Configuration of physical layout data is done when setting up the system, and is saved into the FlexiCom database. c NOTE: It is recommended that hardware configuration is done by your dealer technician. However, no harm will occur to the system if this information is not entered correctly; the only consequence is that the Hardware Graphic Map will show incorrect information. This configuration is needed only once during the life of the system. If the FlexiCom physical layout changes, you can reconfigure this data to match the change. Read-only fields in the Hardware Data form display the FlexiCom type, some of the hardware components, and fixed data such as number of cards, location of the MCP unit, etc. · Coral FlexiCom 200 (Coral SL) Data Map · Coral FlexiCom 300 (Coral I) Data Map · Coral FlexiCom 400 (Coral II) Data Map · Coral III SVC Data Map · Coral FlexiCom 5000 (Coral III 4GC) Data Map · Coral FlexiCom 6000 Data Map (TBD) 5-39 Administrator Forms Administrator User Manual Each of these forms allows modifying hardware layout parameters to provide an accurate representation of the Coral FlexiCom system. q Coral FlexiCom 200 (Coral SL) The Coral FlexiCom 200 Data Map form contains four tabs to define the hardware layout of a Coral FlexiCom 200 unit. Data Map Form, Coral FlexiCom 200 1. In the General tab, select the number of DBXs (Database Extensions) and the number of expansion units according to the system hardware layout. The Coral FlexiCom 200 Exp. 1 and 2 tabs become available accordingly. 2. Configure the Base unit parameters in the Coral FlexiCom 200 (SL) Base tab. 5-40 Administrator User Manual Administrator Forms 3. In the Coral FlexiCom 200 (SL) Exp. 1 and 2 tabs, define CSLX expansion unit parameters. These tabs are not available if you do not select expansion units in the General tab. q Coral FlexiCom 300 and 400 (Coral I, II, III SVC) By default, the Hardware Data form of FlexiCom 300 and 400 is initially configured to FlexiCom 400, as shown in the figure below. Hardware Data Form, Coral FlexiCom 400 1. To change the type, select the required type in the Coral Type box. The form changes accordingly and the title of the form indicates the selected type. 5-41 Administrator Forms Q Administrator User Manual IMPORTANT: Before changing Coral FlexiCom type, make sure to close all other hardware configuration forms (Card List and Hardware Graphic). 2. After selecting the required Coral Type, select the number of DBXs and other data in the General tab. 3. For Coral III SVC, you can also define PPS and RPS in the Shelf Info tab. q Coral FlexiCom 5000 (Coral III 4GC) The Hardware Data form of Coral FlexiCom 5000 contains a general tab and up to five additional tabs corresponding to the five cabinets available on the Coral FlexiCom 5000. You can select the number of cabinets and the Control Unit cabinet according to the hardware layout of the system. 5-42 Administrator User Manual Administrator Forms Figure 1. Hardware Data Form, Coral FlexiCom 5000 To specify the number of cabinets: 1. In the General tab, select the required number in the Number of Cabinets box. The selected number determines how many Cabinet tabs become available. In the example in Figure 1 the number of cabinets is 1. Therefore, only the Cabinet 1 tab is available. 2. In the Control Unit Cabinet # box, select the cabinet that hosts the Control unit. The control unit always resides on the lowest shelf of the cabinet and cannot be more than two cabinets away from any cabinet. For example: 5-43 Administrator Forms Administrator User Manual If the number of cabinets is five, the control shelf must reside on cabinet 3. If the number of cabinets is four, the control shelf can reside on cabinet 2 or 3. If the number of cabinets is three, the control shelf can reside on any of the shelves. Each cabinet tab that becomes available hosts a subsequent General tab and up to four Shelf Info tabs. In the general tab of each cabinet, select the number of shelves in this cabinet. According to the selected number, Shelf Info tabs become available. In the following figure, the number of shelves is 3. Therefore, three Shelf Info tabs are available. Hardware Data Form, Coral Flexicom 5000, Cabinet 1, General Tab 5-44 Administrator User Manual Administrator Forms Use the Shelf Info tabs to define the required hardware layout of the system. Parameter Description Shelf Physical Location Shelves in the Coral FlexiCom 5000 system are numbered from the bottom. Range is 0 to 3, according to the number of shelves selected for the cabinet. Shelf Logical Location This is the FlexiCom logical address of the shelf and is numbered 0 to 15 in duplication system. 0 to 7 in non duplicate system. The range shows even or odd numbers according to the PB setting. The user should indicate for each physical location the proper shelf logical address or indicate No Shelf in this location. PPS Select Yes or No according to the system hardware configuration. RPS Select Yes or No according to the RPS system hardware configuration. Remote Select Yes for a shelf in a remote location. Remote Site Name Available only if Yes is selected in the Remote box. The name will appear in the Graphic Map. PB Card PB and PB 24 generate an even range values of logical locations. No PB generates an odd range of values. 5-45 Administrator Forms Administrator User Manual Hardware Graphic Map The Hardware Graphic Map form graphically displays the FlexiCom system configuration. The picture that is displayed depends on information entered at the time of installation by your dealer. c NOTE: If the hardware graphic map does not precisely display the hardware configuration that you have, please contact your local dealer to configure. The following figure illustrates a Hardware Graphic Map of the Coral FlexiCom 400 system. Hardware Graphic Map, Coral FlexiCom 400 5-46 Administrator User Manual Administrator Forms The LEDs on the card denotes the status of the card: q · Green - active · Red - not active (any other status) Viewing cards information Right-click a peripheral card and select Card Information in the shortcut menu that appears. Information relating to the card appears in a yellow box to the left of the card. c NOTE: Double-click a peripheral card to open its Port List form. You can then proceed to editing ports for this card. See “Port List” on page 5-35 for more information on this form. 5-47 Administrator Forms Administrator User Manual Class of Service (COS) The COS (Class of Service) report enables you to keep track of the values assigned to each COS. A COS is a list of telephony features that are enabled or disabled on the Coral FlexiCom. A COS assigned to a station governs the features enabled or disabled at that station. Some of the disabled features can be overridden by the Administrator, but not from the station itself. The Coral FlexiCom can be programmed with a number of different Classes of Service. Each station is marked with two Classes of Service, Primary and Secondary (each different station may be assigned different Classes of Service). The Primary COS usually governs the normal workday authorizations. The Secondary COS can be initiated when the user signs off, enacting a new set of permissions for the station. A typical example would be to block international calls otherwise enabled by the Primary COS. The COS Report is read-only and can be printed or exported to several file formats. One or more Classes of Service can be displayed at any one time. To generate the report: 1. Select From COS number. 2. Select To COS number. 3. Click Start to generate the report. 5-48 Administrator User Manual Administrator Forms Class of Service Report Dialog Box Allow the Report Viewer window a few minutes to appear. COS Report 5-49 Administrator Forms Administrator User Manual Click to print the report, or click to export the report into other file formats (available formats are: text, htm, and html). If the report spans over more than one page, use the Left and Right arrows on the bottom of the window to browse through the report pages. A full explanation of all the available parameters is shown on the following pages. 5-50 Administrator User Manual Administrator Forms COS Parameters Stations and Trunks CAMP_ON Camp On Defines whether a station user can camp on (queue to) a busy station, non-answering station and busy outside line. CF_ALL Call Forward All Calls Defines whether a station user can forward all his calls to another destination determined by the station user. CF_BUSY Call Forward If Station Is Busy Defines whether a station user can forward the station’s calls to another destination determined by the station user when user station is busy. CF_BUSY+NA Call Forward If Station Is Busy or Not Answered Defines whether a station user can forward the station’s calls to another destination determined by the station user when user station is busy or unanswered. CF_NO_ANS Call Forward If No Answer Defines whether a station user can forward the station’s calls to another destination determined by the station user when user station is not answered. CONF Conference Defines whether a station user or trunk can use the Join a Meet-Me Conference or Progressive Add-On conference features. DND_WP Do Not Disturb Whisper Page Defines whether a station user can prevent other users from “whispering” to their station while engaged in conversation. Yes allows the user to use the Do Not Disturb Whisper Page function. DONT_DIST Do Not Disturb Defines whether or not a station user can activate the Do Not Disturb (block incoming calls) feature. 5-51 Administrator Forms GROUP_PICKUP Administrator User Manual Group Pickup Defines whether a station user can answer any ringing station in his own user group by dialing the Group Pickup code. HOLD Hold Defines whether a station user can place a call on hold. MESSAGE Message Indication Defines whether a station user, or E&M trunk, may leave a message indication at a destination station, where the destination is a keyset or SLT equipped with a message waiting lamp. PAGE Public Address Defines whether a station user can activate the RMI/ASU (RLY1, CKT7 on the RMI/ASU or CKT 23 on the 8DRCM card) page loudspeaker, typically used for the public address system. (This option is relevant only when a second music source is not connected to MP-2.) PAGE_Q Page Queue Defines whether a station user or E&M trunk call can place a call on page queue. PTRN_TABLE Pattern Table Defines a pattern table for this COS. SILENT_MON Silent Monitoring Defines whether a station user, or E&M trunk, is allowed to monitor any system port, station, trunk, etc. in any state without the monitored party receiving audio or visual warning. SILENT_MON_ DENY Silent Monitoring Deny TK_GROUPS/ ROUTING ACCESS Trunk Groups and Routing Access 5-52 Defines whether a station is protected against other users from monitoring its calls. Identifies the Trunk Groups and Routing Access which may be used for outgoing calls when this COS is defined for the Station or Trunk. Administrator User Manual V_PAGE Administrator Forms Voice Page Defines whether a station user can voice page a keyset. WHISPER_PAGE Whisper page Defines whether a station user can use the Whisper Page feature. When set to Y, the station can page one party of an ongoing conversation. The party on the other end of the ongoing conversation does not hear the whisper page. 5-53 Administrator Forms Administrator User Manual ACD CALLS_WAIT Calls Waiting Determines whether a station user can view the number of waiting calls for any ACD group. LOAD_ID Load ID Determines whether an ACD member can load an ID number. LOG_IN/OUT Login/Logout Determines whether a station user can login or logout independently of the ACD group. Also defines log-in to a primary group feature. RELEASE_ RESUME_ALL Release/Resume All RELEASE_ RESUME_SINGLE Release/Resume Single UCD WRAP_UP_CODE Wrap-up Code Determines whether an ACD/UCD group member can independently Release/Resume to or from all groups of which he or she is a member. Determines whether a UCD group member can independently Release/Resume from a single UCD group. Determines whether an ACD member can activate a wrap-up code, after and ACD incoming call has been completed. WRAP-UP TIME Wrap-up Time Determines whether and ACD/UCD member can activate the wrapup time feature. 5-54 Administrator User Manual Administrator Forms KEYSET AUTO_ANS Auto Answer Defines whether a keyset station user can activate auto (hands-free) answer of calls. AUTO_ANS_V_ PAGE Auto Answer To Voice Page IDLE_DISPLAY Idle Display Determines whether a keyset station user can activate automatic answer (open microphone) of voice page calls to the user’s station. Determines whether the idle display (Name, Number, Date and Time) can be turned on or off at the keyset station. Allows showing or hiding the clock/date/station identification display. This option is relevant only for keysets equipped with a display window. MUSIC Music Determines whether a keyset station user can activate the background music on/off feature. This is dependent upon a music source being connected and the music being programmed. PROGRAM Program Defines whether a keyset or wireless station user can program the programmable keys (and PEM/MPEM/DPEM when provided). RING_ADJ Adjust Ring Level, Frequency, Cadence Determines whether a keyset station user can adjust the keyset ring volume, frequency and cadence levels. V_PAGE_IN Incoming Voice Page On/Off Determines whether a keyset station user can activate the voice page on/off feature. This allows blocking or permitting the keyset from receiving private and/or zoned page calls. 5-55 Administrator Forms Administrator User Manual Coral Time The Coral Time form is used to set the system time and date. Coral Time To set the system time and date: 1. In the Coral Time box, type in the required hour or use the arrows to change hours and minutes. 2. In the Date box, click the down arrow. The Date Navigator appears. 5-56 Administrator User Manual Administrator Forms 3. Click the month name and then select a month in the list that opens to quickly go to another month. Alternatively, use the Left and Right arrows to move between months. 4. Click a date to set the system’s date. A red circle marks today’s date. 5. Click the year and then scroll up or down to go to another year. 5-57 6. Printing FlexSet Labels After entering station information into the Administrator, you may create button labels to be printed out for the FlexSets. The DESIä Labeling System is used to label the buttons on the FlexSet. DESI Plus is a user-friendly and powerful telephone designation strip program, which enables an office printer to quickly create labels custom designed for the various FlexSet models. The sheets of peel-off stickers are provided to label the FlexSet buttons with names and phone numbers. To choose the appropriate label sheet layout designated for the specific FlexSet model, refer to the table below. Paper size: A4 Label Sheet Catalog # Details FlexSet Model 7244-7400420 26 buttons, with Navigator 280S 7244-7400421 28 buttons 280/280D 7244-7400422 10 buttons, with Navigator 120S 7244-7400423 12 buttons 120/120D/120L 7244-7400424 40 buttons 40B Paper size: Letter (8 ½x 11”) Label Sheet Catalog # Details FlexSet Model 7244-7400430 26 buttons, with Navigator 280S 7244-7400431 28 buttons 280/280D 7244-7400432 10 buttons, with Navigator 120S 7244-7400433 12 buttons 120/120D/120L 7244-7400434 40 buttons 40B 6-1 Printing FlexSet Labels Administrator User Manual DESI Settings Before you can print any labels you must first direct the Administrator to locate the DESI application. This does not need to be repeated once it is set. 1. From the menu bar, select Start > Options 2. On the Options dialog, select the location of the DESI application. Currently this is set to the default location. This will only need changing if you installed the DESI application in a different directory. 3. Click OK. 6-2 Administrator User Manual Printing FlexSet Labels Creating FlexSet Labels Create labels for one or more FlexSets as follows: 1. Launch the FlexSet labeling utility from the menu bar by clicking the icon on the Utilities toolbar, or by selecting Utilities > Create Flexset Labels The utility will take a few minutes to scan all the FlexSets connected to the system and create a list. c NOTE: FlexSets are located according to physical type and not installation type. 6-3 Printing FlexSet Labels Administrator User Manual 2. From the list of Possible NPL Entries, select the required FlexSet stations and click Insert to move them onto the list below. To insert all stations in the list, click Insert All. Click Remove to deselect a highlighted station. You may search, sort and filter records in the same way as the Port List (see page 5-37). 3. Click OK to open the DESI Plus application database , automatically populated with the FlexSet stations selected. If a FlexSet has one or more FlexSet 40B attached, the DESI Plus will also display these. 4. Select a FlexSet from the list on the left pane, and the label information for that station will appear on the right pane. 6-4 Administrator User Manual Printing FlexSet Labels You can now modify label names, add pictures and more as required, as described in the DESI User Guide included on the Administrator CD-ROM. c NOTE: The information displayed is stored on the Administrator. Nothing is saved on the DESI application until you press Save. Ensure that you Save before you close the application or the changes you made will be lost. 5. You can save the information to the DESI database at any stage. 6. Print the required labels by clicking the toolbar icon, as described in the DESI User Guide. 6-5 Glossary This section provides explanations and definitions to common terms and abbreviations used in this manual. Term/ Acronym Description Administrator CoralVIEW Administrator application API Application Programming Interface serves as an interface between an application program and the operating system on which it resides. Similar to a driver. Baud Unit of signaling speed equivalent to the number of discrete conditions or events per second. If each signal event represents only one bit condition, baud rate equals Bps (bits per second). BCCOS Bearer Capability COS. Boss Group Boss groups may be used to direct a call to several stations simultaneously. Calls directed to a Boss group ring at all members assigned to ring within the group, then may be directed to members which are assigned to ring after a delay. Camp On When a station is busy or does not answer, or when an outside line is busy, an agent may request that the system automatically calls back when the required destination number is available. Channel A path for electrical transmission between two or more points. Also called a link, line, circuit or facility. CNF Conference cards. Can be installed in any universal or shared service card slot. G-1 Glossary G-2 Administrator User Manual Term/ Acronym Description COS Class of Service. Database As related to telephony, the information in a PBX that consists of the site unique programming. DB Database. DKT Digital Key Telephone DPEM Digital Programmable Extension Module. DST Digital Standard Telephone, or Digital Single-Line Telephone E&M Tie Line signaling leads. E&M Signaling Voice transmission system that uses separate paths for signaling and voice. The “M” lead (mouth) transmits signals to the remote end of the circuit while the “E” lead (ear) receives incoming signals. EKT Electronic Key Telephone GKT Graphic Key Telephone/Terminal HI Human Interface. Same as PI (Program Interface). ISDN Integrated Services Digital Network–A carrier provided service that accommodates a variety of switched digital data and voice transmissions simultaneously. IVR Interactive Voice Response similar to voice mail systems, but has the added ability to request or act upon information gained from the caller. KB0 Communication port (RS-232) to the Coral system. KB0 always resides on the MCP. KB1 Keyboard Number 1 on the Coral FlexiCom 200. Administrator User Manual Glossary Term/ Acronym Description Kbps Kilo (thousands) bits per second. Keyset EKT/VDK/DKT/DST/GKT/FlexSet Telephones Network (1) an interconnected group of nodes. (2) A series of points, nodes, or stations connected by communications channels; the collection of equipment through which connections are made between data stations. Node A point of interconnection to a network. NPL Numbering Plan. The NPL determines system-wide dialing plan for all hardware and software identifiers used for programming purposes (up to 8 digits). ODB-API Open DataBase-Application Programming Interface. The Administrator application uses this protocol to interface with the Coral FlexiCom. PEM Programmable Expansion Module for use with VDKs and enhanced EKTs. PI Program Interface. A menu-driven interface system for programming the Coral FlexiCom. Uses terminal emulation to connect to the Coral. RMI Remote Maintenance Interface circuit card to be installed in any universal card slot. It supplies 3 RS-232 ports, a 300baud modem, relay contacts for night bells or alarm notification, music on hold input and paging output.. SLT Single Line Telephone (same as IST). SMDR Station Message Detail Recording. TK, Trk Trunk. G-3 Glossary G-4 Administrator User Manual Term/ Acronym Description Trunk A single circuit between two points, both of which are switching centers or individual distribution points. A trunk usually handles many channels simultaneously. UNA Universal Night Answer is a generic term used to describe a bell or device used to announce a ringing call. VFAC Verified Forced Authorization Codes are used to make users accountable for their calls by attaching a unique code to each SMDR record for billing or toll fraud prevention. Wireless Wireless telephone Index A about this manual ............................................1-1 administrator forms overview .....................................................5-1 B basic operations browsing forms ...........................................4-5 entering information in forms .....................4-4 navigating ...................................................4-6 overview .....................................................4-1 using forms .................................................4-2 viewing loggers...........................................4-7 browsing forms ...............................................4-5 C connecting the Administrator to Coral ISBX ..2-9 connecting to Coral .........................................3-9 connecting to Coral Flexicom connecting...................................................3-9 conventions used in this manual......................1-2 COS parameters auto ans voice page ...................................5-55 call forward all..........................................5-51 call forward busy ......................................5-51 call forward busy, no answer ....................5-51 call forward no answer..............................5-51 calls wait ...................................................5-54 camp on ....................................................5-51 conference.................................................5-51 DNDWP ...................................................5-51 do not disturb ............................................5-51 group pickup .............................................5-52 hold...........................................................5-52 idle display................................................5-55 keyset........................................................5-55 load ID...................................................... 5-54 log in/out .................................................. 5-54 message .................................................... 5-52 music ........................................................ 5-55 page .......................................................... 5-52 page queue................................................ 5-52 program .................................................... 5-55 ptrn table................................................... 5-52 release/resume all ..................................... 5-54 release/resume single................................ 5-54 ring adj ..................................................... 5-55 silent monitoring....................................... 5-52 silent monitoring deny.............................. 5-52 tk groups/routing access ........................... 5-52 voice page................................................. 5-53 voice page in............................................. 5-55 whisper page............................................. 5-53 wrap up code ............................................ 5-54 wrap up time............................................. 5-54 D defining sites................................................... 3-3 defining users.................................................. 3-6 E entering information in forms ......................... 4-4 F features control attend msg................................................. 5-28 call forward all.......................................... 5-28 call forward busy ...................................... 5-28 call forward no ans ................................... 5-29 caller ID restriction................................... 5-29 check out .................................................. 5-29 dial lock .................................................... 5-28 do not disturb............................................ 5-28 I-1 Index Administrator User Manual exc hold ....................................................5-29 hot st delay................................................5-28 hot st imm .................................................5-28 origin only.................................................5-29 outgoing trunk restriction..........................5-29 station blocking.........................................5-29 termin only................................................5-29 timed fwd..................................................5-29 forms browsing .....................................................4-5 Class Of Service .......................................5-48 Coral Time................................................5-56 entering information ...................................4-4 Features Control .......................................5-24 Hardware Data ..........................................5-39 Hardware Graphic Map ............................5-46 Keyset Button Programming.....................5-20 Libraries....................................................5-30 links ............................................................4-5 Port List ....................................................5-35 Station Definition .......................................5-2 using ...........................................................4-2 G glossary .............................................................. 1 H hardware system requirements ........................1-4 I installing Administrator ..................................2-6 installing ODB-API.........................................2-2 introduction about this manual........................................1-1 conventions used in this manual .................1-2 overview .....................................................1-1 system requirements ...................................1-4 L libraries parameters private dial number.................................... 5-34 specific tk ...................................... 5-34 public I-2 dial number ................................... 5-32 full name ....................................... 5-32 name retention override ................ 5-33 out trunk........................................ 5-33 protected ....................................... 5-33 short name..................................... 5-33 tnnt grp.......................................... 5-33 toll override................................... 5-33 links browsing................................................. 4-5 login ................................................................ 3-1 M main window ................................................ 3-11 menu bar............................................3-11, 4-6 status bar................................................... 3-12 toolbars ..............................................3-11, 4-6 menu bar ................................................3-11, 4-6 N navigating in the Administrator ...................... 4-6 P packing list...................................................... 2-1 Phone Lock By PI, FEAT............................................. 5-28 R Routing Access COS .......................................................... 5-52 S software system requirements ......................... 1-4 start window.................................................... 3-1 station definition parameters # of calls traced......................................... 5-19 active DPEM ID ......................................... 5-4 alerting makecall ........................................ 5-4 alternate line ID .......................................... 5-4 announcer ................................................... 5-4 AOC-E display ........................................... 5-5 attendantt .................................................... 5-5 auto ans voice page..................................... 5-5 Administrator User Manual auto hold/transfer/off ..................................5-5 auto released all ..........................................5-6 auto unatt trans............................................5-6 auto-ans.......................................................5-5 bell UNA.....................................................5-6 blind attendant ............................................5-6 block calls ...................................................5-6 Boss group ..................................................5-7 button number.............................................5-7 call trace......................................................5-7 check out.....................................................5-7 collect call reject tone .................................5-7 combined audio...........................................5-8 display size .................................................5-8 DNDWP .....................................................5-8 EIS ..............................................................5-8 elapse time ..................................................5-9 excl hold .....................................................5-9 GKT............................................................5-9 GKT Hunt ...................................................5-9 group call ....................................................5-9 hard hold ...................................................5-10 hook flash relevant....................................5-10 idle display................................................5-10 installed DPEMs .......................................5-10 keyclick.....................................................5-11 KSI............................................................5-11 KSI type....................................................5-11 language....................................................5-12 last num ....................................................5-12 MA muted ring .........................................5-12 mic ............................................................5-12 multi appearance.......................................5-13 music num.................................................5-13 music on hold/transfer ..............................5-13 o/g tk rest ..................................................5-13 option........................................................5-13 OPX station ..............................................5-14 origin ........................................................5-14 passcode....................................................5-14 PC ACD....................................................5-15 PCC ..........................................................5-16 PEM exist .................................................5-16 PEM installed ...........................................5-17 pickup .......................................................5-17 Index priv lib ...................................................... 5-17 privacy...................................................... 5-17 prm COS................................................... 5-17 sec COS .................................................... 5-17 security ..................................................... 5-18 send busy idle ........................................... 5-18 send caller ID............................................ 5-18 special speaker environment..................... 5-18 spkr on/off ................................................ 5-18 termin ....................................................... 5-18 type ........................................................... 5-18 voice mail ................................................. 5-19 voice mail camp on................................... 5-19 voice page in............................................. 5-19 zone page.................................................. 5-19 status bar ....................................................... 3-12 system administration site definition.............................................. 3-3 user definition............................................. 3-6 system requirements hardware ..................................................... 1-4 software ...................................................... 1-4 system setup connecting the Administrator to Coral........ 2-9 installing Administrator.............................. 2-6 installing ODB-API .................................... 2-2 overview ..................................................... 2-1 packing list ................................................. 2-1 T toolbars ..................................................3-11, 4-6 Trunk Access COS .......................................................... 5-52 typographical conventions .............................. 1-2 U using forms ..................................................... 4-2 V viewing loggers............................................... 4-7 I-3