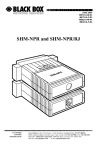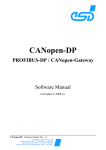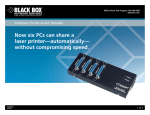Download Black Box PS035A Specifications
Transcript
© Copyright 1998. Black Box Corporation. All rights reserved. 1000 Park Drive • Lawrence, PA 15055-1018 • 724-746-5500 • Fax 724-746-0746 FEBRUARY 1998 PI035A PI035AE S↔P (Serial↔Parallel) Converter (128K) SE RI AL ↔ PA RA LL CUSTOMER SUPPORT INFORMATION EL CO NV ER TE R II To order or for technical support: Call 724-746-5500 or fax 724-746-0746 Technical support and fax orders 24 hours a day, 7 days a week Phone orders 24 hours, 7 A.M. Monday to midnight Friday; Saturday 8 to 4 (Eastern) Mail order: Black Box Corporation, 1000 Park Drive, Lawrence, PA 15055-1018 FEDERAL COMMUNICATIONS COMMISSION AND CANADIAN DEPARTMENT OF COMMUNICATIONS RADIO FREQUENCY INTERFERENCE STATEMENTS This equipment generates, uses, and can radiate radio frequency energy and if not installed and used properly, that is, in strict accordance with the manufacturer’s instructions, may cause interference to radio communication. It has been tested and found to comply with the limits for a Class A computing device in accordance with the specifications in Subpart J of Part 15 of FCC rules, which are designed to provide reasonable protection against such interference when the equipment is operated in a commercial environment. Operation of this equipment in a residential area is likely to cause interference, in which case the user at his own expense will be required to take whatever measures may be necessary to correct the interference. Changes or modifications not expressly approved by the party responsible for compliance could void the user’s authority to operate the equipment. This digital apparatus does not exceed the Class A limits for radio noise emission from digital apparatus set out in the Radio Interference Regulation of the Canadian Department of Communications. Le présent appareil numérique n’émet pas de bruits radioélectriques dépassant les limites applicables aux appareils numériques de classe A prescrites dans le Règlement sur le brouillage radioélectrique publié par le ministère des Communications du Canada. TRADEMARKS USED IN THIS MANUAL IBM and AT are registered trademarks of International Business Machines Corporation. PC/XT is a trademark of International Business Machines Corporation. Centronics is a registered trademark of Centronics Corporation. HP and LaserJet are registered trademarks of Hewlett-Packard. S↔P (SERIAL↔PARALLEL) CONVERTER (128K) Contents Chapter Page 1.0 Specifications ........................................................................................ 1 2.0 Introduction ......................................................................................... 2 3.0 Installation ............................................................................................ 3 3.1 What You’ll Need .......................................................................... 3 3.2 Installation Procedures .................................................................. 8 4.0 Operation ........................................................................................... 13 5.0 Troubleshooting ................................................................................. 5.1 Common Concerns ...................................................................... 5.2 Calling Us ..................................................................................... 5.3 Shipping and Packaging .............................................................. 14 14 19 19 Appendix: Connector Pinouts ................................................................. 20 CHAPTER 1: Specifications 1.0 Specifications Interface — Data Format — Flow Control — Speed — Conversion Direction — Memory — User Controls — Indicator — Diagnostic — Connectors — Power — Size — Weight — Parallel: DB25 IBM style, Centronics®compatible; Serial: EIA RS-232 asynchronous, DTE or DCE (user-selectable) Parallel: 8 data bits; Serial: 7 data bits (even or odd parity) or 8 data bits (no parity), userselectable Parallel: Hardware handshaking; Serial: Hardware or software (X-ON/X-OFF), user-selectable 600, 1200, 2400, 4800, 9600, 19,200, 38,400, or 76,800 bps (user-selectable) Serial to parallel or parallel to serial (userselectable) 128K RAM (3) External: (1) Reset pushbutton, (1) DTE/DCE slide switch, (1) 8-position DIP switch for baud rate, data bits, self-testing, flow control, conversion direction (1) Power LED Diagnostic self-test transmitted from output port Parallel: (1) DB25 female; Serial: (1) RJ-45 female 9 VDC @ 0.5 A from wallmount power supply: 115-VAC, 60-Hz type (product code PS036) or 230-VAC, 50-Hz type (product code PS015E), as specified 1"H x 4"W x 3"D (2.5 x 10.2 x 7.6 cm) 1.5 lb. (0.7 kg) 1 S↔P (SERIAL↔PARALLEL) CONVERTER (128K) 2.0 Introduction The S↔P (Serial↔Parallel) Converter (128K) is a serial-to-parallel or parallel-to-serial converter (conversion direction is user-selectable). It operates at speeds ranging from 600 bps all the way up to 76.8 Kbps and has 128K of buffer memory, which is ideal for most ordinary print jobs and other types of file transfers. The Converter supports a wide variety of baud rates, three types of data formats, and either hardware or software (X-ON/X-OFF) flow control, so it works with many kinds of equipment and applications. You can quickly and easily choose the settings you want with an external DIP switch. This switch also has positions that allow you to select the conversion direction and a self-testing mode. You can choose whether the Converter functions as DTE or as DCE by moving an external slide switch. And by pushing an external, recessed pushbutton, you can reset the Converter if anything goes wrong. The S↔P Converter’s parallel port has a DB25 female connector. Its serial port has an RJ-45 female connector, so from there to your serial device you can run unshielded twisted-pair cable with RJ-45 male connectors. Modular adapters are available to complete the UTP connection to your serial device if its serial port isn’t RJ-45. The Converter has its own power supply, so it won’t draw power from the devices it connects. All the energy in the communication lines goes toward sustaining communications. Using the Converter’s self-test mode, you can verify that your Converter is working properly and that its cable links to your devices are intact before any operation. You can use two S↔P Converters in series as parallel distance extenders by setting the first for parallel-to-serial conversion and the second for serialto-parallel. This will increase maximum one-way parallel transmission distance from 20 feet (6.1 m) to as much as 540 feet (164.6 m). 2 CHAPTER 3: Installation 3.0 Installation 3.1 What You’ll Need Before you attach any cables or turn anything on, make sure you have everything necessary to set up your S↔P Converter (128K) system. Each S↔P Converter comes with its own power supply and a 6-foot (1.8-m) flat satin cable with RJ-45 male connectors. This cable can connect the Converter to an RJ-45 serial port—or to a modular adapter attached to a different type of serial port—on a nearby device. What other equipment is necessary depends on whether you’re using a single Converter for parallel-to-serial conversion or serial-to-parallel conversion (see the list in Section 3.1.1) or a pair of Converters as parallel distance extenders (see the list in Section 3.1.2). 3.1.1 ADDITIONAL EQUIPMENT NECESSARY TO A SINGLE-CONVERTER SYSTEM: A. One parallel cable. For parallel-to-serial conversion: Cable running from the Converter to a PC’s parallel port should be fully pinned straight-through DB25-male-toDB25-male extension cable, up to 20 feet (6.1 m) long, that does not have Pin 1 tied to the shield. Our product code for this cable is ECN25C. For serial-to-parallel conversion: Cable running to a printer’s parallel port should be standard IBM® parallel printer adapter cable. Our product code for this cable is EYN600. B. If the Converter is within 6 feet (1.8 m) of the serial port you need to connect, you can use the flat satin cable that came with your unit. Otherwise, you’ll need one serial cable. Cable running from the Converter to the serial port of a device that’s between 6 feet (1.8 m) and 50 feet (15.2 m) away should be RJ-45-male-toRJ-45-male unshielded twisted-pair (not flat satin!). Our product code for this cable is EYN730MS-MM. If you need to connect a serial port further away than 50 feet (15.2 m), contact us for extended distance data cable (“EDDC”), one or more modular adapters, and the maximum cable length you can run (this will depend on the speed of your serial device). 3 S↔P (SERIAL↔PARALLEL) CONVERTER (128K) FA080-R2 (Male) FA081-R2 (Female) Pinning DB25 to RJ-45 2 -------------------------------------------------------------- 5 3 -------------------------------------------------------------- 6 5, 6, 8 ------------------------------------------------------- 3 7 -------------------------------------------------------------- 4 9 -------------------------------------------------------------- 8 20 ------------------------------------------------------------ 7 (For more detail, see the Appendix) Figure 3-1. DB25 Male and Female Adapters and Required Pinning. 4 CHAPTER 3: Installation FA082-R2 Pinning DB9 to RJ-45 1, 6, 8 ------------------------------------------------------- 3 2 -------------------------------------------------------------- 6 3 -------------------------------------------------------------- 5 4 -------------------------------------------------------------- 7 5 -------------------------------------------------------------- 4 (For more detail, see the Appendix) Figure 3-2. DB9 Female Adapter and Required Pinning. C. If the serial port you need to connect is not an RJ-45 female, you will also need one modular adapter. For parallel-to-serial conversion: To connect RJ-45 UTP to a printer’s serial port, use an RJ-45-female-to-DB25-male adapter pinned as in Figure 3-1. Our product code for this adapter is FA080-R2. Refer to Figure 3-3 for a typical system setup using this adapter. For serial-to-parallel conversion: To connect RJ-45 UTP to an IBM PC/XT™ type computer’s serial port, use an RJ-45-female-to-DB25-female adapter pinned as in Figure 3-1. Our product code for this adapter is FA081-R2. To connect RJ-45 UTP to an IBM AT® type computer’s serial port, use an RJ-45-female-to-DB9-female adapter pinned as in Figure 3-2. Our product code for this adapter is FA082-R2. Refer to Figure 3-3 for typical system setups using these adapters. 5 S↔P (SERIAL↔PARALLEL) CONVERTER (128K) POWER SUPPLY (PS036*) (PS035A) FROM PARALLEL PORT RJ-45 TO DB25 MALE ADAPTER (FA080-R2) (FA080) SERIAL↔PARALLEL CONVERTER (128K) (PI035A*) UpUp to To 20 20 ft. (6.1 Ft. m) (ECN25C) (ECN25C) Up to (15.2 Up50 Toft.50 Ft. m) (EYN730MS-MM) (EYN730MS-MM) SERIAL PRINTER PC SIGNAL DIRECTION POWER SUPPLY (PS035A) (PS036*) RJ-45 TO DB25 MALE ADAPTER (FA081-R2) (FA081) FROM FROM SERIAL PORT SERIAL↔PARALLEL CONVERTER (128K) (PI035A*) Up to (6.1 Up20Toft.20 Ft.m) (EYN600) (EYN600) Up Up to 50 Toft.50(15.2 Ft. m) (EYN730MS-MM) (EYN730MS-MM) PC PARALLEL PRINTER SIGNAL DIRECTION POWER SUPPLY (PS035A) (PS036*) RJ-45 TO DB9 FEMALE ADAPTER (FA082-R2) (FA082) FROM FROM SERIAL PORT SERIAL↔PARALLEL CONVERTER (128K) (PI035A*) Up to (15.2 Up50 Toft.50 Ft. m) (EYN730MS-MM) (EYN730MS-MM) AT ® Up to ft.20 (6.1 Up20To Ft.m) (EYN600) (EYN600) PARALLEL PRINTER SIGNAL DIRECTION *NOTE: 230-VAC version is product code PI035AE. 230-VAC power supply is PS015E. Figure 3-3. Typical Setups for Each of the Three Adapters. 6 CHAPTER 3: Installation POWER SUPPLY (PS035A) (PS036*) FROM PARALLEL PORT SERIAL↔PARALLEL CONVERTER (128K) (PI035A*) SERIAL↔PARALLEL CONVERTER (128K) (PI035A*) UpUp toTo 2020 ft. Ft. (6.1 m) (ECN25C) (ECN25C) PC Up to (6.1 Up20Toft.20 Ft.m) (EYN600) (EYN600) Up toUp 50To ft.50 (15.2 Ft. m) (EYN730MS-MM) (EYN730MS-MM) SIGNAL DIRECTION PARALLEL PRINTER *NOTE: 230-VAC version is product code PI035AE. 230-VAC Power supply is PS015E. Figure 3-4. A Pair of Converters Used As Parallel Distance Extenders. 3.1.2 ADDITIONAL EQUIPMENT NECESSARY TO A CONVERTER-PAIR SYSTEM: A. One parallel input cable. Cable running from one Converter to a PC’s parallel port should be fully pinned straight-through DB25-male-to-DB25-male extension cable, up to 20 feet (6.1 m) long, that does not have Pin 1 tied to the shield. Our product code for this cable is ECN25C. B. One parallel output cable. Cable running from the other Converter to a printer’s parallel port should be standard IBM PC parallel printer adapter cable up to 20 feet (6.1 m) long. Our product code for this cable is EYN600. C. If your Converters are 6 feet (1.8 m) or less away from each other, cable running between them can be one of the flat satin cables that came with your units. Otherwise, you’ll need one serial cable. If the Converters are from 6 feet (1.8 m) to 50 feet (15.2 m) apart, cable running between them should be RJ-45-male-to-RJ-45-male unshielded twisted-pair (not flat satin!). Our product code for this cable is EYN730MS-MM. If the Converters are from 50 feet (15.2 m) to 500 feet (152.4 m) apart, cable running between them should be DB25-male-to-DB25-male extended distance data cable (“EDDC”). Our product code for this cable is 7 S↔P (SERIAL↔PARALLEL) CONVERTER (128K) EDN25C. Two DB25-female-to-RJ-45-female adapters pinned as in Figure 3-1 should be connected to the EDDC, one at each end. Our product code for these adapters is FA081-R2. Cable running from the Converters’ serial ports to these modular adapters could be the two flat satin cables that came with your units. If your system consistently garbles transmissions or loses data, however, you might have to replace the flat satin with two short lengths of modular UTP (the cable specified in the previous paragraph). 3.2 Installation Procedures To complete the installation of your S↔P Converter (128K) system, follow the steps listed in Section 3.2.1 if you’re using a single Converter or those listed in Section 3.2.2 if you’re using a pair of Converters as parallel distance extenders. 3.2.1 SINGLE-CONVERTER PROCEDURES 1. First locate your S↔P Converter within 20 feet (6.1 m) of your parallel device, close to a power outlet. 2. Run your parallel cable from the parallel device to the Converter’s parallel (DB25 female) port. 3. Run UTP or the included flat satin serial cable from the S↔P Converter’s serial (RJ-45 female) port to the RJ-45 female serial port on: • your serial device (if it has one), • the appropriate adapter for a serial device that has a different type of serial port (see Figure 3-3), or • an RJ-45-female-to-DB25-female adapter pinned as in Figure 3-1 (FA081-R2) to convert to EDDC for a long cable run. 3A. If you haven’t already, complete the link from the Converter to your serial device: • If you’re running flat satin/UTP, plug the adapter into the device’s serial port. 8 CHAPTER 3: Installation • If you’re running EDDC, attach the EDDC to the Converter-end adapter and run it to your serial device. Attach its free end to the DB25 female serial port on the device or to the DB25 female connector on a second adapter. Attach any additional cable or adapters needed at the device end. 4. Now you’re ready to set the switches on your S↔P Converter (128K). First set its external DTE/DCE slide switch. For the great majority of applications, this switch should be set to DCE (towards the RJ connector). Only select DTE (switch towards the parallel connector) if your serial device is DCE (communications equipment). For example, choose DTE if remote users will be calling in over a modem to reach a parallel printer. Set the Converter’s DIP switch (see Table 3-1 on the next page) for the baud rate, data bits, and flow control settings that match those of your serial device. (Positions are ON when down and OFF when up.) Set position 6 to ON for the self-test mode. Set position 8 to OFF if the conversion direction is serial to parallel or set it to ON if the direction is parallel to serial. 5. Test your setup. Make sure the output device is plugged in and turned on, then plug in the Converter. If its DIP switch posistion 6 is ON, the Converter will perform a diagnostic self-test and send the results to the output device. Data sent includes the name of the Converter, the settings of its switches, and verification of a proper cable link with its output port. After this point the unit performs a continuous “barber pole” test, which you can watch as it scrolls on your output device’s printout or screen. If something seems to be wrong, see Chapter 5: Troubleshooting. If you’re satisfied that the system is working properly, go on to Step 6. 6. Reset the Converter. Either (1) unplug it, set DIP switch position 6 to OFF, and plug it back in, or (2) set position 6 to OFF while it’s still plugged in and then hit the reset button. 7. Make sure the input device is plugged in and turned on. Your S↔P Converter (128K) system is now ready for continuous operation. 9 S↔P (SERIAL↔PARALLEL) CONVERTER (128K) Table 3-1. DIP Switch Settings for S↔P (Serial↔Parallel) Converter (128K) Option Baud Rate 76800 38400 19200 9600 4800 2400 1200 600 Data Bits/Parity 8, no parity 7, odd parity 7, even parity Switch Position* 4 5 6 1 2 3 OFF ON OFF ON OFF ON OFF ON OFF OFF ON ON OFF OFF ON ON OFF OFF OFF OFF ON ON ON ON OFF or ON OFF ON 8 OFF OFF ON ON Self-Test Normal Operation Self-Test Flow Control Hardware X-ON/X-OFF Direction Serial to Parallel Parallel to Serial *Positions are ON when down and OFF when up. 10 7 OFF ON OFF ON OFF ON CHAPTER 3: Installation 3.2.2 CONVERTER-PAIR PROCEDURES 1. First locate each Converter within 20 feet (6.1 m) of its associated parallel device, close to a power outlet. 2. Run your parallel input cable from the PC (or whatever device is transmitting) to the input-side Converter’s parallel (DB25 female) port. 3. Run UTP or the included flat satin serial cable from the input-side Converter’s serial (RJ-45 female) port to the RJ-45 female serial port on: • the output-side S↔P Converter, or • an RJ-45-female-to-DB25-female adapter pinned as in Figure 3-1 (FA081-R2) to convert to EDDC for a long cable run. 3A. If you’re running EDDC, complete the link between the Converters. Run the EDDC, attach the output-side FA081-R2 adapter, and run the second length of UTP or flat satin. 4. Finish your cabling installation by running your parallel ouput cable from the output-side Converter to the parallel printer (or whatever device is receiving). 5. Now you’re ready to set the switches on your S↔P Converters (128K). First set their external DTE/DCE slide switches to complement each other: one as DCE (switch towards the RJ connector) and the other as DTE (switch towards the parallel connector; it doesn’t matter which Converter gets which setting). Then set their DIP switches (see Table 3-1; positions are ON when down and OFF when up). Set positions 1 through 5 and 7 identically: Whichever settings you choose for one Converter should be the same on the other. It won’t make much difference whether you choose hardware or software flow control. We recommend 9600 baud for distances up to 500 feet (152.4 m), but if you don’t need to transmit that far, you may be able to use higher speeds; contact your dealer for assistance in determining your maximum baud rate. Finally, using 8 bits with no parity will give you slightly higher throughput than 7-bit word structures. 11 S↔P (SERIAL↔PARALLEL) CONVERTER (128K) Set DIP switch position 8 to ON (parallel to serial conversion) on the S↔P Converter connected to the input (transmitting) device and to OFF (serial to parallel conversion) on the Converter connected to the output (receiving) device. Set switch position 6 to ON for self-test mode on the output-side Converter and to OFF for normal operation on the input-side unit (setting both to ON at the same time might yield misleading self-test results). 6. Test your setup. Make sure the output device is plugged in and turned on, then plug in the output-side Converter. It will perform a diagnostic self-test and send the results to the output device. Data sent includes the name of the Converter, the settings of its switches, and verification of a proper cable link with its output port. After this point the unit performs a continuous “barber pole” test, which you can watch as it scrolls on your output device’s printout or screen. If something seems to be wrong, see Chapter 5: Troubleshooting. If you’re satisfied that the output side of the system is working properly, go to Step 7. 7. Unplug both Converters, reverse the settings of switch position 6 on both units, replug the output-side Converter and then the input-side one. Observe the input-side unit’s self-test. If something doesn’t seem right, see Chapter 5. Otherwise, go to Step 8. 8. Reset the input-side Converter. Either (1) unplug it, set DIP-switch position 6 to OFF, and plug it back in, or (2) set position 6 to OFF while it’s still plugged in and then hit the reset button. 9. Make sure the input device is plugged in and turned on. Your S÷P Converter (128K) system is now ready for continuous operation. 12 CHAPTER 4: Operation 4.0 Operation Once you’ve installed the S↔P Converter (128K), run a few test transmissions. If one or more don’t get through intact, see Chapter 5: Troubleshooting. If at any time something goes wrong with a transmission, you can press the Reset button to reset the Converter without having to unplug it or restart your devices. Also see Chapter 5 for troubleshooting suggestions. After the Converter is up and working properly, few adjustments should be necessary. Every so often, especially (1) at system boot time if your system is powered down frequently or (2) any time your system performance seems to deteriorate, you might want to set the Converter to perform its self-test (DIP switch position 6 to ON). The self-test could reveal, or make it easier to diagnose, a problem. If a problem does become evident, see Chapter 5. Any time you upgrade or replace a serial device connected to your S↔P Converter, reposition the Converter’s baud-rate, word-structure, flowcontrol, and DTE/DCE switches as necessary. 13 S↔P (SERIAL↔PARALLEL) CONVERTER (128K) 5.0 Troubleshooting 5.1 Common Concerns This section lists some problems that might come up during installation or operation of the S↔P Converter (128K), along with some solutions. 5.1.1 THE CONVERTER’S POWER LED DOESN’T LIGHT UP 1. Make sure the Converter’s power supply is firmly mounted in the outlet. If it is, go to Step 2. 2. Try a different outlet, or test the outlet you have been attempting to use by plugging another device into it. If the outlet isn’t supplying power, it might have to be repaired before you can use it. 3. If the problem isn’t solved, the power supply might be bad. If you have another power supply that supplies the same voltage and has a compatible type of output plug, try replacing the original. 4. If the problem still isn’t solved, call us. 5.1.2 THE CONVERTER’S POWER LED LIGHTS UP, BUT A TRANSMISSION WAS GARBLED OR DIDN’T GET THROUGH AT ALL or I PRESSED THE RESET BUTTON BUT NOTHING HAPPENED A. Single-Converter Systems Only: 1. Make sure the attached devices are plugged in and turned on. If they are, go to Step 2. 2. Make sure all of your cables are firmly seated at both ends. Make sure any adapter you have plugged directly into a device’s serial port is also firmly seated. If all cable and adapter connections are solid, go to Step 3. 3. The transmitting device or its software might have crashed. If the transmitting device and its application appear to be functioning normally, go to Step 4. 14 CHAPTER 5: Troubleshooting 4. Check the Converter’s DTE/DCE slide switch and the wordstructure and flow-control settings of its DIP switch. If they are correctly set for communication with your serial device, go to Step 5. 5. A cable run may be too long. Cable length for parallel communication must not exceed 20 feet (6.1 m) between any pair of devices; serial cable length must not exceed 50 feet (15.2 m) for UTP or 500 feet (152.4 m) for extended distance data cable. If either of your devices is too far from the S↔P Converter, move the Converter or move the device. 6. If the problem isn’t solved, run the Converter’s self-test by setting its DIP switch position 6 to ON. If the self-test data is not transmitted properly to the output device, you can concentrate on the ouput device and cable as you search for the cause of the problem. If the data is transmitted properly, you can concentrate on the input device, its software, and the input cable. go to Step 7. 7. A cable might be broken. Visually inspect the length of your cables or continuity-test them. You can also try replacing the cable with identical cable you know is OK. 8. If the problem isn’t solved, a cable or an adapter may be pinned incorrectly. Any parallel cable connecting the parallel ports of your Converter and a PC (RS-232 extension cable), as well as any UTP or EDDC serial cable, should be pinned straight-through. This means that a single wire connects Pin 1 at one end to Pin 1 at the other end. Likewise Pin 2 is wired to Pin 2, 3 to 3, and so on. Also, the RS-232 extension cable must not have Pin 1 tied to the shield. If you’re using an adapter compatible with one of those shown in Figures 3-1 and 3-2, compare the pinning in the charts in Figure 3-1 or 3-2 and in the Appendix with the pinning listed in your adapter’s documentation (do not disassemble the adapter). If you’re unable to determine the pinning of your adapter, or if you’re using an adapter with a different type of connector, call us. 9. If the problem isn’t solved, check the hardware and software configurations of the attached devices. If possible, test both of your devices by detaching them from the S↔P Converter and connecting them to different equipment (serial device to serial device, parallel device to parallel device). Attempt communication through the same serial or parallel port you were using when the problem occurred. If possible, use the same serial 15 S↔P (SERIAL↔PARALLEL) CONVERTER (128K) or parallel cable, or an identical cable you know is OK. If communication goes smoothly for both of your devices and their associated cables when the Converter isn’t involved, go to Step 10. If there is still a problem after you make these substitutions, any of several device-related difficulties may be occurring. Some examples: • One of the attached devices might be set up to communicate through the wrong port. • One of the device ports is broken. • One of the attached devices or its software may be hitting a fault (a bug in its programming) when it tries to communicate. • A software package or a driver on one device might be incompatible with the other device. The problem could also be highly application-specific. For example, the polarity option on HP® LaserJet® printers is often set incorrectly. You might want to consult the manuals of the devices and software involved in the problem as you carefully investigate your application. 10. If the problem still isn’t solved, call us. B. Converter-Pair (Parallel Distance Extension) Systems Only 1. Make sure the attached devices are plugged in and turned on. If they are, go to Step 2. 2. Make sure all of your cables are firmly seated at both ends. If all cable connections are solid, go to Step 3. 3. The transmitting device or its software might have crashed. If the transmitting device and its application appear to be functioning normally, go to Step 4. 4. Check the Converters’ DTE/DCE slide switches and the wordstructure and flow-control settings of their DIP switches. If they are correctly set for communication with each other (see Section 3.2.2, Step 5), go to Step 5. 16 CHAPTER 5: Troubleshooting 5. A cable run may be too long. Cable length for parallel communication must not exceed 20 feet (6.1 m) between any pair of devices; serial cable length must not exceed 50 feet (15.2 m) for UTP or 500 feet (152.4 m) for extended distance data cable. If either of your devices is too far from the S↔P Converter it’s directly attached to, move the Converter or move the device. If your Converters are too far from each other, move one of them and, if necessary, its attached device. 6. If the problem isn’t solved, run the self-test on the output-side Converter by setting its DIP switch position 6 to ON. If the self-test data is not transmitted properly to the output device, you can concentrate on the ouput device and cable as you search for the cause of the problem—turn the self-test off and go to Step 8. If the data is transmitted properly, go to Step 7. 7. Reverse the settings of position 6 on the two Converters, so that the one on the output side is back to normal operation and the one on the input side runs the self test. If the input-side self-test data is transmitted properly, you can concentrate on the input device, its software, and the input cable as you search for the cause of the problem. If the data is not transmitted properly, you can concentrate on the cable and any adapters between the Converters. Turn the self-test off and go to Step 8. 8. A cable might have come loose. If all cables are firmly seated, go to Step 9. 9. A cable might be broken. Visually inspect the length of your cables or continuity-test them. You can also try replacing the cable with identical cable you know is OK. 10. If the problem isn’t solved, a cable or an adapter may be pinned incorrectly. Any parallel cable connecting the parallel ports of your Converter and a PC (RS-232 extension cable), as well as any UTP or EDDC serial cable, should be pinned straight-through. This means that a single wire connects Pin 1 at one end to Pin 1 at the other end. Likewise Pin 2 is wired to Pin 2, 3 to 3, and so on. Also, the RS-232 extension cable must not have Pin 1 tied to the shield. If you’re using a pair of adapters with EDDC, compare the FA081-R2 adapter pinning listed in Figure 3-1 and in the Appendix with the pinning listed in your adapter’s documentation (do not disassemble the adapter). If you’re unable to determine the pinning of your adapter, or if you’re using an adapter with a different type of connector, call us. 17 S↔P (SERIAL↔PARALLEL) CONVERTER (128K) 11. If the problem isn’t solved, check the hardware and software configurations of the attached devices. If possible, test both of your devices by detaching them from the S↔P Converter and connecting them to each other with your input or output cable. Attempt communication through the same parallel ports you were using when the problem occurred. If communication goes smoothly for both of your devices and their associated cables when the Converter isn’t involved, go to Step 12. If there is still a problem after you make these substitutions, any of several device-related difficulties may be occurring. Some examples: • One of the attached devices might be set up to communicate through the wrong port. • One of the parallel ports you are using is broken. • One of the attached devices or its software may be hitting a fault (a bug in its programming) when it tries to communicate. • A software package or a driver on one device might be incompatible with the other device. The problem could also be highly application-specific. For example, the polarity option on HP LaserJet printers is often set incorrectly. You might want to consult the manuals of the devices and software involved in the problem as you carefully investigate your application. 12. If the problem still isn’t solved, call us. 5.1.3 I’M LOSING DATA 1. Check the word-structure and flow-control settings of the Converter’s DIP switch. If they are correctly set to match your serial device, go to Step 2. 2. The transmission may have overflowed the buffer. There’s a very good chance of this if you are sending files with lots of graphics. Try breaking such files into smaller pieces. 3. If the problem isn’t solved, call us. 18 CHAPTER 5: Troubleshooting 5.2 Calling Us If your Serial↔Parallel Converter (128K) seems to be malfunctioning, do not attempt to alter or repair the unit. Contact us; the problem might be solvable over the phone. Before you do, make a record of the history of the problem. We’ll be able to provide more efficient and accurate assistance if you have a complete description, including: • the nature and duration of the problem • when the problem occurs • the components involved in the problem • any particular application that, when used, appears to create the problem or make it worse 5.3 Shipping and Packaging If you need to transport or ship your Serial↔Parallel Converter (128K): • Carefully package the Converter. We recommend that you use the original container. • If you are shipping the Converter for return or repair, make sure you include its power supply and this manual. Before you ship, contact your supplier to get a Return Materials Authorization (RMA) number. 19 S↔P (SERIAL↔PARALLEL) CONVERTER (128K) Appendix: Connector Pinouts A.1 Serial Connectors of Converter and Adapters The first column shows the pinning of the S↔P Converter’s RJ-45 connector, the second column shows the pinning of the DB25 connectors of the FA080-R2 and FA081-R2 adapters, and the third column shows the pinning of the FA082-R2 adapter’s DB9 connector. Straight-throughpinned RJ-45 cable must be run between the Converter and any of these adapters. This pinout is not affected by whether the Converter is set for serial-to-parallel or parallel-to-serial operation. Pin Numbers RJ-45 DB25 3 Signal Function Direction, Converter set as: DCE DTE Flow Control From Converter To Converter From Converter DB9 5 1 CTS 6 6 DSR 8 8 CD 4 7 5 SGD Signal Ground 5 2 3 RXD Receive Data To Converter 6 3 2 TXD Transmit Data From Converter To Converter 7 20 4 DTR Flow Control To Converter From Converter 8 9 +10V Steady Positive Voltage 20 APPENDIX: Connector Pinouts A.2 The Converter’s Parallel Connector This pinout is not affected by whether the Converter is set as DCE or DTE. Pin No. Function 1 2 3 4 5 6 7 8 9 10 11 12 13 14 15 16 17 18 19 20 21 22 23 24 25 Strobe Data Bit 1 Data Bit 2 Data Bit 3 Data Bit 4 Data Bit 5 Data Bit 6 Data Bit 7 Data Bit 8 Acknowledge Busy (Paper Empty) Select Fault Input Prime Ground Ground Ground Ground Ground Ground Ground Ground Direction, Converter set for: Serial to Parallel* Parallel to Serial From Converter To Converter From Converter To Converter From Converter To Converter From Converter To Converter From Converter To Converter From Converter To Converter From Converter To Converter From Converter To Converter From Converter To Converter To Converter From Converter To Converter From Converter No Connection Held High No Connection Held High Held High No Connection Ground Ground Ground Ground Ground Ground Ground Ground *The strobe’s duration is 2 microseconds long in units with serial number 94010763, Version 1.2. If you have a problem with garbled data during serial to parallel conversion, please contact us. 21 NOTES