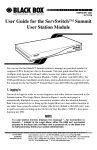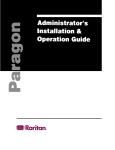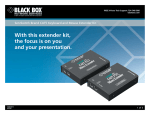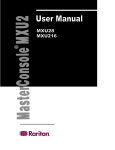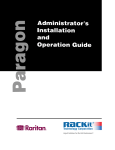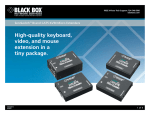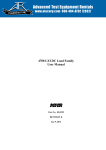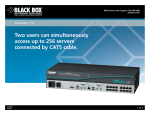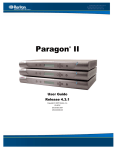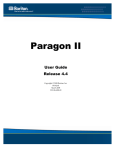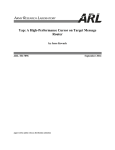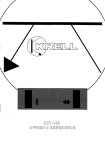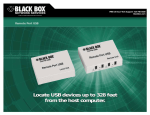Download Black Box KV1500A User's Manual
Transcript
FEBRUARY 2003 KV1500A KV1501A KV1502A KV1503A Customer Support Information: FREE tech support 24 hours a day, 7 days a week: Call 724-746-5500 or fax 724-746-0746. Mailing address: Black Box Corporation, 1000 Park Dr., Lawrence, PA 15055-1018 World-Wide Web: www.blackbox.com • E-mail: [email protected] © Copyright 2003. Black Box Corporation. All rights reserved. THE SERVSWITCH™ FAMILY Welcome to the ServSwitch™ Family! Thank you for purchasing a BLACK BOX® ServSwitch™ Brand KVM switch! We appreciate your business, and we think you’ll appreciate the many ways that this product will save you money, time, and effort. Our ServSwitch family is all about breaking away from the traditional, expensive model of computer management and display. You know, the one-size-fits-all-even-if-itdoesn’t model that says, “One computer gets one dedicated monitor or user station, no more, no less.” Why not a single user station (monitor, keyboard, and mouse) for multiple computers—even computers of different platforms? Why not a pair of user stations, each of which can control multiple computers? Why not many monitors or user stations for the same computer? Why not access or display any of your computers, anywhere in the world, with any of your user stations or monitors? With our ServSwitch products, there’s no reason why not. We carry a broad line of robust solutions for all these applications: • Do you have just two PCs and need an economical alternative to keeping two mice, keyboards, and monitors on your desk? Or do you need to share many computers, including a mix of IBM® PC, RS/6000®, Apple® Macintosh®, Sun Microsystems®, and SGI™ types among multiple worldwide users with different access levels? • Do you have to send video from one computer to two different local monitors? Or do you need to send video from multiple computers to dozens of remote monitors? • Does your switch have to sit solidly on a worktable and use regular everyday cables? Or does it have to be mounted in an equipment rack, use convenient many-to-one cables, and have a rackmounted user station that folds and slides into 1U of space? No matter how large or small your setup is, no matter how simple or how complex, we’re confident we have a ServSwitch system that’s just right for you. The ServSwitch™ family from Black Box—the one-stop answer for all your video and KVM switching and extension needs! * This manual will tell you all about your new ServSwitch™ Summit, including how to install, operate, and troubleshoot it. For an introduction to the Summit, see Chapter 3. The Summit product codes covered in this manual are: KV1500A KV1501A KV1502A KV1503A This manual also includes information about the ServSwitch™ Summit’s User-Station and Computer-Interface Modules, some of which have their own manuals or installation guides: KV1510A KV1515A KV1516A KV1517A KV1518A KV1519A 1 SERVSWITCH™ SUMMIT FEDERAL COMMUNICATIONS COMMISSION AND INDUSTRY CANADA RADIO-FREQUENCY INTERFERENCE STATEMENTS This equipment generates, uses, and can radiate radio-frequency energy, and if not installed and used properly, that is, in strict accordance with the manufacturer’s instructions, may cause interference to radio communication. It has been tested and found to comply with the limits for a Class A computing device in accordance with the specifications in Subpart B of Part 15 of FCC rules, which are designed to provide reasonable protection against such interference when the equipment is operated in a commercial environment. Operation of this equipment in a residential area is likely to cause interference, in which case the user at his own expense will be required to take whatever measures may be necessary to correct the interference. Changes or modifications not expressly approved by the party responsible for compliance could void the user’s authority to operate the equipment. This digital apparatus does not exceed the Class A limits for radio noise emission from digital apparatus set out in the Radio Interference Regulation of Industry Canada. Le présent appareil numérique n’émet pas de bruits radioélectriques dépassant les limites applicables aux appareils numériques de la classe A prescrites dans le Règlement sur le brouillage radioélectrique publié par Industrie Canada. TRADEMARKS USED IN THIS MANUAL BLACK BOX and the logo are registered trademarks, and ServSwitch and ServSwitch Summit are trademarks, of Black Box Corporation. Apple and Macintosh are registered trademarks of Apple Computer, Inc. Lexan is a registered trademark of GE. IBM, PC/AT, PS/2, and RS/6000 are registered trademarks of International Business Machines Corporation. Windows is a registered trademark or trademark of Microsoft Corporation in the United States and/or other countries. Sun and Sun Microsystems are registered trademarks of Sun Microsystems, Inc. in the United States and other countries. UL is a registered trademark of Underwriters Laboratories Incorporated. Any other trademarks mentioned in this manual are acknowledged to be the property of the trademark owners. 2 EU DECLARATION OF CONFORMITY, VCCI STATEMENT EUROPEAN UNION DECLARATION OF CONFORMITY This equipment has been tested and found to comply with the limits for a class A computing device in accordance with the specifications in the European standard EN55022. These limits are designed to provide reasonable protection against harmful interference. This equipment generates, uses and can radiate radiofrequency energy, and if not installed and used in accordance with the instructions, might cause harmful interference to radio or television reception. However, there is no guarantee that harmful interference will not occur in a particular installation. If this equipment does cause interference to radio or television reception, which can be determined by turning the equipment on and off, you can correct the interference with one or more of the following measures: (a) Reorient or relocate the receiving antenna. (b) Increase the separation between the equipment and the receiver. (c) Connect the equipment to an outlet on a circuit different from that to which the receiver is connected. (d) Consult the supplier or an experienced radio/TV technician for help. Shielded cables must be used to connect other compliant devices to this equipment in order to maintain compliance with radio-frequency-energy emission regulations and ensure a suitably high level of immunity to electromagnetic disturbances. 3 SERVSWITCH™ SUMMIT NORMAS OFICIALES MEXICANAS (NOM) ELECTRICAL SAFETY STATEMENT INSTRUCCIONES DE SEGURIDAD 1. Todas las instrucciones de seguridad y operación deberán ser leídas antes de que el aparato eléctrico sea operado. 2. Las instrucciones de seguridad y operación deberán ser guardadas para referencia futura. 3. Todas las advertencias en el aparato eléctrico y en sus instrucciones de operación deben ser respetadas. 4. Todas las instrucciones de operación y uso deben ser seguidas. 5. El aparato eléctrico no deberá ser usado cerca del agua—por ejemplo, cerca de la tina de baño, lavabo, sótano mojado o cerca de una alberca, etc. 6. El aparato eléctrico debe ser usado únicamente con carritos o pedestales que sean recomendados por el fabricante. 7. El aparato eléctrico debe ser montado a la pared o al techo sólo como sea recomendado por el fabricante. 8. Servicio—El usuario no debe intentar dar servicio al equipo eléctrico más allá a lo descrito en las instrucciones de operación. Todo otro servicio deberá ser referido a personal de servicio calificado. 9. El aparato eléctrico debe ser situado de tal manera que su posición no interfiera su uso. La colocación del aparato eléctrico sobre una cama, sofá, alfombra o superficie similar puede bloquea la ventilación, no se debe colocar en libreros o gabinetes que impidan el flujo de aire por los orificios de ventilación. 10. El equipo eléctrico deber ser situado fuera del alcance de fuentes de calor como radiadores, registros de calor, estufas u otros aparatos (incluyendo amplificadores) que producen calor. 11. El aparato eléctrico deberá ser connectado a una fuente de poder sólo del tipo descrito en el instructivo de operación, o como se indique en el aparato. 4 NOM STATEMENT 12. Precaución debe ser tomada de tal manera que la tierra fisica y la polarización del equipo no sea eliminada. 13. Los cables de la fuente de poder deben ser guiados de tal manera que no sean pisados ni pellizcados por objetos colocados sobre o contra ellos, poniendo particular atención a los contactos y receptáculos donde salen del aparato. 14. El equipo eléctrico debe ser limpiado únicamente de acuerdo a las recomendaciones del fabricante. 15. En caso de existir, una antena externa deberá ser localizada lejos de las lineas de energia. 16. El cable de corriente deberá ser desconectado del cuando el equipo no sea usado por un largo periodo de tiempo. 17. Cuidado debe ser tomado de tal manera que objectos liquidos no sean derramados sobre la cubierta u orificios de ventilación. 18. Servicio por personal calificado deberá ser provisto cuando: A: El cable de poder o el contacto ha sido dañado; u B: Objectos han caído o líquido ha sido derramado dentro del aparato; o C: El aparato ha sido expuesto a la lluvia; o D: El aparato parece no operar normalmente o muestra un cambio en su desempeño; o E: El aparato ha sido tirado o su cubierta ha sido dañada. 5 SERVSWITCH™ SUMMIT Contents Chapter Page 1. Quick Install Guide .................................................................................... 8 1.1 Basic Installation ................................................................................. 9 1.2 Initial Administrative Testing ........................................................... 10 2. Specifications ........................................................................................... 12 3. Introduction ............................................................................................. 3.1 Overview ............................................................................................ 3.2 Features and Benefits ....................................................................... 3.3 Complete Packages ........................................................................... 3.4 The Summit Illustrated .................................................................... 17 17 18 19 20 4. Installation and Initial Configuration .................................................... 4.1 Using the OSUI for Initial Configuration ....................................... 4.2 Installing a Summit System with a Single Base Unit ....................... 4.3 Installing a Cascaded Summit System .............................................. 21 21 22 27 5. User Functions ......................................................................................... 5.1 Login .................................................................................................. 5.2 Selecting a Computer ....................................................................... 5.3 Customizing How the USM Operates for You ................................ 5.4 Keyboard-Controlled OSUI Functions ............................................ 5.5 The Information Menu .................................................................... 32 32 33 37 41 42 6. Administrator Functions ......................................................................... 6.1 The Administration Menu ................................................................ 6.2 System Configuration ....................................................................... 6.3 User Configuration ........................................................................... 6.4 Channel Configuration .................................................................... 6.5 User Station Profile ........................................................................... 6.6 Refresh Configurations ..................................................................... 6.7 Autoscanning and Autoskipping ...................................................... 6.8 Resetting a Base Unit to Its Factory Defaults .................................. 43 43 44 47 49 51 52 52 52 6 TABLE OF CONTENTS Chapter 7. Page Troubleshooting ...................................................................................... 53 7.1 Calling Black Box .............................................................................. 53 7.2 Shipping and Packaging ................................................................... 53 Appendix A: Group Settings (Access Rights) ............................................... 54 Appendix B: USM Direct Mode ..................................................................... 55 Appendix C: Using a KV1519A to Access a Local CPU ................................ 56 Appendix D: Updating the Summit’s Firmware ........................................... 59 Appendix E: Surface/Rackmounting ............................................................ 63 Appendix F: CAT5 Cable Guidelines ............................................................ 68 Appendix G: Using the RS-232 Serial CIM: (KV1518A) ............................... G.1 Introduction to the KV1518A ........................................................... G.2 Installing the KV1518A ..................................................................... G.3 Operating the KV1518A ................................................................... G.3.1 Screen Layout .......................................................................... G.3.2 On-Line Mode ......................................................................... G.3.3 Buffer Edit Mode .................................................................... G.4 Configuring the KV1518A ................................................................ G.5 Troubleshooting the KV1518A ........................................................ 69 69 70 71 71 73 73 76 78 Appendix H: Emulating Sun Keys with a PS/2 Keyboard ............................ 79 7 SERVSWITCH™ SUMMIT 1. Quick Install Guide Numbers refer to basicinstallation steps on the facing page Figure 1-1. The elements of a ServSwitch Summit system. 8 CHAPTER 1: Quick Install Guide 1.1 Basic Installation CAUTION! The Summit and all devices you want to attach to it must be unplugged and powered OFF prior to installation. To install a ServSwitch Summit system with a single Base Unit, take the following steps, referring to Figure 1-1 on the facing page. (For cascaded systems with two or more Base Units, see Chapter 4. For rackmounting instructions, see Appendix E.) 1. Plug the Base Unit’s included power cord into the power inlet on the rear of the Base Unit. 2. Connect one end of a Category 5 UTP cable to RJ-45 user port # 1 on the rear of the Base Unit. You can use one of the Summit’s included CAT5 cables for this purpose if you want to. 3. Connect the other end of the cable to the RJ-45 CAT5 port on the rear of a User Station Module (“USM”). 4. Plug the USM’s included power cord into the power inlet on the rear of the USM. Power ON the USM. 5. Connect an IBM® PS/2® type keyboard, PS/2 type mouse, and VGA monitor to the USM. Plug in and power ON the monitor. Repeat steps 2 through 5 for all other keyboard/monitor/mouse user stations you want to attach. 6. Connect one end of a Category 5 UTP cable to RJ-45 channel port # 1 on the rear of the Base Unit. Again, you can use one of the Summit’s CAT5 cables. 7. Connect the other end of the cable to the RJ-45 port on a Computer Interface Module (“CIM”). 8. Plug the CIM’s keyboard, video, and mouse cords into a computer CPU’s keyboard, video, and mouse ports. 9. Power ON the CPU. Repeat steps 6 through 9 for all other CPUs you want to attach. 9 SERVSWITCH™ SUMMIT 1.2 Initial Administrative Testing To verify that an attached computer can be viewed and controlled through the ServSwitch Summit system, take these steps: 1. When you first power ON the ServSwitch Summit Base Unit, an attached USM, and the USM’s attached monitor, a Login Menu will be displayed on the monitor, as shown in Figure 1-2. Type admin (all lowercase) in the User Name field and press [Enter]. Type blackbox (all lowercase) in the Password field and press [Enter]. NOTE The factory-default user names are user01 through up to user15 (depending on the model of the Base Unit) for regular users and admin for the admin user. User names are not case-sensitive. By default, a password is required only for the admin user, and that password is blackbox. Passwords are case-sensitive. Please Login ServSwitch Summit Device ID: Summit 8x32 User Port: 1 User Name: Password: Enter Name and Password Figure 1-2. The Login Menu for a KV1502A. 2. The monitor will display an On-Screen User Interface (OSUI) Selection Menu (shown in Figure 1-3) with the channel of the connected CPU displayed in green. (It will have no default name—the Name field will be blank.) 3. Use the up- and down-arrow keys on the user station’s keyboard to move the highlight to the green computer channel and press [Enter]. 4. Normal computer access and operation indicates a successful connection. A video-gain adjustment is available to focus the video image, which can be especially useful if you’re using an LCD flat-panel monitor. To make this adjustment, activate the OSUI (if you haven’t done so already) by rapidly pressing the keyboard’s [Scroll Lock] key twice. Use the “+” and “-” (plus- and minus-sign) keys on the keyboard’s numeric keypad to adjust the video image until it appears to be in focus. 10 CHAPTER 1: Quick Install Guide For more information about installing, configuring, operating, and troubleshooting a Summit system, read the rest of this manual. Selection Menu Summit 8x32 Page No Ch.ID Name -- -------- -----------1 01 2 02 NT40-Mail 3 03 Wins95_Bob 4 04 Wins98_Jack 5 05 Wins98_Jana 6 06 NT40-Fax 7 07 Wins95_Paul 8 08 Wins98_Sher -- -------- -----------Page FKey Ent Esc ScrlLock | Scan | Skip 1/8 Scn --03 03 03 03 03 03 03 03 --NCSL Figure 1-3. The Selection Menu for a KV1502A (shown after a hypothetical basic system configuration is finished). 11 SERVSWITCH™ SUMMIT 2. Specifications Cable Required: Between Base Units, USMs, and CIMs: Four-pair (eightwire) Category 5 solid-core unshielded twisted-pair (UTP) pinned and paired according to TIA-568B Compliance: EMI/RFI radiation: CE; FCC Part 15 Subpart B Class A, IC Class/classe A; EMI/RFI immunity: CE; Electrical safety: UL®, cUL Standards: VGA, SVGA, XGA, or XGA-2 video; Interfaces: On all units: Proprietary composite of supported keyboard, video, mouse, and (when any KV1518As are involved) serial signals; On the Base Unit: Serial: EIA/TIA RS-232 pinned to TIA-574, DCE (for firmware updates only); Expansion: Wide SCSI-2 (nonfunctional); On the USM: Video: VGA; Keyboard and mouse: IBM PS/2 or Sun compatible; Serial: EIA/TIA RS-232 pinned to TIA-574, DCE (for firmware updates only); On all CIMs except KV1518A: To computers’ keyboard and mouse ports: KV1515A or KV1519A: IBM PS/2 compatible; KV1516A: Sun compatible; KV1517A: USB; On the KV1518A CIM: EIA/TIA RS-232, DTE, to CPUs’ RS-232 serial ports Resolution and Refresh Rate: Serial Characteristics: 12 With premium CAT5 cable: Up to 1280 x 1024 at up to 75 Hz Base Units and USMs: Proprietary (communicate with firmware-upgrade program only); CHAPTER 2: Specifications Serial (continued): KV1518A: Supports X-ON/X-OFF flow control to attached device; other characteristics are userselectable: 2400, 4800, 9600, or 19,200 bps; 7 or 8 data bits; even, odd, or no parity; and 1 or 2 stop bits (if 7 data bits has been selected, there must be 2 stop bits) Maximum Distance: End to end, from CPUs to user stations: 500 ft. (152 m) User Controls: On-Screen User Interface (OSUI); Keyboard commands; Rear-mounted ON/OFF rocker switch on each Base Unit and USM Indicators: On Base Units: All front-mounted: (1) Unit-power LED, (1) port-power LED for each user and channel port; On USMs: (1) Front-mounted unit-power LED On CIMs: (1) Power/activity LED; near 6-pin mini-DIN connector on KV1518A, near RJ-45 on other models Connectors: On Base Units: All rear-mounted: RJ-45 female to USMs: KV1500A: (2); KV1501A: (4); KV1502A: (8); KV1503A: (16); RJ-45 female to CIMs: KV1500A and KV1501A: (42); KV1502A: (32); KV1503A: (64); (2) Internal-style micro D68 expansion ports (reserved for future use); (1) DB9 female RS-232 serial admin port for firmware upgrades; (1) IEC 320 male power inlet; On USM (KV1510A): All-rear-mounted: (1) RJ-45 female to Base Unit; (1) HD15 female to monitor; (2) 6-pin mini-DIN female: (1) to PS/2 keyboard, (1) to PS/2 mouse; (1) 8-pin mini-DIN female to Sun keyboard and mouse; (1) DB9 female RS-232 serial admin port for firmware upgrades; (1) IEC 320 male power inlet; 13 SERVSWITCH™ SUMMIT Connectors (continued): Maximum Altitude: Temperature Tolerance: Humidity Tolerance: Vibration Tolerance: Enclosure: On all CIMs: (1) HD15 male to CPU’s video port; (1) RJ-45 female to Base Unit; On KV1515A and KV1519A: (2) 6-pin mini-DIN male: (1) to CPU’s PS/2 keyboard port, (1) to CPU’s PS/2 mouse port; On KV1519A: (1) RJ-45 female to USM; On KV1516A: (1) 8-pin mini-DIN male to Sun keyboard/mouse port; On KV1517A: (1) USB Type A male to USB keyboard/mouse port; On KV1518A: (1) DB25 female to RS-232 serial port (DTE—can’t be directly connected) Operating: 10,000 ft. (3048 m); Storage: 40,000 ft. (12,192 m) Operating: 32 to 104˚F (0 to 40˚C); Storage: 32 to 122˚F (0 to 50˚C) Operating: 20 to 85% noncondensing; Storage: KV1518A: 20 to 90% noncondensing; All other Summit devices: 10 to 90% noncondensing Passes testing at 5-55-5 Hz, 0.38 mm, 1 minute per cycle; 30 minutes for each axis (X, Y, Z) Base Units and USM: Steel and Lexan®; CIMs: Injection-molded plastic MTBF (calculated): KV1500A and KV1501A: 117,000 hours; KV1502A: 853,000 hours; KV1503A: 131,000 hours; KV1510A: 813,000 hours; KV1515A: 8,844,000 hours; KV1516A: 2,399,000 hours; 14 CHAPTER 2: Specifications MTBF (continued): KV1517A: 2,308,000 hours; KV1518A: 1,691,000 hours; KV1519A: 879,000 hours Power: All Base Units and USM: From utility-power (mains) outlet, through detachable power cord and IEC 320 inlet, to internal transformer: Input: 100 to 240 VAC at 47 to 63 Hz, up to 600 mA; Average consumption at 110 VAC: KV1500A, KV1510A: 17.6 watts; KV1501A: 19.8 watts; KV1502A: 25.3 watts; KV1503A: 34 watts; KV1518A: From utility-power (mains) outlet, through detachable power cord and IEC 320 inlet, to external transformer: Input: 100 to 240 VAC at 47 to 63 Hz and up to 500 mA; Output: 5 VDC at up to 300 mA; All other CIMs: 5 VDC from attached keyboard port: KV1515A and KV1516A: At ~120 mA; KV1517A: At ~150 mA; KV1519A: At ~200 mA Size: KV1500A and KV1501A: 1.75"H x 17.2"W x 10.4"D (4.4 x 43.7 x 26.4 cm); KV1502A: 1.75"H x 16.7"W x 11.3"D (4.4 x 42.4 x 28.7 cm); KV1503A: 3.5"H x 17.25"W x 10.75"D (8.9 x 43.8 x 27.3 cm); KV1510A: 1.75"H x 11.4"W x 10.1"D (4.4 x 29 x 25.7 cm); KV1515A and KV1516A: 0.6"H x 1.3"W x 3"D (1.5 x 3.3 x 7.6 cm), plus a 4" (10.2-cm) cord from the CIM to its HD15 connector (which is 1.9" [4.8 cm] long) and a 13" (33-cm) cord from its HD15 connector to its keyboard/mouse connector(s); KV1517A: 0.6"H x 1.3"W x 3"D (1.5 x 3.3 x 7.6 cm), plus a 4" (10.2-cm) cord from the CIM to its HD15 connector (which is 1.9" [4.8 cm] long) and a 14" (35.6-cm) cord from its HD15 connector to the end of its USB Type A connector; KV1518A: 0.9"H x 4.3"W x 3.6"D (2.3 x 10.9 x 9.1 cm); 15 SERVSWITCH™ SUMMIT Size (continued): KV1519A: 1"H x 2.4"W x 3.5"D (2.5 x 6.1 x 8.9 cm), plus a 14" (35.6-cm) cord from the CIM to its HD15 connector and two 18" (45.7-cm) cords from the CIM to its 6-pin mini-DIN connectors Weight: KV1500A: 8.4 lb. (3.8 kg); KV1501A: 8.5 lb. (3.9 kg); KV1502A: 7.4 lb. (3.4 kg); KV1503A: 12 lb. (5.4 kg); KV1510A: 4.3 lb. (2 kg); KV1515A and KV1517A: 2.6 oz. (74 g); KV1516A: 2.1 oz. (60 g); KV1518A: 0.7 lb. (0.3 kg); KV1519A: 0.4 lb. (0.2 kg) 16 CHAPTER 3: Introduction 3. Introduction 3.1 Overview The ServSwitch™ Summit is designed to perform heavy-duty multiple-user-tomany-computer keyboard/video/mouse (KVM) matrix switching without burdening you with big, confusing hydra-headed cables. Instead, the Summit uses standard Category 5 unshielded twisted-pair (UTP) cabling, like the type that’s already installed at many sites. It can connect users with computers across as much as 500 ft. (152 m) of such cabling. ServSwitch Summit systems consist of three components: Base Units, which do the matrix switching; Computer-Interface Modules (CIMs) connected to each computer; and User-Station Modules (USMs) connected to each set of user-station equipment. There are a number of Base Unit models that support different numbers of directly attached users and computer CPUs: • Product code KV1500A supports 2 users and 42 CPUs; • KV1501A supports 4 users and 42 CPUs; • KV1502A supports 8 users and 32 CPUs; • KV1503A supports 16 users and 64 CPUs. There are also several different CIMs for different types of computers (all must output VGA video): • KV1515A and KV1519A support CPUs with IBM® PS/2® type keyboard and mouse ports; KV1519A has an extra RJ-45 port to support a “local CPU” installed between a USM and a Base Unit (see Appendix C). • KV1516A supports CPUs with Sun® type keyboard and mouse ports; • KV1517A supports CPUs with USB keyboard and mouse ports; • KV1518A supports CPUs connected through their RS-232 serial ports; There is one universal USM (KV1510A) that supports either a PS/2 or Sun type keyboard and mouse. (We recommend that you use a Sun keyboard if there are any Sun CPUs in your system; if you must use a PS/2 keyboard to control Sun CPUs, see Appendix H for how to produce a Sun keyboard’s special characters.) If you want to connect one user station to one CPU across a long stretch of CAT5 or higher cable, you can run such a cable between a “direct mode” USM and a CIM (see Appendix B). 17 SERVSWITCH™ SUMMIT 3.2 Features and Benefits Some useful features of the Summit: • Base Unit available in models to which you can directly attach 2 users and 42 computers (KV1500A), 4 users and 42 computers (KV1501A), 8 users and 32 computers (KV1502A), or 16 users and 64 computers (KV1503A). • Cascade Matrix Switching Units to expand to up to 2048 servers. • Base Unit chassis can be mounted in 2U (KV1503A) or 1U (all other models) of vertical space in a 19" rack using the included brackets. • Connect users and computers up to 500 feet (152 m) apart. • Simple plug-and-play, auto-configure installation. • Hot-swappable components have no impact on server operation. • Platform-specific Computer-Interface Modules (CIMs) for computer CPUs with PS/2 (KV1515A regular or KV1519A for local PC), Sun (KV1516A), or USB (KV1517A) keyboard and mouse ports, or with RS-232 serial (KV1518A) ports. • KV1510A User-Station Module (USM) supports both PS/2 and Sun keyboards and mice. • The USM can be set loosely on a flat surface, mounted on a flat surface with the included mounting hardware, or mounted in a rack with the RMKSMU kit (available separately; see Appendix E). • Supports high-resolution video, up to 1280 x 1024 at up to 75 Hz. • Powerful, intuitive on-screen user interface for simple operation. • Up to 127 customized user profiles. • Flexible, multi-level security for authorized computer access. • Three system-operation modes—private, public, and share. • Flash-upgradable firmware. 18 CHAPTER 3: Introduction 3.3 Complete Packages The ServSwitch Summit Base Units come with: • (1) Base Unit; • (2) 20-ft. (6.1-m) CAT5 test cables (replacement product code EYN737MS-0020); • (1) Pair of rackmount brackets and associated screws (replacement product code RMKSM2 for KV1503A, RMKSM1 for all other models); • (1) 10-ft. (3-m) DB9 male-to-female serial administration cable (replacement product code BC00230); • (1) 6-ft. (1.8-m) AC power cord; and • This manual. The ServSwitch Summit USM comes with: • (1) User-Station Module; • (1) Surface-mount bracket and associated screws (replacement product code RMKSM0); • (1) 6-ft. (1.8-m) AC power cord; • (1) 6-ft. (1.8-m) AC power-extension cord for the attached monitor; and • An installation and operation guide. The ServSwitch Summit serial CIM (KV1518A) comes with: • (1) Computer-Interface Module; • (1) AC power supply with a 6-ft. (1.8-m) input cord and a 4-ft. (1.2-m) output cord; • An installation and operation guide. The other CIMs don’t ship with anything besides the Computer-Interface Modules themselves and an installation guide. If you didn’t receive everything, or if anything arrived damaged, contact Black Box right away. 19 SERVSWITCH™ SUMMIT 3.4 The Summit Illustrated Connectors and power switch on rear panel—see Figure 4-2 LEDs on front panel Figure 3-1. A ServSwitch Summit Base Unit (KV1500A shown). RJ-45 (to Base Unit) HD15 to video port Color-coded 6-pin mini-DINs to keyboard and mouse ports Figure 3-2. A ServSwitch Summit CIM (KV1515A shown). Connectors and power switch on rear panel—see Figure 4-2 One power LED on front panel Figure 3-3. A ServSwitch Summit USM (KV1510A). 20 CHAPTER 4: Installation and Initial Configuration 4. Installation and Initial Configuration NOTE This chapter includes full instructions for how to install single Base Units or cascades of multiple Base Units. If you want to install a simple Summit system with a single Base Unit, you might be able to do so by following the simplified procedure in Chapter 1. If you want to install a “direct mode” USM-to-CIM system with no Base Units, see Appendix B. If you want to install a KV1519A CIM and a local PC in your system, see Appendix C. 4.1 Using the OSUI for Initial Configuration You’ll be using the ServSwitch™ Summit’s On-Screen User Interface (OSUI) at various points while you install the Summit system, so here are some basics of the OSUI that you can familiarize yourself with before starting your installation. Once your USM and user-station equipment are in place and powered on, you’ll be able to activate the OSUI by rapidly pressing the default hotkey ([Scroll Lock]) twice on an attached keyboard. Each OSUI menu contains the following sections, as shown in Figure 4-1: a menu-title line, a menu/screen body (for text and fields), a prompt/message bar, and a status line that consists of: • the current OSUI hotkey; • Scan/Skip status; • NCS ([Num Lock], [Caps Lock], and [Scroll Lock]) status indicator; and • a communication-speed indicator (“L” for low or “H” for high, which will depend on your Summit components) showing the communication speed between the User Station and Base Station. [Menu Title] [Main body of menu or screen] [prompt/message bar] ScrlLock | Scan | Skip NCSL Figure 4-1. Format of OSUI screens. 21 SERVSWITCH™ SUMMIT You can use function keys [F1], [F2], [F4], and [F8] to switch between first-level menus. Pressing [F1] while the OSUI is active brings up the help screen, which lists all available options. While the OSUI is on screen, the user-station keyboard’s [Scroll Lock] LED indicator blinks. See Chapter 5 for more information. 4.2 Installing a Summit System with a Single Base Unit If you’ll be installing a single ServSwitch Summit Base Unit, keep in mind the maximum numbers of user stations and computer CPUs you can connect: • 2 user stations and 42 CPUs to a KV1500A; • 4 user stations and 42 CPUs to a KV1501A; • 8 user stations and 32 CPUs to a KV1502A; or • 16 user stations and 64 CPUs to a KV1503A. Take the following steps, referring to Figure 4-2 on the next page. (All Summit components, CPUs, and monitors must be turned OFF and unplugged.) 1. Initialize the Base Unit. a. Run the Base Unit’s included power cord from the IEC 320 inlet on its rear panel to a working AC outlet. b. Turn ON the Base Unit’s power switch. The Base Unit will begin its selftests. It will light all of its LEDs briefly, then light them one at a time in quick sequence, then blink them all twice, then light the LEDs of all of its active ports. After this process is complete, proceed to the next step. 2. Connect a USM and its attached devices. a. Connect one end of a CAT5 UTP cable to user port #1 on the back of the Base Unit. Connect the other end of the cable to the RJ-45 CAT5 port on the back of the USM. (Both rear panels are shown in Figure 4-2.) b. Run the USM’s included power cord from the IEC 320 inlet on its rear panel to a working AC outlet. c. Turn ON the USM’s power switch. It will power up and establish communication with the Base Unit. d. Connect a PS/2 keyboard, PS/2 mouse, and VGA monitor to the USM. (If there will be any Sun CPUs in your system, you can connect a Sun keyboard and mouse later, after you’ve configured the system for Sun input. If you must control Sun CPUs with a PS/2 keyboard, see Appendix H.) In an allPC installation, almost any PS/2 compatible pointing device should work as long as all of the attached PCs have a driver for it. e. Plug in and turn ON the monitor. 22 CHAPTER 4: Installation and Initial Configuration Figure 4-2. Rear panels of a ServSwitch Summit USM (KV1510A, top) and 8 x 32 Base Unit (KV1502A, bottom) (not shown at the same scale). 3. Initially configure the USM. a. The Login Menu (shown in Figure 4-3) should be displayed on the USM’s attached monitor. If the [Scroll Lock] LED on the USM’s attached keyboard is blinking, the Summit is ready to accept hotkey commands, which can be used with the OSUI to login, select computers, or administer the system. If the monitor instead displays a “.....No connection to Summit.....” message, the USM isn’t properly connected to the Base Unit. Check for loose connections and make sure you’re using good, intact CAT5 cables. (See Appendix F for UTP-cabling information.) Please Login ServSwitch Summit Device ID: Summit 8x32 User Port: 1 User Name: Password: Enter Name and Password Figure 4-3. The Login Menu for a KV1502A. b. Type admin in the User Name field and press [Enter]. In the Password field, type the default password blackbox (all lowercase) and press [Enter]. c. The monitor should display the OSUI’s Selection Menu as shown in Figure 4-4, indicating that the USM is correctly installed. 23 SERVSWITCH™ SUMMIT Selection Menu Summit 8x32 Page No Ch.ID Name -- -------- -----------1 01 2 02 NT40-Mail 3 03 Wins95_Bob 4 04 Wins98_Jack 5 05 Wins98_Jana 6 06 NT40-Fax 7 07 Wins95_Paul 8 08 Wins98_Sher -- -------- -----------Page FKey Ent Esc ScrlLock | Scan | Skip 1/8 Scn --03 03 03 03 03 03 03 03 --NCSL Figure 4-4. The Selection Menu for a KV1502A (shown after a hypothetical basic system configuration is finished). 4. Repeat steps 2 and 3 for each USM you want to connect to the Base Unit. 5. Connect a CIM and its computer CPU. a. Connect the cable strands of an appropriate CIM to the desired ports on a computer CPU: • KV1515A (IBM PS/2 compatible CPUs): Plug the HD15 strand into the CPU’s HD15 VGA video port. Plug the purple 6-pin mini-DIN keyboard strand into the CPU’s 6-pin mini-DIN keyboard port. Plug the light green 6-pin mini-DIN strand into the CPU’s 6-pin mini-DIN mouse port. • KV1516A (Sun compatible CPUs): Plug the HD15 strand into the CPU’s HD15 VGA video port. Plug the 8-pin mini-DIN strand into the CPU’s 8-pin mini-DIN keyboard/mouse port. • KV1517A (USB CPUs of any platform): Plug the HD15 strand into the CPU’s HD15 VGA video port. Plug the USB Type A strand into one of the CPU’s USB Type A ports. • KV1518A (serial CPUs, routers, etc.): See Appendix G for installation instructions. • KV1519A (local [single-user] IBM PS/2 compatible CPUs): See Appendix C for installation instructions. 24 CHAPTER 4: Installation and Initial Configuration b. Plug in and turn ON the CPU. If the CIM is installed and operating properly, the CIM’s green LED will start blinking: once per second while the CIM is idle, more quickly while it’s passing data in either direction. c. Connect one end of a CAT5 UTP cable to RJ-45 channel port #1 on the back of the Base Unit. Connect the other end of cable to the RJ-45 port on the CIM. 6. Configure the CIM and the attached CPU. a. The monitor attached to the USM should still be displaying the OSUI’s Selection Menu, with the CPU you just connected displayed in green. Use the up- and down-arrow keys to move the highlight to that entry and press [Enter]. If you can access and operate the CPU normally, you’ve connected the CIM successfully. We recommend you give the computer a meaningful system name at this time, as described in the following paragraphs. NOTE If your video image is fuzzy (especially if you’re using an LCD flatpanel monitor), you can adjust the video gain to focus the video image. If the OSUI isn’t already on screen, activate it by pressing the [Scroll Lock] key twice rapidly, then use the numeric keypad’s “+” and “–” (plus and minus) keys to adjust the video image until it appears to be in focus. b. Press [F5] to bring up the Administration Menu, shown in Figure 4-5. Use the up- and down-arrow keys to move the highlight to the Channel Configuration entry and press [Enter] to select it. c. The Channel Configuration menu should appear, as shown in Figure 4-6. Use the up- and down-arrow keys to move the yellow highlight to the Name field for the channel number where you installed the CPU and press [Enter]. The highlight should turn light blue. d. Edit the name (it should turn green when you start typing). Press [Enter] when you’re finished, then press “S” to save the new name. e. Press [Enter] to return to the Selection Menu. Verify that new name appears in the Selection Menu in green. 7. Repeat steps 5 and 6 for each CIM and CPU you want to connect to the Base Unit’s channel ports. 25 SERVSWITCH™ SUMMIT Administration Menu 1 2 3 4 5 Choose Admin Function --------------------------System Configuration User Configuration Channel Configuration User Station Profile Refresh Configurations - --------------------------Edit FKey Esc ScrlLock | Scan | Skip NCSL Figure 4-5. The Administration Menu. Channel Configuration Summit 8x32 Page: 1/8 ChID Name Scn Device ---- ------------ -- ------1 03 CPU 2 NT40-Mail 03 CPU 3 Wins95_Bob 03 CPU 4 Wins98_Jack 03 CPU 5 Wins98_Jana 03 CPU 6 NT40-Fax 03 CPU 7 Wins95_Paul 03 CPU 8 Wins98_Sher 03 CPU ---- ------------ -- ------Edit G FKey S Esc ScrlLock | Scan | Skip NCSL Figure 4-6. The Channel Configuration Menu of a KV1502A (shown after a hypothetical basic system configuration is finished). 26 CHAPTER 4: Installation and Initial Configuration 4.3 Installing a Cascaded Summit System The ServSwitch Summit’s channel capacity can be easily expanded by installing a cascade of Base Units as shown in Figure 4-7. In a “two-tiered” cascaded system, one or more subsidiary Base Units are connected to the channel ports of a master Base Unit. If you fully populate a second tier, you can add a third tier by connecting additional subsidiary Base Units to the channel ports of Base Units in the second tier. Three tiers is the maximum depth of a cascaded system; only CIMs may be attached to the channel ports of Base Units in the third tier. A three-tier system can accommodate up to 2048 CPUs. NOTE In cascaded configurations, the subsidiary Base Units in the third tier (if there is one) must be powered ON first, then the subsidiary Base Units in the second tier, then the master Base Unit. USMs can be powered ON and OFF at any time as needed. Second-tier CPUs CIMs Subsidiary Base Units First-tier CPUs CIMs USMs User stations Master 16 x 64 Base Unit User stations Figure 4-7. A sample cascaded system. 27 SERVSWITCH™ SUMMIT Take these steps to install a cascaded system with multiple Base Units: 1. Connect one end of a CAT5 UTP cable to user port # 1 on the back of the master Base Unit. (If the cascade consists of both 16 x 64 Base Units and other Base Unit models, a 16 x 64 Base Unit must be the master.) Connect the other end of the cable to the RJ-45 CAT5 port on the back of the USM. Connect a PS/2 keyboard, PS/2 mouse, and VGA monitor to the USM. (In an all-PC installation, almost any PS/2 compatible pointing device should work as long as all of the attached PCs have a driver for it.) Don’t plug in or turn on the USMs or monitors yet. (Don’t attach anything to the Base Unit’s channel ports, and don’t plug it in or turn it on yet either.) 2. For each subsidiary Base Unit you want to attach directly to the master, run CAT5 UTP cables from consecutive channel ports on the master Base Unit to the subsidiary Base Unit’s user ports. 3. If you’re installing a third tier: Run CAT5 UTP cables from consecutive channel ports on a second-tier Base Unit to the user ports on a third-tier Base Unit. Repeat for all other subsidiary Base Units in the third tier. 4. Follow step 5 in the single-Base-Unit installation (see Section 4.2) to attach CIMs and CPUs to the channel ports of any third-tier Base Units, any free channel ports on your second-tier Base Units, and any free channel ports on your master Base Unit. 5. Following step 1 of the single-Base-Unit installation (see Section 4.2), plug in and turn on any third-tier Base Units, then plug in and turn on your secondtier Base Units, then plug in and turn on your master Base Unit. Following steps 2b, 2c, and 2e of the single-Base-Unit installation, plug in and turn on your USMs and monitors. The master Base Unit should automatically recognize the connected subsidiary Base Units and update its configuration automatically. All monitors should display the Login Menu (see Figure 4-3 in Section 4.2). If any monitors instead display a “.....No connection to Summit.....” message, the USM they’re attached to isn’t properly connected to the master Base Unit. Check for loose connections and make sure you’re using good, intact CAT5 cables. (See Appendix F for UTP-cabling information.) NOTE If your video image is fuzzy (especially if you’re using an LCD flatpanel monitor), you can adjust the video gain to focus the video image. If the OSUI isn’t already on screen at a given monitor, activate it by pressing the [Scroll Lock] key twice rapidly, then use the numeric keypad’s “+” and “–” (plus and minus) keys to adjust the video image until it appears to be in focus. 28 CHAPTER 4: Installation and Initial Configuration 6. Configure the channels in your system. (Check the [Scroll Lock] LED on one of your user-station keyboards. If it’s blinking, the Summit is ready to accept hotkey commands from that user station. Hotkey commands can be used with the OSUI to login, select computers, or administer the system.) a. At the Login Menu, type admin in the User Name field and press [Enter]. In the Password field, type the default password blackbox (all lowercase) and press [Enter]. b. The monitor should display the OSUI’s Selection Menu, indicating that the USM is correctly installed. After you’ve finished installing and configuring your cascaded system, this menu might resemble Figure 4-8. Selection Menu Main_16x64 Page No Ch.ID Name -- -------- -----------1 01 2 02 NT40-Mail 3 03 Wins95_Bob 4 04 Wins98_Jack 5 05 Matrls_8x32 6 06 NT40-Fax 7 07 Mrktng_8x32 8 08 PubSrv_8x32 -- -------- -----------Page FKey Ent Esc ScrlLock | Scan | Skip 1/8 Scn --03 03 03 03 -03 ----NCSL Figure 4-8. A Selection Menu (shown after a hypothetical cascaded system configuration is finished). c. Press [F5] to bring up the Administration Menu, shown in Figure 4-5 in Section 4.2. Use the up- and down-arrow keys to move the highlight to the Channel Configuration entry and press [Enter] to select it. d. The Channel Configuration menu should appear. Use the up- and downarrow keys and [PageUp] and [PageDown] keys to approach channels that subsidiary Base Units are connected to. These will be shown in white with their default device names in the Name column and their types in the Device column: “S242” for a 2 x 42 Base Unit (KV1500A), “S442” for a 4 x 42 Base Unit (KV1501A), “S832” for an 8 x 32 Base Unit (KV1502A), or “S1664” for a 16 x 64 Base Unit (KV1503A). After you’ve finished installing and configuring your cascaded system, this menu might resemble Figure 4-9. 29 SERVSWITCH™ SUMMIT Channel Configuration Summit 16x64 Page: 1/8 ChID Name Scn Device ---- ------------ -- ------1 03 CPU 2 NT40-Mail 03 CPU 3 Wins95_Bob 03 CPU 4 Wins98_Jack 03 CPU 5 Matrls_8x32 -- S832 6 NT40-Fax 03 CPU 7 Mrktng_8x32 -- S832 8 PubSrv_8x32 -- S832 ---- ------------ -- ------Edit G FKey S Esc ScrlLock | Scan | Skip NCSL Figure 4-9. The Channel Configuration Menu for a KV1502A (shown after a hypothetical cascaded system configuration is finished). e. Continue using the up- and down-arrow keys and [PageUp] and [PageDown] keys to move the yellow highlight to the Name field for the channel number where a subsidiary Base Unit is installed and press [Enter]. The highlight should turn light blue. f. Type in the name that you want to assign to the subsidiary Base Unit on this channel (the highlight should turn green when you start typing). Press [Enter] when you’re finished, then press “S” to save the new name. All other paths (channels) by which that subsidiary Base Unit is attached to the Base Unit above it will be given the same name automatically. g. Press [F2] to reopen the Selection Menu; make sure that the channel(s) of the second-tier Base Unit are properly established. All paths to that Base Unit should be displayed in purple. h. Press [F5] to go back to the Administration Menu. Select Channel Configuration again. Select a channel that has been configured for the subsidiary Base Unit you just set up. Press [G] to bring up a dedicated Channel Configuration menu for the subsidiary Base Unit. i. Edit the names of all computer CPUs attached to this subsidiary Base Unit. Each highlight should turn green as you start typing. Press [Enter] when you’re finished with each name. Press “S” to save all of the new names. 30 CHAPTER 4: Installation and Initial Configuration j. Press [Enter] to access the dedicated Selection Menu for that subsidiary Base Unit. Verify that new names appear in the Selection Menu in green. k. If you are configuring a second-tier subsidiary Base Unit, and there are any third-tier Base Units attached to it, repeat steps c through j for a third-tier path. Press “S” to save the configuration. Press [F2] to bring up the thirdtier Selection menu and verify that the third-tier Base Unit is properly configured: Select a channel for the second-tier path and press [Enter], then a channel for the third-tier path and press [Enter], then a channel for a CPU attached to the third-tier Base Unit and press [Enter]. If you can properly access and operate the chosen CPU, the third-tier Base Unit is properly installed. Repeat the first paragraph of this step for all remaining third-tier Base Units (if any) attached to this second-tier Base Unit. l. Press “S” to save the configuration. Press [F2] to bring up the Selection menu and verify that the second-tier Base Unit is properly configured: Select a channel for the second-tier path and press [Enter], then a channel for a CPU attached to the second-tier Base Unit and press [Enter]. If you can properly access and operate the chosen CPU, the second-tier Base Unit is properly installed. m. Repeat steps c through l for all remaining (if any) second-tier Base Units attached to the master Base Unit. n. Edit the names of any computer CPUs directly attached to the master Base Unit and verify the master Base Unit’s configuration as described in steps 6b through 6e of Section 4.2. CAUTION! If you rearrange a cascaded system or dismantle one and rebuild it differently later, you must perform a soft reset on each Base Unit in the new cascade. A soft reset allows each Base Unit to retain all user and system profiles, but also auto-detect the current status of its channel and user ports. Follow the installation steps in this section to install the new cascade, but when you power on each Base Unit (which must be done in proper tier order), use the pinhole reset button on the back of each unit to reset them individually. So, starting with a subsidiary Base Unit in the third tier (if there is one), power on the unit, press and hold the pinhole reset button until the LED panel flashes, release the button, and wait until the LEDs cycle through and return to their original state. Repeat for any other third-tier units, then all second-tier units, and finally the master. 31 SERVSWITCH™ SUMMIT 5. User Functions This chapter discusses how to use the On-Screen User Interface (OSUI) to configure and operate your ServSwitch™ Summit system. (See Appendixes G and C for information about using the KV1518A CIM or using the KV1519A with a local PC.) 5.1 Login You need to login in order to access computers and other devices connected to the Summit system. The Login Menu (shown in Figure 5-1) is automatically displayed on every user station monitor after the single or master Summit Base Unit is powered on after being powered off; to bring up the Login Menu on a user-station monitor at any other time, press the system’s hotkey (the factory default is [Scroll Lock]) twice in quick succession to bring up the OSUI, then press function key [F9]. NOTE If a user-station monitor displays the message “…No Connection to Summit…” instead of the Login Menu, either the USM isn’t connected properly to the Base Unit, the Base Unit is powered off, or the Base Unit is malfunctioning. Make sure that the cabling between the USM and the Base Unit is intact and is securely connected at both ends. Also make sure that when you turn the Base Unit off and back on, the LEDs run through the sequence described in step 1b of Section 4.2. The Device ID field in the login menu will initially contain the single or master Base Unit’s default device name: “Summit” followed by “2x42” for a KV1500A, “4x42” for a KV1501A, “8x32” for a KV1502A, or “16x64” for a KV1503A. (The administrator can assign it a different name.) The User Port is the number of the user port on the Base Unit—from 1 to 16 depending on the model—that this USM and user station are attached to. Please Login ServSwitch Summit Device ID: Summit 8x32 User Port: 1 User Name: Password: Enter Name and Password Figure 5-1. The Login Menu for a KV1502A. 32 CHAPTER 5: User Functions To login at the Login Menu and start operating the system, take these steps: 1. Type in the user name that you’ve been assigned by the system administrator. (If user names haven’t been assigned yet, the defaults are user01 through user15—depending on the model—for regular users and admin for the administrator. User names are not case-sensitive.) When you finish, press [Enter]. 2. If a password is necessary, you’ll be prompted to enter a password as well. Type your password and press [Enter]. The default password for the admin user is blackbox (all lowercase). (You’ll want to change this password right away; see the end of Section 5.3. Passwords are case-sensitive.) 3. The Selection Menu will be displayed, as shown in Figures 5-2 and 5-3 on the next page. To go to other menus, use the function keys as described in Section 5.4. You can log out of the Summit system by pressing function key [F9] while the OSUI is displayed. 5.2 Selecting a Computer Immediately after you login, the Summit’s OSUI displays the Selection Menu. If you’re already logged in, you’ll need to bring up the Selection Menu by pressing the hotkey (the factory default is [Scroll Lock]) twice in quick succession, then pressing function key [F2]. The Selection Menu lists devices sorted either by channel-ID number (“Ch. ID”), as shown in Figure 5-2 on the next page, or alphabetically by the name of the computer or other device on that channel (“Name”), as shown in Figure 5-3. Toggle between these two views by pressing [F12]. Default sorting is by channel-ID number, but unless the system is re-initialized, the last selected sort order will be shown the next time that the Selection Menu is activated. As for the other columns in the channel-ID view, “No” is the channel’s “key number” (internally assigned by the Summit and not changeable by the user) and “Scn” is its currently selected individual scan-delay time in seconds (see Section 6.4) unless the channel has a subsidiary Base Unit attached to it, in which case the Scn column will show “- -”. The Selection Menu can display eight channels per page; it will show you how many total pages there are, and which of them you’re viewing, in its upper righthand corner (“Page 2/5” for the second of five pages, for example). Use the [PageUp] and [PageDown] keys on your keyboard to move between the pages. Once you’ve selected a CPU as described on the following pages, the Summit system will switch to that channel; if you’ve enabled it (see Section 5.3), an “ID Display” (shown in Figure 5-4) will pop up on screen to identify the chosen channel for the number of seconds you’ve set. 33 SERVSWITCH™ SUMMIT Selection Menu Main_16x64 Page No Ch.ID Name -- -------- -----------1 01 2 02 NT40-Mail 3 03 Wins95_Bob 4 04 Wins98_Jack 5 05 Matrls_8x32 6 06 NT40-Fax 7 07 Mrktng_8x32 8 08 PubSrv_8x32 -- -------- -----------Page FKey Ent Esc ScrlLock | Scan | Skip 1/8 Scn --03 03 03 03 -03 ----NCSL Figure 5-2. The Selection Menu ordered by channel number. Selection Menu by Name Main_16x64 Name -----------Mrktng_8x32 Matrls_8x32 NT40-Fax NT40-Mail PubSrv_8x32 Wins95_Bob Wins98_Jack Page 1/8 Ch.ID --------------07 05 06 02 08 03 04 01 ------------ --------------Page PCName FKey Ent Esc ScrlLock | Scan | Skip NCSL Figure 5-3. The Selection Menu ordered by name. Purchas_16x64.02 NT40-Mail Figure 5-4. The ID Display that appears on screen after a selection. 34 CHAPTER 5: User Functions To choose a computer from the Selection Menu, take these steps: 1. Press [F12] to toggle the menu to your desired sort-order view (by channel-ID number or alphabetically by device name). The entry for the channel you currently have selected (if any) will be highlighted and will have a small red arrow to the left of its channel name. NOTE In the channel-ID view only, the Selection Menu can display either all channels or only those channels that the user is allowed to select. The latter is the default, but if the system administrator has set the “Display All Computers” option in the System Configuration menu (see Section 6.2) to “Yes,” you can press [F10] to toggle between the restricted and unrestricted views. In the unrestricted “all channels” view, the Summit displays a red “S” next to the scan rate of any channel that the you aren’t allowed to access. 2. Use the up- and down-arrow keys (and, in large systems, the PageUp and PageDown keys) to move the highlight bar to the channel you want to select, then press [Enter]. Note that although the highlight will move, the small red arrow to the left of the channel name will remain where it was and continue to indicate your currently selected channel until you choose a new one. In the channel-ID (sorted by ID view, once your desired channel’s page is on screen, you can also press the desired channel’s key number ([1] through [8]) to move the highlight to that channel instantly. In the name view, you can also type the first few characters of the desired channel’s name to move the highlight to the first channel whose name begins with that character sequence. If you type enough characters, the highlight should eventually move to the precise channel you want. 3. When you press [Enter] to select a channel, and there’s a computer CPU attached to that channel that you are allowed to access, the Summit automatically switches you to that channel for normal computer operation and the OSUI disappears. If there’s a cascaded Base Unit attached to that channel, an additional dedicated OSUI Selection Menu will appear for that device; keep moving through the Selection Menu layers until you reach the CPU you want. (To return to the main Selection Menu from any second- or third-tier device-specific Selection Menu, press the [Home] key on your keyboard once, or press [Esc] once or twice depending which tier you’re on.) Once you’ve switched to a different channel, you can continue switching by pressing the hotkey (factory default is [Scroll Lock]) twice in quick succession to bring the Selection Menu back on screen. If instead you want to go back to your previously selected channel without seeing any OSUI menus, you can press the “previous channel” command key (factory default is [Num Lock]) twice in quick succession. 35 SERVSWITCH™ SUMMIT In the Selection Menu, each channel’s availability is visually indicated by the following text colors. (For more information about Private Mode, Public View Mode, and PC Share Mode, see “Operation Mode” in Section 6.2.) • Black = No device is connected or the connected device is powered down. • Green = Computer CPU is connected and the channel is active and available. However, if the Summit system is in PC Share Mode, another user may currently be accessing the computer. • Red = Channel is unavailable, currently being accessed by another user. (This only happens when the Summit system is in Private Mode.) • Yellow = Channel is unavailable for control (being controlled by another user), but video can be viewed. (This only happens when the Summit system is in Public View Mode. Also refer to the paragraphs below for information about other OSUI displays that appear when the system is in Public View Mode.) • Purple = A second- or third-tier cascaded Base Unit is connected to this channel (see Section 4.3). • White = Channel’s current status is unknown. This should not happen if the Summit is operating normally. When the Summit system is set to Public View Mode (see Section 6.2), if one user has already selected a computer, another user can also select it, but the second user will only be able to view its video output; they won’t be able to control it or input any data with the keyboard and mouse. While the system is in this mode, if the “ID Display” parameter is enabled for your account (see Section 5.3), message boxes will appear on screen as you and other users select various CPUs: • When you select a computer that someone else is already controlling, the message below (showing the name of the computer being viewed) will be displayed on your monitor for the currently set “ID Display” interval. Press [Esc] to return to the main Selection Menu. P-View Win95.Bob • If another user chooses to view the video of a computer you have already selected, you will see the messages shown below bearing that user’s name, for the currently set “ID Display” interval. You’ll see the top message when the second user begins viewing; you’ll see the bottom message when they stop viewing because they’ve switched to another channel or logged out. 36 P-View Active - Jason P-View Off - Jason CHAPTER 5: User Functions 5.3 Customizing How the USM Operates for You When the OSUI is active, you can bring up the User Profile Menu, shown in Figure 5-5, by pressing function key [F4]. This menu is for displaying the Summit’s configuration and for setting preferred operating parameters for individual user accounts. User Profile Connected: Main_16x64 User: ADMIN User Port: 1 Admin: Yes Group: 00 Scan Mode: Global Global Scan Rate: 03 Seconds ID Display: On 03 Seconds Green Mode: Off 05 Minutes Hotkey: Scroll Lock Display Position: Menu ID Previous Channel Key: NumLck Help : Single LineLocalPC:On Edit P S Fkey Esc ScrlLock | Scan | Skip NCSL Figure 5-5. The User Profile Menu. To view or change your user profile, take these steps: 1. If the OSUI isn’t already active, activate it by pressing the hotkey (factory default is [Scroll Lock]) twice in quick succession. 2. Press [F4] to access the User Profile screen. The topmost fields are identifiers that can’t be changed by the user: • The Connected field displays the name and channel ID of the currently selected device or computer, if you’re currently connected to a channel. • The User field displays the user name you entered at login. • The User Port field shows which user port on the Base Unit your USM and user station are attached to. • The Admin field shows whether or not you have administrator privileges. • The Group field displays the user’s group ID(s) (see Appendix A). 37 SERVSWITCH™ SUMMIT 3. If you want to change the value of any of the other fields, use your keyboard keys to select the field you want to edit: Press [Tab] to move forward through the editable fields, [Shift]+[Tab] to move backward, the up- and down-arrow keys to move up and down, and the left- and right-arrow keys to move left and right. Press [Enter] to begin editing; the highlighted area will turn green, and the prompt in the prompt/message bar will change to “-Change Ent-Done ESC-Cancel”. Follow the instructions below for interpreting and editing each specific User Profile parameter. When you’re finished, either press [Enter] to retain the changes (the highlighted area will turn yellow) or press [Esc] (or any function key that would cause you to leave this screen) to cancel the changes. The prompt in the prompt/message bar will change to “Save the changes (Y/N/ESC)”. (It will do this before you leave the screen if you pressed a function key.) Press “S” to save the changes to long-term memory, “N” to discard your changes, or [Esc] to discard your changes and exit the menu. Here’s what the User Profile parameters mean and how you can change their settings: • Scan Mode: The method the system uses to determine how long to pause at each channel during autoscanning (see Section 6.7). The two possible settings are “Global” (the default), in which the system pauses at each channel for the same length of time (which you choose—see the next paragraph), and “Individual,” in which the system pauses at each channel for the length of time that the administrator has set for that individual channel (as displayed in the Selection Menu). Use any of the arrow keys to toggle between these values. • Global Scan Rate: If Scan Mode is set to “Global” (see the previous paragraph), this parameter determines the length of time that the system pauses at each channel while scanning. Using leading zeroes if necessary, type in a two-digit number of seconds from 01 to 24, or use the up- and down-arrow keys to increment and decrement the current value by 1 respectively. The default setting is 03. 38 CHAPTER 5: User Functions • ID Display: The ID Display is a small window that can pop up on screen to show you the name and ID of each channel as you switch between them or scan them. You can edit the two fields of this parameter to determine how the system will show you this window: – Possible values in the first field are “On” (ID Display is shown, the default value) and “Off” (ID Display isn’t shown). Use any of the arrow keys to toggle between these values. – If the ID Display is set to “On,” the number in the second field is how many seconds it will stay on screen. Using leading zeroes if necessary, type in a twodigit number of seconds from 01 to 24, or use the up- and down-arrow keys to increment and decrement the current value by 1 respectively. If you type in a number greater than 24, the second field will be filled with a “- -”, indicating that the ID Display will be shown at all times. The default setting is 03. If the ID Display is set to “Off,” the number in this field will have no effect. The setting of this parameter also controls whether and for how long the Public View Mode message boxes are displayed on screen (see Section 5.2). • Green Mode: A “power-saving mode” that blanks the monitor screen if the user station is idle (no keyboard or mouse activity) for the specified amount of time. You can edit the two fields of this parameter to determine how the system handles this feature: – Possible values in the first field are “On” (Green Mode is enabled and the screen is blanked after a period of inactivity) and “Off” (Green Mode is disabled and the screen displays normal video indefinitely). Use any of the arrow keys to toggle between these values. – If Green Mode is set to “On,” the number in the second field is how many minutes of inactivity must elapse before it’s triggered and the screen is blanked. Using leading zeroes if necessary, type in a two-digit number of minutes from 01 to 99, or use the up- and down-arrow keys to increment and decrement the current value by 1 respectively. The default setting is 05. If Green Mode is set to “Off,” the number in this field will have no effect. • Hotkey: The keyboard key that, when quickly pressed twice, activates the OSUI. The five alternatives are [Scroll Lock] (the default), [Caps Lock], [Num Lock], left [Shift], and left [Alt]; use any of the arrow keys to switch between them. You can’t select the key that’s currently being used as the Previous Channel Key (see the Previous Channel Key entry on the next page). 39 SERVSWITCH™ SUMMIT • Display Position: Use this parameter to move the OSUI menus and ID Display to the desired position on your monitor screen. First move the highlight to “Menu” (for the OSUI) or “ID” (for the ID Display, which will pop up if it’s not already on screen while the OSUI temporarily disappears) and press [Enter] to highlight it, then use the arrow keys to move the chosen window as desired: the left-arrow key to move the whole window to the left, for example. When you’re finished, press [Enter] to save the change. • Previous Channel Key: The keyboard key that, when quickly pressed twice, causes the Summit to switch back to the previously selected channel without going through the OSUI, provided that that channel is still available. The six alternatives are [Scroll Lock], [Caps Lock], [Num Lock] (the default), left [Shift], left [Alt], and “None” (no Previous Channel Key—disables this function); use any of the arrow keys to switch between them. You can’t select the key that’s currently being used as the hotkey (see the earlier Hotkey entry). • Help: This parameter determines the format of the help message at the bottom of each OSUI menu. It’s always set to “Single Line”; it can’t be selected or altered. • Local PC: Use any of the arrow keys to toggle Local PC Mode on or off (the default) for the attached USM. Only turn this on if you’ve used a KV1519A CIM to attach a local PC between the USM and the Base Unit; see Appendix C for more information. You can also change your password (or delete or reinstate it if “Allow Blank Password” is set to “yes”—see Section 6.2) while the User Profile Menu is on screen by pressing “P” to bring up a prompt window. Type your old password at the first prompt. At the next prompt, type a new password up to eight characters long and press [Enter] (or just press [Enter] without typing anything in the field to delete your password). Confirm the new password by typing it in again at the third prompt; either press [Enter] to save the new password or [Esc] to abort the change and continue using the old password. NOTES Be careful when you change your password! If you forget or lose it, administrators have no way of recovering or erasing it for you—your account will have to be deleted and recreated. 40 CHAPTER 5: User Functions 5.4 Keyboard-Controlled OSUI Functions Use the following function keys to access the Summit’s OSUI functions: Press… When you want to… [F1] View the Help Menu (shown in Figure 5-6). [F2] Access the Selection Menu (see Section 5.2) in order to view or select channels or view group IDs or scan rates. [F4] Access the User Profile Menu (see Section 5.3) in order to view and change user-specific operating parameters. [F5] Administrator only: View the Administration Menu (see Section 6.1). [F6] Administrator only: Toggle autoscan on or off (see Section 6.7). [F7] Administrator only: Toggle autoskip on or off (see Section 6.7). [F8] View the Information Menu (see Section 5.5) in order to see the version numbers of the Summit’s firmware and hardware, the number of accessible Base Units, the total number of accessible computers, etc. [F9] Log out of the Summit system (logs user out and causes the login screen to be displayed). [Shift] + [F9] If any OSUI screen is displayed: Disconnect yourself from the active channel without logging out. [F10] If the administrator has set “Display All Computers” to “Yes” (see Section 6.3) and the Selection Menu is sorted by channel ID: Toggle the display of all channels (including inaccessible ones) on or off. [F12] If you are at the Selection Menu: Toggle the Selection Menu between sorting the channel entries by name or by channel ID. [Esc] Exit the OSUI (returns user to the Selection Menu, or to the login screen when no channel is selected). NOTES If a user does not have administrator privileges, then they will see functions [F5], [F6], and [F7] displayed in red in the Help Menu, indicating that these functions aren’t available to them. If a system administrator has set Display All Computers to “No,” then [F10] will be displayed in red in the Help Menu for all users, indicating that this function is not available (even for administrators). We recommend that you use a Sun keyboard if there are any Sun CPUs in your system; if you must control Sun CPUs with a PS/2 keyboard, see Appendix H for how to produce a Sun keyboard’s special characters. 41 SERVSWITCH™ SUMMIT Help F1 Help / ESC Exit F2 Channel Selection -F12 Sort by Channel/Name F4 User Profile F5 Administrative Functions F6 Toggle Scan On/Off F7 Toggle Skip On/Off F8 Information Screen F9 Logout -Shift+F9 Release Channel F10 Toggle Disp All Ch. On/Off FKey Esc ScrlLock | Scan | Skip NCSL Figure 5-6. The Help Menu. 5.5 The Information Menu When the OSUI is active, you can bring up the Information Menu, shown in Figure 5-7, by pressing function key [F8]. This menu displays the “vital statistics” of the USM that your user station is attached to, including its firmware and hardware revisions, its serial number, which console port (user port) on the Base Unit it’s attached to, and the number of KVM switches and PC CPUs that can be accessed through it. Information Menu Firmware Ver: 4L3 Hardware Ver: 0B FPGA Ver: 0C Serial Number: D3C80002 Console Port: 1 Accessible KVM Sws:2 Accessible PCs: 105 Edit P S FKey Esc ScrlLock | Scan | Skip NCSL Figure 5-7. The Information Menu. 42 CHAPTER 6: Administrator Functions 6. Administrator Functions This chapter discusses the special On-Screen User Interface (OSUI) functions with which an administrator can configure and operate the ServSwitch™ Summit system, including assigning access rights (discussed in more detail in Appendix A). 6.1 The Administration Menu Administrators can use the Administration Menu to set security classes, maintain user names and privileges, and manage the system configuration, including controlling user access to the Summit system and all connected devices. To reach any of the Administration Menu’s submenus, take the following steps. NOTE Administrative user IDs assigned to group 00 (see Appendix A) have complete access to all of the Administration Menu’s submenus. Other administrative users have limited access and can’t select the System Configuration and User Configuration submenus. 1. Log into the system using the admin user name or your own user name if you have administrator privileges. (The default password for the admin user is blackbox, all lowercase, but this password should be changed as soon as the Summit is initially installed.) The Selection Menu will be displayed. 2. Press [F5]. The Administration Menu should appear, as shown in Figure 6-1. 3. Press the corresponding number from 1 through 5, or use the up- and downarrow keys to move the highlight to your desired option, then press [Enter]. The rest of this chapter describes the submenus that appear. Administration Menu 1 2 3 4 5 Choose Admin Function --------------------------System Configuration User Configuration Channel Configuration User Station Profile Refresh Configurations - --------------------------Edit FKey Esc ScrlLock | Scan | Skip NCSL Figure 6-1. The Administration Menu. 43 SERVSWITCH™ SUMMIT 6.2 System Configuration Administrators can use the System Configuration Menu, shown in Figure 6-2, for setting certain global parameters. 1. From the Administration Menu (see Section 6.1), press “1” or use the up- and down-arrow keys to move the highlight to “System Configuration,” then press [Enter]. The System Configuration Menu will appear, displaying the current settings of its parameters (described below and on the following pages). 2. Press the down-arrow or [Tab] to move the highlight forward, or the up-arrow or [Shift] + [Tab] to move the highlight backward, to a desired field. Press [Enter] to edit the field. The highlighted area will turn green. (Some fields have character or numeric values you can type in; others have values you can toggle between with the arrow keys.) When editing is complete, either press [Enter] followed by [S] to save your changes, or press [Esc] to abort the changes and continue using the previous settings. System Configuration Device ID: Summit 16x64 Display All Computers: No Logoff Timeout: Off 05 Min Operation Mode: Private P-View Admin Silent: No PC Share Timeout: 01 Sec Login Blank: Off 05 Minutes Allow Blank Password: No Default Login Name Blank:Yes Edit FKey S Esc ScrlLock | Scan | Skip NCSL Figure 6-2. The System Configuration Menu. • Device ID: Type in your desired name for the single or master Summit Base Unit. It’s important for the Base Units in a cascaded system with multiple Base Units to have distinctive names, so users can tell them apart. (The system will assign each Base Unit the default name “Summit [users]x[channels]”: each KV1500A will be named “Summit 2x42, each KV1501A “Summit 4x42,” etc.) 44 CHAPTER 6: Administrator Functions • Display All Computers: You can set this option to “Yes” or “No” to respectively allow or disallow users from viewing channel listings for all connected devices through the OSUI, even if the user doesn’t have the security privileges to access them. The factory-default setting is “No.” • Logoff Time Out: If enabled, the amount of time in minutes that a user station can remain inactive (no keyboard or mouse activity) before the loggedin user at that station is logged out of the Summit system. – Possible values in the first field are “On” (logoff timeout is enabled) and “Off” (logoff timeout is disabled, the default value). Use the up- and downarrow keys to toggle between these values. – If the logoff timeout is set to “On,” the number in the second field is how many minutes of inactivity must elapse before the timeout is triggered and the user is logged out. Using leading zeroes if necessary, type in a two-digit number of minutes from 01 to 99, or use the up- and down-arrow keys to increment and decrement the current value by 1 respectively. The default setting is 05. If the logoff timeout is set to “Off,” the number in this field will have no effect. • Operation Mode: Any of the three ways in which the Summit system handles requests from multiple users for access to the same channel (use the up- and down-arrow keys to switch between them): – Private: A computer or other device on a specific channel can be accessed exclusively by only one user at a time. No other users can see or control that device until its controlling user selects a different channel. – Public View: While one user is accessing a computer or other device on a specific channel, other users can select that channel and view the video output from that device, but only the first user will have keyboard and mouse control until they select another channel. When the first user selects another channel, the first other user to type at their keyboard or move their mouse will be given keyboard and mouse control. Status messages showing users’ identities appear on video-sharing users’ monitors when Public View mode is in effect. – PC Share: A computer or other device on a specific channel can be selected and accessed by more than one user, but only one user has keyboard and mouse control at any one time. If the PC share timeout is enabled (see the next page) and the user in control is idle (no keyboard or mouse activity) for the duration of the timeout, the first other user to type at their keyboard or move their mouse will be given keyboard and mouse control of the PC. 45 SERVSWITCH™ SUMMIT • P-View Admin Silent: When the Operation Mode is set to “Public View” (see the previous page), the user in control of a computer is normally notified when other users start and stop viewing their channel’s video. However, when P-View Admin Silent is set to “Yes,” administrators can view other users’ video without causing a viewing-notification message to appear. Use the up- and down-arrows to toggle between “Yes” and “No” (the default). P-View Active - Jason P-View Off - Jason • PC Share Timeout: If the Operation Mode is set to “PC Share” (see the previous page) and more than one user has selected a computer, the first user to operate their keyboard or mouse will have control of the computer. However, another user can gain control of the computer if the first user’s keyboard and mouse remain idle for the length of this timeout. Using leading zeroes if necessary, type in a two-digit number of seconds from 01 to 99, or use the up- and down-arrow keys to increment and decrement the current value by 1 respectively. The default setting is 01. • Login Blank: If enabled, the amount of time in minutes that a user station can remain inactive (no keyboard or mouse activity) at the Login Menu before the system blanks the monitor screen. (Press any of the keys on the keyboard to restore normal video.) – Possible values in the first field are “On” (login blank is enabled) and “Off” (login blank is disabled, the default value). Use the up- and down-arrow keys to toggle between these values. – If the login blank is set to “On,” the number in the second field is how many minutes of inactivity must elapse before the timeout is triggered and the screen is blanked. Using leading zeroes if necessary, type in a two-digit number of minutes from 01 to 99, or use the up- and down-arrow keys to increment and decrement the current value by 1 respectively. The default setting is 05. If the logoff timeout is set to “Off,” the number in this field will have no effect. • Allow Blank Password: Determines whether a user can specify a blank password (that is, delete any existing password and have no password at all). (Newly created users will always start with no password, regardless.) Use the upand down-arrow keys to toggle between “Yes” (users may delete their existing passwords) and “No” (the default setting; starting with the first time they change their password, users must always have a non-blank password). 46 CHAPTER 6: Administrator Functions • Default Login Name Blank: Determines whether the User Name field in the Login Menu (see Section 5.1) will be blank when the menu appears or will contain the default user name (the first available “userxy” name, where “xy” is a two-digit number with leading zeroes—“user01,” “user02,” and so on). Use the up- and down-arrow keys to toggle between “Yes” (the field is blank, the default) and “No” (field contains the user name). 6.3 User Configuration Administrators can use the User Configuration Menu (shown in Figures 6-3 and 6-4) to add, delete, and edit user names and security rights, and to display the current connection status for each user. Use the arrow keys, [Tab], [Shift] + [Tab], [PgUp] (page up), [PgDn] (page down), [Home], and [End] to move within this menu and its submenus. Press [Enter] to edit a highlighted field; it will turn green. When you finish editing a field, either press [Enter] to save the changes or press [Esc] to abort them. This menu displays one user’s information in each row. Here’s what the fields and columns in the “left end” of this menu (see Figure 6-3) mean: • User: Your user name. This field can’t be edited. • Name: The user names assigned to all user accounts. Except for the special user name “admin,” these user names can be edited: You can type in new names up to eight alphanumeric characters long (not case-sensitive). • Group: The ID numbers of the security groups that users are assigned to (see Appendix A). • Adm: Indicates whether any given user has administrator privileges. You can use the up- and down-arrow keys to toggle between “Yes” and “No” (the default setting). You can press [Tab] or the right-arrow key to move to the “right end” of this menu (see Figure 6-4) and display users’ connection information: The Connection column displays which channel (if any) each active user is currently connected to. You can also perform three other functions at this menu: • You can add a new user by pressing the [Insert] key. A new default user name will be added to the existing list (for example, if users “user01” through “user25” already exist and you add a new one, its default name will be “user26”); you can then edit the name as desired. The maximum number of users is 127; the default names of users added after “user99” will contain three digits. • You can delete a user by moving the highlight to a user name and pressing [Delete]. You’ll be asked for confirmation; if you respond “Y”, that user account will be deleted from the system. 47 SERVSWITCH™ SUMMIT • You can login as a different user by highlighting a user name and pressing “L”. The user name will appear in a Login Menu, prompting you to login. Caution: If you define a new user but login as that user before pressing “S” or doing something else to permanently save that account, the account will exist only as long as you are logged in; it will be lost as soon as you log out. User Configuration User: ADMIN Page 1/3 Name Adm Group -------- --- -- -- -- -- -ADMIN Yes 00 -- -- -- -User01 No 00 -- -- -- -User02 No 00 -- -- -- -User03 No 00 -- -- -- -User04 No 00 -- -- -- -User05 No 00 -- -- -- -User06 No 00 -- -- -- -User07 No 00 -- -- -- --------- --- -- -- -- -- -Edit Ins Del FKey S Esc ScrlLock | Scan | Skip NCSL Figure 6-3. The “left end” of the User Configuration Menu (default state). User Configuration User: ADMIN Page 1/3 Name Connection -------- -----------------ADMIN None Kane Wins95_Bob HHH NT40-Mail Austin NT40-Mail Rock None King None JR None Vince M Wins98_Jack -------- -----------------Edit Ins Del FKey S Esc ScrlLock | Scan | Skip NCSL Figure 6-4. The “right end” of the User Configuration Menu (after users have been configured). 48 CHAPTER 6: Administrator Functions 6.4 Channel Configuration Administrators can use the Channel Configuration Menu, shown in Figures 6-5 and 6-6, to edit or initialize a CIM. You can change the device name, individual scan rate, device type, and group IDs associated with each computer or device. When you save Channel Configuration changes, the Summit system will update each affected CIM as necessary. Use the arrow keys, [Tab], [Shift] + [Tab], [PgUp] (page up), [PgDn] (page down), [Home], and [End] to move within this menu and its submenus. Press [Enter] to edit a highlighted field; it will turn green. When you finish editing a field, either press [Enter] followed by [S] to save the changes, or press [Esc] to abort them. This menu displays one channel’s information in each row. If the Summit system detects a powered device on that channel, it will display the text in that row in green; otherwise, it will display it in black. Here’s what the fields and columns in the “left end” of this menu (see Figure 6-5) mean: • ChID: The channel’s channel-ID number. • Name: The name of the device attached to that channel. Device names are case-sensitive and may be up to twelve alphanumeric characters long. As shown with channel #1 in Figure 6-5 and elsewhere, you can leave a device name blank if you want to, although we don’t recommend this. • Scn: Displays the device’s individual scan rate (the length of time that the system pauses while scanning that channel for any user with Scan Mode set to “Individual” rather than “Global”—see Section 5.3). Using leading zeroes if necessary, type in a two-digit number of seconds from 01 to 24, or use the upand down-arrow keys to increment and decrement the current value by 1 respectively. The default setting is 03. • Device: Displays the type of device connected to the channel. Use the up- and down-arrow keys to toggle the device type between “CPU” (computer), “S242” (2 x 42 Base Unit), “S442” (4 x 42 Base Unit), “S832” (8 x 32 Base Unit), and “S1664” (16 x 64 Base Unit). If you select a non-CPU device type, the system assumes that you’ve connected a cascaded subsidiary Summit Base Unit to that channel as described in Section 4.3. The system creates a default device name for that Base Unit, such as “Summit 16 x 64” for a 16 x 64 Base Unit. We strongly recommend that you change the name to something that will be meaningful to you and your coworkers, because this device name will be programmed into the CIM attached to the Base Unit, and so will “follow” the Base Unit if you have to relocate it in the system. 49 SERVSWITCH™ SUMMIT While the cursor is in the Device column, you can press [Tab] or the right-arrow key to move to the “right end” of this menu (see Figure 6-6) and display devices’ group information: The Group columns display which groups (if any) the device has been assigned to; see Appendix A. Channel Configuration Summit 16x64 Page: 1/8 ChID Name Scn Device ---- ------------ -- ------1 03 CPU 2 NT40-Mail 03 CPU 3 Wins95_Bob 03 CPU 4 Wins98_Jack 03 CPU 5 Matrls_8x32 -- S832 6 NT40-Fax 03 CPU 7 Mrktng_8x32 -- S832 8 PubSrv_8x32 -- S832 ---- ------------ -- ------Edit G FKey S Esc ScrlLock | Scan | Skip NCSL Figure 6-5. The “left end” of the Channel Configuration Menu (after devices have been configured). Channel Configuration Summit 16x64 Page: 1/8 ChID Group ---- -- -- -- -- -- -- -- -1 00 -- -- -- -- -- -- -2 01 00 -- -- -- -- -- -3 11 -- -- -- -- -- -- -4 00 12 -- -- -- -- -- -5 -- -- -- -- -- -- -- -6 00 15 20 -- -- -- -- -7 -- -- -- -- -- -- -- -8 -- -- -- -- -- -- -- ----- -- -- -- -- -- -- -- -Edit G FKey S Esc ScrlLock | Scan | Skip NCSL Figure 6-6. The “right end” of the the Channel Configuration Menu (after devices have been configured). 50 CHAPTER 6: Administrator Functions 6.5 User Station Profile Administrators can select option 4 at the Administration Menu to bring up the User Station Profile, shown in Figure 6-7. They can use this menu to set the global keyboard type and video delay. The Summit’s OSUI supports three types of keyboard mappings: You can select either “English” (U.S. English, the default), “French,” or “German”. If you want to use a non-English keyboard at your user station, temporarily attach an Englishlanguage keyboard; use any of its arrow keys to move the highlight to the “Keyboard Type” field, press [Enter] to turn the highlight green, use any of the arrow keys to toggle the field to the correct keyboard type, and press [Enter] again to select it. You can now swap in the type of keyboard you want to use. If your monitor is doing too much switching between resolutions (or is taking too long to sync up, if it’s an LCD monitor) when you scan or switch channels on the Summit, you can set a video delay for channel switching at your user station: If you set the video delay to any number of seconds greater than zero, the Summit will wait until a video signal is constant for that number of seconds before passing it through to the monitor. To do this, use any of the arrow keys to move the highlight to the “Video delay--switching” field, press [Enter] to turn the highlight green, type in the desired two-digit delay from 00 to 30 seconds (or use the up- and down-arrow keys to increment or decrement the field by 1 until you reach your desired value), and press [Enter] again to select it. When you finish making any changes to either of these values, press “S” to save the changes to nonvolatile memory, or press [Esc] to abort them. The changes are applied only to your user station (the one from which the change was made). User Station Profile Keyboard Type Setting:English Video delay--switching:00 Sec Edit FKey S Esc ScrlLock | Scan | Skip NCSL Figure 6-7. The User Station Profile. 51 SERVSWITCH™ SUMMIT 6.6 Refresh Configurations If the system is slow to recognize new devices, administrators can select item 5, “Refresh Configurations,” from the Administration Menu in order to have the single or master Base Unit they’re attached to repoll its attached devices. 6.7 Autoscanning and Autoskipping While they’re logged in to the Summit, administrators can press [F6] to turn autoscanning on and off. When autoscanning is turned on, the Summit switches sequentially and automatically from one channel port to the next, displaying each channel’s video for the duration of the user’s global scan rate or the channel’s individual scan rate (see Section 5.3), starting over at port 1 when it reaches the last channel port. (In a cascaded system, when the scan reaches a channel to which a subsidiary Base Unit is attached, it “drops down” to the subsidiary’s channels and scans them before resuming with the higher-level channels.) To take keyboard and mouse control of the CPU on a given channel port, autoscanning must be turned off. The word “Scan” at the bottom of the OSUI menus will appear in white when autoscan is off or yellow when autoscan is on. In the Summit system’s default setting, autoscanning will display all of the Summit system’s channel ports (including vacant ones), except those occupied by CPUs that the user has not been granted the keyboard- and mouse-control rights for (that is, the CPUs that aren’t in one of the user’s permitted groups—see Appendix A). To allow a user to see CPUs that he or she can’t otherwise access, an administrator must set “Display All Computers” to “Yes” (see Section 6.2). To force the system to skip over vacant channel ports, an administrator must turn on autoskipping. While they’re logged in to the Summit, administrators can press [F7] to turn autoskipping on and off. When autoskipping is turned on, the Summit will automatically skip vacant ports while autoscanning or when a user tries to switch to such a port manually. The word “Skip” at the bottom of the OSUI menus will appear in white when autoskip is off or yellow when autoskip is on. 6.8 Resetting a Base Unit to Its Factory Defaults If you ever need to return a Base Unit’s user or channel configuration to its factory defaults, you can reset the Base Unit by pressing and holding the recessed reset button on its rear panel while the Base Unit is on. Wait until all of the LEDs on its front panel blink once, then release the reset button. The Base Unit will self-test, then resume operating normally in its factory-default configuration, except that any previously set password for the user name admin and any previously changed System Configuration settings will remain in effect. Proceed to reconfigure the Base Unit as necessary. If you lose the admin password, call Black Box Tech Support. 52 CHAPTER 7: Troubleshooting 7. Troubleshooting 7.1 Calling Black Box If you determine that any of your ServSwitch™ Summit Base Units, USMs, or CIMs is malfunctioning, do not attempt to alter or repair the unit. It contains no userserviceable parts. Contact Black Box Technical Support at 724-746-5500. Before you do, make a record of the history of the problem. We will be able to provide more efficient and accurate assistance if you have a complete description, including: • the nature and duration of the problem; • when the problem occurs; • the components involved in the problem; • any particular application that, when used, appears to create the problem or make it worse; and • the results of any testing you’ve already done. 7.2 Shipping and Packaging If you need to transport or ship a Summit device: • Package it carefully. We recommend that you use the original container. • If you are returning the unit, make sure you include everything you received with it. Before you ship for return or repair, contact Black Box to get a Return Authorization (RA) number. 53 SERVSWITCH™ SUMMIT Appendix A: Group Settings (Access Rights) If you’d like to assign access rights to users and security levels to computer CPUs in a ServSwitch™ Summit system, you can assign users to user groups with defined rights and CPUs to channel groups with defined accessibility. Each group can have multiple users or CPUs assigned to it. (Cascade channels can’t be assigned to groups.) By default, all users start out assigned to user group 00 and all CPUs start out assigned to channel group 00. You can create groups numbered from 00 to 99 for both users and CPUs; each user can belong to a maximum of five user groups and each CPU can belong to a maximum of eight channel groups. These user groups... 00 00 through 99 (all CPUs) 0x (01 through 09) For example: 01 can access 00, 01, and 10 through 19; 02 can access 00, 02, and 20 through 29; etc. 00, 0x, and x0 through x9 xy (10 through 99) For example: 10 can access 00, 01, and 10; 23 can access 00, 02, and 23; 97 can access 00, 09, and 97; etc. 00, 0x, and xy These channel groups... 54 ...can access these channel groups: ...can be accessed by these user groups: 00 00 through 99 (all users) 0x (01 through 09) For example: 01 can be accessed by 00, 01, and 10 through 19; 02 can be accessed by 00, 02, and 20 through 29; etc. 00, 0x, and x0 through x9 xy (10 through 99) For example: 10 can be accessed by 00, 01, and 10; 45 can be accessed by 00, 04, and 45; 86 can be accessed by 00, 08, and 86; etc. 00, 0x, and xy APPENDIX A: Group Settings (Access Rights) We recommend that your main system administrators be assigned to the user group 00, which can access all CPUs, and that your assistant administrators be assigned to user groups between 01 and 09. Correspondingly, we recommend that CPUs which all users will need to access, such as application or document servers, be assigned to channel group 00, and that computers which need the most security protection be assigned to channel groups from 10 to 99. 55 SERVSWITCH™ SUMMIT Appendix B: USM Direct Mode A ServSwitch™ Summit USM set to Direct Mode can be directly connected to a CIM, either temporarily for emergency “crash cart” access or permanently for nonswitched extension purposes, without having to go through a Base Unit. To make this kind of “Direct Mode” connection, take these steps: 1. If you haven’t already done so, follow the instructions in steps 5a and 5b of Section 4.2 to attach the CIM to the CPU. 2. If you haven’t already done so, plug in and turn on the CPU. 3. Power off the USM. 4. Run CAT5 cabling directly between the USM and the CIM. 5. At the user station attached to the USM, simultaneously press and hold down the keyboard’s [Ctrl] and [Alt] keys. 6. Continue holding down these keys while you power on the USM. The USM should beep twice; after the second beep, it should display a “DIRECT Mode: CIM connected” message on the monitor. 7. Release [Ctrl] and [Alt]. The “DIRECT Mode” message will continue to be displayed for ten seconds, then disappear. While the USM is in Direct Mode, if the CAT5 cabling between the USM and the CIM becomes disconnected at any point for more than three to four seconds, the USM will exit Direct Mode. To re-establish Direct Mode, repeat the above steps. To return a USM that’s in Direct Mode to normal operation, take these steps: 1. Power off the USM. 2. Disconnect the opposite end of the CAT5 cabling from the CIM. 3. Connect the opposite end of the CAT5 cabling to a user port of a Base Unit. 4. Run other CAT5 cabling from the channel port of a Base Unit to the CIM. 5. Power on the USM. 56 APPENDIX C: Using a KV1519A to Access a Local CPU Appendix C: Using a KV1519A to Access a Local CPU If you have a local PC CPU that you want only the user(s) at a certain user station to be able to access, but you want that user station to be able to access the CPUs attached to the ServSwitch Summit system as well, you can do this by inserting a KV1519A dual-access CIM between a USM and a Base Unit, as shown in Figure C-1. Other CPUs CIMs Local PC KV1519A CIM Base Unit USMs and user stations with no access to the local CPU USM and user station with access to the local CPU Figure C-1. A Summit system that uses a KV1519A to support a local CPU. To do this for a given user station, take these steps: 1. If you haven’t already done so, install your Summit system as described in Chapter 4. 2. Take the cable that connects the user station’s USM to the Base Unit and disconnect it from the Base Unit’s user port. 57 SERVSWITCH™ SUMMIT 3. Connect the free end of this cable to the RJ-45 port labeled “UTP OUT” on the KV1519A. 4. Run another CAT5 cable (not included; we recommend product code EYN737MS) from the RJ-45 port labeled “UTP IN” on the KV1519A to the same user port on the Base Unit from which you disconnected the other cable. 5. Plug the KV1519A’s HD15 strand into the HD15 VGA video port of the CPU you want the user station to have local access to. Plug its purple 6-pin miniDIN keyboard strand into the CPU’s 6-pin mini-DIN keyboard port. Plug its light green 6-pin mini-DIN strand into the CPU’s 6-pin mini-DIN mouse port. 6. Plug in and turn on the CPU. If the CIM is installed and operating properly, the CIM’s green LED will start blinking: once per second while the CIM is idle, or more quickly while it’s passing data in either direction. Once this installation is finished, you can activate Local PC Mode on the USM by taking these steps: 1. Login at the attached user station. 2. Press the hotkey ([Scroll Lock] is the default]) twice in quick succession to bring up the OSUI. 2. Press [F4] to bring up the User Profile Menu (see Section 5.3). 3. Use [Tab] or the up- and down-arrow keys to move the highlight to the “Local PC” field. 4. Press [Enter]. The Local PC field will turn green. 5. Use the up- or down-arrow key to toggle the value of the field to “On.” 6. Press [Enter]. The highlight will turn yellow. 7. Press “S” to save the change and return to the User Profile Menu. If you really don’t want to do this at this time, press [Esc] to abort the change and return to the User Profile Menu. Once you’ve turned on Local PC Mode, you can access the dedicated local PC CPU from this user station by pressing the [Home] key twice in quick succession while the OSUI is on screen. The USM will immediately switch you to the local PC. To return to the Summit system and its switched CPUs, bring up the OSUI by pressing the hotkey twice ([Scroll Lock] is the factory default), then press [F2] to bring up the Selection Menu and access any of the listed computers. 58 APPENDIX D: Updating the Summit’s Firmware Appendix D: Updating the Summit’s Firmware The ServSwitch™ Summit Update Utility is a 32-bit Windows® based program that handles the transfer of new firmware to Summit Base Units and USMs. If you need new firmware for your system, Black Box Technical Support will tell you where to get the firmware-distribution file and the Update Utility (both in .zip archives). Download these, copy them to a PC (not one of the switched CPUs attached to the Summit system!) that can be placed close enough to your USMs and Base Units to reach them with the Summit’s included 10-ft. (3-m) serial cable, unzip the archives, read the firmware distribution’s release notes (very important—these might describe new or changed procedures!), and you should be ready to proceed with the firmware update. NOTES All Summit components and attached CPUs can remain powered on during a firmware upgrade. The Summit’s modular, redundant design assures that devices can continue to operate unaffected during the update process. It might be possible to use a high-quality DB9 extension cable to extend the total cabling distance between a USM or Base Unit and the PC running the Update Utility up to 50 ft. (15.2 m), but we can’t guarantee that this will work in any given situation. First, to use the downloaded files and Update Utility to upgrade the firmware of your USMs, take these steps unless the current release notes specify otherwise: 1. Run one of the serial administration cables included with each Base Unit (or, if that has been lost, an equivalent DB9 male-to-female straight-throughpinned [not null-modem!] serial cable), between the DB9 female administration port of an active USM and a DB9 male serial port on the PC with the firmware files and Update Utility installed on it. 2. If you haven’t already done so, log into the Summit system at the user station attached to that USM that the OSUI’s Selection Menu is on screen at its monitor. Press [F12] to switch the display to “Selection Menu by Name” rather than the standard channel-ID ordering. 3. At the PC with the Update Utility installed on it, launch the Utility by doubleclicking on its icon. The main window shown in Figure D-1 should appear. 59 SERVSWITCH™ SUMMIT Figure D-1. The main window of the Update Utility. 4. Select the correct serial port (COM1, COM2, COM3, or COM4) and click on the Activate Port button to initiate communication with the USM. 5. Click on “Load Hex File” and select the USM firmware contained in the firmware-distribution file; these will be named “S10A-xxx,” where xxx is a hexadecimal representation of the firmware’s version number. The text on the first button in the “Upgrade Information” pane of the window should change to “Send to Summit.” 6. Click on “Test Hex File.” The Utility will verify the file’s integrity. 7. Click on “Check Device Information” to confirm that the PC is successfully communicating with the USM, and that it would in fact be desirable to replace the USM’s current firmware with the version you’ve downloaded. 8. Click on “Send to Summit” to begin uploading the new firmware to the USM. Both the PC and the USM need to remain powered on during the transfer, and you should be careful not to disconnect the cable between them. (If either device loses power or the cable comes loose, this will not cause the USM to run with incomplete firmware or any other serious problems, but you will have to restart the upload process from scratch.) 60 APPENDIX D: Updating the Summit’s Firmware The upload typically takes about two minutes. Once the USM successfully finishes receiving the new firmware, it should beep and reset itself automatically. (If the automatic reset doesn’t occur, you can manually reset the USM by cycling power to it—no data loss will occur. If you do so, check the firmware version that the USM reports when you click on “Check Device Information” again. [The USM will also report this in the OSUI’s Information Menu—see Section 5.5.] If the USM is still reporting the version it was running previously, the upload wasn’t successful and you’ll have to start it again.) 9. When the upload is finished, click on “Disable Port” and exit the Update Utility. (Do this even if you’re planning on upgrading more USMs later.) 10. Disconnect the serial cable from the USM’s administration port. 11. Repeat steps 1 through 10 for each USM whose firmware you want to upgrade. To proceed to use the downloaded files and Update Utility to upgrade the firmware of your Base Unit(s), take these steps unless the current release notes specify otherwise: 12. Run the DB9 cable you’ve been using to upgrade the USMs between the PC and the DB9 female administration port of an active Base Unit. You don’t have to disconnect the Base Unit from any attached devices or existing cascade; cascaded Base Units don’t have to be upgraded in any particular order. 13. At the PC with the Update Utility installed on it, launch the Utility by doubleclicking on its icon. 14. Select the correct serial port and click on the “Activate Port” button to initiate communication with the Base Unit. 15. Click on “Load Hex File” and select the Base Unit firmware contained in the firmware-distribution file; these will be named “S03A--xxxx,” where xxxx is a hexadecimal representation of the firmware’s version number. The text on the first button in the “Upgrade Information” pane of the window should change to “Send to Summit.” 16. Click on “Test Hex File.” 17. Click on “Check Device Information.” 61 SERVSWITCH™ SUMMIT 18. Click on “Send to Summit” to begin uploading the new firmware to the Base Unit. Both the PC and the Base Unit need to remain powered on during the transfer, and you should be careful not to disconnect the cable between them. (If either device loses power or the cable comes loose, this will not cause the Base Unit to run with incomplete firmware or any other serious problems, but you will have to restart the upload process from scratch.) This upload typically takes about thirty seconds. Once the Base Unit successfully finishes receiving the new firmware, it should reset itself automatically; watch for the LEDs to cycle in the same way that they would when the Base Unit is powered off and back on again. (If the automatic reset doesn’t occur, you can manually reset the Base Unit by cycling power to it— no data loss will occur. If you do so, check the firmware version that the Base Unit reports when you click on “Check Device Information” again. If the Base Unit is still reporting the version it was running previously, the upload wasn’t successful and you’ll have to start it again.) 19. When the upload is finished, click on “Disable Port” and exit the Update Utility. (Do this even if you’re planning on upgrading more Base Units later.) 20. Disconnect the serial cable from the Base Unit’s administration port. 21. Repeat steps 12 through 20 for each Base Unit whose firmware you want to upgrade. 62 APPENDIX E: Surface/Rackmounting Appendix E: Surface/Rackmounting ServSwitch™ Summit USMs and most Base Units can be mounted in 1U (1.75", 4.4 cm) of vertical space in a standard 19" equipment rack; KV1503A Base Units can be mounted in 2U (3.5", 8.9 cm) of space. To rackmount a Base Unit, use the brackets and screws that came with it; for a USM, use the RMKSMU rackmount kit. (If you lose or damage a Base Unit’s brackets, replace them with the RMKSM1 kit [for any 1U Base Unit] or RMKSM2 [for a KV1503A].) You can mount a Base Unit or USM either facing toward the front of the rack or facing toward the rear. To mount a USM or Base Unit facing forward, as shown in Figures E-1 and E-2, take these steps (matching the step numbers to the numbers in the figures): 1. Secure the cable-support bar to the back end of the side brackets using two of the included screws. 2. Slide the USM or Base Unit between the side brackets, with its rear panel facing the cable-support bar, until its front panel is flush with the “ears” of the side brackets. 3. Secure the USM or Base Unit to the side brackets using the remaining included screws (three on each side). 4. Mount the entire assembly in your rack and secure the side brackets’ ears to the rack’s front rails with your own screws, bolts, cage nuts, etc. 5. When you attach cables to the connectors on the rear panel of the USM or Base Unit, drape them over the cable-support bar. Figure E-1. Frontward rackmounting of a Base Unit (1U model shown). 63 SERVSWITCH™ SUMMIT Figure E-2. Frontward rackmounting of the USM. To mount a USM or Base Unit facing rearward, as shown in Figures E-3 and E-4, take these steps (matching the step numbers to the numbers in the figures): 1. Secure the cable-support bar to the front end of the side brackets, near the side brackets’ “ears,” using two of the included screws. 2. Slide the USM or Base Unit between the side brackets, with its rear panel facing the cable-support bar, until its front panel is flush with the back edges of the side brackets. 3. Secure the USM or Base Unit to the side brackets using the remaining included screws (three on each side). 4. Mount the entire assembly in your rack and secure the side brackets’ ears to the rack’s front rails with your own screws, bolts, cage nuts, etc. 5. When you attach cables to the connectors on the rear panel of the USM or Base Unit, drape them over the cable-support bar. 64 APPENDIX E: Surface/Rackmounting Figure E-3. Rearward rackmounting of the Base Unit (1U model shown). Figure E-4. Rearward rackmounting of the USM. 65 SERVSWITCH™ SUMMIT The USM also comes with a plate that you can use to mount the USM on a flat vertical or horizontal surface. (If you lose or damage this plate, replace it with an RMKSM0 kit—the final character in the product code is a zero, not the letter “O”.) To surface-mount a USM with this plate, take these steps: 1. Attach the plate to a wall, counter, or other surface using your own screws and other mounting hardware. You can either do this as a temporary type of hanging or slidelocking attachment, or as a permanent screw-down attachment: – To create a temporary attachment (refer to Figure E-5): Use four tapping screws (not included) with heads small and thin enough to fit into the four keyed holes on the plate’s flanges without pressing against the USM, but with heads large enough and shafts thin enough to be locked by the keyed ends of those holes. Screw the screws partially into the surface at four points corresponding to the plate flanges’ keyed holes, then place the plate over the screws so that their heads go through the keyed holes. Slide the plate in the direction that will move the screws into the keyed end of these holes to lock the plate in place. – To create a permanent attachment (refer to Figure E-6): Use four tapping screws (not included) with heads large and thin enough to secure the four circular holes on the plate’s flanges without pressing against the USM, but with shafts thin enough to fit through those holes. Screw the screws through the plate flanges’ circular holes until the plate is firmly secured. 2. Attach the USM to the plate (refer to Figure E-7). Screw the three included machine screws into the three matching screwholes on the bottom of the USM until they won’t go any further in; this should leave enough of the screws’ length exposed to latch the USM with. Place the USM against the plate so that the screws’ heads go through the three double-keyed holes on the plate’s main surface, then slide the USM in either direction that will move the screws into a keyed end of the holes to lock the USM in place. 66 APPENDIX E: Surface/Rackmounting Figure E-5. Temporarily attaching the plate to a surface. Figure E-6. Permanently attaching the plate to a surface. Figure E-7. Attaching the USM to the plate. 67 SERVSWITCH™ SUMMIT Appendix F: CAT5 Cable Guidelines Use only straight-through-pinned four-pair (eight-wire) Category 5 unshielded twisted pair (UTP) cables, terminated with standard RJ-45 plugs, for the CAT5 cabling links in your ServSwitch™ Summit system. We recommend CAT5 patch cables such as product code EYN737MS and/or CAT5 bulk cable such as our EYN840A. The bulk cable should be terminated with high-quality RJ-45 plugs such as those included in our FM732 25-pack. If your existing CAT5 site-wiring system meets these requirements, feel free to send the signals through your site’s patch panels, existing wiring, etc., but you should keep the number of patches and splices to a minimum to avoid degrading the video signals. Maximum end-to-end cabling distance from any CPU to any user station should not exceed 500 ft. (152 m). Looking into an RJ-45 socket on any Summit component, or looking at the cable plug from behind with the tab on the bottom, Pin 1 should be on the left and Pin 8 on the right, and the wires should be arranged this way, as per the TIA-568B standard: Pin 68 Color Function, Pair 1 White/Orange TX, Pair 2 2 Orange/White RX, Pair 2 3 White/Green TX, Pair 3 4 Blue/White RX, Pair 1 5 White/Blue TX, Pair 1 6 Green/White RX, Pair 3 7 White/Brown TX, Pair 4 8 Brown/White RX, Pair 4 APPENDIX G: Using the RS-232 Serial CIM (KV1518A) Appendix G: Using the RS-232 Serial CIM (KV1518A) G.1 Introduction to the KV1518A If you want to use your ServSwitch™ Summit system to access a CPU or other device through an RS-232 port, attach one of our RS-232 serial CIMs (product code KV1518A) to the device’s serial port as described in Section G.2 of this Appendix. The KV1518A CIM is designed to emulate an ASCII terminal, converting keyboard input to RS-232 data input and converting RS-232 data output for display on a VGA monitor. This conversion allows any device that can be accessed by an ASCII terminal to be operated with a user station attached to your Summit system, across an end-to-end distance of up to 500 ft. (152 m) as opposed to the normal RS-232 maximum of 50 ft. (15 m). Here are some of the KV1518A’s useful features: • It maintains eight pages of data in a circular buffer. • In its Buffer Edit Mode (see Section G.3.3), you can edit data, copy it, mark it, and/or resend it to the computer or other device. • In its On-Line Mode (see Section G.3.2), you can operate the ASCII device as if it were attached to a text terminal. • It has twelve programmable keys for frequently performed character-string commands (see Section G.4). • You can directly attach a local PS/2 or Sun user station (keyboard and monitor) if necessary (see Section G.2). 69 SERVSWITCH™ SUMMIT G.2 Installing the KV1518A Take these steps to attach a KV1518A CIM to the serial port of a computer CPU or other device and to your Summit system: 1. Run an appropriate cable from the KV1518A’s DB25 female DTE connector to the device’s serial port. The type of cable will depend on what type of connector the port is and whether it’s pinned as DTE (for a data source/ destination such as a CPU) or DCE (for a data-communicating device such as a modem). Here are the product codes of some cables we recommend if the port is: • DB9 male DTE (most PCs, some routers, etc.): EVMBMC-0006 for a 6-ft. (1.8-m) cable; • DB25 male DTE (some older PCs, routers, etc.): EYN250-0005-MF for a 5-ft. (1.5-m) cable; • DB25 female DCE (many external modems, muxes): BC00703 for a 6-ft. (1.8-m) cable. If the device has some other type of serial port, call Black Box Technical Support. 2. If you need temporary “crash cart” access or permanent local control, you can attach a local user station (consisting of a keyboard and VGA monitor only) to the KV1518A. The user station’s keyboard can be either be PS/2 or Sun type; a Sun keyboard will require a special setting in the Setup Screen—see Section G.4). To install a local user station, plug a PS/2 keyboard into the KV1518A’s 6-pin mini-DIN connector, or a Sun keyboard into its 8-pin mini-DIN connector. Plug a VGA monitor into the KV1518A’s HD15 connector. NOTE This local station will contend for keyboard control with the remote user stations attached to Summit USMs based on a fixed one-second activity timeout. As soon as there has been no keyboard activity from the local station for one second, a remote station can take keyboard control, and vice versa. 3. Plug in and turn on the device. If possible, set it to communicate at 9600 bps, 8 data bits, no parity, and 1 stop bit. (These don’t have to be the permanent serial settings, but the device must be set this way to establish initial communication with the KV1518A; later you can configure both the device and the KV1518A to better settings—see Section G.4 of this Appendix. If the device can’t be configured for these settings, you’ll need to temporarily attach a CPU or other device that can be.) 70 APPENDIX G: Using the RS-232 Serial CIM (KV1518A) 4. Plug the KV1518A’s power supply into the KV1518A and a working AC outlet. If the KV1518A and its power supply are installed and operating properly, the KV1518A’s green LED will start blinking: once per second while the CIM is idle, more quickly while it’s passing data in either direction. 5. Connect one end of a CAT5 UTP cable (not included, we recommend product code EYN737MS) to the RJ-45 port on the KV1518A. Connect the other end of the cable to RJ-45 channel port #1 on the back of one of your Summit Base Units, or to the RJ-45 port on the back of a USM if you want Direct Mode access (see Appendix B). If the CIM is installed properly and the attached device or port is configured correctly, you’re ready to start using the CIM for your serial communication. G.3 Operating the KV1518A G.3.1 SCREEN LAYOUT The KV1518A produces eight-color video at 800 x 600 resolution, which can accommodate 32 lines of 80 text characters each. A typical ASCII terminal uses 24 lines, so the KV1518A uses the eight extra lines to provide system-status and help information. As shown in Figure G-1, these eight lines are divided so that four are at the top of the screen and four are at the bottom: • In line 1 of the top pane, the KV1518A’s firmware version is displayed at the right. • In line 3 of the top pane, the cursor position and buffer-page number are displayed at the left and the terminal type and data rate are displayed at the right. • In line 4 of the top pane, the communication status is displayed in the center. This status can be: – “On Line”: The KV1518A is communicating with the computer and displaying the interactions in its terminal-screen area; – “Help”: [Alt] + [F1] has been pressed, so the Help screen is being displayed; – “Set Up”: [Alt] + [F2] or [Alt] + [F3] has been pressed, so the KV1518A is in Setup Mode; or – “Buffer Edit”: [Alt] + [F4] has been pressed, so the KV1518A is in Buffer Edit Mode. 71 SERVSWITCH™ SUMMIT • In addition, the access type is shown at the right of line 4 of the top pane. The access type can be either “LOC” (the local keyboard/monitor user station is active), “RMT” (a remote Summit user station is active), or “NO” (there is no current user-station activity—the KV1518A is idle and will grant keyboard and mouse control to the first user station that attempts to assert it). • The four lines in the bottom pane display command keys specific to the current screen. 1 2 3 4 5 6 7 8 9 10 1 2 3 4 5 6 7 8 9 20 1 2 3 4 5 6 7 8 9 30 1 2 1 2 3 4 5 6 7 8 12345678901234567890123456789012345678901234567890123456789012345678901234567890 Black Box Corporation ©Copyright 2002 V1.05 ASCII Terminal Converter, Model: KV1518A Line 03 Position 10 Page 8 VT100 9600 Baud ---------------------------- Status: On Line -------------------RMT------------# Login: Huimin Password: Terminal-screen area (24 lines x 80 characters) <Alt-F1> = Display Help Menu Screen <Alt-F2> = Setup serial communication <Alt-F3> = Set Up Programmable Keys <Alt-F4> = Review/Edit Buffer <Ctrl-Break> = Reset Serial Communication and KV1518A <Ctrl-s>/<Ctrl-Q> = Stop/Resume output from Computer Figure G-1. KV1518A screen layout (an On-Line Mode session shown). 72 APPENDIX G: Using the RS-232 Serial CIM (KV1518A) G.3.2 ON-LINE MODE When you operate the KV1518A in On-Line Mode (see Figure G-1), the main screen area displays your interactions with the ASCII device, as if it were the screen of an ASCII terminal. Simultaneously, the data stream being output by the device is stored in an eight-page circular buffer, so you can not only access and operate the device, but you can also review its historical data as needed. Because the buffer is circular, it always retains the most recent eight pages of data from the device; the newest data will overwrite the oldest data. Conveniently, you may program any of the PC keyboard’s twelve function keys to trigger your most-often-used data-stream commands (see Section G.4). Pressing any key you’ve set this way causes the Summit to send the corresponding command to the device. During the online session, you can also send any of the following key combinations (press and hold [Ctrl] or [Alt], press and release the command key, and release [Ctrl or Alt]) to control your communication with the device or to access the KV1518A’s help and setup screens: • [Ctrl] + [Break] (the [Pause/Break] key next to the [Scroll Lock] key): Resets both the KV1518A and the serial communication with the device. • [Ctrl] + [S] (not case-sensitive): Sends an X-OFF command to the device to temporarily stop it from sending any data; until the flow is allowed to resume, all output data will be queued by the device. (If the device doesn’t support X-ON/X-OFF flow control, this command has no effect.) • [Ctrl] + [Q] (not case-sensitive): Sends an X-ON command to allow the device to resume sending data after being halted by the [Ctrl] + [S] command. • [Alt] + [F1]: Displays the Help screen shown in Figure G-3. • [Alt] + [F2]: Displays the Setup screen shown in Figure G-4. • [Alt] + [F3}: Displays the Set Up Programmable Keys screen shown in Figure G-5. • [Alt] + [F4]: Switch to Buffer Edit Mode, as shown in Figure G-2. G.3.3 BUFFER EDIT MODE The KV1518A stores the most recent eight pages of data from the attached ASCII device in a circular buffer. After you switch the KV1518A from On-Line Mode (see Section G.3.2) to Buffer Edit Mode by pressing [Alt] + [F4], you can review the contents of the buffer by moving the cursor with the arrow keys, [PageUp], [PageDown], [Home], and [End]; see Figure G-2. You can also edit the data in the buffer with [Insert], [Delete], [Backspace], and the other keys listed in the help screen in Figure G-3. 73 SERVSWITCH™ SUMMIT 1 2 3 4 5 6 7 8 9 10 1 2 3 4 5 6 7 8 9 20 1 2 3 4 5 6 7 8 9 30 1 2 1 2 3 4 5 6 7 8 12345678901234567890123456789012345678901234567890123456789012345678901234567890 Black Box Corporation ©Copyright 2002 V1.05 ASCII Terminal Converter, Model: KV1518A Line 03 Position 10 Page 8 VT100 9600 Baud ---------------------------- Status: Buffer Edit ---------------RMT------------$1s -1 total 25 -rwxrwxrwx 1 0 189024 Oct 25 1993 tklaunch.exe -rwxrwxrwx 1 0 14598 Sep 22 1993 touch.exe -rwxrwxrwx 1 0 14078 Sep 22 1993 tr.exe -rwxrwxrwx 1 0 10722 Sep 22 1993 tsort.exe -rwxrwxrwx 1 0 7420 Sep 22 1993 tty.exe -rwxrwxrwx 1 0 9228 Sep 22 1993 uname.exe -rwxrwxrwx 1 0 29074 Sep 28 1993 uncompre.exe -rwxrwxrwx 1 0 11238 Sep 22 1993 unexpand.exe -rwxrwxrwx 1 0 11318 Sep 22 1993 uniq.exe -rwxrwxrwx 1 0 13288 Sep 22 1993 unpack.exe -rwxrwxrwx 1 0 11518 Sep 22 1993 unstrip.exe -rwxrwxrwx 1 0 12670 Sep 22 1993 uudecode.exe -rwxrwxrwx 1 0 10342 Sep 22 1993 uuencode.exe -rwxrwxrwx 1 0 188928 Oct 21 1993 vdiff.exe -rwxrwxrwx 1 0 76358 Oct 7 1993 vi.exe -rwxrwxrwx 1 0 240752 Oct 22 1993 viw.exe -rwxrwxrwx 1 0 493971 Oct 22 1993 viw.hlp -rwxrwxrwx 1 0 766 Sep 27 1993 viwdoc.ico -rwxrwxrwx 1 0 5632 Aug 19 1993 viwf.fon -rwxrwxrwx 1 0 10598 Sep 22 1993 wc.exe -rwxrwxrwx 1 0 9758 Sep 22 1993 which.exe <Home>/<End> = First/Last page <PageDown>/<PageUp> = Next/Previous Page <Insert> = Toggle insert mode <↑><↓><←><→> = Move Cursor <Delete> = Erase a character <Back Space> = Erase a character on the left <F6>/<F7> = Mark Begin/End <F8> = Send <F10> = Clear Buffer <Esc> = Exit Figure G-2. The Buffer Edit Mode screen. 74 APPENDIX G: Using the RS-232 Serial CIM (KV1518A) 1 2 3 4 5 6 7 8 12345678901234567890123456789012345678901234567890123456789012345678901234567890 Black Box Corporation ©Copyright 2002 V1.05 ASCII Terminal Converter, Model: KV1518A Line 03 Position 10 Page 8 VT100 9600 Baud ---------------------------- Status: Help ----------------------RMT------------- 1 2 3 4 5 ASCII Terminal Converter 6 Help Screen 7 On Line Commands 8 <Ctrl-Break> = Reset Serial Communication and KV1518A 9 <Ctrl-S>/<Ctrl-Q> = Stop/Resume output from Computer 10 Set Up Commands 1 <Alt-F1> = Display Help Menu 2 <Alt-F2> = Setup Screen 3 <Alt-F3> = Set up Programmable keys 4 <Alt-F4> = Review/Edit Buffer 5 <Esc> = Exit 6 Buffer edit 7 <Home>/<End> = Go To First Page/Last page 8 <PageDown>/<PageUp>= Go To Next Page/Previous Page 9 <↑><↓><←><→> = Move Cursor 20 <Insert> = Toggle insert mode 1 <Delete>/<Del> = Erase a character in position 2 <Back Space> = Erase a character on the left 3 <F6> = Begin Mark 4 <F7> = Send "Marked" buffer to computer, and return On Line 5 <F10> = Clear Buffers, and return on line 6 <Esc> = Exit, return to On Line 7 8 9 <Alt-F1> = Display Help Menu Screen <Alt-F2> = Setup Screen 30 <Alt-F3> = Set Up Programmable Keys <Alt-F4> = Review/Edit Buffer 1 <Ctrl-Break> = Reset Serial Communication and KV1518A 2 Figure G-3. The Help screen. 75 SERVSWITCH™ SUMMIT G.4 Configuring the KV1518A Press [Alt] + [F2] to bring up the Setup Screen, shown in Figure G-4, where you can select your desired serial-communication parameters (baud rate [data rate], etc.) and type of local video output. The initial parameters will always start at their factory defaults, so make sure that the serial port or device to which the KV1518A is attached is temporarily configured for 9600 bps, 8 data bits, no parity, and 1 stop bit. (If the port or device can’t support all of these settings, you must temporarily attach one that can.) Also, if you want to perform initial configuration with a local user station, it must consist of a PS/2 keyboard and VGA monitor. Available data-rate (“Baud Rate”) settings are 2400, 4800, 9600, and 19,200 bps. You can select even, odd, or no (“None”) parity; 7 or 8 data bits; and 1 or 2 stop bits (but 7 data bits requires 2 stop bits). The terminal type is fixed at VT100. To force local VGA output even when your local keyboard is a Sun type, access the KV1518A from a user station with a PS/2 keyboard and a VGA monitor. Bring up the Setup Screen and change the video option for “Sun keyboard” to “VGA.” You can then access the KV1518A from Sun type user stations. 1 2 3 4 5 6 7 8 12345678901234567890123456789012345678901234567890123456789012345678901234567890 Black Box Corporation ©Copyright 2002 V1.05 ASCII Terminal Converter, Model: KV1518A Line 03 Position 10 Page 8 VT100 9600 Baud ---------------------------- Status: Set Up --------------------RMT------------- 1 2 3 4 5 ASCII Terminal Converter 6 Setup Screen 7 8 9 Baud Rate : 9600 10 Parity : None 1 Data Bit : 8 2 Stop Bit : 1 3 4 Terminal Type : VT100 5 6 Video Output: 7 PS/2 Keyboard: VGA Only 8 Sun Keyboard: Sun Composite 9 20 Set up: Default 1 2 Use <Tab>/<Shift-Tab> to go to a field to edit 3 Use <↑> or <↓> to change parameter in a field 4 5 <Esc> to return to On Line 6 7 8 <Alt-F2> = Setup Screen 9 <Alt-F1> = Display Help Menu Screen <Alt-F4> = Review/Edit Buffer 30 <Alt-F3> = Set Up Programmable Keys 1 <Ctrl-Break> = Reset Serial Communication and KV1518A 2 Figure G-4. The Setup Screen. 76 APPENDIX G: Using the RS-232 Serial CIM (KV1518A) If you’d like to program any of your keyboard’s twelve function keys with commands or data items you frequently have to send the device, bring up the Set Up Programmable Keys screen (shown in Figure G-5) by pressing [Alt] + [F3]. Once a string (with a maximum length of sixteen characters) has been assigned to a key, pressing that key while you’re in On-Line Mode will send the entire string to the device. 1 2 3 4 5 6 7 8 12345678901234567890123456789012345678901234567890123456789012345678901234567890 Black Box Corporation ©Copyright 2002 V1.05 ASCII Terminal Converter, Model: KV1518A Line 03 Position 10 Page 8 VT100 9600 Baud ---------------------------- Status: Set Up --------------------RMT------------- 1 2 3 4 5 ASCII Terminal Converter 6 Set Up Programmable Keys 7 8 9 F1 = ^D 10 F2 = <default> 1 F3 = ^U 2 F4 = <default> 3 F5 = <default> 4 F6 = <default> 5 F7 = <default> 6 F8 = <default> 7 F9 = <default> 8 F10 = <default> 9 F11 = <default> 20 F12 = This is my name. 1 2 <Tab>/<Shift><Tab to a field to edit; max. of 16 characters 3 Use <Ctrl-V> to enter special character; e.g., <Ctrl-V><Esc>, 4 <Ctrl-V><Ctrl-C>, <Ctrl-V><Ctrl-M> or <Ctrl-V><Enter> for CR key 5 <F11>/<F12> = Load/Save programmable key 6 <Esc> return to On Line 7 8 9 <Alt-F1> = Display Help Menu Screen <Alt-F2> = Setup Screen 30 <Alt-F3> = Set Up Programmable Keys <Alt-F4> = Review/Edit Buffer 1 <Ctrl-Break> = Reset Serial Communication and KV1518A 2 Figure G-5. The Set Up Programmable Keys screen. 77 SERVSWITCH™ SUMMIT G.5 Troubleshooting the KV1518A If you don’t get a device prompt: 1. If the KV1518A’s screen is displayed on your monitor with the top and bottom help windows, make sure that it indicates “On Line” status. If not, press [Esc] to return to On-Line Mode. 2. Make sure that the KV1518A and the attached device are both receiving power. The KV1518A’s power supply should be securely connected to both the KV1518A and a working outlet. Its LED (next to the 6-pin mini-DIN PS/2 mouse connector) should flicker quickly if data is being transmitted and blink once per second at other times. 3. Make sure that the cable between the KV1518A and the device is securely attached at both ends. 4. Make sure that the serial-communication settings of the KV1518A match those of the device. Press [Alt] + [F2] to check the KV1518A’s settings in its Setup Screen. If you don’t get any video or the video is degraded or distorted: 1. Make sure that all of your cables are connected securely. 2. Make sure that your monitor can handle 800 x 600 video resolution at a refresh rate of 60 Hz. 3. If you’re at a remote user station’s monitor, make sure that you aren’t trying to run CAT5 cable too far end-to-end. The total length of CAT5 cabling from the serial device to the monitor shouldn’t be greater than 500 ft. (152 m). 4. If you’re using a Sun keyboard at the local user station, the KV1518A will, by default, try to output legacy Sun compatible composite video on its HD15 connector. You’ll need to temporarily attach a PS/2 keyboard, press [Alt] + [F2] to bring up the Setup Screen (see Section G.4 of this Appendix), and change the video setting so that the KV1518A outputs VGA video even when a Sun keyboard is attached. 78 APPENDIX H: Emulating Sun Keys with a PS/2 Keyboard Appendix H: Emulating Sun Keys with a PS/2 Keyboard We recommend that you use a Sun keyboard and mouse at your user stations if there are any Sun CPUs in your ServSwitch™ Summit system. If you must use a PS/2 keyboard to control a Sun CPU attached to your Summit system, the Summit is able to perform some keyboard emulation. To emulate most of the special “extra” keys that are present on Sun keyboards but not PS/2 keyboards, first press and hold either [Scroll Lock] or the combination of [Ctrl] and [Alt]; these function as permanent “Sun keystroke hotkeys.” (If [Scroll Lock] is your OSUI hotkey or previous-channel key—see Section 5.3—you’ll want to use [Ctrl] + [Alt].) Then press the corresponding character on the PS/2 keyboard: While pressing a character hotkey, press this PS/2 keyboard key... ...to generate this Sun keyboard keystroke: [F2] [Again] [F3] [Props] [F4] [Undo] [F5] [Front] [F6] [Copy] [F7] [Open] [F8] [Paste] [F9] [Find] [F10] [Cut] [F11] [Help] [F12] [Mute] [*] on the keypad [Compose] [+] on the keypad [Vol +] [–] on the keypad [Vol –] The one exception to this procedure is the Sun keyboard’s [Stop] character. To generate [Stop] with a PS/2 keyboard, hold down the [Pause/Break] key and press the letter [A]. 79 NOTES NOTES NOTES JANUARY 2001 Remote Unit M FIBER KV R EXTENDE Power R G B 1 2 ACS235A ACS236A Customer Support Information: FREE tech support 24 hours a day, 7 days a week: Call 724-746-5500 or fax 724-746-0746. Mailing address: Black Box Corporation, 1000 Park Dr., Lawrence, PA 15055-1018 World-Wide Web: www.blackbox.com • E-mail: [email protected] © Copyright 2001. Black Box Corporation. All rights reserved.