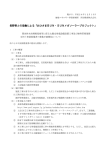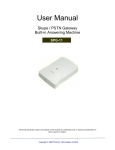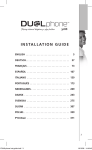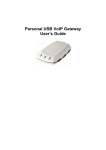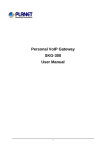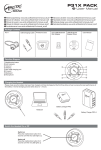Download VoSKY Exchange Pro E1 User manual
Transcript
VoSKY Exchange Pro VIT1/E1 Quick Start Guide Before You Begin •• Make sure you meet all hardware requirements (Monitor, Keyboard, Mouse, Network cable). •• Make sure you have a dedicated broadband connection (uplink/ downlink ≥1Mbps) for VoSKY Exchange Pro VIT1/E1. •• Make sure you have created 23/30(T1/E1) Skype accounts with a recommended sequential naming convention, such as “Prefix1Prefix30” or “Prefix1- Prefix23”. If the Skype accounts are random, please use the import account file method to launch the Skype accounts. •• One free E1 or T1 trunk port with Auto-Attendant capability for up to 23/30 Skype lines. •• Make sure you have assigned a Hunting Group Number for the E1/T1 port of your PBX and record this number. •• Make sure you have obtained the settings of the E1/T1 card from your PBX specification. A. Configure the PBX Please send the following parameters to your PBX technician for configuration. English 1 Parameters E1 settings T1 settings Tone zone US US Timing (Clock source) 0 0 LBO 0 0 Framing ccs esf Coding hdb3 b8zs CRC4 enabled Enabled Disabled B-channels 1-15,17-31 1-23 D-channels 16 24 Switchtype euroisdn national Signalling (Termination side) pri_net(only supports pri_ net) pri_net(only supports pri_net) Group 1 1 Language EN EN Receive Wink Timing 300 300 B. Connect Exchange Pro VIT1/E1 to the PBX 1. Connect the E1/T1 port on the Exchange Pro VIT1/E1 backplate to the E1/T1 port on the PBX using the provided RJ-48 cable as shown below: 2. If the provided cable is not applicable to your PBX, please refer to Appendix D in the user manual to make an appropriate interface or ask your reseller. 2 English C. Set up VIT1/E1 Network Settings(Refer to section 2.5 for details) You can skip this section if your network is DHCP (VIT1/E1 will receive IP settings automatically). 1. Plug in the power, monitor, mouse, keyboard, and network cables into the VoSKY Exchange Pro VIT1/E1 system. 2. Turn on the system. Click on System ->Administration -> Networking to launch the Network settings. In the Connections English 3 section, select the interface you want to configure and click the Properties button to configure the settings. The following screenshot shows the interface “eth0” and “eth1” in Exchange Pro VIT1/E1. 3. Choose a connection configuration type: DHCP or Static IP Address. You can get IP settings assigned automatically if your network supports this capability. 4 English 4. If you choose the Static IP Address option, specify an IP address in the IP address field, type the subnet mask number obtained from your network administrator or Internet service provider, and type the IP address for the default gateway that you want to add. English 5 5. In the General section, type the hostname or domain name (default: VIT1/E1). 6. In the DNS section, type the new DNS IP address in the DNS text box and click Add button. 6 English Activate VIT1/E1 1. Open your browser (default: http://localhost:8080 ).Enter the Username (default: admin) and Password (default: password) of the administrator in the login page. Select “Remember me if you want to login automatically later.” Click Login to enter the VoSKY Exchange Pro VIT1/E1 Web Console. Note: For security reasons, change your administrator password after logging in. 2. Fill in the appropriate fields and click on Activate to activate your Exchange. English 7 Note: You only can obtain Exchange Pro VIT1/E1 updates once it is activated. Configuration Wizard 1. Setting up the SkypeOut settings. 2. Setting up the SkypeOut call availability. 8 English 3. Setting up the two-segment “X+Y” dialing scheme, the default format is 2+2 (2-digit PIN + 2-digit key). 4. Setting up the administrator’s profile information. English 9 5. Click OK button to complete the configuration wizard. Set up the E1/T1 Card Type 1. Choose a card type: E1 or T1. This depends on the E1/T1 card in your PBX. Select E1 if you have an E1 card in your PBX, or select T1 if you have a T1 card in your PBX. Note: If the card is configured as E1, it will launch 30 Skype accounts. If configured as T1, it will launch 23 Skype accounts. Once the configuration is complete you may not switch card types. You must use the Recovery DVD to restore the system to change the card type settings. 10 English Launch Skype Accounts Select an option to launch the Skype accounts: Rapid Launch or File imported. a. Rapid Launch This option restricts you to use a uniform password for all Skype accounts. Select the Fixed Prefix+serial number option and enter the Skype IDs’ prefix, such as lexis30sh00. Then enter the uniform password in the Password field. Click the Next button to continue. Exchange Pro VIT1/E1 will list the 30 Skype accounts such as lexis30sh001, lexis30sh002 …lexis30sh0030. Click the Back button to return to the previous page to revise. Otherwise, click the Start button to start the Skype launch process. English 11 Note: The process will take about 15-20 minutes (depending on network conditions) to complete. During the process please do not use the keyboard and mouse to avoid the interruption or error. b. File Imported If you use random Skype accounts with different passwords, we recommend that you import an account file to launch the Skype accounts. First, open the Exchange Pro VIT1/E1 desktop / VoSKY / Documents / Skype.csv. Using this template, the left column in the figure below are Skype IDs and the right column are the corresponding passwords. You can edit this template with the Skype accounts and passwords you would like to use. 12 English Select Import list of accounts option and click the Browse button to select the account file. Click the Next button to continue. English 13 Exchange Pro VIT1/E1 will list the imported 30 Skype accounts. Click the Back button to return to the previous page to revise. Otherwise, click the Start button to start the Skype launch process. Note: The process will take about 15-20 minutes (depending on network conditions) to complete. During the process please do not use the keyboard and mouse to avoid the interruption or error. When complete, a message window will pop up to notify you. 14 English Click the Ok button to close it. Note: If the imported account password is not correct, a message window will pop up to notify you to relaunch the Skype accounts using the correct passwords. The Skype ID of the first port on Exchange Pro VIT1/E1 will be used as the Company Skype ID. English 15 Set up E1/T1 The E1/T1 parameters of both units should be consistent when connecting the Exchange Pro VIT1/E1 to the PBX. Otherwise, it will cause data transmission access issues. 16 English In the E1/T1 page, click the Configure button. Timing in Exchange Pro VIT1/E1 is set to “0” . Exchange Pro VIT1/E1’s Signalling currently only supports pri_net (Network side/Master). If you cannot find the corresponding settings on your PBX, please use the default settings in Exchange Pro VIT1/E1. E1 Setting page English 17 Following is the initial default values for E1: Tone zone US Timing 0 LBO 0 Framing ccs Coding hdb3 CRC4 Enabled B-channels 1-15,17-31 D-channels 16 Switchtype euroisdn Signaling pri_net(only supports pri_net) Group 1 Language EN Receive Wink Timing 300 T1 Setting page 18 English Following is the initial default values for T1: Tone zone US Timing 0 LBO 0 Framing esf Coding b8zs CRC4 Disabled B-channels 1-23 D-channels 24 Switchtype national Signaling pri_net(only supports pri_net) Group 1 Language EN Receive Wink Timing 300 To complete the setup, in the E1/T1 page, click the Restart service button for the parameter changes to take effect. English 19 D. Verify VoSKY Exchange Pro VIT1/E1 System Extension -> Skype 1. Pick up an extension phone which is connected to the PBX, dial the Hunting Group Number for VoSKY Exchange Pro E1/T1 and verify you can hear the dial tone. 2. After you hear the Dial Tone or voice prompt, press “1” to make a test call to “echo123”. 3. Follow the Skype echo test instructions and record a message for 10 seconds. Make sure you can hear the message that is played back to you. Skype -> Extension 1. Make an inbound call from a remote Skype to your Company Skype ID. 2. Enter an extension number after hearing the PBX’s autoattendant. 3. Check that the call connects and both parties can talk to each other. 20 English English 21 P/N.0530-0584-000