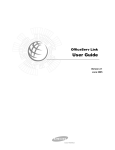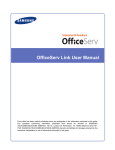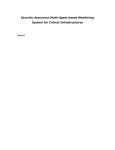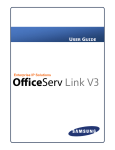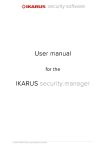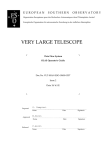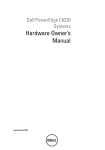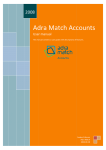Download Samsung V3 User guide
Transcript
OfficeServ Link V3 Installation & User Guide Samsung Electronics Enduser License Contract on Samsung Electronics’ Software Please read it carefully as being very important. This enduser license contract (hereinafter called “license contract”) is to be concluded by and between Samsung Electronics and you (individual or a single firm) on the Samsung’s software product (“software product” or “software) specified herein above. Software products include telephony driver, related media, printings and “on-line” or electronic documents. You’re deemed to agree with the terms and conditions of this license contract by installing, duplicating and using the software. Unless you do not agree with the terms and conditions of the license contract, Samsung Electronics will not allow you to have the right to use the software product. In this case you are not allowed to use and duplicate, and should give a notice Samsung Electronics on the disposal of the used products immediately. Right to Use Software Product This software product shall be protected by the Laws and Regulations on Intellectual Property Right, the Protection Laws of Computer Program, Copyright Acts and International Copyright Acts. Software products shall not be intended for sale and allowed for any use. zGrant of License The following rights will be granted under this contract to use: z z z z z Software. You are allowed to install one duplicated copy on your computer and use it. User Manual. You do not have any right to allow any third party to copy or publish part or the whole of User Manual in any form which is scheduled to furnish with software product unless otherwise there is any written consent form Samsung Electronics. Limitation to reverse engineering, decompile and disassembly. - Except any limited scope as explicitly allowed by the relevant laws and regulations, you shall not do reverse engineering, decompile and disassembly. Part Separation. Software is allowed only for use in a single product. You can not separate the part of software for use in more than two computers. Rent or Lease. You can not rent or lease software product. z z z Product Support. With regard to software product, Samsung Electronics will provide product support only for those places where Samsung Electronics’ policy, program and software products are sold. The technical information furnished by you for product support will be used by Samsung Electronics without any limitation for further product support and development. Transfer of Software. You can transfer all the rights for the use of the software pursuant to this contract perpetually, provided, however that you should transfer all the software(including all the parts related, media and the right to use) without possessing with yourself any copy of them and a transferee should agree with any and every term of this contract. In case the software is of upgrade, then all the previous versions should be included in the package of transfer. Termination. In case you are in breach of this contract, Samsung Electronics shall have the right to terminate this contract without any damage to the right of Samsung Electronics pursuant to this contract. In such a case, you should destruct all copies and parts of the software. zUpgrade and Copyright z Upgrade. When the software is of upgraded one out of software program package for which you are allowed to use as a single product, such a software shall be used or transferred as part of a single product package and shall not be separated for use in more than two computers. z Copyright and Ownership. Samsung Electronics shall reserve the ownership and copyright for the associated printings and copies. The products of Samsung Electronics shall be protected by the Copyright Acts and other International Agreements. You are not allowed to copy any of the printing materials enclosed with the software product. zPrivilege z Privilege. This software can be used with telephony software which has been authorized by Samsung Electronics. Guarantee in the Republic of Korea Limitation to guarantee z z z z Limitation to guarantee. Samsung Electronics shall guarantee that (1) the guarantee will be subject to the conditions prescribed in the printing materials furnished with the products for the subsequent 90days on and after the receipt of software by the user and (2) there is not any defects in the material and technologies for 1 year on and after the same date under normal use and service conditions. All the implied guarantees for the software and hardware of Samsung Electronics shall continue to come into effect for 90days and 1 year respectively. Within the jurisdiction not limiting the implied guarantee period may not be applied such restriction as described above. Remedy for customer. As the whole liabilities imposed on Samsung Electronics as well as the only restriction levied on you, Samsung Electronics, with its option, will (1) return you the money already received or (2) perform repair activities for or exchange the software and hardware returned to Samsung Electronics with the copy of receipt into the new one, when this limited liability does not fulfill the requirement. These conditions will not be applied to the defect from accident, abuse or misuse. The guarantee for the exchanged software and hardware will continue for the remaining period of the existing product or for 30days, whichever comes later. Exclusion of other guarantees. Within the maximum scope allowed by the relevant laws, Samsung Electronics shall be excluded from any and every explicit or implied guarantee for the printing material and other hardware including any implied guarantee for the compatibility with any other specific purpose and the nature of product. This limited guarantee will grant the detailed legal right to you and may be subject to the jurisdiction. Indemnity from the resulting damage. Within the maximum scope allowed by the relevant laws, Samsung Electronics, in any case, shall be indemnified from any damage from the use or unuse of this product (direct or indirect damage to personal injury, loss of operating profit, suspension of works, loss of sales information or, but not limited to, any other financial loss) even though such potential losses have been already known to Samsung Electronics. In any case, all the liabilities shall be limited to the total payment to which customer has already paid for the software and hardware by you. There may exist such cases as being excluded or not restricted by the jurisdiction, which may cause that such a restriction does not apply to your case. This User Manual can be changed without prior notice. Unless otherwise specified, the data used in the example including company, name and others doe not represent actual data. Part or whole of this manual can not be used or duplicated in any form without written consent from Samsung Electronics. Patents, trademarks, copyrights and intellectual property right shall be owned by Samsung Electronics. Except those prescribed under this contract with Samsung Electronics, the purchase of User Manual does not mean any transfer of patents, trademarks, copyrights and intellectual property right. © 2002-2006 Samsung Electronics Co., Ltd. All rights reserved. z Windows 95, Windows 98 and Windows NT are the registered trademarks of Microsoft. Other products being not mentioned herein are the registered trademarks of those companies. Visit the Web site to download User’s Manual. http://www.samsungnetwork.com Table of Contents Enduser License Contract on Samsung Electronics’ Software ............................... 2 Guarantee in the Republic of Korea ........................................................................ 4 Table of Contents ................................................................................................................. 6 Chapter 1 Introduction .......................................................................................................... 8 Simultaneous access of up to eight switches ............................................................... 8 Various option setting .................................................................................................... 8 License management..................................................................................................... 8 Various user managements............................................................................................ 8 Application program compatibility ................................................................................. 8 Chapter 2 Installation............................................................................................................ 9 2.1 Before Installation .................................................................................................... 9 2.2 Configuration Environment .................................................................................... 10 2.3 OfficeServ Link V3 Program Installation................................................................. 11 2.4 Installation Check .................................................................................................. 18 Chapter 3 OfficeServ Link V3 Setup ................................................................................... 18 3.1 OfficeServ Link Execution ...................................................................................... 18 3.2 Communication Environment Setup....................................................................... 21 3.2.1 Configuration of Switch to be Connected ................................................... 21 3.2.2 Basic switch selection ................................................................................. 24 3.2.3 Communication Environment for User Access Standby .............................. 25 3.3 Setting Option........................................................................................................ 26 3.3.1 General Option............................................................................................. 27 3.3.2 Message Monitoring and Saving Option ...................................................... 28 3.3.3 SMDR / UCD Sending Out Option ............................................................... 30 3.3.4 OfficeServ Call+ Function Support Option................................................... 31 3.3.5 OfficeServ Link V3 Status Message Displaying Option ................................ 31 3.3.6 OfficeServ Link V3 Display Language Option .............................................. 32 3.3.7 Auto recovery Trial Count Option................................................................. 32 3.3.8 Auto recovery Cycle Option ......................................................................... 32 3.4 User Management.................................................................................................. 33 3.4.1 User Management Information..................................................................... 33 3.4.2 User Information Addition ............................................................................ 34 3.4.3 User Information Modification...................................................................... 36 3.4.4 User Information Deletion ............................................................................ 37 Chapter 4. Use of OfficeServ Link V3 ................................................................................. 38 4.1 Connecting a Switch and Entering to the User Access Standby Mode................. 38 4.2 Disconnecting the connection between a switch and users ................................. 40 Chapter 5. View of the OfficeServ Link V3 Operation Status .............................................. 42 5.1 Viewing the status of the OfficeServ Link V3 program operation .......................... 42 5.2 Viewing the connection status of OfficeServ Link V3 Bypass port user ................ 43 Chapter 6 Message Monitoring........................................................................................... 45 6.1 Call Processing Message Monitoring Program ...................................................... 45 6.2 SMDR/UCD Message Monitoring Program............................................................. 49 6.3 Function of Exporting the SMDR/UCD Message to the TCP/IP Port ..................... 53 Chapter 7 License Installation ............................................................................................ 53 7.1 Trial Period before Registering the License ........................................................... 53 7.2 License Issuance Procedures................................................................................ 55 7.3 License Registration .............................................................................................. 58 7.4 License Change ..................................................................................................... 62 Chapter 1 Introduction Samsung OfficeServ Link V3 (hereinafter referred to as OfficeServ Link V3) is a program that relays between Samsung OfficeServ key phone switch (hereinafter referred to as Samsung key phone switch) and CTI application program that provides the call processing functions and phone setting function. All CTI application programs interwork with Samsung key phone switch through the relay of OfficeServ Link V3, and all call processing events generated in the switch are sent to each CTI application program through the relay of OfficeServ Link V3. OfficeServ Link V3 provides the following functions: Simultaneous access of up to eight switches OfficeServ Link V3 accesses up to eight switches simultaneously and sends various call status information generated in the switch to the corresponding application programs that use the information. OfficeServ Link V3 sends call processing commands from each application program to the corresponding switch. Various option setting OfficeServ Link V3 provides various options that can be set. The functions include message processing status display, SMDR/UCD message related function, OfficeServ Call+ processing, auto connection, operation to the system service, and auto recovery cycle setting and can be conveniently set according to the operation status. License management OfficeServ Link V3 provides the license function for Samsung CTI solution that uses call processing messages of a switch. According to the license installed, OfficeServ Link V3 provides the services that requests allowed solutions. If the solutions that does not have license are requested, the access is rejected. Various user managements OfficeServ Link V3 provides a function that can control the switch message characteristics offered to each user based on the user computer IP address. Application program compatibility OfficeServ Link V3 provides the access compatibility for all application programs that interwork with OfficeServ Link V2.x. Chapter 2 Installation 2.1 Before Installation After installing OfficeServ Link V3 program, the following conditions should be met for normal use. ☞ Computer system requirements ► OS - Windows NT Workstation / Server 4.0 - Windows 2000 Professional, Server, Windows 2003 - Windows XP Professional ◈ Recommended OS: Windows 2000 Professional or higher ► CPU - Pentium4 2 GHz or higher ► Hard disk - 200 MB or larger ◈ Recommended HDD: 500 MB or larger ► Memory - Memory with the minimum specification required for the installed OS ◈ Recommended memory: 256 MB or larger. Extended according to the number of switches interworked. ► LAN card - LAN card that accommodates over 100Mbps ► Network environment - 100Mbps network environment ☞ Requirements of Samsung key phone ► Proper switch software version that can process the CTI function ▬ OfficeServ-500/100/7200 : Ver 2.4x or higher ▬ OfficeServ-7400 : Ver 3.x or higher Depending on the key phone switch type and in case of the same key phone switch type, the function for connecting OfficeServ Link V3 is not properly supported according to the switch program version. To identify that the version of the switch purchased is the new version that supports the OfficeServ Link V3 function, contact where you purchased the phone. OfficeServ Link V3 does not support the switch connection type of SIM or serial that are supported by OfficeServ Link V2 and only supports the LAN connection type. 2.2 Configuration Environment The connection between a computer where OfficeServ Link V3 is installed and Samsung key phone switch and the connection between computers where user CTI application program is installed. 98/2000/XP/2003 2000/XP/2003 OfficeServ Call OfficeServ Operator V1.3x /2.0.0.x 2000/XP/2003 2000/XP/2003 OfficeServ DataView 3rd Party CTI S/W OpenTSP TCP / IP OfficeServ Link V3 TCP/IP OfficeServ Link V3 Installed Computer Messenger Server EasySet Server (Web Server) OfficeServ Messenger OfficeServ Messenger Client Client EasySet EasySet ClientClient OfficeServ ACD Server ICC ICC ICC ACD Agent AgentAgent Agent No. 1 ... No. 8 OfficeServ System (MAX 8 EA) << OfficeServ Link, Call, Operator, EasySet, OpenTSP Driver, ACD, 3rd Party S/W Configuration Diagram >> <Figure 2-1. Connection among OfficeServ Link V3, Samsung Key Phone Switch, and User Application Program> OfficeServ Link V3 can connect with up to 8 OfficeServ switches through LAN that uses TCP/IP as shown in the figure above. In addition, OfficeServ Link V3 receives connection request through LAN that uses TCP/IP from each user computer, manages the request, and relays and sends the messages generated between CTI application programs that operate in the switch and user computer. The user application program connected to OfficeServ Link V3 is a CTI application program based on TAPI 2.x or an application program that processes CTI message provided by OfficeServ Link V3. The applications of OfficeServ Call/Operator/ACD in the figure above is the CTI rd solution based on TAPI 2.x provided by Samsung. The 3 party CTI application that operates based on Microsoft Tapi should use Tapi 2.x based TAPI driver (OpenTSP) based on Tapi 2.x separately provided to operate with OfficeServ Link V3. Easyset is Web server software for controlling phone functions provided by Samsung. 2.3 OfficeServ Link V3 Program Installation OfficeServ Link V3 installation program is provided as an installation program. When executing OfficeServLinkV3-V3001.exe, the OfficeServ Link V3 installation program is automatically run. OfficeServ Link V3 program should be installed to use CTI application functions rd provided by Samsung key phone system. All 3 Party CTI application programs that will use the CTI function based on OfficeServ Call/Call Plus, Operator, Easyset, ACD, and OpenTSP driver, a program that uses the CTI application function of Samsung key phone system, can use the switch function through OfficeServ Link V3. Before using these programs, OfficeServ Link V3 should be installed in a specific computer system to connect to the switch to operate it. When running the OfficeServ Link V3 installation program, the End User License Agreement (EULA) selection window appears as follows: In this document, each image is displayed differently depending on the computer OS of a user. <Figure 2-2. OfficeServ Link V3 EULA Selection > When a country is selected in the window above, the country is displayed in EULA of each country. When OfficeServ Link V3 is already installed in the user system, the installation program offers the option window related with installation to the user as follows: <Figure 2-3. OfficeServ Link V3 Installation Option> To avoid errors related with installation, it is recommended that the OfficeServ Link V3 installation program should be executed after selecting “Remove” to delete the OfficeServ Link V3 version already installed. Thus, when the window above appears, select Remove to delete (uninstall) the version installed. The following procedure describes the case that OfficeServ Link V3 is not installed (or is deleted): OfficeServ Link V3 can be installed with OfficeServ Link V2 because OfficeServ Link V3 is not compatible with OfficeServ Link V3. If the two versions are installed together, the collision of user access standby port and monitoring port information in communications environment operation may occur. Thus, it is recommended that the OfficeServ link with the existing version be deleted. Select Korea and click the Next button. <Figure 2-4. OfficeServ Link V3 EULA> The End User License Agreement window appears. After reading the information on the user authority, if you agree with the information, select the Yes button. If not, the link installation program is automatically terminated. If a user selects Yes, the following user registration information display window appears. The following window displays the user name and company name registered in the computer (i.e. registered when OS is installed) to a user and the user checks if the information is correct. <Figure 2-5. OfficeServ Link V3 User Input> If the user name and company name is correct, click the Next button. <Figure 2-6. OfficeServ Link V3 User Confirmation> The confirmation window that checks if the information is correct appears. If the information is wrong, select the No button to move to the previous window. If the information is correct, select the Yes button to move to the next step. <Figure 2-7. OfficeServ Link V3 Installation Location Selection> The window that displays the installation location of the OfficeServ Link V3 program appears. The OfficeServ Link V3 program is basically installed in the “C:₩Program Files₩Samsung Electronics₩OfficeServ Link V3” folder. To change the installation location, select the Browser button. If the installation location for the OfficeServ Link V3 program is decided, select the Next button. <Figure 2-8. OfficeServ Link V3 Registration Group> The window that displays the registration group name of the OfficeServ Link V3 program appears. Basically, the program is registered as OfficeServ Link V3. Select the Next button. <Figure 2-9. OfficeServ Link V3 Installation Type> The window that selects the Windows OS type for the computer where the OfficeServ Link V3 program will be installed appears. Select the target Windows OS and select the Next button. (Select the exact OS for the target computer. If wrong OS is selected, an error may occur in the communications with a switch.) <Figure 2-10. OfficeServ Link V3 Language Selection> OfficeServ Link V3 program supports two language modes, Korean and English. OfficeServ Link V3 program operates with the selected language. Language can change after OfficeServ Link V3 program is installed. Select the target language and select the Next button. <Figure 2-12. OfficeServ Link V3 Installation Progress> The link program copy and required registration work start. <Figure 2-13. OfficeServ Link V3 Installation Termination> The installation is completed. Select the Finish button to terminate the link installation program. 2.4 Installation Check When the OfficeServ Link V3 program is completely installed, check if the following information is installed in the computer where the program is installed. (Start -> Program -> OfficeServ Link V3) ☞ Program Registration Group Check <Figure 2-14. OfficeServ Link V3 Registration Status> ► OfficeServ Link V3 : Link execution program ► License Tools : License registration tool program ► Switch Message Monitor : General message monitor program ► SMDR-UCD Message Monitor : SMDR-UCD message monitor program For detailed information on each program, refer to the next chapter. Chapter 3 OfficeServ Link V3 Setup 3.1 OfficeServ Link Execution OfficeServ link program is executed by selecting OfficeServ Link V3, 【 Start 】 ☞ 【Program】☞【OfficeServ Link V3】. Valid license key must be installed in order to use an application program after installing OfficeServ Link V3. For information on license installation, refer to Chapter 7 License Installation. If the license is properly installed, the following window appears. <Figure 3-1. Default OfficeServ Link V3 Window> When minimizing the OfficeServ Link V3 window, the OfficeServ Link V3 icon automatically appears in the system tray. ( ) Double click the icon or right click the icon to open the Open menu to restore the window. When OfficeServ Link V3 is displayed as an icon in the system tray, if the mouse is placed on the OfficeServ Link V3 icon, the connection status – number of people who access is displayed. When the switch is not being connected, OfficeServ Link V3 – Disconnected is displayed. When the switch is being connected, OfficeServ Link V3 – Connected[Connected User Count : 0 / 0] is displayed. The default window of OfficeServ Link V3 is divided into several areas as shown in the <Figure 3 - 2>, and the information on each area is described as follows: ☞ Default OfficeServ Link V3 Window Configuration ► Connected User List View This area displays the information on each user who connects to the OfficeServ Link V3 program. This area displays the connection status of a user who is connecting OfficeServ Link V3 in real time. ► Notification Message View This area displays the operation status of OfficeServ Link V3. The information on the connection status with the switch and a user and an error generated are displayed. ► Feature Button Function buttons related with environment setting and operation of the OfficeServ Link V3 program are displayed. A button is selected only when the corresponding function is used. According to the option setting, some buttons cannot be used. The types of the function buttons are as follows: ◈ Communication environment setting ( ) - The information on the communications to the switch and user access standby port can change. ◈ Option setting ( ) – Various option values can be set to control the operation characteristics of the OfficeServ Link V3 program. Checking whether the user management function is used and whether the message monitoring function is used and changing language mode can be available. ◈ User management ( ) – A user who connects to the OfficeServ Link V3 program cannot receive the information generated from other switches other than the switch where the CTI application program installed in the computer after setting the No. of the target switch based on the IP address of the user computer. ◈ Connection / Disconnection ( / ) - The connection to the switch or the release of the current connection can be performed. This button can change to the toggle type according to the connection status. ► Operation status and option setting status display area Various descriptions that display the current operation setting status appear in the default OfficeServ Link V3 window. The items displayed are as follows: ◈ Number of switches: Indicates the number of available switches. ◈ Connection status: Indicates the number of switches being connected. ◈ License being used: Indicates the number of users who use the application program being connected by using the given license. ◈ Total licenses: Indicates the number of all application programs that can be connected included in the license given through separate procedure. ◈ Monitoring status: Displays the monitoring status of the message being processed by the link according to the option setting. The option setting and function button items describes the information on the status display item of OfficeServ Link V3. 3.2 Communication Environment Setup The communication environment should be exactly set to use OfficeServ Link V3 program properly. Select the 【 】 button to display the following window. <Figure 3–2. Communication Environment Setting> The following task can be performed through the communication environment setting window: ☞ Configuration of switch to be connected (addition/modification/deletion) ☞ Basic switch selection ☞ Communication environment for user access standby 3.2.1 Configuration of Switch to be Connected OfficeServ Link V3 provides a function that enables connecting up to 8 Samsung key phone switches. In the configuration item of switch to be connected, set the switch number to be allocated to each switch to be connected, the IP information of the switch, the port information and type, the switch name, and the password to request system information and save the information on the switch. In addition, the information saved can change, or the information on the switch not used can be deleted. ☞ Adding a switch Select the ( ) button to display the window that enables adding a switch. <Figure 3–3 Switch Information Addition> The following items should be entered to add the information on the switch. ► Switch No.: 1 ~ 8. Dual input is unavailable. ► Switch IP Address: OfficeServ MCP IP address ► Switch Port No.: Default switch CTI port is 5002. ► Switch Name: Switch name entered by the user ► Switch Type: OfficeServ / General ► EasySet Password: Password information required when OfficeServ EasySet operates. (MMC 841) ► Use Switch Information: This item should be marked when the connection to OfficeServ Link V3 is required after adding switch information. This item should not be marked when it is required that the switch information is added and when the use is on hold. After entering the switch information, click the Add button. Then, the input information is displayed. <Figure 3–4 Switch Information Addition Result> OfficeServ Link V3 tries to connect only for the switch that the Use Switch Information item is selected. The number of switches displayed in the status line of the main OfficeServ Link V3 window indicates the total number of switches that the Use Switch Information item is marked. For the CTI access stability, the following item settings should be modified for the switch connected to OfficeServ Link V3. (Compulsory) MMC 830 – CTI Server Addr: Enter the IP address of the computer where OfficeServ Link V3 will be installed. The switch entered as above rejects external CTI ports accesses other than the IP addresses of the setting computers. Thus, abnormal CTI link access error can be prevented. ☞ Modifying a switch When the switch information saved is required to be modified, this function is used. Select the target switch from the list and click the ( modification window. ) button to display the <Figure 3–5 Switch Information Modification > When the modification is completely performed, select the target application item and save the information. When the switch information is modified, the No. that is not used can be used as the switch No. If the switch IP address is redundant to the switch already registered, an error message is displayed. <Figure 3–6 Switch Information Redundancy Error> ☞ Deleting a Switch When the switch information saved is required to be deleted, this function is used. Select the target switch from the list and click the ( ) button to display the deletion window. Select OK to delete the corresponding switch permanently. <Figure 3–7 Switch Information Deletion Confirmation> 3.2.2 Basic switch selection OfficeServ Link V3 uses two types of basic switch information, the basic switch information set in the communication environment and the basic switch information of each user, which is registered in user information management. The basic switch information set in the communication environment is used for allowing the access of single switch based application program that uses the existing OfficeServ Link V2 that is not registered in the user information instead of using multi-switch access type of OfficeServ Link V3. That is, this switch information is set to enable all application programs used in OfficeServ Link V2 to be used in OfficeServ Link V3 (backward compatibility). When the single switch application program that a user is not registered is connected to OfficeServ Link V3, this basic switch information is provided and the messages between application program and this basic switch are relayed. <Figure 3–8 Basic Switch Information Selection > Set a switch No. added to configure the communication environment as the basic switch. If not, application program access may fail. The information on the basic switch of each user is described in the user information registration step. The information on the basic switch of each user is prior to the basic switch in the communication environment. 3.2.3 Communication Environment for User Access Standby When the connection to the switch is successfully performed, the link program allows the access of each user and perform task to provide required services. At the time, a user access is performed through LAN based TCP / IP. The value of communication environment for user access standby is used to set the port No. of each user access request standby. 6000 is entered by default. If required, the value over 1024 can be entered. The value ranging from 0 to 1023 is included for the services in OS. Port No. may be used by another service of the system, and in this case, the No. cannot be entered. The status of the ICT/IP port NO. being used in the system can be checked through the following command (in the command prompt window). Netstat –a –e –n –p TCP <Figure 3–8. Port Status> Communication environment can be set only when the connection between the link and the switch is not established. This button is not activated (disabled) when the connection to the switch is established. ☞ User Connection Waiting Port and Automatic Connection Allowance Waiting Port There are two types of ports waiting for the user connection of OfficeServ Link V3 program. In the above environment setting, the designated basic port number, 6000 is the port number accessed by the program that is licenseregistered by OfficeServ Link V3. In such program types, there are OfficeServ Call, Operator, DataView, EasySet, and News. Differently from this, although using the switch message that OfficeServ Link V3 provides, the connection port number of the programs that are not applied to the license confirmation function of OfficeServ Link V3 is separately managed (Bypass Connection Port). There are OfficeServ ACD, a messenger, a call simulator and programs for other servers in the types of programs accessed through this port number. The bypass connection port is not separately configured. If the user connection waiting port is set, it is automatically set to the number where 500 is added to the corresponding number. Therefore, if the number 6000 is currently designated as the user connection waiting port, 6500 operates after being set in the bypass port number. 3.3 Setting Option The OfficeServ Link V3 program can set various operation features through the option setting function. Select Option to display the following window: <Figure 3–9. Option Window> Detailed function description of each item is as follows: 3.3.1 General Option This item enables controlling the operation features of OfficeServ Link V3. ☞ Simultaneous access limitation This item indicates the function of restricting the number of users who access OfficeServ Link V3. This value is automatically set when the user installs license, and the user cannot change the value. ☞ Status message window deletion OfficeServ Link V3 displays the status message related with various operations in the lower status message window. The user can set the auto deletion function through the auto deletion option of the status message window when the number of displayed messages exceeds the setting number. If this function is not set, the messages with the 9999 lines, maximum output lines, are displayed and the deletion function is performed. It is recommended that the auto deletion setting value of the status message Window be set by default. The message displayed is saved in the execution memory of the OfficeServ Link V3 program. Thus, if many unnecessary messages are saved, the operation of OfficeServ Link V3 may be degraded. ☞ Automatic Connection Usage of Switch When OfficeServ Link V3 is executed, this is an option to decide whether to execute the automatic connection with the designated switch. ☞ Operation in the System Service This is a setting function to register OfficeServ Link V3 in windows operating system and automatically execute OfficeServ Link V3 without a user log on when a system restarts. In case of operation in system service, it is recommended to use the automatic connection function of the switch. There are some limitations below if setting to operate in system service. 1) When it is executed not by the system service, but by a user, and in a service registration status process before OfficeServ Link V3 is executed, an execution delay for a maximum of 15 seconds may happen. There is no execution delay if executed by the system service. 2) After registered in service, and if a user immediately executes OfficeServ Link V3, the service operation status is not applied. However, after executed by the service, and if a user stops the execution of OfficeServ Link V3, the service status is applied. 3.3.2 Message Monitoring and Saving Option OfficeServ Link V3 program provides a function to send out the internally processed message to the external monitoring program. Monitoring program is provided in compliance with installation of OfficeServ Link V3 program, and a user enables to monitor message details that OfficeServ Link V3 processes in the LAN from other computers through the monitoring program installation provided in a separate installation program. ☞ General Message Monitoring Option Setting General messages mean to process the calls exchanged between OfficeServ Link V3 program and Samsung key phone. OfficeServ Link V3 is 【Switch Message Monitor】, general message monitoring program to be accessed in the designated port number. 【Switch Message Monitor】 provides a function to send out the general message exchanging with the current switch. 【Switch Message Monitor】program, by receiving the general message, provides a function to show it to the user and save it in the system disk. General message monitoring program, 【Switch Message Monitor】is installed with OfficeServ Link V3 program in installing a link program. <Figure 3–10. General Message Monitoring Program> To connect a general message-monitoring program, 6001 is entered in a basic value. In setting a monitoring program, by using an IP address of a computer where OfficeServ Link V3 program operates and the port number designated in this option item, a user can access the OfficeServ Link V3 program. ☞ SMDR / UCD Message Monitoring Option Setting According to the CTI option-setting item of the switch, Samsung key phone switch can send out the SMDR message or the UCD message to the OfficeServ Link V3 program. This SMDR / UCD message has a function to provide the call charging information or UCD group detail information. OfficeServ Link V3 program can monitor such SMDR / UCD messages in the identically same form provided by a switch. To monitor this message, OfficeServ Link V3 provides 【 SMDR-UCD Message Monitor 】 , SMDR/UCD message monitoring program. The basic port value for monitoring the SMDR / UCD message is set as 6002. <Figure 3–11. SMDR / UCD Message Monitoring Program> Message monitoring setting status information is expressed on the window of the OfficeServ Link V3 program as follows: <Figure 3–12. Display Window for Message Monitoring Setting Status> The detail descriptions of switch message monitor and SMDR / UCD message monitor are introduced in the “message monitoring.” ☞ Password Option Setting Information for the system operation can be included in monitoring information for general SMDR / UCD messages. To limit the unauthorized access for such information, this function can be set to provide monitoring information being provided with a password only if it identically matches the designated password. In case of being set to use a password, the password designated in each monitoring program execution process should be entered to connect with OfficeServ Link V3. 3.3.3 SMDR / UCD Sending Out Option OfficeServ Link V3 program provides a function to send out two messages to the external port not for SMDR / UCD message monitor, but for a separate professional SMDR or UCD message process program. ☞ Function of Sending out to the TCP/IP port The port information for sending out SMDR and UCD message can be modified. SMDR and UCD message type provided to the TCP/IP sending-out port is provided as the same message type provided by a switch. However, the embedded monitoring program of OfficeServ Link V3 connected to the port is provided with other types of message. The external program cannot access this port. ☞ Password Function Usage When a password usage function is set, the external SMDR and UCD process program should provide the designated password in a specific method after connecting to the designated port of OfficeServ Link V3. If a password is not provided or not corresponded, OfficeServ Link V3 does not provide the SMDR and UCD information. The detail descriptions of the switch message monitor and SMDR / UCD message monitor program are introduced in the “message monitoring.” 3.3.4 OfficeServ Call+ Function Support Option When there is an outgoing/incoming call, the OfficeServ Call+ program sends out the information saved in the computer as a standard of the corresponding outgoing/incoming information (incoming call number) to the switch. The OfficeServ Call+ program performs a function of providing information for the switch to display the corresponding information on the LCD display part. (The details can be referred from the OfficeServ Call user’s specification.) However, according to the types of Samsung key phone switch, there are the switches unable to process this OfficeServ Call+ message, and an error may occur during the connecting process with such switches in case of sending out the corresponding message to such switches. According to the OfficeServ Call+ function support status of this switch, this option item can be set to send out the message, only limitedly to the supported switch. You can contact your place of purchase of the switch if the switch that you use supports the OfficeServ Call+ message. 3.3.5 OfficeServ Link V3 Status Message Displaying Option If OfficeServ Link V3 program does not operate normally or there is a problem, saving a message in a log file for the internal processing of the OfficeServ Link V3 program enables to perform the analysis job for the cause of the problem occurrence. In case of using the status message saving function, OfficeServ Link V3 creates, maintains, and manages the log file of the ‘OSLX.LOG’ name in the subordinate log folder of the installed folder. Log file number from zero to 29 is created at the count of 30, and each log file size is five megabytes at maximum. Such files as OSL0.LOG, OSL1.LOG, OSL29.LOG, and OSL0.LOG are reused automatically. In case of completing the execution of OfficeServ Link V3 and executing it again, OfficeServ Link V3 reuses a log file that has the longest time for creation among the currently recorded log files, and protects the log information for the situation right before the execution completion. If output option of a status message is set, you can see the currently displaying status message in real-time through DBGView.exe. 3.3.6 OfficeServ Link V3 Display Language Option OfficeServ Link V3 program supports five versions of languages, Korean, English, German, Italian and Russian. It operates in a language selected from the installation process. However, if necessary, by using this option, the operation language can be modified. If changing a language setting, for the application into the changed language, you should restart the OfficeServ Link V3 program after stopping it. In changing the language setting, these details are displayed as alarm message as follows: <Figure 3–13. Alarm Message for Display Language Setting Change> If completing the setting for each option item above, select the [OK] button and save the modified item. If selecting the [Cancel] button, all the changed items are canceled and then return to the previous setting status. 3.3.7 Auto recovery Trial Count Option If detecting an error in connection between OfficeServ Link V3 and the switch, OfficeServ Link V3 executes the procedures to recover the connection by repeating as many counts as designated in this option. If the auto recovery is not completed within the designated counts (auto recovery execution), OfficeServ Link V3 completes the recovery process, displays the recovery fault message, and stops in the stoppage status. 3.3.8 Auto recovery Cycle Option This is an option to designate the execution cycle of the auto recovery mode by OfficeServ Link V3. (By the minute) This value executes the recovery mode again after waiting for the designated time in activation from the time when OfficeServ Link V3 senses an error in connection with the switch. In the status of connection of many switches, and interface of application programs that use each switch, if sensing an error in connection of specific switches, the recovery procedure is executed as follows: 1) The connection application programs of the designated single switch are all ended. 2) The application program connection to use the multi-connection switch function remains same. 3) If all switches currently connected are in the status of connection error, the connection of all application programs ends regardless of formality. 3.4 User Management OfficeServ Link V3 program provides a function to manage the transmission status of the designated switch information based on the IP address of the computer for the application program to use the connection function of the multi-switch. In addition, by setting the number of a specific switch to the basic switch for the application program only providing the connection function of the single switch, this menu can provide only the information on the switch designated by each application program. If selecting the user’s management function, the window appears as follows: <Figure 3–14. User List Management> 3.4.1 User Management Information Through the user management, a manager can register a new user, modify the registered user information, or delete the information. The user information that OfficeServ Link V3 manages is as follows: ► User IP address – Enter the IP address of the user computer. One user can be registered by each IP. ► User Name – Enter for the user information classification. ► User Information – Enter for the user information classification. ► Status – Display User connection status. ► Filtering – Display Filtering Option. ► Basic switch by the User – You can set the basic switch by the user. ► Switch set by the User – For the application program using the multi-switch, this can be provided by selecting the information on the provided switch. The basic switch information designated in the communication environment setting and the basic switch information designated in the user information management are the settings for the selected switch if not selecting the switch information to provide to the application program. At first, check OfficeServ Link V3 if all the accessible application programs can use the information on a single switch or multi-switches. If the connected application program is the application program to enable to use only a single switch, and if the corresponding connection IP for the user is registered and the basically switch setting by the user is already designated, this basic switch information is provided. If the user registration is not done, by using the basic switch information set in the communication environment, the information for this switch is provided. Information on each basic switch should be set to the mode of possible use in the user information. If the connected application program uses the multi-switch information, and if the corresponding connection IP for the user is not registered, the registered switch information is provided. If there is no information on a separately designated switch, the basic switch information by the user is provided. If not setting the basic switch information by the user, the basic switch information on the communication environment is provided. In this case, a basic switch should be set also to the mode of possible use in the user information. 3.4.2 User Information Addition The [Add] button allows adding a user. <Figure 3–15. Add User> ☞ Usage Object Switch Information In selecting the information on the switch by the user, after selecting the switch number from the list, use the usage button. (It is the same effect as double clicking the mouse after selection. ☞ Basic switch Selection After entering the user information and selecting the information on the switch to use, among the selected switches, you should select the basic switch information. If setting a switch that is not selected to use to a basic switch, an error message is displayed as follows: <Figure 3–16. Basic switch Selection Error> The switch number that is selected to use may be saved as a basic switch according to the users. If possible, the switch number selected to use is recommended as a basic switch. ☞ Use Filtering Mode for OfficeServ Call To reduce the amount of the message traffic between OfficeServ Link V3 and several OfficeServ Call Connections, you can use this option. Without this option, Each OfficeServ Call will receive all switch messages from OfficeServ Link V3. When there are many connected OfficeServ Calls at the moment and OfficeServ Link V3 are connected to several switch systems. This situation can create huge useless traffics to both OfficeServ Link V3 and each OfficeServ Call. This option will apply to OfficeServ Call only. If the user information is normally added, the registered user information can be displayed as follows: <Figure 3–17. Registered User List> 3.4.3 User Information Modification Among the saved user information, if there is some information necessary to modify, you can select the item from the list, and then modify the items by selecting the [Modify] button. <Figure 3–18. Modify User Information> Among the modified information, if the core information, IP information collides with the already exiting information, an error message is displayed as follows: <Figure 3–19. User Information Duplication Error> 3.4.4 User Information Deletion Among the saved user information, if there is some information necessary to delete, you can select from the corresponding information list, and delete by selecting the [Delete] button. If selecting the [OK] button, the corresponding information is deleted permanently. The program connecting in the bypass port number or OfficeServ Link V3 manages the switch information provided by the user management information. Chapter 4. Use of OfficeServ Link V3 4.1 Connecting a Switch and Entering to the User Access Standby Mode. After completing the communication environment setting, you can connect the OfficeServ Link V3 to a switch by using the connect button 【 】for Office Link V3 Connection. For the correct connection, the setting for the switch should be carried out in advance before the connection to the switch. If the above settings are completed, progress the connection to a switch by pressing the connect button 【 】for the link connection. If all steps are normal, the following window appears after selecting the Connect button: <Figure 4-1. Connection Confirmation Box > If the Automatic Switch Connection function is set, the above confirmation message does not appear. If you select the OK button, OfficeServ Link V3 performs the connection work with the switch by using the communication environment information previous set. The following screen appears: <Figure 4-2. Connection Progress Window> The switch connection progress status bar appears for the maximum 60 seconds at every switch to be connected. Therefore, the maximum eight units of switches to be connected, the status bar can appear for 480 seconds (60 seconds x 8 units). If all switches are normally connected with in the above limited time, the status bar is automatically disappeared. If any error occurs during the setting of the switch connection, you can stop the current connection attempt by pressing F11 button. This function is useful when the connection of a specific switch is delayed while connecting a multiplex switch. The switch whose connection is stopped attempts the auto connection according to the procedure specified in the Auto Connection Recovery option. <Figure 4–3. Setting the Connection with Switches> If the connection of a switch is successfully performed, a message to tells the success of the connection appears on the status message window as shown below: <Figure 4–4. Success Message of the Switch Connection> In addition, the connection status bar of OfficeServ Link V3 displays the number of the normally connected switches like , and the AVI picture 【 】 on the bottom right is changed into the rotation shape. This shape indicates that the current connection status is normal. If the connection is terminated or any error occurs, the rotation shape of the AVI picture becomes in static mode. In addition, the Connect button 【 】 of V3 is changed into the Disconnect button 【 】. If an error occurs in the setting of the connection between OfficeServ Link V3 program and a switch, a message about the generated error appears on the status message window. Each status information displayed on the status window has two types of the indication icon. 일반메시지.ico 장애메시지.ico General message Icon is a message that OfficeServ Link V3 usually informs to a user and the fault message is a message that displays the fault generated during the current link’s operation. [그림 한글] 일반메시지.ico: general_message.ico/ 장애메시지.ico: fault_message.ico If an error occurs during the procedure of the connection, OfficeServ Link V3 performs the auto recovery procedure until the fault is recovered (or, within the range of the limited time internally specified). If the auto recovery cannot be performed, a message about the error generation is displayed on the status message window. <Figure 4–5. Auto Recovery message after the Generation of Faults> 4.2 Disconnecting the connection between a switch and users When a termination of the Link program is needed, a user can disconnect the connection to a switch by selecting the Disconnect button 【 】. If the user select the Disconnect button, the following button appears. <Figure 4–6. Confirming the Termination of All Connections> If you click the OK button, the Link displays the following window and disconnects the connection with a switch and terminates all connects with all users. <Figure 4–7. Disconnecting the connections> If the disconnecting work is successfully performed, the connection status bar of OfficeServ Link V3 program is changed into 【 】 is changed into the Connect button 【 , and the Disconnect button 】. Chapter 5. View of the OfficeServ Link V3 Operation Status When the Link program is normally operated after the communication environment for the OfficeServ Link V3 program is normally set and the switch is normally connected, each user can access to the Link program if necessary and perform the call processing and other relevant functions using SEC’s key phone switch. This chapter describes the operation status according to the modes of the OfficeServ Link V3. 5.1 Viewing the status of the OfficeServ Link V3 program operation <Figure 5–1. When OfficeServ Link V3 is connected to a Switch Normally> The user connection status window shows the information as follows: ► IP Address Indicates the IP address of the current user’s PC. ► Port No. Indicates the port number of the user’s PC that is participating in the TCP/IP communication with the Link program. The port number of the OfficeServ Link V3 program is the port number (6000 in default) specified in the communication environment. ► User Type Indicates the program of each user who accesses OfficeServ Link V3. ► Connect State Indicates the connection state. If the connection is normal, this state is displayed as ‘”On connecting.” On addition, if each user program is call or operator, the device numbers that the program is using are displayed, too. ► Connect Time Indicates the access time for each user. ☞ For user Access <Figure 5–2. Link program when a user accesses> <Figure 5–3. Current user status window> 5.2 Viewing the connection status of OfficeServ Link V3 Bypass port user The OfficeServ Link V3 program provides the Bypass port user status viewer via a separate screen. ☞ Viewing the status of the user connected to the Bypass port (F11) if you press F11 key when the input focus is on the OfficeServ Link V3 window, the Bypass port access status appears as follows: <Figure 5–4. Bypass Port Access Status> The type of OfficeServ Link V3’s Bypass port application program and the number of users who are connected to the port are managed separately. Chapter 6 Message Monitoring The following messages are basically provided for operating the OfficeServ Link V3 program: ☞ Call processing message exchanged between the Samsung key phone switch and the user program ☞ SMDR/UCD message provided in the Samsung Key phone switch The two programs for monitoring the above messages are installed in the OfficeServ Link V3 installation folder. ☞ Call processing message monitoring program : SCMonitor.exe ☞ SMDR/UCD message monitoring program : SUMonitor.exe 6.1 Call Processing Message Monitoring Program The call processing message is the exchanged message about the call status change between the switch and the application program. You can check the contents of the messages that are exchanged in real-time by using the Switch Message Monitor (SCMonitor.exe) of the OfficeServ Link V3. ☞ Execute Switch Message Monitor (SCMonitor.exe). <Figure 6–1. Switch Message Monitor Program Execution> Execute the Switch Message Monitor program (SCMonitor.exe), and then the following window appears: <Figure 6–2. Switch Message Monitor Program Environment Setting> ☞ Environment Setting Configuration Items ► Server IP address Enter the IP address of the computer where the OfficeServ Link V3 program is operating. ► Server port number Enter the value entered as the general message monitoring port number in the message monitoring and save option value of the option setting item of the OfficeServ Link V3 program. ► Password for accessing the server Enter the password set in the option setting window of the OfficeServ Link V3. ► Auto clear option If this option is set, auto clear function operates. ► Auto clear line count setting If the auto clear option is set, when the number of the monitoring output messages becomes the entered value, the auto clear is executed. ► File save option This option enables to save the message that is currently being monitored in the computer where the monitoring program is operating. ► File name setting If the file save function is set, the message being monitored is saved as the entered file name. ► Language option The monitoring program supports basically two kinds of languages, Korean and English. Select the wanted language to be displayed. To change the displayed language, restart the monitoring program. The monitoring environment configuration window appears only when the monitoring program is installed and operates for the first time. In the environment configuration, refer to the value entered in the option item of the OfficeServ Link V3 program to know the IP address and the port number for the communication with the OfficeServ Link V3 program. If the file save function is set, the monitoring file is created in the log folder of the OfficeServ Link V3 program. The log file is created as “SWMSG0.LOG” in this folder. Basically, total 10 log files are automatically created successively and managed. (The number is given one after the other from 00 to 09.) If the size of one log file exceeds 10 MB, the monitoring program creates a new log file (Within the range of 00 ~ 09) and saves the monitored contents. At the time of executing the monitoring program, the start number of the log file is started from 0. Select the [OK] button after the environment configuration is completed, and then the basic window of the Switch Message Monitor (SCMonitor.exe) appears as follows: <Figure 6–3. Switch Message Monitor Basic Window> The window configuration is as follows: ☞ Message contents This window displays the call processing switch message received to the OfficeServ Link V3 program. The call processing switch messages are classified into the message that goes from the user program to the switch and the message that goes from the switch to the user program. The information displayed in the message display window of the monitoring program is as follows: ► Received time This part is for recording the message direction and the received time of the message. Æ ICON means the message transferred to the switch, and Å ICON means the message provided from the switch. ► Switch number This indicates the number of the switch to which the message should be provided or which should be processed. ► Message contents This displays the actual contents of the exchanged message. ☞ Function setting button This buttons enables to perform the environment setting for the monitoring program, monitoring start/stop, message deletion, etc. ☞ Status indicating window The connected server of the monitoring program, the connected status, and whether to set the message monitoring deletion/save function are displayed. If there is not any error in the overall setting, select the monitoring start button 【 】, and then it is connected to the Link program and the message monitoring is started. The following figure is the monitoring program that displays the message contents that are currently being monitored. <Figure 6–4. Monitor Program That Is Monitoring the Basic switch Message> Select the monitoring stop button 【 If the message deletion button 【 】, and then monitoring immediately stops. 】 is selected, the contents that are displayed currently are deleted from the message contents window. It does not influence the file saving function. In the function of saving the monitoring contents as files, if the file name is not changed, the name is continuously saved and attached at the bottom of the designated file. 6.2 SMDR/UCD Message Monitoring Program The Samsung key phone switch can provide the SMDR message and the UCD message according to the setting for the billing of the processed call and the message related to the UCD group processing. The OfficeServ Link V3 has the function of transmitting the SMDR/UCD messages via the separate communication port. The SMDR/UCD message monitoring program provides the function of monitoring these SMDR/UCD messages. The function of the MMC 841 of the Samsung key phone switch should be set to transfer the SMDR/UCD message to the CTI port in order that the OfficeServ Link V3 program may receive the SMDR/UCD message from the Samsung key phone switch and provide it. ☞ Execute SMDR/UCD Message Monitor (SUMonitor.exe). <Figure 6–5. SMDR/UCD Message Monitor Execution> Execute the SMDR/UCD Message Monitor program, and then the following window appears: <Figure 6–6. SMDR/UCD Message Monitor Environment Setting> ☞ Environment setting configuration items ► Server IP address Enter the IP address of the computer where the OfficeServ Link V3 program operates. ► Server port number Enter the value entered as the SMDR/UCD message monitoring port number in the message monitoring and save option value of the option setting item of the OfficeServ Link V3 program. ► Password for accessing the server Enter the password set in the option setting item of the OfficeServ Link. ► Auto clear option If this option is set, the auto clear function operates. ► Auto clear line count setting If the auto clear option is set, when the number of the monitoring output messages becomes the entered value, the auto clear is executed. ► File save option for the SMDR message This option enables to save the SMDR messages that are being monitored as files. ► SMDR file name This option enables to enter the name of the file where the monitored contents would be saved if the file save function is set. ► File save option for the UCD message This option enables to save the SMDR messages that are being monitored as files. ► UCD file name This option enables to enter the name of the file where the monitored contents would be saved if the file save function is set. The monitoring environment configuration window appears only when the monitoring program is installed and operates for the first time. In the environment configuration, refer to the value entered in the environment configuration item of the OfficeServ Link V3 program to know the IP address and the port number for the communication with the Link program. If the file save function is set, the monitoring file is created in the log folder of the OfficeServ Link V3 program. Each log file is created as “SMDR0X.TXT”/”UCD0X.TXT” in this folder. Basically, total 10 log files are automatically created successively and managed. (The number is given one after the other from 00 to 09.) If the size of one log file exceeds 10 MB, the monitoring program creates a new log file (Within the range of 00 ~ 09) and saves the monitored contents. At the time of executing the monitoring program, the start number of the log file is started from 0. Select the [OK] button after the environment configuration is completed, and then the basic window of the SMDR/UCD Message Monitor (SUMonitor.exe) appears as follows: <Figure 6–7. SMDR/UCD Message Monitor Basic Window> The window configuration is as follows: ☞ SMDR Message contents/UCD Message contents This window displays the UCD message contents that are currently being monitored. The information displayed in the message display window is as follows: ► Received time This part is for recording the message direction and the received time of the message. Å ICON means the message provided from the switch. ► Switch number This indicates the number of the switch to which the message should be provided or which should be processed. ► Message contents This displays the actual contents of the exchanged message. ☞ Function setting button This buttons enables to perform the environment setting, monitoring start/stop, message deletion, etc. ☞ Status indicating window The connected server of the monitoring program, the connected status, and whether to set the message monitoring deletion/save function are displayed. If there is not any error in the overall setting, select the monitoring start button 【 】, and then it is connected to the Link program and the message monitoring is started. The following figure is the monitoring program that displays the SMDR/UCD message contents that are currently being monitored. <Figure 6–8. SMDR/UCD Message Monitor Basic Window> If the monitoring stop button【 If the message deletion button 【 】 is selected, the monitoring immediately stops. , 】 is selected, the contents that are displayed currently are deleted from the message contents window. It does not influence the file saving function. In the function of saving the monitoring contents as files, if the file name is not changed, the name is continuously saved and attached at the bottom of the designated file. 6.3 Function of Exporting the SMDR/UCD Message to the TCP/IP Port The OfficeServ Link V3 provides the separate TCP/IP port for permitting the access of the external program that needs the SMDR message and the UCD message provided by the Samsung key phone switch. The SMDR/UCD message provided via the designated port is exported as the same form with the form transferred from the switch. If the password is set in the option setting of the OfficeServ Link V3, the external program should transfer the designated password as the specific message form after accessing the set port. Contact your place of purchase for the password transferring message format. Chapter 7 License Installation This chapter surveys the trial mode and the license of the OfficeServ Link V3, and the procedures to register or change the issued license by using ‘License Tools’. 7.1 Trial Period before Registering the License The OfficeServ Link V3 provides the function of trial mode that allows using it for maximum 30 days since the installation until the license key is registered normally. It is available to use the application software within the range of the number of the licenses designated during the trial period. After installing and executing the OfficeServ Link V3, select the “OfficeServ Link V3 information” item of the system menu, and then the information on the license registration status of the OfficeServ Link V3 is displayed as follows: <Figure 7–1. Elapsed Time Display Status after Installation> <Figure 7–2. License Registration Status > As shown in the above figure, the trial period is maximum 30 days after the installation, and during this period, the following number of application software can be used. - OfficeServ Call X 20 - OfficeServ Operator X 2 - OfficeServ OpenTSP X 1 - OfficeServ DataView, EasySet, News: Enabled When using the OfficeServ Link V3, the trial period is checked continuously. If the trial period expires, the access of the application programs except for the bypass port access software is rejected until a new license key is registered in the OfficeServ Link V3. <Figure 7–3. Trial Period Expiration Notification> <Figure 7–4. Registration Information When the Trial Period Has Expired> Although the trial period expires, it is available to use the OfficeServ Link V3 normally by registering the official license. 7.2 License Issuance Procedures The OfficeServ Link V3 program can be connected to the switch and all the functions such as the user management function can be used normally without license installation after installing the program. However, to use the CTI application program provided by Samsung via the OfficeServ Link V3 program, the license that is issued/distributed with the right to use each program should be installed in the OfficeServ Link V3 program according to the specific procedures. The Samsung CTI application programs that need the license are OfficeServ Call/CallPlus, Operator, OpenTSP, EasySet, News, etc. The Samsung CTI application program of which the license does not include the right to use cannot be services via the OfficeServ Link V3 program. In addition, the issued license is set to operate based on the specific MAC address at the time of issuing. The license based on the MAC address like this provides the function of preventing illegal using and copying of the issued license. To issue the MAC address based-license, the user of the Link and the Samsung CTI application program should notify the issuer of the MAC address and its format to be used at the time of requesting license issuance. (Select one between the switch MAC address-based license and the computer MAC address-based license.) The application program which accesses via the bypass port of the OfficeServ Link V3 can access the OfficeServ Link V3 without registering the license separately. For the details for license issuance, contact your place of purchase. If the user have received the valid license by requesting the license necessary for each CTI application program, this license can be installed and managed via the ‘License Tools’ program provided with the Link installation program. <Figure 7–5. License Tools Selection> This section describes the procedures of registering the issued license. Execute ‘License Tools’ that is the tool for registering the license, and then the following window is displayed. <Figure 7–6. License Tools Window> The above figure is indicating the status before installing the license after installing the OfficeServ Link V3. The ‘License Tools’ program performs the following functions: ► License registration/change function This performs the function of registering the issued license newly or changing the existing license. ► Function of displaying the license registration status If the license has already been registered, the status information of the registered license is displayed. If the valid license is installed, the ‘Link’ displays the right to use and the number of the user for the Samsung CTI application program requested by the user in the software usage information box. This information displays the following information: - Product name: The name of the software to be licensed OfficeServ Call (Including CallPlus), OpenTSP, Operator, EasySet, News, etc. - Number of available software: The number of the available software to be licensed. Call/CallPlus, OpenTSP, Operator are displayed as the numbers more than or equal to 0 (‘0’ is displayed as no right to use), and as for EasySet, DataView, News, the information on whether the right to use exists or not is displayed. (Disabled/Enabled) The software that is displayed as whether the right to use exists or not indicates that only one of the software can be used per switch system. The application program which accesses via the bypass port of the OfficeServ Link V3 uses the separate license, thus it is not be registered via ‘License Tools’ of the OfficeServ Link V3. ► MAC address display function This displays the MAC address information that is essential when issuing the license. The license issued for the OfficeServ Link V3 is set to operate only on the system that has the specific MAC address. (Function of preventing illegal using and copying) Like this, for the object where the MAC address is to be designated, the MAC address of the switch to which the Link program is connected or the MAC address of the computer where the OfficeServ Link V3 is installed should be used. The user should inform the issuer of this information before requesting license issuance for the first time and receive the license suited to the user’s purpose. - Computer MAC Address If ‘License Tools’ is executed, the registration tool loads the MAC address of the current computer and displays it. - Switch MAC address If the OfficeServ Link V3 program is operating by being connected to the current switch, ‘License Tools’ receives the MAC address information of the switch from the OfficeServ Link V3 and displays it. (If the OfficeServ Link V3 is connected to multiple switches simultaneously, the MAC address of the selected switch is displayed in the registration information of the OfficeServ Link V3.) The user can check the MAC address that is the essential information for issuing the license before requesting license issuance by using ‘License Tools’. In other words, after installing the OfficeServ Link V3 program and connecting it to the switch, determine the required software list to be licensed and the MAC address format to be used (Computer or switch), and collect the required MAC addresses by using ‘License Tools’, and then it is available to receive the license separately by contacting your place of purchase. 7.3 License Registration The license issued by the license issuer can be registered by using ‘License Tools’. Before performing the license registration procedures, the OfficeServ Link V3 program should be terminated surely. After executing ‘License Tools’, enter the issued license in the license input window of “License Registration”. (Because the license of the following example operates only in the designated MAC address, the user should receive the license according to his own purpose before the registration.) After entering the issued license, select the [Register] button, and then the following message that confirms whether to terminate the link or not is displayed: <Figure 7–7. Window Confirming OfficeServ Link v3 Termination before Registration> Enter the [OK] button only after the OfficeServ Link V3 program is terminated and proceed to the next step. (If the license is installed when the OfficeServ Link V3 program is operating, the program can malfunction.) <Figure 7–8. License Installation Success> If there is not any error in the entered license, the information on the license registration status is displayed as above. Before terminating ‘License Tools’, you should select the MAC address of the computer where the OfficeServ Link V3 is installed currently. <Figure 7–9. Computer MAC Selection> If the MAC address of the computer is not selected as above, ‘License Tools’ displays the following error message: <Figure 7–10. Computer MAC Non-selection Error> If the installed license key is issued for the computer, it is available to correspond the MAC address designated in the current license key to the MAC address of the currently use computer by the selection procedure as above. If the license is registered normally like this, when starting the OfficeServ Link V3 program again, the same license registration status is displayed by the OfficeServ Link V3 program, and the program manages the license with the designated MAC address system and the information on the right of use of the software. ► Displaying status of the OfficeServ Link V3 information window after installing the license <Figure 7–11. Detailed Information for License Registration> Some data of this figure are deleted for security reasons. ► Switch/Computer MAC address auto-selection If the license key is registered normally, the OfficeServ Link V3 selects and displays the MAC address information automatically only if the MAC address information where the license key has been issued corresponds to the information loaded by the OfficeServ Link V3 (from the computer or the switch). However, if the information does not correspond, it selects and displays the first MAC address information among the information that can be displayed. 7.4 License Change When using license issuance/installation, to change the MAC address being used currently or to change the right to use for the software to be used, you should request license changing to the license issuer. The procedures of registering the changed license are the same with the procedures of license installation, and if you enter the issued license in the license input window of the license registration box and select the [Change] button, then the existing license is changed.