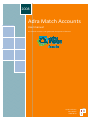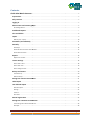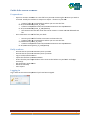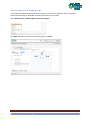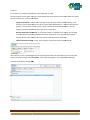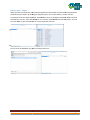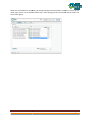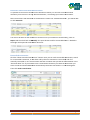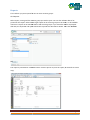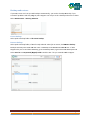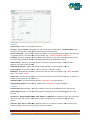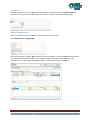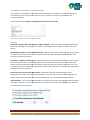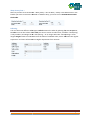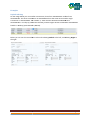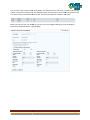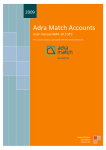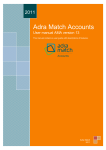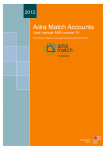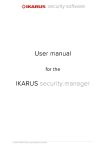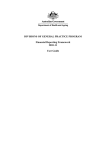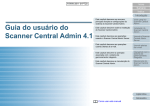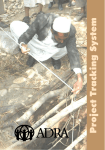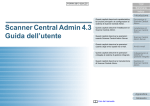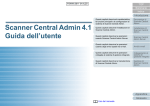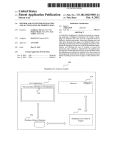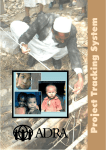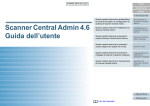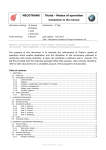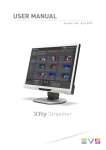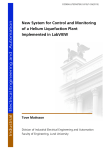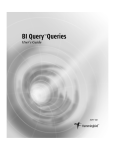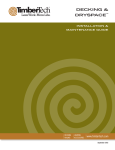Download Adra Match Ac Adra Match Accounts ra Match Accounts
Transcript
2008
Adra Match Accounts
User manual
This manual contains a user guide with descriptions of features.
features
Anders Eriksson
Adra Match
2008-08-28
Contents
Guide Adra Match Accounts................................................................................................................................
................................
....................................... 3
Preparations ................................................................
................................................................................................
..................................................................... 3
Daily routines ................................................................................................................................
................................
................................................................... 3
Logging in ................................................................
................................................................................................................................
.......................................... 3
Edit accounts and account groups................................................................................................
............................................................ 4
Set starting balance ................................................................................................................................
................................
.......................................................... 6
Predefined imports ................................................................................................................................
................................
........................................................ 7
Files and folders ................................................................................................................................
................................
.............................................................. 8
Import ................................................................
................................................................................................................................
................................................. 9
Balance post – import ................................................................................................................................
................................
..................................................... 10
Automatic (reconciliation) ................................................................................................................................
................................
........................................ 11
Manually ................................................................
................................................................................................................................
.......................................... 13
Useful tips ................................................................
................................................................................................................................
....................................... 14
Reconcile with transaction
action with deviation ................................................................................................
..................................................... 15
Reconciled transaction ................................................................................................................................
................................
................................................... 15
Reports ................................................................
................................................................................................................................
............................................. 16
Reports and content ................................................................................................................................
................................
....................................................... 17
License settings ................................................................................................................................
................................
............................................................. 18
Add or edit a client ................................................................................................................................
................................
......................................................... 18
Add or edit users................................
................................................................................................................................
............................................................. 19
Add or change Licence ................................................................................................................................
................................
.................................................... 19
Backup and restore ................................................................................................................................
................................
...................................................... 20
Create backup ................................................................................................................................
................................
................................................................. 20
Restore backup ................................................................................................................................
................................
............................................................... 20
Settings for manual reconciliation ................................................................................................
......................................................... 21
Undo import ................................................................
................................................................................................
................................................................... 22
User defined import ................................................................................................................................
................................
.................................................... 23
Add new import ................................................................................................................................
................................
.............................................................. 23
Settings ................................................................
................................................................................................................................
........................................... 24
Columns ................................................................
................................................................................................................................
.......................................... 24
Extra field ................................................................
................................................................................................................................
........................................ 25
Manual registration ................................................................................................................................
................................
..................................................... 25
Settings for automatic reconciliation................................................................................................
.................................................... 26
“Reconcile general” Reconciliation rules ................................................................................................
........................................................ 26
Examples ................................................................
................................................................................................................................
......................................... 28
User manual Adra Match Accounts
ccounts
Page 2
Guide Adra Match Accounts
Preparations
-
-
Export an account statement as a text file from your ERP containing the accounts you wish to
reconcile.
e. Usually this is done via a Report or Export – function
unction in your ERP.
o Create a folder on a network drive where you can save the files.
Ex: G:\AccountMatch
AccountMatch\(name_of_ERP)
o Create a backup folder where AccountMatch will move the imported files.
Ex. G:\AccountMatch
AccountMatch\(name_of_ERP)\Backup
o The file must be a text file. Excel files can be used if it is saved as a TAB-delimited
TAB
text
file.
Get a statement as a text file from your
y
bank.
o Contact your bank for further instructions on how to do this .
o Create a folder on a network drive where you can save the files.
G:\ AMAccounts\(name_of_bank)
(name_of_bank)
o Create a backup folder where AccountMatch will move the imported files.
Ex. G:\AMAccounts\\(name_of_bank)\Backup
Daily routines
-
Get the text file (account statement) from your ERP
Get the text file (account statement) from your bank
Log in to adra match accounts
ccounts
Import the file from your ERP and bank
Ensure that the post-import
import balance is the same as the balance on your bankbank and ledger
account(s).
Run automatic reconciliation
Reconcile manually
Print reports
Logging in
Log in with the username and password
passw
you have been assigned.
User manual Adra Match Accounts
ccounts
Page 3
Edit accounts and account
accoun groups
Add,
dd, modify and delete accounts and account groups. Set
et the starting balance of account groups,
delete all transactions or delete all reconciled transactions to a set date.
Select Maintenance ->> Edit accounts and account groups.
groups
Click New and select a name for the account group. Click Save.
User manual Adra Match Accounts
ccounts
Page 4
Select Account settings, click New and enter the account number. Set it to Interim to enable
reconciliation between debit to credit within the account. Set it to Unique if the account number is
unique for the entire engagement.
engagement. This enables the possibility to import at engagement level (Import
to all clients. Click Save to save the added/edited
added/edit account. Do this once for the accounts
ccounts you want to
reconcile.
ake sure that the right account group is selected. Select one or more of the
Click Account groups. Make
Available accounts. Then click the up arrow to add account to Leger (Left) or Bank (Right).
(Right) It’s also
possible to change account type (Ledger or Bank).
B
When you are finished, click Save.
Save
User manual Adra Match Accounts
ccounts
Page 5
Set starting balance
Click Set starting balance under Account
A
groups.. Set the balance of the month/period you want to
start your reconciliation, and remember to reverse the +/+/ signs of the bank transactions.
transaction Then
manually enter the open transactions from ledger and bank.
bank Remember
emember to reverse the +/+/ signs of
the bank transactions. Don’t forget to select the correct account number. When Difference is zero,
click Insert to save the starting balance and the open
ope transactions.
User manual Adra Match Accounts
ccounts
Page 6
Predefined imports
This is where all the predefined imports for account statements from banks and ERPs are located. If
you have received a standard import for your company, it will be available here.
Select Maintenance ->> Predefined imports.
Select the imports you want and click Save.. Select Engagement mode if you want to use the import
to import all clients.
User manual Adra Match Accounts
ccounts
Page 7
Files and folders
This is where you define the path to the import folder (the
the folder you saved your text files), and the
backup folder. This is set once per selected import and client. Paths for import in engagement mode
con also be set up.
Select Maintenance ->> Files and folders
Select the import you want to set a folder path for, and then set the path to the folder where the
files are located. You can also setup a path to a Backup folder and select a Filter to show only CSV
files (*.CSV). Click Save.
To select a paths for an import in engagement mode (imports to all clients). Select Engagement
mode.
User manual Adra Match Accounts
ccounts
Page 8
Import
This is where you import the files from your bank, ERP, or other.
Click on Import.. Click it again, and you are presented with three options (see below). What you select
here is saved for the current user and PC.
-
Import to all clients – It’s possible to import to two or more clients simultaneously, if the
accounts you are importing to are set to unique under Maintenance – Accounts and account
groups,, or if they aren’t unique,
uni
have a client number set under Maintenance – License
settings,, that also needs to be in the file you are importing.
-
Exclude duplicate transactions – This function makes it possible to ex. import the file from
your ERP before everything is booked, reconcile,
reconcile, book what’s not right and then import a
new file for the same month and only have the new transactions imported.
-
Show advanced settings – Gives you the option to limit the import based on date.
Select import. If you successfully set up the correct
corr paths under Files and folders you can select the
file(s) you want to import and click Import,, as the files will appear in this window automatically.
Add files manually by clicking Add.
Add
User manual Adra Match Accounts
ccounts
Page 9
Balance post – import
When the files are imported, you will be prompted with the number of transactions imported and
the balance post-import. By clicking the magnifier glass, next to the balance, you can see the
transactions that have been imported.
imported Click Back to return to the balance window.
window Make sure that
the balance is correct, then click Accept. If it is incorrect, click Cancel and redo the import. You can
also click Print,, to print the balance for all the imported accounts.
Do this once per ERP/Bank you want to import files from.
User manual Adra Match Accounts
ccounts
Page 10
Automatic (reconciliation)
This is where you run your settings/rules for automatic reconciliation that you have set up. You need
to set up settings/rules for automatic reconciliation for this to work. See ”Settings
”Settings for automatic
reconciliation” for more information.
Select Automatic. Click on Automatic once more and select ”Show all clients”. Now it’s possible to
run automatic reconciliation, for all clients and account groups simultaneously.
Make sure that the clients you want to reconcile are selected.
selected. You can also choose not to run a
particular setting/rule by removing the check in the checkbox. Click Reconcile.
User manual Adra Match Accounts
ccounts
Page 11
When the reconciliation is complete, the number off open and reconciled transaction is shown in the
lower right corner.. You can also see how many % each setting/rule has reconciled,
reconciled and the total % for
the account group.
User manual Adra Match Accounts
ccounts
Page 12
Manually
This is where you reconcile your transactions manually. Search,
earch, sort, summarize and filter to find
transactions that match.
Select Manually. Click on Manually once more, and you have some options.
-
Reconcile – Reconciles the checked transactions if the sum is 0 (or if the deviance is within
the allowed limit).
Search – Search for an transaction among the open/reconciled transactions.
transactions.
Reconcile when sum to zero – Reconciles the transactions, without prompting the user,
when you have checked two or more transactions that summarize to zero.
Show reconciled transactions – Shows the reconciled transactions of the selected account
group.
Start by clicking on the Amount-column
column to sort the transactions by the absolute amount,
independent of whether it is debit or credit. Look through the open transactions to find two equal
amounts, one debit and one credit, from ledger (left
(
side, blue rows) and bank (right
right side, yellow
rows).. Select these transactions in the V-column,
V
and then click Reconcile or press ALT+A to reconcile
the transactions.
User manual Adra Match Accounts
ccounts
Page 13
When you can’t find any more transactions with equal amounts, sort the transactions on date by
clicking the date column. Try to find two or more transactions from ledger that are one transaction in
the bank, for example. You are aided by the counter at the top right corner. When the deviance is
zero, Sum remaining (0.00), you are able to click Reconcile.. Keep doing this until you are out of
reconcilable transactions.
Useful tips
In the Comment column you can type whatever
you want, for example why a transaction hasn’t
been reconciled.
You can select several transactions by dragging your
mouse pointer over several rows. It’s important that
the V-column is selected.
cted. Then right-click
right
and click
Select or Remove selection.
Select a word or a number string or a part of a word or number
string from one off the text columns, right click and select
Contains from menu to set filter to what you have selected.
Date and amount
ount can also be filtered on Greater than or equal
to, Less than or equal to or Equal to.
t It’s also possible to set
filter to several
veral columns at the same time.
To remove a filer from a single column, click the funnel in the
column header. Right click and select Remove all filters to
remove all filters from all columns.
Click the checkbox in
n the column header of the V – column, to select all
open or filtered transactions. Unselect clear all selected transactions.
User manual Adra Match Accounts
ccounts
Page 14
Reconcile with transaction with deviation
It’s possible to reconcile transaction with deviation manually. To reconcile a transaction with
deviation you first have to set up “Allowed deviation”, see Settings for manual reconciliation.
reconciliation
Select transactions with deviation. If the deviation is within the
the “Allowed deviation”, you will be able
to click Reconcile.
You will not be able see the deviation transaction until you reload all transactions. E.g. Click on
Report and then click back to Manually.
Manually The open deviance will be reconciled when it’s booked in
the ledger and imported to Adra Math Accounts.
Reconciled transaction
Click the ”Show reconciled transactions”-button.
transactions”
Here you can undo reconciled transactions, search
for a reconciled transaction, or see when and by whom a transaction is reconciled
reconciled, and if it’s
manually reconciled or not.. You can select and filter on which date you did the reconciliation in the
“Reconcile date”-list. If you want to undo a reconciled transaction you check the transaction you
want to undo and AccountMatch will automatically check the transaction it’s reconciled against.
Then click Undo reconciliation.
User manual Adra Match Accounts
ccounts
Page 15
Reports
This is where you print reports for one or more account groups.
Click Reports.
Select report, sorting and the account group you wish to print. You can also select a date to be
printed on the report. Select Client to get report on all account groups on the client, or All available
clients for a report on all available clients and account groups. If you check the Status at specified
date box, the imported and open transactions up until this date will be shown. Then click Preview.
The report is previewed as a PDF document. Click the printer to print the report, or click File to save a
copy.
User manual Adra Match Accounts
ccounts
Page 16
Reports and content
- Open items – Gives you the open transactions of reconciliation,, with the balance of each
account and the number of open transactions. This list can be sorted on several different
columns. Username, timestamp and date
d
is also included.
-
Open items bank – This report is only accessible if the right account type is ledger and the
left is bank, or vice versa. The report is split on debit and credit bank/ledger and gives you
the sum of these.
-
Reconciled items – Reconciled
Reconciled transactions after your chosen date. The number of
transactions, timestamp, date and username is displayed.
-
Balance – The balance and the sum of the open transactions for all available account groups.
-
Corrected items – A report of all the transactions reconciled
reconciled with a deviance, giving you the
deviances, the total amount, and the number of transactions reconciled with a deviance.
User manual Adra Match Accounts
ccounts
Page 17
License settings
This is where you manage your users and clients.
Select Maintenance –> License settings.
Add or edit a client
Click Add. Client name is mandatory. Address
A
and Zip is optional. Add client number if you have one.
The client number is used to find the right client, when importing to more than one client.
client Select
users. Users can be added later.. Click Save.
Select
elect a client to edit. Edit client and click Save.
User manual Adra Match Accounts
ccounts
Page 18
Add or edit users
Click Add. Pick user name and password, and fill out first name, last name and e--mail address and
select language. Select whether or not the user is an Admin, or if the user only should be able to
access one or more clients. Then click Save.
Select a user to edit. Edit user and click Save.
Add or change Licence
Fill out the address information. If you have new “expiration date” and “licence”.
nce”. Click New
expiration date,, delete the old “expiration date”,
date” and paste the new into the window. Click Add.
Click New licence,, delete the old “licence”,
“licence” and paste the new into the window. Click Add. Be sure
that have the right expiration
tion date and right number of transaction, clients and users. Click Save.
User manual Adra Match Accounts
ccounts
Page 19
Backup and restore
If your SQL-server
server isn’t set up to do backups automatically, you
you can do a backup manually.
manually If you
encounter
unter problems with the program, Adra Support can ask you to do a backup and send it to them.
Select Maintenance ->> Backup / Restore.
Restore
Create backup
Select path to backup folder. Click Create backup.
Restore backup
Select path to backup folder, if not all ready selected. Select file to restore, click Restore backup.
backup
Backups will always be saved with the name “AmBackup YYYY-MM-DD
YYYY
HH-MM-SS.xml”.
SS.xml”. If Adra
Support asks you to send them a backup, go to the backup folder, right click on the backup file and
select Send To ->> Compressed (zipped) Folder.
Folder Send the ZIP – file you created to Adra support.
support
User manual Adra Match Accounts
ccounts
Page 20
Settings for manual reconciliation
Set
et the allowed deviance for manual reconciling. When reconciling
reconciling with deviation,
deviation a transaction with
the deviation will be saved as an open transaction. Correct this transaction in your ledger.
ledger
Select Maintenance ->> Settings for manual reconciliation.
reconciliation
Select account group and account,
account if you have more the one ledger account in the account group.
group
Enter the allowed deviance and click Save.
User manual Adra Match Accounts
ccounts
Page 21
Undo import
Imported files with reconciled transactions will not appear in the list. To undo the import of a file
with reconciled transactions, you first have to undo the reconciliation of those transactions, and then
undo the import of the file. Users can only undo files
files imported at client level, and only for those
clients they have access to.
Select Maintenance ->> Undo import.
import
Select the file or files you wish to undo. If you logged in as admin, select Engagement mode to see
files imported to all clients. Click Undo import. Click Yes to confirm.
User manual Adra Match Accounts
ccounts
Page 22
User defined import
User defined imports can be made for clientclient or engagement mode.
Select Maintenance ->> User defined import.
import
Add, Edit or Delete
lete a User defined import. Click
C
on Get XML, to view the import XLM – code of a
existing import.
Add new import
Select Engagement mode to create an import for use in Engagement mode (Import to all clients).
clients)
Click Add to create a new User defined import.
User manual Adra Match Accounts
ccounts
Page 23
Settings
Import name – Select a name for your import
File type – Select Position if the columns
column in the
he text file have “Fixed width”. Select Delimited if the
columns in the
he text file are delimited with for instance tab or comma.
Remove character – This is used to remove ‘Wrappers’. For instance if you have a CSV – file that have
a quotation mark (“) on both sides of a text column. E.g. ‘,2008-08-15,400.00,”Bank
00.00,”Bank Acc.”,’.
Acc.”,
Encoding – Set the encoding to the encoding of your text file. If you don’t know the encoding of you
text file, use the standard “Western European (Windows)(1252)(Windows-1252)”.
(Windows)(1252)(Windows 1252)”.
Static account – Use this if your text file don’t contain any account number or account name.
Register your
ur own account number.
Debit/Credit columns – Select if debit and credit is divided in to two separate columns.
Invert amount – Inverts
verts the amount. Plus(+) to minus(-)
minus( and minus to plus.
Multiplier – Multiplies the amount in the text file, with the value in
n multiplier. E.g. “1000” multiplied
with “0.01” equals “10.00”.
Start at line – Use this if the transaction in the text file doesn’t start at the first line. E.g. if you have a
header in the text file, set the value to “2”.
“
Decimal symbol – Iff the amount look like this “100.000,00”, the value will be “,”.
”.
Digit grouping symbol – If the amount look like this “100.000,00”,
“
”, the value will be “.”.
“
Columns
Column index (Delimited file) – Insert the number of the corresponding columns
columns in the text file.
From-Length (Position) – Insert the start position and length of the corresponding columns
column in the
text file.
Account no., Amount (Debit/Credit),
(Debit/Credit Date, BDate and Reference is mandatory. If you don’t have two
dates in the text file,
ile, use the same values for Date and BDate. Don’t
n’t forget to change the date
format.
Client no., Sign, Text and Free text is optional. Client no. is number or name in the text file. Sign is
used if the plus (+/d) and minus (-/k)
(
sign have it own column.
User manual Adra Match Accounts
ccounts
Page 24
Extra field
Select extra field
d if you want to display any information in separate column. Select Extra field and
type the name of the new extra field. Enter the column number or from
f m position and length.
l
Manual registration
Manual registration is used to manually add transactions to an account.
Select Maintenance ->> Registration.
Registration
Select Account group. Register the transactions in the top window.
window In the window below the
t effect of
the registered transactions is shown.
shown Don’t forget to select the correct account. When you
yo are
finished with your registration, click Insert to add the transactions to the reconciliation.
User manual Adra Match Accounts
ccounts
Page 25
Settings for automatic reconciliation
This is where you manage your settings/rules for automatic reconciliation. You can add
a settings to
reconcile one to one, many to one, many to many, or within an account. You reconcile texts,
amounts and dates.
Click Automatic. Click Settings ->> Settings for automatic reconciliation
“Reconcile general” Reconciliation rules
Settings
Reconcile using the same text string for Ledger and Bank – Only reconciles if the information in the
banks and the ledgers text string are the same. For example if the text “OCR” is in both sides’ text
strings.
Reconciliation within an account (debit/credit) – Reconciles one debit transaction against one credit
transaction within one account. The transactions must be within the allowed Date deviation. The
account must be set to Interim.
Reconcile a suspense account (sum) – Reconciles one or more transactions within the same account
with the same text string. The setting indexes on one column and tries to find a match within the
same account with the same text string, which it then sums up to test to see if the sum is zero. The
transactions that are summed up must
must be within the set date deviation. For this to work the account
number must be set to Interim.
Reconcile when only one alternative exists –Reconciles
Reconciles under the condition that only one
alternative exists within the allowed date deviation, you just need to
to create a new setting, give it a
Name, select ”Reconcile when only one alternative exists”, set a date deviation and click Save.
Date deviation – This is the deviation between transactions on the left and right side (often
(
the bank
and ledger accounts.). The deviation can be set to reconcile transactions booked before or after the
transaction you are reconciling.
User manual Adra Match Accounts
ccounts
Page 26
Many items from ....
Select if you want to reconcile One – Many, Many – One or Many – Many. If the transactions in the
bundle you want to reconcile
cile is booked on different days, you have to set a Date deviation within
the bundle.
Indexing
You can select two different index types. Default creates the index by splitting the text on space or
on other.. You can also select which Field you want to create an index from, and if the “word/string”
is only numbers, and length of the “word/string”. “0” as Length will Index “words/strings” off all
lengths. RegEx creates an index item from the Value of a Named Value,, that is defined in the regular
expression. Find more information on Regular Expressions from internet.
User manual Adra Match Accounts
ccounts
Page 27
Examples
Default indexing
On the image below you can see four transactions, three from ACCOUNTPAY and one from
ACCOUNTREC. The three transactions on ACCOUNTPAY have the same amount as the single
transaction on ACCOUNTREC. The smallest +/+/ date deviance between ACCONTPAY and
ACCOUNTREC is +23 days
ays (5,215.00 and -431.00),
431.00), and the largest deviance within the ACCOUNTPAY
bundle is +88 days (5,215.00 and -4,665.00).
Below you can see the reconciliation rules with Indexing Default to the left, and Indexing RegEx to
the right.
User manual Adra Match Accounts
ccounts
Page 28
Create a One to One reconciliation
It is easy to create a reconciliation rule that reconciles one transaction from the left side, often the
ledge account, against one transaction from the right side, often the bank account, within a date
deviation.
Start by selecting the “Settings for automatic reconciliation” from Maintenance. Select the Account
group you want to add the reconciliation rule to. Click Add.
Give the reconciliation rule a sensible name. Then select the date deviation. In this case we want to
reconcile transactions against one another,
another, with the same amount, that deviates +/+/ 5 days. Set the
Date deviation to -5
5 and 5. Click Save
User manual Adra Match Accounts
ccounts
Page 29
You can also create a One to One reconciliation rule that checks if a text string, or a part of text string
is alike on the two transactions. In the example below the transactions we are about to match if from
the same account, one debit and one credit. The date and reference number is the same.
Below you see how the rule should set up. You can of curs RegEx Indexing here to. The Regular
Expression could look like this “(\\w{2}\d{6})”.
User manual Adra Match Accounts
ccounts
Page 30
Create a One to Many or Many to one reconciliation rule
On the picture below you can see two payments on the bank account 48501234, which together
have the same amount as the single ledger booking
booking on account 1941. The payments on the bank are
booked on the same date and 3 days later then the ledger booking. The text is the same on the
payments from the bank.
Now we are going to set up a reconciliation rule for the example above. Create a new reconciliation
rule. Give the reconciliation rule a sensible name.
name. We know from the example above that it’s 3 days
between the ledger booking and the two payments from the bank. Set Date deviation to 3 in the
right box. We also know that we have more than one transaction from the bank and that they are
booked on the same date. Select Many items from bank. Because the bank transactions are on the
same day, you do not have to set any Date deviation within bundle.. In Indexing you just select Text
Field. Click Save.
User manual Adra Match Accounts
ccounts
Page 31
Set order to reconciliation rules
Click on the dropdown in the Order column to select the order of the reconciliation rule.g
User manual Adra Match Accounts
ccounts
Page 32