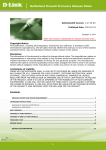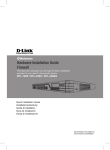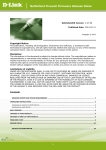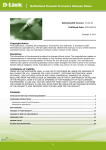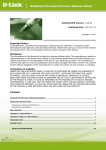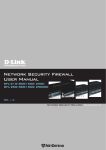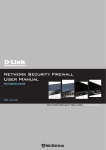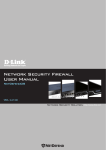Download D-Link DFL-860E User manual
Transcript
Then, use the screws provided with the equipment rack to mount the firewall in the rack. About This Guide This guide contains step-by-step instructions for setting up the D-Link DFL-260E/860E Firewall. Please note that the model you have purchased may appear slightly different from those shown in the illustrations Unpacking the Product Open the shipping carton and carefully unpack its contents. Please consult the packing list located in following information to make sure all items are present and undamaged. If any item is missing or damaged, please contact your local D-Link reseller for a replacement. Figure 2 – Mount DFL-260E / 860E in the rack or chassis - One (1) DFL-260E or DFL-860E NetDefend Firewall Appliance Please be aware of following safety Instructions when installing: - One (1) Power Cord - One (1) Console Cable (RJ45-to-DB9 Cable) A) Elevated Operating Ambient - If installed in a closed or multi-unit rack assembly, the operating ambient temperature of the rack environment may be greater than room ambient. Therefore, consideration should be given to installing the equipment in an environment compatible with the maximum ambient temperature (Tma) specified by the manufacturer. - One (1) Ethernet (CAT5 UTP/Straight Through) Cable - One (1) Master CD (CD-ROM containing product documentation in PDF format) - Two (2) Rack Mounting Brackets Rack Installation The firewall can be mounted in an EIA standard size 11-inch rack, which can be placed in a wiring closet with other equipment. To install, attach the mounting brackets to the firewall’s side panels (one on each side) and secure them with the screws provided (please note that these brackets are not designed for palm size firewall). B) Reduced Air Flow - Installation of the equipment in a rack should be such that the amount of air flow required for safe operation of the equipment is not compromised. C) Mechanical Loading - Mounting of the equipment in the rack should be such that a hazardous condition is not achieved due to uneven mechanical loading. D) Circuit Overloading - Consideration should be given to the connection of the equipment to the supply circuit and the effect that overloading of the circuits might have on overcurrent protection and supply wiring. Appropriate consideration of equipment nameplate ratings should be used when addressing this concern. Figure 1. Attach the mounting brackets to DFL-260E / DFL-860E E) Reliable Earthing - Reliable earthing of rack-mounted equipment should be maintained. Particular attention should be given to supply connections other than direct connections to the branch circuit (e.g. use of power strips)." 2 Plugging in the AC PowerCord Device Status LEDs and Ethernet Port LEDs Users may now connect the AC power cord into the rear of the firewall and to an electrical outlet (preferably one that is grounded and surge protected). The device LEDs show information about current device status. When the device is powered up, the POWER LED changes from off to solid green and the SYSTEM LED changes from off to solid green. Startup takes approximately one minute to complete. This document will guide you through the basic installation process for your new D-Link security device. The Ethernet LEDs show the status of each Ethernet port. Table 2 lists the name, color, status, and description of each device LED. Note: If you would like to turn the device off and on again, we recommend waiting a few seconds between shutting it down and powering it back on. Figure 3. Plugging DFL-260E / 860E into an outlet Product Overview Name Status - Description Power Light Off - Device is powered off. Solid Green - Device is powered on. System Light Off - Device is powered off or is starting up. Solid Green - System is normal operation. Blinking Green - System is defective, like firmware upgrade failure. WAN Light Off - No Link. Solid Amber/Green - Link present. At 1000/100Mbps Blinking Amber/Green - Port is sending or receiving data. Light Off – No Link Solid Amber/Green - Port is operating at 1,000/100Mbps Blinking Amber/Green - Port is sending or receiving data. Front Panel - DFL-260E/860E DMZ Figure 4. DFL-260E/ 860E Front Panel Item Feature Description A Power and System LED Power and System indication B Gigabit WAN port auto MDI/MDIX ports are the connection for the Ethernet Gigabit DMZ port auto MDI/MDIX ports are the connection for internal Server Farm purpose Gigabit LAN port Connect Ethernet devices, such as computers, switches and hubs C D E Console Port F USB Port LAN Light Off - No Link. Solid Amber/Green - Link Present and operating at 1,000/100Mbps Blinking Amber/Green - Port is sending or receiving data. Table 2. Device Status LED Descriptions Used to access Command Line interface(CU) via RJ45-to-DB9 console cable Reserved/Disable Table 1. DFL-260E/860E Front Panel Descriptions 3 3. Connect the computer that you will use to configure the DFL-260E/860E to the network hub or switch. DFL-260E/860E Default Interface Settings Port Interface Name Interface Type 1 WAN DHCP Client 0.0.0.0/0 Disable 2 DMZ Static IP 172.17.100.254/24 Disable 3 All LAN Port Static IP 192.168.10.1/24 Enable IP Address Web-Based Mgmt Note: The default management IP address of the DFL-260E/860E is 192.168.10.1. If you have are using a router that uses DHCP, there may be a conflict if the router uses the same IP address as the DFL-260E/860E. If this is the case, either disconnect the DFL-260E/860E from the router and change the management IP address of the DFL-260E/860E, or change the DHCP settings on your router. Table 3. Default Interface Assignment Note: D-Link NetDefend Firewalls only allow Web GUI access from one of LAN ports by default for security reason. Connecting the Device Connect Power and Turn the Device On/Off Connect the power cord to the receptor on the back panel of the DFL-260E/860E and then plug the other end of the power cord to a wall outlet or power strip. After the power LED turns on, you need to wait 1-2 minutes for the DFL-260E/860E to boot up completely. Connecting the Device to a Network This section provides basic information about physically connecting the DFL-260E/860E to a network. Follow the steps below to connect the firewall as shown in Figure 5. Figure 5. DFL-260E/860E Application 1. Connect an Ethernet cable from the DFL-260E/860E to your Cable/ DSL modem. If the Cable/DSL modem is powered on, wait for the WAN LED on the DFL-260E/860E to light up to show a proper connection. Otherwise, turn off your Cable/DSL modem, connect the Ethernet cable from the DFL-260E/860E to your Cable/DSL modem, and turn on the Cable/ DSL modem. Some Cable/DSL modems may not have an on/off switch and will require you to unplug the power adapter. Configuring the Device The NetDefendOS software is preinstalled on the DFL-260E/860E device. When the device is powered on, it is ready to be configured. While the device has a default factory configuration that allows you to initially connect to the device, you must perform further configuration for your specific network requirements. 2. Insert an Ethernet cable to one of LAN ports on the rear panel of the DFL-260E/860E and connect it to a port on your network hub or switch. The LAN port LED light on the DFL-260E/860E will illuminate to indicate proper connection 4 Step 4 Using the WebUI Log into the NetDefend Firewall web interface. The default login information is: To use the WebUI, the workstation from which you are managing the device must initially be on the same subnetwork as the device. Browser Username: admin Password: admin Version Microsoft Internet Explorer 6.0 or higher Mozilla Firefox 1.0 or higher Netscape Navigator 8.0 or higher Figure 7. Authentication Message Table 4. Browser Compatibility Note: The Language drop-down menu allows you to select a language for the WebUI. By factory default, NetDefend Firewall only includes English. You may upload specific language files from within the WebUI for additional language support. Currently, Japanese, Russian, Simplified Chinese, and Traditional Chinese language files are available. To access the device with the WebUI: Step 1 Connect your workstation on the LAN1. Step 2 Ensure your workstation is configured with a static IP address in the 192.168.10.0/24 subnet. Using a Console Connection (RJ-45) The NetDefend Firewall provides an RJ-45 console port that supports a connection to a computer or console terminal for monitoring and configuring the device. This port uses a female DB-9 connector, implemented as a data communication terminal equipment (DCE) connection. Note: Disable pop-up blocking software or add the management IP address https://192.168.10.1 to your pop-up blocker’s allow list. Step 3 Launch your browser; enter the IP address for the LAN1 interface. (The factory default IP address is https://192.168.10.1), then press Enter. To use the console port connection, you need the following equipment: 1. A terminal or a computer with both a serial port and the ability to emulate a terminal. Figure 6. Browser Address 2. A RJ-45-to-DB9 RS-232 cable with female connector. (included in the package) Note: DFL-260E/860E allows either HTTP or a secure HTTPS connections from any management host. However, for security reasons, only a secure HTTPS connection is allowed by default. For more information about configuring connections settings, please refer to the Firewall User Manual. 3. If your Laptop or PC does not have a RS-232 connector, an converter is required. Note: DFL-260E/860E does not come with an RS-232 converter 5 Additional Information To establish a console connection: In addition to the user manual, the Master CD also includes many device configuration examples. Additional help is available through D-Link worldwide offices listed in the appendix of the User Manual or online. To learn more about D-Link security product products, please visit the website http://security.dlink.com.tw. For support, please visit the website http://support.dlink.com.tw, which will redirect you to your regional D-Link website. 1. Plug the female end of the supplied RJ-45-to-DB9 cable directly to the console port on the Firewall, and tighten the captive retaining screws. 2. Connect the other end of the cable to a terminal or to the serial connector of a computer running terminal emulation software. Use the following settings for terminal emulation software: Hardware Specifications CPU: RISC Based IXP processor Flash: 128MB DDRAM: 256MB Interface: WAN interfaces with 10/100/1000 Mbps Ethernet ports Configurable DMZ interfaces with 10/100/1000 Mbps Ethernet ports LAN interfaces with 10/100/1000 Mbps Ethernet ports Console: RJ-45 connector Baud rate: 9600 Data bits: 8 Parity: None Stop bits: 1 Flow control: None 3. Once you have correctly set up the terminal, switch on your device. A boot sequence will appear on the terminal screen. 4. Once the boot sequence completes, the command prompt is displayed, the device is ready to be configured. Physical Environment Power 12V / 2.5A Internal AC to DC Switching Power Adaptor Finalizing the Configuration After initial setup, please refer to the companion publications found in PDF format on the accompanying master CD for detailed instructions on configuring the DFL-260E/860E. Operation Temperature 0 – 40 ℃ Storage Temperature -20 – 70 ℃ D-Link NetDefend Firewall User Manual This document describes the general operation and control of the NetDefendOS firmware, D-Link’s proprietary operating system that drives and controls the NetDefend firewall. The User Manual includes detailed instructions regarding typical administrative tasks. Operation and Storage Humidity 5%-95% non-condensing Emission (EMI), Safety and other certification EMI: FCC Class A, CE Class A, C-Tick, VCCI Safety: UL, LVD (EN60950-1) D-Link NetDefend Firewall Log Reference Guide This document describes all log messages that might be generated by the NetDefendOS. D-Link NetDefend Firewall CLI Reference Guide This document describes all available text-based commands that can be used with the RJ-45-to-DB9 Console or SSH interface to configure the firewall. 6 NOTES Ver. 1.00 2010/08/27 29072600DF260E0