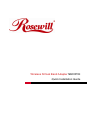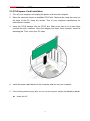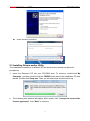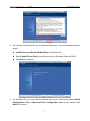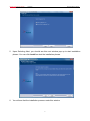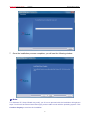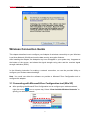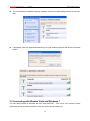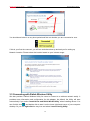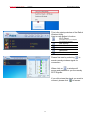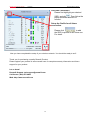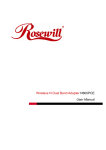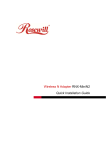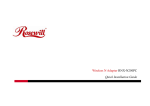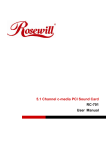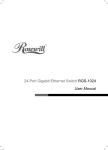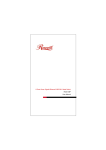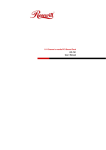Download Ralink Wireless-N PCI Adapter Installation guide
Transcript
Wireless N Dual Band Adapter N600PCE Quick Installation Guide Wireless N Dual Band Adapter N600PCE Quick Installation Guide Overview Thank you for purchasing Rosewill’s N600PCE wireless dual band PCI-Express card! This network card can operate in 2.4GHz or 5GHz wireless network. Excepting common wireless standards 802.11a/b/g, this wireless network card is also able to access 802.11n wireless networks - data transfer rate is 300Mbps, and that’s six times faster than 802.11g wireless network! 1.1 Package Content Before getting started, please verify that your package includes the following items: 1. Rosewill N600PCE Wireless Dual Band PCI-E Adapter x 1 2. Quick Installation Guide x 1 3. 3dBi dual-band antenna x 2 4. Low Profile Bracket x 1 5. Resource CD x 1, including: Wireless Utility and Driver User Manual Quick installation guide x 1 Note: Make sure that the package contains the above items. If any of the listed items are damaged or missing, please contact with your distributor. 1.5 System Requirement You must have at least the following A desktop PC with an available PCI-Express slot At least a 300MHz processor and 32MB of memory Windows OS for WinXP, Vista, and 7 A CD-ROM Drive A 802.11n、802.11g or 802.11a/b Wireless (and Dual Band) Access Point/Router (for infrastructure Mode) or another 802.11n、802.11g or 802.11b wireless (and Dual Band) adapter (for Ad-Hoc; Peer-to-Peer networking mode). 1.6 LED Status This PCIE Adapter contains one LED. Please refer to the following description for LED definition. LED Name Light Status Link On Description Link to a wireless access point 2 Wireless N Dual Band Adapter N600PCE Quick Installation Guide Off Not linked to any wireless access point On Wireless WPS function is activated. The network card will wait for 2 minutes to establish WPS connection. Tx/Rx Blinking Wireless network card is normally installed /Linked to a wireless access point / Transferring or receiving data. Off No wireless activity Installation Guide 2.1 Hardware Diagram 1. Link and Tx/Rx LED 2. WPS Button 3. Antenna 3 Wireless N Dual Band Adapter N600PCE Quick Installation Guide 2.2 PCI-Express Card Installation 1. Turn off your computer and unplug the power cord from the computer. 2. Open the case and locate an available PCI-E slot. Remove the metal slot cover on the back of the PC. Keep the screws. Turn to your computer manufacturer for instructions if needed. 3. Insert the PCI-E adapter into the PCI-E slot. Make sure that all of its pins have touched the slot’s contacts. Once the adapter has been firmly inserted, screw its fastening tab. Then, close your PC case. 4. Insert the power cable back into the computer and turn on your computer. 5. If the following window popup after you turn on the computer, please click Cancel or Close: Under Win XP 4 Wireless N Dual Band Adapter N600PCE Quick Installation Guide Under Windows Vista/Win7 2.3 Installing Drivers and/or Utility The Installation procedures in different OS are quite similar; please see below for procedures: 1. Insert the Resource CD into your CD-ROM drive. To continue, double-click My Computer, and then double-click the CD/DVD drive where the installation CD was placed. Double-click Setup.exe. Then you will see below windows show up. 2. The following next window will display. After review, click “I accept the terms of the license agreement”, then “Next” to continue. 5 Wireless N Dual Band Adapter N600PCE Quick Installation Guide 3. You will see next window for you to choose a Setup type. It is recommended that you select: Install Driver and Ralink WLAN Utility for Windows XP. Select Install Driver Only to install driver only for Windows Vista and Win7. Click Next to continue. 4. For Windows XP, you may see this window pop up; you can choose based Ralink Configuration Tool or Microsoft Zero Configuration tool as you desire. Click Next to Continue. 6 Wireless N Dual Band Adapter N600PCE Quick Installation Guide 5. Upon Selecting Next, you should see this next window pop up to start installation phrase. You can click Install on start the installation phrase. 6. You will see that the installation process under this window. 7 Wireless N Dual Band Adapter N600PCE Quick Installation Guide 7. Once the installation process completes, you will see the following window Note: For Windows XP, Setup Wizard may notify you of how to proceed with the installation during these steps. Our drivers have been tested thoroughly, and are able to work with the operating system. Click Continue Anyway to continue the Installation. 8 Wireless N Dual Band Adapter N600PCE Quick Installation Guide Wireless Connection Guide This chapter describes how to configure your Adapter for wireless connectivity on your Wireless Local Area Network (WLAN) and use the data security encryption features. After Installing the Adapter, the Adapter’s tray icon will appear in your system tray. It appears at the bottom of the screen, and shows the signal strength using color and the received signal strength indication (RSSI). In the following instruction for making a network connection, we use the provided Utility to configure your wireless network settings. Note: You could use either the software we provide or Microsoft Zero Configuration tool to configure this adapter. 3.1 Connecting with Microsoft Zero Configuration tool (Win XP) After specifying the Microsoft Zero Configuration tool to configure your wireless network, right click on the icon on system tray. Select “View Available Wireless Networks” to specify your wireless network. 9 Wireless N Dual Band Adapter N600PCE Quick Installation Guide The tool shows the available wireless networks. Select your demanding network to connect with. If prompted, enter the password/network key for your wireless network and click the Connect button. 3.2 Connecting with Window Vista and Windows 7 You can easily access to wireless with Win Vista and Win7 . First, move your mouse to lower right hand corner as below and click on the icon where arrow pointing to. 10 Wireless N Dual Band Adapter N600PCE Quick Installation Guide Click Refresh to get an update of your Wireless Network Connection. This should help you search the SSID of the network you want to connect to. Select your desired SSID, then Click “Connect”. You will be prompt to ask you entering the network security key. Once entered, please click OK to complete. 11 Wireless N Dual Band Adapter N600PCE Quick Installation Guide You should see below in a very short period and find out whether you are connected or now. If this is your first time connect, you will see a window show up and ask you for setting up Network Location. Please select the location based on your internet usage. 3.3 Connecting with Ralink Wireless Utility We also provide a Ralink Wireless Utility for users to connect to a wireless network easily. It provides more information and configuration for this adapter. As default, the Utility will start automatically if you select “Install driver and Ralink WLAN Utility” when installing drivers. You can find this icon and double click to start it on the lower right hand corner of your computer desktop. Or you can right click the tray icon and select Launch Config Utility. 12 Wireless N Dual Band Adapter N600PCE Quick Installation Guide This is the startup window of the Ralink Wireless Utility Here is each button’s function: Wi-Fi Direct (will appear only if your computer can support this function) Site Survey Link Information Profile Advanced About Please first start by selecting to search nearby wireless signal for connection. When click on , a window will popup and presents to you the nearby Wi-Fi Signals. If you did not see the signal you want to connect, please click 13 to rescan. Wireless N Dual Band Adapter N600PCE Quick Installation Guide One time connection: Please first highlight your desired SSID, and click . Then follow the popup window’s direction to connect. Setup the Profile for all future connection: Please click to add the SSID to profile for all future use. For detail. Now you have completed the setup of your wireless network. You should be ready to surf! Thank you for purchasing a quality Rosewill Product. Please register your product at: www.rosewill.com for complete warranty information and future support for your product. Let us know! Rosewill Support: [email protected] Call Center: (800) 575-9885 Web: http://www.rosewill.com 14