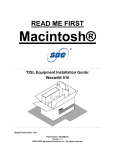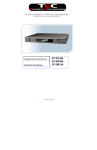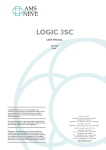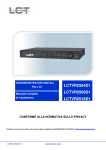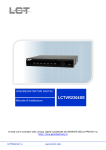Download SBC 5260MC02A Installation guide
Transcript
READ ME FIRST ® *DSL Equipment Installation Guide: Efficient Networks® 5260 *Digital Subscriber Line Part Number: 5260MC02A Version 1.2-A ©2001 SBC Advanced Solutions, Inc. All rights reserved. Table of Contents Follow Steps 1 through 8 to complete the DSL Equipment Installation Step 1: Verify Your System Requirements and Documents Step 2: Verify the Contents of Your DSL Equipment Kit Step 3: Install a Telephone Filter on Every Telephone Line Step 4: Choose Your Modem and Minimum Requirements Check Step 5: Installing the Kingston® Hardware Step 6: Install the Efficient Networks® DSL Modem Step 7: Finish Configuring your System Step 8: Configure Internet Connection Software APPENDICES Having Trouble? Installing the Kingston® Software and Hardware DESKTOP Systems - Installing the Kingston® Ethernet Adapter LAPTOP Systems - Installing the Kingston® Ethernet Adapter Uninstalling/Reinstalling the Kingston® Adapter Troubleshooting SBC Express For Support: • • • 2 3 4 8 11 12 14 17 19 20 21 22 24 26 29 Review the troubleshooting in this guide on page 20 Equipment installation or DSL connection (Steps 1-8) Call your Internet Service Provider 'help desk' for further information on Internet Service Provider connection, and registration. IMPORTANT NOTE: This guide portrays the typical flow for the installation process. Please follow the instructions, including running the SBC Express software BEFORE installing any NIC cards or modems. Some computer or network configurations may cause software windows to appear that are not depicted in this guide. Please read and follow the instructions on those screens to continue the installation process. Verify that you are installing your DSL equipment AFTER the “Service Completion Date” given to you when you ordered your DSL Internet Service. SBC Advanced Solutions, Inc. and affiliates have no responsibility for any personal injury or property damage which may result from your installation of DSL Equipment as discussed in this Guide. SBC Advanced Solutions, Inc. and its affiliates specifically disclaim any liability for such injury or damage. By proceeding with this installation, you assume all risk of personal injury or property damage. Please consult the documentation provided by your PC vendor to identify any impacts to your warranty. SBC, SBC EXPRESS and the SBC Logo are registered trademarks of SBC Communications, Inc. Installation Guide for Customer Self-Install: Efficient Networks® 5260, Macintosh ©2001 SBC Advanced Solutions, Inc. All rights reserved. Page 1 Step 1: Verify Your System Requirements and Documents This Installation Guide is for Macintosh® users only. The SBC Express installation software will ensure that you meet the following minimum requirements. You will not be able to complete the installation without meeting these requirements. • Macintosh® system with any one of the following: a) A built-in Ethernet port (consult your system’s documentation for details)* b) An available PCI slot (if Ethernet port not available) c) An available PCMCIA slot and a floppy disk drive *Please note: many Macintosh® systems already have a Network Interface Card installed. The SBC Express software will detect if you have a Network Interface Card installed. If your system already has a card installed, you DO NOT need to install an additional one. If you have any questions, please consult the information that came with your Macintosh® system. Other items you may need during the installation process: • • Your system manufacturer Owner’s Manual. Documentation and/or software from your Internet Service Provider. Call your Internet Service Provider if you have questions regarding System Requirements or System Documentation. Installation Guide for Customer Self-Install: Efficient Networks® 5260, Macintosh ©2001 SBC Advanced Solutions, Inc. All rights reserved. Page 2 Step 2: Verify the Contents of Your DSL Equipment Kit Your DSL Equipment Kit Contains: A: This Installation Guide and the SBC Express Installation CD. B: 1 Efficient Networks® 5260 DSL Modem with Ethernet cable (connects to Adapter, below), and power cable. C: 1 Filter Pack containing: 5 in-line filters, 1 wall-mount filter, 1 two-way adapter, and 1 data cable. D: 1 Kingston® Ethernet Adapter for Desktop Macintosh --OR-E: 1 Kingston® Ethernet Adapter for Laptop Macintosh Note: Internet Software and/or instructions may be provided separately by your Internet Service Provider. Installation Guide for Customer Self-Install: Efficient Networks® 5260, Macintosh ©2001 SBC Advanced Solutions, Inc. All rights reserved. Page 3 Step 3: 3-1 Install a Telephone Filter on Every Telephone Line Set up the phone jack where your DSL modem will go. 1) Locate the phone jack where you want to connect your DSL 2) Insert the 2-way adapter in the phone jack 3) Connect a filter to one side of the 2-way adapter Installation Guide for Customer Self-Install: Efficient Networks® 5260, Macintosh ©2001 SBC Advanced Solutions, Inc. All rights reserved. Page 4 4) If you have a phone, fax machine, analog modem or other phone device at this location, connect it to the filter 5) Connect the data cable that will go to your DSL modem to the unfiltered side of the 2-way adapter To the DSL modem Installation Guide for Customer Self-Install: Efficient Networks® 5260, Macintosh ©2001 SBC Advanced Solutions, Inc. All rights reserved. Page 5 3-2 Install a filter on all other phones and phone devices. Why do I need a filter on all my other phones and phone devices? Converting your regular phone line into a high-speed Digital Subscriber Line (DSL) can cause audible noise (high pitched tones and static) when you talk on the phone. You need to install a filter on every telephone or device that shares the same phone number as your DSL line to eliminate this noise. Other phones filter Analog computer modems Answering machines Caller ID boxes filter filter Wall mount phones Fax machines Use the wall mount filter shown Wall mount filter filter filter Remember! Don’t install a filter on the data cable that you are connecting to your DSL modem. Installation Guide for Customer Self-Install: Efficient Networks® 5260, Macintosh ©2001 SBC Advanced Solutions, Inc. All rights reserved. Page 6 3-3 Other filters you may encounter in your DSL Equipment Kit. Installation Guide for Customer Self-Install: Efficient Networks® 5260, Macintosh ©2001 SBC Advanced Solutions, Inc. All rights reserved. Page 7 Step 4: Choose Your Modem and Minimum Requirements Check 4-1 Insert the SBC Express CD into your CD-ROM drive. Double click the “Install Folder” icon that matches the modem you are installing. 4-2 Double Click on the SBC Express icon to begin the installation process. Installation Guide for Customer Self-Install: Efficient Networks® 5260, Macintosh ©2001 SBC Advanced Solutions, Inc. All rights reserved. Page 8 4-3 SBC Express displays the Welcome screen. Click Start to proceed. 4-4 SBC Express displays the license agreement. If you agree to the terms, click Accept. If you do not accept, installation cannot continue. Installation Guide for Customer Self-Install: Efficient Networks® 5260, Macintosh ©2001 SBC Advanced Solutions, Inc. All rights reserved. Page 9 4-5 SBC Express quickly checks your computer system to ensure that it meets the minimum requirements for DSL service. Click Next to proceed if you meet all requirements. If your computer meets the minimum requirements, SBC Express automatically proceeds to the next step. You should continue to Step 6 on page 12. If you shutdown your computer, leave the CD in the CD-ROM drive, and SBC Express will continue after you restart. If your computer does not meet the minimum requirements, SBC Express displays a message with details of the problem. Your computer must meet the minimum requirements before you proceed. If your computer fails the minimum requirements check because it does not have a Ethernet Adapter installed, please go to Appendix B on page 21. If your network card is incorrectly installed, SBC Express will help you fix it. See Troubleshooting SBC Express on page 29 for help troubleshooting network card and minimum requirement problems. Installation Guide for Customer Self-Install: Efficient Networks® 5260, Macintosh ©2001 SBC Advanced Solutions, Inc. All rights reserved. Page 10 Step 5: Installing the Kingston® hardware (if needed) IMPORTANT NOTE: Most Macintosh computers already have an Ethernet card installed. If this is the case with your Macintosh, SBC Express would have reported that you passed the minimum requirements. If you see the following screen, it is not necessary to install the Kingston® Ethernet Adapter provided in this equipment package. You may proceed directly to Step 6 on page 12 if you see the screen above. If not, you will need to install the Ethernet Adapter provided, and this requires that you open your computer. Please follow the instructions in Appendix B and consult the documentation provided by your computer vendor to identify any impacts to your warranty. Installation Guide for Customer Self-Install: Efficient Networks® 5260, Macintosh ©2001 SBC Advanced Solutions, Inc. All rights reserved. Page 11 Step 6: Install the Efficient Networks® DSL Modem Your computer should be turned on. Your modem should be turned OFF. You should be at the following screen in the SBC Express Installation Software: 6-1 Consult the following diagram to install your modem. Installation Guide for Customer Self-Install: Efficient Networks® 5260, Macintosh ©2001 SBC Advanced Solutions, Inc. All rights reserved. Page 12 6-2 Plug the power cable into the DSL modem and an electrical outlet. 6-3 Connect the data cable to your telephone jack and your DSL modem. There should NOT be a filter between the data cable and the wall jack. 6-4 Connect the Ethernet cable to the Kingston® Ethernet Port or the built –in Ethernet Port on the back or side of your Macintosh and to the Ethernet Port on the back of your DSL modem. 6-5 Turn the DSL Modem power switch ON. 6-6 The Sys, ATM, Enet and DSL lights should all turn solid green within two minutes. 6-7 • If the Sys or ATM light does not turn solid green, check your power cable. Are you connected to a live electrical outlet? Are connections secured? Is the modem turned on? • If the Enet light does not turn solid green, check your Ethernet connections. Are they secure? Is the Macintosh turned on? • If the DSL light does not turn solid green: • Verify that there is NO in-line filter on the data cable from your DSL modem to the telephone jack. • Try another telephone jack in your home. • Turn off the modem, reboot the computer and then turn the modem back on. • Verify that you are installing your DSL equipment AFTER the “Service Completion Date” given to you when you ordered your DSL Internet Service. • If none of these steps cause the DSL light to turn green, please call your Internet Service Provider 'help desk'. Proceed to Step 7 by clicking Next on the DSL Modem Setup screen. Installation Guide for Customer Self-Install: Efficient Networks® 5260, Macintosh ©2001 SBC Advanced Solutions, Inc. All rights reserved. Page 13 Step 7: Finish Configuring Your System 7-1 SBC Express now prompts you for your first and last name. Please type your first and last name and then click Next to proceed. 7-2 Enter your 10-digit phone number in the next screen. Click Next to proceed. Installation Guide for Customer Self-Install: Efficient Networks® 5260, Macintosh ©2001 SBC Advanced Solutions, Inc. All rights reserved. Page 14 7-3 SBC Express will install the software necessary for your service. Follow the directions on the screen to install EnterNet 300. 7-4 During the installation process, you will be prompted for your username and password. If you have already set up a DSL account with your ISP, type the username and password given to you. If you have not yet received ISP account information, enter “user0” and “pass0” for the username and password fields. Upon completion of this installation, you will be instructed to follow your ISP instructions. At that time, you will get account information and further configuration instructions. Installation Guide for Customer Self-Install: Efficient Networks® 5260, Macintosh ©2001 SBC Advanced Solutions, Inc. All rights reserved. Page 15 7-5 Restart computer. 7-6 You have finished software installation for DSL. Click Quit in SBC Express window and then proceed to Step 8 to configure the connection to your Internet Service Provider. Installation Guide for Customer Self-Install: Efficient Networks® 5260, Macintosh ©2001 SBC Advanced Solutions, Inc. All rights reserved. Page 16 Step 8: Configure Internet Connection Software 8-1. On the desktop locate the Enternet 300 alias. Double click on the icon. 8-2. Select the TCP/IP drop down option from the Protocol Menu. Installation Guide for Customer Self-Install: Efficient Networks® 5260, Macintosh ©2001 SBC Advanced Solutions, Inc. All rights reserved. Page 17 8-3. Change the “connect via” value to the EnterNet option. 8-4. Close the “TCP/IP (DSL) “ window and save the settings. 8-5. Close the EnterNet300 window. 8-6. Double click on the Enternet 300 alias icon. 8-7. If you have entered your ISP provided username and password in step 7-4, you will now be connected to the internet. Otherwise, call your Internet Service Provider for further information on connection and registration. Installation Guide for Customer Self-Install: Efficient Networks® 5260, Macintosh ©2001 SBC Advanced Solutions, Inc. All rights reserved. Page 18 Appendices Installation Guide for Customer Self-Install: Efficient Networks® 5260, Macintosh ©2001 SBC Advanced Solutions, Inc. All rights reserved. Page 19 APPENDIX A Having Trouble? If the suggestions below don’t resolve your problem, technical support is available from your Internet Service Provider. Please refer to the Internet Service Provider's information on how to contact them for technical assistance. I can’t open my computer case. What do I do? • Consult your computer manufacturer’s Owner’s Manual. • Call your computer manufacturer’s Support Line. I can’t connect. What do I do? • Make sure there is no filter on the phone jack/cord connected to your DSL modem • Check your Ethernet cable connection. Is it secure? • Verify that you are installing your DSL equipment AFTER the “Service Completion Date” given to you when you ordered your DSL Internet Service. Installation Guide for Customer Self-Install: Efficient Networks® 5260, Macintosh ©2001 SBC Advanced Solutions, Inc. All rights reserved. Page 20 APPENDIX B: Installing the Kingston® hardware (if needed—see Step 5) IMPORTANT NOTE: If your computer already has an Ethernet card installed and you passed the minimum requirements step in the SBC Express Installation Software, it is not necessary to install the Kingston® Ethernet Adapter provided in this equipment package. If you have a newer Macintosh (iMac®, iBook®, and G4 Cube®) with a built in Ethernet port you do not need to install the provided Kingston® Ethernet Adapter. If you shutdown your computer, leave the CD in the the CDRom drive, and SBC Express will continue after you restart. Installation Guide for Customer Self-Install: Efficient Networks® 5260, Macintosh ©2001 SBC Advanced Solutions, Inc. All rights reserved. Page 21 Installing the Kingston® Ethernet Adapter • Follow steps B-1 through B-10 below for Desktop Macintosh installations. • For Laptops, skip to step B-11. DESKTOP Systems B-1 Click Quit in SBC Express and then turn off all peripheral devices. Remember to leave the SBC Express CD in the CD-ROM drive. B-2 Unplug the power cord for your computer from the electrical outlet. B-3 Open the case of your computer (review your computer manufacturer’s Owner’s Manual for specific instructions). B-4 Touch the computer chassis (metal frame) before touching the Kingston® Ethernet Adapter. This helps to protect the Kingston® Adapter from static electricity. B-5 Locate an available PCI slot (usually white in color). You may use any available PCI slot. Make sure you are looking downwards on the PCI slot. You may need to turn the computer on its side to accomplish this (review your computer manufacturer’s Owner’s Manual for specific instructions). B-6 Remove the metal PCI slot cover from the unused PCI slot, and retain the screw. PCI Slot Remove PCI slot cover B-7 Carefully insert the Kingston® Ethernet Adapter into any empty PCI slot. Make sure the card is completely seated by pressing firmly. Installation Guide for Customer Self-Install: Efficient Networks® 5260, Macintosh ©2001 SBC Advanced Solutions, Inc. All rights reserved. Page 22 B-8 Verify that the end bracket is flush against the chassis. Make sure the gold connectors along the base of the Kingston® Ethernet Adapter are completely and evenly inserted into the PCI slot. B-9 Fasten the card into the computer chassis with the screw you set aside earlier. B-10 Replace the computer cover. Plug the power cord back into the electrical outlet and turn on your Macintosh, making sure the SBC Express CD is in the CD-ROM drive. Proceed to step B-15. Installation Guide for Customer Self-Install: Efficient Networks® 5260, Macintosh ©2001 SBC Advanced Solutions, Inc. All rights reserved. Page 23 LAPTOP Systems- Installing the Kingston® Ethernet Adapter B-11 Click Quit in SBC Express and then turn off all peripheral devices. Remember to leave the SBC Express CD in the CD-ROM drive. B-12 Insert the Kingston® Card into your computer’s PCMCIA Type II or Type III slot. B-13 Carefully push the Media Access Module (MAM) into the socket on the Card until the locking tabs click into place. B-14 Power up your laptop after making sure the SBC Express CD is still in the CD-ROM drive. Installing the Kingston® Software B-15 Insert the SBC Express Installation CD. Open the “Drivers” folder. “Kne111tx” (desktop) or “Knepc2t” (laptop) folder. B-16 Double click on the Installer icon. Installation Guide for Customer Self-Install: Efficient Networks® 5260, Macintosh ©2001 SBC Advanced Solutions, Inc. All rights reserved. Open the Page 24 B-17 From the Kingston® Welcome screen, click on Continue to proceed. B-18 Click on the Install button in the bottom right corner of the Kingston® Installer window to proceed with the default Easy Install option. This option will install the Kingston® driver and diagnostics application. B-19 Restart the System when prompted to complete the installation. B-20 Proceed to Step 6 (page 12). Installation Guide for Customer Self-Install: Efficient Networks® 5260, Macintosh ©2001 SBC Advanced Solutions, Inc. All rights reserved. Page 25 Appendix C I want to uninstall/reinstall the Kingston® Adapter. What do I do? 1. Insert the SBC Express Installation CD. Open the “Drivers” folder. Open the “Kne111tx” (desktop) or “Knepc2t” (laptop) folder. 2. Double click on the Installer icon. 3. From the Kingston® Welcome screen, click on Continue to proceed. Installation Guide for Customer Self-Install: Efficient Networks® 5260, Macintosh ©2001 SBC Advanced Solutions, Inc. All rights reserved. Page 26 4. Select the Custom Remove option from the pulldown menu in the upper left corner. 5. Place an X in the boxes to select the components to remove and click the Remove button in the lower right corner of the window. Installation Guide for Customer Self-Install: Efficient Networks® 5260, Macintosh ©2001 SBC Advanced Solutions, Inc. All rights reserved. Page 27 6. Click Restart to complete the Kingston® software removal. 7. Once the computer has restarted, select Shut Down to power down the desktop or laptop. 8. After the computer shuts down, unplug the computer and any peripheral devices. 9. Remove the Kingston® Adapter Card DESKTOP: For the Internal Kingston® Ethernet Adapter Card: • Open the computer case using your computer manufacturer’s instructions and then remove the screw holding card in place. • Carefully remove the Kingston® Adapter card from the PCI slot. LAPTOP For the PCMCIA Card • Press the release button (consult your computer manufacturer’s Owner’s Manual if you don’t know where this button is located). • Slide the Card completely out of the slot. 10. Reinstall the card following procedures in Step 4. Desktop users should try a different PCI slot, if possible. Installation Guide for Customer Self-Install: Efficient Networks® 5260, Macintosh ©2001 SBC Advanced Solutions, Inc. All rights reserved. Page 28 APPENDIX D Troubleshooting SBC Express Please refer to this list if you are having problems using SBC Express or if you receive an error message. If after troubleshooting, you are still having problems, then you should contact the numbers listed in Appendix A. Step Problem Solution Minimum Resources SBC Express verifies minimum requirements on several resources including hard drive space, RAM, operating system level, and processor speed and family. Update your computer to the recommended resource level. If any of these resources are under the required value, an error will display describing which resource did not meet the requirement. Installing Network Interface Card When installing Network Interface Cards the installation process may ask for the original installation disk. You may have to provide an installation CDROM for the installation of the drivers to be successful. Incompatible Adapter This scenario can occur when a machine had a previous NIC or Network Adapter installed, but the physical device is missing or was misconfigured. Use the “Fix” button to launch the appropriate system control panel along with context sensitive help. The help provided will guide you through the steps to disable or remove the adapter. Missing Internet Protocol This scenario can occur if Client for Microsoft Networks is not installed with the TCP/IP protocol or if the NIC is installed without binding TCP/IP to the NIC. Use the “Fix” button to launch the appropriate control panel and context sensitive help to guide you in binding TCP/IP to the network adapter. Disabled Network Adapter This scenario can occur when a NIC is present in the system, yet the adapter has been disabled. Use the “Fix” button with context sensitive help to guide you through enabling the adapter. Ping Test The Ping Test is usually accomplished within the Configure TCP/IP step, where SBC Express pings the default gateway. An explicit IP address can also be used. Failure during this test can occur from invalid network settings, the Ethernet cable not being plugged in, the DSL modem not being in synch, or if the specified IP address does not allow a ping. Make sure your Ethernet cable is plugged in and powercycle your DSL modem. Use the “Retry” button to try the test again. DNS Test The DNS Test will determine the currently defined DNS servers, attempt to ping them, and upon a successful ping, will resolve a specified hostname to an IP address. This test can fail if the DNS server is invalid. If you entered static IP information, ensure you entered the DNS servers correctly. This concludes the DSL Equipment Installation Guide Installation Guide for Customer Self-Install: Efficient Networks® 5260, Macintosh ©2001 SBC Advanced Solutions, Inc. All rights reserved. Page 29