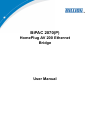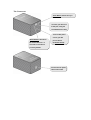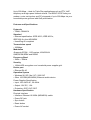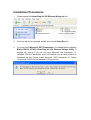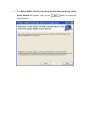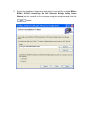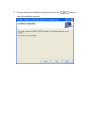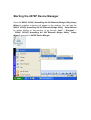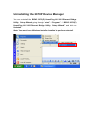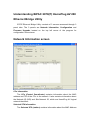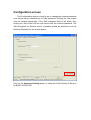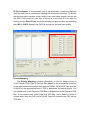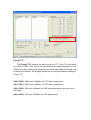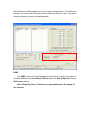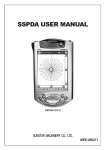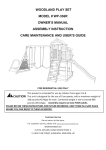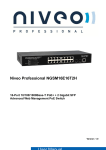Download Billion BiPAC 2070P User manual
Transcript
BiPAC 2070(P) HomePlug AV 200 Ethernet Bridge User Manual Safety Warnings 1. 2. 3. 4. 5. Do not use the adapter in high humidity or high temperatures. Do not open or repair the case yourself. Avoid using this product and all accessories outdoors. Place the adapter on a stable surface. Only “HomePlug AV” compliant Powerline Communication (PLC) adapter for remote access is necessary. Hardware Overview The LEDs *Power LED: Lit when power is ON *Sync LED: Lit when the network is formed (CCo and Station function) *Blinks when packets are transmitted or received (Station function) *Ethernet LED: Lit when connected to an Ethernet device The Connectors *Push Button: Power line sync *Connect your device to a LAN port, using the included Ethernet cable *Connect DC power cord to your DC *Reset Button: Hold down port on device the reset button for 1~3 (for BiPAC 2070P) seconds to reset device to factory default Connect the AC power cable to the outlet Push Button usage There are 3 types of trigger states for the Push Button. 1. “Broadcast State”, for a 2070(P) providing information for another 2070(P) to join its powerline network group (it works even if it is the only one currently in the group). 2. “Join State”, for an ungrouped 2070(P) to join an existing powerline network group. Press the Push Button on the first 2070(P) device turns it into the “Broadcast State” and press the Push Button on the second ungrouped 2070(P) device will turn it into the “Join State”. 3. “Ungroup State”, press the Push Button for more than 10 seconds, and the 2070(P) will ungroup from its current powerline network group Scenario 1: 2070(P) Device A wants to form a network group with 2070(P) Device B. You can allocate which ever device (A or B) to become the “Broadcast State” and the “Join State”. Example: 1. Hold down the Push Button of 2070(P) Device A for 1~3 seconds to turn it into the “Broadcast State”. 2. Hold down the Push button of 2070(P) Device B for 1~3 seconds to turn it into the “Join State”. 3. Wait for the Sync LED of both Device A and B to light up and you will have both devices being in the same network group. Scenario 2: 2070(P) Device A wants to join an existing network group “BC”. Device A wants to join a network group “BC” currently consisting of device B and device C. Any devices within the “BC” group can become the “Broadcast State” and device A will be the “Join State”. Example: 1. Hold down the Push Button of 2070(P) Device B or C (of the “BC” group) for 1~3 seconds to turn it into the “Broadcast State”. 2. Hold down the Push button of 2070(P) Device A for 1~3 seconds to turn it into the “Join State”. 3. Wait for the Sync LED of both Device A and (B or C) to light up and you will have device A joining the network group “BC”. Scenario 3: 2070(P) Device A of network group “AD” wants to join an existing network group “BC”. For a device which already belongs to an existing group, if it wants to join another group that device must go into the “Ungroup State” and ungroup itself first. Example: 1. Hold down the Push Button of 2070(P) Device A for 10 or more seconds to turn it into the “Ungroup State”. Once it is in the “Ungroup State” it breaks away from the “AD” network group and becomes an individual device. 2. Hold down the Push Button of 2070(P) Device B or C (of the “BC” group) for 1~3 seconds to turn it into the “Broadcast State”. 3. Hold down the Push button of 2070(P) Device A for 1~3 seconds to turn it into the “Join State”. 4. Wait for the Sync LED of both Device A and (B or C) to light up and you will have device A joining the network group “BC”. Introduction HomePlug AV Adapter with power supplier • Physical layer data rate up to 200Mbps over existing Powerline • Uses powerline technology that takes advantage of the unused bandwidth of the electrical wiring in the home. • Ideal for Triple Play applications such as IPTV, VoIP telephony and high-speed Internet access. • Support 10/100M (MDI/MDIX) Ethernet switching • Compliant with the HomePlug Powerline Alliance Industry specification HomePlug AV • Power supplier design inside • Ideal for Residential Users Benefits Extended LAN through Powerline The BiPAC 2070P plugs into the electrical socket and draws power for the device. At the same time, it sends data signals down the power cord. A BiPAC 2070P/BiPAC 2070 can then be placed on any electrical outlet in the home/office to receive the signal. The BiPAC 2070P can be used to bridge any Ethernet device to your Powerline network. No need to spend time and money professionally installing expensive Ethernet cable to share your high-speed cable or DSL modem. It can be plugged into an Ethernet port on a router to equip a network with powerline capabilities and take advantage of the router features. The BiPAC 2070P can also be plugged directly into a cable or DSL modem allow to access the Internet over home powerlines to each computer equipped with a HomePlug AV certified Powerline network adapter. Sharing your high-speed modem is as fast and simple as plugging the devices in the wall. High Transmission Rate Easy plug-and-play networking of various devices through the electrical wiring in your home Up to 200 Mbps – ideal for Triple Play applications such as IPTV, VoIP telephony and high-speed Internet access. The BiPAC 2070P links your modem, router, set-top box and PC at speeds of up to 200 Mbps via your household power grid and with QoS prioritization. Features and Specifications Protocols • TDMA, CSMA/CA Standard • Ethernet specification: IEEE 802.3, IEEE 802.3x, IEEE 802.3u, Auto MDI/MDIX • HomePlug AV compliant Transmission speed • 200Mbps. Modulation •Supports OFDM - 1155 carriers,1024/256/64 QAM,QPSK,BPSK and ROBO Frequency Band • 2MHz ~ 30MHz Security • 128-bit AES encryption over household power supplier grid. Device port • Ethernet RJ-45 Operation System • Windows 98_SE / Me / NT / 2000 /XP • Other 10/100M (MDI/MDIX) Ethernet switch device Power Supplier Specification • Input: 100~240V AC, 50~60Hz • Output: 12V DC, 1.2A • Protection: OCP, OVP, SCP Hardware Specification Physical Interface • Interface: Ethernet 10/100M (MDI/MDIX) switch • Power DC jack • Sync button • Reset button • Power AC socket • LED display: - Power - Ethernet (Link/Act) - PLC (Powerline Link/Act) Physical Specification • Dimensions: 75(w) * 114(D) *63 (H) m/m Operation Environment • Operating temperature: 0 ~ 40 ℃ • Storage temperature: -20 ~ 70 ℃ • Humidity: 20 ~ 95% non-condensing Application Diagram: Installation Procedures 1. Please extract the HomePlug AV 200 Ethernet Bridge.zip file. 2. Once the zip file is extracted, double click on the Setup.Exe file. 3. You must have Microsoft .NET Framework 1.1 installed before installing Billion BiPAC 2070(P) HomePlug AV 200 Ethernet Bridge Utility. A window will pop-up if you do not have Microsoft .Net framework 1.1 installed. Click the Yes button, and it will redirect you to a web location to download the file. Please install Microsoft .NET Framework 1.1 before running the 2070P Device Manager’s Setup.exe file. 4. The Billion BiPAC 2070(P) HomePlug AV 200 Ethernet Bridge Utility Setup Wizard will appear, click on the setup process. button to begin the 5. Select the installation destination and select if you will like to install Billion BiPAC 2070(P) HomePlug AV 200 Ethernet Bridge Utility Setup Wizard just for yourself or for everyone using this computer and click the button. 6. Please confirm the installation setup and click on the start the installation process. button to 7. After the installation process, click the button to exit the Billion BiPAC 2070(P) HomePlug AV 200 Ethernet Bridge Utility Setup Wizard Setup Wizard. Starting the 2070P Device Manager Once the BiPAC 2070(P) HomePlug AV 200 Ethernet Bridge Utility Setup Wizard is installed a shortcut will appear on the desktop. You can start the BiPAC 2070(P) HomePlug AV 200 Ethernet Bridge Utility Setup Wizard by double clicking on the shortcut, or go through “start”→ “Program”→ “ BiPAC 2070(P) HomePlug AV 200 Ethernet Bridge Utility Setup Wizard” and click on 2070P Device Manger. Uninstalling the 2070P Device Manager You can uninstall the BiPAC 2070(P) HomePlug AV 200 Ethernet Bridge Utility Setup Wizard going through “start”→“Program”→“ BiPAC 2070(P) HomePlug AV 200 Ethernet Bridge Utility Setup Wizard” and click on UnInstall. Note: You must have Windows Installer installed to perform uninstall. Understanding BiPAC 2070(P) HomePlug AV 200 Ethernet Bridge Utility 2070P Ethernet Bridge Utility consists of 3 screens accessed through 3 panel tabs. The 3 panels are Network Information, Configuration and Firmware Upgrade located on the top left corner of the program for configuration convenience. Network Information screen CCo Information The CCo (Central Coordinator) contains information about the MAC address and TEI of the CCo in the network. It also contains information about the Network ID (NID) and Sub-Network ID, which are HomePlug AV logical network identifiers. Selected STA Information The Selected STA (station) contains information about the MAC Address and TEI for the station upon which the DM is running. Topology The Topology contains information about the TEI, MAC Address, Bridged MAC Address and the transmit (Tx) and receive (Rx) Coded and Raw PHY rates for all nodes on the network (other than the local STA). The ‘Coded’ rates exclude FEC bits. The ‘Raw’ rate is the actual channel bit rate. The Raw rate is determined by carrier bit loading and the applied HomePlug AV Tone Mask which utilizes 917 carriers out of a possible 1155. If all carriers were to be utilized with maximum bit loading on all 1155 carriers, the Raw channel rate would be approximately 250 Mbps. With the HomePlug AV Tone Mask applied, the maximum Raw channel rate is approximately 200 Mbps (198 Mbps maximum actual). Configuration screen This Configuration screen is used to set or change the network password on a remote device identified by its DAK password. Clicking the ‘Set’ button sets the entered passwords. If the DAK password field is left blank, then clicking the ‘Set’ button will set local device with the entered password. The ‘Set Encryption for Remote device’ checkbox should be selected to set the Network Password for the remote device. Click on the Advanced Setting button to setup the QoS (Quality of Service) for BiPAC 2070/2070P. Advanced Setting: QoS Screen BiPAC 2070/2070P provides QoS (Quality of Service) which contains 4 different levels of CAP (Channel Access Priority) to control the speed and priorities of various transmission methods. The 4 different levels of CAP are presented as CAP0, CAP1, CAP2, and CAP3. CAP0 is the lowest prioritized setting and CAP3 is the highest prioritized setting used for important transmissions. Besides applying CAP on Unicast, IGMP, IGMP Managed Multicast Stream and Multicast/Broadcast settings, it can also be applied to VLAN tag or TOS packets by determining the ID within the packet header for CAP control and apply CAP based on the MAC address or the destination port. Below are examples of when CAP can be applied to MAC address and IP Port. MAC address example: MAC address 00-04-ED-01-05-33 belongs to a VoIP ATA (Voice over IP Analog Terminal Adapter). Since good voice quality for VoIP is highly recommended, we can set 00-04-ED-01-05-33 in to the MAC address table by clicking on the Enet DA word and entering the MAC address. Click on the CAP column next to the newly entered MAC address and set it for CAP3. CAP3 is the highest prioritized setting for QoS which can ensure that the quality of the VoIP is maintain at a good standard. IP Port example: In this example one of the destination computers regularly uses the web cam for conference meeting with overseas customers. To ensure that the web cam maintain a high quality voice and video stream, we can set the UDP 5100 (used for web cam protocol) in to the Dest IP Port table by clicking on the Dest IP Port word and entering the port number and selecting the CAP to CAP2. Setting it as CAP2 is enough for the web cam quality. Priority Mapping The Priority Mapping contains information on how to assign priority to VLAN Tags or TOS (Type of Service) Bits. Based on the information contained in the data packets transmitted and received, BiPAC 2070/2070P can read the VLAN ID or the precedence bits of TOS to determine the packet priority. You can enable both VLAN Tags and TOS Bits or disable both VLAN Tags and TOS Bits. If you enable both VLAN Tags and TOS Bits, and a frame is found to contain both, then the CAP set for VLAN Tags will overwrite the CAP set for TOS Bits. VLAN ID: IEEE 802.1q contains 12 bits within the data packet to record the VLAN ID. BiPAC 2070/2070P is able to read the VLAN ID to allow the gateway connected behind the BiPAC 2070/2070P to determine what packet is from which LAN. Based on the 8 different VLAN IDs (VLAN ID 0~ VLAND ID 7), users can manage the VLAN via QoS. TOS: Within the data packet of Type of Service, it contains 3 bits of information called the precedence bits which allows BiPAC 2070/2070P to determine the priority of the transmission. TOS bit = 1 is the least prioritized transmission and TOS bit = 7 is the highest prioritized transmission. Priority TTL The Priority TTL contains the option to set the TTL (Time To Live) values for CAP0 to CAP3. The values are set milliseconds ranging between 10 and 65000 msec and it defines the length of time that a data packet should be valid for within the network. We strongly advise not to change the default settings of Priority TTL. CA0 (CAP0): 2000 msec (Suitable for TCP data transmission) CA1 (CAP1): 2000 msec (Suitable for TCP data transmission) CA2 (CAP2): 300 msec (Suitable for UDP data transmission, such as; voice and video) CA3 (CAP3): 300 msec (Suitable for VoIP applications) Default CAP The Default CAP contains the option to set the CAP for IGMP, Unicast, IGMP managed Multicast Stream and Multicast/Broadcast. For novice users, we strongly advise not to change the default settings of Priority TTL. IGMP: IGMP’s default CAP is set as CAP3. It is a communication protocol used to manage the membership of Internet Protocol Multicast groups. The big advantage of IGMP is efficient in using the bandwidth within the network. IGMP Managed Multicast Stream: IGMP Managed Multicast Stream’s default CAP is set as CAP2. Many video and audio streaming often use IGMP Snooping to save network bandwidth. Unicast: Unicast’s default CAP is set as CAP1. Unicast provides one to one transmission. It is the extreme opposite to broadcasting. Multicast / Broadcast: Multicast/Broadcast’s default CAP is set as CAP1. Both Multicast and Broadcast are one to many transmissions. The difference between the two is that Multicast requires Multicast Group to be in the same subnet for them to receive the data packets. IGMP The IGMP (Internet Group Management Protocol) contains the option to override defaults to disable Query Timeout within the Group Specific and the All Groups options. Note: Disabling Query Timeouts can potentially lower the speed of the internet. Firmware Upgrade screen Firmware Upgrade: This button provides the user with an option to download firmware to upgrade or downgrade across PIB and FW versions. See following description of the Upgrade behavior. The upgrade functionality provides the user with a simple means to migrate back and forth between firmware versions. Clicking on the Firmware Upgrade button will first read the PIB running on the device. An abbreviated set of personality attributes will be retained which includes: MAC address, NMK, and DAK. The user is prompted to select a new PIB with the appearance of a browse window. The selected PIB will be modified with the retained personality information, previously read from the running device. The user must next select the new firmware with the appearance of a browse window. The selected PIB will establish a version for which this selected firmware must match in terms of PIB compatibility. Warning – configuration information exclusive of the abbreviated set of personality information will not migrate to the new PIB. The new PIB and firmware will be downloaded to the device and committed. The device will reset and the new firmware should start running as evidenced by the version string textbox at the bottom center of the form. Reset Device: Clicking on this button will force a device reset. Factory Defaults: Clicking on this button will restore the factory defaults.