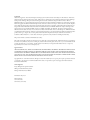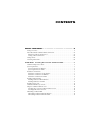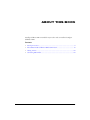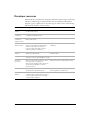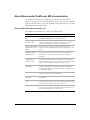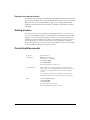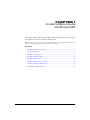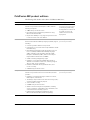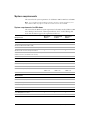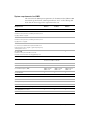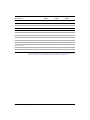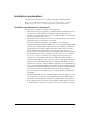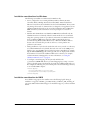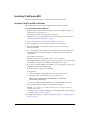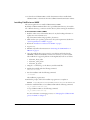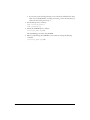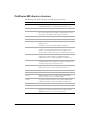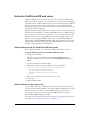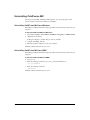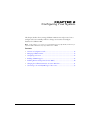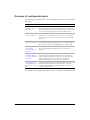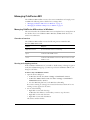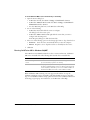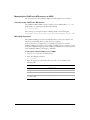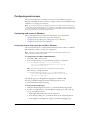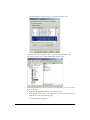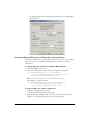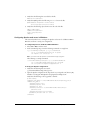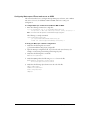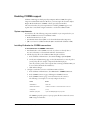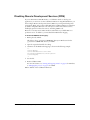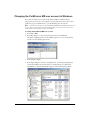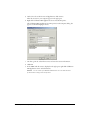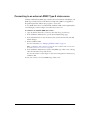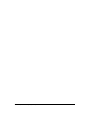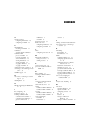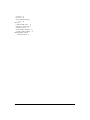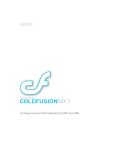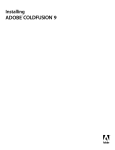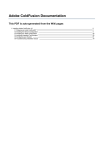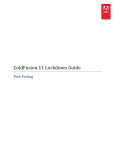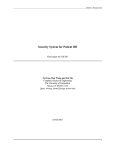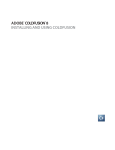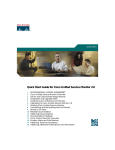Download Installing ColdFusion
Transcript
Installing ColdFusion MX Trademarks Afterburner, AppletAce, Attain, Attain Enterprise Learning System, Attain Essentials, Attain Objects for Dreamweaver, Authorware, Authorware Attain, Authorware Interactive Studio, Authorware Star, Authorware Synergy, Backstage, Backstage Designer, Backstage Desktop Studio, Backstage Enterprise Studio, Backstage Internet Studio, ColdFusion, Design in Motion, Director, Director Multimedia Studio, Doc Around the Clock, Dreamweaver, Dreamweaver Attain, Drumbeat, Drumbeat 2000, Extreme 3D, Fireworks, Flash, Fontographer, FreeHand, FreeHand Graphics Studio, Generator, Generator Developer's Studio, Generator Dynamic Graphics Server, JRun, Knowledge Objects, Knowledge Stream, Knowledge Track, Lingo, Live Effects, Macromedia, Macromedia M Logo & Design, Macromedia Flash, Macromedia Xres, Macromind, Macromind Action, MAGIC, Mediamaker, Object Authoring, Power Applets, Priority Access, Roundtrip HTML, Scriptlets, SoundEdit, ShockRave, Shockmachine, Shockwave, Shockwave Remote, Shockwave Internet Studio, Showcase, Tools to Power Your Ideas, Universal Media, Virtuoso, Web Design 101, Whirlwind and Xtra are trademarks of Macromedia, Inc. and may be registered in the United States or in other jurisdictions including internationally. Other product names, logos, designs, titles, words or phrases mentioned within this publication may be trademarks, servicemarks, or tradenames of Macromedia, Inc. or other entities and may be registered in certain jurisdictions including internationally. This product includes code licensed from RSA Data Security. This guide contains links to third-party websites that are not under the control of Macromedia, and Macromedia is not responsible for the content on any linked site. If you access a third-party website mentioned in this guide, then you do so at your own risk. Macromedia provides these links only as a convenience, and the inclusion of the link does not imply that Macromedia endorses or accepts any responsibility for the content on those third-party sites. Apple Disclaimer APPLE COMPUTER, INC. MAKES NO WARRANTIES, EITHER EXPRESS OR IMPLIED, REGARDING THE ENCLOSED COMPUTER SOFTWARE PACKAGE, ITS MERCHANTABILITY OR ITS FITNESS FOR ANY PARTICULAR PURPOSE. THE EXCLUSION OF IMPLIED WARRANTIES IS NOT PERMITTED BY SOME STATES. THE ABOVE EXCLUSION MAY NOT APPLY TO YOU. THIS WARRANTY PROVIDES YOU WITH SPECIFIC LEGAL RIGHTS. THERE MAY BE OTHER RIGHTS THAT YOU MAY HAVE WHICH VARY FROM STATE TO STATE. Copyright © 1999– 2002 Macromedia, Inc. All rights reserved. This manual may not be copied, photocopied, reproduced, translated, or converted to any electronic or machine-readable form in whole or in part without prior written approval of Macromedia, Inc. Part Number ZCF60M100 Acknowledgments Project Management: Stephen M. Gilson Writing: David Golden, Kristi Jabbour Editing: Linda Adler, Noreen Maher First Edition: May 2002 Macromedia, Inc. 600 Townsend St. San Francisco, CA 94103 CONTENTS ABOUT THIS BOOK . . . . . . . . . . . . . . . . . . . . . . . . . . . . V Developer resources . . . . . . . . . . . . . . . . . . . . . . . . . . . . . . . . . . . . . . . . . . . . . . . . . . . . . . . vi About Macromedia ColdFusion MX documentation. . . . . . . . . . . . . . . . . . . . . . . . . . . . . . vii Printed and online documentation set . . . . . . . . . . . . . . . . . . . . . . . . . . . . . . . . . . . . . . . vii Viewing online documentation. . . . . . . . . . . . . . . . . . . . . . . . . . . . . . . . . . . . . . . . . . . . viii Getting answers . . . . . . . . . . . . . . . . . . . . . . . . . . . . . . . . . . . . . . . . . . . . . . . . . . . . . . . . . viii Contacting Macromedia . . . . . . . . . . . . . . . . . . . . . . . . . . . . . . . . . . . . . . . . . . . . . . . . . . viii CHAPTER 1 Installing Macromedia ColdFusion MX. . . . . . . . . . . . . . 1 ColdFusion MX product editions . . . . . . . . . . . . . . . . . . . . . . . . . . . . . . . . . . . . . . . . . . . . .2 System requirements . . . . . . . . . . . . . . . . . . . . . . . . . . . . . . . . . . . . . . . . . . . . . . . . . . . . . . .3 System requirements for Windows . . . . . . . . . . . . . . . . . . . . . . . . . . . . . . . . . . . . . . . . . . .3 System requirements for UNIX . . . . . . . . . . . . . . . . . . . . . . . . . . . . . . . . . . . . . . . . . . . . .5 Installation considerations . . . . . . . . . . . . . . . . . . . . . . . . . . . . . . . . . . . . . . . . . . . . . . . . . . .7 Installation considerations for all platforms . . . . . . . . . . . . . . . . . . . . . . . . . . . . . . . . . . . .7 Installation considerations for Windows . . . . . . . . . . . . . . . . . . . . . . . . . . . . . . . . . . . . . . .8 Installation consideration for UNIX . . . . . . . . . . . . . . . . . . . . . . . . . . . . . . . . . . . . . . . . . .8 Installing ColdFusion MX . . . . . . . . . . . . . . . . . . . . . . . . . . . . . . . . . . . . . . . . . . . . . . . . . . .9 Installing ColdFusion MX in Windows . . . . . . . . . . . . . . . . . . . . . . . . . . . . . . . . . . . . . . .9 Installing ColdFusion on UNIX . . . . . . . . . . . . . . . . . . . . . . . . . . . . . . . . . . . . . . . . . . . .10 Installing Verity Locales . . . . . . . . . . . . . . . . . . . . . . . . . . . . . . . . . . . . . . . . . . . . . . . . . . . .13 ColdFusion MX directory structure . . . . . . . . . . . . . . . . . . . . . . . . . . . . . . . . . . . . . . . . . . .14 Using the ColdFusion MX web server . . . . . . . . . . . . . . . . . . . . . . . . . . . . . . . . . . . . . . . . .15 Switching the port for the ColdFusion MX web server . . . . . . . . . . . . . . . . . . . . . . . . . . .15 Switching from another web server. . . . . . . . . . . . . . . . . . . . . . . . . . . . . . . . . . . . . . . . . .15 Uninstalling ColdFusion MX . . . . . . . . . . . . . . . . . . . . . . . . . . . . . . . . . . . . . . . . . . . . . . .16 Uninstalling ColdFusion MX from Windows. . . . . . . . . . . . . . . . . . . . . . . . . . . . . . . . . .16 Uninstalling ColdFusion MX from UNIX . . . . . . . . . . . . . . . . . . . . . . . . . . . . . . . . . . . .16 CHAPTER 2 Configuring Your System . . . . . . . . . . . . . . . . . . . . . . .17 Overview of configuration tasks. . . . . . . . . . . . . . . . . . . . . . . . . . . . . . . . . . . . . . . . . . . . . .18 Managing ColdFusion MX . . . . . . . . . . . . . . . . . . . . . . . . . . . . . . . . . . . . . . . . . . . . . . . . .19 Managing ColdFusion MX services in Windows . . . . . . . . . . . . . . . . . . . . . . . . . . . . . . .19 Managing the ColdFusion MX process on UNIX. . . . . . . . . . . . . . . . . . . . . . . . . . . . . . .21 Configuring web servers. . . . . . . . . . . . . . . . . . . . . . . . . . . . . . . . . . . . . . . . . . . . . . . . . . . .22 Configuring web servers in Windows . . . . . . . . . . . . . . . . . . . . . . . . . . . . . . . . . . . . . . . .22 Configuring web servers on UNIX . . . . . . . . . . . . . . . . . . . . . . . . . . . . . . . . . . . . . . . . . .26 Enabling CORBA support. . . . . . . . . . . . . . . . . . . . . . . . . . . . . . . . . . . . . . . . . . . . . . . . . .28 System requirements. . . . . . . . . . . . . . . . . . . . . . . . . . . . . . . . . . . . . . . . . . . . . . . . . . . . .28 Installing Visibroker for CORBA connections . . . . . . . . . . . . . . . . . . . . . . . . . . . . . . . . .28 Disabling Remote Development Services (RDS) . . . . . . . . . . . . . . . . . . . . . . . . . . . . . . . . .30 Changing the ColdFusion MX user account in Windows . . . . . . . . . . . . . . . . . . . . . . . . . .31 Connecting to an external JDBC Type 4 data source . . . . . . . . . . . . . . . . . . . . . . . . . . . . . .33 INDEX . . . . . . . . . . . . . . . . . . . . . . . . . . . . . . . . . . . . . 35 iv Contents ABOUT THIS BOOK Installing ColdFusion MX is intended for anyone who needs to install and configure ColdFusion MX. Contents • Developer resources ................................................................................................ vi • About Macromedia ColdFusion MX documentation............................................. vii • Getting answers .................................................................................................... viii • Contacting Macromedia ....................................................................................... viii v Developer resources Macromedia, Inc. is committed to setting the standard for customer support in developer education, technical support, and professional services. The Macromedia website is designed to give you quick access to the entire range of online resources. The following table shows the locations of these resources. Resource Description URL Macromedia website General information about Macromedia products and services www.macromedia.com Information on ColdFusion Detailed product information on ColdFusion and related topics www.macromedia.com/coldfusion Macromedia ColdFusion Support Center Professional support programs that Macromedia offers. www.macromedia.com/support/coldfusion ColdFusion Online Forums Access to experienced ColdFusion developers through participation in the Online Forums, where you can post messages and read replies on many subjects relating to ColdFusion. http://webforums.macromedia.com/ coldfusion/ Installation Support Support for installation-related issues for all Macromedia products www.macromedia.com/support/coldfusion/ installation.html Training Information about classes, on-site training, www.macromedia.com/support/training and online courses offered by Macromedia Developer Resources All the resources that you need to stay on the cutting edge of ColdFusion development, including online discussion groups, Knowledge Base, technical papers, and more www.macromedia.com/desdev/developer/ Reference Desk Development tips, articles, documentation, and white papers www.macromedia.com/v1/developer/ TechnologyReference/index.cfm Macromedia Alliance www.coldfusion.com/partners/ Connection with the growing network of solution providers, application developers, resellers, and hosting services creating solutions with ColdFusion vi About This Book About Macromedia ColdFusion MX documentation The ColdFusion documentation is designed to provide support for the complete spectrum of participants. The print and online versions are organized to let you quickly locate the information that you need. The ColdFusion online documentation is provided in HTML and Adobe Acrobat formats. Printed and online documentation set The ColdFusion documentation set consists of the following titles: Book Description Installing ColdFusion MX Describes system installation and basic configuration for Windows NT, Windows 2000, Solaris, Linux, and HP-UX. Administering ColdFusion MX Describes how to use the ColdFusion Administrator to manage the ColdFusion environment, including connecting to your data sources and configuring security for your applications, Developing ColdFusion Describes how to develop your dynamic web applications, including retrieving and updating your data, using structures, and MX Applications with forms. CFML Getting Started Building ColdFusion MX Applications Contains an overview of ColdFusion features and application development procedures. Includes a tutorial that guides you through the process of developing an example ColdFusion application. Using Server-Side ActionScript in ColdFusion MX Describes how Macromedia Flash movies executing on a client browser can call ActionScript code running on the ColdFusion server. Includes examples of server-side ActionScript and a syntax guide for developing ActionScript pages on the server. Migrating ColdFusion 5 Describes how to migrate a ColdFusion 5 application to Applications ColdFusion MX. This book describes the code compatibility analyzer that evaluates your ColdFusion 5 code to determine any incompatibilities within it. CFML Reference Provides descriptions, syntax, usage, and code examples for all ColdFusion tags, functions, and variables. CFML Quick Reference A brief guide that shows the syntax of ColdFusion tags, functions, and variables. Working with Verity Tools Describes Verity search tools and utilities that you can use for configuring the Verity K2 Server search engine, as well as creating, managing, and troubleshooting Verity collections. Using ClusterCATS Describes how to use Macromedia ClusterCATS, the clustering technology that provides load-balancing and failover services to assure high availability for your web servers. About Macromedia ColdFusion MX documentation vii Viewing online documentation All ColdFusion documentation is available online in HTML and Adobe Acrobat Portable Document Format (PDF) files. To view the HTML documentation, open the following URL on the web server running ColdFusion: http://web_root/cfdocs/dochome.htm. ColdFusion documentation in Acrobat format is available on the ColdFusion product CD-ROM. Getting answers One of the best ways to solve particular programming problems is to tap into the vast expertise of the ColdFusion developer communities on the ColdFusion Forums. Other developers on the forum can help you figure out how to do just about anything with ColdFusion. The search facility can also help you search messages from the previous 12 months, allowing you to learn how others have solved a problem that you might be facing. The Forums is a great resource for learning ColdFusion, but it is also a great place to see the ColdFusion developer community in action. Contacting Macromedia Corporate headquarters Macromedia, Inc. 600 Townsend Street San Francisco, CA 94103 Tel: 415.252.2000 Fax: 415.626.0554 Web: http:// www.macromedia.com Technical support Macromedia offers a range of telephone and web-based support options. Go to http://www.macromedia.com/support/ coldfusion for a complete description of technical support services. You can make postings to the ColdFusion Support Forum (http://webforums.macromedia.com/coldfusion) at any time. Sales Toll Free: 888.939.2545 Tel: 617.219.2100 Fax: 617.219.2101 E-mail: [email protected] Web: http://www.macromedia.com/store viii About This Book CHAPTER 1 Installing Macromedia ColdFusion MX This chapter describes Macromedia ColdFusion MX system requirements, how to begin the installation, and how to uninstall ColdFusion MX. Note: In this chapter, cf_root refers to your installation directory. By default, this directory is C:\CFusionMX in Windows, and /opt/coldfusionmx on UNIX. Contents • ColdFusion MX product editions ............................................................................ 2 • System requirements................................................................................................ 3 • Installation considerations ....................................................................................... 7 • Installing ColdFusion MX ....................................................................................... 9 • Installing Verity Locales ......................................................................................... 13 • ColdFusion MX directory structure ....................................................................... 14 • Using the ColdFusion MX web server ................................................................... 15 • Uninstalling ColdFusion MX ................................................................................ 16 1 ColdFusion MX product editions The following table describes each edition of ColdFusion MX Server: Edition Description Licensing Developer For Windows and Linux. Free for noncommercial use, for one processor per server, for developing and testing web applications on the local host and one remote IP address. Not licensed for deployment. Includes every feature in the Enterprise edition, with the following exceptions: • A 10K Verity™ document search • No HTTP-based load-balancing and failover using Macromedia ClusterCATS • Expires after 30 days to only support requests from the local host and one remote IP address Professional For Windows and Linux. Licensed per server (up to 8 Features full ColdFusion Markup Language (CFML) support, processors per server). including: • Custom tags and ColdFusion Components • Full support for server-side ActionScript and Macromedia Flash Remoting • Extensibility and integration with Simple Object Access Protocol (SOAP) and Extensible Markup Language (XML), and with Component Object Model (COM), Enterprise Java Beans (EJBs), and Common Object Request Broker Architecture (CORBA) • A built-in charting and graphing engine • Database connectivity using ODBC with a desktop database such as Microsoft Access, and using a Type 4 driver for SQL Server or MySQL • Database and LDAP directory authentication, and resource security • A 125K Verity document search Enterprise For Windows, Linux, Solaris, and HP-UX. Includes every feature in the Professional edition, and also provides: • Database connectivity using Type 4 drivers for Oracle, DB2, Sybase, and Informix • The ability to import and execute Java Server Page (JSP) servlets and JSP Tag Library imports • Server sandbox security • A 250K Verity document search • Advanced server management capabilities, including server log analysis, configurable probes and alarms, and automated archive and deploy options • HTTP-based load-balancing and failover using Macromedia ClusterCATS (installed separately) 2 Chapter 1 Installing Macromedia ColdFusion MX Licensed per server (up to 8 processors per server). System requirements This section lists the system requirements for ColdFusion MX for Windows and UNIX. Note: If you use Macromedia ColdFusion Studio to develop your web applications, note that ColdFusion MX only supports ColdFusion Studio versions 4.5.2 and 5.0. System requirements for Windows This section lists the Windows system requirements for the Macromedia ColdFusion MX Server Developer, Professional, and Enterprise Editions. An “x” in the following table means that the Edition supports the requirement in that row. Developer Edition Professional Edition Enterprise Edition Windows 98* x x x Windows Millennium Edition (ME)* x x Windows NT 4.0 (Workstation and Server†) SP6A x x x Windows NT 4 Server, Enterprise Edition x x x Windows 2000 (Professional SP2, Server SP2†, Advanced Server, and Datacenter Server) x x x Windows XP (Home and Professional) x x x Requirement Windows version Hardware Processor Pentium Pentium Pentium Minimum RAM (MB) 128 256 256 Recommended RAM (MB) 256 512 512 Free hard disk space (MB) 400 to install 250 to run 400 to install 250 to run 400 to install 250 to run CD-ROM drive x x x ColdFusion MX stand-alone web server x x x Microsoft IIS 4.0, 5.x‡ x x x Netscape Enterprise Server 3.6x x x x iPlanet Enterprise Server 4.x, 6.x x x x Apache web server 1.3.12–1.3.22, 2.x x x x Sun JDK/JRE 1.3.1 or later x x x IBM JVM 1.2.2–1.3 or later x x x Web servers Java Virtual Machine (JVM) System requirements 3 Developer Edition Professional Edition Enterprise Edition Internet Explorer 5.x, 6 x x x Netscape Communicator 4, 6 x x x Oracle 8.1.7, 9i x x x Sybase 11.9.2, 12 x x x DB2 6.2, 7.2 x x x Informix 9.x x x x Microsoft SQL Server 7.x, 2000 x x x MySQL x x x Microsoft Access x x x SQLAnywhere£ x x x PostGreSQL£ x x x Requirement Browsers Databases * ColdFusion MX only supports the stand-alone web server for this platform. Macromedia does not recommend using the stand-alone web server in a production environment. † To install ColdFusion MX in Windows NT 4.0 Server or Windows 2000 Server, you must already have the following components installed: MDAC 2.5 SP1 (http://www.microsoft.com/data/download.htm) and MFC/MSVC 6.0 (localdrive\ColdFusion Image\Redistrib\MSVCRT\setup.exe). ‡ The Macromedia ColdFusion MX team has tested integration with the .Net Framework version 1 and Service Pack 1. £ ColdFusion MX does not include the driver for this database. For more information, see “Connecting to an external JDBC Type 4 data source,” in Chapter 2. 4 Chapter 1 Installing Macromedia ColdFusion MX System requirements for UNIX This section lists the UNIX system requirements for the Macromedia ColdFusion MX Server Developer, Professional, and Enterprise Editions. An “x” in the following table means that the edition supports the requirement in that row. Requirement Developer Edition Professional Edition Enterprise Edition x x x x x x UNIX distributions Red Hat Linux 6.2–7.2 Install the latest patches (including the kernel) from ftp://ftp.redhat.com/pub SuSE Linux 7.2, 7.3 Install the latest patches (including the kernel) from ftp://ftp.suse.com/pub x Solaris 7, 8 For Solaris 7, install the latest patch bundles from http://sunsolve.sun.com/pub-cgi/show.pl?target=p atches/patch-access HP-UX 11.00 x Install the latest patch bundles from the Hewlett-Packard website at http://www.hp.com Hardware Processor Pentium for Linux, SPARC for Solaris, and PA-RISC version 1.1 or 2.0 for HP-UX Minimum RAM (MB) 256 256 256 Recommended RAM (MB) 512 512 512 Free hard disk space (MB) 350 to install 250 to run 350 to install 250 to run 350 to install 250 to run CD-ROM drive x x x ColdFusion MX internal port-based web server x x x Apache web server 1.3.12–1.3.22, 2.x x x x Netscape Enterprise Server 3.6x x x x iPlanet Enterprise Server 4.x, 6.x x x x Sun JDK/JRE 1.3.1 or later x x x IBM JVM 1.3 or later x x x Web servers Java Virtual Machine (JVM) System requirements 5 Developer Edition Professional Edition Enterprise Edition Internet Explorer 5.x, 6 x x x Netscape Communicator 4, 6 x x x Oracle 8.1.7, 9i x x x Sybase 11.9.2, 12 x x x DB2 6.2, 7.2 x x x Informix 9.x x x x MySQL x x x Microsoft SQL Server 7.x, 2000 x x x Microsoft Access x x x SQLAnywhere* x x x PostGreSQL* x x x Requirement Browsers Databases * ColdFusion MX does not include the driver for this database. For more information, see “Connecting to an external JDBC Type 4 data source,” in Chapter 2. 6 Chapter 1 Installing Macromedia ColdFusion MX Installation considerations This section lists considerations for installing or upgrading to ColdFusion MX. Note: To use VisiBroker for CORBA connections in ColdFusion MX, see “Enabling CORBA support,” in Chapter 2. To install ClusterCATS, see Using ClusterCATS. Installation considerations for all platforms The following are installation considerations for all platforms: • Macromedia only supports upgrading to ColdFusion MX from ColdFusion 5. If you are upgrading, you must back up your ColdFusion MX web applications first. • If you have previously installed a beta version of ColdFusion MX, you must uninstall it before you install the release version. • Macromedia recommends using the stand-alone (internal port-based) web server for development, but not in a production environment. • If you have ColdFusion 5 installed on your computer, you can upgrade to ColdFusion MX (which uninstalls ColdFusion 5), or you can install ColdFusion MX separately. If you install ColdFusion MX separately, your ColdFusion 5 installation remains the same and ColdFusion MX installs with its built-in web server. This is because ColdFusion MX and ColdFusion 5 cannot use the same web server. You can switch to use a different web server for ColdFusion MX after the installation, by following the instructions for your platform and the web server in “Configuring web servers,” in Chapter 2. However, if you configure the web server that uses ColdFusion 5 to use ColdFusion MX instead, ColdFusion 5 will be disabled. • To interact with ColdFusion pages, components, and server-side ActionScript from a Flash movie, use the Flash Remoting service in ColdFusion MX. While no special installations are required to develop ColdFusion applications for the Flash Remoting service, you must install the Flash Remoting Components in the Flash MX authoring environment. The Flash MX authoring environment is required to build applications that connect to and interact with the Flash Remoting service in ColdFusion. For more information on Flash Remoting, see Developing ColdFusion MX Applications with CFML. • ColdFusion MX is built in Java. For ColdFusion MX (or any Java application) to run on your computer, you must have the Java Runtime Environment (JRE) installed. The installer installs the JRE that is optimal for ColdFusion MX on your platform. • In an optimal production environment, each ColdFusion MX application is hosted on a dedicated server; database, mail, and other servers are not on the same computer. Installation considerations 7 Installation considerations for Windows The following are installation considerations for Windows only: • Do not configure the server running ColdFusion MX as a Primary Domain Controller (PDC) or Backup Domain Controller (BDC). Macromedia follows Microsoft’s network model, in which the first level is the PDC/BDC. These systems only manage the network or domain and are not designed to run application servers. ColdFusion MX should reside on the second level of Windows NT and Windows 2000 stand-alone systems. Stand-alone servers can participate in a network or domain. • Windows NT 4.0 Workstation and Windows 2000 Professional handle only 10 TCP/IP connections concurrently. Therefore, Macromedia does not recommend using these operating systems in a production environment; use Window NT 4.0 Server or Windows 2000 Server instead. In addition, Macromedia does not recommend using Windows ME, Windows 98, or Windows XP Home Edition, because each was intended for personal use and not as a server platform in a production environment. • During installation, if you select the stand-alone web server, your web root directory is C:\CFusionMX\wwwroot by default. This web server runs on the 8500 port. To display a page, append 8500 to the end of the host name or IP address; for example, http://localhost:8500/MyApp.cfm. (If the page still does not display, make sure that the document is located in the ColdFusion MX web root directory; for example, c:\cfusionmx\wwwroot\MyApp.cfm.) For more information, see “Using the ColdFusion MX web server” on page 15. • To configure a virtual mapping, edit the jrun-web.xml file in the cf_root\wwwroot\WEB-INF directory. (A virtual mapping lets you map a resource path to a physical system path that might be outside the ColdFusion MX web root.) For example, the following entry sets a virtual path to the /usr/local/images directory on an external UNIX computer: <virtual-mapping> <resource-path>/images/*</resource-path> <system-path>/usr/local/images</system-path> </virtual-mapping> Installation consideration for UNIX For troubleshooting purposes, the installer creates the following log file during an installation or upgrade on UNIX: cf_root/Macromedia_ColdFusion_MX_install.log. If you contact Macromedia Technical Support for installation support, you must send them this file. 8 Chapter 1 Installing Macromedia ColdFusion MX Installing ColdFusion MX This section provides installation instructions for Windows and UNIX. Installing ColdFusion MX in Windows This section explains how to install ColdFusion MX in a Windows platform. To install ColdFusion MX in Windows: 1 Read the online version of the Release Notes for any late-breaking information or updates. For more information, see http://www.macromedia.com/go/proddoc_releasenotes. 2 Make sure that your operating system meets the system requirements described in “System requirements for Windows” on page 3. 3 Review the “Installation considerations for Windows” on page 8. 4 Close any applications that are currently running on your computer. 5 Insert the CD-ROM, or download the setup file for your locale from the Macromedia website. 6 If you are installing from a network or a downloaded file, locate the coldfusionmx executable file for your locale (for example, coldfusionmx-win-us.exe file), and double-click it. The installation wizard starts. 7 Follow the instructions in the wizard, and let it run to completion. After the Pre-Installation Summary pane, the files are copied to your computer. After the installation is complete, the ColdFusion MX Administrator opens. 8 If you have an existing ColdFusion 5 installation, you are prompted to migrate your ColdFusion 5 settings to ColdFusion MX. If you do not want to migrate now, click Skip. To migrate later: a Close the ColdFusion MX Administrator, if it is not already closed. b Change the value of the following registry key from 0 to 1: HKEY_LOCAL_MACHINE\SOFTWARE\Macromedia\Install Data\ColdFusionMX\migrate c Restart the ColdFusion MX Administrator from the Windows Start menu. You are prompted again to migrate your ColdFusion 5 settings. Caution: If you migrate your ColdFusion 5 settings later, you might overwrite new ColdFusion MX settings. 9 To configure Verity to search in a language other than English, follow the instructions in “Installing Verity Locales” on page 13. 10 Configure and manage your system, as described in Chapter 2, “Configuring Your System” on page 17. Installing ColdFusion MX 9 11 To learn about ColdFusion MX, read the documentation that is installed with ColdFusion MX, or download it from the ColdFusion MX documentation website. Installing ColdFusion on UNIX This section explains how to install ColdFusion MX on UNIX. By default, ColdFusion MX installs into the /opt/coldfusionmx directory. To install it into a different directory, you must create that directory before running the installation. To install ColdFusion MX on UNIX: 1 Read the online version of the Release Notes for any late-breaking information or updates. For more information, see http://www.macromedia.com/go/proddoc_releasenotes. 2 Make sure that your operating system meets the system requirements described in “System requirements for UNIX” on page 5. 3 Review the “Installation consideration for UNIX” on page 8. 4 Log in as root. 5 (HP-UX only) Follow the instructions in “Mounting the CD-ROM drive on HP-UX” on page 11. 6 Copy the install file that is appropriate for your platform and locale from the CD-ROM or Macromedia website, and save it to a directory on your local disk. The install files for supported platforms in the English (US) locale are as follows: • • • cfusionmx_linux_us.bin cfusionmx_solaris_us.bin cfusionmx_hp_us.bin 7 Using the cd command, go to the directory with the install file. 8 Modify the install file with the following command: chmod 755 <filename> 9 Start the installation with the following command: ./<filename> The installation program starts. 10 Follow the prompts, and let the installation program run to completion. Caution: For security reasons, it is crucial that you do not use root for the runtime user. 11 After the install file finishes, start ColdFusion MX with the following command: /cf_root/bin/coldfusion start To stop ColdFusion MX, use the following command: /cf_root/bin/coldfusion stop For more information on managing processes, see “Managing the ColdFusion MX process on UNIX,” in Chapter 2. 10 Chapter 1 Installing Macromedia ColdFusion MX 12 (Optional) Open the ColdFusion MX Administrator in a browser, using the following URL: http://localhost:8500/CFIDE/administrator/index.cfm. Note: If you are accessing ColdFusion MX from a remote computer, use the previous URL with the host name or IP address of the remote computer instead of localhost. If you have an existing ColdFusion 5 installation, when you open the ColdFusion Administrator for the first time, you are prompted to migrate your ColdFusion 5 settings to ColdFusion MX. If you do not want to migrate now, click Skip. To migrate later: a Close the ColdFusion MX Administrator, if it is not already closed. b Create a file called upgrade (it can be blank) in your cf_root/bin directory. The user account under which ColdFusion MX runs must have read/write access to this file. (If you need to change the permissions for the file, use the chmod command.) The file will be deleted once the migration completes. c Start the ColdFusion MX Administrator. You are asked again if you want to perform the migration. Caution: If you migrate your ColdFusion 5 settings later, you might overwrite new ColdFusion MX settings. 13 To configure Verity to search in a language other than English, follow the instructions in “Installing Verity Locales” on page 13. 14 Configure and manage your system, as described in Chapter 2, “Configuring Your System” on page 17. 15 To learn about ColdFusion MX, read the documentation that is installed with ColdFusion MX, or download it from the ColdFusion MX documentation website. Mounting the CD-ROM drive on HP-UX To accommodate long filenames, Macromedia writes ColdFusion MX to the CD-ROM using the RockRidge format. This format is supported by HP-UX using the Portable File System (PFS) commands, not the standard HP-UX mount/umount commands. For more information on PFS commands, enter the following command: man pfs_mount. To mount the CD-ROM drive on HP-UX using the HP PFS extensions: 1 Create a mount point for the CD-ROM drive; for example: mkdir /SD_CDROM 2 Create an entry in the PFS mount file, as follows: a Create or edit the file /etc/pfs_fstab, adding an entry like the following: /dev/dsk/c1t2d0 /SD_CDROM pfs-rrip xlat=unix 0 (In this example, /dev/dsk/c1t2d0 is the <device_file>, /SD_CDROM is the <mount_point>, pfs-rrip is the <fs_type>, and xlat=unix 0 is the <translation_method>.) Installing ColdFusion MX 11 b In your entry, ensure that the path that you set in the device_file field is the device name of your CD-ROM drive, and that your mount_point is the name that you selected for the mount point in step 1. 3 Start the PFS processes, as follows: nohup /usr/sbin/pfs_mountd & nohup /usr/sbin/pfsd & 4 Mount the CD-ROM drive, as follows: /usr/sbin/pfs_mount /SD_CDROM The CD-ROM appears under /SD_CDROM. 5 When you finish using the CD-ROM, you can unmount it using the following command: /usr/sbin/pfs_umount /SD_CDROM 12 Chapter 1 Installing Macromedia ColdFusion MX Installing Verity Locales ColdFusion MX lets you do Verity searches for languages other than English. For European languages, ColdFusion uses LinguistX™ technology from Inxight, and for Asian languages, ColdFusion uses ICU (IBM® Classes for Unicode) technology. For more information, see Working with Verity Tools. This section describes how to install a Verity Locales package from the Macromedia website, and how to switch to a different Verity Locales package. To install Verity Locales: 1 In your browser, go to the following location on the Macromedia website: http://www.macromedia.com/go/verity 2 Enter your ColdFusion MX license key. 3 Download the appropriate Verity Locales package (.zip file for Windows, .tar file for UNIX), and save it to your cf_root directory. Select from the following Verity Locales packages: Asian&European and English. 4 Extract the .zip or .tar file in your cf_root directory. During extraction, the search files are automatically placed in the appropriate directories under the cf_root\lib or cf_root/lib directory. 5 To use a different Verity Locales package (for example, English), repeat this procedure for the new Verity Locales package. Installing Verity Locales 13 ColdFusion MX directory structure The following table describes the directories under the cf_root directory: Directory Description bin Programs for starting, stopping, and viewing information for ColdFusion MX, and to run Crystal Reports (Windows only). cache Repository for temporary files from ColdFusion MX. cfx Sample C++ and Java CFX files with their supporting files. You can also store your CFX files in this directory (although you can put them in any location that is defined in your classpath). charting Files for the ColdFusion MX graphing and charting engine. Custom Tags Repository for your custom tags. db In Windows, the files for sample Microsoft Access databases and ODBC services. On UNIX, the files for the sample Pointbase databases. jintegra JIntegra programs, libraries, and other supporting files (for example, to integrate Java and COM code; manage access to ActiveX controls (OCXs) that are hosted in a graphical user interface (GUI) container; and register the JVM and type libraries). jre (UNIX only) Files for the Java Runtime Environment (JRE) that is bundled with ColdFusion MX for your UNIX distribution. In Windows, the files for the bundled JRE are in \runtime\jre. lib logs JAR, XML, property, and other files that are the foundation of ColdFusion MX, for functionality such as queries, charting, mail, security, Verity searches, and system probes. Repository for ColdFusion MX log files. JRE-specific log files are in the runtime\logs directory. Mail Repository for spooled mail and mail that cannot be delivered. META-INF XML metadata for the ColdFusion Administrator. registry (UNIX only) Flat file to store registry settings (this file will be obsolete in future versions of ColdFusion MX). runtime Programs and supporting files for the ColdFusion MX runtime. In Windows, the files for the bundled JRE are in runtime\jre. 14 uninstall (UNIX only) Files to uninstall ColdFusion MX from UNIX. verity Verity collections. (The Verity program files are in the lib directory.) wwwroot Default web root directory for the stand-alone web server. When running on other web servers, this directory contains only the WEB-INF directory; do not remove this directory. Chapter 1 Installing Macromedia ColdFusion MX Using the ColdFusion MX web server ColdFusion MX has its own web server that you can use to develop ColdFusion MX applications, without depending on an external web server, such as Internet Information Server (IIS), Apache, or iPlanet. Macromedia does not recommend using the ColdFusion MX web server in a production environment. However, it is more than suitable for development, allowing you to create virtual directories and set the default document (for example, default.cfm or index.cfm). During the ColdFusion MX installation, you must choose a web server. If you select the Stand-alone server in Windows, or the Internal (Port Based) server on UNIX, then your web root directory is located in the cf_root\wwwroot or cf_root/wwwroot directory. By default, the web server runs on port 8500. This means that to display a page in your application, you must append :8500 to the host name or IP address in the URL; for example, http://localhost:8500/YourApp1/index.cfm. (If the page still does not display, make sure that the document is located in the ColdFusion MX web root directory; for example, C:\CFusionMX\wwwroot\MyApp.cfm.) Switching the port for the ColdFusion MX web server You can change the default port on which the ColdFusion MX web server runs. To change the default port for the ColdFusion MX web server: 1 Back up the jrun.xml file. This file is in the cf_root\runtime\servers\default\SERVER-INF directory in Windows, and in the cf_root/runtime/servers/default/SERVER-INF directory on UNIX. 2 Open the original jrun.xml file for editing. 3 Change the port in the following node (near the bottom of the file): <service class="jrun.servlet.http.WebService" name="WebService"> <attribute name="port">8500</attribute> <attribute name="interface">*</attribute> <attribute name="deactivated">false</attribute> </service> Note: Make sure that the deactivated attribute is set to false. 4 Save the file. 5 Restart ColdFusion MX. Switching from another web server You can switch to the built-in ColdFusion MX web server without reinstalling, even if you did not select it during installation. To run the ColdFusion Administrator, copy the contents of your web root directory to the ColdFusion MX cf_root\wwwroot or cf_root/wwwroot directory, and use an appropriate URL reference (for example, http://localhost:8500/YourApp1/index.cfm). To switch to another web server, follow the instructions for the appropriate web server on your platform in “Configuring web servers,” in Chapter 2. Using the ColdFusion MX web server 15 Uninstalling ColdFusion MX The steps for uninstalling ColdFusion MX depend on your operating system. This section contains instructions for Windows and UNIX. Uninstalling ColdFusion MX from Windows Uninstalling ColdFusion MX deletes all program files and related components from your computer. To uninstall ColdFusion MX from Windows: 1 Select Start > Settings > Control Panel > Add/Remove Programs > ColdFusion MX. 2 Click Remove, then Next. A dialog box displays to confirm that you want to uninstall. 3 To begin uninstalling, click Yes. 4 When the program completes, restart your computer. ColdFusion MX is deleted from your server. Uninstalling ColdFusion MX from UNIX Uninstalling ColdFusion MX deletes all program files and related components from your computer. To uninstall ColdFusion MX from UNIX: 1 Log in as root. 2 Enter the following command to go to the cf_root/uninstall directory: cd cf_root/uninstall 3 Enter the following command: ./uninstall.sh ColdFusion MX is deleted from your server. 16 Chapter 1 Installing Macromedia ColdFusion MX CHAPTER 2 Configuring Your System This chapter describes how to manage ColdFusion MX services and processes, how to configure web servers manually, and how to change user accounts and configure databases for ColdFusion MX. Note: In this chapter, cf_root refers to your installation directory. By default, this directory is C:\CFusionMX in Windows, and /opt/coldfusionmx on UNIX. Contents • Overview of configuration tasks............................................................................. 18 • Managing ColdFusion MX.................................................................................... 19 • Configuring web servers ........................................................................................ 22 • Enabling CORBA support..................................................................................... 28 • Disabling Remote Development Services (RDS).................................................... 30 • Changing the ColdFusion MX user account in Windows ...................................... 31 • Connecting to an external JDBC Type 4 data source ............................................. 33 17 Overview of configuration tasks The following table describes when to do the configuration tasks that are documented in this chapter: Configuration task When to do it “Managing ColdFusion MX” on page 19 You must stop and restart ColdFusion MX after you enable or disable security in the ColdFusion Administrator or change any of the Java and JVM settings, in order for your changes to take effect. You can do this at any time after you install ColdFusion MX. “Configuring web servers” on page 22 For an external web server, do this after you install ColdFusion MX and before you send anything to your web server for rendering. You do not need to do this if you use the built-in ColdFusion MX web server. “Enabling CORBA support” on page 28 You must do this only if you need to make CORBA invocations from ColdFusion MX. You can do this after you install ColdFusion MX and before you make a CORBA call from ColdFusion MX. “Disabling Remote Development Services (RDS)” on page 30 For security reasons, disable RDS in a production environment, after you install ColdFusion MX and before you deploy your application. “Changing the ColdFusion MX user account in Windows” on page 31 You must do this only if you discover that the account under which ColdFusion MX is running has inappropriate access rights; for example, to interact with remote data sources, other application pages, or COM objects. You can do this after you install ColdFusion MX and before you deploy your application. “Connecting to an external JDBC Type 4 data source” on page 33 You must do this only if you use a Type 4 database driver that is not included in ColdFusion MX. You can do this after you install ColdFusion MX and before you set up the data source in the ColdFusion Administrator. For information about additional configuration tasks, see Administering ColdFusion MX. 18 Chapter 2 Configuring Your System Managing ColdFusion MX The ColdFusion MX installation creates a few services in Windows and a single process on UNIX. The following sections describe how to manage them: • “Managing ColdFusion MX services in Windows” on page 19 • “Managing the ColdFusion MX process on UNIX” on page 21 Managing ColdFusion MX services in Windows This section describes the ColdFusion MX services and explains how to manage them. It also describes how to run ColdFusion MX in Windows 98/ME, which does not use services in its architecture. Overview of services The ColdFusion MX installation creates the following services in Windows NT, Windows 2000, Windows XP: Service Purpose ColdFusion MX Application Server The main ColdFusion service. ColdFusion pages cannot be processed if this service is not running. ColdFusion MX ODBC Agent The service used to configure data sources for the ColdFusion MX ODBC Server. ColdFusion MX ODBC Server The middle-tier service for ODBC connections that use the ColdFusion MX DataDirect drivers for Microsoft Access and ODBC Socket. Starting and stopping services In the ColdFusion Administrator, if you enable or disable security or change any option in the Java and JVM Settings page, you must stop and restart ColdFusion MX for your changes to take effect. To start or stop a ColdFusion service: 1 Open the Services dialog box: • In Windows NT 4.0, select Start > Settings > Control Panel > Services. • In Windows 2000 or Windows XP, select Start > Settings > Control Panel > Administrative Tools > Services. • For other Windows platforms, see the Windows online Help. If a service is running, its status appears as Started in the Status column. If it is not running, no status appears for the service. 2 Do one of the following: • Right-click a service and select Stop. In Windows NT, click Yes to confirm that you want to stop the service. • • Right-click a service and select Start. Right-click a service and select Restart. The Services window refreshes. Managing ColdFusion MX 19 To set ColdFusion MX to start automatically or manually: 1 Open the Services dialog box: • In Windows NT 4.0, select Start > Settings > Control Panel > Services. • In Windows 2000 and Windows XP, select Start > Settings > Control Panel > Administrative Tools > Services. • For other Windows platforms, see the Windows online Help. 2 Do one of the following: • In Windows NT, double-click the service to configure. The dialog box for the service opens. • In Windows 2000 or Windows XP, right-click the service that you want to configure and select Properties. In the Properties dialog box, click the General tab. 3 Select one of the following options in the Startup Type frame or drop-down list box: • Automatic Starts the service automatically when you start the computer. • Manual Requires a user or dependent service to manually start the service. 4 Click OK. Running ColdFusion MX in Windows 98/ME Since Windows 98 and Windows ME do not have a services architecture, ColdFusion MX runs as executable files. The following table describes these executable files: Executable file Purpose ColdFusion Application Server The main ColdFusion program. ColdFusion pages cannot be processed if this program is not running. ColdFusion RDS The program that provides security, directory and file browsing, and debugging services for Remote Development Services (RDS), which lets you access ColdFusion MX from Dreamweaver MX, HomeSite+, and ColdFusion Studio. When ColdFusion MX is running, two icons appear in the task bar. To stop the ColdFusion Application Server executable, right-click the IDE service icon and select Stop. To run ColdFusion MX at startup, place a shortcut for the ColdFusion MX icon in the Startup program group. For instructions, see the Windows online Help. 20 Chapter 2 Configuring Your System Managing the ColdFusion MX process on UNIX This section describes the ColdFusion MX process and explains how to manage it. Overview of the ColdFusion MX process The ColdFusion MX installation creates a single process on UNIX called cfusion. To check whether it is running, use the following command: ps -eaf | grep cfusion If it is running, your computer returns something similar to the following line: nobody 4528 1 10 12:44 pts/0 00:00:07 /opt/coldfusionmx/runtime/bin/cfusion -start Managing the process The ColdFusion MX process starts automatically when you start your computer and shuts down automatically when you shut down your computer. In various situations, you might choose to manually stop and start or restart the ColdFusion MX process. However, if you enable or disable security or change any option in the Java and JVM Settings page in the ColdFusion Administrator, you must stop and restart ColdFusion MX for your changes to take effect. To manage the ColdFusion MX process on UNIX: 1 Log in as root, if you have not already done so. 2 Enter the following command: cd cf_root/bin 3 Enter the appropriate command for what you need to do, as described in the following table: Task Command to enter Start ColdFusion MX coldfusion start Stop ColdFusion MX coldfusion stop Restart ColdFusion MX coldfusion restart View performance information for ColdFusion MX coldfusion status Managing ColdFusion MX 21 Configuring web servers This section describes how to configure a web server to serve ColdFusion pages, for Windows and UNIX. Do this if you did not configure a web server automatically during installation, or to change your web server. Note: If you cannot verify your configuration, repeat the procedure. If the problem persists, contact Macromedia Technical Support for assistance, or manually create the element that you cannot verify in the configuration (for example, manually add an entry to the Apache web server properties file, as documented in this section). Configuring web servers in Windows This section explains how to configure the following web servers in Windows: • Configuring Internet Information Server (IIS) in Windows • Configuring Netscape Enterprise or iPlanet web server in Windows • Configuring Apache web server in Windows Configuring Internet Information Server (IIS) in Windows This section describes how to configure Internet Information Server (IIS) for ColdFusion MX in Windows, and how to verify your configuration. Note: The Macromedia ColdFusion MX team has tested integration with the .Net Framework version 1 and Service Pack 1. To configure IIS for ColdFusion MX in Windows: 1 Select Start > Run, and enter cmd. 2 At the command prompt, enter the following command on a single line: cf_root\runtime\jre\bin\java -cp cf_root\runtime\lib -jar cf_root\runtime\lib\wsconfig.jar -ws IIS -site "0" -map .cfm,.cfc,.cfml,.jsp -v Note: You must enter the previous command as a single (long) line. The following is a sample command: c:\cfusionmx\runtime\jre\bin\java -cp c:\cfusionmx\runtime\lib -jar c:\cfusionmx\runtime\lib\wsconfig.jar -ws IIS -site "0" -map .cfm,.cfc,.cfml,.jsp -v This adds the appropriate IIS application mappings for ColdFusion MX. If necessary, ColdFusion MX generates the following log file for errors: cf_root\runtime\lib\wsconfig\wsconfig.log. To verify your IIS configuration: 1 Verify that the following file was created: cf_root/runtime/lib/wsconfig/jrun.dll. 2 For each of your IIS websites, verify that application mappings for .cfm, .cfml, .cfc, and .jsp were added, as follows: a In IIS, right-click an IIS website and select Properties. b In the Properties dialog box, on the Home Directory tab, click Configuration. c 22 In the Application Configuration dialog box, click the App Mappings tab. Chapter 2 Configuring Your System The new application mappings appear, as the following figure shows: 3 Verify that each of your IIS websites has a virtual directory called JRunScripts. The following figure shows a sample JRunScripts virtual directory: 4 Verify that the JRunScripts directory in each of your IIS websites points to the correct location, as follows: a Right-click the JRunScripts directory and select Properties. b In the Properties dialog box, on the Virtual Directories tab, verify that the Local Path text box contains the following path: cf_root/runtime/lib/wsconfig/1/ Configuring web servers 23 The following figure shows a sample Properties dialog box for the JRunScripts virtual directory: Configuring Netscape Enterprise or iPlanet web server in Windows This section describes how to configure Netscape Enterprise web server 3.6x or iPlanet web server (4.x or 6.x) for ColdFusion MX in Windows, and how to verify your configuration. To configure Netscape or iPlanet for ColdFusion MX in Windows: 1 Select Start > Run, and enter cmd. 2 At the command prompt, enter the following command on a single line: cf_root\runtime\jre\bin\java -cp cf_root\runtime\lib -jar cf_root\runtime\lib\wsconfig.jar -ws <Iplanet or NES> -dir <Netscape/iPlanet config directory> -v Note: You must enter the previous command as a single (long) line. The following is a sample command: c:\cfusionmx\runtime\jre\bin\java -cp c:\cfusionmx\runtime\lib -jar c:\cfusionmx\runtime\lib\wsconfig.jar -ws NES -dir c:\netscape\server4\https-yourserver\config -v To verify your Netscape or iPlanet configuration: 1 Verify that the following file was created: cf_root\runtime\lib\wsconfig\1\jrun_nsapi35.dll 2 Open the Netscape configuration file, obj.conf, in the web server directory (for example, in c:\netscape\server4\https-yourserver\config\obj.conf ). 24 Chapter 2 Configuring Your System 3 Verify that the following line was added to the file: NameTrans fn="jrunfilter" 4 Verify that #JRun prefixes the following NameTrans line in the file: #JRun NameTrans fn="pfx2dir" from="/servlet" dir="e:/netscape/servers/docs/servlet" 5 Verify that the following object element is at the end of the file: <Object name="jrun"> PathCheck fn="jrunfilter" Service fn="jrunservice" </Object> Configuring Apache web server in Windows This section describes how to configure the Apache web server for ColdFusion MX in Windows, and how to verify your configuration. To configure Apache for ColdFusion MX in Windows: 1 Select Start > Run, and enter cmd. 2 At the command prompt, enter the following command on a single line: cf_root\runtime\jre\bin\java -cp cf_root\runtime\lib -jar cf_root\runtime\lib\wsconfig.jar -ws Apache -dir <Apache conf directory> -v Note: You must enter the previous command as a single (long) line. The following is a sample command: c:\cfusionmx\runtime\jre\bin\java -cp c:\cfusionmx\runtime\lib -jar c:\cfusionmx\runtime\lib\wsconfig.jar -ws Apache -dir c:\Program Files\Apache Group\Apache\conf -v To verify your Apache configuration: 1 Verify that the following file was created: cf_root\runtime\lib\wsconfig\1\mod_jrun.so 2 Open the Apache configuration file, httpd.conf, in your Apache conf directory. By default it is C:\Program Files\Apache Group\Apache\conf\httpd.conf. Verify that the following code is appended to this file: # JRun Settings LoadModule jrun_module "c:/CFusionMX/runtime/lib/wsconfig/1/mod_jrun.so" <IfModule mod_jrun.c> JRunConfig Verbose false JRunConfig Apialloc false JRunConfig Ssl false JRunConfig Serverstore "c:/CFusionMX/runtime/lib/wsconfig/1/ jrunserver.store" JRunConfig Bootstrap 127.0.0.1:51000 #JRunConfig Errorurl <URL for errors> </IfModule> Configuring web servers 25 Configuring web servers on UNIX This section explains how to configure the following web servers on UNIX: • Configuring Apache web server on UNIX • Configuring Netscape or iPlanet web server on UNIX Configuring Apache web server on UNIX This section describes how to configure the Apache web server for ColdFusion MX on UNIX, and how to verify your configuration. To configure the Apache web server for ColdFusion MX on UNIX: • Enter the following command on a single line: cf_root/jre/bin/java -jar cf_root/runtime/lib/wsconfig.jar -ws Apache -dir <apache config directory> -v Note: You must enter the previous command as a single (long) line. The following is a sample command: /opt/coldfusionmx/jre/bin/java -jar /opt/coldfusionmx/runtime/lib/wsconfig.jar -ws Apache -dir /etc/httpd/conf -v Note: For unique configurations, add the -bin and -script parameters. To verify your Apache configuration: 1 Verify that the following file was created: cf_root/runtime/lib/wsconfig/1/mod_jrun.so 2 Open the Apache configuration file, httpd.conf, in your Apache conf directory. By default it is /etc/httpd/conf/httpd.conf. Verify that the following code is appended to this file: # JRun Settings LoadModule jrun_module "/opt/coldfusionmx/runtime/lib/wsconfig/1/mod_jrun.so" <IfModule mod_jrun.c> JRunConfig Verbose false JRunConfig Apialloc false JRunConfig Ssl false JRunConfig Serverstore "/opt/coldfusionmx/runtime/lib/wsconfig/1/ jrunserver.store" JRunConfig Bootstrap 127.0.0.1:51000 #JRunConfig Errorurl <URL for errors> </IfModule> 26 Chapter 2 Configuring Your System Configuring Netscape or iPlanet web server on UNIX This section describes how to configure Netscape Enterprise web server 3.6x or iPlanet web server (4.x or 6.x) for ColdFusion MX on UNIX, and how to verify your configuration. To configure Netscape or iPlanet for ColdFusion MX on UNIX: • Enter the following command on a single line: cf_root/jre/bin/java -jar cf_root/runtime/lib/wsconfig.jar -ws <Iplanet or NES> -dir <Netscape/iPlanet config directory> -v Note: You must enter the previous command as a single (long) line. The following is a sample command: /opt/coldfusionmx/jre/bin/java -jar /opt/coldfusionmx/runtime/lib/wsconfig.jar -ws NES -dir /usr/netscape/server4/https-surf/config -v To verify your Netscape or iPlanet configuration: 1 Verify that the following file was created: cf_root/runtime/lib/wsconfig/1/jrun_nsapi35.dll 2 Open the Netscape configuration file, obj.conf, in the web server directory (for example, in /usr/netscape/server4/https-surf/config/obj.conf ). 3 Verify that the following line is in the file: NameTrans fn="jrunfilter" 4 Verify that #JRun prefixes the following NameTrans line in the file: #JRun NameTrans fn="pfx2dir" from="/servlet" dir="e:/netscape/servers/docs/servlet" 5 Verify that the following object element is at the end of the file: <Object name="jrun"> PathCheck fn="jrunfilter" Service fn="jrunservice" </Object> Configuring web servers 27 Enabling CORBA support ColdFusion MX supports third-party Object Request Brokers (ORBs) through its integration with Borland Visibroker. However, you must acquire the Common Object Request Broker Architecture (CORBA) software separately from Borland. This section describes the system requirements for enabling CORBA support, and explains how to install and configure Visibroker to work with ColdFusion MX. System requirements You must have all of the following components installed on your computer before you can make CORBA invocations from ColdFusion MX: • Borland Visibroker 4.5.1 for Java • Java Runtime Environment (JRE) 1.2 for the Visibroker Interface Repository • JRE 1.3 or later for ColdFusion MX (this JRE is installed with ColdFusion MX) Installing Visibroker for CORBA connections To install Visibroker for CORBA connections: 1 Install Visibroker on the CORBA server side, if you have not already done so. For more information, see the Borland Visibroker documentation. 2 Add the vbjorb.jar file to the ColdFusion MX classpath, as follows: a In the ColdFusion Administrator, select Server Settings > Java and JVM. b On the Java and JVM Settings page, in the Class Path text box, enter the path to your vbjorb.jar file (for example, c:\Inprise\vbroker\lib\vbjorb.jar). (You only need the jar file on the computer that is running ColdFusion MX; you do not need the full Visibroker installation.) c Click Submit Changes. 3 Configure a Visibroker connector in ColdFusion MX, as follows: a In the ColdFusion Administrator, select Extensions > CORBA Connectors. b In the CORBA Connectors page, click Register CORBA Connector. c In the CORBA Connector page, enter information for the connector. The following is an example of a correctly configured connector: Field Value ORB Name visibroker ORB Class Name coldfusion.runtime.corba.VisibrokerConnector Classpath (none) ORB Property File c:\CFusionMX\lib\vbjorb.properties The ORB Property File points to a Java properties file that contains the correct ORB settings for Visibroker. 28 Chapter 2 Configuring Your System The contents of the vbjorb.properties file look like the following: org.omg.CORBA.ORBClass=com.inprise.vbroker.orb.ORB org.omg.CORBA.ORBSingletonClass=com.inprise.vbroker.orb.ORB SVCnameroot=namingroot d When you finish editing the page, click Submit. The CORBA Connectors page appears. e Select the radio button to the left of your new CORBA connector and click Select ORB Connector. This sets the new connector to be the default. 4 Prepare your CORBA server side, as follows: a Start your Visibroker osagent service or process, if it is not already running, by entering the following command: osagent Note: If you must connect to an osagent in another subnetwork, include the following lines in the vbjorb.properties file: vbroker.agent.addr=<IP address of machine running OSAGENT> vbroker.agent.port=<port> b Start the Interface Repository and load it with the IDL file that you plan to use, by entering an irep command, as in the following example: irep myir MyIDLFile.idl c If you plan to use the Naming Service, start it by entering a command like the following: nameserv namingroot Note: The name of the Naming Service (namingroot in the previous example) must match the value for SVCnameroot in the vbjorb.properties file. d Start Visibroker on your CORBA server. For more information, see the Borland Visibroker documentation. 5 Restart ColdFusion MX for your changes to take effect. For more information, see “Managing ColdFusion MX” on page 19. You can now make CORBA invocations from ColdFusion MX. For more information about integrating CORBA objects into ColdFusion MX, see Developing ColdFusion MX Applications with CFML. Enabling CORBA support 29 Disabling Remote Development Services (RDS) If you use Dreamweaver MX, HomeSite+, or ColdFusion Studio to develop your applications, you can access a remote ColdFusion MX server using HTTP. However, you must configure Remote Development Services (RDS) in your integrated development environment (IDE), and you must enable RDS in the ColdFusion MX server (which it is by default). Using RDS, IDE users can securely access remote files and data sources, build SQL queries from these data sources, and debug CFML code. However, for security reasons, Macromedia recommends that you disable RDS on a production server. To disable it, you must disable the RDSServlet mapping. To disable the RDSServlet mapping: 1 Back up the web.xml file. This file is in the cf_root\wwwroot\WEB-INF directory in Windows and in the cf_root/wwwroot/WEB-INF directory on UNIX. 2 Open the original web.xml file for editing. 3 Comment out the RDSServlet mapping, as shown in the following example: <!-<servlet-mapping> <servlet-name>RDSServlet</servlet-name> <url-pattern>/CFIDE/main/ide.cfm</url-pattern> </servlet-mapping> --> 4 Save the file. 5 Restart ColdFusion MX. For more information, see “Starting and stopping services” on page 19 for Windows, or “Managing the process” on page 21 for UNIX. RDS is disabled on the ColdFusion MX Server. 30 Chapter 2 Configuring Your System Changing the ColdFusion MX user account in Windows If you discover that the user account under which ColdFusion MX runs has an inappropriate level of access—for example, to interact with remote data sources, other application pages, and COM objects—you should change the user account. Note: You cannot follow this procedure in Windows 98 and Windows ME because they do not use services in their architecture. For Windows NT, select Services from the Control Panel and use the following procedure as a guideline. To change the ColdFusion MX user account: 1 Select Start > Run. 2 In the Run dialog box, enter mmc in the Open text box and click OK. The Microsoft Management Console (MMC) appears for a new console, labeled Console1, as the following figure shows: 3 Select Console > Open. 4 In the Open dialog box, browse to compmgmt.msc, the Computer Management console file (usually located in the system or system32 directory). Click Open. The MMC for Computer Management appears, as the following figure shows: Changing the ColdFusion MX user account in Windows 31 5 On the Tree tab, under Services and Applications, click Services. All of the services for your computer appear in the right pane. 6 Right-click ColdFusion MX Application Server and select Properties. The ColdFusion MX Application Server Properties (Local Computer) dialog box appears, as the following figure shows: 7 On the Log On tab, select This account, and enter the account information. 8 Click OK. 9 In the MMC with the services displayed in the right pane, right-click ColdFusion MX Application Server and select Restart. Caution: Do not rename your Windows Administrator account. This will cause problems with security policies and profiles. 32 Chapter 2 Configuring Your System Connecting to an external JDBC Type 4 data source ColdFusion MX includes JDBC Type 4 database drivers from Merant and MySQL, and JDBC Type 3 database drivers from Merant and SQL Link. (JDBC is an Application Programming Interface (API) for Java programs to access data.) To use a JDBC driver that is not included with ColdFusion MX (such as SQLAnywhere or PostGreSQL) you must configure it and add a data source for it. To connect to an external JDBC data source: 1 Copy the database driver file to a directory other than the cf_root directory. 2 In the ColdFusion Administrator, open the Java and JVM Settings page. 3 In the Class Path text box, enter the directory that contains the driver file and click Submit Changes. 4 Restart ColdFusion MX. For more information, see “Managing ColdFusion MX” on page 19. Note: In Windows, make sure that you restart all of the ColdFusion MX services; these are listed in “Overview of services” on page 19. 5 In the ColdFusion Administrator, add the other JDBC Type 4 data source, selecting Other from the Driver drop-down list box. For more information, see the chapter on data source management in Administering ColdFusion MX. You can now connect to an external JDBC Type 4 data source. Connecting to an external JDBC Type 4 data source 33 34 Chapter 2 Configuring Your System INDEX A Apache web server configuring in Windows 25 configuring on UNIX 26 C CD-ROM drive mounting on HP-UX 11 ColdFusion See Macromedia ColdFusion ColdFusion MX process on UNIX 21 restarting on UNIX 21 services in Windows 19 starting in Windows 19 starting on UNIX 21 stopping in Windows 19 stopping on UNIX 21 configuration tasks, overview of 18 connecting to an external Type 4 data source 33 CORBA support 28 D data sources, connecting to external Type 4 33 disabling RDS 30 H HP-UX, mounting CD-ROM drive on 11 I IIS, configuring 22 installation, support vi installing ColdFusion MX considerations for UNIX 8 considerations for Windows 8 general considerations 7 in Windows 9 on UNIX 10 internal web server 15 iPlanet web server configuring in Windows 24 configuring on UNIX 27 overview 3 T training. See Macromedia ColdFusion Type 4 data sources, connecting to external 33 L U Linux configuring web servers in 27 uninstalling from UNIX 16 from Windows 16 UNIX ColdFusion MX process 21 configuring Apache web server on 26 configuring Netscape or iPlanet web server on 27 installation considerations 8 managing process in 21 process for ColdFusion MX 21 restarting ColdFusion MX on 21 starting ColdFusion MX on 21 stopping ColdFusion MX on 21 user account, changing for ColdFusion MX 31 M Macromedia ColdFusion developer resources vi training resources vi P port-based web server 15 process for ColdFusion MX on UNIX 21 R RDS, disabling 30 restarting ColdFusion MX on UNIX 21 S services for ColdFusion MX in Windows 19 stand-alone web server 15 starting ColdFusion MX in Windows 19 ColdFusion MX on UNIX 21 stopping ColdFusion MX in Windows 19 ColdFusion MX on UNIX 21 system requirements for UNIX 5 for Windows 3 V Verity Locales, installing 13 W web servers Apache in Windows 25 Apache on UNIX 26 configuring overview 22 IIS 22 internal 15 Netscape or iPlanet in Windows 24 Netscape or iPlanet on UNIX 27 35 port-based 15 stand-alone 15 using ColdFusion MX web server 15 Windows ColdFusion MX services 19 installation considerations 8 managing services in 19 starting ColdFusion MX in 19 stopping ColdFusion MX in 19 Windows ME/98, running ColdFusion MX in 20 36 Index