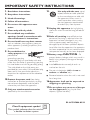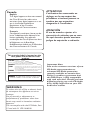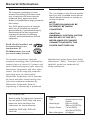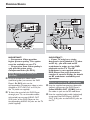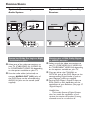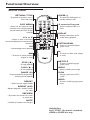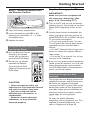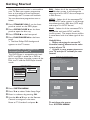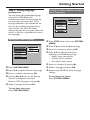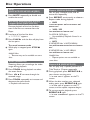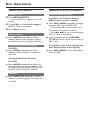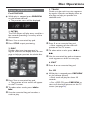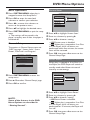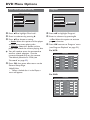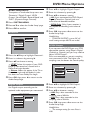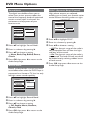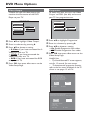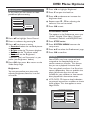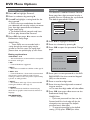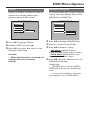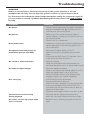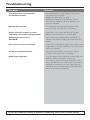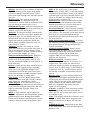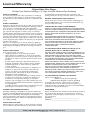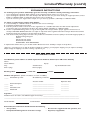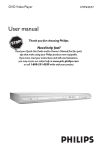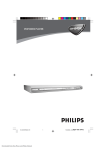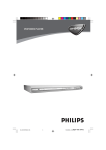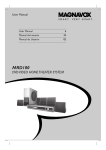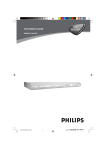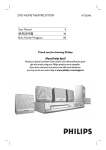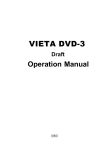Download Philips DVD Specifications
Transcript
DVD VIDEO PLAYER DVD PLAYER CALL US BEFORE YOU CONSIDER RETURNING THE PRODUCT! 1-800-531-0039 or Visit us on the web at www.philips.com Return your Warranty Registration Card within 10 days EE E S Philips representatives are ready to help you with any questions about your new product.We can guide you through Connections, First-time Setup, or any of the Features. We want you to start enjoying your new product right away! RTAN PO T! Need help? Call us! IM DVP640 • DVP642 WH Y INS ID Return your Warranty Registration card today to ensure you receive all the benefits you’re entitled to. • Once your Philips purchase is registered, you’re eligible to receive all the privileges of owning a Philips product. • So complete and return the Warranty Registration Card enclosed with your purchase at once, and take advantage of these important benefits. Warranty Verification Owner Confirmation Model Registration Registering your product within 10 days confirms your right to maximum protection under the terms and conditions of your Philips warranty. Your completed Warranty Registration Card serves as verification of ownership in the event of product theft or loss. Returning your Warranty Registration Card right away guarantees you’ll receive all the information and special offers which you qualify for as the owner of your model. Know these safety symbols For Customer Use Enter below the Serial No. which is located on the rear or bottom of the cabinet. Retain this information for future reference. CAUTION RISK OF ELECTRIC SHOCK DO NOT OPEN CAUTION: TO REDUCE THE RISK OF ELECTRIC SHOCK, DO NOT REMOVE COVER (OR BACK). NO USER-SERVICEABLE PARTS INSIDE. REFER SERVICING TO QUALIFIED SERVICE PERSONNEL. Model No. _______________________ Serial No. ________________________ This “bolt of lightning” indicates uninsulated material within your unit may cause an electrical shock. For the safety of everyone in your household, please do not remove product covering. WARNING: TO PREVENT s shock, match wide blade of plug to wide slot, and fully insert. t The “exclamation point” calls attention to features for which you should read the enclosed literature closely to prevent operating and maintenance problems. FIRE OR SHOCK HAZARD, DO NOT EXPOSE THIS EQUIPMENT TO RAIN OR MOISTURE. CAUTION: To prevent electric MAC5097 TR ATION N IS Visit our World Wide Web Site at http://www.philips.com IT AY DED W S REG EE y! r r Hu HIN 10 D Congratulations on your purchase, and welcome to the “family!” Dear Philips product owner: Thank you for your confidence in Philips.You’ve selected one of the best-built, best-backed products available today.And we’ll do everything in our power to keep you happy with your purchase for many years to come. As a member of the Philips “family,” you’re entitled to protection by one of the most comprehensive warranties and outstanding service networks in the industry. What’s more, your purchase guarantees you’ll receive all the information and special offers for which you qualify, plus easy access to accessories from our convenient home shopping network. And most importantly you can count on our uncompromising commitment to your total satisfaction. All of this is our way of saying welcome – and thanks for investing in a Philips product. Sincerely, Lawrence J. Blanford President and Chief Executive Officer P.S. Remember, to get the most from your Philips product, you must return your Warranty Registration Card within 10 days. So please mail it to us right now! IMPORTANT SAFETY INSTRUCTIONS 1. Read these instructions. 2. Keep these instructions. 12. 3. Heed all warnings. 4. Follow all instructions. 5. Do not use this apparatus near water. 13. Unplug this apparatus during lightning 6. Clean only with dry cloth. storms or when unused for long periods of time. 7. Do not block any ventilation openings. Install in accordance with the manufacturer´s instructions. 14. Refer all servicing to qualified service personnel. Servicing is required when the apparatus has been damaged in any way, such as power-supply cord or plug is damaged, liquid has been spilled or objects have fallen into the apparatus, the apparatus has been exposed to rain or moisture, does not operate normally, or has been dropped. 8. Do not install near any heat sources such as radiators, heat registers, stoves, or other apparatus (including amplifiers) that produce heat. 9. Do not defeat the safety purpose of the polarized or AC Polarized Plug grounding-type plug. A polarized plug has two blades with one wider than the other. A grounding type plug has two blades and a third grounding prong. The wide blade or the third prong are provided for your safety. If the provided plug does not fit into your outlet, consult an electrician for replacement of the obsolete outlet. 10. Protect the power cord from being walked on or pinched, particularly at plugs, convenience receptacles, and the point where they exit from the apparatus. 11.Only use attachments/accessories specified by the manufacturer. Use only with the cart, stand, tripod, bracket, or table specified by the manufacturer or sold with the apparatus.When a cart is used, use caution when moving the cart/apparatus combination to avoid injury from tip-over. 15.Battery usage CAUTION – To prevent battery leakage which may result in bodily injury, property damage, or damage to the unit: ● Install all batteries correctly, + and - as marked on the unit. ● Do not mix batteries (old and new or carbon and alkaline, etc.). ● Remove batteries when the unit is not used for a long time. 16.Apparatus shall not be exposed to dripping or splashing. 17.Do not place any sources of danger on the apparatus (e.g. liquid filled objects, lighted candles). EL 6475-E004: 03/11 Class II equipment symbol This symbol indicates that the unit has a double insulation system Canada English: This digital apparatus does not exceed the Class B limits for radio noise emissions from digital apparatus as set out in the Radio Interference Regulations of the Canadian Department of Communications. Français: Cet appareil numérique n'emet pas de bruits radioélectriques dépassant les limites applicables aux appareils numériques de Class B prescrites dans le Règlement sur le Brouillage Radioélectrique édicté par le Ministère des Communications du Canada. ATTENTION L'utilisation des commandes ou réglages ou le non-respect des procédures ci-incluses peuvent se traduire par une exposition dangereuse à l'irradiation. ATENCIÓN El uso de mando o ajustes o la ejecucción de métodos que no sean los aquí descritos puede ocasionar peligro de exposición a radiación. This warning label is located on the rear panel and inside this laser product. INVISIBLE CAUTION: LASER RADIATION WHEN OPEN. DO NOT STARE INTO BEAM. LASER RADIATION WHEN OPEN. DANGER:INVISIBLE AVOID DIRECT EXPOSURE TO BEAM. AVATTAESSA JA SUOJALUKITUS OHITETTAESSA OLET VARO! ALTTIINANAKYMATTOMAALLE LASERSATEILYLLE. ALA KATSO SATEESEEN. VARNING! OSYNLIG LASERSTRÅLNING NÄR DENNA DEL ÄR ÖPPNAD. OCH SPARREN AR URKOPPLAD.BETRAKTA EJ STRÅLEN. or DANGER - Invisible laser radiation when open. AVOID DIRECT EXPOSURE TO BEAM. WARNING To reduce the risk of fire or electric shock, do not expose this appliance to rain or moisture. Use of controls or adjustments or performance of procedures other than herein may result in hazardous radiation exposure. The set complies with the FCC-Rules, Part 15 and with 21 CFR 1040.10. Important Note: Due to the numerous versions of new CD-Audio copy protection or enhanced CD-Audio protection recently available on certain discs, Philips is unable to guarantee that this DVD Player is fully compatible with such new discs. Should you have difficulty playing any such CD-Audio discs, kindly refer them to your CDAudio disc retailer. General Information Environmental Information Laser safety All unnecessary packaging has been omitted. The packaging has been made easy to separate into three materials: cardboard (box), polystyrene foam (buffer) and polyethylene (bags, protective foam sheet). This unit employs a laser. Due to possible eye injury, only a qualified service person should remove the cover or attempt to service this device. Your DVD player consists of materials which can be recycled and reused if disassembled by a specialized company. Please observe the local regulations regarding the disposal of packaging materials, exhausted batteries and old equipment. DivX, DivX Certified, and associated logos are trademarks of DivXNetworks, Inc and are used under license. This product incorporates copyright protection technology that is protected by method claims of certain U.S. patents and other intellectual property rights owned by Macrovision Corporation and other rights owners. Use of this copyright protection technology must be authorized by Macrovision Corporation, and is intended for home and other limited viewing uses only unless otherwise authorized by Macrovision Corporation. Reverse engineering or disassembly is prohibited. NOTE: PICTURES SHOWN MAY BE DIFFERENT BETWEEN COUNTRIES. CAUTION (WARNING LOCATION: ON THE BACKPLATE OF THE SET) NEVER MAKE OR CHANGE CONNECTIONS WITH THE POWER SWITCHED ON. Manufactured under license from Dolby Laboratories. “Dolby”, “Pro-Logic” and the double-D symbol are trademarks of Dolby Laboratories. Manufactured under license from Digital Theater Systems, inc. US Pat. No. 5,451,942 and other worldwide patents issued and pending. “DTS” and “DTS Digital Surround” are trademarks of Digital Theater Systems, Inc . 1996 Digital Theater Systems, Inc . All rights reserved. For Customer Use: Read carefully the information located at the rear of your DVD Player and enter below the Serial No. Retain this information for future reference. Model No. DVD 640 / DVD 642 Serial No. _______________ LASER Type Wave length Output Power Beam divergence Semiconductor laser GaAlAs 650 nm (DVD) 780 nm (VCD/CD) 7 mW (DVD) 10 mW (VCD/CD) 60 degree Contents General Information Supplied accessories ....................................... 8 Care and safety information .......................... 8 Connections Connecting TV ............................................ 9-11 Using Composite Video jack (CVBS) ......... 9 Using S-Video jack .......................................... 9 Using Component Video jacks (Pr Pb Y) . 10 Using an accessory RF modulator ...... 10-11 Connecting the power cord ........................ 11 Optional : Connecting to an Audio System . 12 Stereo has Dolby Pro Logic or Right / Left Audio In jacks ................................................ 12 Optional: Connecting to a Digital Receiver .. 12 Receiver has a PCM, Dolby Digital, or MPEG2 decoder ............................................ 12 Functional Overview Front and Rear Panels .................................. 13 Remote Control ............................................ 14 Getting Started Step 1: Inserting batteries into the Remote Control ............................................ 15 Using the Remote Control to operate the Player ............................................................... 15 Step 2: Setting up the TV ........................ 15-16 Deactivate Progressive manually ......... 15-16 Selecting the color system that corresponds to your TV ...................................................... 16 Step 3: Setting language preferences ......... 17 Setting the OSD Language .......................... 17 Setting the Audio, Subtitle and Disc menu languages ......................................................... 17 Disc Operations Playable Discs ................................................. 18 Region Codes ................................................. 18 Playing discs ..................................................... 19 Using the Disc Menu ..................................... 19 Basic playback controls ........................... 19-21 Pausing playback ............................................ 19 Selecting track/chapter ................................ 19 Mute ................................................................ 20 Resuming playback from the last stopped point ................................................................ 20 Zoom .............................................................. 20 Repeat ............................................................. 20 Repeat A-B ..................................................... 20 Display ............................................................. 21 Slow Motion .................................................. 21 Searching ......................................................... 21 Program playback ......................................... 21 Special DVD features .................................... 22 Playing a Title ................................................. 22 Camera Angle ................................................ 22 Changing the Audio Language .................... 22 Subtitles .......................................................... 22 Special VCD & SVCD Features ............. 22-23 Playback Control (PBC) .............................. 22 Preview ........................................................... 23 Playing MP3/DivX/MPEG-4/JPEG/Kodak Picture CD ...................................................... 24 General Operation ....................................... 24 Playback selection ......................................... 24 Special MP3/JPEG features ........................... 24 Preview Function (JPEG) ............................. 24 Zoom picture (JPEG) ................................... 24 Playback with multi-angles (JPEG) ............. 24 Scan Effect (JPEG) ......................................... 24 Playback speed control (MP3) ................... 24 DVD Menu Options Basic Operations ........................................... 25 General Setup menu ............................... 25-26 Screen Saver .................................................. 25 Smart Power .................................................. 25 Disc Lock ........................................................ 26 Program .......................................................... 26 Audio Setup Menu ................................... 27-28 DOWNMIX ................................................... 27 Digital Output ............................................... 27 LPCM Output ................................................ 27 Sound Mode ................................................... 28 Reverb Mode ................................................. 28 D.R.C. (Dynamic Range Control) ............. 28 Video Setup Menu ................................... 29-31 TV Display ...................................................... 29 Closed Captions ........................................... 29 Video Output ................................................ 30 Progressive ..................................................... 30 Smart Picture ................................................. 31 Preferences Menu .................................... 31-32 Parental ..................................................... 31-32 Password ........................................................ 32 Default ............................................................. 33 MP3/JPEG Navigator .................................... 33 Specifications ...................................... 34 Troubleshooting ......................... 35–36 Glossary ...................................................................... 37 Limited Warranty ................ 38-39 General Information ● Avoid high temperatures, moisture, water and dust – Do not expose the player, batteries or discs to humidity, rain, sand or excessive heat (caused by heating equipment or direct sunlight). ● Avoid condensation – The lens may cloud over when the player is suddenly moved from cold to warm surroundings, making it impossible to play a disc. Leave the player in the warm environment until the moisture evaporates. ● Do not block the vents – Do not operate the DVD Player in an enclosed cabinet. Allow about 10 cm (4 inches) of free space around the player for adequate ventilation. Supplied accessories Video cable (yellow) Audio cable (white, red) Remote Control and two AA batteries PREVIEW MUTE 10 cm (4 inches) 10 cm (4 inches) Care and safety information ● Power consumption – When the system is switched to Standby mode, it is still consuming power. To disconnect the system from the power supply completely, remove the AC power plug from the wall jack. PHILIPS DVD Home Cinema System 10 cm (4 inches) ● Care of the cabinet – Use a soft cloth slightly moistened with a mild detergent solution. Do not use a solution containing alcohol, spirits, ammonia or abrasives. ● Finding a suitable location – Place the player on a flat, hard, and stable surface. ● Disc handling – To clean a CD, wipe it in a straight line from the center toward the edge using a soft, lint-free cloth. A cleaning agent may damage the disc. – Write only on the printed side of a CD-R/CD-RW and only with a soft felt-tipped pen. – Handle the disc by its edge; do not touch the surface. Connections Connecting TV IN IN COMPONENT VIDEO IN COMPONENT VIDEO IN AUDIO IN S-VIDEO IN AUDIO IN Pr/Cr VIDEO IN IN S-VIDEO IN Y COMPONENT VIDEO IN AUDIO IN Y COMPONENT VIDEO IN AUDIO IN V (Pr/Cr) U (Pb/Cb) VIDEO IN Pb/Cb IN S-VIDEO IN S-VIDEO IN V (Pr/Cr) U (Pb/Cb) VIDEO IN Y Pr/Cr Pb/Cb VIDEO IN Y 1 2 2 VIDEO OUT U V L 1 VIDEO OUT Pb Pr L Y R Y R AUDIO OUT S-VIDEO OUT DIGITAL OPTICAL DIGITAL OUT IMPORTANT! – You only need to make one video connection from the following options, depending on the capabilities of your TV. – Connect the DVD Player directly to the TV. Using Composite Video jack (CVBS) 1 Use the supplied composite video cable (yellow) to connect the DVD Player’s yellow VIDEO OUT (CVBS) jack to the VIDEO IN jack (labeled as Video In, Composite, CVBS, or Baseband) on the TV. 2 To hear the sound of this DVD Player through your TV, use the audio cables (white/red) to connect AUDIO OUT (L/ R) jacks of the DVD Player to the corresponding AUDIO IN jacks on the TV (cable supplied). AUDIO OUT S-VIDEO OUT COAXIAL OPTICAL DIGITAL OUT IMPORTANT! – S-Video provides better picture quality.This option must be available on your TV. Using S-Video jack 1 Use the S-video cable to connect the DVD Player’s S-VIDEO OUT jack to the S-Video in jack (labeled as Y/C or S-VHS) on the TV (cable not supplied). 2 To hear the sound of this DVD Player through your TV, use the audio cables (white/red) to connect AUDIO OUT (L/R) jacks of the DVD Player to the corresponding AUDIO IN jacks on the TV (cable supplied). Connections ANT IN RF coaxial cable to TV 3 IN Back of RF Modulator (example only) COMPONENT VIDEO IN AUDIO IN S-VIDEO IN V (Pr/Cr) U (Pb/Cb) ANT IN VIDEO IN IN S-VIDEO IN TO TV AUDIO IN R L VIDEO IN Y COMPONENT VIDEO IN AUDIO IN V (Pr/Cr) U (Pb/Cb) VIDEO IN Y CH3 CH4 4 Antenna or Cable TV signal 1 2 1 2 VIDEO OUT Pb L Pr L R AUDIO OUT VIDEO OUT Pb Pr Y S-VIDEO OUT COAXIAL OPTICAL DIGITAL OUT AUDIO OUT IMPORTANT! – Component Video provides higher picture quality. This option must be available on your TV. – Progressive Scan video quality is only possible when using Component Video (Pr Pb Y). Using Component Video jacks (Pr Pb Y) 1 Use the component video cables (red/blue/ green) to connect the DVD Player’s Pr Pb Y jacks to the corresponding Component video in jacks (labeled as Pr / Cr Pb /Cb Y or YUV) on the TV (cable not supplied). 2 To hear the sound of this DVD Player through your TV, use the audio cables (white/red) to connect AUDIO OUT (L/R) jacks of the DVD Player to the corresponding AUDIO IN jacks on the TV (cable supplied). Y R S-VIDEO OUT COAXIAL OPTICAL DIGITAL OUT IMPORTANT! – If your TV only has a single Antenna In jack (labeled as 75 ohm or RF In), you will need an RF modulator in order to view DVD playback on the TV. The RF modulator is not supplied with the DVD Player. See your electronics retailer or contact Philips for details on RF modulator availability and operations. Using an accessory RF modulator 1 Use the supplied composite video cable (yellow) to connect the DVD Player’s yellow VIDEO OUT (CVBS) jack to the video in jack on the RF modulator. 2 Use the supplied audio cable (white/red) to connect the DVD Player’s AUDIO OUT (L/R) jacks to the AUDIO jacks on the TV. Connections Connecting the power cord COMPONENT VIDEO IN AUDIO OUT S-VIDEO IN V (Pr/Cr) U (Pb/Cb) VIDEO IN Y VIDEO OUT L R AUDIO OUT Using an accessory RF modulator (cont’d) 3 Use an RF coaxial cable (not supplied) to connect ANTENNA OUT or TO TV jack of the RF modulator to the ANTENNA IN jack on the TV. 4 Connect the Antenna or Cable TV service signal to the ANTENNA IN or RF IN jack on the RF modulator. (It may have been connected to your TV previously. Disconnect it from the TV). After everything is connected properly, plug the AC power cord into the power outlet. Never make or change any connections with the power switched on. When no disc is loaded, press STANDBY ON on the DVD Player to turn it on. “NO DISC” may appear on the display panel. 5 Set the CH3/4 switch on the RF modulator to 3 or 4. Set your TV to the same channel. OPEN/CLOSE NO DISC STOP PLAY/PAUSE S Connections Optional: Connecting to an Audio System Optional: Connecting to a Digital Receiver STEREO OPTICAL Receiver AUDIO IN OPTICAL AUDIO OUT DIGITAL DIGITAL OR VIDEO OUT Pb Pr L L R AUDIO OUT R Y S-VIDEO OUT VIDEO OUT COAXIAL OPTICAL AUDIO OUT DIGITAL OUT Stereo has Dolby Pro Logic or Right / Left Audio In jacks 1 Select one of the video connections to your TV (CVBS VIDEO IN, S-VIDEO IN, or COMPONENT VIDEO IN) depending on the options available on your TV. 2 Use the audio cables (white/red) to connect AUDIO OUT (L/R) jacks of the DVD Player to the corresponding AUDIO IN jacks on the stereo (cable supplied). 1 2 3 Pb Pr Y S-VIDEO OUT COAXIAL OPTICAL DIGITAL OUT Receiver has a PCM, Dolby Digital, or MPEG2 decoder Select one of the video connections to your TV (CVBS VIDEO IN, S-VIDEO IN, or COMPONENT VIDEO IN) depending on the options available on your TV. Connect either the COAXIAL or OPTICAL jack of the DVD Player to the corresponding Digital Audio In jack on your Receiver (cable not supplied). Set the DVD Player’s Digital Output to PCM-ONLY or ALL depending on the capabilities of your Receiver (see page 27 “Digital Output”). Helpful Hint: – If the audio format of Digital Output does not match the capabilities of your receiver, the receiver will produce a strong, distorted sound or no sound at all. Functional Overview Front and Rear Panels 2; PLAY/PAUSE – To start or interrupt playback 9 STOP – To stop playback STANDBY-ON B – IR Sensor To switch the DVD Player to Standby mode or ON – Point the remote control towards this sensor Disc tray Display OPEN/CLOSE / – – Shows the current status of the DVD Player Open/Close the disc tray Mains (AC Power Cord) – Connect to a standard AC outlet OPTICAL (Digital audio out) Audio Out (Left/Right) – – Connect to the optical AUDIO input of a digital audio equipment Connect to AUDIO inputs of an amplifier, receiver or stereo COAXIAL (Digital audio out) S-Video Out – – Connect to the coaxial AUDIO input of a digital audio equipment Connect to S-Video input of a TV VIDEO OUT (CVBS) – YPbPr Connect to CVBS Video input of a TV L VIDEO OUT Pr Y R AUDIO OUT Pb – Connect to YPbPr input of a TV S-VIDEO OUT COAXIAL OPTICAL DIGITAL OUT Caution: Do not touch the inner pins of the jacks on the rear panel. Electrostatic discharge may cause permanent damage to the unit. Functional Overview Remote Control POWER B RETURN / TITLE – To go back to previous menu / show title menu – DISC MENU 0-9 numerical key pad – Enters the disc contents menu – Switches on or off the playback control mode (for VCD version 2.0 only) – Selects numbered items in a menu DISPLAY – 1 2 3 4 – Selects an item in the menu/ fast forward/backward, slow forward/ backward OK To switch the DVD player to standby mode or ON Displays information on TV screen during playback SYSTEM MENU – PREVIEW MUTE Access or exit DVD Player’s system menu – Acknowledge menu selection S – To search or select previous chapter or track T – To search or select next chapter or track SUBTITLE STOP ( 9 ) – – To stop playback PLAY ( B ) – To start playback PAUSE ( ; ) – To pause playback temporarily / frame-by-frame playback To access subtitle language system menu ANGLE – Selects a DVD camera angle ZOOM – Enlarge a picture on the TV screen AUDIO REPEAT – Selects various repeat modes – To access audio language system menu REPEAT (A-B) – Repeats playback a specific section on a disc PREVIEW – To preview the content of a track or whole disc MUTE – Disables or enables sound output Helpful Hint: Press “STOP” for about 2 seconds to OPEN or CLOSE disc tray. Getting Started Step 1: Inserting batteries into the Remote Control 3 1 Setting up the TV IMPORTANT! Make sure you have completed all the necessary connections. (See pages 9-10 “Connecting TV”). 1 Turn on the TV and set it to the correct 2 1 Open the battery compartment. 2 Insert two batteries type R06 or AA, following the indications (+-) inside the compartment. 3 Replace the cover. Using the Remote Control to operate the Player 1 Aim the Remote Control directly at the remote sensor (iR) on the front panel of the DVD Player. Step 2: IR Video-In channel. You should see the blue Philips DVD background screen on the TV. 2 Usually these channels are between the lowest and highest channels and may be called FRONT, A/V IN, or VIDEO. See your TV manual for more details. ➜ Or, you may go to channel 1 on your TV, then press the Channel down button repeatedly until you see the Video In channel. ➜ Or, the TV Remote Control may have a button or switch that chooses different video modes. ➜ Or, set the TV to channel 3 or 4 if you are using an RF modulator. 3 If you are using other external equipment 2 Do not put any objects (audio system or receiver), turn it on and select the appropriate input source for the DVD Player. Refer to the equipment owner’s manual for details. between the Remote Control and the DVD Player while operating the DVD Player. Deactivate Progressive Scan manually PREVIEW MUTE CAUTION! – Remove batteries if they are exhausted or if the Remote Control will not be used for a long time. – Do not use old and new or different types of batteries in combination. – Batteries contain chemical substances, so they should be disposed properly. The progressive scan display presents 60 complete frames per second, rather than 30 frames per second of interlaced scanning (normal TV system). With nearly double the number of lines, progressive scan offers higher picture resolution and eliminates bothersome motion artifacts jagged edges on moving objects. To enjoy the quality offered by progressive scan, a progressive scan TV is required. To activate progressive scan, refer to ‘Progressive’ on page 30. Getting Started If the progressive function is activated but your TV does not support progressive scan or the cables are not connected accordingly, the TV screen will be blank. You can deactivate progressive scan as below. 1 Press STANDBY ON B on the front panel to switch on the DVD player. 2 Press OPEN/CLOSE / on the front panel to open the disc tray. 3 Press STOP 9 on the front panel. 4 Press PLAY/PAUSE 2; on the front panel. ➜ The blue Philips DVD background appears on the TV screen. Selecting the color system that corresponds to your TV This DVD Player is compatible with both NTSC and PAL. In order for a DVD to play on this Player, the color system of the Disc, the TV and the DVD Player should match. PAL – Select this if the connected TV has the PALcolor system. It will change the video signal of an NTSC disc and output it in PAL format. NTSC – Select this if the connected TV has the NTSC color system. It will change the video signal of a PAL disc (VCD only) and output it in NTSC format. Multi – Select this if the connected TV is compatible with both NTSC and PAL (multi-system). The output format will be in accordance with the video signal of the disc. Helpful Hint: – Before changing the current TV Standard setting, determine the color system of your TV – If there is not a proper picture on your TV, wait for 15 seconds for auto recover. - - REFER TO THE OWNER'S MANUAL - Changing MULTI to PAL 1. Ensure your TV supports PAL 2. If there is a blank screen on normal TV wait 15 seconds for auto recover - - VIDEO SETUP PAGE - - OK TV STANDARD TV DISPLAY CLOSED CAPTIONS VIDEO OUTPUT PROGRESSIVE SMART PICTURE CANCEL MULTI NTSC PAL MAIN PAGE 1 2 - Move OK - Select - - REFER TO THE OWNER'S MANUAL - Confirm again to use PAL If picture is good, press OK button on remote control 1 Press SYSTEM MENU. 2 Press 4 3 to select ‘Video Setup Page’. 3 Enter its submenu by pressing OK. 4 Use the 1 2 3 4 keys on the Remote OK CANCEL TO GO BACK TO MULTI 1. Open tray, 2. Press '3' Key . 1 2 - Move OK - Select Control to navigate in the menu. Move to ‘TV Standard’ and press B. To exit from the menu Press SYSTEM MENU. Getting Started Step 3: Setting language preferences Setting the Audio, Subtitle and Disc menu languages You can select your preferred language settings.This DVD Player will automatically switch to the language for you whenever you load a disc. If the language selected is not available on the disc, the disc’s default language will be used instead. The OSD (on-screen display) language for the system menu will remain as you set it, regardless of various disc languages. Setting the OSD Language - - GENERAL SETUP PAGE - OSD LANGUAGE SCREEN SAVER SMART POWER ENGLISH FRENCH SPANISH DISC LOCK PROGRAM MAIN PAGE 1 Press SYSTEM MENU. 2 Press 4 3 to select ‘General Setup’ page. 3 Enter its submenu by pressing OK. 4 Use the 1 2 3 4 keys on the Remote Control to navigate in the menu. Move to ‘OSD Language’ and press B. 5 Select a language and press OK. To exit from the menu Press SYSTEM MENU. - - Preference Setup Page - AUDIO SUBTITLE DISC MENU ENGLISH FRENCH SPANISH PARENTAL PASSWORD DEFAULT MP3/JPEG NAV MAIN PAGE 1 Press STOP twice, then press SYSTEM MENU. 2 Press 4 3 to select ‘Preferences Page’. 3 Enter its submenu by pressing OK. 4 Press 3 4 to highlight one of the following in the Preferences Page. – ‘Audio’ (disc’s soundtrack) – ‘Subtitle’ (disc’s subtitles) – ‘Disc Menu’ (disc’s menu) 5 Enter its submenu by pressing B. 6 Select a language and press OK. 7 Repeat steps 4~6 for other language settings. To exit from the menu Press SYSTEM MENU. Disc Operations IMPORTANT! – Depending on the DVD or VIDEO CD, some operations may be different or restricted. – Do not push on the disc tray or put any objects other than discs in the disc tray. Doing so may cause the disc player to malfunction. Playable Discs Your DVD Player will play: – Digital Video Discs (DVDs) – Video CDs (VCDs) – Super Video CDs (SVCDs) – Finalized Digital Video Discs + Recordable (DVD+R) – Finalized Digital Video Discs +Rewritable (DVD+RW) – Audio Compact Discs (CDs) – MP3 files disc on CD-R(W): – Maximum 30 characters display – Supported sampling frequencies : 32 kHz, 44.1 kHz, 48 kHz (MPEG-1) 16 kHz, 22.05 kHz, 24 kHz (MPEG-2) – Supported bitrates : 32-256 kbps (MPEG-1), 8-160 kbps (MPEG-2) variable bitrates – Picture files on CD-R/CD-RW: – JPEG pictures. – KODAK pictures. – Fuji color pictures. – MPEG-4 files on CD-R/CD-RW: – Simple profile – Advanced simple profile (640-480) – DivX® disc on CD-R/CD-RW: – DivX 4.x and 5.x – GMC (Global Motion Compensation) and Q-Pel (Quarter Pixel) not supported Helpful Hint: – If you are having trouble playing a certain disc, remove the disc and try a different one. Improperly formatted disc will not play on this DVD Player. This DVD Player can play DivX, MPEG-4, MP3, JPEG, VCD & SVCD files on a personally recorded CD-R/CD-RW disc or commercial CD. ● Maximum files programmable is 24. ● MP3: Maximum supported bitrate is 320 kbps or 48 kHz. ● DivX4.x and 5.x comply with this standard, except GMC (Global Motion Compensation) and QP (Quarter Pixel) features. ● MPEG-4: All video codecs that comply with specifications of ISO-MPEG4. ● JPEG: For baseline JPEG, maximum resolution is 5120 x 3840 (beyond this picture will be cropped). For progressive JPEG, maximum resolution is 2048 x 1536 (beyond this, picture will not be displayed). Region Codes DVDs must be labeled for ALL regions or Region 1 in order to play on this Player. You cannot play Discs that are labeled for other regions. Look for the symbols on your DVD’s. 1 ALL Disc Operations IMPORTANT! If the inhibit icon appears on the TV screen when a button is pressed, the function is not available on the current disc or at the current time. Playing discs 1 Connect the power cords of the DVD Player and TV (and any optional stereo or receiver) to a power outlet. 2 Turn on the TV and set it to the correct Video In channel. (See page 15 “Setting up the TV”). 3 Press STANDBY-ON B on the front of the DVD Player. ➜ You should see the blue Philips DVD background screen on the TV. 4 Press OPEN•CLOSE 0 to open the disc tray and load a disc. Press again to close the disc tray. ➜ Make sure the label is facing up. For double-sided discs, make sure the label of the side you want to play is facing up. 5 Playback may start automatically (depending on the disc type). ➜ If a disc menu appears on the TV, see “Using the Disc Menu”. ➜ If the disc is locked by parental control, you must enter your four-digit password. (See page 32). 6 At any time, simply press STOP 9 to stop playback. Using the Disc Menu Depending on the disc, a menu may appear on the TV screen once you load the disc. To select a playback feature or item ● Use the 1 2 3 4 or numeric keypad (0-9) on the Remote Control, then press PLAY B to start playback. To access the menu ● Press DISC MENU on the Remote Control. Basic playback controls Unless otherwise stated, all operations described are based on Remote Control use. Pausing playback (DVD/VCD/CD) 1 During playback, press PAUSE ;. ➜ Play will pause and sound will be mute. 2 During pause mode, press 1 2 to select the previous or next picture frame. 3 To return to normal playback, press PLAY B. Selecting a title (track) /chapter (DVD/VCD/CD) ● Press S / T or use the numeric keypad (0-9) to key in a title (track) / chapter number. Disc Operations Mute (DVD/VCD/CD/MP3/DivX/JPEG) ● Press MUTE repeatedly to disable and enable the sound. Resuming playback from the last stopped point (DVD/VCD/CD) Resume playback of the last five discs, even if the disc was remove from the Player. 1 Load one of the last five discs. ➜ “LOADING” appears. 2 Press PLAY B and the disc will play from the last point. To cancel resume mode ● While play is stopped, press STOP 9 again. Helpful Hint: – Resume may not be available on some discs. Zoom (DVD/VCD) Zooming allows you to enlarge the video image during playback. 1 Press ZOOM during playback to select the zoom factor. 2 Press 1 2 3 4 to move through the zoomed image. 3 Press ZOOM repeatedly to increase and decrease the zoom factor. ➜ Playback will continue. Repeat (DVD/VCD/CD/MP3) You can play a chapter, track, title or entire disc repeatedly. ● Press REPEAT continuously to choose a Repeat mode during playback. ➜ DVD ‘CHAPTER REPEAT ON/TITLE REPEAT ON/ REPEAT OFF’. ➜ VCD / CD ‘REP-ONE/REP-ALL/REPEAT OFF’. For VCD2.0, SVCD discs: – Not available if Playback Control is on (PBC On). ➜ MP3 If ‘MP3/JPEG Nav’ is WITH MENU: ‘REP-ONE/FOLDER REPEAT/REP-ALL/REPEAT OFF’. If ‘MP3/JPEG Nav’ is NO MENU: ‘REP-ONE/REP-ALL/REPEAT OFF’. Helpful Hint: – Repeat options are not available on some discs. Repeat A-B (DVD/VCD/CD) You can play only a specific portion of a Title/Track or Chapter repeatedly. 1 During playback, press REPEAT A-B at your chosen starting point. ➜ ‘A TO B SET A’ appears on the TV screen. 2 When the disc reaches your selected ending point, press REPEAT A-B again. ➜ ‘A TO B SET B’ appears on the TV screen, and the repeat sequence begins. 3 To resume regular playback, press REPEAT A-B again. ➜ ‘A TO B CANCELLED’ appears on the TV screen. Disc Operations Display (DVD/VCD) The Display function allows you to start playback at any chosen time on the disc. 1 During playback, press and hold DISPLAY until the time edit box appears. 2 Press DISPLAY once. Use 1 2 to highlight one of the options and use the numeric key pad (0-9) to enter the number of title (track) /chapter. 3 Press DISPLAY twice. Use 2 to highlight the time option and use the numeric key pad (0-9) to enter hours, minutes and seconds from left to right in the time edit box. 4 Press OK to confirm. ➜ Playback starts from the selected time on the disc. ● Highlight ‘TIME’, then press 3 4 to view the status of the playing disc. For DVD ➜ ‘TITLE ELAPSED/ TITLE REMAIN/ CHP ELAPSED/ CHP REMAIN’ appears. For VCD ➜ ‘SINGLE ELAPSED/ SINGLE REMAIN/ TOTAL ELAPSED/ TOTAL REMAIN’ appears. Slow Motion (DVD/VCD/SVCD) During playback, press 3 or 4 to select slow reverse (SR) or slow forward (SF). ➜ DVD ● Press 3 or 4 repeatedly to select the slow reverse or slow forward speed: SFx2 → SFx4 → SFx8 → PLAY SRx2 → SRx4 → SRx8 → PLAY ➜ VCD / SVCD ● Press 3 repeatedly to select the slow forward speed: SFx1 → SFx2 → SFx3 → PLAY Helpful Hint: – Slow Reverse is not available in VCD/ SVCDs. Searching (DVD/VCD/SVCD/CD/MP3) ● Press 1 or 2 repeatedly to select fast reverse (FR) search or fast forward (FF) search. ➜ DVD / MP3 FRx2 → FRx4 → FRx6 → FRx8 → PLAY FFx2 → FFx4 → FFx6 → FFx8 → PLAY ➜ VCD / SVCD / CD FRx1 → FRx2 → FRx3 → FRx4 → PLAY FFx1 → FFx2 → FFx3 → FFx4 → PLAY Program Playback (DVD/VCD/CD) 1 Press SYSTEM MENU. Press 4 3 to select ‘General Setup Page’. 2 Select ‘Program’ and set it to ON, then press OK (see page 26, ‘Program’). ➜ The ‘Program’ menu appears. 3 Use the 1 2 3 4 keys and numeric keypad (0-9) on the Remote Control to select a title (track) /chapter. 4 Press PLAY B to start playback. ➜ For DVD, the maximum programmable titles or chapters is 16. ➜ For VCD/CD, the maximum programmable tracks is 24. ● To erase a selection in the Program Use the 1 2 3 4 keys to select the item(s), then press OK to delete. ● To list the programmed item(s) While play is stopped, press SYSTEM MENU. Select ‘Program’ and set it to ON, then press B. Disc Operations Special DVD Features Special VCD & SVCD Features Playing a Title Playback Control (PBC) 1 Press RETURN/TITLE. ➜ The disc title menu appears on the TV screen. 2 Use 341 2 or the numeric keypad (0-9) to select a play option. 3 Press OK to confirm. Camera Angle ● Press ANGLE repeatedly to select a different desire angle. Multiple angles or perspectives are not available on all discs. Changing the Audio Language For DVD ● Press AUDIO repeatedly to select different audio languages if available on the DVD. Changing the Audio Channel For VCD ● Press AUDIO repeatedly to select the available audio channels provided by the disc (LEFT VOCAL, RIGHT VOCAL, LEFT MONO, RIGHT MONO, STEREO). Subtitles ● Press SUBTITLE repeatedly to select different subtitle languages if available on the DVD. For VCD’s with Playback Control (PBC) feature (version 2.0 only) ● Press DISC MENU repeatedly to toggle between ‘PBC ON’ and ‘PBC OFF’. ➜ If you select ‘PBC ON’, the disc menu (if available) will appear on the TV. ➜ Use S / T or the numeric keypad (0-9) to select a play option. ● During playback, pressing RETURN/ TITLE will return to the menu screen (if PBC is on). To skip the index menu and play the Disc directly from the beginning; ● Press DISC MENU to turn off Playback Control (PBC). Disc Operations Preview (VCD/SVCD/CD) For VCD/SVCD ● While play is stopped, press PREVIEW on the remote control. ➜ The preview menu will be displayed. 3. TRACK Divide a single track into nine segments by regular intervals and display them on one page to help you preview the selected track. 1. INTRO The DVD Player will play every track for a few seconds providing a summary of the disc content. 1 Press 1 on te numerical key pad. 2 Press STOP to quit previewing. 2. DISC Divide a disc into nine segments by regular intervals and display them on one page to help you preview the whole disc. 1 Press 3 on te numerical key pad. ➜ Nine segments of the track will preview on the TV screen. 2 To select other tracks, press S or T. 3 Use the numerical key pad to choose a track segment at which to start play. 4. EXIT 1 Press 4 on te numerical key pad. 1 Press 2 on te numerical key pad. ➜ The preview of nine tracks will appear on the TV screen. 2 To select other tracks, press S or T. 3 Use the numerical key pad to select a track to play. For CD ● While play is stopped, press PREVIEW on the remote control. ➜ Each track will play for about 10 seconds. ➜ For a JPEG CD, press PREVIEW to view nine thumbnail pictures on the TV screen (see page 24). Disc Operations Playing MP3/DivX/MPEG-4/ JPEG/Kodak Picture CD Special MP3/JPEG features IMPORTANT! This shows the content of the current folder or the whole disc. You have to turn on your TV and set it to the correct Video In channel. (See page 15 “Setting up the TV”). Preview (JPEG) 1 While play is stopped, press PREVIEW. ➜ Thumbnails of nine pictures appear on the TV screen. General Operation (example for nine thumbnail pictures) 1 Load an MP3/DivX/MPEG-4/JPEG disc. 2 ➜ The DATA CD MENU appears on the TV screen. Use 3 4 to select a folder. Press OK to open the folder. Root 2 Press S / T to display other pictures 3 on the previous/next page. Use 1 2 3 4 to highlight a picture. Press OK to start playback, Zoom picture (JPEG) 3 Press 3 4 or use the numeric keypad (0-9) to highlight an option. 4 Press OK to confirm. ➜ Playback will start at the selected file and continue to the end of the folder. ● During MP3 playback, the selected track name and current playing time will be displayed under the ‘File Name’. ● If the ‘MP3/JPEG Nav’ is set to NO MENU, the DATA CD MENU will not appear on the TV screen (see page 33). Helpful Hint: – Kodak Picture CD, playback will start automatically without a disc menu. Press STOP 9 to display thumbnails of nine pictures. Playback selection During playback, you can: ● Press S / T to select another file in the current folder. ● During playback, press 3 4 1 2 to rotate the picture on the TV screen. ● Press PAUSE ; to pause playback. ● During playback, press ZOOM repeatedly to choose ‘ZOOM ON’ or ZOOM OFF’. ● Press S / T to display the picture with different zoom factors. ● Use 1 2 3 4 to move through the zoomed picture. Playback with multi-angles (JPEG) ● During playback, press 3 4 1 2 to rotate the picture on the TV screen. 3: flip the picture vertically 4: flip the picture horizontally 1: rotate the picture counter-clockwise 2: rotate the picture clockwise Scan Effect (JPEG) ● Press ANGLE repeatedly to choose different scan effect. ➜ Various scan effects appear in the top left corner of the TV screen. Playback speed control (MP3) ● Press 1 / 2 repeatedly to play backward/ forward at different speeds. ● Press S / T to change tracks. DVD Menu Options Basic Operations Screen Saver 1 Press SYSTEM MENU when play is - - GENERAL SETUP PAGE - - stopped to enter the Setup Menu. OSD LANGUAGE SCREEN SAVER SMART POWER 2 Press OK to enter the next level submenu or confirm your selection. 3 Press 1 2 to enter the submenu or return to the previous menu. 4 Press 34 to highlight the desired menu. 5 Press SYSTEM MENU to quit the setup menu. ➜ The settings will be stored in the player’s memory even if after the player is switched off. MAIN PAGE 1 Press 34 to highlight ‘Screen Saver’. 2 Enter its submenu by pressing 2. 3 Press 34 to choose a setting. ➜ Off: Screen saver is disabled. ➜ On: When play is stopped or if no Disc is in the Player, and if no actions are performed within five minutes, the screen saver will be activated. General Setup menu The options in General Setup menu are: ‘OSD Language’, ‘Screen Saver’, ‘Smart Power’, ‘Disc Lock’ and ‘Program’. OFF ON DISC LOCK PROGRAM 4 Press OK, then press 1 to return to the General Setup Page. SET UP MENU - - MAIN PAGE GENERAL SETUP AUDIO SETUP VIDEO SETUP PREFERENCES Smart Power When play is stopped or if no Disc is in the Player, the DVD Player will switch to standby mode after fifteen minutes of inactivity to save energy. EXIT MENU - - GENERAL SETUP PAGE - - 1 Press SYSTEM MENU to enter the OSD LANGUAGE SCREEN SAVER SMART POWER setup menu. DISC LOCK PROGRAM 2 Press 3 4 to select ‘General Setup’ page. 3 Press OK to confirm. NOTE: Some of the features in the DVD Menu Options are described in “Getting Started”. OFF ON MAIN PAGE 1 Press 34 to highlight ‘Smart Power’. 2 Enter its submenu by pressing 2. 3 Press 34 to choose a setting. 4 ➜ Off: Smart Power is disabled. ➜ On: When play is stopped or if no Disc is in the Player, and if no actions are performed for 15 minutes, the Player will turn off. Press OK, then press 1 to return to the General Setup Page. DVD Menu Options Disc Lock (DVD/VCD/CD) Program - - GENERAL SETUP PAGE - OSD LANGUAGE SCREEN SAVER SMART POWER DISC LOCK PROGRAM LOCK UNLOCK MAIN PAGE 1 Press 34 to highlight ‘Disc Lock’. 2 Enter its submenu by pressing 2. 3 Press 34 to choose a setting. ➜ Lock: Select this option and the player will lock the current playing disc. ➜ Unlock: Select this option and the player will unlock the current playing disc. ● You will need to enter the password to confirm unlock selection. Use the numerical keypad (0-9) on the remote. The default password is 1234 (see ‘Password’ on page 32). 4 Press OK, then press 1 to return to the General Setup Page. Helpful Hint: – When a locked disc is in the Player, a menu will appear. - - GENERAL SETUP PAGE - OSD LANGUAGE SCREEN SAVER SMART POWER DISC LOCK PROGRAM ON MAIN PAGE 1 Press 34 to highlight ‘Program’. 2 Enter its submenu by pressing 2. ➜ On: Select this option to activate program function. 3 Press OK to enter to ‘Program’ menu (see ‘Program Playback’ on page 21). For VCD PROGRAM 01 09 17 02 10 18 03 11 19 04 12 20 05 13 21 06 14 22 07 15 23 08 16 24 PRESS PLAY TO START For DVD PROGRAM T I T LE 0 1 / 2 6 NO. TT CH C H A P T E R 0 0 1 / 0 01 NO. 01 09 02 10 03 11 04 12 05 13 06 14 07 15 08 TT CH 16 PRESS PLAY TO START DVD Menu Options Audio Setup Menu The options in the Audio Setup menu are: ‘Downmix’, ‘Digital Output’, ‘LPCM Output’, ‘Sound Mode’, ‘Reverb Mode’ and ‘D.R.C. (Dynamic Range Control)’. 1 Press SYSTEM MENU. 2 Press 3 4 to select the ‘Audio Setup’ page. 3 Press OK to confirm. ➜ All: If you connected the DVD Player’s Digital (Coaxial or Optical) jack to a multi-channel decoder/receiver. ➜ PCM Only: Only if your receiver is not capable of decoding multi-channel audio. 4 Press OK, then press 1 to return to the Downmix Audio Setup Page. - - AUDIO SETUP PAGE - DOWNMIX DIGITAL OUTPUT LPCM OUTPUT 1 Press 34 to highlight ‘Digital Output’. 2 Enter its submenu by pressing 2. 3 Press 34 to choose a setting. LT/RT STEREO SOUND MODE REVERB MODE D.R.C Helpful Hint: – If DIGITAL OUTPUT is set to ‘All’, all audio settings except MUTE are invalid. LPCM Output MAIN PAGE 1 Press the 34 keys to highlight ‘Downmix’. 2 Enter its submenu by pressing 2. 3 Press 34 to choose a setting. ➜ LT/RT: Select this option if your DVD Player is connected to a Stereo with a Dolby Pro Logic decoder. ➜ Stereo: Select this option if the TV or Stereo has right and left Audio In jacks but does not have Dolby Pro Logic. 4 Press OK, then press 1 to return to the If you connect the DVD Player to a PCM compatible receiver using Player’s Digital (Coaxial or Optical) jack, you may need to adjust ‘LPCM Output’. Discs are recorded at a certain sampling rate, measured in kHz. The higher the sampling rate, the better the sound quality. - - AUDIO SETUP PAGE - DOWNMIX DIGITAL OUTPUT LPCM OUTPUT SOUND MODE REVERB MODE D.R.C 96K 48K MAIN PAGE Audio Setup Page. Digital Output Set Digital output according to the optional audio equipment you connected. - - AUDIO SETUP PAGE - DOWNMIX DIGITAL OUTPUT LPCM OUTPUT SOUND MODE REVERB MODE D.R.C MAIN PAGE ALL PCM ONLY 1 Press 34 to highlight ‘LPCM Output’. 2 Enter its submenu by pressing 2. 3 Press 34 to choose a setting. ➜ 48K: Play a disc recorded at the sampling rate of 48 kHz. ➜ 96K: Play a disc recorded at the sampling rate of 96 kHz. 4 Press OK, then press 1 to return to the Audio Setup Page. Helpful Hint: – The average setting for most Discs is 48K. DVD Menu Options Sound Mode D.R.C. (Dynamic Range Control) The digital sound effect allows you to select from various pre-set modes that control the frequency bands of optimized certain musical styles. It enhances the excitement and enjoyment of your favorite music. High volume outputs are softened, enabling you to watch your favorite action movie without disturbing others at night. - - AUDIO SETUP PAGE - DOWNMIX DIGITAL OUTPUT LPCM OUTPUT SOUND MODE REVERB MODE D.R.C NONE ROCK POP ➜ None, Rock, Pop, Ballad, Dance, Classic 4 Press OK, then press 1 to return to the Audio Setup Page. OFF 1 Press 34 to highlight ‘D.R.C’. 2 Enter its submenu by pressing 2. 3 Press 34 to choose a setting. ➜ Off: The dynamic range of the audio is not compressed.You will hear the highs and lows of the sounds. ➜ On: The dynamic range of the audio is compressed. The loud and soft sound will be leveled evenly, reducing sudden bursts of loud sounds. 4 Press OK, then press 1 to return to the Reverb Mode Audio Setup Page. Reverb mode provides a virtual surround sound effect even when the DVD Player is connected to a Stereo or TV that has only left/right stereo sound capability. - - AUDIO SETUP PAGE - OFF STUDIO MOVIE STADIUM CHURCH CLUB MAIN PAGE 1 Press 34 to highlight ‘Reverb Mode’. 2 Enter its submenu by pressing 2. 3 Press 34 to choose a setting. ➜ Off, Studio, Movie, Stadium, Church, Club 4 Press OK, then press 1 to return to the Audio Setup Page. ON MAIN PAGE CLASSIC 1 Press 34 to highlight ‘Sound Mode’. 2 Enter its submenu by pressing 2. 3 Press 34 to choose a setting. SOUND MODE REVERB MODE D.R.C SOUND MODE REVERB MODE D.R.C BALLAD DANCE MAIN PAGE DOWNMIX DIGITAL OUTPUT LPCM OUTPUT - - AUDIO SETUP PAGE - DOWNMIX DIGITAL OUTPUT LPCM OUTPUT DVD Menu Options Video Setup Menu The options in the Video Setup menu are: ‘TV Standard’, ‘TV Display’, ‘Closed Captions’, ‘Video Output’, ‘Progressive’ and ‘Smart Picture’. 1 Press SYSTEM MENU. 2 Press 3 4 to select ‘Video Setup’ page. 3 Press OK to confirm. TV Display Set the aspect ratio of the DVD Player according to the TV you have connected and the Discs you are playing. - - VIDEO SETUP PAGE - TV STANDARD TV DISPLAY CLOSED CAPTIONS 4:3 PS 4:3 LB VIDEO OUTPUT PROGRESSIVE 16:9 SMART PICTURE MAIN PAGE 1 Press 34 to highlight ‘TV Display’. 2 Enter its submenu by pressing 2. 3 Press 34 to choose a setting. 16:9 ➜ If you have a wide screen TV. 4:3 Letter Box ➜ If you have a standard TV. In this case, a wide picture with black bands on the upper and lower portions of the TV screen will be displayed. 4:3 Pan Scan ➜ If you have a regular TV and want both sides of the picture to be trimmed or formatted to fit your TV screen. 4 Press OK, then press 1 to return to the Video Setup Page. Closed Captions Closed captions are data that is hidden in the video signal on specific discs, invisible without a special decoder. The difference between subtitles and closed captions is that subtitles are intended for hearing persons, and closed captions are for the hearing impaired. For example, closed captions show sound effects (e.g., “phone ringing” and “footsteps”), while subtitles don’t. Before you select this function, please ensure that the disc contains closed captions information and your TV also has this function. - - VIDEO SETUP PAGE - - 16:9 4:3 Letter Box 4:3 Pan Scan TV STANDARD TV DISPLAY CLOSED CAPTIONS VIDEO OUTPUT PROGRESSIVE SMART PICTURE ON OFF MAIN PAGE 1 Press 34 to highlight ‘Closed Captions’. 2 Enter its submenu by pressing 2. 3 Press 34 to choose a setting. ➜ On: Enable Closed Captions. ➜ Off: Disable Closed Captions. 4 Press OK, then press 1 to return to the Video Setup Page. DVD Menu Options Video Output Choose the type of video output that matches the connection of the DVD Player to your TV. Progressive To select this item you must set ‘Video Output’ to YPbPr (see left) and ensure your TV has progressive scan. - - VIDEO SETUP PAGE - - - - VIDEO SETUP PAGE - - TV STANDARD TV STANDARD TV DISPLAY CLOSED CAPTIONS VIDEO OUTPUT PROGRESSIVE SMART PICTURE S-VIDEO YPbPr RGB TV DISPLAY CLOSED CAPTIONS VIDEO OUTPUT PROGRESSIVE ON OFF SMART PICTURE MAIN PAGE 1 Press 34 to highlight ‘Video Output’. 2 Enter its submenu by pressing 2. 3 Press 34 to choose a setting. ➜ S-Video: If you have connected the SVideo Out jack to a TV. ➜ YPbPr: If you have connected the YPbPr Out jacks to a TV. ➜ RGB: If you have connected the RGB out jack to a TV. 4 Press OK, then press 1 to return to the Video Setup Page. 1 Press 34 to highlight ‘Progressive’. 2 Enter its submenu by pressing 2. 3 Press 34 to choose a setting. ➜ On: Enable Progressive Scan video. ➜ Off: Disable Progressive Scan video. 4 Press OK, then press 1 to return to the Video Setup Page. Helpful Hint: – If a blank/distorted TV screen appears, wait for 15 seconds for auto recover. – To deactivate the progressive function, refer to the hint menu displayed on the TV screen or see pages 15 and 16. - - REFER TO THE OWNER'S MANUAL - ACTIVATING PROGRESSIVE: 1. Ensure your TV has progressive 2. Connect with YPbPr (GBR) video 3. If there is a blank screen on normal wait 15 seconds for auto recover OK 2 3 - Move CANCEL OK - Select - - REFER TO THE OWNER'S MANUAL - Confirm again to use progressive scan If picture is good, press OK button on remote control OK CANCEL To deactivate progressive: 1. Open tray, 2. Press '1' Key. 2 3 - Move OK - Select DVD Menu Options Smart Picture In this menu, you can choose an ideal predefined picture setting. - - VIDEO SETUP PAGE - TV STANDARD SMART PICTURE MAIN PAGE brightness level. ● Repeat steps 1 - 4 for adjusting the contrast, hue and saturation. TV DISPLAY CLOSED CAPTIONS VIDEO OUTPUT PROGRESSIVE 1 Press 1 2 to highlight ‘Brightness’. 2 Press 4 to open the level bar. 3 Press 1 2 to decrease or increase the STANDARD BRIGHT SOFT PERSONAL 4 Press OK to exit. Preferences Menu 1 Press 34 to highlight ‘Smart Picture’. 2 Enter its submenu by pressing 2. 3 Press 34 to choose a setting. ➜ Standard: select the standard picture setting. ➜ Bright: make the TV picture brighter. ➜ Soft: make the TV picture softer. ➜ Personal: set the ‘Brightness’, ‘Contrast’, ‘Hue’ and ‘Saturation’ as you prefer (see ‘Brightness’ below). 4 Press OK, then press 1 to return to the Video Setup Page. Brightness You can personalize your picture by adjusting brightness,contrast, hue and saturation. The options in the Preferences menu are: ‘Audio’, ‘Subtitle’, ‘Disc Menu’, ‘Parental’, ‘Password’, ‘Default’ and ‘MP3/JPEG Nav’. 1 Press STOP twice. 2 Press SYSTEM MENU to enter the setup menu. 3 Press 3 4 to select the ‘Preferences’ page. 4 Press OK to confirm. Parental Some DVDs may have a parental level assigned to the complete disc or to certain scenes on the disc. This feature lets you set a playback limitation level. The rating levels are from 1 to 8 and are country dependent. You can prohibit the playing of certain discs that are not suitable for your children or have certain discs played with alternative scenes. ● VCD, SVCD, CD have no level indication, so parental control has no effect on those kinds of discs. This also applies to most illegal DVDs. - - PREFERENCE SETUP PAGE - AUDIO SUBTITLE DISC MENU I KID SAFE PARENTAL PASSWORD DEFAULT MP3/JPEG NAV 4 PG 13 5 PGR 2G 3 PG 6R 7 NC 17 8 ADULT DVD Menu Options Parental - cont’d 1 Press 34 to highlight ‘Parental’. 2 Enter its submenu by pressing 2. 3 Use 34 to highlight a rating level for the Password This feature is used for Parental Control. Enter your four digit password to play a prohibit Disc or if prompt for a password. The default password is 1234. disc inserted. ➜ DVDs that are rated above the level you selected will not play unless you enter your four-digit password and choose a higher level rating. ➜ To disable Parental controls and have all Discs play, choose ‘No Parental’. - - PREFERENCE SETUP PAGE - AUDIO SUBTITLE DISC MENU PARENTAL PASSWORD DEFAULT MP3/JPEG NAV CHANGE 4 Press OK, then press 1 to return to the Preferences Setup Page. Helpful Hint: – Some DVDs are not encoded with a rating though the movie rating may be printed on the Disc cover. The rating level feature does not prohibit play of such Discs. 1 Press 34 to highlight ‘Password’. 2 Enter its submenu by pressing 2. 3 Press OK to open the password ‘Change’ page. - - PASSWORD CHANGE PAGE - - Rating explanations 1KID SAFE - 2 G – General Audience; recommended as acceptable for viewers of all ages. OLD PASSWORD NEW PASSWORD CONFIRM PASSWORD 3 PG – Parental Guidance suggested. 4 PG13 – Material is unsuitable for children under age 13. 5 PGR - 6 R – Parental Guidance - Restricted; recommended that parents restrict children under 17 from viewing or allow to view only when supervised by a parent or adult guardian. 7 NC-17 – No children under age 17; not recommended viewing for children under age 17. 8 ADULT – Mature material; should be viewed only by adults due to graphic sexual material, violence or language. NO PARENTAL – All discs will play. PRESS OK TO CONFIRM 4 Enter your current password as the PLD PASSWORD. Use the numerical keypad (0-9) on the remote. 5 Enter a new four-digit code. 6 Enter the new four-digit code a second time to confirm. ➜ The new four-digit code will take effect. 7 Press OK, then press 1 to return to the Preference Setup Page. Helpful Hints: – If the new password has been set, the Parental and Disc Lock code will also be changed to new password. The default password won’t take effect. – To reset the password to the default setting (1234), press STOP four times. DVD Menu Options Default MP3/JPEG Navigator Setting the ‘Default’ function will reset all options to the factory defaults.Your personal settings will be erased. This feature allows you to select alternate settings when you playback picture CDs (JPEG/DivX) and MP3 CDs. - - PREFERENCE SETUP PAGE - - PARENTAL PASSWORD DEFAULT MP3/JPEG NAV - - PREFERENCE SETUP PAGE - AUDIO SUBTITLE DISC MENU AUDIO SUBTITLE DISC MENU RESET PARENTAL PASSWORD DEFAULT MP3/JPEG NAV NO MENU WITH MENU 1 Press 34 to highlight ‘Default’. 2 Highlight RESET by pressing 2. 3 Press OK, then press 1 to return to the Preference Setup Page. Caution! – When this function is activated, all settings will reset to factory defaults. 1 Press 34 to highlight ‘MP3/JPEG Nav’. 2 Enter its submenu by pressing 2. 3 Press 34 to choose a setting. ➜ No Menu: playback all files in sequence automatically without a menu. ➜ With Menu: playback files in the selected folder within a menu. 4 Press OK, then press 1 to return to the Preference Setup Page. Helpful Hints: – MP3/JPEG Nav can be set to WITH MENU only if the disc was recorded with menu. – It may not be available on some discs, even though it is set to ‘WITH MENU’. Specifications TV STANDARD (PAL/50Hz) (NTSC/60Hz) AUDIO PERFORMANCE Number of lines Playback DA Converter DVD 625 Multistandard 525 (PAL/NTSC) SVCD VIDEO PERFORMANCE CVBS YPbPr 1Vpp — 75 0.7 Vpp — 75 VIDEO FORMAT Digital Compression MPEG 2 for DVD,SVCD MPEG 1 for VCD MPEG-4 DVD Horiz. resolution Vertical resolution 50Hz 720 pixels 576 lines 60Hz 720 pixels 480 lines VCD Horiz. resolution Vertical resolution 50Hz 352 pixels 288 lines 60Hz 352 pixels 240 lines CD/VCD Signal-Noise (1kHz) Dynamic range(1kHz) Crosstalk (1kHz) Distortion/noise (1kHz) MPEG MP3 MPEG Audio L3 Mpeg/ AC-3/ PCM compressed Digital 16, 20, 24 bits fs, 44.1, 48, 96 kHz MP3(ISO 9660) 96, 112, 128, 256 kbps & variable bit rate fs, 32, 44.1, 48 kHz Analog Sound Stereo Dolby Surround compatible downmix from Dolby Digital multi-channel sound 4Hz- 44kHz 4Hz- 22kHz 4Hz- 22kHz 4Hz- 20kHz 4Hz- 20kHz 105 dB 100 dB 105 dB 90 dB CONNECTIONS YPbPr Output Video Output Audio Output(L+R) Digital Output AUDIO FORMAT Digital 24 bit fs 96 kHz fs 48 kHz fs 48 kHz fs 44.1kHz fs 44.1kHz Cinch 3x (red, green, blue) Cinch (yellow) Cinch (white/red) 1 coaxial, 1 optical IEC60958 for CDDA / LPCM IEC61937 for MPEG 1/2, Dolby Digital CABINET Dimensions (w x h x d) Weight 17.13 x 1.69 x 9.25 inch 435 x 43 x 235 mm Approximately 4.40 pound Approximately 2.0 kg POWER CONSUMPTION Power consumption in Standby mode < 0.8 W Specifications subject to change without prior notice Troubleshooting WARNING Under no circumstances should you try to repair the system yourself, as this will invalidate the warranty. Do not open the system as there is a risk of electric shock. If a fault occurs, first check the points listed below before taking the system for repair. If you are unable to remedy a problem by following these hints, please call 1-800-531-0039 for help. Problem Solution No power – Check if the AC power cord is properly connected. – Press the STANDBY ON B on the front of the DVD Player to turn on the power. No picture – Refer to your TV’s manual for correct Video In channel selection. Change the TV channel until you see the DVD screen. – Check if the TV is switched on. Distorted picture – Sometimes a small amount of picture distortion may appear, depending on the disc being played. This is not a malfunction. Completely distorted picture or black/white picture with DVD – Connect DVD Player directly to the TV. – Make sure the disc is compatible with the DVD Player. – Ensure that the DVD Player’s TV Standard is set to match that of the Disc and your TV. No sound or distorted sound – Adjust the volume. – Check the audio cables and make sure both are connected secured to the TV or Stereo Audio In jacks. No audio at digital output – Check the digital connections. – Check if your receiver can decode MPEG-2 or DTS. Make sure digital output is set to PCM Only. – Check if the audio format of the selected audio language matches your receiver capabilities. Disc can’t play – – – – Picture freezes momentarily during playback – Check the disc for fingerprints/scratches and clean with a soft cloth wiping from center to edge. No return to start-up screen when disc is removed – Reset the unit by switching the player off, then on again. A DVD+R/CD-R must be finalized. Ensure the disc label is facing up. Check if the disc is defective by trying another disc. If you have recorded a Picture CD or MP3 CD yourself, ensure that your disc contains at least 10 pictures or 5 MP3 tracks. – Check the Disc’s Region Code. It must be 1 or ALL. Troubleshooting Problem Solution The player does not respond to the Remote Control – Aim the Remote Control directly at the sensor on the front of the player. – Reduce the distance to the player. – Replace the batteries in the Remote Control. – Re-insert the batteries with their polarities (+/– signs) as indicated. Buttons do not work – To completely reset the player, unplug the AC cord from the AC outlet for 5-10 seconds. Player does not respond to some operating commands during playback. – Operations may not be permitted by the disc. Refer to the instructions of the disc jacket. DVD Player cannot read CDs/DVDs – Use a commonly available cleaning CD/DVD to clean the lens before sending the DVD Player for repair. Menu items cannot be selected – Press STOP twice before selecting the System Menu. – Depending on the disc availability, some menu items cannot be selected. Unable to play DivX movies – Check that the DivX file is encoded in ‘Home Theater’ mode with DivX 5.x encoder. DVD Player upgrades – If a DVD does not play properly, contact Philips at 1800-531-0339 for assistance. Due to the inconsistency of Disc formats provided by various Disc manufacturers, your DVD Player may require a playability enhancement. As DVD technology has advanced, these enhancements have become both common and easy to complete. If you are unable to remedy a problem by following these hints, contact Philips. Glossary Analog: Sound that has not been turned into numbers. Analog sound varies, while digital sound has specific numerical values. These jacks send audio through two channels, the left and right. Aspect ratio: The ratio of vertical and horizontal sizes of a displayed image. The horizontal vs. vertical ratio of conventional TVs. is 4:3, and that of wide-screens is 16:9. AUDIO OUT Jacks: Red and white jacks on the back of the DVD Player that send audio to another system (TV, Stereo, etc.). Bit Rate: The amount of data used to hold a given length of music; measured in kilobits per second, or kbps. Or, the speed at which you record. Generally, the higher the bit rate, or the higher the recording speed, the better the sound quality. However, higher bit rates use more space on a Disc. Chapter: Sections of a movie or a music piece on a DVD that are smaller than titles. A title is composed of several chapters. Each chapter is assigned a chapter number enabling you to locate the chapter you want. Component Video Out Jacks: Red, blue and green jacks on the back of the DVD System that send high-quality video to a TV that has Component Video In jacks (R/G/B, Y/ Pb/Pr, YUV, etc.). Digital: Sound that has been converted into numerical values. Digital sound is available when you use the DIGITAL AUDIO OUT (COAXIAL or OPTICAL) jacks. These jacks send audio through multiple channels, instead of just two channels as analog does. Disc menu: A screen display prepared for allowing selection of images, sounds, subtitles, multi-angles, etc recorded on a DVD. Dolby Digital: A surround sound system developed by Dolby Laboratories containing up to six channels of digital audio (front left and right, surround left and right, center and subwoofer). JPEG: A very common digital still picture format. A still-picture data compression system proposed by the Joint Photographic Expert Group, which features small decrease in image quality in spite of its high compression ratio. MP3: A file format with a sound data compression system. “MP3” is the abbreviation of Motion Picture Experts Group 1 (or MPEG1) Audio Layer 3. By using the MP3 format. One CD-R or CD-RW can contain about 10 times more data then a regular CD. Multichannel: DVDs are formatted to have each sound track constitute one sound field. Multichannel refers to a structure of sound tracks having three or more channels. Parental Control: Limits Disc play according to the age of the users or the limitation level in each country. The limitation varies from disc to disc; when it is activated, playback will be prohibited if the software’s level is higher than the user-set level. PCM (Pulse Code Modulation): A system for converting analog sound to digital sound for later processing, with no data compression used in conversion. Playback control (PBC): Refers to the signal recorded on video CDs or SVCDs for controlling playback. By using menu screens recorded on a Video CD or SVCD that supports PBC, you can enjoy interactive playback and searching. Progressive Scan: It displays all the horizontal lines of a picture at one time, as a single frame. This system can convert the interlaced video from DVD into progressive format when the DVD Player is connected to a Progressive Scan TV. It dramatically increases the vertical resolution and provides the best picture. Region code: A system allowing discs to be played only in the region designated. This unit will only play discs that have compatible region codes. You can find the region code of your unit by looking on the product label. Some discs are compatible with more than one region (or ALL regions). S-Video: Produces a clear picture by sending separate signals for the luminance and the color. You can use S-Video only if your TV has an S-Video In jack. Title: The longest section of a movie or music feature on DVD. Each title is assigned a title number, enabling you to locate the title you want. VIDEO OUT jack: Yellow jack on the back of the DVD Player that sends the DVD picture video to a TV. Limited Warranty Digital Video Disc Player 90 days Free Product Exchange / 91 days–One Year Reduced-Cost Exchange WHO IS COVERED? You must have proof of the date of purchase to exchange your product. A sales receipt or other document showing the date that you purchased the product is considered such proof. WHAT IS COVERED? Warranty coverage begins the day you buy your product. For 90 days thereafter, you may exchange the defective product for a free new or renewed product through Philips. From 91 days to one year from the date of purchase, you will pay a preset exchange fee to obtain a new or renewed product. Follow the exchange procedures on the next page. This exchange opportunity ends one year after the date of purchase.The replacement product is covered only for the warranty period of the original product.When the warranty on the original product expires, the warranty on all replaced products also expires. When it is necessary for you to ship the product to Philips for exchange, you will pay the shipping costs for shipment to Philips. Philips will pay the shipping costs when returning a product to you. and keep both nearby. Also keep the original box and packing material in case you need to return your product. BEFORE EXCHANGING THE PRODUCT... Please check your owner’s manual before exchanging the product. Adjustments of the controls discussed there may save you time and money. LIMITATION OF LIABILITY AND REMEDY... PHILIPS IS NOT LIABLE UNDER ANY CIRCUMSTANCES FOR ANY DIRECT, INDIRECT, SPECIAL, INCIDENTAL, OR CONSEQUENTIAL DAMAGES, HOWSOEVER INCURRED, EVEN IF NOTIFIED OF THE POSSIBILITY OF SUCH DAMAGES. TO THE EXTENT PERMITTED BY LOCAL LAW,THE REMEDIES PROVIDED IN THIS WARRANTY STATEMENT ARE YOUR SOLE AND EXCLUSIVE REMEDY. THIS LIMITED WARRANTY GIVES YOU SPECIFIC LEGAL RIGHTS, AND YOU MAY ALSO HAVE OTHER RIGHTS WHICH VARY FROM STATE/PROVINCE TO STATE/PROVINCE. TO EXCHANGE YOUR PRODUCT IN THE U.S.A., PUERTO RICO, OR U.S. VIRGIN ISLANDS... FOLLOW THE INSTRUCTIONS STATED PREVIOUSLY IN THE “WHAT IS COVERED” SECTION, OR REFER TO THE EXCHANGE INSTRUCTIONS ON THE NEXT PAGE. IN THE U.S.A., PUERTO RICO, AND U.S.VIRGIN ISLANDS, ALL IMPLIED WARRANTIES, INCLUDING THE IMPLIED WARRANTIES OF NON-INFRINGEMENT, MERCHANTABILITY AND FITNESS FOR A PARTICULAR PURPOSE, ARE SPECIFICALLY DISCLAIMED, AND TO THE EXTENT INCONSISTENT WITH LAW OF THE LOCALITY OF THE USER, LIMITED IN DURATION TO THE DURATION OF THIS EXPRESS WARRANTY. BECAUSE SOME STATES DO NOT ALLOW LIMITATIONS ON HOW LONG AN IMPLIED WARRANTY MAY LAST, THIS LIMITATION MAY NOT APPLY TO YOU. WHAT IS EXCLUDED? Your warranty does not cover: • shipping charges to return defective product. • labor charges for installation or setup of the product, adjustment of customer controls on the product, and installation or repair of antenna systems outside of the product. • product repair and/or part replacement because of improper installation, abuse, neglect, misuse, accident, unauthorized repair or other cause not within the control of Philips. • a product that requires modification or adaptation to enable it to operate in any country other than the country for which it was designed, manufactured, approved and/or authorized, or repair of products damaged by these modifications. • incidental or consequential damages resulting from the product. (Some states do not allow the exclusion of incidental or consequential damages, so the above exclusion may not apply to you.This includes, but is not limited to, prerecorded material, whether copyrighted or not copyrighted.) • a product used for commercial or institutional purposes (including but not limited to rental purposes). TO EXCHANGE A PRODUCT IN CANADA... Please contact Philips at: 1-800-661-6162 (French Speaking) 1-800-531-0039 (English or Spanish Speaking) In Canada, this warranty is given in lieu of all other warranties.There are no other warranties, express or implied, including any implied warranties of merchantability or fitness for a particular purpose. WHERE IS EXCHANGE AVAILABLE? Warranty exchange is available in all countries where the product is officially distributed by Philips. In countries where Philips does not distribute the product, the local Philips service organization will attempt to exchange the product, although there may be a delay if the appropriate product is not readily available. REMEMBER... Please record below the model and serial numbers found on the product. Also, please fill out and mail your warranty registration card promptly. It will be easier for us to notify you if necessary. MODEL #__________________________________ SERIAL #__________________________________ MAKE SURE YOU KEEP... Please keep your sales receipt or other document showing proof of date of purchase. Attach it to the owner’s manual Philips, P.O. Box 520890, Miami, FL 33152 (402) 536-4171 EL6478E004 / 3-02 Limited Warranty (cont’d) EXCHANGE INSTRUCTIONS To exchange your product with Philips (per the warranty conditions stated previously), remember: • If you exchange the product within 90 days of the original purchase, there is no cost to you.* • If you exchange the product more than 90 days after but less than one year after the day of original purchase, contact Philips at 1-800-531-0039 to determine the preset cost for exchange. • If you do not have your original sales receipt, or if you have any questions, call Philips at 1-800-531-0039. To obtain a replacement product from Philips: 1. Contact Philips at 1-800-531-0039 to determine the cost for exchange. 2. Complete the Exchange Form below. 3. Pack the product and its accessories in the original box or a suitable alternative.You will receive replacement accessories with your replacement product. For packing details, call Philips at 1-800-531-0039. 4. Put the completed Exchange Form, a copy of the original sales receipt, and the proper payment amount into an envelope. DO NOT SEND CASH. Do not staple or clip these items together. Label the envelope “Return Documents Enclosed.” Place this envelope in the box with the product. 5. Seal the box with packing tape and return the product via United Parcel Service (UPS), insured and freight prepaid, to: Philips Exchange Program Suite A 406 North Irish Street Greeneville,TN 37745 ATTENTION: DVD EXCHANGE A replacement will be sent to you via UPS within 48 business hours of Philips’ receipt of the product. *When it is necessary for you to ship the product to Philips for exchange, you will pay the shipping costs for shipment to Philips. Philips will pay the shipping costs when returning a product to you. EXCHANGE FORM Your Address (street address to which replacement should be delivered, no P.O. boxes allowed): Name: Street Address: Apt. #: City: State/Province: Zip Code/Postal Code: Phone (day): Phone (night): Exchange Fee: + Sales Tax: = Total: Method of Payment: (Check one. Please, no cash or CODs.) _____ Check/Money order Check/Money order No. _____ _____ _____ _____ American Express Visa Novus/Discover Mastercard Account number ___________________________ ___________________________ ___________________________ ___________________________ Expiration date __________ __________ __________ __________ Signature: _____________________________________________________________ Detailed reason for return, use additional paper if necessary: _____________________________________________ _______________________________________________________________________________________________ Model Number Serial Number Remember, the return box should include the following: • The product, • • Completed Exchange Form and sales receipt, • Accessories supplied with the product, and Payment, if applicable. PHILIPS CONSUMER ELECTRONICS COMPANY A Division of Philips Electronics North America Corporation, Knoxville, Tennessee 37914-1810, USA DVP 640 • DVP 642 CLASS 1 LASER PRODUCT 8239 210 98531 IB8461E001 The products and services described herein are not necessarily available in all countries. Due to continuous product improvements this document is subject to change without notice. Printed in China SL-0347/17-1