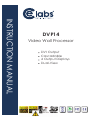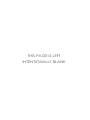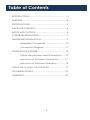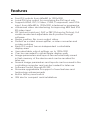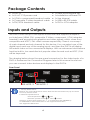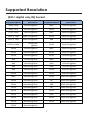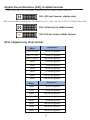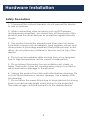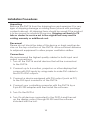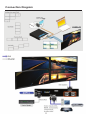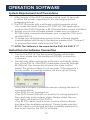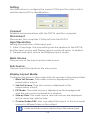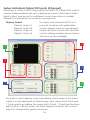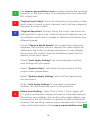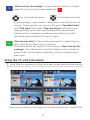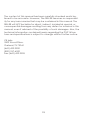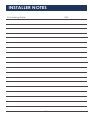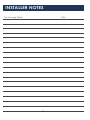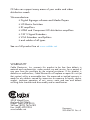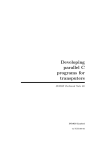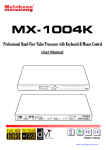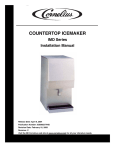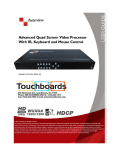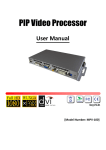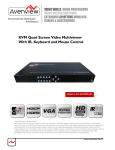Download Cable Electronics DVP14 Instruction manual
Transcript
INSTRUCTION MANUAL DVP14 Video Wall Processor DVI Output Cascadable 4 Output Displays Dual-View THIS PAGE IS LEFT INTENTIONALLY BLANK Safety and Notice The DVP14 DVI output Cascadable Video Wall Processor, 4-Display Dual-View has been tested for conformance to safety regulations and requirements, and has been certified for international use. However, like all electronic equipment, the DVP14 should be used with care. Please read and follow the safety instructions to protect yourself from possible injury and to minimize the risk of damage to the unit. ● Follow all instructions and warnings marked on this unit. ● Do not attempt to service this unit yourself, except where explained in this manual. ● Provide proper ventilation and air circulation and do not use near water. ● Keep objects that might damage the device and assure that the placement of this unit is on a stable surface. ● Use only the power adapter and power cords and connection cables designed for this unit. ● Do not use liquid or aerosol cleaners to clean this unit. Always unplug the power to the device before cleaning. 1 Table of Contents INTRODUCTION.............................................................3 FEATURES.......................................................................4 SPECIFICATIONS...........................................................5 PACKAGE CONTENTS..................................................6 INPUTS AND OUTPUTS...................................................6 SUPPORTED RESOLUTION.............................................7 HARDWARE INSTALLATION..........................................9 Installation Procedures ................................10 Connection Diagram ..................................11 OPERATION SOFTWARE.............................................12 System Requirement and Precautions ......12 Instruction of Software Connection ..........12 Instruction of Software Operation .............13 USING THE TV WALL CALCULATOR………………….17 TROUBLESHOOTING...................................................21 WARRANTY.................................................................22 2 INTRODUCTION The DVP14 Cascadable Video Wall Processor, 4-Display DualView DVI Output is a powerful most cost effective, and fully real time data/video processor for multiple flat panel displays or projectors. With high-definition real-time DVI output, the quality of the video wall is guaranteed. The output display is scalable up to 255 by 255 squares. Virtually any setup for the display layout may be possible by the provided software. The DVP14 allows you to manipulate two input videos, in any position and whatever sizes you want for viewing. The embedded scaler converts signals from the two input sources to match the native resolution of monitors, flat panel displays, and/or projectors. Also, there are user-selectable output settings up to WUXGA (1920x1200). The DVP14 sends the resulting mixed video thru DVI interface to the connected monitors/projectors based on the display layout. The layout can be readily modified to fit your applications and optimize visual effects. Typical applications include digital signage, Sport Bars, and broadcasting / education / surveillance systems, etc. This is a Video only processor and does not receive or output any kind of audio. 3 Features ● ● ● ● ● ● ● ● ● ● ● ● ● ● ● ● Four DVI outputs from 640x480 to 1920x1200 Local DVI loop output for monitoring the DVI input only Supports HDMI, DVI, S-Video, CVBS, Component, and VGA input, from 640x480 to 1920x1200, interlaced or progressive Advanced video de-interlacing for improving 480i and 576i SD video input PIP (picture-in-picture), PAP or PBP (Picture by Picture), Full screen modes and adjustable size & position through software Resize, position, flip, zoom output video Perfect as a video screen splitter, a video converter and a video switcher Each DVI output has an independent controllable display area User-selectable output settings, up to 1920x1200 Can be cascaded to obtain larger display walls Image parameters and layouts are automatically saved in flash memory of the device and can be recalled for later use Several image parameters and layouts can be saved in the controlling computer and can be loaded for later use Software control through RS-232 Firmware upgradable for support of new features and technology enhancements Built-in factory reset switch 2RU size for compact rack installations 4 Specifications Model Name DVP14 Technical Typical usage Output displays Input Format Support Video-wall processor 4 HDMI / DVI / VGA / YPbPr / S-Video / CVBS [One digital and one analog can be used in PIP or PAP mode] Output Support DVI (HDMI by adapter) Video loop-out Yes, DVI HDCP compliance No Video bandwidth Video support Audio support HDMI / DVI [Single-link 4.95Gbps] VGA [165MHz] Up to 1920x1200@60 / 1600x1200@60 Control No RS-232 PIP/PAP Cascadable Yes Yes Input TMDS signal 1.2 Volts [peak-to-peak] Human body model — ± 19kV [air-gap discharge] & ±12kV [contact discharge] ESD protection PCB stack-up 6-layer board [impedance control — differential 100Ω; single 50Ω] 1x DVI + 1x VGA + 1x RS-232 1XS-Video, 1XCVBS 4x DVI DVI-I [29-pin female, digital only] Input Output DVI connector VGA connector HD-15 [15-pin D-sub female] RS-232 connector DE-9 [9-pin D-sub female] 75Ωfemale RCA connector RJ-45 connector WE/SS 8P8C with 2 LED indicators (Not in use) Mechanical Housing Dimensions [L x W x H] Weight Metal enclosure 1'10" x 1'5" x 3. 5" [550 x 440 x 88mm] Model Package 1'11" x 1'8" x 9.1" [592 x 500 x 230mm] Carton 1'11" x 1'8" x 9.1" [592 x 500 x 230mm] Model Package Fixedness Power supply Power consumption Operation temprature Storage temprature Relative humidity 17.4 lbs [7900g] 20.9 lbs [9500g] 2RU rack-mount with ears AC Power 100-240V 30 Watts [max] 32~95°F [0~35°C] -4~140wF [-20~60°C] 20~90% RH [no condensation] 5 Package Contents ● ● ● ● ● 1x DVP14 1x UL AC C13 power cord 1x VGA to component breakout cable 1x Composite, S-video breakout cable 1x DVI/VGA breakout cable ● ● ● ● ● 1x Rack-mounting ear set 1x Installation software CD 1x User Manual 1x USB to RS-232 cable 1x DVI to VGA adapter Inputs and Outputs The DVP14 can use up to two inputs at one time and supports multiple input interfaces (HDMI, DVI, composite, S-Video, component, VGA (adapters needed)) and accepts both graphics and video signals, which come from computers and NTSC / PAL video sources respectively. There is a concept of main channel and sub channel for this device. You can select one of the digital inputs and one of the analog inputs, and then the DVP14 will display the mixed video on the connected 4 displays. With an advanced de-interlace function built in, low resolution but popular video formats such as NTSC / PAL will be improved. The drawing below shows the rear panel connectors for the video inputs of a DVP14. Please see the Connection Diagram later in this manual to see how you can connect video devices and displays to the DVP14. Rear Panel SEE NOTE: 2 SEE NOTE: 1 1. Factory Reset switch: Default: Turn on the DVP14 then switch both switches simultaneously up and down to factory default mode. 2. Firmware Update Switch: Normal operation: OFF, OFF Firmware update mode: DOWN, DOWN This Input, Outputs ports support a variety of resolutions from 640x480 up to 1920x1200, for more information on the supported resolutions, see "Supported Resolution". 6 Supported Resolution [DVI-I digital only IN] Socket Supported Mode Resolution Supported Mode Resolution 480p / 525p 720x483 @60Hz MAC 832x624 @75Hz 480p (16:9) 960x483 @60Hz VESA 1024x768 @60Hz 576p / 625p 720x756 @50Hz MAC 1024x768 @60Hz (HDTV) 720p 1280x720 @50Hz VESA 1024x768 @70Hz (HDTV) 720p 1280x720 @60Hz IBM 1024x768 @72Hz (HDTV) 1080p 1920x1080 @30Hz VESA 1024x768 @75Hz VESA 720x400 @85Hz MAC 1024x768 @75Hz VESA 640x350 @85Hz VESA 1024x768 @85Hz VESA 640x400 @85Hz VESA 1152x864 @75Hz IBM 720x400 @70Hz MAC 1152x870 @75Hz IBM 720x350 @70Hz SUN 1152x900 @66Hz IBM 640x350 @70Hz SUN 1152x900 @76Hz IBM 640x400 @70Hz VESA 1280x960 @60Hz VESA 640x480 @60Hz VESA 1280x960 @85Hz MAC 640x480 @67Hz VESA 1280x1024 @60Hz VESA 640x480 @72Hz HP 1280x1024 @60Hz VESA 640x480 @75Hz IBM 1280x1024 @67Hz VESA 640x480 @85Hz HP 1280x1024 @72Hz VESA 800x600 @56Hz VESA 1280x1024 @75Hz VESA 800x600 @60Hz SUN 1280x1024 @76Hz VESA 800x600 @72Hz VESA 1600x1200 @60Hz VESA 800x600 @75Hz VESA 1920x1200 @60Hz VESA 800x600 @85Hz 7 Digital Visual Interface (DVI) to HDMI Female The unit has DVI-I Female connectors for Input and Outputs: DVI-I [29-pin Female, digital only] Recommended Adapter Connector you can use from DVI to HDMI Female DVI-I (Dal Link) to HDMI Female DVI-D (Dual Link) to HDMI Female [DVI-I digital only Out] Socket Supported Mode Resolution (HDTV) 720p 1280x720 @50Hz (HDTV) 720p 1280x720 @60Hz (HDTV) 1080p 1920x1080 @60Hz VESA 640x480 @60Hz VESA 800x600 @60Hz VESA 1024x768 @60Hz VESA 1152x864 @75Hz VESA 1280x1024 @60Hz VESA 1280x1024 @50Hz Supported Mode Resolution VESA 1280x768 @60Hz VESA 1366x768 @60Hz VESA 1400x1050 @60Hz VESA 1400x1050 @50Hz VESA 1152x864 @75Hz VESA 1600x1200 @60Hz VESA 1920x1200 @50Hz VESA 1920x1200 @60Hz 8 Hardware Installation Safety Precautions 1. To prevent fire or shock hazards, do not expose this device to rain or moisture. 2. When connecting other products such as DVD players, and personal computers, you should turn off the power of this product and the other devices for protection against electric shocks. 3. The product should be placed more than one foot away from heat sources such as radiators, heat registers, stoves, and other products (including amplifiers) that produce heat. In addition, do not place any material or devices on the top of the device. 4. Do not use immediately after moving from a low temperature to high temperature, as this causes condensation, 5. Do not place this product on an unstable cart, stand, or table. The product may fall, causing serious injury to a child or adult and serious damage to the product. 6. Unplug this product from the wall outlet before cleaning. Do not use liquid cleaners or aerosol cleaners. Use a damp cloth for cleaning. 7. Do not allow the same still picture to be projected for a long time or an abnormally bright video picture to be projected. The video image could be burned in to the display device. 9 Installation Procedures Unpacking Remove the DVP14 from the shipping box and examine it for any signs of shipping damage or missing items (check with package contents above). All shipping items should be saved if the product is to be moved or returned for service. Shipping unit back to CE labs or dealer for service not in the original box may result in voiding warranty or additional cost. Placement Please do not block the sides of this device or stack another device on the top or bottom of the DVP14. Allow sufficient distance to adjacent equipment to allow proper ventilation airflow. Connections We recommend the highest quality cables for both input and output connections. 1. Turn off the DVP14 and all devices that will be connected to the DVP14. 2. Connect up to 4 monitors, projectors or other displays that comes with DVI inputs by using male-to-male DVI cables to the DVP14 DVI outputs. 3. Connect a device equipped with DVI output (such as PC) to the DVI input connector of the DVP14. 4. Connect your controlling computer with the DVP14 by a 9-pin RS-232 adapter and then install the software. 5. Turn On the DVP14. 6. Turn On all devices connected to the DVP14 and then set up the display output through RS-232 and the software included with the unit. 10 Connection Diagram 9 11 OPERATION SOFTWARE System Requirement and Precautions 1. After turning off the DVP14; please wait at least 15 seconds to allow the power capacitors to be discharged before reapplying power. 2. The DVP14 comes with a software control program which runs under Microsoft Windows 98, 2000, XP. The application controls the DVP14 through a RS-232 serial data control interface. 3. Before you run the software please, make sure you have a RS-232 cable connected between your computer COM port and the DVP14. 4. To make sure all information shown in the software display is synchronized with those in the device; please click "Connect" to acquire the latest data from the DVP14. *** NOTE: The Software is the same for the DVP14 & DVP19 *** Instructions for Software Connection 1. Turn on the DVP14. The front panel Display will be blink one time. Make sure the serial port (RS-232) connection is secured. 2. The first step after running the software is automatic detection of the DVP14. If the DVP14 responds correctly through RS-232 port, the computer will show the main control panel. The process takes 5 to15 seconds. If the response is not accurate, a warning window will show up as follows. There are a couple of possible reasons causing the lack of communications: •The DVP14 is not powered on. •The DVP14 been ON with no activity for a long period of time and may enter a sleep state. Please check the current status, and reboot the DVP14. •The RS-232 cable maybe loose or some other software has taken the available serial port. Please make sure the RS-232 cable is connected and the available serial port is free to be used by the DVP14 software. 12 Software Operation Main Control Panel State Overall state and format setting: 1. Save and Read: The current layout of the four DVI outputs ports can be saved to a file. In addition, the file can be uploaded in the future to restore the setting. 2. Display Setting / Aspect Ratio: The main and sub sources both can be adjusted to 16:9 or 4:3. The brightness and contrast of the mixed video also can be adjusted for different requirements. After setting, please press Update Setting to save the change. 3. Firmware Ver.: To display the current firmware version of the device. 4. Color Balance: The color of the video can be automatically adjusted. But it works only when the source is analog and the mode is Full Screen. 5. Factory Reset 6. Set All Output Resolution 13 Setting Use this button to configure the correct COM port for serial control, and the device ID for identification. Connect Establish communications with the DVP14 and the computer. Disconnect Disconnect the computer COM port from the DVP14. Input Resolution Setting the resolution of the input port. 1. After 10 secongs, the new setting can be applied to the DVP14, but the input source and Display layout mode will return to default. 2. Please reset input source and Display layout mode. Main Source Choose one of the inputs as the main source Sub Source Choose oneof the inputs as the sub source Display Layout Mode Configure the layout of the main and sub sources in the mixed video. 1. Main Full Screen: Only main source is displayed in the mixed video output. 2. Sub Full Screen: Only sub source is displayed in the mixed video output. 3. PIP Mode: The main source is displayed as the background, and the sub source is placed in a window. 4. Side by Side: The main source and sub source are displayed at the same size, side by side. 5. Custom Define PAP: User can adjust the layout of the two inputs source to different sizes on the output. Main and Sub source can be from the same input. 14 Setup Individual Output DVI ports (Channel) There are a total of 4 DVI output ports for theDVP14. Each DVI output can be independently set up to display any area of the input video. Each output can be set to a different output resolution to adapt different combinations of monitors or projectors. Display Output Display Output 1 Display Output 2 Display Output 3 Display Output 4 To select each individual DVI output port to setup with preferable output, please click on the desired output as shown to the left, and the control dialog window shown below will show up accordingly! 4 1 2 5 3 6 For each output display, users can define which area of the input video is to be displayed on that screen. First, setup the X Total and Y Total, and then define the upper-left (X Start, Y Start) and bottomright (X End, Y End) corners for each display channel. The control panel to achieve this goal is as shown. 15 1 2 3 This screen representation area will demonstrate the resulting selection of the input video to be displayed for the selected DVI output port. "Original Input Video" shows the resolution information of the input video to each output channel, and it will vary depending upon the input video. "Original Resolution" Section Setup the output resolution for individual DVI output port. Notice that each display can run at a different resolution to adapt to different resolutions from different panels. Check "Capture Mode Enable" will enable the scaling parameters. This monitor will now display the video region as defined by the output scaling parameters. If users disable this section, this output channel will display simply the full display of the input video. Check "Auto Apply Settings" will automatically load the new settings into processor. Select “Update Status” will refresh the information of the output video parameters. Select “Update Apply Settings” will load the parameters into processor. While “Auto Apply Settings” is checked, parameter updates are automatically sent to the processor. 4 Define Area Setting – Select the X Total, Y Total, Upper-left X, Y point coordinates using scroll bars or manually keying in this section accordingly. This section will roughly define capture area for the input which is needed for each individual channel. The resulting capture area corresponds to the input video will be illustrated in the screen representation area. 1 16 5 “Fine Tune by Percentage” will provide the option to further adjust the position and area defined in 4 . For outward expansion For inward reduction By percentage, users need to determine what will be the reference. There are two choices for this part: "Specified Area" and "Fulll Input". Normally, "Specified Area" will work more appropriately while users are dealing with panel bezels; because the overlapped masking area will be close the specified area instead of full input video! 6 "Fine Tune by Pixel" offers similar approach to adjust the position and area of the output channel. The idea behind this section is the same to “Fine Tune by Percentage”. The difference is that the adjustment is based on pixels. Users can therefore adjust the output channel area pixel wise. Using the TV wall Calculator 1. Verify that the sequence of the ports are connected as shown below: (We recommend this sequence, but you can connect the sequence the way it works best for you) One screen will show 1/4 image for the default settings of the DVP14 17 Using the TV wall Calculator Continued 2. Open the Software DVP14 video wall processor and select the TV Wall Calculator, under the Connect selection: 3. Measure the length and height of the screen as shown below and fill in the boxes in the Calculator (inch) Section, then Select the configuration. Select 2x2. Then Select "Calculate". 18 4. When you are finished, this window will pop up. Pess OK. Click X to close the "TV Wall Calculator" window. 5. On the Display Output section, Select: Display Output 1, and you will see that the data has changed automatically. Then press: (2) Write setting to device. 6. On the Display Output section, Select: Display Output 2, and you will see that the data has changed automatically. Then press: (2) Write setting to device. Repeat this step for Output #3 and Output #4. Output #5, #6, #7, #8 and #9 are for the DVP19 ONLY – Not used on the DVP14 19 7. After you press: Write setting to device. From Port #1 to Port #4, you will see the video wall. 8. The margins will be very close. If you are not satisfied, go back to Step #5 to fine-tune the yellow marked data to get a smoother image between screen to screen. Do this adjustment on each screen as needed. Remember push "Write setting to Device" each time you make an adjustment. 20 TROUBLESHOOTING Problem No power Recommendations • • No or Erratic Video • • • Poor quality • • Wrong color • Check the AC power cord to ensure proper insertion into the DVP14 and at the wall socket. If using a power strip, verify switch is on and the circuit breaker is not tripped. If you are recovering from a power outage or intentional AC power disconnection, leave the device off for a minute and then power it on again. Make sure all cables are in good condition and prop¬erly connected to the DVP14, the sources, and the displays. Configure the output video resolution so that it does not exceed the native resolution of the display. ( in this case, the message of “out of range” is usually showed on your display screen) Every time when you change the input resolution, please wait for 10-20 seconds. After the resolution is changed, the selection of input and the Display layout mode will return to default. So, please adjust the input source and Display layout mode to your requirement once again. When VGA input is used for the first time, it will take up to 10 seconds to display the VGA source successfully. We suggest that don’t use Y-cables to split your video source. That will low¬er output video quality. Use a distribution amplifier instead of Y-cables. Make sure the video source is not compressed and maintains the highest native resolution. Press “Color Balance” key in “State” for auto configuration. Auto color configuration only works at VGA and component inputs. No Data Connection • When unable to achieve serial port connection, please reboot the DVP14. If this does not fix the issue, check the configuration of the computer serial port and verify the serial cable is connected properly. 21 WARRANTY The SELLER warrants the DVP14 DVI output, Cascadable, Video wall Processor, 4-Display Dual-View to be free from defects in the material and workmanship for 1 year from the date of purchase from the SELLER or an authorized dealer. Should this product fail to be in good working order within the 1 year warranty period, the SELLER, at their option, will repair or replace the unit, provided that the unit has not been subjected to accidental damage, disaster, static discharge and power surge, abuse or any unauthorized modifications. This warranty is offered by the SELLER for its BUYER with direct transaction only. This warranty is void if the warranty seal on the metal housing is broken. A unit that fails under conditions other than those covered will be repaired at the current price of parts and labor in effect at the time of repair. Such repairs are warranted for 90 days from the day of reshipment to the BUYER. If the unit is delivered by mail, customers agree to insure the unit or assume the risk of loss or damage in transit. Under no circumstances will a unit be accepted without a Return Authorization Number (RMA #). This warranty is in lieu of all other warranties expressed or implied, including without limitations, any other implied warranty, or suitability, or merchantability for any particular purpose, all of which are expressly disclaimed. Proof of sale may be required in order to claim warranty. Customers outside USA are responsible for shipping charges to and from the SELLER. Cables and power adapters are limited to a 30 day warranty and must be free from any markings, scratches, and neatly coiled. 22 The content of this manual has been carefully checked and is believed to be accurate. However, The SELLER assumes no responsibility for any inaccuracies that may be contained in this manual. The SELLER will NOT be liable for direct, indirect, incidental, special, or consequential damages resulting from any defect or omission in this manual, even if advised of the possibility of such damages. Also, the technical information contained herein regarding the DVP14 features and specifications is subject to change without further notice. CE labs 3209 Wood Drive. Garland, TX 75041 (469) 429-9200 (800) 767-6189 Fax: (469) 429-9205 23 INSTALLER NOTES Purchasing Date: S/N: 24 INSTALLER NOTES Purchasing Date: S/N: 25 CE labs can support many areas of your audio and video distribution needs. We manufacture: • Digital Signage software and Media Players • HD Matrix Switchers • RF amplifiers • HDMI and Component HD distribution amplifiers • CAT 5 Signal Extenders • VGA Extenders and Splitters • and cables of all types. See our full product line at www.celabs.net WARRANTY Cable Electronics, Inc. warrants this product to be free from defects in material and workmanship, under normal use and service, for a period of one year from the purchase by the original purchaser. If this product is defective or malfunctions, Cable Electronics will replace or repair this unit (at their option) within a reasonable time. No expressed or implied warranty is made for any defects caused by immersion or exposure to liquids, abuse, neglect, improper operation of unit, excess wear and tear and defects resulting from unauthorized disassembly and or modification. 3209 Wood Drive Garland, TX 75041 Phone: (469) 429-9200 Toll free: (800) 767-6189 Fax: (469) 429-9205 www.celabs.net Document: 900-5067-01 Rev. A