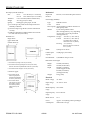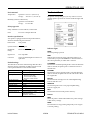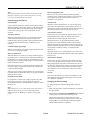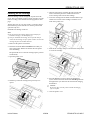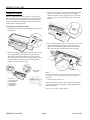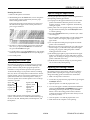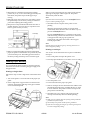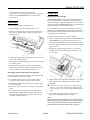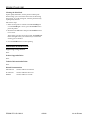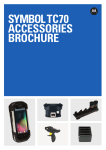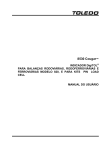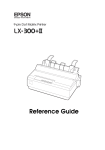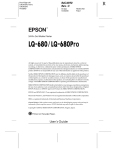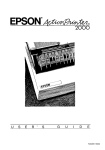Download Epson Stylus 1000 Specifications
Transcript
EPSON STYLUS 1000 Paper feed speed: 82 milliseconds per 1/6-inch line 2.2 inches/sec. for continuous paper Input buffer: 64 KB when Mixed text/graphics option in default-settings mode is set to ON 128 KB when Mixed text/graphics option in default-settings mode is set to OFF Internal fonts and character tables Bitmap fonts: Font 10 cpi 12 cpi 15 cpi Draft √ EPSON Roman √ EPSON Sans Serif √ √ √ √ √ √ √ √ √ √ √ √ √ √ √ √ EPSON Courier EPSON Prestige EPSON Script Proportional √ √ Select other font/pitch combinations using ESC/P 2 commands. Scalable fonts: Font EPSON Roman EPSON Sans Serif EPSON Roman T EPSON Sans Serif H Min. pt. 8 8 8 8 Max. pt. 32 32 32 32 Increments 2 pt 2 pt 2 pt 2 pt Character tables: 1 italic and 7 graphics character tables Character sets: Paper Printer Specifications Single sheets (paper feeder): Printing Width Length Thickness Weight Quality Printing method: Drop on demand 48-nozzle ink jet matrix Printable columns and printing speed: Character pitch 10 cpi 12 cpi 15 cpi 17 cpi (10 cpi condensed) 20 cpi (12 cpi condensed) cpi: characters per inch Printable columns 136 163 204 233 272 Printing speed (Letter Quality) 150 cps 180 cps 225 cps 257 cps 300 cps Printing speed (Draft) 250 cps 300 cps 375 cps 428 cps 500 cps 182 to 420 mm (7.2 to 16.5 inches) 182 to 297 mm (7.2 to 11.7 inches) 0.065 to 0.11 mm (0.0026 to 0.0043 inches) 64 to 90 g/m2 (18 to 24 lb) Bond paper, plain paper Single sheets (manual insertion): Width Length Thickness Weight Quality cps: characters per second Maximum resolution: 360 × 360 dpi text and graphics Printing direction: Bidirectional with logic-seeking for text and graphics. (The auto print direction can be set in the default-setting mode.) Line spacing: 1/6 inch, 1/8 inch, or programmable in 1/360-inch increments Ink Jet Printers 14 international character sets and 1 legal character set 182 to 420 mm (7.2 to 16.5 inches) 182 to 420 mm (7.2 to 16.5 inches) 0.065 to 0.11 mm (0.0026 to 0.0043 inches) 52 to 90 g/m2 (14 to 24 lb) Bond paper, plain paper Note: Use recycled paper under normal temperature and humidity conditions only. Poor quality paper may reduce print quality, as well as cause paper jams and other problems. If you encounter problems, switch to a higher grade of paper. 4/26/94 EPSON STYLUS 1000-1 EPSON STYLUS 1000 Envelopes (manual insertion): Size Thickness Weight Quality Mechanical No. 6: 166 × 92 mm (6.5 × 3.6 inches) No. 10: 240 × 104 mm (9.5 × 4.1 inches) 0.16 to 0.52 mm (0.0063 to 0.020 inches) 45 to 90 g/m2 (12 to 24 lb) Bond paper, plain paper, air mail Paper-feed method: Ink cartridge (S020025): Type: EPSON exclusive Color: Black Print capacity: Approximately 0.7 million characters in letter quality mode Ink life: 2 years from production date (The cartridge life may vary, depending on how often you use the print head cleaning function.) Temperature: Storage: –30 to 40° C (–22 to 104° F) Transit: –30 to 60° C (–22 to 140° F) 1 month at 40° C (104° F) 120 hours at 60° C (140° F) Freezing: –3° C (26.6° F) thaws in approx. 2 hours at 25° C (77° F) ❏ Use envelopes only under normal temperature and humidity conditions. ❏ Insert envelopes long side first; use the manual feed slot only. ❏ Difference in thickness within printable area must be less than 0.25 mm (0.01 inches). Printable area: Single sheets (paper feeder and manual insertion) Friction, tractor feed with optional tractor Envelopes MTBF: 6,000 power-on hours Lifetime print capacity: 75,000 pages (A4 or letter) Print head life: 1,000 million dots per nozzle Dimensions and weight: A The minimum top margin is 3.0 mm (0.12 inches). Height Width Depth B The minimum left and right margins are 3.0 mm (0.12 inches). However, the maximum printable width is 345 mm (13.6 inches). C The minimum bottom margin is 13.0 mm (0.51 inches). Continuous paper A The minimum top and bottom margins (above and below the perforation) are 9.0 mm (0.35 inches). B The minimum left and right margins are 13.0 mm (0.51 inches). However, the maximum printable width is 345 mm (13.6 inches). EPSON STYLUS 1000-2 Weight 164 mm (6.45 inches) 666 mm (26.22 inches) 284 mm (11.2 inches) (without paper feeder) 466 mm (18.3 inches) (with paper feeder) 8.6 kg (19 lb) Electrical Rated voltage: AC 120 V Input voltage range: AC 103.5 to 132 V Rated frequency 50 to 60 Hz range: Input frequency range: 49.5 to 60.5 Hz Rated current: 0.5 A Power consumption: Approx. 15 W (during self-test printing in draft mode at 10 cpi) 4/26/94 Ink Jet Printers EPSON STYLUS 1000 Environmental Temperature: The Control Panel Operation: 10 to 35° C (50 to 95° F) Storage: –20 to 50° C (–4 to 122° F) Humidity (without condensation): The printer control panel gives you easy control over most common printer operations. It consists of indicator lights and buttons. Operation: 20 to 80% RH Storage: 5 to 85% RH Safety approvals Safety standards: UL1950 with D3, CSA22.2 #220 R.F.I.: FCC Part 15 Subpart B class B Interface specifications Your printer is equipped with an 8-bit parallel interface, which has the following characteristics: Data format: 8-bit parallel Synchronization: STROBE pulse Handshake timing: BUSY and ACKNLG signals Signal level: TTL compatible Connector: 36-pin 57-30360 Amphenol connector or equivalent Indicator lights PAUSE On when printing is paused FONT Default settings Indicates the current font setting. These three lights go on and off when you press the FONT button. The font menu on the control panel tells you which font is selected. CONDENSED The table below shows the default settings that take effect when the printer is initialized. In addition, hardware and control panel initialization clears the data buffer. On when the condensed printing mode is selected. When this mode is selected, the printer prints a condensed version of selected fonts. Item Default setting ECONOMY Top-of-form position Current paper position Page length Single sheets: oo65 lines for A4-size paper oo61 lines for letter-size paper oo22 inches for manual insertion On when the economy printing mode is selected. When this mode is selected, the printer uses less ink. This mode is ideal for rough drafts. Left and right margins Canceled Line spacing 1/6-inch line spacing Character size 10.5 point PAPER OUT Vertical tab position Cleared Horizontal tab positions Every eight characters On when the printer runs out of paper. Rapid flashing indicates a paper jam. Font selection Last font selected on control panel Special printing effects Canceled (except condensed printing) Download character set Hardware initialization: cleared Software/control panel initialization: deselected only INK OUT On when the ink cartridge runs out of ink. Rapid flashing indicates that ink is low. DATA On when data remains in the printer’s memory. Buttons RESET Clears the printer’s buffer and initializes the printer settings to their factory settings. PAUSE Press this button to stop printing temporarily. Press it again to resume printing. Ink Jet Printers 4/26/94 EPSON STYLUS 1000-3 EPSON STYLUS 1000 LOAD/EJECT Press this button to load or eject a sheet of paper. If you have been printing from the manual feed slot, pressing this button switches paper loading back to the paper feeder. FONT Press this button to cycle through the font choices on the font menu. The FONT lights indicate the current selection. ECONOMY/CONDENSED Note: ❏ Roman T and Sans Serif H fonts are available in proportional spacing only. ❏ Font selections you make with your software program usually override these control panel selections. For best results, use your software program to select fonts. The table below lists the available fonts and shows how the FONT lights appear for each selection. Press this button to select economy printing or condensed mode. The indicator lights indicate which mode is on. ALT Hold down this button for several seconds to move the print head to the ink cartridge replace position when the printer is paused. The ALT button also alters the functions of the other buttons. Hold down the ALT button and press another button to change the functions as follows: PRINT HEAD CLEANING (ALT + PAUSE) Starts the print head cleaning cycle. LF/FF (ALT + LOAD/EJECT) Press this button briefly to feed the paper forward one line. Hold this button down to eject a single sheet or to advance continuous paper to the top of the next page. You can also use this button to feed continuous paper from the paper-park position to the loading position. MICRO FEED: (ALT + FONT) Feeds paper forward in 1/180-inch increments. (ALT + ECONOMY/CONDENSED) Default-Settings Mode Your printer comes with a series of internal settings that control a variety of printer functions, such as print direction and auto line feed. Because these settings take effect each time you turn on the printer, they are called default settings. The factory default settings are designed to meet the needs of most users, so you may not need to change them. The table below lists all the features you can select in the default-settings mode. Feeds paper backward in 1/180-inch increments. Character Fonts Settings Character table Your printer has eight built-in character fonts including two new fonts: EPSON Roman T and EPSON Sans Serif H. (Roman T is similar to the Times font; Sans Serif H is similar to Helvetica. ) Press the FONT button to select from the eight fonts listed on the control panel. The three FONT lights come on (N) or go off (O) to indicate the active font. Auto print direction Continuous-paper page length Skip-over-perforation Network interface mode Mixed text/graphics mode Auto line feed Auto interface selection Auto interface wait time Tear off Options Italic U.S.A., Italic France, Italic Germany, Italic U.K., Italic Denmark, Italic Sweden, Italic Italy, Italic Spain 1, PC437, PC850, PC860, PC863, PC865, PC853*, PC857*, PC437 Greek*, PC851*, PC855*, PC866*, PC852*, BRASCII**, Abicomp** On, Off 11 inches, 12 inches, 8.5 inches, 70/6 inches On, Off On, Off On, Off On, Off On, Off 10 seconds, 30 seconds On, Off * Available only in the European version ** Available only in the North/South American version EPSON STYLUS 1000-4 4/26/94 Ink Jet Printers EPSON STYLUS 1000 Note: Most software programs control the character table and auto line feed. If your software program controls these features, you may never need to set them with the control panel. Mixed text/graphics mode Default settings descriptions This feature is for software that has problems printing scalable font text combined with graphics. Leave the mixed text/graphics mode set to off if you do not notice any problems in your printout. Character table Auto line feed Character tables contain the characters and symbols used by different languages. The printer prints text with the selected character table. When you select this feature, the font lights on the control panel go on or off to indicate the current selection. When the auto line feed feature is on, each carriage return (CR) code is accompanied by a line feed (LF) code. If your printed text is unexpectedly double-spaced, set this feature to off. If text lines print on top of each other, set it to on. Auto print direction This feature is necessary when an optional interface card is installed and interface cables are connected to both the parallel interface and the optional interface card. Auto interface selection When auto print direction is set to on, the printer switches automatically between bidirectional (for text data) and unidirectional motion (for graphics data). When this feature is set to off, the print head motion is controlled by your software. When this feature is on, the printer determines which interface receives data and then switches to that interface until the end of the print job (when no data is received from the selected interface for the amount of time specified by the Auto interface wait time). Usually, you should set this feature to on. Continuous-paper page length When you are printing on continuous paper, this feature lets you select from four page lengths. Skip-over-perforation When this feature is on and you are using continuous paper, the printer leaves a 1-inch (25.4-mm) margin between the last printable line on one page and the first printable line on the next page. This causes the printer to skip over the perforation between continuous sheets. Most software takes care of the top and bottom margins. Do not turn on skip-over-perforation unless your software does not provide these margins. Adjust your top-of-form position with the micro-feed feature to get half of the margin at the bottom of one page and half at the top of the next page. Network interface mode If your printer is connected to a single computer, leave this feature off. If you want to use the printer in a network environment and share it among multiple computers, set this feature to on. Note: When this feature is set to on, data may be present in the printer’s buffer even though the printer is not continuously printing. Always make sure the DATA light is off before turning off the printer. When this feature is set to off, the printer receives data only from the interface specified by the DIP switch on the optional interface card. Auto interface wait time This feature is necessary when the auto interface selection is set to on. If the data from the computer is not sent within the specified period, the printer re-determines the source of any new data. Otherwise, the printer receives data only from the currently selected interface and ignores data from the other interface. You can set the time to either 10 seconds or 30 seconds. Tear off You can set this feature on to select tear-off mode. Use the tear-off feature only with continuous paper. Do not use the tear-off feature with labels. Changing the default settings To change the printer’s default settings, follow the steps below: 1. Make sure the printer is turned off and paper is loaded in the paper feeder. 2. Hold down the ECONOMY/CONDENSED button and turn on the printer to enter the default-settings mode. The printer loads a sheet of paper and prints a brief summary and instructions. It instructs you to select the language that you want messages printed in (English, French, German, Italian, or Spanish). Ink Jet Printers 4/26/94 EPSON STYLUS 1000-5 EPSON STYLUS 1000 3. Press the FONT button until the FONT lights indicate the language of your choice; then press the ALT button to make your selection. Languages Default-settings menu Character table Settings Italic U.S.A FONT Italic France FONT Italic Germany English O O N Italic U.K. French O N O Italic Denmark 1 German N O O Italian O N N Italic Spain 1 Spanish N N O PC437 (USA, Standard Europe) N on Italic Sweden Italic Italy PC850 (Multilingual) O off PC860 (Portuguese) After you press the ALT button, the printer prints the current default settings and the next instruction in the language you selected. Wait until printing is finished, then go to the next step. PC863 (Canadian-French) PC865 (Norwegian) PC853 (Turkish)* BRASCII (Brazilian Portuguese)** PC857 (Turkish)* Abicomp (Brazilian Portuguese)** PC437 Greek (Greek)* 4. To move to the feature you want to change, press the ALT button until the DATA, PAPER OUT, and INK OUT lights indicate the appropriate selection. Default-settings menu DATA PAPER OUT O O N Auto print direction O O F Continuous-paper page length O N O Skip-over-perforation O N N Network interface mode O N F Mixed text/graphics mode O F O Auto line feed O F N Auto interface selection O F F Auto interface wait time N O O Tear off N O N O off PC855 (Cyrillic)* INK OUT Character table N on PC851 (Greek)* PC866 (Russian)* PC852 (East Europe)* Auto print direction on off Continuous-paper page length 11 inches 12 inches 8.5 inches 70/6 inches F flashing For example, if you want to change the character table setting, press the ALT button until the DATA and PAPER OUT lights are off and the INK OUT light is on. Skip-overperforation on Network interface mode on Mixed text/graphics mode on Auto line feed off off off off on 5. Next, press the FONT button to change the setting. As you move from setting to setting, the FONT lights turn on (N), off (O), and flash (F) to show your selection, as indicated in the following table. Auto interface selection off Auto interface wait time 30 seconds Tear off on 10 seconds off on OOO OON OOF ONO ONN ONF OFO OFN OFF NOO NON NOF NNO NNN NNF NFO NFN NFF FOO FON OOO OON OOO OON OOF ONO OOO OON OOO OON OOO OON OOO OON OOO OON OOO OON OOO OON *Available only in the European version **Available only in the North/South American version 6. Repeat steps 4 and 5 to make all of your changes. 7. To exit the default-settings mode, turn the printer off. Note: ❏ You may exit the default-settings mode any time by turning off the printer. Any changes you have made remain in effect until you change them again. ❏ If you want to check the new default settings, enter the default-settings mode again and print the current settings. After you check them, turn the printer off to exit without making changes. EPSON STYLUS 1000-6 4/26/94 Ink Jet Printers EPSON STYLUS 1000 Installing the Ink Cartridge Each ink cartridge contains enough ink to print about 700 pages. The exact number of pages a single cartridge can print varies according to the amount of text and graphics on each page. 5. Open the foil package containing the ink cartridge and remove it from the protective cardboard. Be sure to remove the tape seal from the ink cartridge. 6. Lower the cartridge into the holder with the label face up and the arrow mark on the cartridge toward the arrow mark on the printer case. The first time you use your new printer, you need to charge the ink delivery system with ink. You need to perform this operation only once. Install the ink cartridge as follows: Note: ❏ Do not open the ink cartridge package until just before you install the cartridge, or the ink may dry up. ❏ Once you install the ink cartridge, do not open the clamp or remove the ink cartridge except to replace it with a new one. The cartridge may become unusable otherwise. 1. Make sure the printer is turned off. 2. Hold down both the ALT and PAUSE buttons while you turn on the printer. Release the buttons after the printer starts initializing. 7. Push the ink cartridge clamp toward the back of the printer to secure the cartridge. The print head moves to the ink cartridge replace position automatically. 3. Open the printer cover. 4. Pull the top of the ink cartridge clamp toward you to open it. 8. Press the ALT button again to charge the ink delivery system. It takes about one minute. The PAUSE light flashes throughout the cycle and turns off when the ink charging has finished. c Caution: Do not turn off or reset the printer until the ink-charging cycle is complete. 9. Close the printer cover. Ink Jet Printers 4/26/94 EPSON STYLUS 1000-7 EPSON STYLUS 1000 Testing the Printer After you charge the ink delivery system, you can use the built-in self test to make sure the printer is working properly. You can run the self test with paper from the built-in paper feeder or by feeding a sheet manually. This section describes loading paper in the paper feeder. 3. Move the center support to the center of both edge guides. When you load A4 or A3 size paper in the landscape direction, adjust the center support until you can see the paper size you are using through the cutout in the center support. Loading paper in the paper feeder 1. Open the paper feeder cover while holding up the lever on the right side. 4. Fan a stack of paper; then tap it on a flat surface to even the edges. While aligning the paper’s edges with the edge guides, insert it with the printable surface face down all the way into the paper feeder until it meets resistance. 2. Slowly slide the right edge guide as far to the left as it will go, and align it to the guide mark. Then adjust the left edge guide to match the width of your paper. You may also use the guide mark for A4 size paper. When you load paper 420 mm (16.5 inches) wide, move the right edge guide as far to the right as it will go. * Right for 420 mm wide paper A: A4 portrait B: Letter/legal portrait C: Letter landscape D: A4 landscape E: Legal landscape F: B4 landscape Note: The paper feeder holds up to 100 sheets (the maximum for 64-g/m2 or 16-lb. paper). Do not load paper higher than the mark on the edge guide. 5. Close the paper feeder cover. When you send data to the printer or when you run the self test, the printer advances the paper to the loading position and starts printing. Now you are ready to run the self test. EPSON STYLUS 1000-8 4/26/94 Ink Jet Printers EPSON STYLUS 1000 Running the self test Tips for Using the Paper Feeder 1. Make sure the printer is turned off. 2. While holding down the FONT button, turn on the printer. It loads a sheet of paper automatically from the paper feeder and begins the self test. In LQ mode, the printer prints characters in each font, in the order the fonts appear on the control panel. Here is part of a typical self test: Following the tips below will give you the best performance when printing with the paper feeder. ❏ Load paper into the paper feeder before you turn on the printer and send data. When the printer receives data from the computer, it loads a single sheet automatically and begins to print. ❏ If the printer runs out of paper during a print job, reload the paper feeder and then press the LOAD/EJECT button to continue printing. ❏ Press the LOAD/EJECT button if you need to eject a sheet of loaded paper. ❏ You can switch to manual loading or to the optional push tractor without removing the paper supply from the paper feeder. ❏ You can adjust the loading and print positions with the printer’s micro feed feature. 3. The self test continues until the paper in the paper feeder runs out or you press the PAUSE button. To resume the test, press the PAUSE button again. 4. To end the self test, press the PAUSE button to stop printing and then press the LOAD/EJECT button to eject the paper. 5. Turn off the printer. Specifying the Printer Type To take full advantage of your printer’s features, including ESC/P 2, choose one of the printers on the list below. If none of these is listed, contact your software manufacturer for an update that includes one of the listed printers. Until you receive an update, choose another printer as close to the top of the list as possible. SQ-850/2550 LQ-850+/1050+ LQ-550/1010 LQ-2550 LQ-800/1000 LQ-1500 Adjusting the Loading Position The loading position is the position of the paper when the printer loads it. If printing is too high or low on the page, change the loading position with the micro-feed feature. 1. Make sure the printer is turned on. 2. Load a sheet of paper from the paper feeder by pressing the LOAD/EJECT button. 3. Open the printer cover and the paper feeder cover. ESC/P If none of these printers is listed among your program’s options, select the first one available from the following: LQ, EX, FX, LX, RX, MX, EPSON printer, Standard printer, and Draft printer. Ink Jet Printers ❏ The default page length for paper loaded from the paper feeder is 61 lines (letter-size paper) and 65 lines (A4-size paper). You can change it using your software program or printer commands, if necessary. ❏ If the ink does not dry fast enough, try removing sheets one at a time as they finish printing. Most software programs let you specify the type of printer you use so that the program can take full advantage of the printer’s features. Many of these programs provide an installation or setup menu that presents a list of printers. Stylus 1000 Stylus 800 SQ-870/1170 ESC/P 2 LQ-870/1170 LQ-570/1070 ❏ Because most software programs take care of the top and bottom margins, you should usually adjust the margins by using your programs, taking the printer’s default loading position into account. 4. As soon as the paper is loaded, hold down the ALT button and press the ECONOMY/CONDENSED button to move the loading position up 1/180 inch, or press the FONT button to move the loading position down 1/180 inch. Continue pressing the appropriate button until you reach the position you want. 5. Close the printer cover and the paper feeder cover. 6. Send data from the computer to start printing. 4/26/94 EPSON STYLUS 1000-9 EPSON STYLUS 1000 ❏ The printer has a minimum and maximum loading position. If you try to move the loading position beyond these limits, the printer beeps and the paper stops moving. ❏ When the paper reaches the factory-set loading position, the printer beeps. Use the factory setting as a reference point when adjusting the loading position. ❏ The pointer on the print head indicates the base line of printed characters. (You may have to experiment a few times to get the results you want.) When you insert paper 420 mm (16.5 inches) wide, align the right edge of the paper with the right end. The printer automatically loads the sheet. Note: If the sheet does not load straight, press the LOAD/EJECT button to eject it. Then try loading it again. 3. Send data from the computer to the printer to start printing. When the printer finishes printing, it ejects the sheet automatically. If the sheet does not come all the way out, press the LOAD/EJECT button. Press the LOAD/EJECT button or send data to the printer without inserting a sheet in the manual slot to switch back to the paper feeder. The page eject guides rise automatically. The printer then loads a sheet of paper from the paper feeder. ink cartridge Note: If the ink does not dry fast enough, try removing sheets one at a time as they finish printing. ❏ When you adjust the loading position for single-sheet paper, the printer remembers the new position only until you turn off the power. The loading position returns to the factory setting when the power is turned on again. Printing on envelopes You can also use the manual feed slot to print on individual envelopes. 1. Turn on the printer and open the printer cover. 2. Turn the paper-thickness lever clockwise as far as it will go. Loading Paper Manually You can load single sheets of paper or envelopes from the manual feed slot without removing the paper supply from the paper feeder. Printing on single sheets Follow these steps to load a single sheet in the manual feed slot: 1. Turn on the printer. Lower both sides of the paper eject guide. 2. Insert a single sheet of paper into the slot until it meets resistance, aligning the right edge of the paper with the arrow mark on the printer. 3. Close the printer cover. 4. Lower both sides of the paper eject guide. 5. Insert an envelope into the manual feed slot with the wide end entering the printer first, printable side face up, until it meets resistance. The printer loads the envelope to the print position automatically. 6. Send data from your computer. The printer ejects the envelope automatically when it is finished printing. Note: ❏ Make sure your software keeps the printing entirely within the printable area of the envelope. ❏ Use envelopes only under normal operating conditions. ❏ If the ink is not drying fast enough, try removing envelopes one at a time as they finish printing. EPSON STYLUS 1000-10 4/26/94 Ink Jet Printers EPSON STYLUS 1000 7. To switch back to the paper feeder, turn the paper-thickness lever counterclockwise as far as it will go. Then press the LOAD/EJECT button to load from the paper feeder. Printer Care Replacing the Ink Cartridge When the INK OUT light on the control panel flashes, the ink in the ink cartridge is low. The printer continues printing until the cartridge is completely empty. When it is out of ink, the printer stops and the INK OUT light stays on. Printing will not resume until you insert a new cartridge. Paper Jams To clear a paper jam follow the steps below. 1. Open the printer cover and the paper feeder cover. It’s a good idea to keep a spare ink cartridge on hand. Use EPSON ink cartridge S020025 to ensure proper operation and preserve the life of the print head. Other brands of ink may clog the print head or damage it. 2. Pull the access panel away from the rear of the printer, as shown below. When loading continuous paper, remove the push tractor. Follow these steps to remove the empty cartridge: 1. Make sure the printer stops printing and both the INK OUT and PAUSE lights stay on. Then open the printer cover. 2. Hold down the ALT button for several seconds and release the button when the print head moves to the ink cartridge replace position. 3. Pull the ink cartridge clamp toward you to release the cartridge. (The clamp pushes the ink cartridge up so it is easy to grasp.) 3. Pull the paper out gently. If the paper tears, make sure you remove any remaining pieces. 4. If the paper is caught in the paper ejection area, gently pull it out of the printer. 5. Push the access panel back onto the rear of the printer. When loading continuous paper, replace the push tractor. Close the printer cover and the paper feeder cover. Preventing paper feed and paper jam problems If you have frequent paper feed or paper jam problems, refer to this checklist of corrective measures: ❏ Use a higher-quality paper, one that is not too thin or rough. Some types of paper require manual feeding. 4. Lift the cartridge out of the printer and dispose of it properly. Do not take the used cartridge apart or try to refill it. ❏ Fan the stack of paper and then tap it on an edge to align it before you load it. w ❏ Be sure that you do not load too much paper in the paper feeder. ❏ Try turning the stack of paper over in the paper feeder. Most packages of paper indicate the best side to print on with an arrow on the end of the package. Make sure the best side is loaded face down. Warning: The ink cartridge is self-contained to prevent leaks. However, if ink gets on your hands, wash them thoroughly with soapy water. If ink gets on your hands, flush them immediately with water. 5. See “Installing the Ink Cartridge” for step-by-step instructions on installing the new cartridge. Note: When you replace the cartridge, the printer will not recharge the ink delivery system again. However, the print head may start moving as the printer performs normal maintenance procedures. This can take up to 40 seconds to complete. Ink Jet Printers 4/26/94 EPSON STYLUS 1000-11 EPSON STYLUS 1000 Cleaning the Print Head If print quality diminishes, use the printer’s built-in printhead cleaning cycle to ensure that the nozzles are delivering ink properly. To avoid wasting ink, clean the print head only if print quality declines. Follow these steps: 1. Make sure the printer is turned on and the PAUSE light is on. If the PAUSE light is not on, press the PAUSE button to pause the printer. 2. Hold down the ALT button and press the PAUSE button for two seconds. The cleaning cycle takes about 40 seconds. The PAUSE light flashes throughout the cycle and then stays on when the cleaning cycle is finished. 3. Press the PAUSE button to resume printing. Information Reference List Engineering Change Notices None Product Support Bulletins None Technical Information Bulletins None Related Documentation TM-STYLUS1 STYLUS 1000 Service Manual PL-STYLUS1 STYLUS 1000 Parts Price List 4002940 STYLUS 1000 User’s Guide EPSON STYLUS 1000-12 4/26/94 Ink Jet Printers