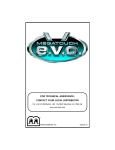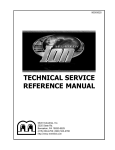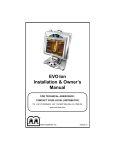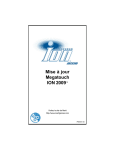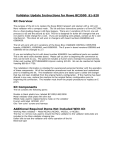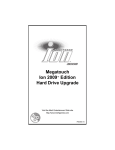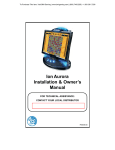Download Merit Tech 2011
Transcript
TECH 2011 03.01.11 ERRORS ONLY This is a quick reference guide. Please refer to the primary group for further information. Motherboard • CMOS Checksum error: The CMOS battery is failing and needs to be replaced. • CMOS error defaults loaded: The CMOS battery is failing and needs to be replaced. • The firmware has detected that a CMOS battery failure occurred. Press the Enter key continues. Intel MB. I/O board • Fatal error cannot access I/O board: This indicates that the motherboard does not detect I/O board. • Printer error: Defective I/O board. I/O board needs to be replaced. Printers are use for German games. Security Key • Invalid key for version PG3002-01 V2X.00 – software does not match key version. • Key Range Mismatch: The security key and software do not match completely. • No security detected: No security key is being detected. • Force key detected in Ion system for version PG3002-01 VXX.XX: Force key installed into an Ion game. • Ion key detected in Force system for version PG3002-01 VXX.XX: Ion key installed into a Force game. Hard drive • LiLo-Keytable read/check sum error: (Linux boot loader) indicates a corrupted hard drive. • Error #97: Defective 2.5” HDD adapter. • Disc Boot Failure: Indicates a defective hard drive. Related to ECS motherboards. • Reboot and select proper boot device or insert boot media in selected boot device and press a key: Indicates a defective hard drive. Related to ASUS motherboards. (Same as disc boot failure.) • A bootable device has not been detected: Related to the Intel motherboards. • CRC error: Indicates defective hard drive. • Operating System Not Found: May indicate a defective hard drive. (Maxx platform) • Interrupt 18H Check cable…: Indicates a defective hard drive. (Force platform) • Error #97: Defective 2.5” HDD adapter for laptop IDE hard drives. • Error 64, 67, 94, & 97: Indicates a defective hard drive (seen during download of new software). • Verifying DMI Pool: This error message can be related to a failed motherboard or a failed hard drive. Corrupted Hard Drive • Bad Command or File Name: This may indicate a corrupted hard drive or motherboard (corrupt CMOS). • Kernel Panic: Possible defective motherboard, hard drive, or IDE ribbon cable. • Checking for bad blocks: Corrupted hard drive. • Mounting other file system – failed: Corrupted hard drive. • Rebooting to perform maintenance: Corrupted hard drive. Downloading • Error Detected #96: Defective DVD (disc). Problem occurs during download of software. • Error 13.9: Possible defective set of CD\DVDs or a defective CD\DVD-ROM drive Touchscreen • Touch Screen Controller Error: This indicates that the motherboard does not detect the controller. • Touch Screen Controller not Responding: This indicates that the motherboard does not detect the controller. No video being displayed Following messages indicate that the monitor LCD\CRT is functioning. Possible motherboard or power supply issue. • Cable disconnected D-Sub Analog • Powersave Mode D-Sub • No Input signal, check connector • No Video • Auto Test • No sync ION HARDWARE Motherboards: ECS ASUS CPU: AMD 1.8 GHz CPU: AMD 1.8 GHz Memory: 128MB \\ 256MB PC2700 DDR 333MHz (DDR – Double Data Rate) TechTip: No video or sound? Try reseating DDR DIMM. INTEL CPU: Intel Atom 1.6 GHz Memory: 512 MB \\ DDR2 533/667 MHz DIMMs. TechTip: ECS and ASUS motherboards do not emit an audio tone when DDR DIMM is defective or not seated correctly. Kernel Panic: Possible defective motherboard, hard drive, or IDE ribbon cable. I/O board (Titan I/O board) • 4 LEDs: D1, D2, D3, & D8. • Setup and Calibration buttons are located on the I/O board and OSD board. OSD Board (On Screen Display) Features: • Setup & Calibrate buttons. • Program security key. • LCD video control buttons. TechTip: The RX only uses LCD controls on the OSD board. ION SOFTWARE ION 2006 Version: V20.00 – V20.27 Security Key: SA3505-XX ION 2006.5 Version: V21.51 Security Key: SA3505-XX ION 2007 Version: V22.00 – V22.10 Security Key: SA3522-XX // SA3523-XX ION 2007.5 Version: V23.00 Security Key: SA3522-XX // SA3523-XX ION 2008 Version: V24.05 Security Key: SA3547-XX // SA3548-XX ION 2008.5 Version: V25.00 Security Key: SA3547-XX // SA3548-XX ION 2009 Version: V29.XX // V30.XX (Ver: 2009.XX) Security Key: SA3559-XX // SA3560-XX ION 2009.5 Version: 31.02 Security Key: SA3559-XX // SA3560-XX ION 2010 Version: V32.02 – V32.11 Security Key: SA3590-XX ION 2010.5 Version: V33.XX Security key: SA3590-XX ION 2011 Version: V34.01 Security Key: SA3605-XX // SA3607-XX FORCE HARDWARE Motherboard: ECS CPU: Intel Celeron 533\566 MHz Memory: DIMM – Dual Inline Memory Module (PC133) • Invalid motherboard configuration: Proper CMOS configuration needs to be performed. See Force ECS configuration. I/O Boards: 3 in 1 I/O board (T-Shaped I/O board) • Used in eVo, Edge, Wallette, & Fusion systems, and it is not interchangeable with the USB I/O board. USB I/O Board (square I/O board) • Used in the Radion, Elite, Vibe, Classic, 19” Upright, and Mr. VIPs. • USB I/O jumper settings for the Force Series games: J5B - USB port setting for Elite & Upright games. J5A - USB port setting for Radion & Classic games. J5B J5A JP6 JP5 JP6 JP5 TechTip: If the jumpers are not set correctly, the I/O board will display an “Invalid Key” error. TechTip: Check I/O board LEDs for voltages: Diodes D1: +3vdc; D2: +5vdc; D4: VSS; D3: USB VCC. All four LEDs should be lit red. If not, an “Invalid Key” error will appear. Setup and Calibration buttons are located on the I/O board and OSD board. FORCE SOFTWARE FORCE 2002 Version: V8.00 - V8.06 Security Key: SA3050-XX FORCE 2002.5 Version: V9.00 - V9.01 Security Key: SA3050-XX FORCE 2003 Version: V10.00 - V10.09 Security Key: SA3059-XX FORCE 2003.5 Version: V11.00 - V11.05 Security Key: SA3059-XX FORCE 2004 Version: V12.00 - V12.10 Security Key: SA3068-XX FORCE 2004.5 Version: 13.00 - V13.10 Security Key: SA3068-XX FORCE 2005 Version: V14.00 - V14.22 Security Key: SA3083-XX FORCE 2005.5 Version: V15.11 Security Key: SA3083-XX FORCE 2006 Version: V20.00 – V20.27 Security Key: SA3501-XX // SA3504-XX FORCE 2006.5 Version: V21.05 Security Key: SA3501-XX // SA3504-XX FORCE 2007 Version: V22.00 - V22.10 Security Key: SA3526-XX FORCE 2007.5 V23.00 - V23.02 Security Key: SA3526-XX FORCE 2008 Version: V24.04 Security Key: SA3542-XX // SA3543-XX FORCE 2008.5 Version: V25.00 Security Key: SA3542-XX // SA3543-XX FORCE 2009 Version: V26.XX Security Key: SA3570-XX // SA3572-XX FORCE 2009.5 Version: V27.00 Security Key: SA3570-XX // SA3572-XX FORCE 2010 Version: V28.00 Security Key: SA3579-XX FORCE 2010.5 Version: V28.10 - V28.20 Security Key: SA3579-XX FORCE 2011 Version: V28.30 Security Key: SA3603-XX // SA3604-XX CMOS CONFIGURATIONS CMOS stores information such as the date, time, and system configuration settings on the motherboard. CMOS battery: CR2032 (3.0 VDC lithium battery) INTEL (ION) 1 - Plug the keyboard into PS2 (purple) port or the USB port on the motherboard. 2 - Press Del or F2 on the keyboard to enter System Setup. 3 - Press F9 to Load Defaults, then select “Y” for yes. 4 - Arrow down to System Date and System Time. 5 - Adjust the System Date & Time (instructions for adjustments are on the screen to lower right corner). 6 - Press F10 (Exit Saving Changes). Select “Y” for yes. The system should reboot. Unplug the keyboard. ASUS (ION) 1 - Plug the keyboard into PS2 (purple) port or the USB port on the motherboard. 2 - Power the game on. Press and hold the Del key to enter the BIOS SETUP UTILITY screen. 3 - Once you’re at the BIOS SETUP UTILITY screen, arrow over to EXIT. 4 - Arrow down to LOAD SETUP DEFAULTS. 5 - Press Enter. Select OK. 6 - Arrow back to MAIN, and adjust the System Time and System Date. 7 - Arrow back over the EXIT screen. 8 - With the EXIT & SAVE CHANGES already highlighted, press Enter. Select OK. 9 - The system should reboot. Unplug the keyboard. ECS (ION) 1 - Plug the keyboard into PS2 (purple) port or the USB port on the motherboard. 2 - Power the game on. Press Del to enter SETUP. 3 - Arrow over and down to Load Optimized Defaults. 4 - Press Enter. Press Y for Yes, and then press Enter. 5 - Arrow back up and over to Standard CMOS features, then press Enter. 6 - Adjust the date and time, then press Esc. 7 - Press F10, press Y for Yes, then press Enter. 8 - The system should reboot. Unplug the keyboard. ECS (FORCE) 1 - Plug the keyboard into PS2 (purple) port or the USB port on the motherboard. 2 - Power the game on. Press Del to enter SETUP. 3 - Arrow over and down to Load Fail-Safe Defaults. 4 - Press Enter, and then select Y for Yes. 5 - Arrow over and down to Load Optimized Defaults. 6 - Press Enter. Then press Y for Yes. 7 - Arrow back over to Standard CMOS features, then press Enter. 8 - Adjust the date and time, then press Esc. 9 - Press Enter. Press F10 and then press Enter. 10 - The system will reboot. Unplug the keyboard. Instructions to change the date and time are normally explained on the actual display screen. Keyboards: Both the USB port or PS2 port (purple port) will work with Force and Ion version motherboards. TechTip: DIP switch 8 (DS8) should be tried first before doing a keyboard CMOS. TechTip: Do not connect a PS2 keyboard to the motherboard when it’s powered up. There is a strong chance of damaging the PS2 port on the motherboard. CMOS FACT S & ERRORS ECS & ASUS Motherboards (ECS Force & Ion) • Failing CMOS battery: The ECS motherboards will display an error message similar to “CMOS Checksum error”. This would mean the battery is failing and needs to be replaced. • Failed CMOS battery: If the CMOS battery has completely failed, the motherboard will not power up. Procedure: Once the battery is replaced, jumper the green and black wires (using a paperclip for example) coming from the power supply. With the jumper is in place, connect the keyboard (PS2 or USB) to the motherboard and turn the game on. Simply follow the proper motherboard configuration from the CMOS configuration section on the TECH 2011. Intel Motherboards If the CMOS battery fails on an Intel motherboard, the will game will power up and the screen will display the following message: The firmware has detected that a CMOS battery failure occurred. Press the Enter key continues. To resolve this, replace the CMOS battery (if need be) and just follow the CMOS configuration for the Intel motherboard. Possible causes • External: Electrical disturbance or thunderstorms. • Internal: Reverse polarity or AC outlet problems. • Defective CR2032 lithium 3.0-volt battery. • Defective motherboard. Serial port or USB port • No touch controller found. (Verify that the green LED on the controller is active by touching the screen.) • Fatal error, cannot access I/O board (2006 through 2011 software). • Invalid key error: Motherboard not USB port. Primary IDE port (Hard Drive) • Disc boot failure or operating system not found. Secondary IDE port: (CD\DVD Drive) • Loading problem: CD\DVD drive cannot be accessed. Other • No modem detected: MegaNet (international) or Tournamaxx (US & Canada). • No sound or audio. I/O BOARD Problem: Error message: Fatal error cannot access I/O board: This indicates that the motherboard does not detect I/O board. No ES key found: This indicates that the motherboard does not detect I/O board. Possible causes: • Software: Corrupt hard drive – reload software. • Motherboard: Defective motherboard. • I/O board: Defective I/O board – 4 red LEDs need to be active or lit for correct I/O board function. • Harness problem: Broken wire at pin connector harness. • Power connection: Check power supply connector. TechTip: Related to 2006 through 2011 versions of software. TechTip: The DIP switches will not function if the I/O board is not communicating with the motherboard. LEDs Voltages Ion Titan I/O Force 3in1 I/O Force USB USB D1 D3 D3 +3 VDC D8 D1 D1 + 5 VDC D2 D2 D2 +12 VDC D3 D4 D4 LED scenarios: 1 LED active: USB cable is connected and the power supply connector is not connected. 2 LEDs active: Possibly a faulty I/O board. 3 LEDs active: Power supply connector is connected and USB cable is not connected. 4 LEDS active: I/O BOARD has all applied voltages and USB connection. TechTip: Although all the 4 LEDS are active, the I/O board can still be faulty. 2006 • Possible touch controller related problem. Printer error: • Defective I/O board. This will indicate that the I/O board needs to be replaced. Printers are used for games manufactured for Germany. NO POWER UP Ion & Force: Problem: Game will not power up, no DC voltage produced. No fan or LED function. (DBA is functioning – US games only) Possible problems: CMOS battery failure on motherboard, faulty power supply or motherboard. When a CMOS battery loses complete DC voltage, the motherboard will not power up. When a CMOS battery begins to lose DC voltage, the motherboard may only POST to the with either “CMOS checksum error” or “CMOS error defaults loaded” CMOS: Check and measure the CMOS battery with volt meter or DMM. If the battery is under +3.0 VDC, replace battery. Procedure: Once the battery is replaced, jumper the green and black wires (using a paperclip for example) coming from the power supply. Once the jumper is in place, connect the keyboard (PS2 or USB) to the motherboard and turn the game on. Results 1: Game boots up displaying “CMOS error” or “CMOS Checksum error”. Turn the game back off, connect a keyboard, turn the game back on, and proceed to the proper CMOS configuration for Force or Ion motherboard. Refer to Tech 2011 under CMOS configurations. Results 2: DC voltage is produced with fans and LEDs function, but there is no motherboard function. Possible motherboard and\or power supply could be an issue. • Power supply: A weak power supply will not have enough wattage to power up the motherboard. • Motherboard: A defective motherboard will not power up. Results 3: No DC voltage is being produced (with green and black wires shorted). Problematic components: Power supply, motherboard: Possible shorted components: I/O board, hard drive or fans. TechTip: If an ATX power supply has a shorted +5.0 VDC or +12.0 VDC for example, the power supply will not function. Ion: Problem: Game will power up, DC voltage is applied with fans and LEDs are functioning, but the motherboard will not POST. Possible problems: Either the motherboard and\or power supply is an issue. • DIMM: Try reseating the DIMM (memory stick). Motherboards missing or having defective memory will not POST. • Power supply: A weak power supply will not have enough wattage to power up the motherboard. • Motherboard: A defective motherboard will not power up. TechTip1: Term POST is “Power On Self Test” for the motherboard. TechTip2: Make sure that the jumper (or paper clip) remains in place for green and black wires until a complete power up to attract mode screen. Once this occurs, turn the game off and remove the jumper. Disconnect the keyboard and turn the game back on. The reason for this: If the jumper is removed during the power-up, the game might shut down and the power-up procedure will need to be done again with CMOS configuration. TechTip3: There is only one green wire coming from ATX power supply. Force: Problem: Game powers up and shuts down after 3-5 seconds. (Time variation may defer.) At this point, depending on the age of the motherboard and power supply, both components could be at fault. Both motherboard and power supply need to be in good condition to past POST. • Power supply: Weak power supply • Motherboard: Defective motherboard. TechTip1: It’s suggested that the motherboard and power supply be replaced together if both components are roughly the same age. If the power supply was replaced within 6 months, then only the motherboard may need to be replaced. TechTip2: Replacing the ATX power supply first is the most cost effective thing to start with. VIDEO ERROR MESSAGES No video being displayed • Cable disconnected D-Sub Analog • Powersave Mode D-Sub • No Input signal, check connector. • No Video • Auto Test • NO sync (RX only) These error messages are being generated by the video monitor and not by the motherboard. This indicates that the motherboard is not turning on. The following may help resolve this problem: • • • • Video Cables: Try reseating the VGA cable to the motherboard. DIMM: Reseating the DIMM on the motherboard. (This applies to Ion ECS and ASUS motherboards.) Power supply: Weak power supply. Motherboard: Defective motherboard. Replace motherboard. TechTip1: Ion ECS and ASUS motherboards do not emit an audio tone if the DIMM is not seated or has dirty edge pins. NO SOUND The game operates correctly, but no sound is being produced – provided that the volume level up is at the midway point in the “Volume Control” setting under “System”, this can be accessed through the operator SETUP button. Troubleshooting procedure: DIP switches: Using the DIP switches (DS) try a DS6 (device drivers) first and then DS8 (CMOS configuration); or by directly going to the DS4 & 7 (factory default). TechTip: Memory corruption can cause no audio problem. Tools: MP3 player and headphones with 1/4” (3.5mm) stereo plug. Motherboard: With the game turned off, unplug the 1/4” (3.5mm) stereo plug from the green port on the motherboard. Connect the headphone set into the green port on the motherboard, and turn the game back on. Allow the game to boot up completely. When touching the touchscreen, is any sound being produced through the headphones? • Positive for sound: This would indicate that the motherboard is functioning correctly. Possible I/O board problem. • Negative for sound: This would indicate a motherboard problem or corrupted hard drive (software). I/O Board: With the game turned off and the 1/4” (3.5mm) stereo plug disconnected from the green port on the motherboard, connect the 1/4” (3.5mm) stereo plug into the MP3 player. With MP3 turned on and the game turned back on: Is the MP3 producing sound through the game speakers? • Positive for sound: I/O board is functioning correctly and speakers and wire harnessing are good. • Negative for sound: This would indicate a defective I/O board. TechTip: Verify that the speakers and wiring are connected and not damaged. COIN JAM ERROR Problem: Coin jam error message. Possible causes: • Defective coin acceptor • Defective bill acceptor (note acceptor) • Dirty sensors on the opto board (Imonex coin mech) • Defective opto board (Force Radion \\ Maxx Slim & Select) • Wrong jumper settings • Defective I/O board Problem: Coin jam error message appears on the screen with annoying audio tone after the game boots up. Procedure: Once the "Coin jam" error message stops (about 30-40 seconds) press the SETUP button. Touch the DIAGNOSTICS icon. Touch the I/O Test icon. Located on the left side of the screen are the Coin Input Channels. Depending on the platform, the channels can from range from Channels 1-6 or 1-8. Observe what channels are running. US standard games: Channel 1 = Coins (US quarters) and Channel 2 = Note acceptor (US dollar bills) Scenario 1: Channel 3 indicator is running active in the I/O board test. In this scenario, this indicates that the I/O board is the problem. Since the Channel 3 indicator on the I/O board test is running active, this would eliminate the coin mech and note acceptor as possible problems. Had Channels 1 or 2 indicators been running active, this could indicate that the coin mech, note acceptor, or the I/O board could be at fault. It’s also a possible harness problem. Scenario 2: Several channels are running, this could indicate either a jumper issue, a harness issue, or a defective I/O board. When: There are two different occurrences when a coin jam can occur. At Boot up: Coin jam occurs after loading. This is related to a real coin jam, harnessing, faulty I/O board, or coin mech\note acceptor. After boot up: Coin jam occurs randomly. This problem may simply be dirty optics or sensors on the Imonex coin mech. Try cleaning the optic sensors with compressed can of air or a clean paint brush. TechTip: If “Coin jam” appears on the screen after a replacement I/O board was installed, compare the jumper settings on the I/O board that was removed to the settings on the installed I/O board. All I/O boards shipped are loaded and may need to have jumpers changed due to different configurations involving the coin mech. TechTip: US Ion Aurora and later regular Ion games are configured with three coin input channels. Channel 1: US quarters \\ Channel 6: US dollar coins \\ Channel 2: US notes acceptor (Mars AE2411) TechTip: International games normally have a Mars CashFlow 330 for coin currency and the Smylie note acceptor. Depending on the country some channels are used. INVALID KEY The security key is a copyright protection device. Security keys can be programmed for different versions of software depending on laws or requirements for particular state or country. SA3523-01 is an Ion 2007 security key. The SA3523 is the base number. The -01 represents US standard. Invalid key error All Games • Invalid key for version: Software does not match key version. • Corrupted hard drive: Try a DIPswitch 4 & 7 memory clear procedure. • Corrupted hard drive: Reload software CDs\DVDs. • Corrupted CMOS configuration: Reconfigure motherboard CMOS configuration and check time & date. Check CMOS configuration section Tech 2011 notes. Hardware: USB cable: Defective USB cable. Make sure the USB cable is seated all the way at the I/O board and motherboard. I/O Board: Defective I/O board. • OSD Board: Defective OSD board will cause invalid key. Move security key to I/O board and disconnect OSD board. • 2 SECURITY KEYS: Invalid key error will occur if there is a security key on the OSD board and a security key I/O board. • No security detected: A defective I/O board can be responsible for generating this error message. • Defective security key. • • Error messages: 2007, 2008, 2009, 2010, & 2011 • Force key detected in Ion system for version PG3002-01 VXX.XX • Ion key detected in Force system for version PG3002-01 VXX.XX • No security key detected for version PG3002-01 V2X.XX – no security key present. • Invalid key for version PG3002-01 V2X.00 – software does not match key version. • Key Range Mismatch: The security key and software do not match completely. • No security detected: No security key is being detected. Force & Ion LEDs: Check LEDs on the I/O board. All four LEDs must be lit in order for the I/O board to function correctly. • Force 2006 • ERROR 1: INVALID KEY FOR VERSION – This error message is directly related to the 2006 version only. Refer to the above Force & Ion heading for troubleshooting. Force: 2002, 2003, 2004, & 2005 only The game displays “MAXX loading” then “invalid key”. To test whether the I/O board is being detected by the motherboard, turn the game off and put DIP switch 6 (DS6) to the ON position, then turn the game back on. What are the results? DIP Switch Response Negative: Game boots up and displays “Maxx loading” followed by “invalid key” again. This would indicate that the motherboard is not detecting the I/O board. • DC power: Check for the four red LEDs on the I/O board. • Corrupted CMOS: Try and resetting the CMOS configuration on the motherboard. • Dirty contact connections: Check and reseat the USB cable at the motherboard and I/O board. • Defective USB cable. • Defective I/O board. • Defective motherboard. DIP Switch Response Positive: Wrong hard drive. Wrong touchscreen controller. • Memory corruption: Try DIP switches 4 & 7 procedure. • Corrupted CMOS: Try and resetting CMOS configuration on the motherboard. • • TechTip: The Force software 2002 through 2005 requires a custom hard drive. TechTip: The SMT2 (XL) and SMT3 (Maxx) (white box) will not function. The Force is a controller SMT4 (black box). TechTip: If an invalid key error occurs when attempting to download newer software, chances are that the new security key was installed first and the attempted download failed. This would indicate a loading problem. Refer to the DOWNLOADING page of TECH 2011 for possible solution. HARD DRIVES Ion \ Force • Disc Boot Failure: Indicates a defective hard drive. Related to ECS motherboards. • Reboot and select proper boot device or insert boot media in selected boot device and press a key: Indicates a defective hard drive. Related to ASUS motherboard. (Same as disc boot failure.) • A bootable device has not been detected: Related to the Intel motherboards. • CRC error: Indicates defective hard drive. • Operating System Not Found: Check the IDE ribbon cable from the hard drive to the motherboard. May indicate a defective hard drive. IDE ribbon cable: Possibly damaged or defective IDE ribbon cable. HDD adapter: Laptop style hard drives use a 2.5” HDD adapter. Possible defective adapter. Corrupted Hard Drive • Bad Command or File Name: This may indicate a corrupted hard drive or motherboard (corrupt CMOS). Hard Drive: Reloading the CDs\DVDs may help correct the “BAD COMMAND or FILE NAME” error. Motherboard: Performing a CMOS configuration may also help correct a “BAD COMMAND or FILE NAME” error. • Kernel Panic: Possible defective motherboard, hard drive, or IDE ribbon cable. Try replacing the hard drive first; this will help determine what component is at fault. Ion \ Force • LiLo-Keytable read/check sum error: (Linux boot loader) indicates a corrupted hard drive. Try reloading software. • Error #97: Defective 2.5” HDD adapter. Force • Interrupt 18H Check cable…: Indicates a defective hard drive. Ion \ Force \ Maxx • Error 64, 67, 68, 94, & 97: Indicates a defective hard drive (seen during download of new software). • Error 94: May indicate that the hard drive is connected to the Secondary IDE. Hard drive must be connected to the Primary IDE connector. CD\DVD-ROM drive must be connected to the Secondary IDE port. Corrupted hard drive error messages • Checking for bad blocks: Possible corrupted hard drive. • Mounting other file system – failed: Possible corrupted hard drive. • Rebooting to perform maintenance: Possible corrupted hard drive. TechTip: Reloading the software will reformat the hard drive and restore it to factory default level. DOWNLOADING CD \ DVD • Check the CD\DVD for scratches or defects. Try a different set of CDs or DVDs. DVD Disc • Error Detected #96: Defective DVD (disc). Problem occurs during download of software. CD \ DVD-ROM Drive • Jumper setting: CD\DVD-ROM drive must be set to MASTER (MA). • Error 13.9: Possible defective set of CD\DVDs or a defective CD\DVD-ROM drive and IDE ribbon cable. • Rebooting: Game reboots after software is loaded. The age and condition of the CD\DVD-ROM drive are factors in downloading problems. Try a newer drive. CMOS Configuration A problem with CMOS configuration can cause the motherboard to not recognize the CD\DVD-ROM drive. See CMOS Configuration page. • Connection Problem • Make sure that the Centronics cable is connected correctly and pushed all the way down and into place. Try another Centronics cable. • IDE ribbon cable: Use the IDE ribbon cable connected between the CD\DVD-ROM drive and the motherboard. Use the fan power connector to power the CD-ROM drive. The IDE ribbon cable going to the motherboard will go to the Secondary IDE connector on the CD\DVD-ROM drive. • CD-ROM error: CD\DVD-ROM must be to Secondary IDE port. Hard drive IDE ribbon cable must be connected to the Primary IDE Port (top port) on the motherboard. CD\DVD-ROM drive IDE ribbon cable connects to Secondary IDE port (bottom port) on the motherboard. Loading problem During a download, the tray on the CD\DVD drive opens and the screen indicates to install the next disc, but there is no next disc to install. This would indicate the disc that was loading is defective. Example 1: Force 2005 is a 4 CD set. If CD4 is ejected and CD5 is requested, then CD4 is defective. Example 2: Force 2003 is a 2 CD set. If CD1 is ejected directly after touching the green ACCEPT icon, then CD1 is defective. LOCKUPS \REBOOTS All games Fans: Make sure fans are clean and clear of dirt – on the CPU chip, the power supply (if any), the hood, etc. Screen Message: Game boot ups to the “Merit Industries, Inc” logo on the screen and does not change: Possible problems: • IDE ribbon cable. (Actually EIDE ribbon cable)(Enhanced integrated device electronic) • 2.5” HDD adapter • Hard drive • Centronics cable (internally) Hardware: • Power Supply: A weak power supply can create problems with lockups and reboots. • Motherboard: A defective motherboard can be responsible for lockups and reboots. • Hard drive: Problems with age and physical condition are factors in 24/7 operations. TechTip: If the fan in the power supply has failed, it is recommended that the power supply be replaced. Kernel Panic: This error message represents a system crash and can be related to the motherboard, hard drive or IDE ribbon cable. Replace the hard drive first to see where problem goes. If kernel panic reappears, then the motherboard is the problem. Verifying DMI Pool: This error message can be related to a failed motherboard or a failed hard drive. Start with replacing the hard drive first. If the error message reappears after replacing the hard drive, then the motherboard will be at fault. Memory: Physical Memory – Ion (DDR) \ Force (DIMMs) Defective DIMMs can cause games to lock up or reset and can also create graphics problems. Continuous repeating tone or tones may indicate a hardware memory problem with the DIMM. Try reseating or replacing the DIMM(s). • • Memory corruption: Corrupted software or missing files on the hard drive. • Corrupted software on a hard drive can also be responsible for games rebooting and locking up. • Clearing memory or reloading the CDs may help correct the problem. Refer to memory clear section. • Some software versions had problems with lockups and reboots. Refer to Tech 2011 for software revision. Voltage: Location / wall outlet / grounding. • Heavy devices: A refrigeration unit (beer box) or compressors on the same line will cause lockups. • Poor line voltage: The location may have a problem with poor wall voltage or grounding with their electrical system. • Reversed polarity at the wall outlet will effect game operation. • Improper wall voltage or low voltage can be a factor. • Neon Lights can produce disruptive line noise. • Proper grounding is necessary for normal game and touchscreen operation. Proper grounding is also a safety issue. MEMORY CLEAR PROCEDURE DIP Switches: Linux operating system: Maxx: Ruby, Sapphire, Jade, and Crown Edition. Force 2003 through 2011. Ion 2006 through 2011. • DS 6: Hardware configuration – identifies system hardware and reconfigures the device drivers for the motherboard. • DS 8: CMOS configuration and checksum test. • DS 4 & 7: Complete memory clear – resets the game to the factory defaults. Clears ALL memory on hard drive. Resets CMOS on the motherboard and resets device drivers for the hardware devices. • DS 5 & 7: Clears Tournamaxx (US\Canada) or MegaNet (international) settings. TechTip: DS4 & 7 procedures include DS6 and DS8 functions. DIP Switch 1 • DS1: Four selection icons – DS6, DS8, DS4 & 7, DS5 & 7 for 2007, 2008, 2009, 2010 & 2011 only. Reloading Software: CDs\DVDs Reloading the discs will reformat the hard drive and restore the software to an original default level. TechTip: If the DIP switch 4 & 7 procedure and the reloading of the software does not resolve a problem, then the actual hard drive would be the problem with a bad sector. At this point, the hard drive needs to be replaced. TOUCHSCREENS 3M Microtouch Controllers SMT-4 Controller: • Dedicated to Force platform (black box). • Serial Port connection. • Functions on +12.VDC (Orange wire: +12.0 VDC \\ Black wire: Ground) USB Controller: • Dedicated to Ion platform (open face) • USB port connection. • Functions on +5.0 VDC supplied by the USB port from the motherboard. TechTip: Touchscreens for Ion games, whether dedicated or replacements no longer have or require orange and grays wires. Function: • The green LED on controller is lit at half brightness and goes to full brightness when the screen is touched. • Overlay functions on capacitance. TechTip: Green LED is flashing from 1 to 5 times – possible defective touchscreen or controller. TechTip: If the green LED is not lit, check +12 VDC. The touchscreen and/or controller may be defective. (Force controller) Calibration: 1. Locate and press the CALIBRATE button either on the OSD board or I/O board. 2. Touch the first dot or the center of the cross that appears on the screen for 2 seconds, and then pull your finger away. 3. Touch the second dot or the center of the cross that appears on the screen for 2 seconds and then pull your finger away. 4. During the touchscreen test, the cursor should follow your finger anywhere you touch the screen. TechTip: Depending on the platform and version of software, there may be more then one level of calibration. Removal: Waxed dental floss // Cleaning: Use only a soft cloth with water or denatured alcohol. Calibration Problems: Touchscreen: Problem with a portion or certain area of the screen: Recalibrate the touchscreen. If the calibration is still off, start with following possibilities: Dirt buildup around the edge of the touchscreen and bezel will affect small or large areas on the touchscreen. Cleaning the touchscreen and around inside bezel area with a soft damp cloth may help. Next replace the touchscreen controller and then the touchscreen. • Loses calibration: Check the ground pin on the line cord. Replace the AC line cord. Check the AC wall outlet. • Calibration off: DIP switch 6 will reload the device drivers for Linux operating systems. • Check the touchscreen for any scratches or nicks. • Ion 2006 (V20.00) software can be responsible this problem. Software should be updated to 2006.5 (V21.xx). No Touch Response: Error message: Touch Screen Controller Error: or Touch Screen Controller not Responding This indicates that the motherboard does not detect the controller. Possible problems: Motherboard, controller, harnessing, voltage, or corrupted hard drive. Controller: Is the green LED on the controller lit or active? • Green LED is not active: This indicates that there is no DC voltage. ► USB controller: Check the USB cable going to the motherboard. (+5.0 VDC) ► SMT4 controller: Check the +12.0 VDC power connections. (Orange +12..0 VDC) Green LED active: This indicates that there is DC voltage. Does the green LED respond to touch? Yes: This indicates that the touchscreen is communicating with the controller. No: This would indicate that the touchscreen and controller are not communicating. Possible defective touchscreen or controller. If this is related to the Force platform, then do to the section Serial port based controllers for further troubleshooting. • Possible Problems: • Defective USB controller. • Defective USB cable. • Defective SMT-4 controller. (Force platform) • Corrupted hard drive: Try a DIP switch 4 & 7 procedure or reload software. • Corrupted CMOS: Force motherboard: DIP switch 4 & 7 procedure or use keyboard (use Force CMOS configuration). Environment: • Neon lights\microwave ovens will interfere with the touchscreen and should not be within 6 feet or 2 meters of the game. • Improper grounding will affect the operation of the touchscreen. Double-touch problem: Taking two, three or several cards away after only one touch. Most commonly seen with Solitaire, Tri-Towers, & 11 Up. Make sure the A/C plug and wall outlets are properly grounded. (Check for faulty power strips.) Warning!!! Do not install an Ion 2007 or 2007.5 hard drive into a Force game, there is a strong chance of corrupting the firmware on the SMT-4 (black) controller and leaving the controller inoperative with “Touch controller not found”. Serial port based controllers: SMT4: Force platform; SMT3: Maxx Platform; SMT2: XL Platform. Symptom: No green LED or green LED is dim and not responding to touch. Warning!!! Do not install or replace the touch controller. There is a strong possibility of damaging the replacement controller. Procedure: With game turned off, start by checking the resistance across connector points 4 & 5. If the resistance measures from 0 to 180 ohms (could possibly be higher) then the touchscreen cable is defective and the controller damaged. At this point, the touchscreen and controller will both need to be replaced. There should about 2 to 3 MB ohms across connector points 4 & 5. Should the resistance measure good across connector points 4 & 5, then only the touchscreen controller will need to be replaced. Refer to the diagram for the connector points. Attention: This procedure will not apply to USB controllers in Ion games. TOUCHSCREEN OVERLAY CONNECTOR CRT Monitors: (Force Classic 13” CRT, Radion 15” CRT, and Upright 19” CRT) • The touchscreen cable should not be positioned under or on top of the yoke of the monitor. • The touchscreen controller cable should not be positioned near the flyback transformer. TechTip: If the cable is not properly installed, the touchscreen response will be 180 degrees out of sync.