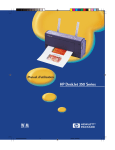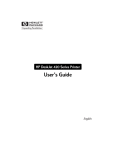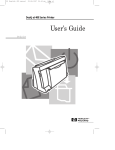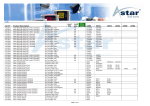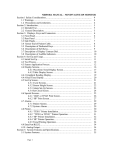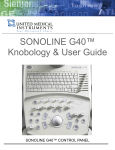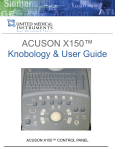Download HP DESKJET 350 User`s guide
Transcript
User’s Guide HP DeskJet 350 Series 2697_08u_cover.p65 3 2/24/00, 4:07 PM Acknowledgements Apple®, Mac®, and Macintosh® are registered trademarks of Apple Computer, Inc. Microsoft®, MS-DOS®, Windows®, and Windows NT® are registered trademarks of the Microsoft Corporation Panasonic® is a registered trademark of Matsushita Electric Industrial Co., Ltd. Notice The information contained in this document is subject to change without notice. Hewlett-Packard makes no warranty of any kind with regard to this material, including, but not limited to, the implied warranties of merchantability and fitness for a particular purpose. Hewlett-Packard shall not be liable for errors contained herein or for incidental or consequential damages in connection with the furnishing, performance, or use of this material. No part of this document may be photocopied, reproduced, or translated to another language without prior written consent of Hewlett-Packard Company. contents Contents Contents i Welcome Items in the Box Printer Buttons and Lights 1 1 2 Travel Tips 2 Getting Started Connecting the Printer to Your Computer Connecting to Power Source Loading Paper Installing Print Cartridges 3 3 3 4 5 Print Cartridges Handling Print Cartridges Storing Print Cartridges 6 6 6 Loading Paper Feeding Paper Manually Installing the Portable Sheet Feeder Using the Portable Sheet Feeder Removing the Portable Sheet Feeder 7 7 7 8 9 Supported Paper Types Transparencies and Glossy Paper Heavy Stock and Other Special Paper Paper Types Not Supported 10 10 10 10 Installing the Printer Software System Requirements Installing on Microsoft Windows Systems Installing on MS-DOS Installing on Macintosh Systems 11 11 11 12 13 Using the Battery Pack Installing the Battery Pack Removing the Battery Pack Charging the Battery Pack 13 13 14 14 Troubleshooting How to find answers Paper Jam Printer Is Not Responding Paper Feed Problems Paper Skew Problem Blank Page Printed Printer Lights Blink 15 15 15 15 17 17 17 17 Supplies and Accessories Print Cartridges 21 21 i Cables Accessories HP Premium InkJet Paper HP Premium Transparency Film HP Greeting Card Paper HP Professional Brochure and Flyer Paper HP Restickables ii 21 21 21 21 22 22 22 Specifications Minimum Margins 23 25 Customer Support Toolbox Internet HP Telephone Support 26 26 26 26 Regulatory Notices Safety Information FCC Regulations Power Cord Statement LEDs Classification Energy Consumption 28 28 28 28 29 29 HP Limited Warranty Statement 30 Index DECLARATION OF CONFORMITY 32 36 welcome Welcome The HP DeskJet 350 series printer is a high-quality inkjet printer, giving you up to 600 by 600 dots per inch (dpi) text and graphics printing on a variety of paper types and transparencies. For added convenience, the printer comes with a portable sheet feeder that can hold up to 30 sheets of paper. You can use the HP DeskJet 350 series printer with a PC running Microsoft Windows, or an Apple Macintosh computer if you use the appropriate cable. To get that best performance from your printer and the latest printer information, refer to: • HP website at http:\\www.hp.com\go\dj350 • this User’s Guide • the on-screen help Items in the Box HP DeskJet 350 series printer HP Customer Care Guide and Setup Roadmap Portable sheet feeder Starter CD Power adapter Print cartridges and storage container CBi IR Adapter and Ni-MH battery 1 Printer Buttons and Lights Battery Charging light Indicates that whether or not the battery is being charged. travel Change Cartridge button Press to move the print cartridge cradle to the loading position or to return it to the “home” position. 2 Power light Indicates whether the power is on or off. Paper Feed button Press and hold to eject paper. Power button Press to turn the printer on or off. Travel Tips • • • • • • If you are traveling to another country, take the necessary plug adapter with you. The power adapter can be used with AC power sources of 100 to 240 volts, 50 or 60 Hz. Use only the power adapter that is supplied with the printer. Do not use any other voltage transformer or converter. Turn off the printer using the Power button. This ensures that the print cartridge is returned to the home position and locked in place. Remove the battery pack if you will not be using the printer for more than a month. Disconnect the printer cable and power adapter and close the portable sheet feeder. getting started Getting Started Connecting the Printer to Your Computer You can use the HP DeskJet 350 series printer with a PC or a Macintosh computer. You need to make sure, however, that you have the correct printer cable for your computer. Note: The printer cable is not included in the box with the printer. Follow the steps below to connect the printer to your computer: 1. PC Mac C3061A USB: C3399A Connecting to Power Source 1. 3 Loading Paper 4 1. 2. 3. 4. 5. 6. Installing Print Cartridges 1. 2. 3. 4. 5. 6. 7. 5 print cartridges Print Cartridges 35 Handling Print Cartridges • • • • • Keep the print cartridge in its sealed package until you are ready to use it. Store the print cartridge at room temperature. Once you have removed the print cartridge from its sealed package, leave it in the print cartridge cradle inside the printer. Do not leave the print cartridge in the open. Store the black or color print cartridge in the storage container when it is not in the printer. After the factory packing tape has been removed from the print cartridge, do not attempt to replace the packing tape. Reapplying the tape can cause the colors to mix, producing incorrect colors when printing. Note: If you can lift the cartridge out without pressing the clip, the cartridge was not inserted properly and can dry out. Storing Print Cartridges 6 loading paper Loading Paper Feeding Paper Manually 1. 2. Installing the Portable Sheet Feeder 1. 2. 3. 7 Using the Portable Sheet Feeder 1. 2. 3. 4. 5. 8 Notes on loading paper • Load paper with the side to be printed face up. • Use only one type of paper at a time. • The number of sheets that you should load depends on the weight of the paper: Paper Weight Number of Sheets 24 lb (90 g/m2) 20 lb (75 g/m2) 16 lb (60 g/m2) 20 25 30 Removing the Portable Sheet Feeder 1. 2. 9 paper types 10 Supported Paper Types You can print on transparencies, glossy paper, labels, heavy stock and other special media in the same way that you print on ordinary paper with the HP DeskJet 350 series printer. Transparencies and Glossy Paper • • • • • • • • Load transparencies with the rough side up and the paper strip edge first. Do not load more than 10 transparencies into the sheet feeder. Use only HP Premium transparencies and glossy paper. Keep in mind that with transparencies and glossy paper, the ink needs more time to dry. While a sheet is drying, the Paper Feed light remains lit. Your printer software automatically determines the extra time needed for drying. A second sheet will not be printed if this sheet would exit the printer on top of a wet one. Alternatively, you can turn off the automatic delay and remove the wet sheet by hand. Place wet sheets in a drying area, out of direct sunlight. Heavy Stock and Other Special Paper If you are having difficulty printing on heavy stock, you can remove the portable sheet feeder and manually feed the sheet. Paper Types Not Supported Do not use the following paper types: • Paper with a weight greater than 24 lb (90g/m2) • Paper with a weight less than 16 lb (60g/m2) • Paper with cutouts or perforations • Paper that is torn, wrinkled, or has curled edges, or that is heavily textured or embossed • Envelopes • Transparencies other than HP Premium transparencies • Multiple part forms installing Installing the Printer Software The HP DeskJet 350 series printer can be used with Microsoft Windows, MS-DOS, and Apple Macintosh software applications. System Requirements Before you use the printer, make sure that you have the minimum system requirements: Minimum Windows 3.1x Windows 95 or Windows 98 Windows NT 4.0 Windows 2000 Mac OS 8.1 or above MS-DOS 3.3 or above 486, 66 MHz, 8 MB RAM Pentium® 60 MHz, 16 MB RAM Pentium® 60 MHz, 24 MB RAM Pentium® 60 MHz, 32 MB RAM Using optional USB to parallel cable connect only 486, 66 MHz, 4 MB RAM Recommended Windows 95 or Windows 98 Pentium® 300, 32 MB RAM Windows NT 4.0 or Pentium® 300, 64 MB RAM Windows 2000 Power Mac G3 OS 8.6, 350 MHz, 64 MB RAM iMac OS 8.6, 333 MHz, 32 MB RAM Note: Graphics intensive documents may require more than 50MB of free hard disk space. Installing on Microsoft Windows Systems Note: For Windows 95 or Windows 98, if you see the message "New Hardware Found" at any time when installing the printer software select Do not install a driver and click OK. If you see the Update Device Driver Wizard dialog box, click Next until you have a Finish option, and then click Finish. Note: For Windows NT 4.0, you must have administrator privileges to install a printer. For Windows 95, Windows 98, Windows NT 4.0, and Windows 2000 1. Start Windows and make sure that no Windows applications are running. 2. Insert the CD into the CD-ROM drive. The installation program runs automatically. If the installation program does not run automatically, click Start, and then click Run. In the command line box, type the letter of the CD-ROM drive followed by :\Setup (for example, type D:\Setup). 3. Click Install Printer Driver from the CD menu. Follow the instructions that appear on the screen to complete the printer software installation. For Windows 3.1x 1. Start Windows, and make sure no other applications are running. 2. Insert the CD into the CD-ROM drive. 11 3. In the Program Manager window, click Run from the File menu. 4. At the command line box, type the letter of the CD-ROM drive followed by \WIN31\PCL3\<Language>\SETUP.EXE. Substitute the appropriate threecharacter language code (found in the table below) for <Language>. Language Abbreviation Language Abbreviation Danish Dutch English Finnish French German DAN DUT ENU FIN FRE GER Italian Norwegian Polish Portuguese Spanish Swedish ITA NOR POL POR SPA SWE 5. Follow the instructions that appear on the screen to complete the printer software installation. Installing on MS-DOS The printer comes with a configuration utility called DJPMenu that allows you to define or change the settings on the HP DeskJet 350 series printer if your MS-DOS applications do not allow you to do so. Note: You do not need to install the DJPMenu software if you are printing from your Microsoft Windows 3.1x applications. Use the following procedure to install and run the printer configuration utility: 1. Make sure that the printer is connected directly to the parallel port of your computer. (The DJPMenu software requires this.) 2. Insert the installation floppy disk into drive A. 3. At the MS-DOS prompt (A:\>) type INSTALL, and press ENTER. 4. Follow the instructions that appear on the screen to complete the printer software installation. 5. To run the DJPMenu software, type C:\DESKJET\DJPMENU at the MS-DOS prompt. Note: For more up-to-date information on the DJPMenu software, please refer to the Readme.txt file, which you have just installed. 12 Installing on Macintosh Systems If the Mac USB Kit (C3399A) has not been packaged with your printer, you will need to purchase it from your dealer. battery pack Installing the Printer Software 1. Quit any open applications and turn off any virus protection applications. 2. Insert the Install disk into the disk drive and double-click its icon to open it. Follow the instructions on the screen to complete the installation. 3. Select Chooser from the Apple menu. 4. Click the printer’s icon from the left side of the Chooser window. Then, click Hp DJ350 from the right side of the Chooser window. 5. Close the Chooser. Using the Battery Pack Installing the Battery Pack Note: Use ONLY the Ni-MH battery pack which comes standard with the CBi model or the HP DeskJet 350 series rechargeable battery pack (C3394A) which is available for purchase as an accessory. 1. 2. 3. 4. 13 Removing the Battery Pack 1. 2. Charging the Battery Pack Note: Use ONLY the Ni-MH battery pack which comes standard with the CBi model or the specific HP DeskJet 350 series rechargeable battery pack (C3394A) which is available for purchase as an accessory. 1. 2. Note: The Ni-MH battery does not build a memory and hence, you can recharge this battery anytime. It takes up to 1 hour and 15 minutes to fully charge the battery. 14 troubleshooting Troubleshooting How to find answers Use this section to find solutions to problems you might be experiencing with your printer. If this happens ... Read this section ... Power light is on but nothing prints. Paper Jam or Printer Is Not Responding Printer Lights Blink Paper Feed Problems Paper Skew Problem Printer lights are blinking. Paper will not load or eject properly. Printout is skewed or slanted. Paper Jam • • To clear the printer of any jammed paper, power off the printer and open the front access door. Pull the paper towards you. If you have difficulty removing the jammed paper, press the Paper Release button as illustrated in the diagram below and pull the paper towards you. Printer Is Not Responding The printer is not responding to the printer software. Try the following actions to fix the problem: • Make sure the printer is turned on. • Check for a paper jam. • The printer cable may be disconnected or you may have a defective printer cable. Make sure the printer cable is firmly connected to the port on the printer and on the computer. If this does not correct the problem, try a different printer cable; or use the recommended HP Centronics cable. • If you are printing from a notebook computer, the power savings mode may have disabled the printer port if the printer was not on when the computer was turned on. Turn off your printer and computer. Turn on your printer and then turn on the computer. Try printing again. • Check to make sure the print cartridges and paper are loaded correctly. • Check to make sure your HP DeskJet printer is selected as the current or default printer, and that Pause Printing is not selected in the Printer menu. • If the power and Paper Feed lights on the printer are blinking, check that there are no objects inside the printer that may be preventing the print cartridge from moving freely. • Switch the printer off and on again. If there are no flashing lights on the printer front panel, try printing again. • Some other software program may be printing to the same printer port. Click Cancel Print and wait for the other software program to complete printing. Then try printing your document again. 15 • If you have another device such as a tape backup unit, CD-ROM drive, or network adapter attached to the same port, it may be using the port. Click Cancel Print and wait until the other device has finished using the port. Then try printing your document again. • The print cartridge might be failing. Replace the print cartridge. • If any of the above steps does not fix the problem, you might have a hardware failure. Printer is Busy • When you are not using a print spooler, this occurs because another application is currently printing. You may only print from one application at a time. Try printing again later when the other application has finished printing. • If you are sure that no other application is currently printing, and you are still getting this error, then the most probable cause is that another application had an error earlier. Try restarting Windows and print again. Incorrect Printer The printer that is currently attached to your computer is different from the printer selected in your software. If you choose to continue, the printer may not print, or may print meaningless characters. • Cancel the Print job, and try one of the following actions to fix the problem: • Check that the correct printer driver is selected. • Choose Settings followed by Printers in the Start menu, right-click the printer name that matches the printer attached to your computer, then click Set As Default Printer. • If you are using a switch box, check that you have selected the correct printer. • If you have changed your printer for a different model, re-install the printer driver software. Improper Power Off • The printer was not turned off properly the last time it was used. • Always use the Power button to turn the printer off. • If the printer is turned off from a power strip switch or by pulling the power cord from the outlet while the printer is printing, the print cartridge cradle will not return to the home position. This will cause the print cartridge to dry out. • If the print quality has deteriorated since the last time you used the printer, clean the contacts on print cartridge with a dry cotton swab. Printer is Out of Paper • Load paper in the portable sheet feeder or the manual paper feed. • If you want to print on A4 or Letter size paper and there is already paper loaded in the main tray, you may have selected manual feed in your printer software. When manual feed is selected, the printer expects a sheet to be fed through the rear media feed at the back of the printer. Select the correct paper source and print the document again. Mechanism Error The movement of the print cartridge may be blocked. Turn off the printer and open the printer's access door to check the following: • Remove any packing materials from the printer. • Check for paper that has crumpled and jammed in the printer. Remove the excess paper, then clear the paper jam from the rollers. • When there are no obstructions, turn the printer off, then on again. • If you are unable to resolve this problem, contact HP's customer support services. 16 Paper Feed Problems • • • • • Check that there is no paper jam. Make sure the paper width adjusters fit snugly against the left and edges of the paper stack. Some paper types are not suitable for use with your HP DeskJet printer. Make sure you only load one type of paper at a time. Check that there is sufficient paper in tray. Paper Skew Problem If paper is twisting as it feeds or margins appear crooked, check that the side paper guides are gently pressed against the paper. Blank Page Printed • • • Each new print cartridge is packaged with protective plastic tape covering the ink nozzles. Check each print cartridge and remove tape, if necessary. If you are printing black text and a blank page prints, your black print cartridge may be empty. Replace the black print cartridge. Check to make sure your HP DeskJet printer is selected as the current or default printer. Printer Lights Blink • Did the Power Light Flash? When printing the self-test, the printer power light should flash. If your power light doesn't flash, make sure your printer cable is connected properly. Check the Power Connections • Is the Power Strip or Surge Protector Faulty? If your printer is connected to a surge protector or power strip, disconnect the printer from the power strip and connect it to a power outlet. Power on your printer. If your printer powers on, your power strip or surge protector is probably faulty. • Is the Power Outlet Faulty? If your printer is already connected to a power outlet, try connecting your printer to a different power outlet and power on your printer. If your printer powers on, your power outlet is probably faulty. • Is the Printer Cable Faulty? Disconnect the parallel cable from the printer and power on your printer. If your printer powers on, try connecting your printer to your computer using a different cable. If this does not work, reboot the system. Or, try connecting your printer to another system. During normal use, the printer lights blink on and off to give you information about what the printer is doing. When you see this... Do this... The green Power light blinks when the printer is busy. You do not need to do anything. The amber Paper Feed light blinks when the printer is out of paper. Load paper into the sheet feeder (see “Loading Paper”). 17 When you see this... Do this... The amber Change Cartridge light blinks and the print cartridge cradle moves to the center of the printer, change the print cartridge. When the amber Battery Charging light blinks when and the green Power light is on, the battery pack charge is low. Plug in the power adapter to begin recharging the battery pack. If all four lights are blinking at once, ..... If the Battery Charging light blinks alternately with the other lights, there is a problem with the printer battery. If all four printer lights are blinking at the same time, there might be a problem with the printer itself. To check if there is a problem, turn the printer off and then turn it on again. Follow the steps below to determine the specific printer problem. 1. 2. 18 Press and hold the Paper Feed button. One or more of the lights will remain steadily on. Locate the light pattern in the following table to get more information on the problem and possible solutions. If you see this... Do this... Paper light is on. Paper is jammed in the printer. Open the front access door and pull the jammed paper towards you. If you see this... Do this... Change Cartridge light is on. The movement of the print cartridge might be blocked. 1. Turn off the printer and open the access door. 2. Remove any object blocking the movement of the print cartridge cradle. 3. Check that paper is properly loaded in the sheet feeder. 4. Turn on the printer again. Do not try to move the cradle from its “home” position at the extreme right side of the printer, as this can damage the printer. If the print cartridge cradle is in the “home” position and you do not find any object blocking its path, the automatic cradle lock might not have been released. You might have to return your printer for servicing. See “Customer Support” at the end of this guide. Open the access door. Gently push or tap the print cartridge and print cartridge cradle against the end of the printer. Change Cartridge and Paper Feed lights are on. Paper Feed and Power lights are on. An internal printer error has occurred. • Turn off the printer using the Power button. Turn the printer on and try again. • If this does not solve the problem, unplug the power adapter and remove the battery pack. Plug in the power adapter and turn on the printer. • If this procedure does not solve the problem, you need to return your printer for servicing. Make note of the light pattern for the service staff. 19 If you see this... Do this... Change Cartridge and Power lights are on. An internal printer error has occurred. • Turn off the printer using the Power button. Turn the printer on and try again. • If this does not solve the problem, unplug the power adapter and remove the battery pack. Plug in the power adapter and turn on the printer. • If this procedure does not solve the problem, you need to return the printer for servicing. Make note of the light pattern for the service staff. Return the printer for servicing. Change Cartridge, Paper Feed, and Power lights are on. 20 supplies & accessories Supplies and Accessories To order printer supplies or accessories, call your authorized HP dealer/distributor or visit HP on the World Wide Web. Visit the HP Outlet Center (http://www.outlet.hp.com) for more information. Print Cartridges Black inkjet print cartridge Color inkjet print cartridge C6628A 51649A Cables HP IEEE-1284 compliant parallel cable C3061A Accessories Infrared adapter (IrDA compliant) Ni-MH Battery Macintosh USB kit with USB cable Carrying case C3393A C3394A C3399A C4039B HP Premium InkJet Paper U.S. Letter (8.5 by 11 inches), 200 sheets A4 (210 by 297 mm), 200 sheets 51634Y 51634Z HP Premium Transparency Film U.S. Letter (8.5 by 11 inches), 50 sheets U.S. Letter (8.5 by 11 inches), 20 sheets A4 (210 by 297 mm), 50 sheets A4 (210 by 297 mm), 20 sheets C3834A C3828A C3835A C3832A 21 HP Greeting Card Paper U.S. Letter (8.5 by 11 inches), 20 sheets, 20 envelopes A4 (210 by 297 mm), 20 sheets, 20 envelopes C1812A C6042A HP Professional Brochure and Flyer Paper U.S. Letter (8.5 by 11 inches), 50 sheets A4 (210 by 297 mm), 50 sheets C6817A C6818A HP Restickables U.S. Letter (8.5 by 11 inches), 10 sheets, 90 stickers A4 (210 by 297 mm), 10 sheets, 90 stickers 22 C6822A C6823A specifications Specifications Print Method Drop on-demand thermal inkjet printing Print Speed* Document Type (Econofast Mode) Black Resolution Black text 5 ppm** 3ppm 1ppm Color (text and 2 ppm 0.8ppm 0.5ppm graphics) *Approximate figures. Exact speed dependent on the system configuration, software program, and document complexity ** pages per minute Up to 600 by 600 dpi with black pigmented ink Color Resolution 600 by 300 dpi Printer Language HP PCL level 3 enhanced Software Compatibility Microsoft Windows 3.1x, Windows 95, Windows 98, Windows NT 4.0, Windows 2000, Macintosh, MS-DOS Fonts 8 built-in scalable fonts: CG Times, CG Times Italic, Universe, Universe Italic, Courier, Courier Italic, Letter Gothic, Letter Gothic Italic Printer driver features: Infrared data transfer; LaserJet Margin Emulations; Optimize for Fax; Handout (N-up printing); Watermark; Print preview; ColorSmart II; MS-DOS printer control panel utility Paper: Plain, Premium InkJet, Brochure, Flyer, Greeting Card, Restickables U.S. Legal (8.5 by 14 inches) U.S. Letter (8.5 by 11 inches) U.S. Executive (7.25 by 10.5 in) European A4 (210 by 297 mm) Transparencies: U.S. Letter (8.5 by 11 inches) European A4 (210 by 297 mm) Labels: U.S. Letter (8.5 by 11 inches) European A4 (210 by 297 mm) Portable Up to 30 sheets Document Feeder: Manual feed: Single sheet only Smart Software Features Media Type/Size Media Handling Fast Normal Best Best Recommended Media Weight 60 to 90 g/m2 (16 to 24 lb Bond) Interface and Connectivity IEEE-1284 compliant with Plug & Play; Centronics parallel compatible; Infrared; Optional USB connection for Macintosh Printer Memory 512KB of built-in RAM, 32 KB receiver buffer 23 Dimensions Printer only: Weight Printer with portable sheet feeder: Printer only: Duty Cycle Power Supply Power Requirements Power Consumption Operating Environment System Requirements 149.9 mm (5.9 inches) 309.9 mm (12.2 inches) 66 mm (2.6 inches) 149.9 mm (5.9 inches) 309.9 mm (12.2 inches) 94 mm (3.7 inches) Printer with 2.5 kg (5.4 lb) portable sheet feeder: 500 pages per month Built-in Universal Power Supply Power Modules: Input Voltage 100 - 240 VAC (10%), 50/60 Hz (3 Hz) Battery: Nickel metal-hydride (NiMH) ~ 1600 mAh (6 VDC) 2.2 watts maximum non-printing 14.3 watts maximum printing Operating temperature: Recommended operating temperature: Storage temperature: Relative Humidity: 5o to 40oC (41 o to 104 oF) Noise levels per ISO 3741-1988: Minimum: Sound Pressure, LpAm 55 dB(A) (Bystander position) Windows 3.1x: 486 66 MHz processor, 8MB RAM Windows 95 and Windows 98: Pentium 60 MHz processor, 16MB RAM Windows NT 4.0: Pentium 60 MHz processor, 24MB RAM Windows 2000: Pentium 60 MHz processor, 32MB RAM Mac OS 8.1 or above: USB to parallel cable connect Macintosh only MS-DOS 3.3 or above: 486, 4MB RAM Windows 95 and Windows 98: Pentium 300, 32MB RAM Windows NT 4.0 and Windows 2000: Pentium 300, 64 MB RAM Power Mac G3: OS 8.6, 350MHz, 64 MB RAM iMac: OS 8.6, 333 MHz, 32 MB RAM Recommended: 24 Width: Height: Depth: Width: Height: Depth: 1.9 kg (4..3 lb) 15o to 35oC (59o to 95 oF) -40 o to 60 oC (-40 o to 140 oF) 20 to 80% RH non-condensing Warranty 1 year limited Product Certifications Safety Certifications: CSA (Canada), PSB (Singapore), UL (USA), NOM1-Y-NYCE (Mexico), TUV-GS (Germany), SABS (South Africa) EMI/EMC Certifications: FCC Class B when used with a Class B computing device (USA), CTICK (Australia and New Zealand), CE (European Union), B mark (Poland), GOST (Russia) Minimum Margins The printer does not print to the edge of the page. When you set margins in your software, make sure the margins are not less than the minimum shown in the following illustrations: Printable Area: Portrait Orientation Top margin: Black and 0.08 inch (U.S. Letter, U.S. color printing Legal, and U.S. Executive) 2.0 mm (A4) Left Margin: 0.25 inch (U.S. Letter, U.S. Black and Legal, and U.S. Executive) color printing 3.2 mm (A4) Right Margin: 0.25 inch (U.S. Letter, U.S. Black and Legal, and U.S. Executive) color printing 3.6 mm (A4) Bottom Margin: Black printing 0.50 inch (U.S. Letter, U.S. Legal, and U.S. Executive) 12.7 mm (A4) Color printing 0.66 inch (U.S. Letter, U.S. Legal, and U.S. Executive) 16.8 mm (A4) Printable Area: Landscape Orientation Top margin: 0.25 inch (U.S. Letter, U.S. Black and Legal, and U.S. Executive) color printing 3.2 mm (A4) Left Margin: 0.50 inch (U.S. Letter, U.S. Black and Legal, and U.S. Executive) color printing 12.7 mm (A4) Right Margin: 0.17 inch (U.S. Letter, U.S. Black and Legal, and U.S. Executive) color printing 4.2 mm (A4) Bottom Margin: 0.25 inch (U.S. Letter, U.S. Black and Legal, and U.S. Executive) color printing 3.6 mm (A4) Your software might also have additional restrictions. Refer to your software manual for more information. 25 support Customer Support The information in the previous chapter suggests solutions to common problems. If your printer is not operating properly and these suggestions do not solve your problem, try using one of the following support services to obtain assistance. Toolbox Note: The Toolbox is only available if you installed the printer driver through SETUP.EXE. The Troubleshooting tab in this program provides easy step-by-step solutions to common printing problems. You should be able to resolve most printing problems by stepping through the provided solutions. You can run this program by double-clicking the Toolbox icon on the desktop or in the program group. Internet Visit the World Wide Web for the latest printer software, product, and support information. http://www.hp.com/go/dj350 - or http://www.hp.com/cposupport HP Telephone Support During the warranty period, you may obtain assistance from the HP Customer Care Center. Before calling, please have the following information ready to help your Customer Care Center representative: What is the serial number of your printer (check the back of your printer)? What model of printer do you have? What is the brand and model of your computer? What is the version of printer software you are using (open the printer driver Properties, click the Preference tab, and click About). What printer driver did you select? 26 The HP Customer Care Center can be reached at any of the following numbers: For customers in North America: During Warranty: US: 208 323 2551 Monday through Friday 6 a.m. to 6 p.m. (MST) Canada: 905 206 4663 Monday through Friday 8a.m. to 8 p.m. (EST) Post Warranty: U.S.: 900 555 1500 ($2.50 per minute, maximum of $25.00) or 800 999 1148 ($25.00 per call will be charged to your Visa or Master card) Monday through Friday 7 am to 6 PM (MST) Canada: toll free 877 621 4722 (Visa, MasterCard, or American Express) Monday through Friday 8a.m. to 8 p.m. (EST) For customers outside U.S.: Africa /Middle East +41 22/780 71 11 Argentina 541 781 4061/69 Australia 613 8877 8000 Austria 0660 6386 Belgium (Dutch) 02 6268806 (French) 02 6268807 Brazil 55 11 709 1444 Chile 800 360 999 China 010 6564 5959 Czech Republic 42 (2) 471 7327 Denmark 3929 4099 Finland 0203 47 288 France 01 43 62 34 34 Germany 0180 52 58 143 Greece 01 68 96 4 11 Hong Kong 800 96 7729 Hungary 36 (1) 252 4505 India 9111 682 6035 Indonesia 21 350 3408 Ireland 01 662 5525 Italy 02 264 10350 Korea Malaysia Mexico D.F. 822 3270 0700 03 295 2566 01 800 2214700 01 800 9052900 New Zealand 09 356 6640 Norway 22 11 6299 Philippines 2 867 3551 Poland 022 37 5065 48 22 37 5065 Portugal 01 441 7 199 Russia 7095 923 50 01 Singapore 272 5300 Spain 902 321 123 Sweden 08 619 2170 Switzerland 0848 80 11 11 Taiwan 886-2-27170055 Thailand 02 661 4011 The Netherlands 020 606 8751 Turkey 90 1 224 59 25 United Kingdom 0171 512 5202 Vietnam 8 823 4530 Venezuela 582 239 5664 27 regulatory Regulatory Notices Safety Information Always follow basic safety precautions when using this product to reduce risk of injury from fire or electric shock. 1. Read and understand all instructions in the User's Guide. 2. Use only a grounded electrical outlet when connecting this product to a power source. If you do not know whether the outlet is grounded, check with a qualified electrician. 3. Observe all warnings and instructions marked on the product. 4. Unplug this product from wall outlets before cleaning. 5. Do not install or use this product near water, or when you are wet. 6. Install the product securely on a stable surface. 7. Install the product in a protected location where no one can step on or trip over the line cord, and the line cord cannot be damaged. 8. If the product does not operate normally, see the "Troubleshooting" section in the User's Guide. 9. There are no user-serviceable parts inside. Refer servicing to qualified service personnel. 10. All information in this section is meant to alert you to a potential safety hazard. FCC Regulations This equipment has been tested and found to comply with the specifications of Part 15 of the FCC rules. These limits are designed to provide reasonable protection against harmful interference in a residential installation. This equipment generates, uses, and can radiate radio frequency energy, and if not installed and used in accordance with the instructions, may cause harmful interference to radio or television reception, which can be determined by turning the equipment off and on, the user is encouraged to try to correct the interference by one or more of the following measures: − Reorient or relocate the receiving antenna. − Increase separation between equipment and receiver. − Connect equipment to an outlet on a circuit different from that to which the receiver is connected. − Consult your dealer or an experienced radio/TV technician. Power Cord Statement The power cord cannot be repaired. If it is defective, it should be discarded or returned to the supplier. 28 LEDs Classification CLASS 1 LED PRODUCT LED KLASSE 1 APPARECCHIO LED DI CLASSE 1 PRODUCT CLASY 1 Z DIODAMI (EWHECYCMILED) Appareil à Diode Electriuminescente de Classe 1 ZARIZENI LED TRIY 1 KLASS 1 LED APPARAT LUOKAN 1 LED Energy Consumption Energy Star is a U.S. registered service mark of the United States Environmental Protection Agency. 29 warranty HP Limited Warranty Statement HP Product Duration of Limited Warranty Software Accessory Print Cartridges Printer Peripheral Hardware see below for details 90 days 90 days 90 days 1 Year Extent of limited warranty 1. Hewlett-Packard warrants to the end-user customer that the HP products specified above will be free from defects in materials and workmanship for the duration specified above, which begins on the date of purchase by the customer. 2. For software products, HP's limited warranty applies only to a failure to execute programming instructions. HP does not warrant that the operation of any product will be uninterrupted or error free. 3. HP's limited warranty covers only those defects that arise as a result of normal use of the product, and does not cover any other problems, including those that arise as a result of: a. Improper maintenance or modification; b. Software, media, parts, or supplies not provided or supported by HP; or c. Operation outside the product's specifications. 30 4. For HP printer products, the use of a non-HP ink cartridge or a refilled ink cartridge does not affect either the warranty to the customer or any HP support contract with the customer. However, if printer failure or damage is attributable to the use of a non-HP or refilled ink cartridge, HP will charge its standard time and materials charges to service the printer for the particular failure or damage. 5. If HP receives, during the applicable warranty period, notice of a defect in any product which is covered by HP's warranty, HP shall either repair or replace the product, at HP's option. 6. If HP is unable to repair or replace, as applicable, a defective product which is covered by HP's warranty, HP shall, within a reasonable time after being notified of the defect, refund the purchase price for the product. 7. HP shall have no obligation to repair, replace, or refund until the customer returns the defective product to HP. 8. Any replacement product may be either new or like new, provided that it has functionality at least equal to that of the product being replaced. 9. HP products may contain remanufactured parts, components, or materials equivalent to new in performance. 11. HP's Limited Warranty Statement is valid in any country where the covered HP product is distributed by HP. Contracts for additional warranty services, such as on-site service, are available from any authorized HP service facility in countries where the product is distributed by HP or by an authorized importer. Limitations of Warranty TO THE EXTENT ALLOWED BY LOCAL LAW, NEITHER HP NOR ITS THIRD PARTY SUPPLIERS MAKES ANY OTHER WARRANTY OR CONDITION OF ANY KIND, WHETHER EXPRESS OR IMPLIED WARRANTIES OR CONDITIONS OF MERCHANTABILITY, SATISFACTORY QUALITY, AND FITNESS FOR A PARTICULAR PURPOSE. Limitations of Liability 1. To the extent allowed by local law, the remedies provided in this Warranty Statement are the customer’s sole and exclusive remedies. 2. TO THE EXTENT ALLOWED BY LOCAL LAW, EXCEPT FOR THE OBLIGATIONS SPECIFICALLY SET FORTH IN THIS WARRANTY STATEMENT, IN NO EVENT SHALL HP OR ITS THIRD PARTY SUPPLIERS BE LIABLE FOR DIRECT, INDIRECT, SPECIAL, INCIDENTAL, OR CONSEQUENTIAL DAMAGES, WHETHER BASED ON CONTRACT, TORT, OR ANY OTHER LEGAL THEORY AND WHETHER ADVISED OF THE POSSIBILITY OF SUCH DAMAGES. Local Law 1. This Warranty Statement gives the customer specific legal rights. The customer may also have other rights which vary from state to state in the United States, from province to province in Canada, and from country to country elsewhere in the world. 2. To the extent that this Warranty Statement is inconsistent with local law, this Warranty Statement shall be deemed modified to be consistent with such local law. Under such local law, certain disclaimers and limitations of this Warranty Statement may not apply to the customer. For example, some states in the United States, as well as some governments outside the United States (including provinces in Canada), may: a. Preclude the disclaimers and limitations in this Warranty Statement from limiting the statutory rights of a customer (e.g. the United Kingdom); b. Otherwise restrict the ability of a manufacturer to enforce such disclaimers or limitations; or c. Grant the customer additional warranty rights, specify the duration of implied warranties which the manufacturer cannot disclaim, or allow limitations on the duration of implied warranties. 3. FOR CONSUMER TRANSACTIONS IN AUSTRALIA AND NEW ZEALAND, THE TERMS IN THIS WARRANTY STATEMENT, EXCEPT TO THE EXTENT LAWFULLY PERMITTED, DO NOT EXCLUDE, RESTRICT, OR MODIFY, AND ARE IN ADDITION TO, THE MANDATORY STATUTORY RIGHTS APPLICABLE TO THE SALE OF THE HP PRODUCTS TO SUCH CUSTOMERS. 31 index Index A abbreviations, language codes, 14 accessories, ordering, 24 acoustic emissions, 27 adapter, power, illustration, ii attaching, portable sheet feeder, 5 Australia, EMI certification, 27 autoexec.bat file, editing, 16 B B mark certification, 27 battery pack charging, 17 installing, 16 removing, 16 when to remove, 4 battery, requirements, 27 black print cartridges installing, 6 ordering, 24 black printing resolution, 26 speed of, 26 blinking lights, 20 brochure paper, ordering, 25 buffer, size of, 26 built-in fonts, 26 busy, printer, 19 buttons, illustration and descriptions, 4 C cables connecting, 5 ordering, 24 Canada, safety certifications, 27 capacity media handling, 26 paper, 12 cards, ordering paper for, 25 cartridges handling, 8 illustration, ii installing, 6 ordering, 24 CCIB certification, 27 CE certification, 27 CG Times font, 26 change cartridge button, illustration and description, 4 changing, autoexec.bat file, 16 charging, battery pack, 17 China, CCIB certification, 27 32 codes, for languages, 14 color print cartridges installing, 6 ordering, 24 color printing resolution, 26 speed of, 26 ColorSmart II, 26 commands, LPT mode, 16 computer, connecting printer to, 5 connecting cables, 5 portable sheet feeder, 5 power, 5 printer to computer, 5 connections, types supported, 26 contacting HP, 29 converters, voltage, 4 Courier font, 26 CSA certification, 27 CTICK certification, 27 custom paper sizes, 26 customer support, 29 D data transfer, infrared, 26 depth of printer, 27 device settings tab, 26 dimensions, printer, 27 DOS installing printer software, 15 language codes, 14 LPT mode command, 16 printer control panel utility, 26 system requirements, 14 dots per inch (dpi), resolution, 26 dpi (dots per inch), resolution, 26 duty cycle, 27 E editing, autoexec.bat file, 16 EMI certifications, 27 emulating LaserJet margins, 26 energy consumption, 32 Energy Star, 32 Environmental Protection Agency (EPA), Energy Star, 32 EPA (Environmental Protection Agency), Energy Star, 32 errors feeding paper, 20 mechanism, 20 troubleshooting, 18 European Union, EMI certification, 27 F faxes, optimize for, 26 FCC certification, 27 features, software, 26 feed problems, 20 feeding heavy paper, 13 paper manually, 10 flyer paper, ordering, 25 fonts, built in, 26 G Germany, safety certifications, 27 glossy paper, notes on using, 13 GOST certification, 27 greeting card paper, ordering, 25 H handling, print cartridges, 8 handout printing, 26 heavy paper, using, 13 height, printer, 27 HP Greeting Card Paper, ordering, 25 HP Premium InkJet Paper, ordering, 24 HP Premium Transparency Film, ordering, 24 HP Professional Brochure and Flyer Paper, ordering, 25 HP Restickables, ordering, 25 humidity, specifications, 27 I IBM-compatible computer, connecting printer to, 5 incorrect printer, 19 infrared data transfer, 26 ink cartridges handling, 8 illustration, ii installing, 6 ordering, 24 inkjet paper, ordering, 24 installing battery pack, 16 portable sheet feeder, 10 print cartridges, 6 printer software, 14 software on Macintosh systems, 16 software on MS-DOS systems, 15 software on Windows systems, 14 Internet, contacting HP, 29 ISO 9296, compliance, 27 L labels sizes supported, 26 languages codes, 14 supported printer, 26 LaserJet margin emulation, 26 LEDs classification, 32 Letter Gothic font, 26 life expectancy, 27 lights blinking, 20 illustration and description, 4 loading paper hints for, 12 instructions for, 5 LPT mode command, 16 M Macintosh connecting printer to, 5 installing printer software, 16 ordering cables for, 24 system requirements, 14, 27 manual paper feed, 10 margins emulating LaserJet, 26 minimum, 28 mechanism error, 20 media feeding manually, 10 handling, 26 loading, 5 ordering, 24 recommended weights, 26 supported types, 13 supported types and sizes, 26 types not supported, 13 memory, built in, 26 Mexico, safety certifications, 27 Microsoft Windows installing printer software, 14 system requirements, 14, 27 minimum margins, 28 minimum system requirements, 14, 27 MS-DOS installing printer software, 15 language codes, 14 LPT mode command, 16 printer control panel utility, 26 system requirements, 14, 27 multiple custom paper sizes, 26 33 N New Zealand, EMI certifications, 27 noise levels, 27 NOM1-Y-NYCE certification, 27 n-up printing, 26 O operating environment, 27 operating systems, supported, 26, 27 Optimize for Fax, 26 ordering, supplies and accessories, 24 P pages blank, 20 minimum margins, 28 printable area, 28 skewed, 20 pages per minute (ppm), specifications, 26 paper blank, 20 capacity, 12 feeding manually, 10 handling, 26 loading, 5 number of sheets per weight, 12 ordering, 24 out of, 19 recommended weights, 26 sizes supported, 26 skewing problems, 20 supported types, 13 supported types and sizes, 26 types not supported, 13 which direction to load, 12 paper feed button, illustration and description, 4 paper feed problems, 20 parallel cables connecting, 5 ordering, 24 part numbers, supplies and accessories, 24 PC, connecting printer to, 5 PCL, level supported, 26 plug and play, 14 Poland, EMI certification, 27 portable sheet feeder attaching, 5 capacity, 26 dimensions, 27 illustration, ii installing, 10 removing, 12 using, 10 weight, 27 34 power connecting, 5 consumption, 27 requirements, 27 power adapter illustration, ii using, 4 power button, illustration and description, 4 power cord statement, 31 power light, illustration and description, 4 power off, improper, 19 power supply, type of, 27 ppm (pages per minute), specifications, 26 premium inkjet paper, ordering, 24 premium transparency film, ordering, 24 print cartridges handling, 8 illustration, ii installing, 6 ordering, 24 print method, 26 print preview, 26 print specifications, 26 print speed, 26 printable area of page, 28 printer driver, features, 26 printer is busy, 19 printer language, 26 printer not responding, 18 printer, illustration of, ii printing blank pages, 20 handouts, 26 minimum margins, 28 n-up, 26 product certifications, 27 PSB certification, 27 Q quicksets, 26 R RAM (random-access memory), printer, 26 random-access memory (RAM), built in printer, 26 receiver buffer, 26 recommended system requirements, 14, 27 regulatory notices, 31 removing battery pack, 16 portable sheet feeder, 12 requirements for installing software, 14 power, 27 resolution, 26 restickables, ordering, 25 Russia, EMI certification, 27 S SABS certification, 27 safety certifications, 27 safety information, 31 Singapore, safety certifications, 27 size of printer, 27 sizes of media supported, 26 skewing problems, 20 software software compatibility, 26 features, 26 installing, 14 installing on Macintosh systems, 16 installing on MS-DOS systems, 15 installing on Windows systems, 14 language codes, 14 requirements for installing, 14 sound pressure, 27 South Africa, safety certifications, certifications, 27 specifications operating environment, 27 performance, 27 stickers, ordering, 25 storage container illustration, ii using, 8 storage, temperature for print cartridges, 8 supplies, ordering, 24 supported connections, 26 media weights, 26 operating systems, 26 types and sizes of media, 26 system requirements, 14, 27 travelling, tips for, 4 troubleshooting overview, 18 using Toolbox, 29 TUVTUV-GS certification, 27 types of media not supported, 13 supported, 26 U UL certification, 27 uninstalling battery pack, 16 portable sheet feeder, 12 United States, safety and EMI certifications, 27 universal power supply, 27 Universe font, 26 USA, safety and EMI certifications, 27 USB cables connecting, 5 ordering, 24 using glossy paper, 13 heavy paper, 13 portable sheet feeder, 10 storage container, 8 transparencies, 13 V voltage converters, 4 transformers, 4 using printer with different, 4 T telephone numbers for HP, 29 temperature specifications, 27 storage for print cartridges, 8 tips for travelling, 4 Toolbox utility, 29 transformers, voltage, 4 transparencies notes on using, 13 ordering, 24 sizes supported, 26 transparency film, ordering, 24 W warranty statement, 33 watermark, 26 website, HP, 29 weight of printer, 27 weights of paper not supported, 13 width, printer, 27 27 Windows connecting printer to system, 5 installing printer software, 14 system requirements, 14, 27 35 DECLARATION OF CONFORMITY according to ISO/IEC Guide 22 and EN 45014 Manufacturer's Name: Hewlett-Packard Singapore (Pte) Ltd Manufacturer's Address: Inkjet and Imaging Solutions, Asia Operations Hewlett-Packard Singapore (Pte) Ltd 20 Gul Way, Singapore 629196 Venture Manufacturing (Singapore) Ltd. 5006 Ang Mo Kio Avenue 5 #05-01/12 TECHplace II Singapore 569873 declares, that the product Product Name: Model Number: Product Options: HP DeskJet 350C, HP DeskJet 350Cbi C2697A, C2698A All conforms to the following Product Specifications: Safety: IEC 950: 1991 + A1 + A2 + A3 + A4/ EN 60950: 1992 + A1 + A2 + A3 + A4 IEC825-1: 1993 / EN 60825-1:1994 Class I for LEDs EMC: CISPR 22: 1993 Class B / EN 55022: 1994 Class B IEC 1000-3-2: 1995 / EN61000-3-2: 1995 IEC 1000-3-3: 1994 / EN61000-3-3: 1995 EN 50082-1: 1992 IEC 801-2: 1991 / prEN 55024-2: 1992, 4kV CD, 8kV AD IEC 801-3: 1984 / prEN 55024-3: 1991, 3 V/m IEC 801-4: 1988 / prEN 55024-4: 1993, 0.5kV Signal Lines, 1kV Power Lines FCC Title 47 CFR, Part 15 Class B / VCCI-2 AZ / NZS 3548:1995 / ICES-003, Issue 2 Supplementary Information: (1) The product herewith complies with the requirements of the Low Voltage Directive 73/23/EEC and the EMC Directive 89/336/EEC, and carries the CE marking accordingly. (2) The product was tested in a typical configuration with Hewlett-Packard personal computer systems. (3) This device complies with FCC Title 47 CFR, Part 15 Class B. Operation is subject to the following two conditions: (i) this device may not cause harmful interference, and (ii) this device must accept any interference received, including interference that may cause undesired operation. Singapore, February 2000 Chan Kum Yew, Quality Manager Australia Contact: Product Regulations Manager, Hewlett-Packard Australia Ltd., 31-41 Joseph Street, Blackburn, Victoria 3130, Australia. European Contact: Your Local Hewlett-Packard Sales and Service Office or Hewlett-Packard Gmbh, Department HQ-TRE / Standards Europe, Herrenberger Strasse 130, D-71034 Boblingen (FAX: +49-703114-3143). USA Contact: Corporate Product Regulations Manager, Hewlett-Packard Company, 3000 Hanover Street, Palo Alto, CA 94304, USA (Phone: 415-857-1501). 36 © Copyright 2000 Hewlett-Packard Company http://www.hp.com/go/dj350 2697_08u_cover.p65 2 2/24/00, 4:06 PM