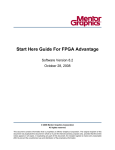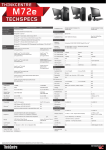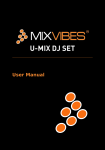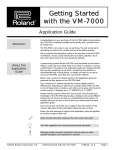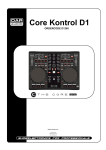Download Troubleshooting the DM-80-R and SCSI Drives
Transcript
®ÂØÒňΠ® dj-70/dj-70mkii sampler workstations Supplemental Notes May 23, 1997 DJ-70/DJ-70MKII Basics This document will cover variety of topics related to the operation of the DJ-70 and DJ-70MKII. We will begin with an overview of the Roland Sampler architecture and move on to basic operations such as loading Patches and creating Performances. Next, we will discuss the SCSI interface and related topics such as formatting and loading data from an external SCSI drive. In the sequencer section, we will cover operation of the built-in RPS sequencer as well as the setup involved when using the DJ-70/DJ-70MKII with an external MIDI sequencer. We will also provide step by step instruction on recording and editing your own Samples. We will show you how to synchronize the tempos of multiple Samples (DJ-70MKII) and how you can access other sound libraries by using the Convert Load function. If you need additional sampling time, we will cover the necessary steps for memory installation. Finally, we will discuss Sample transfers through SCSI with some specific software programs (DJ-70MKII). I. Overview Before we get into instructions on how to use the DJ-70/DJ-70MKII, it is a good idea to understand the Roland Sampler architecture. Sample A Sample is the basic element of sound in the DJ-70 or DJ-70MKII’s architecture. A Sample is a raw recording of a sound (mono or stereo) of any length (depending on the amount of available memory). When you create or load a Sample on the DJ-70/DJ-70MKII it is stored in RAM in one of the 512 available locations. Samples can also be stored on floppy disks provided they don’t require more memory than is available on the floppy disk itself. Partial A Partial is a combination of up to four Samples. These Samples can be played simultaneously or velocity-switched and crossfaded. Each Sample within the Partial can have its own level, tuning (relative to the original recorded pitch), output assignment, and pan position. In addition to combining Samples, the DJ-70/DJ-70MKII’s synthesis functions are applied on the Partial level. All Samples within a Partial share the same filter, envelope, and LFO settings. Patch Patches are essentially combinations of Partials that are assigned to the keyboard. While it is possible to assign a different Partial for every key on the keyboard, you can not assign multiple Partials to a single key. In a Patch, MIDI data such as pitch bend, channel pressure, and continuous controller messages can be assigned to parameters such as pitch, volume, filter (TVF) depth, and vibrato (LFO). Each Patch also has its own level and tuning settings that can be used to augment or override the Partial settings. A maximum of 128 Patches can be stored in RAM at any one time. The actual number will depend on the amount of available memory and the size of the Samples used in each Patch. © 1997 Roland Corporation U.S. DJ-70/DJ-70MKII Basics Page 1 of 13 ®ÂØÒňΠDJ-70/DJ-70MKII Supplemental Notes Performance A Performance consists of up to 31 Patches. Each Patch in a Performance can be assigned to a MIDI channel (1-16) allowing the DJ-70/DJ-70MKII to function as a multitimbral sound generator. Performances can also be used to create layers or splits by assigning the “KB” parameter of two or more Patches to “On” and adjusting the keyboard range for each Patch as desired. Parameters such as volume, pitch bend range, loop mode, and pan position can be assigned to each Patch within the Performance. These settings can be used to augment or override similar settings in the Patch and/or Partial levels. A maximum of 64 Performances can be stored in RAM at any one time. The actual number will depend on the amount of available memory and the size of the Samples used in each Patch within each Performance. Volume Volumes are collections of Performances. You can have up to 64 Performances at once in the memory of the DJ-70/DJ-70MKII, all of which can be saved to and loaded from disk as part of a single Volume. Volumes are mainly used to organize your Performance (including the Patch, Partial, and Sample data associated with them) and song data created with the RPS sequencer. NOTE: The DJ-70/DJ-70MKII’s operating system allows you to save items at various levels in the hierarchy that we’ve just outlined. Each time you save, all of the items contained at lower levels within the saved item will be stored to disk along with it. For example, if you save a Patch, all of the Partials and Samples within that Patch will also be saved. If you save a Volume, then edit one of the Patches within it and save the individual Patch, this Patch will be saved into the Volume file, overwriting the previous version. II. Basic Operation For this example, turn on your DJ-70/DJ-70MKII without a disk in the floppy drive. Loading a Patch One of the most common procedures you will perform on your DJ-70/DJ-70MKII will be loading Patches from a floppy disk. A Patch is usually the ‘finished’ version of the sound you are trying to create. Use the following procedure to load a Patch: 1) Insert the floppy disk containing the Patches you wish to load into the disk drive (the Demo disk will work if you don't have another disk). 2) Press DISK. The DJ-70/DJ-70MKII will access the disk that is in the drive. 3) Use the CURSOR UP button to highlight the “Target” portion of the display. Use the VALUE DIAL to select “Patch.” The DJ-70/DJ-70MKII will display all Patches found on that disk. 4) Use the CURSOR buttons to highlight the desired Patch and press S1 to initiate loading. "Now Working" will be displayed on the screen and you will hear the disk drive spinning. “Complete” will be displayed when the DJ-70/DJ-70MKII is finished loading the selected Patch. NOTE: If you already have Patches loaded into the DJ-70/DJ-70MKII’s internal memory, “Clear Internal Memory Before Loading?” will be displayed. If you would like to load Patches without erasing the current Patches, use the LEFT/RIGHT CURSOR buttons to highlight “No” and press S1. If you would like to erase the current Patches (from the DJ-70/DJ-70MKII’s internal memory) before loading any new Patches, use the LEFT/RIGHT CURSOR buttons to highlight “Yes” and press S1. 5) Repeat steps 3 and 4 to load additional Patches into the DJ-70/DJ-70MKII. TIP The DJ-70 and DJ-70MKII are compatible with the Roland S-700 series Sample library (floppy disk only on the DJ-70). The majority of the Samples from the floppy disk library as well as many other user created Samples are available on the internet at no charge. Simply download the Samples and necessary conversion software from the Sgroup’s FTP site @ lotus.uwaterloo.ca. You can log on as “anonymous” and use the password “anonymous.” © 1997 Roland Corporation U.S. DJ-70/DJ-70MKII Basics Page 2 of 13 ®ÂØÒňΠDJ-70/DJ-70MKII Supplemental Notes Creating a Performance A Performance allows you to use multiple Patches at the same time. It can be used to layer Patches together or split them and assign them to various notes on the keyboard. You can also assign Patches to different MIDI channels for use with an external sequencer. Use the following procedure to create a Performance: 1) Press PLAY to choose the Performance Play screen. If the current Performance is empty, the Patch name for each Part will be set to “Off.” 2) Use the CURSOR buttons to highlight the Patch name (Off) for Part 1. 3) Use the VALUE DIAL to select the desired Patch. 4) Use the CURSOR buttons to highlight the Patch name (Off) for Part 2. 5) Use the VALUE DIAL to select the desired Patch. 6) Repeat steps 4 and 5 to select Patches for the remaining Parts as desired. Setting the Split Ranges in a Performance One common performance technique is to assign different Patches to different keys on the keyboard. That way, the various sounds (Patches) can be accessed quickly in a live situation. Use the following procedure to assign multiple Patches to different ranges of the keyboard: 1) Press F2 to access the “Play Page 2” display. The upper and lower note ranges for each Part will be displayed under “Limits.” 2) Use the CURSOR buttons to highlight the Part whose note range you wish to set. 3) Use the CURSOR buttons to highlight the parameter under “KB” and use the VALUE dial to select “On.” 4) Hold F3 and press the desired note on the keyboard to set the lower note range. 5) Hold F4 and press the desired note on the keyboard to set the upper note range. 6) Repeat steps 2-5 to assign note ranges to any additional Parts. A typical Performance setup might look like this: Bass Beatloop Vocal Hits In this example, we have assigned a bass sound, a beatloop, and some vocal hits to various keys on the keyboard. In some cases you will want to assign a Patch (such as a beatloop) to a single note on the keyboard. This can be done by assigning the lower and upper limits to the same note. NOTE: Keep in mind that the Original Key that you set for the Sample may not match the note range you set here. The Original Key is the MIDI note that the Sample was set to when it was first recorded (see page 75 of the manual for more information about the Original Key). This may cause some differences in the tuning of your Sample. You can use the Shift parameter (next to the Limits settings on the Performance Play Page 2) to adjust the tuning as desired. Assigning Pads Each of the Patches within a Performance can also be assigned to one of the 8 PAD buttons (A-H). Multiple Patches can be assigned to each PAD button with the exception of PAD H. Only one Part can be assigned to the PAD H button, which also determines the Patch assigned to the Scratch wheel. Use the following procedure to assign Patches to the PAD buttons: 1) 2) 3) 4) Press F2 until “Play Page 1” is displayed. Use the CURSOR buttons to highlight the desired Patch. Hold F3 and press the desired PAD button (A-H). Repeat steps 2-3 to assign additional Patches to the PAD buttons. © 1997 Roland Corporation U.S. DJ-70/DJ-70MKII Basics Page 3 of 13 ®ÂØÒňΠIII. DJ-70/DJ-70MKII Supplemental Notes SCSI Interface (DJ-70mkII) The DJ-70MKII has a SCSI interface socket. You can connect up to 7 SCSI devices (hard drives, CD-Rom drives, etc.) to this socket. It is also possible to use removable drives such as Syquest®, ZIP®, and magnetic-optical drives. The DJ-70MKII has a format capacity of up to 600Mbyte. You can connect a CD-Rom drive and gain access to the Roland S-700 series CD-Rom library of sounds as well as the numerous CD-Rom titles available from third party manufacturers. NOTE: DJ-70 owners interested in SCSI modifications should contact Lion’s Tracs (Italy) at 011-39-473-220847. You can also fax them at 011-39-473-220879. *For a list of recommended compatible drives, SIMMs distributors, and/or a list of authorized Roland service technicians, contact the Roland Sampler support group at (213) 685-5141, ext. 482. You can also obtain this information from the Roland U.S. website at http://www.rolandus.com or from the Roland FaxBack system at (213) 685-5141, ext. 271. Formatting an External SCSI Drive To use an external SCSI drive you must first format it for use with the DJ-70MKII (except for CD-Rom drives). Use the following procedure to format an external drive: NOTE: The format procedure will erase any existing data on the drive. Be sure you have backed up any important data on the drive you are formatting, or that you are using an empty drive/cartridge. 1) Make sure that the power for the DJ-70MKII and any external SCSI devices is turned off. To avoid damaging the DJ-70MKII and/or any external drives, it is important to shut the power off for all devices in the SCSI chain when connecting or disconnecting SCSI cables (for more information on SCSI guidelines, see page 12). 2) Turn on the power for the external drive(s) then, turn on the power for the DJ-70MKII. 3) Press DISK so it is lit. 4) Press F5 (Utility). 5) Use the CURSOR buttons to highlight “Current Drive” and press S1. 6) Use the CURSOR buttons to highlight the ID number (to the left of the equal sign) of the drive you wish to format and press S1. Drives are identified by their SCSI ID number. For example, if you are trying to format a hard drive that is set to SCSI ID #5, that drive would be displayed as “ID5 = ID5: Unformatted.” 7) Use the CURSOR buttons to highlight “HD / MO Format” and press S1 to start formatting the drive. When the DJ-70mkII is done formatting the drive, it will return to the Disk Utility screen. How to Load Data from a SCSI Device Use the following procedure to load a Patch from an external SCSI device: 1) 2) 3) 4) 5) Turn the power on for all devices in your SCSI chain (the DJ-70MKII should be powered on last). Press DISK so it is lit . Press F3 (Load A/B). Use the CURSOR buttons to highlight “SCSI” and press S1. Use the CURSOR buttons to highlight the ID number (to the left of the equal sign) of the drive containing the data you wish to load and press S1. 6) Use the CURSOR buttons to highlight “Target” and use the VALUE dial to select “Patch” (other options are Volume, Performance, Partial, Sample, Partial PRM, Patch PRM, Performance PRM, and Song). 7) Use the CURSOR buttons to highlight the desired Patch and press S1. The DJ-70MKII will begin loading that Patch as well as the Partial and Sample data associated with that Patch. Assigning a Name to an External SCSI Device The DJ-70MKII allows you to assign a custom name to each SCSI device. This can be very convenient when you are using multiple SCSI drives. Use the following procedure to assign a name to a SCSI device: 1) Press DISK so it is lit. 2) Use the CURSOR buttons to highlight the currently selected drive (located in the upper right corner of the display) and press S1. SCSI devices will be indicated by their SCSI ID number. 3) Use the CURSOR buttons to highlight the current name (to the right of the equal sign) of the drive you wish to rename and press S1. For example, a formatted hard drive set to SCSI ID #2 may be displayed as “ID2 = ID2: DJ-70 HD.” © 1997 Roland Corporation U.S. DJ-70/DJ-70MKII Basics Page 4 of 13 ®ÂØÒňΠDJ-70/DJ-70MKII Supplemental Notes Assigning a Name to an External SCSI Device (continued) 4) Use the CURSOR buttons to highlight [BS] and press S1 as many times as necessary to erase any existing characters. 5) Use the CURSOR buttons to highlight the desired character and press S1 (hold SHIFT to select capital letters). Continue this procedure as desired. 6) When you have finished selecting a name for your drive, use the CURSOR buttons to highlight [CR] and press S1. The “Drive Select” screen will be displayed and the new name will appear next to the drive’s ID number. NOTE: The DJ-70MKII will be displayed on the “Drive Select” screen as “DJ-70 Self” and cannot be renamed. The floppy drive appears as “Floppy Disk” and cannot be renamed either. IV. Using the RPS Sequencer The RPS sequencer (Realtime Phrase Sequencer) is an 8 track, built-in sequencer designed for live performance. It allows you to record phrases consisting of various Samples that you trigger from the keyboard. You can then assign a Start/Stop function of that phrase to any key on the keyboard. This can be very useful for conserving memory on the DJ-70/DJ-70MKII by sequencing smaller Samples to play for an extended time instead of creating long Samples. NOTE: RPS is a ‘Phrase’ sequencer and does not contain any editing, syncing, or metronome functions. If you need a sequencer with advanced editing capabilities we recommend using a Roland MC-50 MKII sequencer or a computer based sequencing program. Creating a Sequence Load or create a Performance that has several Patches assigned to separate keys on the keyboard (see “Creating a Performance” and “Setting the Split Range in a Performance” on pages 2-3). The Performance contained on the DJ-70/DJ-70MKII Demo disk is a good example of this type of setup. Use the following procedure to create an RPS sequence: 1) Press the RPS button to access the RPS Sequencer page. Play the keyboard to hear the Patches contained in your Performance. 2) Use the CURSOR buttons to highlight “Rec KeyOn” and use the VALUE dial to select “ON” (if it is not already selected). 3) Press the DOWN CURSOR button so that an arrow is displayed under “REC” for track 1. 4) Press REC (under SEQUENCER) so it is lit. The sequencer will start recording as soon as you play the keyboard, press the pads, or move the scratch wheel. There will be a dot next the cursor arrow indicating that you are recording. Press START/STOP (under SEQUENCER) when you are finished. 5) Press the START/STOP button again to hear the RPS sequence that you just recorded. 6) To record the next track, use the CURSOR buttons to highlight “Rec KeyOn” and use the VALUE dial to select “ON” (if it is not already selected). Press the DOWN CURSOR button so the arrow next to track 1 will move to track 2. Repeat steps 4 and 5 to record track 2. 7) Repeat these steps to record additional tracks (up to eight) as desired. Creating a Volume If you want to link your sequence with the correct sounds, you will need to create a Volume that contains the Performance that you used. This is done in the Edit Performance mode. Use the following steps to create a Volume: 1) 2) 3) 4) Press PERFORM to access the Perform Menu display. Use the CURSOR buttons to highlight “Edit Performance” and press S1. Press F1 to access the “Performance Common” screen (if necessary). Use the CURSOR buttons to highlight the Performance you used to create your RPS sequence. NOTE: If the Performance that you used is not shown in the display, use the CURSOR buttons to highlight a Performance name or “—empty—“ and use the VALUE dial to select the correct Performance. © 1997 Roland Corporation U.S. DJ-70/DJ-70MKII Basics Page 5 of 13 ®ÂØÒňΠDJ-70/DJ-70MKII Supplemental Notes Creating a Volume (continued) 5) Use the CURSOR buttons to highlight the NAME box to the right of Volume and press S1 to access the “ASCII Keyboard” display. 6) Use the CURSOR buttons and VALUE dial to select the desired characters. 7) When you are finished naming the Volume, use the CURSOR buttons to highlight [CR] and press S1 to return to the Edit Performance screen. The new volume name will be displayed. Saving your Volume and RPS Sequence to Floppy Disk The Volume and RPS song data that you create can be stored on floppy disks. Use the following procedure to save the Volume and song information: 1) Press DISK. 2) Press F4 to access the “Disk Save” display. 3) Use the CURSOR buttons to highlight “Target” and the VALUE dial to select “Volume + Song” (“Volume” on the DJ-70mkII). 4) Use the CURSOR buttons to highlight the Volume name that you created in the preceding steps and press S1. “Are You Ready?” will be displayed. Press S1 and the DJ-70/DJ-70MKII will start saving your sequence to a floppy disk. NOTE: To reload both the sequencer and song data be sure to set your target to “Volume + Song” (“Volume” on the DJ-70mkII) on the Disk Load page. If you start your DJ-70/DJ-70MKII with a disk in the drive that contains a file saved this way, it will load automatically. Saving Data to an External SCSI Drive (DJ-70mkII) In addition to floppy disks, all of the Sample and RPS song data you create on the DJ-70mkII can be saved to an external SCSI device such as a fixed hard drive, removable hard drive, or magneto optical drive. Use the following procedure to save a Patch to an external SCSI device: 1) 2) 3) 4) 5) 6) be Press DISK. Press F4 to access the “Disk Save” display. Use the CURSOR buttons to highlight “Current Drive” and press S1. Use the CURSOR buttons to highlight the desired SCSI device and press S1. Use the CURSOR buttons to highlight “Target” and the VALUE dial to select “Patch.” Use the CURSOR buttons to highlight the desired Patch and press S1. “Are You Ready?” will displayed. Press S1 and the DJ-70mkII will start saving your sequence to the external drive. NOTE: When saving a Volume, if the drive you are saving to contains Sample, Partial, Patch, or Performance data with the same name as the data you are trying to save, “Same Name Found” will be displayed. At this point you can choose to replace the existing data with the current data (YES), add any new data to the existing data (NO), or exit the screen and rename the current data (CANCEL). The “Auto Rename” function will help to avoid this situation. If “Auto Rename” is turned on, the DJ-70mkII automatically assigns a different name to the Volume you save. For example, if you saved a Volume called “XXX.GUITARS” to an external drive, the DJ-70mkII would save all of the Performance, Patch, Partial, and Sample data associated with that Volume. Then, if you change some of the Patch data and save the Volume again, the DJ-70mkII would save that Volume as “001.GUITARS.” Additional Volumes would be saved as “002.GUITARS,” “003.GUITARS,” etc. V. Using an External MIDI Sequencer For maximum flexibility, an external sequencer is the best way to sequence tracks with the DJ-70/DJ-70MKII. Most types of MIDI sequencers will work with the DJ-70/DJ-70MKII. Assigning MIDI Channels in a Performance To use the DJ-70/DJ-70MKII as a controller with an external MIDI sequencer, you will need to create a Performance whose Patches are assigned to separate MIDI channels. We want to create a setup in which the DJ-70/DJ-70MKII operates like a controller and a sound module, which is a little different than the RPS sequencer operates. Create or load a Performance that contains all of the Patches you wish to use in your sequence and use the following steps to setup that Performance for use with an external sequencer: © 1997 Roland Corporation U.S. DJ-70/DJ-70MKII Basics Page 6 of 13 ®ÂØÒňΠDJ-70/DJ-70MKII Supplemental Notes Assigning MIDI Channels in a Performance (continued) 1) Press PERFORM. Use the CURSOR buttons to highlight PLAY and press S1 to access the “Play Page” display. 2) Use the CURSOR buttons and VALUE dial to select “ --------Off-------“ for Part 1. 3) Press F2 to access Play Page 2 (this will be displayed at the top of the screen). 4) Use the CURSOR buttons to highlight the parameter under “KB” and use the VALUE dial to select ON for Part 1. 5) Use the DOWN CURSOR button to highlight the “KB” parameter for Part 2 and use the VALUE dial to select “—.” Repeat this procedure for Parts 3-31. 6) Press F2 to access Play Page 3 (this will be displayed at the top of the screen). “CH” will be displayed on the right side of the screen. This is the MIDI channel setting for each Patch. The default setting for each Patch is BS (Basic Channel). 7) Use the CURSOR buttons to highlight BS for Part 2 and use the VALUE dial to select MIDI channel 1. 8) Use the CURSOR buttons and VALUE dial to select the desired MIDI channels for each of the remaining Parts (3-31) that you are going to use (Use the F3, F4, and F5 buttons to select Parts 931). Set the MIDI channel for any unused Parts to “—.” 9) Use the CURSOR buttons and VALUE dial to select MIDI channel 1 for Part 1. 10) Make sure that the sequencer you are using has its MIDI thru (echo) function enabled. You should be able to hear the Patch assigned to Part 2 (MIDI channel 1). The MIDI channel setting for Part 1 determines which Patch you will hear. For example, if you had set Part 3 to MIDI channel 2 you would need to set the Part 1 MIDI channel to 2 in order to hear the Patch assigned to Part 3.* 11) To record, set the MIDI channel for Part 1 to the same channel as the Part you wish to record and start recording on your sequencer. The sequencer will then playback each track as you recorded it. *NOTE: Some sequencers have a function referred to as “auto channelize.” This function allows you to receive MIDI data on any channel and redirect it to the desired MIDI channel within the sequencer itself. In this case you will not need to change the MIDI channel for Part 1 on the DJ-70/DJ-70MKII (as in step #11 above) in order to hear the various Parts. You will need to select the desired MIDI channel within the sequencing software. This feature is very common amongst computer based sequencing programs. Using an External Keyboard When you use the DJ-70/DJ-70MKII with an external device, such as a MIDI controller keyboard, you will probably want to set each Patch to receive on an independent MIDI channel. Then you can use the MIDI transmit channel of your controller keyboard to determine which Patch will be played. 1) Press PERFORM. Use the CURSOR buttons to highlight Edit Performance and press S1. 2) Press F2 to access the ”Edit Performance Page 1” screen. 3) Use the CURSOR buttons and VALUE dial to select the desired Patches and MIDI channels for each of the Parts 1-31 (Use the F3, F4, and F5 buttons to select Parts 9-31). 4) Set the MIDI transmit channel of your controller keyboard to match the MIDI channel of the Part that contains the Patch you wish to hear. For example, if you had a bass sound assigned to Part 2 on the DJ-70/DJ-70MKII and Part 2 was assigned to MIDI channel 2, you would need to set the transmit channel on your keyboard to MIDI channel 2 in order to hear the bass sound. To play two or more sounds at the same time you can assign the desired Patches to separate Parts and then assign those Parts to the same MIDI channel. If you would like to split the keyboard (have different sounds triggered in different ranges of the keyboard) you can set the key ranges from this screen by adjusting the L.P. (Lower Point) and U.P. (Upper Point) settings for each Part. © 1997 Roland Corporation U.S. DJ-70/DJ-70MKII Basics Page 7 of 13 ®ÂØÒňΠVI. DJ-70/DJ-70MKII Supplemental Notes Recording a Sample The DJ-70/DJ-70MKII allows you to record an audio source that is connected to its audio input. This recording is referred to as a Sample. Use the following procedure to record a Sample: 1) 2) 3) 4) 5) 6) 7) 8) 9) 10) 11) 12) 13) 14) Press INDEX. Use the DOWN CURSOR button to highlight “Sampling” and press S1. Use the CURSOR buttons to highlight “Sample” and press S1. Use the DOWN CURSOR button to highlight “Blank” and press S1. Use the CURSOR buttons to highlight “Type” and the VALUE dial to select “1-way” (if necessary). Use the CURSOR buttons to highlight “Trigger” and the VALUE dial to select “Start/End” (if necessary). Use the CURSOR buttons to highlight “Time (sec)” and the VALUE dial to select a Sample time that is slightly longer than the sound you wish to record. Use the CURSOR buttons to highlight “Normalize” and the VALUE dial to select “On” (if necessary). Normalizing searches for the loudest point in the Sample and increases its value to the maximum. All other points in the Sample are increased by the same percentage. This will help you achieve the best signal to noise ratio. Use the CURSOR buttons to highlight “Monitor.” If you are sampling an electronic source (CD player, tape deck, etc.) use the VALUE dial to select ”On.” If you are sampling from a microphone select “Off” to prevent feedback. Use the CURSOR buttons and the VALUE dial to set the Mode to “Mono”, the Orig. Key to “F4”, and the Freq. to “44.1” (if necessary). This will allow us to record a mono Sample at “CD” quality. Press GRAPHIC so it is lit. Play your audio source and use the SAMPLING LEVEL knob to adjust the recording level. The asterisk should occasionally appear to the right of the meter bars when your audio source is at its peak. Press SAMPLE START/END to begin sampling. Press SAMPLE START/END again when you are finished. Play the keyboard to hear the results. The note assigned to “F4” (step #10 above) will be the same pitch and tempo as the audio source. VII. Editing Samples After recording your Sample on the DJ-70/DJ-70MKII you will want to take advantage of the DJ-70/DJ70MKII's Sample editing capabilities. Truncating During the sampling process, unwanted sound often gets recorded at the beginning or end of a Sample. The Truncate function allows you to erase these sections and restore memory to your DJ-70/DJ-70MKII. The easiest way to truncate a Sample is to use the graphic window and set the area to be erased by using markers. Use the following procedure to truncate a Sample: 1) 2) 3) 4) 5) 6) 7) 8) Press JUMP MENU so it is lit. Press F3 to access the Truncate display. Use the CURSOR buttons to highlight “Sample” and press S1. Use the CURSOR buttons to highlight the Sample you wish to truncate and press S1. Use the CURSOR buttons to highlight “Key On Mode” and use the VALUE dial to select “FromTo.” Press GRAPHIC so it is lit. A graphic representation of your Sample will now be displayed. Play the keyboard to hear your Sample. Press F2 and use the VALUE dial to adjust the beginning (FROM) of your Sample as desired. The darkened bar above the waveform represents the portion of your Sample that will playback. 9) Press F3 and use the VALUE dial to adjust the end (TO) point of your Sample as desired. Any portion of your Sample that is not underneath the darkened bar above the waveform will be erased when the Truncate procedure is executed. 10) Press F1 to execute the Truncate procedure. After “Complete” is displayed, play the keyboard to hear the results. NOTE: You can control how quickly the VALUE dial scrolls through your Sample by pressing F5 (the X parameter). As you press the F5 button, the display will indicate the current resolution of the VALUE dial (1-10,000). A larger resolution number will allow you to scroll through the Sample faster than a smaller resolution. © 1997 Roland Corporation U.S. DJ-70/DJ-70MKII Basics Page 8 of 13 ®ÂØÒňΠDJ-70/DJ-70MKII Supplemental Notes Setting Loop Points Looping is a common sampling technique used to conserve memory. For example, a 16 bar drum Sample would probably use a large majority of your available Sample time. If you were to take a 4 bar Sample and loop it 4 times you would still have 16 bars of drums but you would use 75% less memory. The key to looping is finding the right loop points so that there is not an audible ‘glitch’ when the Sample reaches the end and starts to play from the beginning again. Use the following procedure to set loop points: 1) 2) 3) 4) 5) 6) 7) 8) Press JUMP MENU so it is lit. Press F2 to access the Loop and Smoothing display. Use the CURSOR buttons to highlight “Sample” and press S1. Use the CURSOR buttons to highlight the desired Sample and press S1. Use the CURSOR buttons to highlight “Key On Mode” and the VALUE dial to select “Loop.” Use the CURSOR buttons to highlight “Loop Mode” and the VALUE dial to select “Forward.” Press GRAPHIC so it is lit. A graphic representation of your Sample will now be displayed. Press F3 and use the VALUE dial to adjust the loop start point as desired. The hollow marker above the waveform will provide a visual indication of the loop start point. If you hold down a key while you are adjusting the loop start point you can hear the adjustments in real-time. 9) Press F2 and use the VALUE dial to adjust the loop end point as desired. NOTE: You can control how quickly the VALUE dial scrolls through your Sample by pressing F5 (the X parameter). As you press the F5 button, the display will indicate the current resolution of the VALUE dial (1-10,000). A larger resolution number will allow you to scroll through the Sample faster than a smaller resolution. TIP A great way to edit your loops is to load a Sample in the loop mode and press the GRAPHIC button, then play the sound on the keyboard while pressing the HOLD button. Now you can hear the loop play continuously. Use the F2 and F3 buttons to select the loop start or end points and use the VALUE dial to adjust the loop as desired. Time Stretching A valuable feature on the DJ-70/DJ-70MKII is the Time Stretching function. The most common use for Time Stretching is changing beatloops to a new tempo without affecting the original pitch. Load the “Loop 1” Patch from the DJ-70/DJ-70MKII Demo disk and use the following example as guide for Time Stretching your own beatloops: 1) 2) 3) 4) 5) 6) 7) Press INDEX. Use the DOWN CURSOR button to highlight “Sample” and press S1. Use the DOWN CURSOR button to highlight “Time Stretch” and press S1. Use the CURSOR buttons to highlight “Sample” and press S1. Use the CURSOR buttons to highlight the Sample you wish to time stretch and press S1. Use the DOWN CURSOR button to highlight “Mode” and the VALUE dial to select “Auto.” Play a key above or below the original key (pitch) that matches the desired tempo. For this example we will use F4 as the original key and G4 (2 half steps higher) as the desired tempo. 8) Use the CURSOR buttons to highlight “Ratio” and turn the VALUE dial counterclockwise. The Ratio Percentage will start to decrease from 100% and the Coarse tuning (in the box on the right side of the display) will reflect the amount of change in half steps. Stop turning the dial when the Coarse tuning parameter is set to “-2” and Fine tuning is set to “0.” This will decrease the amount of time in the Sample, which will result in a faster tempo (positive numbers will result in slower tempos). 9) Use the DOWN CURSOR button to highlight “Execute” and press S1 to time stretch the Sample. NOTE: The results of the Time Stretch function can vary greatly depending on the material being affected. If you are unhappy with the results of the time stretch, you can return your Sample to its original tempo by using the CURSOR buttons to highlight “Recover” and pressing S1. © 1997 Roland Corporation U.S. DJ-70/DJ-70MKII Basics Page 9 of 13 ®ÂØÒňΠVII. DJ-70/DJ-70MKII Supplemental Notes BPM Tempo Function (DJ-70mkII) The synchronization of multiple Samples has always been difficult. The DJ-70mkII contains new BPM functions that make this operation a breeze. By using the TAP button, the DJ-70MkII can automatically calculate the tempo of your Sample. Using the MASTER BPM control, you can then modify the playback speed of the stored Samples to synchronize the tempos. This enables you to change the speed of a SONG recorded in the internal sequencer as well as the Sampled grooves. In other words, your Samples will always be in perfect sync. Each Sample includes a BPM parameter which should be set to match the actual tempo of the Sample. This parameter can be set either manually or by using the “Tap” procedure. Use the following procedure to set the BPM parameter manually: 1) 2) 3) 4) 5) Press INDEX, use the DOWN CURSOR button to highlight “Sampling” and press S1. Use the CURSOR buttons to highlight “Sample” and press S1. Use the CURSOR buttons to highlight the desired Sample and press S1. Use the CURSOR buttons to highlight “BPM” and the VALUE DIAL to select “On” (if necessary). Use the CURSOR buttons to highlight “BPM Value” and the VALUE dial to set the tempo to match that of your Sample. If you are not sure exactly what tempo your Sample is, you can set it using the “Tap” function. Use the following procedure to set the BPM parameter by using the “Tap” function: 1) 2) 3) 4) 5) 6) Press INDEX, use the DOWN CURSOR button to highlight “Sampling,” and press S1. Use the CURSOR buttons to highlight “Sample” and press S1. Use the CURSOR buttons to highlight the desired Sample and press S1. Use the CURSOR buttons to highlight “BPM” and the VALUE DIAL to select “On” (if necessary). Press F3 (BPM Tap). The current BPM value for your Sample will be displayed. Hold the F4 key (the default value for “Orig Key”) and press HOLD so it is lit. Release the F4 key and your Sample should continue to play. 7) Repeatedly press the CUE/TAP button in time with your Sample. You should hear a metronome sounding at the tempo you tap (the metronome beep is set to quarter notes). 8) When the metronome sounds in time with your Sample, press F1 (Set). The “BPM Value” should now be set to the tempo you tapped in. Once you have set the BPM values for all Samples you wish to sync, you can use the master BPM setting to select a master tempo for all Samples whose BPM parameter is set to “On.” It is important to note that this procedure will only work properly if the BPM value of the Samples (as set above) reflects their actual tempo. As with the BPM values for the individual Samples, the master BPM value can be set manually or by using the “Tap” function. Use the following procedure to manually adjust the master BPM setting: 1) Press PERFORM so it is lit. 2) Use the CURSOR buttons to highlight “PLAY” and press S1. 3) Use the CURSOR buttons to highlight “BPM” and use the VALUE dial to set the master tempo. Use the following procedure to set the master BPM value with the “Tap” function: 1) Press RPS so it is lit. 2) Press F3 (BPM Tap). The current master BPM value will be displayed. 3) Repeatedly press the TAP button at the desired tempo. The metronome will start sounding as soon as you press the Tap button (the metronome beep is set to quarter notes). 4) Once the metronome is sounding at the correct tempo, press F1 (Set). This will set the master BPM value to the tempo you tapped in. NOTE: The master BPM setting also adjusts the tempo of the RPS sequencer. This allows you to change the master tempo while maintaining synchronization of the Sample and sequence data. © 1997 Roland Corporation U.S. DJ-70/DJ-70MKII Basics Page 10 of 13 ®ÂØÒňΠIX. DJ-70/DJ-70MKII Supplemental Notes Convert Load Compatible libraries The DJ-70/DJ-70MKII can load sounds from Roland’s 700 Series Samplers (S-770, S-750, and S-760) on floppy disks. These sounds are compatible with the DJ-70mkII through SCSI as well as by floppy disk. Both units can also gain access to Roland’s S-550 and W-30 Sample library by using the Convert Load function. The DJ-70mkII can also convert load Akai® S-1000/1100 via SCSI. Use the following procedure to convert load S-550 or W-30 sounds: 1) Press INDEX. 2) Use the DOWN CURSOR button to highlight “Convert Load” (on the right side of the display) and press S1. “Please Insert Disk” will be displayed. 3) Insert a S-550 or W-30 sound disk into the floppy disk drive. 4) To convert all Patches and Tones on the disk, use the CURSOR buttons to highlight “Target” and the VALUE dial to select “All.” 5) Use the CURSOR buttons to highlight “Convert All Execute” and press S1. “Clear Internal Memory Before Loading?” will be displayed. 6) Use the CURSOR buttons to highlight “YES” and press S1 to erase any existing sounds from the internal memory before loading the sounds off of the disk. Highlight “NO” and press S1 to load the sounds from disk without erasing any currently loaded sounds. NOTE: It is also possible to convert load individual Patches or Tones from a S-550 or W-30 sound disk. Simply select “Patch to Patch” or “Tone to Partial” instead of “All” in step 4, use the CURSOR buttons to highlight the desired Patch or Tone in step 5, and proceed with step 6. Use the following procedure to convert load Akai® S-1000/1100 sounds via SCSI (DJ-70mkII only): 1) Press INDEX, use the DOWN CURSOR button to highlight “Convert Load,” and press S1. 2) Use the CURSOR buttons to highlight “Current Drive” and press S1. 3) Use the CURSOR buttons to highlight the drive containing the Akai® S-1000/1100 Samples (this procedure will not work the floppy drive) and press S1. 4) Press F2 (AKAI). The DJ-70mkII will scan the drive and display the first Volume on the drive. Akai CD-Roms are organized into various volumes which are further broken down into partitions. 5) Use the CURSOR buttons to highlight “Volume” and the VALUE dial to select the desired volume. 6) Use the CURSOR buttons to highlight “Partition” and the VALUE dial to select the desired partition. 7) Use the CURSOR buttons to highlight the desired sound and press S1. The DJ-70mkII will begin the convert loading your file(s). TIP The Convert Load function takes more time than the standard loading procedure. If you save converted Patches or Tones to a DJ-70 or DJ-70mkII formatted disk before turning the power off, you can avoid having to convert load these same sounds again. X. Installing Memory The DJ-70 comes equipped with 2Mb of sampling memory which allows 45 seconds of sampling time at 44.1 kHz (90 seconds at 22.05 kHz). You can expand the memory to a total of 4Mb which increases the available Sample time to 45.3 seconds at 44.1 kHz (90 seconds at 22.05 kHz). The DJ-70 uses standard SIMMs memory, similar to that used in computers. The DJ-70MkII also comes equipped with 2Mb of sampling memory which allows 45 seconds of sampling time at 44.1 kHz (90 seconds at 22.05 kHz). You can expand the memory to a total of 32Mb which increases the available Sample time to 6 minutes at 44.1 kHz (12 minutes at 22.05 kHz). The DJ-70mkII uses standard 8 or 16Mb SIMMs, similar to that used in computers. This procedure requires that you open the case of the DJ-70/DJ-70MKII. If you feel uncomfortable with this operation, you should have a Roland registered technician install the memory for you. For information on Roland service technicians and compatible SIMMs, refer to page 4 (SCSI Interface). © 1997 Roland Corporation U.S. DJ-70/DJ-70MKII Basics Page 11 of 13 ®ÂØÒňΠDJ-70/DJ-70MKII Supplemental Notes Use the following steps to install memory into the DJ-70 or DJ-70mkII: NOTE: Always use proper anti-static precautions before handling SIMMs modules. If possible, use an anti-static wrist strap for this procedure. If one is not available, make sure you touch a grounded metallic case before handling the SIMMs modules. 1) Turn off the DJ-70/DJ-70mkII’s power switch and unplug the power cord. 2) Remove the screws that hold the upper case to the chassis. There are eight Phillips head screws that surround the base of the unit. Be sure to place the screws in a safe place, as you will need them to reassemble the case. 3) Remove the screws that hold the cover. Be careful not to pull out the cables connected to the printed circuits. 4) Open the case and detach the keyboard assembly that is mounted to the chassis. You should now be able to see the two empty SIMMs slots. You can lean the cover against the rear of the instrument without disconnecting the cables. 5) Hold the SIMMs modules by the edges, gently place them into the empty slots, and push them back against the two plastic clips until they snap into place. 6) Reassemble the case and power up the DJ-70/DJ-70mkII. During the bootup procedure, the “Wave Memory Check” display should indicate the increase in available Sample time. NOTE: On the DJ-70MKII, SIMMs socket #1 will except either 8 or 16Mb SIMMs whereas socket #2 will only accept 16Mb SIMMs. Also, when you expand the DJ-70mkII’s memory to 32Mb the original 2Mb that came with the instrument are no longer used. XI. SCSI Sample Transfers with the DJ-70MkII The DJ-70MkII is now compatible with the SCSI transfer function available in software programs such as, Recycle!™, Transfer Station™, and Samplifier™. This function allows you to transfer Sample data using the SCSI port. This section is meant to provide a few guidelines when performing SCSI Sample transfers. Basic SCSI Rules There are many variables involved in multiple SCSI device configurations. However, there are some basic rules that need to be followed: • • • • Each SCSI device in a daisy chain configuration should have its own SCSI ID number. The first and last devices on your SCSI chain should be terminated. Termination can be provided either by an external terminator or internally on some SCSI devices. All other devices in the SCSI chain should not be terminated. Incorrect termination often causes the operating system on most Samplers and/or computers to freeze. At least one of the devices in a SCSI chain should provide termination power. There should be at least 5 volts supplied to the SCSI line. Most devices, including the DJ-70MKII, do provide termination power. Never connect or disconnect SCSI devices while they are powered on. You may damage the SCSI device(s) by doing this. Setting up for SCSI Transfers The default SCSI ID setting on the DJ-70MKII is 7, which may conflict with your computer’s self SCSI ID. Use the following procedure to change the self SCSI ID on the DJ-70MKII: 1) 2) 3) 4) Press SYSTEM so it is lit. Use the CURSOR buttons to highlight “SCSI” and press S1. Use the VALUE DIAL to select the desired SCSI ID number. Turn the DJ-70MKII’s power off and then on again. © 1997 Roland Corporation U.S. DJ-70/DJ-70MKII Basics Page 12 of 13 ®ÂØÒňΠDJ-70/DJ-70MKII Supplemental Notes SCSI Drives In some cases, SCSI devices that are located between the Sampler and the computer will interfere with direct communication of the two devices. If you experience any trouble with the computer and the DJ-70MkII sending and receiving dumps, remove the drive from the chain and retry the dump. If you are experiencing these problems, you may want to use a SCSI switching device. A SCSI switcher intelligently checks the SCSI buss to see if the initiator(s) on a SCSI chain are scanning the line and waits to change between hosts. This helps avoid lockups and possible directory corruption of a disk drive when the line is switched. We recommend any of the SCSI switchers made by Glyph Technologies (800) 335-0345. Software Support for SCSI Transfers with the DJ-70MkII The following is a list of software programs that support SCSI transfers with the DJ-70MKII: Recycle!™ (Macintosh and IBM) Steinberg/Jones® (818) 993-4091 The Steinberg/Jones program Recycle! can transmit and receive Samples to and from the DJ-70MkII via SCSI. Unlike most Sample editing programs, Recycle! was made to specifically breakdown phrase Samples into individual beats (multiple Samples) and send them back to the Sampler for playback. This allows you to control the tempo of the Sample without changing its pitch. Recycle! will create Patches for the Samples that it sends to the DJ-70MkII . To work with Recycle!, you must have Opcode MIDI System (OMS) software installed into your computer (this comes with the Recycle! program). Since the DJ-70MkII is using the Roland S-760’s device information, you will need to name the DJ-70MkII in OMS as a S-760 (use something like S-760/DJ-1). Also, make sure that you configure your OMS setup with the DJ-70MkII ’s specific MIDI device ID. Both the MIDI IN and MIDI OUT of the DJ-70MkII must be connected to the MIDI interface. Transfer Station™ (Macintosh) Interval Music Systems® (310) 478-3956 Transfer Station is designed to transfer Samples for various digital Samplers through the Macintosh. The DJ-70MkII is supported for Sample transfers via SCSI. You must connect both the MIDI IN and MIDI OUT of the DJ-70MKII to your computer’s MIDI interface. OMS is not required. This program can work with other MIDI drivers or Transfer Station’s own MIDI driver. Sampliflier™ Similar to the Transfer Station program, Samplifier is designed for exchanging Samples between a Macintosh computer and the DJ-70MkII . It uses OMS, so it is necessary to configure the DJ-70MKII as an S-760 in your OMS setup. Samplifier is a shareware program and can be downloaded from the following web address: http://www.sonosphere.com/sonosphere/. For more information, please contact the software manufacturers (phone numbers listed above) or the Roland Sampler support group at (323) 890-3745. * All trademarks are property of their respective owners. © 1997 Roland Corporation U.S. DJ-70/DJ-70MKII Basics Page 13 of 13