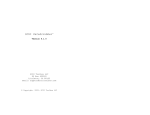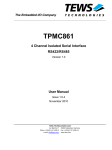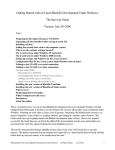Download Cabletron Systems FlowPoint 2100 12 User guide
Transcript
FlowPoint™ DSL Router USER GUIDE First Edition (April, 1998) Copyright FlowPoint provides this publication “as is” without warranty of any kind, either express or implied, including, but not limited to, the implied warranties of merchantability or fitness for a particular purpose. All rights reserved. No part of this book may be reproduced in any form or by any means without written permission from FlowPoint. Changes are periodically made to the information in this book. They will be incorporated in subsequent editions. FlowPoint may make improvements and/or changes in the product described in this publication at any time. © Copyright 1995-1998 FlowPoint Corporation Trademarks FlowPoint is a trademark of FlowPoint Corporation. All other trademarks and registered trademarks mentioned in this manual are the sole property of their respective companies. 180 Knowles Drive, Suite 100 Los Gatos, California 95030 Telephone: (408) 364-8300 Fax: (408) 364-8301 Email: [email protected] Part Number 222-00388-01 ii FlowPoint DSL Router Software License Agreement and Warranties License Agreement This product contains certain Software (computer programs, firmware and media) the use of which are subject to this license agreement. If you do not agree with all the terms, you must return this product, all manuals and documentation, and proof of payments, to the place you obtained them for a full refund within 30 days of first acquiring this product. Your written approval is not prerequisite to the validity or enforceability of this agreement and no solicitation of any such written approval by or on behalf of FlowPoint shall be construed as an inference to the contrary. License and Term FlowPoint and any applicable sublicensors grant to you a non-exclusive, nontransferable license to use the FlowPoint software programs and related documentation in this package (collectively referred to as the “Software”) on one licensed router. If the FlowPoint product that you acquired is an upgrade, then the terms and conditions of this agreement apply equally to the upgraded product. Any attempted sublicense, assignment, rental, sale or other transfer of the Software or the rights or obligations of this Agreement without the prior written consent of FlowPoint shall be null and void. You agree not to export or re-export this product without prior authorization from the U.S. and other applicable government authorities. This License will automatically terminate without notice to you if you fail to comply with its terms. This Agreement will be covered by the laws of the State of California. The Software and documentation are copyrighted. You may make copies of the Software only for backup and archival purposes. Unauthorized copying, reverse engineering, decompiling, disassembling, and creating derivative works based on the Software are prohibited. Title to the Software is not transferred to you by this license. Ownership and title to the Software and to the actual contents of this package, including the copy of the Software and the media on which it is stored and the associated documentation, are retained by FlowPoint and/or its licensors. U.S. Government End Users. The [Licensed Product] is a “commercial item,” as that term is defined at 48 C.F.R. 2.101 (OCT 1995), consisting of “commercial computer software” and “commercial computer software documentation,” as such terms are used in 48 C.F.R. 12.212 (SEPT 1995) and is provided to the U.S. Government only as a commercial end item. Consistent with 48 C.F.R. 12.212 and 48 C.F.R. 227.7202-1 through 227.7202-4 (JUNE 1995), all U.S. Government End Users acquire the [Licensed Product] with only those rights set forth herein. Limited Warranty on Media and Damages Disclaimer FlowPoint or its distributors or resellers will repair or replace free of charge any defective recording medium on which the Software is recorded if the medium is returned to FlowPoint or its distributor or reseller within ninety (90) days after the purchase of License for the Software. This warranty does NOT cover defects due to accident, or abuse occurring after your receipt of the Software. THIS WARRANTY GIVES YOU SPECIFIC LEGAL RIGHTS AND YOU MAY ALSO HAVE OTHER RIGHTS WHICH MAY VARY FROM STATE TO STATE. FlowPoint DSL Router iii Limited Warranty on Hardware FlowPoint warrants that Products delivered hereunder shall be free from defects in materials and workmanship for a period of one (1) year from the date of purchase. The liability of FlowPoint is limited to replacing or repairing, at Manufacturer’s option, any defective Products that are returned F.O.B. Manufacturer’s factory, California. In no case are Products to be returned without first obtaining permission and a customer return material authorization number from Manufacturer. THIS WARRANTY DOES NOT APPLY TO DEFECTS DUE DIRECTLY OR INDIRECTLY TO MISUSE, ABUSE, NEGLIGENCE, ACCIDENT, REPAIRS, OR ALTERATIONS MADE BY THE CUSTOMER OR ANOTHER PARTY OR IF THE FLOWPOINT SERIAL NUMBER HAS BEEN REMOVED OR DEFACED. THIS WARRANTY GIVES YOU SPECIFIC LEGAL RIGHTS AND YOU MAY ALSO HAVE OTHER RIGHTS WHICH MAY VARY FROM STATE TO STATE. EXCEPT FOR THE WARRANTY SET FORTH HEREIN, MANUFACTURER DISCLAIMS ALL WARRANTIES WITH REGARD TO THE PRODUCTS, INCLUDING ALL IMPLIED WARRANTIES OF MERCHANTIBILITY AND FITNESS FOR A PARTICULAR PURPOSE. Hardware and Software Limitations FlowPoint does not warrant that the Software will be free from error or will meet your specific requirements. You assume complete responsibility for decisions made or actions taken based on information obtained using the Software. Any statements made concerning the utility of the Software are not to be construed as unexpressed or implied warranties. FLOWPOINT SHALL NOT BE RESPONSIBLE OR LIABLE WITH RESPECT TO ANY SUBJECT MATTER OF THIS SOFTWARE LICENSE AGREEMENT, THE HARDWARE, OR THE AGREEMENTS OF WHICH THEY ARE A PART OR ANY MEDIA ATTACHMENT, PRODUCT ORDER, SCHEDULE OR TERMS OR CONDITIONS RELATED THERETO UNDER ANY CONTRACT, NEGLIGENCE, STRICT LIABILITY, OR OTHER THEORY: A) FOR LOSS OR INACCURACY OF DATA OR (EXCEPT FOR RETURN OF AMOUNTS PAID TO FLOWPOINT THEREFORE), COST OF PROCUREMENT OF SUBSTITUTE GOODS, SERVICES, OR TECHNOLOGY, B) FOR ANY INDIRECT, INCIDENTAL OR CONSEQUENTIAL DAMAGES INCLUDING BUT NOT LIMITED TO LOSS OF REVENUES AND LOSS OF PROFITS; HOWEVER CAUSED, WHETHER FOR BREACH OF WARRANTY, BREACH OF CONTRACT, REPUDIATION OF CONTRACT, NEGLIGENCE OR OTHERWISE. NEITHER FLOWPOINT NOR ANY OF ITS REPRESENTATIVES, DISTRIBUTORS OR OTHER RESELLERS MAKES OR PASSES ON ANY WARRANTY OR REPRESENTATION ON BEHALF OF FLOWPOINT’S THIRD PARTY SUPPLIERS. Post Warranty Services Contact FlowPoint for information regarding post-warranty hardware and software services. Federal Communications Commission (FCC) Part 15 CLASS B Statement Section 15.105(b) of the Code of Federal Regulations NOTE: This equipment has been tested and found to comply with the limits for a Class B digital device, pursuant of Part 15 of the FCC Rules. These limits are iv FlowPoint DSL Router designed to provide reasonable protection against harmful interference in a residential installation. This equipment generates, uses, and can radiate radio frequency energy and, if not installed and used in accordance with the instructions, may cause harmful interference to radio communications. However, there is no guarantee that interference will not occur in a particular installation. If this equipment does cause harmful interference to radio or television reception, which can be determined by turning the equipment off and on, the user is encouraged to try to correct the interference by one or more of the following measures: · · · Reorient or relocate the receiving antenna. · Consult the dealer or an experienced radio/TV technician for help. Increase the separation between the equipment and receiver. Connect the equipment into an outlet on a circuit different from that to which the receiver is connected. CAUTION: Any changes or modifications not expressly approved by the party responsible for this device could void the user’s authority to operate this equipment. Canadian D.O.C. Notice This product conforms with Canadian Class B emissions regulations. Ce produit se conforme aux réglements d’émission canadienne classe B. Instructions for Trained Service Personnel Only CAUTION: Danger of explosion if battery is incorrectly placed. Replace only with the same or equivalent type recommended by the manufacturer. Dispose of used batteries according to the manufacturer’s instructions. Approvals Safety: EN60950, UL 1950, CUL to CSA 22.2 No. 950 Emissions: FCC Part 15 Class B, EN55022/CISPR22 Class B, VCCI Class 2 Immunity: EN50082-1 FlowPoint DSL Router v vi FlowPoint DSL Router Table of Contents Introduction About The Router About This Book How This Book is Organized References Typographic Conventions 1 1 2 3 4 4 Chapter 1. Installing And Accessing Configuration Manager About Configuration Manager Hardware Installation Hardware And Software Prerequisites Install Configuration Manager Set your PC to Obtain an IP Address Install Configuration Manager on your PC Access Configuration Manager Instructions 5 5 6 6 7 7 8 8 8 Chapter 2. Configuration Important Terminology Important Protocol Notes Collect Your Configuration Information PPP Link Protocol RFC 1483 Link Protocol RFC 1483MER Link Protocol Configuration Tables Configuring PPP with IP Routing Configuring PPP with IPX Routing Configuring PPP with Bridging Configuring RFC 1483 with IP Routing Configuring RFC 1483 with IPX Routing Configuring RFC 1483 with Bridging Configuring RFC 1483MER with IP Routing Mixed Network Protocols Configuration Sample Configurations Sample Configuration 1 — PPP with IP and IPX Sample Configuration 2 — RFC 1483 with IP and Bridging 11 11 13 14 15 24 30 32 33 34 35 36 37 38 39 40 41 41 48 Chapter 3. Configuration Reference Configuration Reference Connect and Login System Settings Remote Router Database 53 53 53 55 59 FlowPoint DSL Router vii IP and IPX Routing Controls Store the Configuration Verify the Router Configuration Disconnect from the Router 68 69 70 71 Chapter 4. Advanced Features And Management Tools Advanced Features Dynamic Host Configuration Protocol (DHCP) Network Address Translation (NAT) Routing Information Protocol (RIP) Management Tools Terminal Window Upgrade/Backup Reboot From Network SNMP Options 73 73 73 77 78 80 80 82 84 85 Chapter 5. Router Feature Descriptions IEEE 802.3 Ethernet Point-To-Point Link Protocol (PPP) Asymmetric Digital Subscriber Line (ADSL) Asynchronous Transfer Mode (ATM) High-Speed Digital Subscriber Line (HDSL) Symmetrical Digital Subscriber Line (SDSL) RFC 1483 Link Protocol RFC 1483MER Link Protocol PAP And CHAP Security Bridging And Routing Bridging Routing Bridging and Routing IEEE 802.1D Bridging IP Routing IPX Routing Bridging And Routing Protocol Filtering IP Internet Firewall Bridge Filtering Simple Network Management Protocol (SNMP) Dynamic Host Configuration Protocol (DHCP) Network Address Translation (NAT) Software Upgrades TELNET Windows GUI Configurator Command Line Interface 87 88 88 88 88 89 89 89 89 89 90 90 90 91 92 92 92 93 93 93 94 94 95 95 95 96 96 viii FlowPoint DSL Router Chapter 6. Troubleshooting Diagnostic Tools Using LEDs Troubleshooting Help File History Log Ping Command Investigating Hardware Installation Problems Check the LEDs to Solve Common Hardware Problems Problems with the Terminal Window Display Problems with the Factory Configuration Investigating Software Configuration Problems Problems Connecting to the Router Problems with the Login Password Problems Accessing the Remote Network How To Obtain Technical Support 97 97 97 99 99 100 101 101 101 102 102 102 103 103 105 Appendix A. Software Specifications 107 Appendix B. Network Information Worksheets 108 Appendix C. Command Line Interface Why Use The Command Line Interface? Connecting The Router To The PC Accessing The Command Line Interface 116 116 117 118 Appendix D. Changing Configuration Switch Settings Configuration Switch Settings 120 120 Appendix E. Subnetwork Tables 121 Glossary 123 Index 131 FlowPoint DSL Router ix x FlowPoint DSL Router Introduction About The Router This DSL router belongs to the FlowPoint Business DSL family which features a range of DSL solutions for the Corporate environment, the small office, and the single user. It provides high-speed digital access to the Internet and Corporate Intranets. The single-user version offers the same high-speed access benefits for telecommuters and home and remote office workers. The FlowPoint DSL router features industry-standard DSL and 10Base-T Ethernet interfaces which provide data rates ranging from 144 Kbps to up to 8 Mbps depending on the DSL model. For model-specific information, please refer to the accompanying Quick Start Guide. The FlowPoint DSL router supports IEEE 802.1D/transparent bridging and IP and IPX routing between Ethernet LAN networks across a WAN resource. The following FlowPoint software features are available on all DSL routers: • Configuration Manager, an easy-to-use Windows-based management application. • Several built-in features that let users connect to a Network Service Provider (NSP) in minutes. • Dynamic IP address assignment which lets an ISP issue an address upon initial connection. • DHCP: the router’s built-in Dynamic Host Configuration Protocol (DHCP) server also automatically assigns IP addresses to all workstations on the LAN. • NAT: the router supports Network Address Translation which lets multiple users of a FlowPoint router simultaneously share one Internet connection. • DNS Relay: This feature allows for automatic name resolution when no DNS information is configured by the user. Introduction 1 Following is a sample network configuration: About This Book This FlowPoint User Guide contains an introduction to the FlowPoint router and provides the steps and basic information needed to configure the router. Configuration of network connections, bridging, routing, and security features are also described. Note: Hardware installation instructions and hardware reference information are described in the Quick Start Guide. Target Audience This book is intended for business users, small home and remote office users, and other networking professionals who are installing and configuring the router for bridged and routed networks. Note: If you only intend to connect to the Internet, use the Quick Start Guide and the Quick Start program. If you want to connect to the Internet and use bridging or IPX, run the Quick Start program first, and then use the Configuration Manager program to add options. 2 FlowPoint DSL Router How This Book is Organized This User Guide is intended to help you easily configure and use the FlowPoint Router. The guide is divided into six parts: Chapter 1, “Installing and Accessing Configuration Manager”, explains how to install and access Configuration Manager running under Microsoft Windows. Chapter 2, “Configuration”, contains configuration information and tables that review the steps needed to configure the router for each Link Protocol and Network Protocol combination. Chapter 3, “Configuration Reference”, lists and explains each configuration button in Configuration Manager. Chapter 4, “Advanced Features and Management Tools”, describes features used for complex configuration tasks and a set of tools used for file system management and software maintenance. Chapter 5, “Router Feature Descriptions”, lists and describes industrystandard protocols, security features, compression algorithms, and network management tools. Chapter 6, “Troubleshooting”, provides suggestions for locating the source of problems depending upon the trouble symptom. Additionally, Appendices A-E provide software and configuration references. A Glossary and an Index are provided at the back of this book. Introduction 3 References Command Line Interface Contains configuration and reference material for the Command Line Interface, advanced topics such as bridging and routing operations, PPP addressing, standard configurations for the PPP, RFC 1483, and RFC 1483MER Link Protocols, and a description of network management features. This manual is delivered on a DOS diskette as a Word for Windows 6.0 document and is supplied with the router. Quick Start Guide Describes the configuration process involved in setting up your router for an ATM-based service to your a Network Service Provider. Typographic Conventions The following figure summarizes the conventions used in this guide: Item Type Face Example Words defined in glossary, book titles, figure captions Italics Refer to Installing the Hardware. Menu choices, keys and button names in instructions Bold Click Tools. Examples showing you what to type Mono-spaced font Enter the router system name, for example: Router1 File names, keywords Upper case Copy file CFGMGR.EXE 4 FlowPoint DSL Router Chapter 1. Installing And Accessing Configuration Manager This chapter describes how to install and access FlowPoint’s Configuration Manager running under Microsoft Windows. About Configuration Manager Configuration Manager is an easy-to-use, point-and-click graphical user interface (GUI) used to perform all the configurations described in this guide. It is a Windows-based application and can run under Windows for Workgroups, Windows 95, and Windows NT. Configuration Manager allows you to configure the router’s system settings, routing and bridging function, remote router access, bandwidth management, and security features. It also includes a set of tools designed to simplify some configuration tasks. Personal computer hardware and software prerequisites are listed in the following section. An Ethernet LAN connection between the router and the personal computer is needed to configure the router using the Graphical User Interface. Note: If you are simply connecting to the Internet, use the Quick Start application and guide instead of this document. Important There will be a few “unusual” situations where the user will have to use the Command Line Interface (instead of the Configuration Manager program) to configure the FlowPoint router: • IP address initialization and router configuration for non-Windows-based platforms (such as Macintosh and UNIX) • Advanced settings of DHCP and filters • Changing an existing IP address • Setting traffic-shaping parameters Installing and Accessing Configuration Manager 5 The Command Line Interface (CLI) requires a console or Telnet connection. Detailed information about installing and accessing the CLI is described in Appendix C, Command Line Interface (CLI). Hardware Installation This chapter assumes that you have already installed the router hardware as described in the Hardware Installation section of the accompanying Quick Start Guide. Please note that Hardware Reference information specific to your router model is also found in the Quick Start Guide. Hardware And Software Prerequisites The Configuration Manager program requires the following hardware and system configuration: • IBM-compatible Personal Computer • Ethernet network interface card • 8.0 MB of available hard disk space (5.0 MB for Configuration Manager and online documentation plus up to 3.0 MB for the files to be installed in the \WINDOWS\SYSTEM directory) • Microsoft Windows 3.1, Windows for Workgroups, Windows 95, or Windows NT • Winsock 1.1-compliant TCP/IP stack installed and running on your PC (included with Windows 95) 6 FlowPoint DSL Router Install Configuration Manager To access the FlowPoint Configuration Manager, you will first configure your PC to obtain an IP address automatically (DHCP) and then install Configuration Manager. Note: Windows 95 is assumed throughout this section. Set your PC to Obtain an IP Address This section assumes that you have already: • • connected the router’s cables. powered on the router. ◊ Instructions 1. Click the Start button on your PC desktop. 2. Click Settings, Control Panels, and Network. 3. You are now in the Network window. In the Configuration Tab page, double-click TCP/IP (for your network adapter). 4. Click the DNS Configuration tab and select Disable DNS. 5. In the TCP/IP Properties window, enable Obtain an IP address automatically by clicking the appropriate radio button. 6. Click OK. 7. Answer Yes to “Do you want to restart your computer?” Your computer will restart. Your PC will now learn an IP address from the router. Installing and Accessing Configuration Manager 7 Install Configuration Manager on your PC This section assumes that you have already: • • • • connected the router’s cables. powered the router on. set your PC to obtain an IP address. rebooted your PC. ◊ Instructions The three diskettes included in the router box contain the Configuration Manager and Quick Start programs and an electronic copy of the Command Line Interface manual. 1. To install the Configuration Manager program, insert diskette #1 in drive A: (or B:) of your PC. 2. Click the Start button on your PC desktop. 3. Click Run. In the Run dialog box, type: A:\SETUP.EXE (or B:\SETUP.EXE) The Configuration Manager program will be installed in the C:\DSL directory by default. However, you may choose to install it in another directory. Access Configuration Manager Instructions 1. Click the Start button on your PC desktop. 2. Select Programs. 3. Select FlowPoint DSL Tools. 4. Click the Configuration Manager icon. 8 FlowPoint DSL Router Configuration Manager’s main menu will appear as shown below: You are now ready to start configuring your router. Refer to chapter 2 for configuration instructions and information. Installing and Accessing Configuration Manager 9 10 FlowPoint DSL Router Chapter 2. Configuration This chapter contains configuration information, instructions, and tables for the three Link Protocols supported by the FlowPoint router. Configuration of network connections, bridging, routing, and security features are essentially the same for all DSL routers (ADSL, ATM, SDSL, etc.), unless otherwise noted. Two sample configurations are provided at the end of the chapter. The information needed to configure the router is contingent on the chosen Link Protocol. It is therefore necessary to know which Link Protocol you are using (this is determined by your Network Service Provider) to be able to refer to the configuration sections that apply to your setup. How to Use This Chapter 1. Collect the relevant information as described in the following Collect Your Configuration Information section. 2. Find the configuration table that fits your particular Network Protocol/Link Protocol association in the Configuration Tables section. These tables are designed to provide easy step-by-step instructions. 3. You may want to refer to the sample configurations at the end of the chapter. Important Terminology You should familiarize yourself with the following terminology as it will be used throughout this chapter. Target router Router that you are configuring. Also referred to as local router. Remote routers All the routers to which the target (local) router may connect. Remote router database Database which resides in the target router and contains information about the remote routers to which the target router may connect. Configuration 11 Remote router entry Entry about a remote router in the target router database. A remote router entry defines: • Connection parameters • Security features • Route addressing and bridging functions The following diagram illustrates these key words and concepts. Router A Router B DSL/ATM Target Router: Router C System Settings Remote Router Database Remote Router B Remote Router C Remote Router D 12 FlowPoint DSL Router Router D Important Protocol Notes For best performance, we suggest that you use the PPP/IP protocol combination. Authentication should be disabled on both ends to avoid using passwords. The protocol combination RFC 1483/Bridging is the easiest to configure. DHCP should be disabled on one end of the connection to avoid conflicts. The protocol combination RFC 1483MER/IP allows the router to appear as a Bridge on the DSL link and as a router on the Ethernet. IP packets are routed between the Ethernet interface and the WAN interface and then formatted so that they can be understood in a bridged environment. Configuration 13 Collect Your Configuration Information This section describes the configuration information for each Link Protocol/Network Protocol association. It is organized as follows: • PPP Link Protocol with IP, or IPX, or Bridging Network Protocol • RFC 1483 Link Protocol with IP, or IPX, or Bridging Network Protocol • RFC 1483MER Link Protocol with IP Network Protocol Instructions — Please read the following carefully: 1. Determine which Link Protocol/Network Protocol association you are using. This information is obtained from your Network Service Provider (NSP). 2. To locate the Link/Network information that applies to your situation, use the following list: PPP Link Protocol with: • • • IP Routing Network Protocol, page 15. IPX Routing Network Protocol, page 19. Bridging Network Protocol, page 22. RFC 1483 Link Protocol with: • • • IP Routing Network Protocol, page 24. IPX Routing Network Protocol, page 27. Bridging Network Protocol, page 29. RFC 1483MER Link Protocol with: • 3. IP Routing Network Protocol, page 30. You will then enter the information associated with your Link/Network protocols in the various screens of Configuration Manager. To do so, turn to the Configuration Tables section where step-by-step configuration instructions are provided for your particular Link Protocol/Network Protocol association. Note: Use the blank Network Information Worksheets in Appendix B to collect your network information. 14 FlowPoint DSL Router PPP Link Protocol If you are using the PPP Link Protocol, select the Network Protocol that applies to your situation: IP, or IPX, or Bridging. Collect the information described in the appropriate section. This data will be later used to configure your router using Configuration Manager (see Configuration Tables, starting on page 32). ◊ IP Routing Network Protocol System Names and Authentication Passwords • For the Target Router This information is defined by the user. You must choose a name and authentication password for the target router. They are used by a remote router to authenticate the target router. • For the Remote Site(s) This information is obtained from the Network Service Provider. For each remote site, you must have the site name and its authentication password. They are used by this target router to authenticate the remote end. The name and password are used in both PAP and CHAP authentication. The following diagram shows how this information is used. Note: A sample configuration containing Names and Passwords is provided in the section Sample Configuration — Configuration 1, starting on page 41. Configuration 15 VPI and VCI Numbers The VPI/VCI numbers are preconfigured. Make sure that these numbers are right for your setup. If in doubt, check with your Network Service Provider. If you are connecting to multiple remote sites, you will need to obtain additional VPI and VCI numbers from your Network Service Provider. These numbers identify the remote destination and must, therefore, be unique for each remote. DNS Internet Account Information (optional) This information is obtained from the Network Service Provider. Consult with your Network Service Provider to find out if you need to enter the following information: • DNS Server Address • DNS Second Server Address • DNS Domain Name Note: If you intend to connect to the Internet only, enter this information using the Internet Quick Start configurator. IP Routing Addresses • For the Ethernet Interface This information is defined by the user or the Network Administrator. Ethernet IP Address (Local LAN) An Ethernet LAN IP address and subnet mask are required for the router’s local Ethernet LAN connection. Note: An Ethernet route is usually defined when there are multiple routers on the Ethernet that cannot exchange routing information between them. This feature is normally not used except in very special circumstances. 16 FlowPoint DSL Router • For the DSL WAN Interface This information is defined by the Network Service Provider. Source (Target/Local) WAN Port Address If Network Address Translation is enabled, you must specify a source WAN IP address for the WAN connection to the remote router if IP address negotiation under PPP does not provide one. Check with your system administrator for details on whether the router must communicate in numbered or unnumbered mode and what addresses are required. Remote WAN Address You may need to specify a remote WAN IP address for the WAN connection to the remote router depending on IP address negotiation under PPP. Check with your system administrator for details on whether the router must communicate in numbered or unnumbered mode and what addresses are required. TCP/IP Remote Routes An IP route includes an IP address, subnet mask, and metric (a number representing the perceived cost in reaching the remote network or station). A TCP/IP Default Route should be designated in the routing table for all traffic that cannot be directed to other specific routes. You will need to define the default route to a remote router or, if required due to special circumstances, define an Ethernet gateway. There can be only one default route specified. Configuration 17 Note: It is often helpful to draw a diagram including all locations, addresses, routes names, etc. This diagram shows the network information required for configuration of the target router. If you need to configure both ends of the WAN link, you will need to label all information for the network. DSL VCI/VPI numbers 18 FlowPoint DSL Router ◊ IPX Routing Network Protocol System Names and Authentication Passwords • For the Target Router This information is defined by the user. You must choose a name and authentication password for the target router. They are used by a remote router to authenticate the target router. • For the Remote Site(s) This information is obtained from the Network Service Provider. For each remote site, you must have the site name and its authentication password. They are used by this target router to authenticate the remote end. The name and password are used in both PAP and CHAP authentication. The following diagram shows how this information is used. Note: A sample configuration containing Names and Passwords is provided in the section Sample Configuration — Configuration 1, starting on page 41. VPI and VCI Numbers The VPI/VCI numbers are preconfigured. Make sure that these numbers are right for your setup. If in doubt, check with your Network Service Provider. If you are connecting to multiple remote sites, you will need to obtain additional VPI and VCI numbers from your Network Service Provider. These numbers identify the remote destination and must, therefore, be unique for each remote. Configuration 19 IPX Routing Entries The following information is defined by and obtained from your Network Administrator. Note: IPX routes define a path to a specific destination. They are primarily needed by the routers to allow the servers and clients to exchange packets. A path to a file server will be based on the Internal Network Number of the server. A path to a client will be based on the External Network Number (Ethernet) of the client. • Internal Network Number It is a logical network number that identifies an individual Novell server. It is needed to specify a route to the services (i.e., file services, print services) that Novell offers. It must be a unique number. • External Network (a.k.a. IPX Network Number) It refers to a physical LAN/wire network segment to which servers, routers, and PCs are connected (Ethernet cable-to-router segment). It must be a unique number. • WAN Network Number Important: This number is part of the routing information. It is used to identify the WAN segment between the two routers. Note that only both routers need to have the WAN Network Number configured. • SAP (Service Advertisement Protocol) SAP entries should reflect primary logon servers for the clients on the local LAN. Only the servers on the remote side of the link have to be entered. Local servers do not need to be entered. • Frame type With local servers on your LAN, make sure to select the proper frame type for the IPX network number. To determine this, consult with your network administrator. When you have only NetWare clients on your LAN, leave the default (802.2) selected as most clients support any type. The frame type choices are: 20 FlowPoint DSL Router 802.2 802.3 DIX Default recommended by Novell Other most common type For DEC, Intel, Xerox; this setting is also referred to as “Ethernet II”, and is rapidly becoming obsolete. Configuration 21 ◊ Bridging Network Protocol System Names and Authentication Passwords • For the Target Router This information is defined by the user. You must choose a name and authentication password for the target router. They are used by a remote router to authenticate the target router. • For the Remote Site(s) This information is obtained from the Network Service Provider. For each remote site, you must have the site name and its authentication password. They are used by this target router to authenticate the remote end. The name and password are used in both PAP and CHAP authentication. The following diagram shows how this information is used. Note: A sample configuration containing Names and Passwords is provided in the section Sample Configuration, Configuration 1, page 41. VPI and VCI Numbers The VPI/VCI numbers are preconfigured. Make sure that these numbers are right for your setup. If in doubt, check with your Network Service Provider. If you are connecting to multiple remote sites, you will need to obtain additional VPI and VCI numbers from your Network Service Provider. These numbers identify the remote destination and must, therefore, be unique for each remote. 22 FlowPoint DSL Router DNS Internet Account Information (optional) This information is obtained from the Network Service Provider. Consult with your Network Service Provider to find out if you need to enter the following information: • DNS Server Address • DNS Second Server Address • DNS Domain Name Note: If you intend to connect to the Internet only, enter this information using the Internet Quick Start configurator. RFC 1483 Link Protocol If you are using the RFC 1483 Link Protocol, select the Network Protocol that applies to your situation: IP, or IPX, or Bridging. Collect the information described in the appropriate section. This data will be later used to configure your router using Configuration Manager (see Configuration Tables, starting on page 32). Configuration 23 RFC 1483 Link Protocol If you are using the RFC 1483 Link Protocol, select the Network Protocol that applies to your situation: IP, or IPX, or Bridging. Collect the information described in the appropriate section. This data will be later used to configure your router using Configuration Manager (see Configuration Tables, starting on page 32). ◊ IP Routing Network Protocol VPI and VCI Numbers The VPI/VCI numbers are preconfigured. Make sure that these numbers are right for your setup. If in doubt, check with your Network Service Provider. If you are connecting to multiple remote sites, you will need to obtain additional VPI and VCI numbers from your Network Service Provider. These numbers identify the remote destination and must, therefore, be unique for each remote. DNS Internet Account Information (optional) This information is obtained from the Network Service Provider. Consult with your Network Service Provider to find out if you need to enter the following information: • DNS Server Address • DNS Second Server Address • DNS Domain Name Note: If you intend to connect to the Internet only, enter this information using the Internet Quick Start configurator. IP Routing Entries • For the Ethernet Interface This information is defined by the user or the Network Administrator. Ethernet IP Address (Local LAN) 24 FlowPoint DSL Router An Ethernet LAN IP address and subnet mask are required for the router’s local Ethernet LAN connection. TCP/IP Ethernet Routes You normally do not need to define an Ethernet IP route. An Ethernet IP route consists of an IP address, a mask, a metric, and a gateway. An Ethernet route is usually defined when there are multiple routers on the Ethernet which cannot exchange routing information between them. • For the DSL WAN Interface This information is obtained from the Network Administrator. Source (Target/Local) WAN Port Address If NAT is enabled, you must specify a source WAN IP address for the WAN connection to the remote router. Check with your system administrator for details. If NAT is not enabled, you may need to specify a source WAN IP address for the WAN connection to the remote router. Check with your system administrator for details. TCP/IP Remote Routes An IP route includes an IP address, subnet mask, and metric (a number representing the perceived cost in reaching the remote network or station). A TCP/IP Default Route default route should be designated in the routing table for all traffic that cannot be directed to other specific routes. You will need to define the default route to a remote router or, if required due to special circumstances, define an Ethernet gateway. There can be only one default route specified. Configuration 25 Note: It is often helpful to draw a diagram including all locations, addresses, router names, etc. The following diagram shows the network information required to configure only the target router’s side. If you need to configure both ends of the WAN link, you will want to label all information for the network. Target Router DSL VPI/VCI Remote Router 26 FlowPoint DSL Router ◊ IPX Routing Network Protocol VPI and VCI Numbers The VPI/VCI numbers are preconfigured. Make sure that these numbers are right for your setup. If in doubt, check with your Network Service Provider. If you are connecting to multiple remote sites, you will need to obtain additional VPI and VCI numbers from your Network Service Provider. These numbers identify the remote destination and must, therefore, be unique for each remote. IPX Routing Entries This information is defined by the user or the Network Administrator. Note: IPX routes define a path to a specific destination. They are primarily needed by the routers to allow the servers and clients to exchange packets. A path to a file server will be based on the Internal Network Number of the server. A path to a client will be based on the External Network Number (Ethernet) of the client. • Internal Network Number It is a logical network number that identifies an individual Novell server. It is needed to specify a route to the services (i.e. file services, print services) that Novell offers. It must be a unique number. • External Network (a.k.a. IPX Network Number) It refers to a physical LAN/wire network segment to which servers, routers, and PCs are connected (Ethernet cable-to-router segment). It must be a unique number. • WAN Network Number Important: This number is part of the routing information. It is used to identify the WAN segment between the two routers only. Note that only both routers need to have the WAN Network Number configured. • SAP (Service Advertisement Protocol) SAP entries should reflect primary logon servers for the clients on the local LAN. Only the servers on the remote side of the link have to be entered. Local servers do not need to be entered. Configuration 27 • Frame type With local servers on your LAN, make sure to select the proper frame type for the IPX network number. To determine this, consult with your network administrator. When you have only NetWare clients on your LAN, leave the default (802.2) selected as most clients support any type. The frame type choices are: 802.2 802.3 DIX Default recommended by Novell Other most common type For DEC, Intel, Xerox; this setting is also referred to as “Ethernet II”, and is rapidly becoming obsolete. 28 FlowPoint DSL Router ◊ Bridging Network Protocol VPI and VCI Numbers The VPI/VCI numbers are preconfigured. Make sure that these numbers are right for your setup. If in doubt, check with your Network Service Provider. If you are connecting to multiple remote sites, you will need to obtain additional VPI and VCI numbers from your Network Service Provider. These numbers identify the remote destination and must, therefore, be unique for each remote. DNS Internet Account Information (optional) This information is obtained from the Network Service Provider. Consult with your Network Service Provider to find out if you need to enter the following information: • DNS Server Address • DNS Second Server Address • DNS Domain Name Note: If you intend to connect to the Internet only, enter this information using the Internet Quick Start configurator. Configuration 29 RFC 1483MER Link Protocol The RFC 1483MER (MAC Encapsulated Routing) Link Protocol is only used in conjunction with the IP Network Protocol. With RFC 1483MER, IP packets are routed between the Ethernet interface and the WAN interface and then formatted so that they can be understood in a bridged environment. Collect the information described below. This data will be later used to configure your router using Configuration Manager (see Configuration Tables, starting on page 32). ◊ IP Routing Network Protocol VPI and VCI Numbers The VPI/VCI numbers are preconfigured. Make sure that these numbers are right for your setup. If in doubt, check with your Network Service Provider. If you are connecting to multiple remote sites, you will need to obtain additional VPI and VCI numbers from your Network Service Provider. These numbers identify the remote destination and must, therefore, be unique for each remote. DNS Internet Account Information (optional) This information is obtained from the Network Service Provider. Consult with your Network Service Provider to find out if you need to enter the following information: • DNS Server Address • DNS Second Server Address • DNS Domain Name Note: If you intend to connect to the Internet only, enter this information using the Internet Quick Start configurator. 30 FlowPoint DSL Router IP Routing Entries • For the Ethernet Interface This information is defined by the user or the Network Administrator. Ethernet IP Address (Local LAN) An Ethernet LAN IP address and subnet mask are required for the router’s local Ethernet LAN connection. TCP/IP Ethernet Routes You normally do not need to define an Ethernet IP route. An Ethernet IP route consists of an IP address, a mask, a metric, and a gateway. An Ethernet route is usually defined when there are multiple routers on the Ethernet which cannot exchange routing information between them. • For the DSL WAN Interface This information is obtained from the Network Administrator or the NSP. Source (Target/Local) WAN Port Address and Mask You must specify a Source WAN IP address for the WAN connection to the remote router (whether or not NAT is enabled). The Source WAN Address is the address of the local router on the remote network. The mask is the mask used on the remote network. Check with your system administrator for details. TCP/IP Remote Routes When using RFC 1483MER, the IP route includes an IP address, subnet mask, metric (a number representing the perceived cost in reaching the remote network or station), and a gateway. The gateway address that you enter is the address of a router on the remote LAN. Check with your system administrator for details. A TCP/IP Default Route default route should be designated in the routing table for all traffic that cannot be directed to other specific routes. You will need to define the default route to a remote router or, if required due to special circumstances, define an Ethernet gateway. There can be only one default route specified. Configuration 31 Configuration Tables The following tables give you step-by-step instructions for standard configurations of the following Network Protocols / Link Protocol associations: • PPP Link Protocol with IP Routing Network Protocol, p. 33 • PPP Link Protocol with IPX Routing Network Protocol, p. 34 • PPP Link Protocol with Bridging Network Protocol, p. 35 • RFC 1483 Link Protocol with IP Routing Network Protocol, p. 36 • RFC 1483 Link Protocol with IPX Routing Network Protocol, p. 37 • RFC 1483 Link Protocol with Bridging Network Protocol, p. 38 • RFC 1483MER Link Protocol with IP Routing Network Protocol, p. 39 • Combinations of two or more of the preceding Link Protocols Network Protocols, p. 40 Note: Blank Network Configuration Worksheets are available in Appendix B. How to use the tables This section assumes that you have already installed the Configuration Manager program on your PC and know how to access it (if not, refer to Chapter 1 for details). Click the buttons of Configuration Manager in the order that they are given in the Configuration tables’ Step/Button column. Each button is associated with a configuration screen. Follow the instructions given in each configuration screen. The Settings column contains comments or specific configuration settings that you should enter for your chosen Network Protocol/Link Protocol. If you need additional information on certain configuration points in a table, use the Configuration Reference column to easily locate this information. Configuration examples are provided at the end of this chapter. 32 FlowPoint DSL Router Configuring PPP with IP Routing This table outlines a standard configuration for the PPP Link Protocol with the IP Routing Network Protocol. PPP with IP Routing STEP/BUTTON SETTINGS Connect System Settings CONFIGURATION REFERENCE Connect and Login, p. 53 System Name Required System Settings, p. 55 System Message Optional System Settings, p. 55 Authentication Password Required System Settings, p. 55 Ethernet IP Address As required System Settings, p. 55 DHCP Settings Already enabled; additional settings may be required System Settings, p. 55, and DHCP, p. 73 Change Login Optional System Settings, p. 55 New Entry Enter: Remote Name Remote Router Database, p. 59 Link Protocol/PVC Select: PPP Enter: VPI/VCI numbers Remote Router Database, p. 59 Security Remote’s Password Choose security level Enter: password Remote Router Database, p. 59 Bridging On/Off Select: OFF Remote Router Database, p. 59 TCP/IP Route Addresses Enter required information Remote Router Database, p. 59 If NAT is enabled: TCP/IP Route Addresses Advanced Enter: Source WAN Port Address (if required by ISP) Remote Router Database, p. 59, and NAT, p. 77 If NAT is not enabled: TCP/IP Route Addresses Advanced IP and IPX Routing Enter: Source WAN Port Address (if required by ISP) Remote Router Database, p. 59, TCP/IP Routing (Internet Firewall) Select: ON (Optional) IP and IPX Routing Controls, p. 68 IPX Routing Store Reboot Exit Select: OFF IP and IPX Routing Controls, p. 68 Remote Routers Store the Configuration, p. 69 Configuration 33 Configuring PPP with IPX Routing This table outlines a standard configuration for the PPP Link Protocol with the IPX Routing Network Protocol. PPP with IPX Routing STEP/BUTTON SETTINGS Connect CONFIGURATION REFERENCE Connect and Login, p. 53 System Settings System Name Required System Settings, p. 55 System Message Optional System Settings, p. 55 Authentication Password Required System Settings, p. 55 Ethernet IP Address As required System Settings, p. 55 DHCP Settings Already enabled System Settings, p. 55, DHCP, p. 73 Change Login Optional System Settings, p. 55 Ethernet IPX Network # Enter: IPX Network # Frame Type System Settings, p. 55 New Entry Enter: Remote Name Remote Router Database, p. 59 Link Protocol/PVC Select: PPP Enter: VPI/VCI Numbers Remote Router Database, p. 59 Security Remote’s Password Choose security level Enter: Password Remote Router Database, p. 59 Bridging On/Off Select: OFF Remote Router Database, p. 59 IPX Routes Add Enter appropriate info Remote Router Database, p. 59 IPX SAPs Add, Modify Enter appropriate info Enter WAN Network # Remote Router Database, p. 59 TCP/IP Routing Select: OFF IP and IPX Routing Controls, p. 68 IPX Routing Store Reboot Select: ON IP and IPX Routing Controls, p. 68 Remote Routers IP and IPX Routing Exit 34 FlowPoint DSL Router Store the Configuration, p. 69 Configuring PPP with Bridging This table outlines a standard configuration for the PPP Link Protocol with the Bridging Network Protocol. PPP with Bridging STEP/BUTTON SETTINGS CONFIGURATION REFERENCE Connect Connect and Login, p. 53 System Settings System Name Required System Settings, p. 55 System Message Optional System Settings, p. 55 Authorization Password Required System Settings, p. 55 DHCP Settings Already enabled; System Settings, p. 55 and DHCP, p. 73 Change Login Optional System Settings, p. 55 Remote Routers New Entry Enter: Remote Name Remote Router Database, p. 59 Link Protocol/PVC Select: PPP Enter: VPI/VCI Remote Router Database, p. 59 Security Remote’s Password Choose security level Enter: Password Remote Router Database, p. 59 Bridging On/Off Select: ON Remote Router Database, p. 59 IP Routing Select: OFF IP and IPX Routing Controls, p. 68 IPX Routing Select: OFF IP and IPX Routing Controls, p. 68 IP and IPX Routing Store Reboot Store the Configuration, p. 69 Exit Configuration 35 Configuring RFC 1483 with IP Routing This table outlines a standard configuration for the RFC 1483 Link Protocol with the IP Routing Network Protocol. RFC 1483 with IP Routing STEP/BUTTON SETTINGS Connect CONFIGURATION REFERENCE Connect and Login, p. 53 System Settings System Message Optional System Settings, p. 55 Ethernet IP Address As required System Settings, p. 55 DHCP Settings Already enabled; additional settings may be required System Settings, p. 55, and DHCP, p. 73 Change Login Optional System Settings, p. 55 New Entry Enter: Remote Name Remote Router Database, p. 59 Link Protocol/PVC Select: RFC1483 Enter: VPI/VCI Numbers Remote Router Database, p. 59 Bridging On/Off Select: OFF Remote Router Database, p. 59 TCP/IP Route Addresses Add Enter: explicit or default route Remote Router Database, p. 59 If NAT is enabled: TCP/IP Route Addresses, Advanced Enter: Source WAN Port Address Remote Router Database, p. 59, and NAT, p. 77 If NAT is OFF: TCP/IP Route Addresses, Advanced You may need to enter a Source WAN Port Address Remote Router Database, p. 59 and NAT, p. 77 TCP/IP Routing (Internet Firewall) Select: ON (Optional) IP and IPX Routing Controls, p. 68 IPX Routing Select: OFF IP and IPX Routing Controls, p. 68 Remote Routers IP and IPX Routing Store Reboot Exit 36 FlowPoint DSL Router Store the Configuration, p. 69 Configuring RFC 1483 with IPX Routing This table outlines a standard configuration for the RFC 1483 Link Protocol with the IPX Routing Network Protocol. RFC 1483 with IPX Routing STEP/BUTTON SETTINGS CONFIGURATION REFERENCE Connect Connect and Login, p. 53 System Settings System Message Optional System Settings, p. 55 Ethernet IP Address As required System Settings, p. 55 DHCP Settings Already enabled System Settings, p. 55, DHCP, p. 73 Ethernet IPX Network # Enter: IPX Network # Frame Type System Settings, p. 55 Change Login Optional System Settings, p. 55 New Entry Enter: Remote Name Remote Router Database, p. 59 Link Protocol/PVC Select: RFC1483 Enter: VPI/VCI Numbers Remote Router Database, p. 59 Bridging On/Off Select: OFF Remote Router Database, p. 59 IPX Routes Add Enter appropriate information Remote Router Database, p. 59 IPX SAPs Add Modify IP and IPX Routing Enter appropriate information Enter WAN Network Number Remote Router Database, p. 59 TCP/IP Routing Select: OFF IP and IPX Routing Controls, p. 68 IPX Routing Select: ON IP and IPX Routing Controls, p. 68 Remote Routers Store Reboot Store the Configuration, p. 69 Exit Configuration 37 Configuring RFC 1483 with Bridging This table outlines a standard configuration for the RFC 1483 Link Protocol with the Bridging Network Protocol. RFC 1483 with Bridging STEP/BUTTON SETTINGS CONFIGURATION REFERENCE Connect Connect and Login, p. 53 System Settings System Message Optional System Settings, p. 55 DHCP Settings Already enabled; additional settings may be required System Settings, p. 55 DHCP, p. 73. Change Login Optional System Settings, p. 55 New Entry Enter: Remote Name Remote Router Database, p. 59 Link Protocol/PVC Select: RFC1483 Enter: VPI/VCI Numbers Remote Router Database, p. 59 Bridging On/Off Select: ON Remote Router Database, p. 59 IP Routing Select: OFF IP and IPX Routing Controls, p. 68 IPX Routing Select: OFF IP and IPX Routing Controls, p. 68 Remote Routers IP and IPX Routing Store Reboot Exit 38 FlowPoint DSL Router Store the Configuration, p. 69 Configuring RFC 1483MER with IP Routing This table outlines a standard configuration for the RFC 1483MER (MAC Encapsulated Routing) Link Protocol with the IP Routing Network Protocol. RFC 1483MER with IP Routing STEP/BUTTON SETTINGS Connect CONFIGURATION REFERENCE Connect and Login, p. 53 System Settings System Message Optional System Settings, p. 55 Ethernet IP Address As required System Settings, p. 55 DHCP Settings Already enabled; additional settings may be required System Settings, p. 55, DHCP, p. 73 Change Login Optional System Settings, p. 55 New Entry Enter: Remote Name Remote Router Database, p. 59 Link Protocol/PVC Select: RFC1483MER Enter: VPI/VCI Numbers Remote Router Database, p. 59 Bridging On/Off Select: OFF Remote Router Database, p. 59 TCP/IP Route Addresses Add Enter: explicit or default route with remote gateway Remote Router Database, p. 59 If NAT is enabled: TCP/IP Route Addresses Advanced Enter: Source WAN Port Address and Mask Remote Router Database, p., 59 If NAT is OFF: TCP/IP Route Addresses, Advanced Enter: Source WAN Port Address and Mask Remote Router Database, p. 59 TCP/IP Routing (Internet Firewall) Select: ON (Optional) IP and IPX Routing Controls, p. 68 IPX Routing Select: OFF IP and IPX Routing Controls, p. 68 Remote Routers IP and IPX Routing Store Reboot Store the Configuration, p. 69 Exit Configuration 39 Mixed Network Protocols Configuration Several Network Protocols can be configured concurrently in the same router. The possible combinations are: • Bridging + IP Routing • Bridging + IPX Routing • Bridging + IP Routing + IPX Routing • IP Routing + IPX Routing General Configuration Rules: IP (and IPX) Routing takes precedence over Bridging. Each Network Protocol in the combination is individually configured as described in the preceding tables. When configuring multiple network protocols, make sure that they are all enabled (even though the preceding individual configuration tables show them to be mutually exclusive). Example: To configure Bridging + IP Routing (both with RFC 1483), refer to the preceding RFC 1483 with Bridging and RFC 1483 with IP Routing tables. Follow the instructions described in the tables, except for the Bridging and IP Routing settings: since you are configuring both Bridging and IP, make sure that these two protocols are both enabled (even though the individual configuration tables you are referring to are showing them to be mutually exclusive. Configure Bridging and then IP Routing. Remember that IP Routing has precedence over Bridging 40 FlowPoint DSL Router Sample Configurations Sample Configuration 1 — PPP with IP and IPX This configuration example comprises: • A scenario describing the configuration • A diagram showing the configuration of the SOHO router • Tables containing the configuration settings for this example • Information about the Names and Passwords that are used in this configuration example (required for PPP) Note: Blank Network Information Worksheets are available to fill in the information for your own configuration in Appendix B. ◊ Scenario In this configuration example of a hypothetical network, a small office/home office (SOHO) will access: • The Internet through an Internet Service Provider (ISP); it uses PPP as the Link Protocol with IP Routing as the Network Protocol. Network Address Translation (NAT) is enabled to the ISP, since the ISP assigned the SOHO only one IP address. • A central site (HQ); it uses PPP as the Link Protocol with IP and IPX as its Network Protocols. IP addresses are issued by the DHCP server. DHCP will be set up to issue DNS information to the SOHO LAN. Configuration 41 ◊ Sample Configuration 1 — Diagram for Target Router (SOHO) Small Office Home Office SOHO (Target/Local Router) Network Service Provider (HQ) 42 FlowPoint DSL Router ◊ Sample Configuration 1 — Tables For Target Router (SOHO) SOHO SYSTEM SETTINGS Configuration Section Item Settings System Settings Name System Name SOHO System Settings Message (optional) Configured_Oct_1997 Authentication Password SOHOpasswd Message System Settings Authentication Password System Settings 192.168.254.254 255.255.255.0 Ethernet IP Address Ethernet IP Address and Subnet Mask Ethernet IPX Network # IPX Network number 456 System Settings DNS Domain Name myISP.com DNS Server 192.168.200.1 WINS Server Address 172.16.0.2 DHCP Settings Configuration 43 SOHO REMOTE ROUTER DATABASE ENTRY: HQ Configuration Section Item Settings Remote Routers New Entry New remote router name HQ Link Protocol Link Protocol PPP VPI Number 0 VCI Number 39 Minimum Authentication PAP Disable Authentication NO Remote Router’s Password HQpasswd Remote Routers Bridging Bridging On/Off OFF Remote Routers Remote Network’s IP Addresses, Subnet Masks, and Metric 172.16.0.0 255.255.255.0 1 IPX Address: Network #, Hop Count, Ticks 1001 1 4 SAPS: Server Name, Server Type, Network #, Node #, Sockets SERV312_FP 4 1001 00-00-00-00-00-01 451 WAN Network # 789 PVC Remote Routers Security TCP/IP Route Addresses Remote Routers IPX Routes Remote Routers IPX SAPs 44 FlowPoint DSL Router SOHO REMOTE ROUTER DATABASE ENTRY: ISP Configuration Section Item Settings Remote Routers New Entry New remote router name Link Protocol PVC Link Protocol VPI Number VCI Number Remote Routers ISP PPP 0 38 Minimum Authentication PAP Disable Authentication NO Remote Router’s Password ISPpasswd Bridging On/Off OFF Remote Network’s IP Addresses, Subnet Masks, and Metric 0.0.0.0 255.255.255.255 1 (Default Route) Network Address Translation (NAT) Enabled Security Remote Routers Bridging Remote Routers TCP/IP Route Addresses In Advanced: Source WAN IP Address and Subnet Mask See Note below Note: This information is required if the WAN address is statically configured. It is not required if the WAN address is statically assigned by the ISP. It is recommended that you check with your Network Administrator regarding this issue. Configuration 45 SOHO ROUTING CONTROLS Configuration Section IP and IPX Routing Item Settings TCP/IP Routing On/Off ON IPX Routing On/Off ON Internet Firewall On/Off ON ◊ Information about Names and Passwords In this configuration example, the PPP Link Protocol requires using systems names and passwords. System Passwords SOHO has a system password ‘SOHOpasswd’. This password is used when SOHO communicates with HQ for authentication by that site and at any time when HQ ch6allenges SOHO. HQ has a system password ‘HQpasswd’ which is, likewise, used when HQ communicates with site SOHO for authentication by SOHO and at any time SOHO challenges HQ. ISP has a system password ‘ISPpasswd’ used for the same purpose. Remote Passwords Each router has a remote router’s password for each remote router defined in its Remote Router Database. The router will use the remote password to authenticate the remote router when the remote router communicates with or is challenged by the local site. For example, SOHO has remote router entries for HQ and ISP, and defined in each table entry are the respective remote router’s password. The following table shows the names and passwords for each router that must be defined for authentication to be performed correctly. (This assumes that all three systems use some form of authentication protocol.) 46 FlowPoint DSL Router Note: To avoid problems with passwords, it is recommended that you set the remote router security to “disable authentication” to simplify the process. Names & passwords configured in SOHO Router System Name Names & passwords configured in HQ Router Names & passwords configured in ISP Router SOHO HQ ISP System Password SOHOpasswd HQpasswd ISPpasswd Remote Router Database HQpasswd ISPpasswd SOHOpasswd SOHOpasswd Configuration 47 Sample Configuration 2 — RFC 1483 with IP and Bridging This configuration example comprises: • A scenario describing this configuration of the router SOHO • A diagram showing the configuration information needed for this example • Tables containing the configuration settings for this example Note 1: Names and Passwords are not used with the RFC 1483 Link Protocol. Note 2: Blank Network Information Worksheets are available to fill in the information for your own configuration in Appendix B. ◊ Scenario In this configuration example of a hypothetical network, a small office/home office (SOHO) will access: • The Internet through an Internet Service Provider (ISP); it uses RFC 1483 as the Link Protocol with IP Routing as the Network Protocol. Network Address Translation (NAT) is enabled to the ISP, since the ISP assigned SOHO only one IP address. • A central site (HQ); it uses RFC 1483 as the Link Protocol with Bridging and IP Routing as its Network Protocols. IP addresses are issued by the DHCP server. DHCP will be set up to issue DNS information to the SOHO LAN. 48 FlowPoint DSL Router ◊ Sample Configuration 2 — Diagram for Target Router SOHO Small Office Home Office SOHO (Target Router) Network Service Provider (HQ) Configuration 49 ◊ Sample Configuration 2 — Tables For Target Router (SOHO) SOHO SYSTEM SETTINGS Configuration Section Item System Settings Settings Message (optional) Configured_apr98 Ethernet IP Address and Subnet Mask 192.168.254.254 255.255.255.0 DNS Domain Name myISP.com DNS Server 192.168.200.1 WINS Server address 172.16.0.2 Message System Settings Ethernet IP Address System Settings DHCP Settings SOHO REMOTE ROUTER DATABASE ENTRY: HQ Configuration Section Item Remote Routers New Entry New remote router name Link Protocol PVC Link Protocol VPI Number VCI Number Remote Routers Settings HQ RFC 1483 0 39 Bridging On/Off ON Remote Network’s IP Addresses, Subnet Masks, and Metric 172.16.0.0 255.255.255.0 1 Bridging Remote Routers TCP/IP Route Addresses 50 FlowPoint DSL Router SOHO REMOTE ROUTER DATABASE ENTRY: ISP Configuration Section Item Settings Remote Routers New Entry New remote router name ISP Link Protocol PVC Link Protocol RFC 1483 VPI Number 0 VCI Number 38 Bridging Bridging On/Off OFF Remote Routers Remote Network’s IP Addresses, Subnet Masks, and Metric 0.0.0.0 255.255.255.255 1 (Default Route) Network Address Translation (NAT) Enabled In Advanced: Source WAN IP Address and Subnet Mask Required (see your Network Administrator) Remote Routers TCP/IP Route Addresses SOHO ROUTING CONTROLS Configuration Section IP and IPX Routing Item Settings TCP/IP Routing On/Off ON IPX Routing On/Off OFF Internet Firewall On/Off ON Configuration 51 52 FlowPoint DSL Router Chapter 3. Configuration Reference Configuration Reference This section lists and describes each configuration button in Configuration Manager. It provides additional information for each configuration point listed previously in the Configuration Tables. Note: This information is for use as reference material only. It does not include step-by-step instructions. Connect and Login ◊ Connect The router is shipped to the users with a default IP address that does not need to be changed *. This default address is: 192.168.254.254. ⇒ Click the Connect button to connect your PC to the target router. This will open the Select the Router window where the default IP address (192.168.254.254) is already entered. ⇒ Click OK. If Configuration Manager cannot successfully connect to the target router, you will get a message asking you if you wish to retry to connect. If you cannot connect to the router: 1. Verify the router’s LAN IP address and subnet mask by using the Terminal Window (under Tools) and typing eth list. Note: Refer to Appendix C for instructions on how to access the Terminal Window. 2. Check the PC and router’s physical connections to the LAN. *You may decide to change your router’s IP address during the configuration process. Refer to System Settings, Ethernet LAN IP Address and Protocols, page 56, for more information on this topic. Configuration Reference 53 ◊ Password, Login, Skip Login ⇒ Enter the Login Password admin in the Login Window. The default login password is admin when first configuring the router. Type it in lowercase and verify that your keyboard Caps Lock key is not active. ⇒ You will then be prompted to enter your own password twice in the Login Password window as a security measure. This security feature allows you to prevent unauthorized write access to the router’s configuration. After successfully connecting to the router, the main menu screen will display the router’s software level, IP address, and hardware model number. Skip ⇒ Click Skip, if you only want to view the router’s configuration settings. If you attempt to change any of the router’s configuration settings while in View-Only mode, you will again be prompted for the write enable Login Password. ◊ Name, Message, Software, and Hardware Name is the name for the target (local) router. Message is an informational message that you can enter and save for this display. The Name and Message fields are blank for the initial configuration. If you click either of these fields after the label, a menu is displayed allowing you to alter this information. You do not need to do this at this time; this is the same menu displayed when you click the button System Settings later in the configuration process. Software is the router software level. Hardware is the Model Number, Serial Number, and Revision Level of the router. 54 FlowPoint DSL Router ⇒ Click About and a window displays the Configuration Manager Version number and date. System Settings The information about the target router you are configuring and adding to your network includes: • • • • • • • The system name (for PPP only) An optional system message An authentication password (for PPP only) An Ethernet IP address DHCP settings (if required) An Ethernet IPX address (if IPX Routing) Change the Login Password (optional) ⇒ Click System Settings from the main menu. Note: The Name and Message fields are blank when you first configure the router. Configuration Reference 55 ◊ System Name ⇒ Enter a router name in the field labeled Name (PPP only). You must enter a system name for the target router if your Link Protocol is PPP. This name is sent to other routers during authentication. Space characters within the name are converted to underscores as the system name is a ‘word’ when exchanged with PAP/CHAP. ◊ System Message ⇒ You may enter an optional Message. This message is saved in the router and is displayed on Configuration Manager’s main menu screen. This field is useful for specifying, for example, the name of the person configuring this router and the last changes made. ◊ Authentication Password (PPP only) The target router’s authentication password is used for authentication when the target router communicates with the other routers or is challenged by them. It is needed only if the remote router you are connecting to supports PPP. The password is not displayed as you enter it and must be entered twice. A new password overrides the previous one. ⇒ To set the password, click Authentication Password and enter the new password in the text box. ⇒ Click OK to set the password. ◊ Ethernet LAN IP Address and Protocol Controls You have the option to enter or change your router’s Ethernet IP address and IP protocol control information. Ethernet IP Address For IP routing, click Ethernet IP Address if you wish to change the Ethernet IP Address and Subnet Mask from the default. This window displays the default IP Address and Subnet Mask (factory default). 56 FlowPoint DSL Router To Change the IP Address and Mask ⇒ Use this window if you wish to change the IP Address and Subnet Mask of the target router. This may occur, for example, if a company already has a LAN network and users are given specific addresses to use by their network administrator. ⇒ Click OK to save the changes and exit the window. Note: When changing either of these fields, you must always perform a Store and Reboot as shown in later steps. LAN RIP Settings The router supports RIP-1 Compatible, RIP-1, and RIP-2. RIP-1 Compatible is enabled by default. RIP options should be handled by experienced users or network administrators. For further information on this topic, refer to Chapter 5, Configuring Advanced Features, Routing Information Protocol, page 78. ◊ Ethernet IPX Network Numbers ⇒ For IPX routing, click Ethernet IPX Network #. ⇒ Enter your IPX Network Number. Select the appropriate frame type. The frame types supported are: 802.2 Default recommended by Novell 802.3 Other most common type DIX For DEC, Intel, Xerox; this setting is also referred to as “Ethernet II”, and is rapidly becoming obsolete. Configuration Reference 57 ⇒ Click OK to save the changes and exit the window. The IPX Network Number (also known as the External Network Number) is an 8-character hexadecimal string representing the Ethernet LAN. You can now use this window to change the settings. The frame types must be compatible with the Novell server located on the same LAN. To determine this, consult with your network administrator. ◊ DHCP The FlowPoint router supports DHCP (Dynamic Host Configuration Protocol) and acts as a DHCP server. This allows hosts (PCs, etc.) to acquire initialization parameters (IP addresses, masks, domain names, etc.) from the router. DHCP is enabled by default. For more information on DHCP configuration, refer to Chapter 5, Configuring Advanced Features. ◊ Change Login Password ⇒ If you wish to change your Login Password, click Change Login on the main menu. ⇒ In the Login Password window, enter a new password in the fields provided. The password is not displayed as you enter it and must be entered twice. A new password overrides the previous one set. ⇒ Click OK to set the password. 58 FlowPoint DSL Router Remote Router Database The information about all the remote routers to which this (local/target) router may connect on the Wide Area Network (WAN) is entered into the router’s Remote Router Database. The remote router information includes: • • • • • Link Protocol/PVC Security Bridging specifications TCP/IP route addressing ,RIP protocol controls, address translation Remote IPX route services (IPX Routes - IPX SAPs) ⇒ Click Remote Routers from the main menu. This will open the Remote Router Database window. ◊ Add, Delete, Modify, Enable/Disable an Entry Add a New Remote Router Initially, the Remote Router field is blank. After adding a router, the screen displays the information as shown above. ⇒ To add a new remote router to the remote router database, click New Entry. A new window opens (not shown). ⇒ Enter the new router name in the field provided and then click OK. The router name will then be placed in the list of routers, at the top of the list on the previous screen. Configuration Reference 59 Delete a Remote Router Database Entry ⇒ Click the down arrow next to the field labeled Select a Router to display the list of remote routers entered into the database. ⇒ Click the name of the router entry you wish to delete. ⇒ Then click Delete Entry and in the next window displayed, confirm by clicking Yes. ⇒ Click Close to exit the Remote Router Database screen. Modify a Remote Router Database Entry ⇒ Click the down arrow next to the field labeled Select a Router to display the list of remote routers entered into the database. ⇒ Click the router name of the router entry you wish to modify. ⇒ Then select the items to modify (like Link Protocol, Security, etc.). Click Close to exit the Remote Router Database screen. Enable or Disable Remote Router Entry Router entries and changes are enabled by default. Make sure that the Entry Enabled box is checked. Disabling and then re-enabling an entry requires a reboot unless you have not rebooted between the changes. ⇒ When you are done, click Close in the Remote Router Database window to return to the main window. ◊ Link Protocol/PVC Link Protocol Your Network Service Provider will tell you which Link Protocol to use. Do not attempt to choose the Link Protocol yourself. ⇒ Select the appropriate Link Protocol as directed by your Network Service Provider. The protocols are: PPP RFC 1483 RFC 1483MER (MAC Encapsulated Routing) 60 FlowPoint DSL Router Important link protocol configuration notes: • PPP: If PPP is selected, you will need to enter a User Name and Password for your Internet connection. • RFC 1483: If you are using RFC 1483, do not enter a User Name and Password for your Internet connection. If Network Address Translation (NAT) and IP are enabled, you must enter Source WAN IP Address information for this type of connection. You will obtain this information from your ISP or your Network Administrator. If NAT is OFF, you may still need to enter Source WAN IP Address information. You will obtain this information from your ISP or your Network Administrator. • RFC 1483MER (MAC Encapsulated Routing): You must specify a Source WAN IP Address and Remote Gateway. You will obtain this information from your ISP or your Network Administrator. PVC ⇒ The VPI/VCI numbers are preconfigured. Make sure that these numbers are right for your setup. If in doubt, check with your Network Service Provider. ⇒ If you are connecting to multiple remote sites, you will need to obtain additional VPI and VCI numbers from your Network Service Provider. These numbers identify the remote destination and must, therefore, be unique for each remote. Configuration Reference 61 ◊ Security Information (PPP only) The Security window allows you to specify the type of authentication and password required by the target router when communicating with the remote router. ⇒ From the remote router menu screen, select Security. Security Authentication Protocol The authentication protocol is the minimum security level that the target router must use when communicating with the remote router. This protocol level is checked during security negotiation. The FlowPoint router will always attempt to negotiate CHAP, the highest level of security possible. The router will not accept a negotiated security level less than the minimum authentication level selected. ⇒ Click CHAP, PAP, or None. PAP is the default. Note: The authentication process occurs regardless of which side (local or remote) initiates the communication; this holds true even if the remote end does not request authentication. Authentication is a bi-directional process, where each end can authenticate the other using the protocol of its choice (provided the other end supports it). The parameter in the remote router database is the minimum security level used by the target router when challenging or authenticating the remote router. Disable Authentication ⇒ Check the Disable Authentication box if you wish to prevent your router from authenticating the remote router when communicating. The router will not request any authentication information from the remote router, but will still reply to any PAP or CHAP authentication request performed by the remote, such as your ISP. Security Authentication Password This password is the remote router’s password used by the target router to authenticate the remote router. ⇒ To enter or change the remote router’s password, click Remote’s Password. 62 FlowPoint DSL Router ⇒ In the next window, enter a new password in both fields. The password is not displayed as you enter it and must be entered twice. A new password overrides the previous one set. Blank passwords are not acceptable. ⇒ Click OK to set the password. Click OK again to save the security specification. ◊ Bridging Capability ⇒ From the Remote Router Database menu screen, select Bridging On/Off. You specify whether the target router bridges traffic to/from this remote router. ⇒ Click On or Off (default) to turn bridging On or Off. Spanning Tree Protocol (STP) The Spanning Tree Protocol is On by default. STP is used to allow the router to check for bridging loops and communicate with other sites that support the default. If you choose to turn STP Off, you need to disable it with the Command Line Interface. Turning it Off assumes that no pair of nodes on the larger network, made by joining all the local LANs that can communicate with each other, can be connected by more than one path. ◊ TCP/IP Route Addressing and IP Protocol Controls TCP/IP Route Addresses If you are configuring TCP/IP Routing, you now need to enter details about routing to stations/networks on the LAN connected beyond the remote router. Consult with your Network Administrator to find out if you need to seed the routing table and which information is required. ⇒ From the Remote Router Database menu screen, select TCP/IP Route Addresses. Configuration Reference 63 ⇒ To seed the routing table, you will enter the TCP/IP Route Addresses into the table using this window. This window displays a list of each network IP address with the corresponding subnet mask, metric, and gateway. The metric is a number between 1 and 15 that indicates the perceived cost in reaching the remote network or station. Note: The gateway must be specified when the RFC 1483MER link protocol is selected. ⇒ To add a new entry, click Add, enter the IP address, subnet mask, and metric in the text box displayed and click OK. Note 1: The default route is specified as: 0.0.0.0 255.255.255.255 1 (or you may click the Default Route button). Note 2: There can be only one default route specified. Defining a default route on the WAN is comparable to defining a gateway on the LAN. If you have more than one router, be sure to choose only one router as the default router and change the configuration of the other routers accordingly. Enable Address Translation (Network Address Translation) ⇒ You will need to check this box if you are connecting to an Internet Service Provider that has assigned you a single IP address. Refer to Network Address Translation, page 77, for more details. 64 FlowPoint DSL Router Advanced - Source and Remote WAN IP Addresses ⇒ Click the Advanced button if you wish to specify WAN Port addresses or set IP protocol options. Source WAN Port Address PPP: The Source WAN IP Port Address can be assigned dynamically or statically. Verify this information with your Network Service Provider. RFC 1483: If Network Address Translation (NAT) and IP are enabled, you must enter Source WAN Port Address and mask information for this type of connection. You will obtain this information from your ISP or your Network Administrator. If NAT is OFF, you may still need to enter Source WAN Port Address information. You will obtain this information from your ISP or your Network Administrator. RFC 1483MER (MAC Encapsulated Routing): You must specify Source WAN Port Address information. You will obtain this information from your ISP or your Network Administrator. Remote WAN Port Address Check with Network Administrator if you need to specify a Remote WAN Port Address for the WAN connection to the remote router. WAN RIP Settings For more information on IP protocol controls, refer to Chapter 5, Configuring Advanced Features. ◊ IPX Route Addressing/Services ⇒ From the remote router menu screen, select IPX Routes. If you are configuring IPX Routing, enter details about routing to network segments connected beyond the remote router. Ask your network administrator to determine if you need to seed the routing table and what information is required. Configuration Reference 65 IPX Routes To seed the routing table, you will enter IPX Route Addresses using this window. This window displays a list of each IPX Network # with the corresponding Hops count and number of Ticks. The IPX routes entered here may be to an internal or external network number depending upon how the router is being used. The Hops count is a number greater than 1 representing the number of routers that must be passed through to reach the network number. The number of Ticks indicates how much time that the packet takes to reach the network number in units of roughly 1/18th of a second. This number must be at least 1. ⇒ To add a new entry, click Add, enter the IPX Network Number, Hops count, and Ticks in the text box displayed, and click OK. (The Tab key can be used to tab between each item on the entry window.) ⇒ To delete any entry, click the line containing the entry, click Delete, and click OK on the verification window. 66 FlowPoint DSL Router IPX SAPs If you are configuring IPX Routing, you will also need to enter details about services that are available on the LAN networks connected beyond the remote router. Ask your network administrator to determine if you need to seed the services table and what information is required. To seed the services table, you will enter IPX SAPs using the window. This window displays a list of each Server Name with the corresponding Server Type, Network #, Node #, and Socket. The WAN Network Number is displayed. ⇒ To add a new server entry, click Add. ⇒ Select a server by entering the Server Type, click one of the servers already defined, or define your own. ⇒ Seed the table with the SAP information of the primary logon server on the remote network: • Service Name • Network # (The Network # is the 8-character hexadecimal internal network number associated with the server) Configuration Reference 67 • Node # (The Node # is the 12-character hexadecimal internal node number associated with the server entered in the format xx-xx-xx-xx-xx-xx) • Socket # (The Socket # is the 4-character hexadecimal number representing the service —application— within the server node) Note 1: All other SAPs are automatically learned. This entry is used for spoofing. Note 2: SAP information is available from your Network Administrator. ⇒ You can modify the WAN Network Number by clicking Modify. Enter the 8-character hexadecimal network number for the WAN link and click OK. IP and IPX Routing Controls ⇒ To enable IP or IPX routing controls and an Internet Firewall, click IP and IPX Routing from the main menu. ◊ TCP/IP Routing ⇒ Set TCP/IP Routing to On or Off. The default is TCP/IP Routing Off. If TCP/IP Routing is Off, then the Internet Firewall is forced inactive. ◊ Internet Firewall ⇒ Set the Internet Firewall to On or Off. When the Internet Firewall is On, the router performs IP Internet Firewall filtering to prevent unauthorized access to your system and network resources from the Internet. This filter discards packets received from the WAN which have a source IP address recognized as a local LAN address. ◊ IPX Routing ⇒ Set IPX Routing to On or Off. The default is IPX Routing Off. 68 FlowPoint DSL Router ◊ WAN-to-WAN Forwarding This option is On by default to allow users to manage forwarding of data from one WAN link to another. In some cases, it may be desirable to disable WAN-to-WAN Forwarding to stop the data from being forwarded from one WAN link to another WAN link. Example: if the router is used at home to access both a company network and the Internet at the same time, and company information should not pass to the Internet, then disable WAN-to-WAN forwarding. Store the Configuration ◊ Store To save the configuration to FLASH in the router: ⇒ Click Store on the main menu. Click OK again to confirm the store operation. Any settings that you have modified will be permanently stored in the router’s configuration. Any settings you have not modified will be unchanged (or will default if this is your first configuration). If you do not save the configuration to FLASH, the configuration is lost upon reboot or power down of the router. ◊ Reboot After storing the configuration, you will be asked if you wish to reboot the router. ⇒ Click Yes to confirm. A message window will inform you that router rebooting is occurring. ⇒ Click Exit to leave Configuration Manager. If you are using IPX routing, bridging, or DHCP, you may need to also reboot PC clients so they can locate the new network segment or settings. Configuration Reference 69 Verify the Router Configuration ◊ Test IP Routing Test IP Routing over the Local Ethernet LAN 1. Check that the PWR, TEST, and LINK LEDs on the front panel of your router are lit green. Then proceed to step 2. All lights should be lit green: If not, the link is not working. At this stage, it is recommended that you turn your router off and then turn it back on.. If the lights still don’t display properly, contact your Network Service Provider. 2. Use the TCP/IP ping command or similar method to contact the configured target router specifying the Ethernet LAN IP address. For example, to ping your router (assuming its default IP address has not been changed), you would enter from your DOS prompt: ping 192.168.254.254 If the router and PC are properly configured and connected, you will get a reply from the router. Note: For more information on how to use the ping command, refer to page 100. If you cannot contact the router: • Verify that the IP address and subnet mask are correct. • Check cable connections and pin connections. Test IP Routing To a Remote Destination Using the TCP/IP ping command, contact a remote router from a local LAN-connected PC. If you cannot ping the remote router: • Check that, if required, you specified a valid remote WAN IP address and local WAN IP addresses. • Check the TCP/IP remote routes. • Verify the security authentication method and password of the remote router. Also, the router’s entry must be enabled. 70 FlowPoint DSL Router Test Routing From a Remote Destination Have a remote router contact the target router using a similar method. Test TCP/IP Routes Contact a station, subnetwork, or host on the network beyond a remote router to verify the TCP/IP route addresses entered in the remote router database. ◊ Test IPX Routing Test IPX Routing to a Remote Destination Check for access to servers on the remote LAN as follows: • Use the ‘NetWare Connections’ selection provided with NetWare User Tools under Windows or issue the command ‘pconsole’ under DOS. If you cannot access the remote server: • Check that the local Ethernet LAN IPX Network Number is correct. • Verify that the WAN link Network Number is the same as the remote WAN link Network Number. • Check cable connections and pinouts. • Verify that the IPX Routes and IPX SAPs you have specified are correct. • Verify the security authentication method and password of the remote router. Disconnect from the Router ⇒ You can release the connection between your PC and the target router at any time by clicking Disconnect on the main menu. ⇒ Click Exit to leave Configuration Manager. ⇒ If you change any of the router’s configuration settings, be sure to store the configuration into FLASH memory and reboot the router. ⇒ Once you have rebooted the router, you will be prompted to log in again if you wish to further change the configuration. Configuration Reference 71 72 FlowPoint DSL Router Chapter 4. Advanced Features And Management Tools Advanced Features The features described in this section are advanced topics. They are primarily intended for experienced users and network administrators to perform network management and more complex configurations. These following features are accessed and configured from Configuration Manager: • Dynamic Host Configuration Protocol (DHCP) • Network Address Translation (NAT) • Routing Information Protocol (RIP) Dynamic Host Configuration Protocol (DHCP) The FlowPoint router supports DHCP and acts as a DHCP server itself, allowing hosts (PCs, etc.) to acquire initialization parameters (IP addresses, masks, domain names, etc.) automatically. These initialization parameters are collectively called the lease and are valid for a certain amount of time (usually one week). When a lease expires, a new one is acquired. For this to happen, your PC has to be configured to use DHCP. ◊ PC Configuration DHCP has to be enabled on your PC. The following instructions assume a Windows 95 environment. 1. Follow the instructions in the Quick Start Guide, Hardware Installation, for connecting your network cables. 2. Power the router On. 3. Click the Start button on your PC desktop. Select Settings. Click Control Panel. Select Network. Advanced Features and Management Tools 73 4. If the TCP/IP stack is installed on your PC (it will be listed under Configuration), proceed to step 5. If not, see note 1. 5. Under Configuration, double-click TCP/IP. Select Obtain an IP address automatically. If you are connecting to a Windows NT server, see note 2. 6. Click the DNS Configuration tab and select Disable DNS. Click OK. 7. You are now back in the Network window. Select the Identification tab. Enter a computer name, a workgroup name, and a computer description if you wish. Click OK. 8. Files are now being copied. A “Setting Changes” message will ask you if you wish to restart your computer. Answer Yes. After the PC has finished rebooting, it will acquire its own IP address from the router using DHCP. 9. You now need to run the Configuration Manager program to enter the DNS and a domain name into the router. On the next boot, the PC will learn the DNS and Domain Name from the router. Note 1: If you do not have a TCP/IP stack installed on your computer, you need to install it as follows: 1. In Configuration, click Add. 2. In Select Network Component Type, click Protocol and click Add. 3. In Select Network Protocols, under Manufacturers, click Microsoft. 4. In the same Network Protocols window, click TCP/IP and click OK. Note 2: If you are connecting to a Windows NT server: 1. Click the Wins Configuration tab. 2. Click Use DHCP for WINS Resolution. 3. Click OK. 74 FlowPoint DSL Router ◊ Router Configuration DHCP Settings DHCP is enabled initially by default (the IP Address Pool field is already filled in). Before becoming active, the router’s DHCP server attempts to locate other active DHCP servers on the network such as Windows NT servers. If one is detected, the router’s DHCP server disables itself. The DHCP Server Settings screen allows users to: • Change the IP Address Pool if needed • Configure DNS information specifically for Internet access • Configure the WINS Servers settings if working with Windows NT ⇒ To access the DHCP Server Settings screen, click System Settings and DHCP Settings. This picture shows a DHCP sample configuration DHCP IP Address Pool The existing IP Address Pool settings can be changed if you need to modify/increase the range of your address pool. If you change your router’s IP address, the router’s DHCP server will automatically provide a new IP address pool for the new subnet if the preceding subnet was enabled. Advanced Features and Management Tools 75 DNS Configuration If you intend to primarily configure your router for Internet access, you need to enter DNS information provided by your Internet Service Provider. WINS Servers If you work with Windows NT, you should enter your WINS Servers’ IP addresses in the WINS Servers fields. ◊ Storing and Rebooting Changing or entering new DHCP settings requires a Store in the router and a Reboot of the PC. This step is necessary so that the PC can acquire its initialization parameters from the router. Note: Windows 95 users can easily acquire an IP address without restarting the PC using the Winipcfg utility as follows: 1. Click the Start button located on your PC desktop screen. 2. Click Run. Enter WINIPCFG. 3. Click Release to clear your current IP address and Renew to acquire new IP parameters. The new settings will be displayed. 4. Click OK. ◊ Disabling DHCP on the PC ⇒ To disable DHCP, click the Start button on your PC desktop, Settings, Control Panel, and Network. ⇒ In Network, under the Configuration tab, double-click TCP/IP. ⇒ Select IP Address tab. Select Specify an IP Address. Enter your PC’s IP address and its subnet mask. Click OK. ⇒ Select the DNS Configuration tab. Select Enable DNS. Enter the DNS information (check with your Network Administrator). Click OK. Click OK again. 76 FlowPoint DSL Router Network Address Translation (NAT) NAT is an IP address conversion feature that translates a PC’s local (internal) address into a temporary global (outside/Internet) IP address. NAT is needed when a PC (or several PCs) on a Local Area Network wants to connect to the outside/Internet to get to a remote network: NAT swaps the local IP address to a global IP address. Our version of NAT goes one step further by allowing several PCs to share one single IP address to the Internet, thus reducing connection costs. In effect, it allows a whole LAN to connect to the Internet as a Single User. ◊ Instructions to Enable NAT: Important: First, make sure that IP routing is enabled. ⇒ From Configuration Manager’s main menu, click Remote Routers and then TCP/IP Route Addresses. ⇒ In the TCP/IP Routes window, check the Enable Address Translation box to enable NAT. ◊ Source WAN IP Address If you are running IP Routing with RFC 1483 or RFC 1483MER, you must enter a Source WAN Port Address for your router since the remote end will not be able to assign you (the local router) a WAN IP address dynamically. This address corresponds to the global IP address and is obtained from your Network Service Provider. ⇒ In the TCP/IP Routes window, click Advanced. ⇒ In the Source WAN Port Address window, enter the IP Address and its corresponding Subnet Mask and click OK. Advanced Features and Management Tools 77 Routing Information Protocol (RIP) You can configure the router to send and receive RIP (Routing Information Protocol) packet information to and from the remote router. RIP is a protocol used by some routers to exchange IP routing information so that the local site will “learn” all about the routes beyond the remote router and the remote router will “learn” all about the local site’s routes. Note 1: You may not want this to occur in some cases. For example, if you are connecting to a site outside of your company such as the Internet, you may want to keep knowledge about your local site’s routes private. Note 2: With NAT (Network Address Translation) enabled, the local router cannot send RIP packets to the remote WAN link, but can, however, receive RIP packets from the remote site. Default: The default is to restrict sending or receiving IP RIP packets or default routes. If RIP packets are not allowed to flow on the WAN link, you must seed the routing table. You can also advertise the remote site’s existence. The default is to keep the remote site’s existence private. ◊ RIP Options RIP-1 Compatible In RIP-1 Compatible mode, the router can broadcast RIP-1 packets and multicast RIP-2 packets. It can also receive and interpret RIP-1 and RIP2 packets. RIP-1 It is used when exchanging RIP packets when communicating with older routers that don’t have RIP-2. RIP-1 has the following two shortcoming: Since it uses broadcast for sending packets, every device on the LAN must receive and inspect every packet. RIP-1 has no way of communicating a subnet mask. This deficiency can lead to misinterpretation of IP networks by the router receiving the RIP-1 packets. RIP-2 RIP-2 lets the routers exchange subnet mask information in the packets. 78 FlowPoint DSL Router Since it uses multicast addresses, only devices supporting RIP-2 will listen to RIP-2 packets. Note: If your network does not support RIP, then use the RIP Off option to disable RIP. ◊ Instructions to Enable RIP Options It is advisable to only activate RIP options when instructed to do so by your network administrator. Make sure that IP routing is enabled by clicking IP and IPX Routing from the main menu. Note: RIP options do not apply to Bridging. To turn on LAN RIP Settings: RIP-1 Compatible is enabled by default. To enable another RIP option: ⇒ From Configuration Manager’s main menu, click System Settings and then Ethernet IP Address. Your current IP Address and Subnet Mask are displayed. ⇒ Select the appropriate RIP options under LAN RIP Settings. To turn on WAN Settings: RIP is disabled by default. To enable a RIP option: ⇒ From Configuration Manager’s main menu, click Remote Routers. Select your remote router. ⇒ Click TCP/IP Route Addresses. In the TCP/IP Route Addresses window, click Advanced. ⇒ Select the appropriate RIP options under WAN RIP Settings. Advanced Features and Management Tools 79 Management Tools This section describes tools designed to simplify file system management, software maintenance, and data traffic monitoring. These tools comprise: • • • • Terminal Window Upgrade/Backup Reboot from Network SNMP Options ⇒ To access these tools, click Tools from Configuration Manager’s main menu. Terminal Window The Terminal Window lets you access the Command Line Interface (CLI) through Configuration Manager *. ◊ How to Access the Terminal Window In order to access the Terminal Window, your PC or ASCII terminal must be connected to the Console port. Information needed to access to the CLI through Configuration Manager or through other utilities is explained in Appendix C, Command Line Interface (CLI), page 118. When using the Terminal Window from within Configuration Manager, the menu selection Commands provides shortcuts to most of the commands described in the Command Line Interface. These shortcuts will substantially reduce the amount of typing. * The CLI can also be accessed from a terminal emulation session running under Windows, from an ASCII terminal, or through a TELNET session for remote access. 80 FlowPoint DSL Router ◊ How to Change the Router’s IP Address Using the Terminal Window The console cable allows you to access the Command Line Interface via Configuration Manager. The router’s address will be changed to be in the same IP subnetwork as the PC. The PC’s address will not change. Note: Refer to Appendix C, Command Line Interface, page 116, for installation instructions. ◊ Instructions 1. Use the serial (console) cable to access the router through Configuration Manager. 2. Click the menu button Tools and then select Terminal Window to change the router’s address. 3. From the Terminal Window menu, select Commport and Settings to verify that the communication settings are set as shown in the picture below and that the correct Communication Port (Com Port 1) is selected. 4. In the terminal window, enter the following commands to set, save, and verify the router’s LAN address and enable IP routing: login admin (admin is the default password) eth ip addr x.x.x.x y.y.y.y Advanced Features and Management Tools 81 where: x.x.x.x (IP address) y.y.y.y (subnet mask for the router’s LAN connection) Ex: 192.168.254.254 255.255.255.0 Note: To determine which addresses are valid for your router, refer to Appendix E, Subnetwork Tables, page 121, or ask your network administrator. eth list This command lists the settings for the Ethernet LAN IP address and subnet mask as well as the port number. save reboot 5. Close the terminal window. 6. Click the Connect button in Configuration Manager. 7. Enter the same IP address you just assigned to the router. 8. Verify that you have set the router’s LAN connection address and subnet mask correctly. Upgrade/Backup This menu gives you the options of performing backup or upgrade operations on the following files: • Firmware files • Configuration files • DHCP settings files Upgrade lets you upgrade or restore files from your PC to the router. With Backup, the files are downloaded from the router to your PC. A TFTP utility needed to perform Backup and Upgrade, is integrated into Configuration Manager, but can also be used as a stand-alone application. 82 FlowPoint DSL Router ◊ Upgrade/Backup Options Upgrade Firmware Upgrading the Firmware should only be done when advised by Technical Support or when you are installing a new version/upgrade of the router’s Firmware. You should back up the previous Firmware to a separate directory first. Upgrade/Backup of the Configuration Files A Backup or Upgrade operation on the configuration files will include all of the system files, but not the target DHCP settings files. Upgrade/Backup of DHCP Setting Files Backing up or upgrading the target system DHCP Settings files will involve only target systems DHCP files. The files will be copied to the directory C:/DSL by default. Reset Defaults This feature allows you to clear all of your configuration files (SYSTEM.CNF, DHCP.DAT) and to go back to the original factory default settings. ⇒ Click Reset Defaults. A message will ask you if you want to clear your configuration files. ⇒ If you answer Yes, the router will reboot. Note: It is recommended that you back up all of your existing configuration files before resetting the defaults in your router. ◊ Instructions ⇒ Click Tools from the main menu and then click Upgrade/Backup. ⇒ Select one of the three options (Firmware, Configuration, DHCP Settings) and click Backup or Upgrade. Advanced Features and Management Tools 83 A Select Backup File or Select Upgrade File window will appear and give you the following default files in the name box: • For Firmware, the default file is KERNEL.2K • For Configuration, the default file is SYSTEM.CNF • For DHCP, the default file is DHCP.DAT ⇒ Click OK if appropriate. ⇒ Otherwise select the proper file and directory from the list below the name box and click OK. Reboot From Network Reboot from Network is used in the following situations: • To perform Beta testing (e.g., testing new router software before downloading to FLASH memory) • To allow several routers to reboot from the same file on a server Rebooting from the network will upload the file you have specified into the router and execute it. Note 1: KERNEL.2K is the default file and is installed under the default directory C:\DSL or wherever you may have installed Configuration Manager. Note 2: A Trivial File Transfer Protocol (TFTP) utility is built into Configuration Manager and is capable of reading from and writing to the network. ◊ Instructions ⇒ To reboot from the network, click Tools from Configuration Manager’s main menu and then click Reboot from Network. A new window will appear and let you select the file to boot from, in the file name box. KERNEL.2K is the default file. ⇒ Click OK to enable your choice. Enter your login password and click OK. 84 FlowPoint DSL Router SNMP Options The router is preconfigured with the following SNMP default settings: • public for the Community Name • 161 for the UDP Port You may, however, want to change the default settings for security reasons or to allow SNMP monitoring of a device located on the LAN while running NAT; both the device and the router can be monitored or managed at different UDP ports. Changing the settings will affect only the Windows configuration parameters but will not change the actual settings in the router. The router values can only be changed with the Command Line Interface using the system snmpport or system community command. ◊ Instructions ⇒ Click Tools and SNMP Options. ⇒ You may set the UDP Port to any number between 1 and 65,535. Make sure that the port you select does not conflict with another defined port. ⇒ The Community Name can be a string of up to 40 characters. Special characters are allowed. Advanced Features and Management Tools 85 86 FlowPoint DSL Router Chapter 5. Router Feature Descriptions The FlowPoint supports the following industry standard protocols, security features, compression algorithms, and network management tools to ensure interoperability with other vendors’ equipment. • IEEE 802.3 Ethernet • Point-to-Point Link Protocol (PPP) • ADSL (Asymmetric Digital Subscriber Line) • ATM (Asynchronous Transfer Mode) • HDSL (High-Speed Digital Subscriber Line) • SDSL (Symmetrical Digital Subscriber Line) • RFC 1483 Link Protocol • RFC 1483MER Link Protocol • Password Authentication Protocol and Challenge Handshake Authentication Protocol (PAP/CHAP) • Bridging, Routing, IPX Routing • IEEE 802.1D Bridging • Bridging and Routing Protocol Filtering • Simple Network Management Protocol (SNMP) • Dynamic Host Configuration Protocol (DHCP) • Network Address Translation (NAT) • Software upgrade utilities • TELNET • Windows GUI Configurator • Command Line Interface Router Feature Descriptions 87 IEEE 802.3 Ethernet The router provides a standard 802.3 Media Access Control layer for CSMA/CD (Carrier Sense Multiple Access/Collision Detection) Ethernet communications. Point-To-Point Link Protocol (PPP) PPP is a data link layer industry standard WAN protocol for transferring multi-protocol data traffic over point-to-point connections. It is suitable for both high-speed synchronous ports as well as lower speed asynchronous dialup ports. With this protocol, options such as security and network protocols can be negotiated over the connection. The FlowPoint router supports synchronous PPP over the ATM/DSL link. The STAC® Electronics Stacker LZS™ Compression Protocol is supported over PPP providing up to 4:1 data compression. The Ascend and Microsoft variants are also supported. Asymmetric Digital Subscriber Line (ADSL) Asymmetric Digital Subscriber Line technology allows high-speed communication between two sites over the telephone wire. Normally the speed in one direction is higher than the speed in the other direction. This communication is performed using digital modems. Asynchronous Transfer Mode (ATM) Asynchronous Transfer Mode allows the transmission of fixed-size cells over a network. The user’s data is broken up into large chunks known as AAL5 PDUs. Each PDU is of variable size but is roughly equivalent in size to an Ethernet frame. Each AAL5 PDUs are then broken up into a number of fixedlength ATM cells for transmission. Reception is the reverse process. 88 FlowPoint DSL Router High-Speed Digital Subscriber Line (HDSL) HDSL is a DSL option that offers high-speed data rates of up to 1.1 Mbits/sec over existing copper wires. It uses HDLC frames on the line. Symmetrical Digital Subscriber Line (SDSL) This DSL service is similar to HDSL. It also allows for data rates of up to 1.1 Mbits/sec. RFC 1483 Link Protocol RFC 1483 is an IETF recommendation that describes the rules used to send IP, IPX, and bridging frames using AAL5 connections over ATM. RFC 1483MER Link Protocol Similar to RFC 1483 but with MAC Encapsulated Routing (MER) . This link protocol encapsulates routed Ethernet frames into bridged ATM cells (RFC 1483). PAP And CHAP Security The router supports the Password Authentication Protocol (PAP) and Challenge Handshake Authentication Protocol (CHAP) under PPP. PAP provides verification of passwords between routers using a 2-way handshake: One router (peer) sends the system name and password to the other router. Then the other router (known as the authenticator) checks the peer’s password against the configured remote router’s password and returns acknowledgment. Router Feature Descriptions 89 CHAP is more secure than PAP as unencrypted passwords are not sent across the network. CHAP uses a 3-way handshake: One router (known as the authenticator) challenges the other router (known as the peer) by generating a random number and sending it along with its system name. The peer then applies a one-way hash algorithm to the random number and returns this encrypted information along with its own system name. The authenticator then runs the same algorithm and compares the result with the expected value. This authentication method depends upon a password or secret, known only to both ends. Bridging And Routing Bridging Bridging connects two or more LANs together so that all devices share the same logical LAN segment and network number. The MAC layer header contains source and destination addresses used to transfer frames. An address table is dynamically built and updated with the location of devices when the frames are received. Transparent bridging allows locally connected devices to send frames to all devices as if they are local. Bridging allows frames to be sent to all destinations regardless of the network protocols used. It allows protocols that cannot be routed (such as NETBEUI) to be forwarded and allows optimizing Internetwork capacity by localizing traffic on LAN segments. A bridge extends the physical reach of networks beyond the limits of each LAN segment. Bridging can increase network security with filtering. Routing Routing provides a way to transfer user data from source to destination over different LAN and WAN links using one or more network protocol formats. Routing relies on routing address tables to determine the best path for each packet to take. 90 FlowPoint DSL Router Routing tables can be seeded; i.e., addresses for remote destinations are placed in the table along with network address masks and a metric for path latency. Routing tables are also built dynamically; i.e., the location of remote stations, hosts and networks are updated from broadcast packet information. Routing helps to increase network capacity by localizing traffic on LAN segments and reducing the amount of broadcasts that would result from bridged traffic. It also provides security by isolating traffic on segmented LANs. Routing extends the reach of networks beyond the limits of each LAN segment. Bridging and Routing The FlowPoint router can operate as a bridge, as a router, or as both (sometimes called a brouter). The router will operate as a router for network protocols that are supported when routing is enabled. The router will operate as a bridge when bridging is enabled. When both bridging and routing are enabled, routing takes precedence over bridging; i.e., the router uses the packet’s protocol address information to route the packet; if the protocol is not supported, the router will use the MAC address information to bridge the packet. Operation of the FlowPoint router is influenced by routing and bridging controls and filters set during router configuration as well as automatic spoofing and filtering performed by the router. General IP or IPX routing, and routing or bridging from/to specific remote routers are controls set during the configuration process. Spoofing and filtering which minimize the number of packets that flow across the WAN, are performed automatically by the router. For example, RIP routing packets and certain NetBEUI packets are spoofed even if only bridging is enabled. For more detailed information on packet routing and bridging, refer to the section Routing and Bridging Operation in the Command Line Interface guide. Router Feature Descriptions 91 IEEE 802.1D Bridging The FlowPoint router supports the IEEE 802.1D standard for LAN-to-LAN bridging. Bridging is provided over PPP as well as adjacent LAN ports. The bridging software uses transparent bridging. Configured as a bridge, the unit bridges data packets to the destination, regardless of the network protocols used. Also included is the Spanning Tree Protocol allowing the FlowPoint router to interoperate with other vendors’ bridge/routers. This is a learning bridge; i.e., the bridge builds and updates an address table with each MAC source address and associated information when the packets are received. IP Routing IP routing support provides the ability to process TCP/IP frames at the network layer for routing. IP routing support includes the Routing Information Protocol (RIP) which allows the exchange of routing information on a TCP/IP network. The router receives and broadcasts RIP messages to adjacent routers and workstations. Since IP sends out periodic RIP frames that could keep communication links permanently connected, filtering and spoofing are performed to minimize these broadcasts on the WAN links. The router uses the ‘piggyback method’ to send RIP update packets to the WAN port. The piggyback method means that RIP update packets are sent only when the communication link is established because of data traffic. IPX Routing Internetwork Packet Exchange (IPX) Routing support provides the ability to process IPX frames at the network layer. This support includes the Routing Information Protocol (RIP)* which allows the exchange of routing information on an Internetwork, and the Service Advertising Protocol (SAP) which provides a means of exchanging Internetwork service information. The router receives and broadcasts RIP and SAP messages to adjacent routers and workstations so that clients on the network can determine what services (file, print, etc.) are available on the network and obtain the Internetwork address of the servers. 92 FlowPoint DSL Router Since IPX sends several types of control packets that could keep communication links permanently connected, control of updates and spoofing techniques are employed to reduce this traffic. Specifically, RIP, SAP, Watchdog, and serialization frames are filtered and spoofed. RIP and SAP update frames are only sent piggybacked with data packets. SAP requests for the nearest server are spoofed, serialization frames are dropped, and Watchdog frames are spoofed. IPX-RIP is similar to IP-RIP except IPX-RIP includes a time delay in addition to a hop count. Bridging And Routing Protocol Filtering Filtering can be used to allow efficient usage of network resources and provide security for your network and hosts. IP Internet Firewall The FlowPoint router supports IP Internet Firewall filtering to prevent unauthorized access to your system and network resources from the Internet. A security violation can occur when a packet is received from a WAN link, typically connected from the Internet, which has the source IP address of a host on your LAN. This filter discards packets received from the WAN which have a source IP address recognized as a local LAN address. Note: Most routers’ Firewall implementations protect against one form of intrusion. The built-in protection Firewall of the FlowPoint router does not take the place of a professional Firewall system designed to protect against multiple violations. Bridge Filtering Bridge filtering allows a network administrator to control the flow of packets across the router. Bridge filtering can be used to ‘deny’ or ‘allow’ the transmission or reception of packets based on a ‘matched pattern’ using a Router Feature Descriptions 93 specified position and hexadecimal content within the packet. Common uses are to prevent access to remote networks, control unauthorized access to the local network and limit unnecessary traffic. (This feature can only be configured through the Command Line Interface.) Simple Network Management Protocol (SNMP) The FlowPoint router provides SNMP agent support and support for standard as well as Enterprise Specific MIBs. SNMP is also used internally for configuration of the router. The active SNMP agent within the router accepts SNMP requests for status, statistics, and configuration updates. Communication with the SNMP agent occurs over the LAN or WAN connection. Any management application using SNMP over UDP/IP (User Datagram Protocol/Internet Protocol) has access to the local SNMP agent. The following MIBs are supported: · · · · · · MIB II Bridge MIB Ethernet MIB IP Forwarding MIB PPP MIB For LCP Enterprise MIB for configuration Dynamic Host Configuration Protocol (DHCP) DHCP is used to acquire IP addresses and options (such as the subnet mask, DNS, gateway, etc.) automatically. On the practical level, acquiring these initialization parameters with DHCP translates into avoiding the more involved router/PC process (reconfiguration of router and/or PC addresses to be in the same network. 94 FlowPoint DSL Router Network Address Translation (NAT) NAT is an IP address conversion feature that translates a PC’s local (internal) address into a temporary global (outside/Internet) IP address. NAT is needed when a PC (or several PCs) on a Local Area Network wants to connect to the outside Internet to get to a remote network: NAT swaps the local IP address to a global IP address. Our version of NAT goes one step further by allowing several PCs to share one single IP address to the Internet, thus reducing connection costs. In effect, it allows a whole LAN to connect to the Internet as a Single User. Software Upgrades Software upgrades can be performed remotely using the TFTP protocol for the software download process. The router’s file system is a DOS-compatible file system and any file contained within the system may be retrieved or replaced using the TFTP protocol. Specifically, configuration files and operating system upgrades can be updated. Chapter 5, Management Tools, describes how to upgrade software, boot the router from the network, make copies of configuration files, and perform other maintenance procedures. A TFTP server is provided with the FlowPoint software. TELNET TELNET access to the router is supported. TELNET allows you to log into the router as if directly connected through the console port. In this manner you can issue commands, using the Command Line Interface (the Command Line Interface guide is provided with the router), to configure the router and perform status monitoring from any remote location. Any of the available TCP/IP packages containing the TELNET application can be utilized. A special feature, History Log, described on page 99, allows the redirection of all console output (including notifications that would only appear at the console terminal) to any TELNET session. Router Feature Descriptions 95 Windows GUI Configurator A Microsoft® Windows™-based program, the FlowPoint Configuration Manager, is provided for configuring the FlowPoint router. This Windows GUI point-and-click configurator is described in the chapter Installing and Accessing Configuration Manager. A Winsock-compliant TCP/IP stack must be installed on your PC to run Configuration Manager. Command Line Interface Configuration is also supported through the Command Line Interface. This interface provides the ability to configure the same basic features as the Windows GUI configurator, but through the console port or Telnet. It also gives you the following capabilities: • Configuration of advanced features such as bridge filtering • Online status commands and error message monitoring • Statistics • Unique PAP or CHAP authentication or system name passwords • Additional DHCP options These topics are discussed in the Command Line Interface guide. 96 FlowPoint DSL Router Chapter 6. Troubleshooting This chapter discusses diagnostic tools that are available to help identify and solve problems that may occur with your FlowPoint router. It also describes some common hardware and software problems and gives some suggestions to troubleshoot them. Diagnostic Tools Using LEDs Most hardware problems can be diagnosed and solved by checking the LEDs on the front panel of your router. The following table summarizes the normal LED sequence in the left column (5 consecutive states) from “Power On” to “Ready State”. The right column lists suggestions to problems reflected by an “abnormal” LED state (no progression to the next state). Note that this normal progression involves: • PWR LED (Power LED) • TEST LED (Self test indicator LED) • LINK LED (ATM modem link) If the Power (PWR) light is off: • Check that the power cord is firmly plugged into the back panel of the FlowPoint router and the other end into an active AC wall or power strip outlet. • Check that the power switch is turned on. Troubleshooting 97 Normal LED Sequence State Length Problem If the LED sequence stops at this stage: State 1 Power ON PWR - green TEST - amber LINK - off 5 sec A hardware problem has been detected. ⇒ Contact Technical Support. State 2 All lights flash 1 sec State 3 PWR - green TEST - green LINK - off 5 sec 1. 2. Check that the DIP switches are all up. Check that the correct software was loaded. 5 to 10 sec 1. 2. Check your DSL cables. Check the physical connection from your router to the DSLAM (Central Office). Possible problem with DSLAM card. State 4 PWR - green TEST - green LINK - amber 3. State 5 PWR - green TEST - green LINK - green Ready State Once the router is in “Ready State”, the other LEDs may indicate transmitting and receiving activity as follows: The WAN LED indicates that the DSL WAN is transmitting activity. The LANT LED indicates that the Ethernet LAN is transmitting activity. The LANR LED indicates that the Ethernet LAN is receiving activity. 98 FlowPoint DSL Router Troubleshooting Help File Configuration Manager’s Help file features an extensive troubleshooting section that is meant to help you diagnose and solve problems quickly through a logical process of elimination. This Troubleshooting file is also available as a freestanding application in the FlowPoint directory. ⇒ To access it, click the Start your PC’s desktop, click Programs, FlowPoint DSL Tools, and double-click Troubleshooting Help. History Log The History Log utility is a troubleshooting tool which displays the router’s activity. It can be accessed from a terminal emulation session (including Configuration Manager) or from TELNET. To access the logging utility through Configuration Manager: 1. Select Tools and Terminal Window (the console cable is required). 2. Log in with your administration password into the router (e.g. “admin”). 3. Use the command system history to view the buffer contents. To access the logging utility through TELNET: 1. Click Connect from the menu, and then Remote System. 2. Enter the router’s IP address. Other Logging Commands • If you wish to monitor your router activity at all times, enter the command system log start to view a continuous log, using TELNET. (This command will not work in a Terminal Window session, but only from TELNET.) • The command system log status is used to find out if other users, including yourself, are using this utility. Troubleshooting 99 • To discontinue the log, use the command system log stop. When you exit TELNET, you automatically stop any logging programs running in that session. Note: History Log is preserved across reboots, but not across power outages or power down. Ping Command You can verify IP connectivity to the router by running a ping command. You will probably find a ping utility bundled with your TCP/IP stack. In Windows 95 and Microsoft's TCP/IP 32-bit stack for Windows for Workgroups, the command is called PING.EXE and can be found in your Windows directory. Note: Before using the ping command to troubleshoot, make sure that the PWR, TEST, and LINK lights are green. ◊ Instructions Start a DOS window 1. Select Start from the Windows 95 taskbar. 2. Select Programs. 3. Select MS-DOS Prompt. Issue the Ping command In the DOS window, type the command: ping <IP address> Example: ping 192.168.254.254 ◊ Troubleshooting with Ping To isolate a problem with the TCP/IP protocol, perform the following three tests: 100 FlowPoint DSL Router 1. 2. 3. Try to ping the IP address of your PC. If you get a response back, proceed directly with step 2. If you don’t get a response back, check that: • The network adapter card is installed. • The TCP/IP protocol is installed. • The TCP/IP protocol is bound to the network adapter. Try to ping the IP address of your router. If you get a response back, proceed directly with step 3. If you don’t get a response back, the problem lies between your PC and router: • Check the cables. • Check the hub. • Make sure that your PC and the local router belong to the same IP subnetwork. Try to ping the DNS server. Write the results down and call your Network Service Provider. Investigating Hardware Installation Problems Check the LEDs to Solve Common Hardware Problems Please refer to this chapter’s section entitled Diagnostic Tools, Using LEDs, for more information. Problems with the Terminal Window Display • Ensure that your console is plugged in and turned on. • Verify that you are on the right communications port (Com1, Com2). • Check the configuration parameters for speed, parity, etc. Make sure the console is not in an XOFF state. Try entering a ‘ctrl q’. Troubleshooting 101 • Verify that the RS232 device attached to the console is configured as a ‘DTE’. If not, a crossover or null modem adapter is required. Problems with the Factory Configuration • Compare the FlowPoint router configuration with your FlowPoint router order. • Verify that the model number is correct (displayed during the boot procedure). The model number (and serial number) is also displayed on the main window of Configuration Manager. Investigating Software Configuration Problems Problems Connecting to the Router If you cannot connect your PC to the target router for configuration: • For a LAN connection, verify that the router’s IP address matches the IP address previously stored into the router’s configuration. You must have previously set the router’s Ethernet LAN IP address and subnet mask, saved the Ethernet configuration changes, and rebooted the router for the new IP address to take effect. • Check that your LAN cable is pinned correctly and each pin end is securely plugged in. Note: If using a straight-through cable, the colors for pins 1, 2, 3, and 6 should match on both connectors. If using a crossover cable, the colors for pins 1, 2, 3, and 6 on one connector should match respectively 3, 6, 1, and 2 on the other connector. • Make sure the PC and target router are on the same IP subnetwork or the target router is reachable through a router on your LAN. They can, however, be on different networks if IP routing is off. 102 FlowPoint DSL Router • Check Network TCP/IP properties under Windows 95 and the control panel of the TCP/IP driver installed under Windows 3.1. • Check if the LAN LED on the router’s front panel blinks when 'pinged'. • Check your Ethernet board IRQ settings: the PC’s table may become confused. If so, reboot your PC. Problems with the Login Password You have been prompted for the login password and received the following message: “Login Password is invalid”. • Re-enter the correct password and press enter. Remember that the password is case sensitive. Check that you are entering admin in lowercase and that the Caps key is not active. • If you have forgotten the password, you must reset the login password. Refer to appendix D, Changing Configuration Switches, and perform the following procedure: 1. Move switches 5 and 6 down. 2. Type login newpasswd. Password checking is overridden. 3. Move switches 5 and 6 up. 4. Complete any configuration update that caused the prompt for login. 5. Change your login password to a new password. 6. Store the configuration and reboot the router. Note: If you have not reset switches 5 and 6 up and have rebooted, you will place the router in maintenance mode. Set switches 5 and 6 up and turn the power off and then on. Problems Accessing the Remote Network ◊ If Bridging • Be sure to reboot if you have made any bridging destination or control changes. Troubleshooting 103 • All IP addresses must be in the same IP subnetwork (IP is being bridged). ◊ If TCP/IP Routing • Check that IP Routing is enabled at the local and the remote end. • The IP addresses of the local and remote networks belong to different IP subnetworks. • Make sure that there is an existing route to the remote network. • Make sure that there is a route back from the remote network. • There must be a Source WAN IP Address defined when using NAT. • Check that, if required, the source and remote WAN IP addresses are on the subnetwork. • Reboot if you have made any IP address, control, or protocol option changes. ◊ If IPX Routing • Check that IPX Routing is enabled at the local and the remote end. • Validate that the IPX WAN network number matches the remote router’s WAN network number. • Check that IPX SAPs correctly identify the servers and applications on the remote network and have valid network numbers, node numbers, etc. • Check that every SAP has a router to its internal network. • Check that the IPX Routes (network numbers, hops, and ticks) seeded into the routing table for network segments and servers beyond the remote router are correct. 104 FlowPoint DSL Router How To Obtain Technical Support Before contacting Technical Support, gather the following information: • Description of the problem, onset, duration, and affected components. • FlowPoint router’s serial numbers, and the date you purchased the products. • Level and success of the Power-On-Self-Test. • List of other equipment such as personal computers, modems, and third party software you are using, including revision levels. • Software version number. Technical support, repair services, and spare parts are available through your FlowPoint Distributor. Otherwise, FlowPoint can provide assistance in the U.S. Warranty repairs must be accompanied by dated proof of purchase. Contact FlowPoint at: Phone number: 1-408-364-8530 Fax number: (408) 364-8301 Email: [email protected]. Troubleshooting 105 106 FlowPoint DSL Router Appendix A. Software Specifications ROUTING Multi-user sharing via Ethernet LAN TCP/IP with RIP1-Compatible, RIP1, RIP2, or static routing on the LAN and/or WAN DHCP Relay Agent DHCP Server – Automatic assignment of IP Address, Mask, Default Gateway, and DNS servers addresses to workstation (RFC 1541, RFC 1533) Novell IPX with RIP/SAP DNS Relay FlowPoint DHCP Client Network Address Translation (NAT) FlowPoint NAT Server Support Network Renumbering BRIDGING Transparent Bridging (IEEE 802.1D) Fully meshed or point-to-point topology support Spanning Tree Protocol (802.1D) Bridge Filters BANDWIDTH OPTIMIZATION FEATURES Data Compression, up to 4:1 (STAC LZS) Van Jacobson Header Compression Spoofing and filtering (IP-RIP packets, IPX-RIP, SAP, Watchdog, Serialization) ATM PPP & RFC 1483 over ATM transports PPP-RFC 1661 (VC-Based/LLC Multiplexing) ATM cell-based link layer AAL5 adaptation using SAR Up to 8 Virtual Circuits (VCs) Virtual Circuit (VC) traffic shaping NETWORK MANAGEMENT Internet Quick Start Program GUI-based Configuration Manager for local or remote management Administration through SNMP, MIB-II, Telnet, or VT100 Terminal TFTP download/upload of new software, configuration files, and scripts Dynamic Host Configuration Protocol (DHCP) for simple installation and security BootP Server One RS232 asynchronous console port (RJ45) SECURITY AND VPN OPTIONS User authentication (PAP/CHAP) with PPP Password control for Configuration Manager L2TP Tunneling with DES encryption Dynamic key exchange Telnet/SNMP port management SNMP community name reassignment Telnet/SNMP management control features PROTOCOL PERFORMANCE TESTING RFC 1483 (Bay Networks, Cabletron, Cisco, RedBack) PPP over ATM (ATML, Cisco, RedBack) L2TP (Bay Networks, Ascend, IBM, Cisco, Novell) Software Specifications 107 Appendix B. Network Information Worksheets To configure the target (local) router, you need to fill out one of the following blank worksheet(s) that applies to your Link Protocol/Network Protocol situation: • PPP with IP Routing configuration • PPP with IPX Routing configuration • PPP with Bridging configuration • RFC 1483 with IP Routing configuration • RFC 1483 with IPX Routing configuration • RFC 1483 with Bridging configuration • RFC 1483MER with IP Routing configuration If you are connecting to more than one remote router, you need to fill out one set of information for each remote router in the Remote Routers section of the worksheet. If you are setting up both ends of the network: You will need a mirror image of the information listed in your target router worksheet for configuring the router on the other end of the ATM/DSL link. You will find the Network Information Worksheets for each Link Protocol/Network Protocol association on the following pages. Note: You may want to review one of the sample configurations, page 41. 108 FlowPoint DSL Router PPP with IP Routing STEP/BUTTON ITEM YOUR SETTINGS System Settings System Name Required ..................................... System Message Optional ..................................... Authentication Password Required ..................................... Ethernet IP Address As required .................................... DHCP Settings Already enabled; additional settings may be required .................................... Change Login Optional .................................... New Entry Enter: Remote Name .................................... Link Protocol/PVC Link Protocol PPP Enter: VPI/VCI numbers .................................... Choose security level .................................... Enter: password .................................... Bridging On/Off Select: OFF OFF TCP/IP Route Addresses Enter required information ................................... If NAT is enabled: TCP/IP Route Addresses, Advanced Enter: Source WAN Port Address (if required by ISP) .................................... If NAT is not enabled: TCP/IP Route Addresses, Advanced Enter: Source WAN Port Address (if required by ISP) ................................... TCP/IP Routing (Internet Firewall) Select: ON (Optional) ON .................................... IPX Routing Select: OFF OFF Remote Routers Security Remote’s Password IP and IPX Routing Note: Don’t forget to store your configuration and reboot the router. Network Information Worksheets 109 PPP with IPX Routing STEP/BUTTON ITEM YOUR SETTINGS System Settings System Name Required ..................................... System Message Optional ..................................... Authentication Password Required ..................................... Ethernet IP Address As required .................................... DHCP Settings Already enabled; additional settings may be required .................................... Change Login Optional .................................... Ethernet IPX Network # Enter: IPX Network # .................................... Frame Type .................................... Remote Routers New Entry Enter: Remote Name .................................... Link Protocol/PVC Select: PPP PPP Enter: VPI/VCI Numbers .................................... Choose security level .................................... Enter: Password .................................... Bridging On/Off Select: OFF OFF IPX Routes Add Enter appropriate information .................................... IPX SAPs Add, Modify Enter appropriate information Enter WAN Network # .................................... Security Remote’s Password .................................... IP and IPX Routing TCP/IP Routing (Internet Firewall) Select: OFF Optional OFF .................................... IPX Routing Select: ON ON Note: Don’t forget to store your configuration and reboot the router. 110 FlowPoint DSL Router PPP with Bridging STEP/BUTTON ITEM YOUR SETTINGS System Settings System Name Required .................................... System Message Optional ..................................... Authorization Password Required ..................................... DHCP Settings Already enabled; additional settings may be required .................................... Change Login Optional ................................... New Entry Enter: Remote Name .................................... Link Protocol/PVC Select: PPP PPP Enter: VPI/VCI .................................... Choose security level .................................... Enter: Password .................................... Select: ON ON IP Routing (Internet Firewall) Select: OFF Optional OFF .................................... IPX Routing Select: OFF OFF Remote Routers Security Remote’s Password Bridging On/Off IP and IPX Routing Note: Don’t forget to store your configuration and reboot the router. Network Information Worksheets 111 RFC 1483 with IP Routing STEP/BUTTON ITEM YOUR SETTINGS System Settings System Message Optional ..................................... Ethernet IP Address As required .................................... DHCP Settings Already enabled; additional settings may be required .................................... Change Login Optional .................................... New Entry Enter: Remote Name .................................... Link Protocol/PVC Select: RFC 1483 RFC 1483 Enter: VPI/VCI Numbers .................................... Bridging On/Off Select: OFF OFF TCP/IP Route Addresses Add Enter: Explicit or default route ................................... If NAT is enabled: TCP/IP Route Addresses, Advanced Enter: Source WAN Port Address .................................... You may need to enter a Source WAN Port Address .................................... TCP/IP Routing (Internet Firewall) Select: ON (Optional) ON .................................... IPX Routing Select: OFF OFF Remote Routers If NAT is OFF: TCP/IP Route Addresses, Advanced IP and IPX Routing Note: Don’t forget to store your configuration and reboot the router. 112 FlowPoint DSL Router RFC 1483 with IPX Routing STEP/BUTTON ITEM YOUR SETTINGS System Settings System Message Optional ..................................... Ethernet IP Address As required .................................... DHCP Settings Already enabled.; additional settings may be required .................................... Ethernet IPX Network # Enter : IPX Network # .................................... Frame Type Change Login .................................... Optional .................................... New Entry Enter: Remote Name .................................... Link Protocol/PVC Select: RFC 1483 RFC 1483 Enter: VPI/VCI Numbers .................................... Bridging On/Off Select: OFF OFF IPX Routes Add Enter appropriate information .................................... IPX SAPs Add Enter appropriate information .................................... Modify Enter WAN Network Number .................................... TCP/IP Routing (Internet Firewall) Select: OFF (Optional) OFF .................................... IPX Routing Select: ON ON Remote Routers IP and IPX Routing Note: Don’t forget to store your configuration and reboot the router. Network Information Worksheets 113 RFC 1483 with Bridging STEP/BUTTON ITEM YOUR SETTINGS System Settings System Message Optional ..................................... DHCP Settings Already enabled; additional settings may be required .................................... Change Login Optional .................................... New Entry Enter: Remote Name .................................... Link Protocol/PVC Select: RFC 1483 RFC 1483 Enter: VPI/VCI Numbers .................................... Select: ON ON IP Routing (Internet Firewall) Select: OFF Optional OFF .................................... IPX Routing Select: OFF OFF Remote Routers Bridging On/Off IP and IPX Routing Note: Don’t forget to store your configuration and reboot the router. 114 FlowPoint DSL Router 1 RFC 1483MER with IP Routing STEP/BUTTON ITEM YOUR SETTINGS Connect System Settings System Message Optional ………………………………………….. Ethernet IP Address As required ………………………………………….. DHCP Settings Already enabled; additional settings may be required ………………………………………….. Change Login Optional ………………………………………….. New Entry Enter: Remote Name ………………………………………….. Link Protocol/PVC Select: RFC1483MER Enter: VPI/VCI Numbers RFC 1483MER ………………………………………….. Bridging On/Off Select: OFF OFF TCP/IP Route Addresses Add Enter: explicit or default route with Remote Gateway ………………………………………….. If NAT is enabled: TCP/IP Route Addresses, Advanced Enter: Source WAN Port Address and Mask ………………………………………….. If NAT is OFF: TCP/IP Route Addresses, Advanced Enter: Source WAN Port Address and Mask Remote Routers ………………………………………….. IP and IPX Routing TCP/IP Routing (Internet Firewall) Select: ON (Optional) ON IPX Routing Select: OFF OFF Note: Don’t forget to store your configuration and reboot the router. Network Information Worksheets 115 Appendix C. Command Line Interface Why Use The Command Line Interface? You will need to connect the router to the PC in order to access the Command Line Interface (CLI) when Configuration Manager is not compatible with certain platforms, cannot be used for complex configuration tasks, or if you initially experience trouble connecting to the router. Non-Windows users have to configure their router using the CLI; Windows users may have to rely on it in specific situations, as is described below. For Non-Windows Platforms (Macintosh, UNIX, etc.): The CLI is the only configuration software available to non-Windows users. It is accessed from an ASCII terminal emulation or via Telnet to the router. It is needed to initialize the router’s IP address manually and for all configuration matters. For Windows-based Platforms: The CLI is used selectively for a number of situations. It can be accessed from within Configuration Manager program or independently of it. It is specifically needed to: • Change an existing IP address. • Perform advanced configurations. • Be used by network managers as the preferred management tool (for remote software management and maintenance and troubleshooting). 116 FlowPoint DSL Router Connecting The Router To The PC You will use the following cable and adapter: • One 10-foot length of unshielded twisted pair cable with RJ45 connectors on either end. This cable has a green label marked “Console”. • One RJ45 to DB9 adapter (console port to PC). ◊ Instructions 1. Plug the RJ45 connector at one end of the cable into the RJ45 jack marked Console on the back panel of the router. 2. If you are connecting directly to a workstation, attach the DB9 adapter to the other end of the cable and connect that end to your workstation. Command Line Interface 117 Accessing The Command Line Interface The Command Line Interface is available at all times once you have installed the router’s hardware, connected the PC with a terminal emulation session (or ASCII) session, and powered the unit on. For specifics regarding the CLI commands, refer to the Command Line Interface guide (provided on diskette 3). ◊ Instructions To Open a Terminal Window Emulation Program under Windows: 1. Click the Start button located on your PC desktop. 2. Click Programs, Accessories, Hyper Terminal. 3. Click HYPERTRM.EXE. 4. Assign the communications port connected to the console. 5. Set the terminal communications settings to the following configuration parameters: • 9600 bits per second • 8 bits • No parity • XON/XOFF support • 1 stop bit To Open a Terminal Window Emulation from within Configuration Manager: Use of Configuration Manager’s Terminal Window is suitable for advanced configuration and file management. The communications settings are the same as described above. 1. Click Tools. 2. Click Terminal Window. You now have the ability to select a command using the Commands Menu function. 118 FlowPoint DSL Router To Open a Terminal Window Emulation in a Macintosh or UNIX Environment: Refer to your system documentation to determine which appropriate communications programs to use to communicate with the router’s emulation mode. To Access the Terminal Window via TELNET: 1. The PC address and the router address have to be in the same subnetwork. Example: Router address is: 192.168.254.254 PC address is: 192.168.254.253 2. Click the Start button located on the PC desktop, click Programs, click Windows Explorer, Windows, and TELNET.EXE. 3. Select Connect and Remote System from the menu. 4. In the Connect window, enter the router’s IP address. Click Connect. Command Line Interface 119 Appendix D. Changing Configuration Switch Settings The configuration switches are located under the label CONFIG on the rear panel of the router. You might need to alter the configuration switches for: • Upgrading software • Troubleshooting with a qualified service representative • Resetting the login password Configuration Switch Settings When you receive the router, switches 5 and 6 are set for the normal operation of the router. If these switches are not set in these positions when you receive the unit or you change the settings, reset them to continue normal operation. Switches 1- 4 are not operational. The following table describes the meaning of each configuration switch when in the up (off) or down (on) position. Configuration Switch Settings Switch 5 Switch 6 UP (normal) DOWN UP (normal) DOWN Description Normal router operation mode Maintenance mode Automatic boot Manual boot With both switches 5 and 6 in the down (on) position after the router has booted, the login password is overridden allowing a forgotten password to be re-entered. 120 FlowPoint DSL Router Appendix E. Subnetwork Tables Numbers of Users 1 1 1 1 1 1 1 1 1 1 1 1 1 1 1 1 1 1 1 1 1 1 1 1 1 1 1 1 1 1 1 1 Mask in decimal Mask in hexadecimal Bits in mask Range of valid addresses router) router) router) router) router) router) router) router) router) router) router) router) router) router) router) router) router) router) router) router) router) router) router) router) router) router) router) router) router) router) router) router) 255.255.255.248 255.255.255.248 255.255.255.248 255.255.255.248 255.255.255.248 255.255.255.248 255.255.255.248 255.255.255.248 255.255.255.248 255.255.255.248 255.255.255.248 255.255.255.248 255.255.255.248 255.255.255.248 255.255.255.248 255.255.255.248 255.255.255.248 255.255.255.248 255.255.255.248 255.255.255.248 255.255.255.248 255.255.255.248 255.255.255.248 255.255.255.248 255.255.255.248 255.255.255.248 255.255.255.248 255.255.255.248 255.255.255.248 255.255.255.248 255.255.255.248 255.255.255.248 FFFFFFF8 FFFFFFF8 FFFFFFF8 FFFFFFF8 FFFFFFF8 FFFFFFF8 FFFFFFF8 FFFFFFF8 FFFFFFF8 FFFFFFF8 FFFFFFF8 FFFFFFF8 FFFFFFF8 FFFFFFF8 FFFFFFF8 FFFFFFF8 FFFFFFF8 FFFFFFF8 FFFFFFF8 FFFFFFF8 FFFFFFF8 FFFFFFF8 FFFFFFF8 FFFFFFF8 FFFFFFF8 FFFFFFF8 FFFFFFF8 FFFFFFF8 FFFFFFF8 FFFFFFF8 FFFFFFF8 FFFFFFF8 29 29 29 29 29 29 29 29 29 29 29 29 29 29 29 29 29 29 29 29 29 29 29 29 29 29 29 29 29 29 29 29 .1 - .6 .9 - .14 .17 - . 22 .25 - .30 .33 - .38 .41 - .46 .49 - .54 .57 - .62 .65 - .70 .73 - . 78 .81 - .86 .89 - .94 .97 - .102 .105 - .110 .113 - .118 .121 - .126 .129 - .134 .137 - .142 .145 - .150 .153 - .158 .161 - .166 .169 - .174 .177 - .182 .185 - .190 .193 - .198 .201 - .206 .209 - .214 .217 - .222 .225 - .230 .233 - .238 .241 - .246 .249 - .254 5 5 5 5 5 5 5 5 5 5 5 5 5 5 5 5 5 5 5 5 5 5 5 5 5 5 5 5 5 5 5 5 (+ (+ (+ (+ (+ (+ (+ (+ (+ (+ (+ (+ (+ (+ (+ (+ (+ (+ (+ (+ (+ (+ (+ (+ (+ (+ (+ (+ (+ (+ (+ (+ 13 13 13 13 13 13 13 13 13 13 13 13 13 13 13 13 (+ (+ (+ (+ (+ (+ (+ (+ (+ (+ (+ (+ (+ (+ (+ (+ 1 1 1 1 1 1 1 1 1 1 1 1 1 1 1 1 router) router) router) router) router) router) router) router) router) router) router) router) router) router) router) router) 255.255.255.240 255.255.255.240 255.255.255.240 255.255.255.240 255.255.255.240 255.255.255.240 255.255.255.240 255.255.255.240 255.255.255.240 255.255.255.240 255.255.255.240 255.255.255.240 255.255.255.240 255.255.255.240 255.255.255.240 255.255.255.240 FFFFFFF0 FFFFFFF0 FFFFFFF0 FFFFFFF0 FFFFFFF0 FFFFFFF0 FFFFFFF0 FFFFFFF0 FFFFFFF0 FFFFFFF0 FFFFFFF0 FFFFFFF0 FFFFFFF0 FFFFFFF0 FFFFFFF0 FFFFFFF0 28 28 28 28 28 28 28 28 28 28 28 28 28 28 28 28 .1 - .14 .17 - .30 .33 - .46 .49 - .62 .65 - . 78 .81 - .94 .97 - .110 .113 - .126 .129 - .142 .145 - .158 .161 - .174 .177 - .190 .193 - .206 .209 - .222 .225 - .238 .241 - .254 29 29 29 29 29 29 29 29 (+ (+ (+ (+ (+ (+ (+ (+ 1 1 1 1 1 1 1 1 router) router) router) router) router) router) router) router) 255.255.255.224 255.255.255.224 255.255.255.224 255.255.255.224 255.255.255.224 255.255.255.224 255.255.255.224 255.255.255.224 FFFFFFE0 FFFFFFE0 FFFFFFE0 FFFFFFE0 FFFFFFE0 FFFFFFE0 FFFFFFE0 FFFFFFE0 27 27 27 27 27 27 27 27 .1 - .30 .33 - .62 .65 - .94 .97 - .126 .129 - .158 .161 - .190 .193 - .222 .225 - .254 61 61 61 61 (+ (+ (+ (+ 1 1 1 1 router) router) router) router) 255.255.255.192 255.255.255.192 255.255.255.192 255.255.255.192 FFFFFFC0 FFFFFFC0 FFFFFFC0 FFFFFFC0 26 26 26 26 .1 - .62 .65 - .126 .129 - .190 .193 - .254 125 (+ 1 router) 125 (+ 1 router) 255.255.255.128 255.255.255.128 FFFFFF80 FFFFFF80 25 25 .1 - .126 .129 - .254 254 (+ 1 router) 255.255.255.0 FFFFFF00 24 .1 - .254 Note 1: the router should be the lowest address in the given range. Note 2: the mask 255.255.255.252 is legal, but it only provides for 2 addresses. Subnetwork Tables 121 122 FlowPoint DSL Router Glossary 10Base-T IEEE 802.3 standard for the use of Ethernet LAN technology over unshielded twisted pair wiring, running at 10Mbps. ADSL Asymmetric Digital Subscriber Line - Technology that delivers high-speed data and voice connections over existing phone lines. Up to 6.2 MBits/sec can be sent downstream and 1.1 Mbits/sec upstream. ARP Address Resolution Protocol. An Internet protocol used to bind an IP address to Ethernet/802.3 addresses. ASCII American Standard Code for Information Interchange. 8-bit code for character representation. ATM Asynchronous Transfer Mode - Cell-relay broadband technology for highspeed transmission of video, audio, data over LAN/WAN, making use of fixed-size cells (53-byte cells). AUI Access Unit Interface. An IEEE 802.3 transceiver cable connecting the networked device (such as a router) to the MAU (Media Access Unit). Bridge A device that segments network traffic. A bridge maintains a list of each segment’s nodes and only traffic destined for a node on the adjacent segment is passed across the bridge. A bridge operates at Layer 2 of the OSI reference model. CHAP Challenge Handshake Authentication Protocol. A security protocol supported under Point-to-Point Protocol (PPP) used to prevent unauthorized access to devices and remote networks. Uses encryption of password, device names, and random number generation. Glossary 123 Console Device used by the network administrator to configure and monitor the router. The console employs an RS232 interface. Configuration Manager and Command Line Interface are used on the console. DCE Data Communicating Equipment. Equipment used within a network to transfer data from source to destination such as modems. Data Compression Techniques used to reduce the number of bits transferred across the communication links that represent the actual data bits. Compression is used to optimize use of WAN links and speed data transmission. DHCP Dynamic Host Configuration Protocol - Service that provides network information (such as IP addresses, masks, domain names) to PCs and other clients automatically. Domain Name Name given to a hierarchical structure or organization (such as the computing resources of a company). It is similar to an address at which you can be contacted. DNS Domain Name Service - Transmission Control Protocol/Internet Protocol (TCP/IP) service which translates a name that a person can remember into an IP address that a computer can use. DSL Digital Subscriber Line – Technology that improves the data capacity of the existing twisted-pair wire between the telephone company and most homes and businesses. There are different versions of DSL: ADSL, HDSL, SDSL, etc. DTE Data Terminating Equipment. DTE refers to equipment used in a network as the data source and/or destination, such as computers. DTR Data Terminal Ready. RS232 signal used for indicating to the DCE the readiness to transmit and receive data. 124 FlowPoint DSL Router Dynamic IP Address IP address that is assigned by the Internet provider and which may change with each connection. EtherTalk AppleTalk protocols running on Ethernet. Filter Feature to control the flow of data based on protocol or bridge information. Filters can be specific to allow data through or prevent transmission. Firewall A combination of techniques used to protect one network from unknown networks and users on the outside. Firewalls can filter or block traffic and act as a management and network security point where all traffic can be scrutinized. GUI The Graphical User Interface allows you to communicate with the computer through pull-down menus and icons. High-Speed Digital Subscriber Line (HDSL) HDSL is a DSL option that offers high-speed data rates of up to 1.1 Mbits/sec over existing copper wires. It uses HDLC frames on the line. Hop Count Represents the number of routers in a network through which the data packet has to pass to get to its destination. IP address Internet Protocol Address. A 32-bit address assigned to devices that participate in a network using TCP/IP. An IP address consists of four octets separated with periods defining network, optional subnetwork, and host sections. IPX (Internet Packet Exchange) A network layer protocol developed by Novell and used in NetWare and other networks. Leased Line A telecommunications line between two service points leased from a communications carrier for private use, usually incurring a monthly service rate. Glossary 125 LEDs Light Emitting Diodes - Type of indicator lights on the panel of the router. Link Protocol Set of standards used over the communication link defining how different computers and other devices will communicate with each other. PPP and RFC 1483 are link protocols. These protocols provide a mechanism through which the network protocols are carried over the DSL/ATM link. Because of compatibility issues, it is essential to have the same Link Protocol selected on both ends of the connection. Local Area Network (LAN) A network connecting computers over a relatively small geographic area (usually within a single campus or building). MAC layer/address Media Access Control layer/address defined by the IEEE 802.3 specification which defines media access including framing and error detection. Part of the OSI reference model data link layer. Metric An algorithm used by routers to determine the best path for transmitting packets to a remote destination based on considerations such as time, delay, cost, etc. MODEM Modulator/Demodulator. A device that converts digital signals to/from analog signals for transmission over analog communications lines. NetWare A network operating system developed by Novell, Inc. providing shared access to files and other network services. IPX is the main protocol. Network Layer Layer 3 of the OSI reference model which provides the protocol routing function. Node Refers to a termination point for communication links; entity that can access a network. 126 FlowPoint DSL Router NSP Network Service Provider - Company from which you buy your network services. OSI Open System Interconnection. An international standard developed by ITU (formally CCITT) and ISO (International Standards Organization) to facilitate data networking multi-vendor interoperability. The OSI Reference Model defines seven layers, each providing specific network functions. Packet A piece of information sent across the network that includes a header and usually user data. Ping An echo message, available within the TCP/IP protocol suite, sent to a remote node and returned; used to test the accessibility of the remote node. PPP (Point-to-Point Protocol) A Data Link layer protocol that provides asynchronous and synchronous connectivity between computer/network nodes. It defines how packets of information are exchanged between computers or network nodes connect via a point-to-point connection (as opposed to multipoint or broadcast). Includes standardization for security and compression negotiation. PVC Permanent Virtual Circuit - Dedicated connection between end stations. The PVC is made up of 2 parts: the VPI and the VCI. In a PVC number of 0,32, 0 represents the Virtual Path Identifier (VPI) and 32 represents the Virtual Circuit Identifier (VCI). RFC Request for Comment. Documentation describing Internet communications specifications (e.g. Telnet, TFTP). Often these RFCs are used to achieve multi-vendor interoperability during implementation. RFC 1483 Protocol that encapsulates ATM cells into logical data link frames. RFC 1483MER RFC 1483MER (MAC Encapsulated Routing) creates a virtual Ethernet-toEthernet environment by encapsulating IP routed packets into RFC 1483 bridged frames: IP packets are routed between the Ethernet interface and the Glossary 127 WAN interface and then formatted so that they can be understood in a bridged environment RJ11 Standard 4-wire connectors for telephone lines. RJ45 Standard 8-wire connectors used for DSL lines. Router Information Protocol (RIP) Protocols used in IP and IPX for broadcasting open path information between routers to keep routing tables current. Routing A network layer function that determines the path for transmitting packets through a network from source to destination. RS-232 EIA standard specifying the physical layer interface used to connect a device to communications media. Serialization Frames Frames sent out by servers under IPX to check whether illegal copies of NetWare are in use on the network. Service Advertising Protocol (SAP) Protocol used in IPX for broadcasting information about services available on the network, such as file servers, CD-ROM drives, and modem pools. SNMP Simple Network Management Protocol. A widely implemented Internet network management protocol that allows status monitoring, getting/setting of parameters for configuration and control of network devices, such as routers and bridges. Spoofing Spoofing is a technique used to remove poll and update service frames from WAN links while ensuring that the network continues to operate normally. Spoofing is employed to minimize communication line connection time. Subnet Address An extension of the Internet 32-bit addressing scheme which allows the separation of physical or logical networks within the single network number 128 FlowPoint DSL Router assigned to an organization. TCP/IP entities outside this organization have no knowledge of the internal ‘subnetting’. Subnet Mask A 32-bit Internet protocol address mask used to identify a particular subnetwork. Symmetrical Digital Subscriber Line (SDSL) This DSL service is similar to HDSL. It also allows for data rates of up to 1.1 Mbits/sec. This technology uses ATM cells. TCP/IP Transmission Control Protocol/Internet Protocol. Refers to a set of Internetworking protocols developed by the U.S. Department of Defense that define a two-level-layered approach for interoperability. TCP provides a connection-oriented transport layer ensuring end-to-end reliability in data transmission. IP provides for network layer connectivity using connectionless datagrams. TELNET Internet standard protocol for remote terminal emulation that allows a user to remotely log in to another device and appear as if directly connected. TFTP Trivial File Transfer Protocol. A simplified version of the File Transfer Protocol (FTP) allowing for file transfer between computers over a network. Ticks The number of ticks represents how much time the packet takes to reach the destination in units of roughly 1/20th of a second. TPE Twisted pair Ethernet, also known as 10Base-T. Transparent Bridging Bridging technique used in Ethernet networks which allows transfer of frames across intermediate nodes using tables associating end nodes with bridging addresses. Bridges are unknown to the end nodes. UDP User Datagram Protocol. A connectionless protocol used to pass packets across an Internet network, requiring no handshaking between source and destination. Glossary 129 VCI Virtual Channel Identifier - Number that identifies a channel within a virtual path in a DSL/ATM environment. Virtual Channel Refers to a logical connection between end stations in an DSL/ATM environment Virtual Path Refers to a bundle of virtual channels in a DSL/ATM environment. VPI Virtual Path Identifier - Number that identifies the link formed by the virtual path in a DSL/ATM environment. Watchdog Frames Frames sent out by servers to clients, under IPX, to verify that clients are still logged on. Wide Area Network (WAN) A communications network that is geographically dispersed, thus requiring links provided by communications carriers. Workstation Computer or terminal used by the systems administration or user. 130 FlowPoint DSL Router Index A ADSL, 88 advanced features, 73 ATM, 88 authentication password, 56 B backing up files, 82 backup tool, 83 bridge filtering, 93 bridging general description, 90 IEEE 802.1D, 92 operation, 91 remote router, 63 Spanning Tree Protocol, 92 transparent, 92 C change IP address using the Command Line Interface, 81 CHAP, 15, 19, 22, 44, 45, 56, 89, 90, 123 clear configuration files, 83 Command Line Interface access, 118 change IP address with, 81 feature description, 96 for non-Windows users, 116 reasons for using, 5, 116 commands system wan2wanforwarding, 69 compression protocol PPP, 88 configuration authentication password, 56 bridging, 91 Command Line Interface, 96 connecting to target, 53 Ethernet IP address, 57 Ethernet IPX Network Number, 58 example, 41, 48 files, 83 Internet firewall, 68 IPX route hop count, 66 IPX route ticks, 66 IPX routes, 65 IPX routing control, 68 IPX SAPs, 67 link protocols, 14 login password, 58 network protocols, 14 remote router authentication protocol, 62 remote router bridging, 63 remote router password, 62 routing, 91 saving, 69 system message, 54 system name, 54 tables, 14 TCP/IP protocol options, 78 TCP/IP route addresses, 63 TCP/IP routing control, 68 TCP/IP WAN addresses, 65 verifying, 70 Windows configurator, 96 Configuration Manager access, 8 features, 5 general, 5 hardware/software prerequisites, 6 installation, 7 version, 55 configuration switches changing, 120 configuration tables general, 32 PPP with Bridging, 35 PPP with IP Routing, 33 PPP with IPX Routing, 34 RFC 1483 with Bridging, 38 RFC 1483 with IP Routing, 36 RFC 1483 with IPX Routing, 37 Index 131 RFC 1483MER with IP Routing, 39 console Command Line Interface, 117 connecting, 117 D DHCP configuration, 73 configuration for the PC, 73 configuration for the router, 75 general, 58, 73, 94 diagrams, 26 E Ethernet LAN IP Address, 57 IP configuration parameters, 16, 24, 31 F factory defaults, 83 file system, 95 filtering bridging and routing protocol, 93 Internet Firewall, 68 IP Routing, 92 IPX Routing, 93 piggyback method, 92 IP address change, 81 IP address sharing, 77 IPX Routing control, 68 Ethernet IPX Network Number, 58 external network number, 20, 27 feature, 92 filtering and spoofing, 92 frame type, 20, 28 hop count, 66 internal network number, 20, 27 node number, 67 Routes, 65 SAPs, 67 servers, 67 socket number, 67 ticks, 66 WAN network number, 20 L LED sequence, 97 Link Protocol, 60 link protocol configuration RFC 1483, 23 RFC 1483MER, 30 Link protocol configuration PPP, 15 logging utility, 99 login password, 54, 58 reset, 103 M H hardware installation, 6 HDSL, 89 help file, 99 history log, 99 hop count, 66 main menu, 54 maintenance, 95 management tools, 80 mask, 82, 121 multi-protocol encapsulation, 107 N I Internet Account Information, 16, 23, 24, 29, 30 Internet connection, 2 Internet Firewall, 68 IP address, 82 132 FlowPoint DSL Router names and passwords example, 46 NetBEUI packets, 91 Network address translation general, 95 Network Address Translation enable, 64 network diagrams, 26 network information example, 43, 50 sample worksheets, 43, 50 network protocol configuration Bridging (with PPP), 22 IP (with PPP), 15 IP (with RFC 1483MER), 30 IPX (with PPP), 19 P PAP, 15, 19, 22, 89, 90 password change login, 58 CHAP, 90 example, 46 PAP, 89 usage, 15, 19, 22 passwords and names example, 46 piggyback method IP Routing, 93 Point-to-Point Protocol standard, 88 support for, 88 R reboot, 69 Reboot from Network, 84 remote router authentication password, 62 bridging, 63 definition, 12 WAN IP addresses, 65 remote router database, 59 add, delete, modify, enable, disable entry, 59 definition, 11 remote WAN IP address, 65 reset configuration files, 83 resetting router's defaults, 83 restoring files, 82 RFC 1483, 89 RFC 1483MER, 30, 89 RIP general, 78 IP Routing, 92 LAN RIP settings, 79 packets, 78, 91, 107 WAN RIP settings, 65, 79 router names usage, 15, 19, 22 routing general description, 90 S sample configuration, 41 SAP packets, 92 SDSL, 89 secret CHAP, 90 security changing login password, 58 Internet firewall, 68 Internet Firewall, 93 login password, 54 remote router authentication protocol, 62 remote router password, 62 Security CHAP, 90 PAP, 89 serialization frames spoofing, 93 SNMP features, 94 SNMP MIB databases, 94 SNMP options, 85 software level, 54 software specifications, 107 software updates, 95 source WAN IP address, 65 Spanning Tree Protocol, 92 spoofing IP Routing, 92 subnetwork tables, 121 system message, 54, 56 system name, 54, 56 T target system settings, 55 TCP/IP Routes, 63 Index 133 TCP/IP routing control, 46, 51 TCP/IP Routing configuration parameters, 16, 24, 31 control, 68 default route, 17, 25, 31 filtering and spoofing, 92 protocol options, 78 route addresses, 17, 25, 31, 63 source and remote addresses, 17, 25, 31 stack requirements, 96 testing, 70 WAN IP addresses, 65 Technical Support, 105 TELNET, 95 terminal emulation communications settings, 118 establishing session, 118 Terminal Window access, 80 management tool, 80 TFTP, 82, 95 tools, 80 troubleshooting accessing the remote network, 103 console, 101 diagnosis tools, 98 134 FlowPoint DSL Router hardware, 97 hardware configuration, 102 Help file, 99 history log, 99 login password, 103 PC connection, 102 power light off, 97 software configuration, 102 terminal window display, 101 using LEDs, 97 U upgrade tool, 82 upgrading files, 82 V VPI/VCI numbers, 16, 19, 22, 24, 27, 29, 30, 127, 130 W WAN RIP settings, 65 WAN-to-WAN forwarding, 69 watchdog frames spoofing, 93 Part Number 222-00388-01